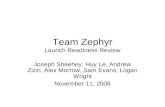Team Review Guide - PeopleFluent
Transcript of Team Review Guide - PeopleFluent
April 2021
Page 1
Team Review GuideAn overview of the features and procedures relevant to Team Review in
PeopleFluent Learning 21.04
April 2021
Page 2
Document InformationDocument ID: EN210412 Document Title: PeopleFluent Learning 21.04 Team Review Guide Document Version: 1.0 Document Date: April 2021
This document may be revised from time to time.
Legal NoticesThis document has been created for authorized licensees and subscribers ("Customers") of the softwareproducts and associated services of Learning Technologies Group, Inc. by its division PeopleFluent andall of its affiliates (individually and collectively, as applicable, "PeopleFluent"). It contains the confidentialand proprietary information of PeopleFluent and may be used solely in accordance with the agreementgoverning the use of the applicable software products and services. This document or any part thereofmay not be reproduced, translated or retransmitted in any form without the written permission ofPeopleFluent. The information in this document is subject to change without notice.
PEOPLEFLUENT DISCLAIMS ALL LIABILITY FOR THE USE OF THE INFORMATION CONTAINED INTHIS DOCUMENT AND MAKES NO REPRESENTATIONS OR WARRANTIES WITH RESPECT TOITS ACCURACY OR COMPLETENESS. PEOPLEFLUENT DISCLAIMS ALL IMPLIED WARRANTIESINCLUDING THE IMPLIED WARRANTIES OF MERCHANTABILITY AND FITNESS FOR APARTICULAR PURPOSE. PEOPLEFLUENT DOES NOT GUARANTEE THAT ITS PRODUCTS ORSERVICES OR ANY SAMPLE CONTENT CONTAINED IN ITS PRODUCTS AND SERVICES WILLCAUSE OR ENABLE CUSTOMER TO COMPLY WITH LAWS APPLICABLE TO CUSTOMER. USERSARE RESPONSIBLE FOR COMPLIANCE WITH ALL LAWS, RULES, REGULATIONS, ORDINANCESAND CODES IN CONNECTION WITH THE USE OF THE APPLICABLE SOFTWARE PRODUCTS,INCLUDING, WITHOUT LIMITATION, LABOR AND EMPLOYMENT LAWS IN RELEVANTJURISDICTIONS. THE PEOPLEFLUENT PRODUCTS AND SAMPLE CONTENT SHOULD NOT BECONSTRUED AS LEGAL ADVICE.
Without limiting the generality of the foregoing, PeopleFluent may from time to time link to third-party websites in its products and/or services. Such third-party links are for demonstration purposes only, andPeopleFluent makes no representations or warranties as to the functioning of such links or the accuracyor appropriateness of the content located on such third-party sites. You are responsible for reviewing allcontent, including links to third-party web sites and any content that you elect to use, for accuracy andappropriateness, and compliance with applicable law.
Any trademarks included in this documentation may comprise registered trademarks of PeopleFluent inthe United States and in other countries.
Microsoft, Windows, and Internet Explorer are trademarks or registered trademarks of MicrosoftCorporation in the United States and/or other countries. Oracle and PeopleSoft are registeredtrademarks of Oracle International Corporation. Adobe and Acrobat are registered trademarks of AdobeSystems Incorporated. All other names are used for identification purposes only and are trademarks orregistered trademarks of their respective owners. Portions of PeopleFluent Workforce Communicationsoftware may include technology licensed from Autonomy and are the copyright of Autonomy, Inc.Quartz Scheduler is licensed under the Apache License.
Website: peoplefluent.com
Copyright © 2021, Learning Technologies Group, Inc. All rights reserved.
PeopleFluent Learning 21.04 Team Review Guide April 2021
Copyright © 2021, Learning Technologies Group, Inc. Page 3
Table of Contents1. Introduction . . . . . . . . . . . . . . . . . . . . . . . . . . . . . . . . . . . . . . . . . . . . . . . . . . . . . . . . . . . 4
2. Review . . . . . . . . . . . . . . . . . . . . . . . . . . . . . . . . . . . . . . . . . . . . . . . . . . . . . . . . . . . . . . 5
3. Supervisor Assessments . . . . . . . . . . . . . . . . . . . . . . . . . . . . . . . . . . . . . . . . . . . . . . . . 15
4. Review Enrollments . . . . . . . . . . . . . . . . . . . . . . . . . . . . . . . . . . . . . . . . . . . . . . . . . . . . 16
5. Competency Assessments . . . . . . . . . . . . . . . . . . . . . . . . . . . . . . . . . . . . . . . . . . . . . . . 18
6. Task Approval . . . . . . . . . . . . . . . . . . . . . . . . . . . . . . . . . . . . . . . . . . . . . . . . . . . . . . . . . 29
7. Enrollment Approval . . . . . . . . . . . . . . . . . . . . . . . . . . . . . . . . . . . . . . . . . . . . . . . . . . . . 32
8. External Training Approval . . . . . . . . . . . . . . . . . . . . . . . . . . . . . . . . . . . . . . . . . . . . . . . 36
9. Appraisal Review . . . . . . . . . . . . . . . . . . . . . . . . . . . . . . . . . . . . . . . . . . . . . . . . . . . . . . 38
10. Enrollment Wizard . . . . . . . . . . . . . . . . . . . . . . . . . . . . . . . . . . . . . . . . . . . . . . . . . . . . . 39
11. Compliance Analytics . . . . . . . . . . . . . . . . . . . . . . . . . . . . . . . . . . . . . . . . . . . . . . . . . . 43
12. Review Career Development Center . . . . . . . . . . . . . . . . . . . . . . . . . . . . . . . . . . . . . . 50
12.1 The Employee Profile . . . . . . . . . . . . . . . . . . . . . . . . . . . . . . . . . . . . . . . . . . . . . 50
12.2 Learning Center . . . . . . . . . . . . . . . . . . . . . . . . . . . . . . . . . . . . . . . . . . . . . . . . . 58
12.3 Employee's Career Center . . . . . . . . . . . . . . . . . . . . . . . . . . . . . . . . . . . . . . . . . 79
12.3.1 Performance Goals . . . . . . . . . . . . . . . . . . . . . . . . . . . . . . . . . . . . . . . . . 93
PeopleFluent Learning 21.04 Team Review Guide April 2021
Copyright © 2021, Learning Technologies Group, Inc. Page 4
IntroductionThis document provides an overview of Team Review features that are typically accessed through theWorkspace menu item. These include:
ReviewSupervisor AssessmentsReview EnrollmentsIntegrated User CalendarCompetency AssessmentsTask ApprovalEnrollment ApprovalWithdrawal ApprovalExternal Training ApprovalCertification ApprovalAppraisal ReviewEnrollment WizardCompliance Analysis
PeopleFluent Learning 21.04 Team Review Guide April 2021
Copyright © 2021, Learning Technologies Group, Inc. Page 5
1.
2.
3.
1. 2. 3. 4. 5. 6. 7. 8. 9.
Review(Available for Performance, Learning, and eLearning only)
Reviewers can see the list of individuals at Workspace > Review where all visible users are categorizedinto three tabs:
Direct Appraiser Review, which lists all users who have the reviewer assigned as the directappraiserAssigned Group Review, which lists all users who are members of user groups that aresupervised by the reviewerOrganization Review, which lists all visible users
From these screens, you can
Filter the list of users (by organization, Job Title, First Name, or Last Name)Show/Hide filter panelReview an individual's Employee ProfileReview an individual's Learning CenterReview an individual's Career CenterView assigned Job Profiles per userReview status of Job Profiles, Competencies, and TrainingAccess actions for individualsApply bulk actions across selected individuals
PeopleFluent Learning 21.04 Team Review Guide April 2021
Copyright © 2021, Learning Technologies Group, Inc. Page 6
1. 2. 3. 4. 5. 6. 7. 8. 9.
1. 2. 3. 4. 5. 6. 7. 8.
Actions for Individuals
Depending on access controls, the individual actions available under the cog are:
Review Employee ProfileReviewing Learning CenterReview Career CenterReview EnrollmentsDeploy AssessmentAssign Performance GoalAssign Development GoalAssign competencyAssign learning module
Bulk Actions
Depending on access controls the bulk actions available under the drop down are:
Review EnrollmentsDeploy AssessmentAssign Performance GoalAssign Development GoalAssign competencyPlot 9-box Promotion Potential ReportPlot 9-box Retention Risk ReportEnrollment Requests History
Job Profile, Competency, and Training Statuses
Individuals are listed with Job Profile / Competency / and Learning Statuses:
PeopleFluent Learning 21.04 Team Review Guide April 2021
Copyright © 2021, Learning Technologies Group, Inc. Page 7
1. 2. 3.
Complete indicator
Learning module: indicate the learning module is completedCompetency: indicate all the required modules are completedJob profile: indicate all the required competencies are awarded
Incomplete indicator
Learning module: indicate the learning module is not completedCompetency: indicate all the required modules either are not completed or not meet therequirement.Job profile: indicate all the required competencies are not awarded
Grace period indicator: An amber circle will be shown beside a learning module and the relatedcompetencies and job profiles if a user is within a reminder period to retake a learning module before itexpires:
Learning module: if the new released revision of the learning module is not completed, thelearning module will be indicated as in the grace period.Competency: if all the required modules are completed but one of the required modules has anew revision released, the competency will be indicated as in the grace period.Job profile: if all the required competencies are awarded but one of the required competencies isin the grace period, the job profile will be indicated as in the grace period
Competency Profile as of
If you want to view the competency profiles as of a specific date, you can use the date selector in"Filters" section. For example, take the following scenario:
Bill Macy was assigned the Job Profiles on Oct 1, 2012Bill Macy enrolled on the learning module "SQL" on Oct 21, 2012 Bill Macy completed the "SQL"module on Oct 22, 2012
Competency Profile as of September 30, 2012 will list Bill Macy with no job profiles because they arenot assigned until Oct 1, 2012:
Competency Profile as of October 21, 2012 list Bill Macy with an "Incomplete" status for the"SQL"learning module:
PeopleFluent Learning 21.04 Team Review Guide April 2021
Copyright © 2021, Learning Technologies Group, Inc. Page 8
Competency Profile as of October 22, 2012 will list Bill Macy with a "Complete" status for "SQL":
Enrollment Requests History
Enrollment requests can be displayed for selected users. These can be filtered by Overall Status:
PeopleFluent Learning 21.04 Team Review Guide April 2021
Copyright © 2021, Learning Technologies Group, Inc. Page 9
1.
2.
Assigning Competency
(Available for Performance and Learning only)
A Manager can assign competencies to an individual or a group of employees through the review page.
At Workspace > Review, click Assign Competency under the individual cog or select individualsand use the Bulk Action
From here, select the competency you to want assign to the selected participants. You have anoption to select the competency model you want to display by clicking the Select Competency
drop down button. To select, tick the radio button ( located on the last column of the table)Modelof the competency you want to assign.Once competency is selected, you will be asked to selectthe level.
PeopleFluent Learning 21.04 Team Review Guide April 2021
Copyright © 2021, Learning Technologies Group, Inc. Page 10
3.
4.
Select the by pointing to the level number of level description. Once level is selected, theLevelmenu will be closed and display the selected
After selecting the competency and level, click the button to keep the changes.Save
9-box Reports
(Available for Performance only)
Effective succession planning should take into account both the work performance and promotionpotential of employees. The 9-box Report is designed to provide a visual representation of these two
PeopleFluent Learning 21.04 Team Review Guide April 2021
Copyright © 2021, Learning Technologies Group, Inc. Page 11
different measures, revealing the suitability of a set of employees for more senior roles. It aims to helpmanagers make more informed succession decisions and identify high potential performers for futurepromotions.
The 9-Box Report only plots the selected employees who have completed an appraisal with bothperformance and potential scores. If an employee has completed multiple appraisals before, only thelatest one will be retrieved for analysis, regardless of the appraisal template.
Only those appraisals that have sections with ratings (i.e. , Past Achievements Appraisal, , or ) would have performance scores.Dimensions Goal Results Competencies
Only those appraisals with promotion potential questions in the sectionSuccession Planningwould have potential scores. Only those questions of the promotion potential type will beinvolved in the calculation of the potential scores.The latest appraisal means an employee's appraisal with the latest completion date among allappraisals of this employee with both performance scores and potential scores.
While the performance score is gathered from the four appraisal section types with ratings (i.e. Past, , , and ), the potential score isAchievements Appraisal Dimensions Goal Results Competencies
gathered from the section. Succession Planning For performance scores, the isAgreed Ratingpreferred and the will be used if the former is not applicable. All the four section typesAppraiser Ratingcould be configured to have different . In particular, the section could beRating Scales Competenciesconfigured to rate by either or .Rating Scale Competency Proficiency Level
As different rating scales may possibly be used in different appraisals/sections, the overall performanceand potential scores would be normalized using the formula below:
Normalized scores =Total scores – Minimum scoresMaximum scores – Minimum scoresX 100%
To deploy 9-box reports, users must have "Allow 9-Box Report Deployment" Role Access Control set to"Yes".
Plot 9-Box Promotion Potential Report
On the Review screen (regardless whether Direct Appraiser Review, Assign Group Review, orOrganization Review screen), tick the box of the participants to whom the competency will be assigned.
Click the Bulk Action dropdown button, and select the Plot 9- box Retention Potential Report option.
PeopleFluent Learning 21.04 Team Review Guide April 2021
Copyright © 2021, Learning Technologies Group, Inc. Page 12
This opens the screen. 9-Box Promotion Potential Report
The consists of two parts. The left part lists the selected employees. Highlighting an9-Box Reportemployee will show the detailed information of the employee on the right part. Detailed informationincludes employee's basic information, appraisal template title and appraisal completion date with theperformance and potential scores gathered from the user's appraisal. In the plot, each employee fallsinto one of the 9 boxes, which represents the employee's performer type. The two figures belowrespectively highlight the 9 performer types and presents a sample .9-Box Report
Optionally filter the results using the following criteria:
Appraisal Template filter : to specify users that have completed a particular appraisal template.Number of Appraisals filter : to specify the number of users' appraisals that will be used tovisualize the growth of selected users
PeopleFluent Learning 21.04 Team Review Guide April 2021
Copyright © 2021, Learning Technologies Group, Inc. Page 13
To zoom in the 9-box Reports, click the zoom in button.
PeopleFluent Learning 21.04 Team Review Guide April 2021
Copyright © 2021, Learning Technologies Group, Inc. Page 14
Plot 9-box Retention Risk Report to Review Bulk Action
In order to allow reviewers to compare retention risk scores collated through the appraisal succession p lan sections for a given set of users, use the bulk action "Plot 9-box Retention Risk Report". Similar to t
he 9-box Promotion Potential Report, Reviewers can now select a set of users and then generate 9-box Retention Risk Report.
PeopleFluent Learning 21.04 Team Review Guide April 2021
Copyright © 2021, Learning Technologies Group, Inc. Page 15
Supervisor Assessments(Available for Performance and Learning only)
Workspace > Supervisor Assessments lets you assess the learner's performance after completing onthe job training:
You can launch an assessment by clicking on the Supervisor Assessment title.
PeopleFluent Learning 21.04 Team Review Guide April 2021
Copyright © 2021, Learning Technologies Group, Inc. Page 16
1. 2. 3. 4.
Review EnrollmentsAt Workspace > Review Enrollments, you can review transcripts across your teams. From this screenyou can:
Apply filters, including creating and managing PresetsView the transcriptSelect Session for the LearnerSend E-mail to selected Learners
PeopleFluent Learning 21.04 Team Review Guide April 2021
Copyright © 2021, Learning Technologies Group, Inc. Page 17
1. 2. 3. 4. 5. 6.
Selecting Sessions
To select a session for a learner
Click on "Session Selection Needed"Take note of Scheduling Conflict indicatorsTake note of Enrollment PeriodTake note of Cost InformationSelect the appropriate SessionClick Save
PeopleFluent Learning 21.04 Team Review Guide April 2021
Copyright © 2021, Learning Technologies Group, Inc. Page 18
1. 2.
3. 4.
Competency Assessments(Available for Performance only)
Deploying Competency Assessments
To deploy an assessment:
Go to Workspace > ReviewClick "Deploy Assessment" under the individual cogs or select multiple individuals and use thebulk action drop down. The Competency Assessment Wizard appears.
Select the assessment template you want to use, then click Next.The screen refreshes and displays the tab. Reviewers
PeopleFluent Learning 21.04 Team Review Guide April 2021
Copyright © 2021, Learning Technologies Group, Inc. Page 19
5.
6.
If users want to add a secondary reviewer, click the link, then click Add Reviewers Next
On this screen, you can review the list of of reviewers and reviewees. For secondary reviewersthey cannot be the same person as the primary reviewer. In addition to this, the number ofsecondary reviewers must be the same number specified in the assessmenttemplate. Users can also switch between horizontal arrangement and vertical arrangement forthe search result box and the selection box. The switch link is located at the top-right-handcorner of the two boxes.
PeopleFluent Learning 21.04 Team Review Guide April 2021
Copyright © 2021, Learning Technologies Group, Inc. Page 20
7.
8.
9.
10.
Select the competency model you want to use. The user can remove any user selection with thecross on the right-hand side.
The screen refreshes back to the tab, which now lists the competencies onCompetenciesthe screen. You can remove the competency that you don't want to be part of your assessmentby clicking the remove button located at the end of the column.
Click the button to end the process. A message will be displayed on the screen.Finish
Select to proceed with the review, otherwise select tProceed to DA Review Proceed to Inboxo lead you back to the screen.Competency Assessment
PeopleFluent Learning 21.04 Team Review Guide April 2021
Copyright © 2021, Learning Technologies Group, Inc. Page 21
1. 2.
3.
Completing a Competency Assessment
To assess the learner's competency,
go to .Workspace > Competency AssessmentsThe screen appears. Click the icon and then select buCompetency Assessments Tool Assesstton.
This leads you to page. This displays the details about the reviewee,Competency Assessmentdescription about the assessment template, and instruction (if specified) on how to execute theassessment template. To assess one competency, the reviewer can select the proficiency leveland state the evidence.
PeopleFluent Learning 21.04 Team Review Guide April 2021
Copyright © 2021, Learning Technologies Group, Inc. Page 22
4. By clicking the proficiency level drop down button, you can get the level selection dialog box
You can also provide an overall comment on the space provided.
If you are not yet finish with the assessment you can click the button to keep the information youSavehave provided.
Incomplete assessment will show the percentage completed when view on the Competency Assessme screen. The calculation of the percentage is (number of assessed competencies) / (total number ofnt
competencies + 1), +1 = Click the Finish button For example, an assessment has 3 competencies.
If the reviewer has assessed 1 competency, the percentage of the assessment will be 25%.If the reviewer has assessed all 3 competencies, the percentage of the assessment will be 75%.If the reviewer has assessed all 3 competencies and clicked the Finish button, the percentage ofthe assessment will be 100%.
PeopleFluent Learning 21.04 Team Review Guide April 2021
Copyright © 2021, Learning Technologies Group, Inc. Page 23
To resume on the assessment, click the button under the icon from the Assess Tools Competency Ass screen.essment
Once the reviewer completes the assessment, click the button. This returns to CompetencyFinishAssessment screen with the updated percentage completion.
Note: If a second reviewer and self-assessment is specified, the second reviewer and the revieweeneeds to login to the application and perform the assessment the way the primary reviewer completedit.
Secondary Reviewers Selection by Employees
If the assessment template is set to the reviewees Allow Reviewee to select secondary reviewers,are allowed to select their own set of secondary reviewers. When a competency assessment isdeployed with this setting, the following process applies:
The Primary Reviewer is no longer required to select the secondary reviewers during assessmentdeployment. Notice that the link under the section is notAdd Reviewers Secondary Reviewersavailable.
PeopleFluent Learning 21.04 Team Review Guide April 2021
Copyright © 2021, Learning Technologies Group, Inc. Page 24
This is because the Reviewee is allowed to select the Secondary Reviewers by clicking "Select Revie button from screen. wers" Review > Competency Assessments
The selection process is very similar to the deployment screen where the Reviewee is required toselect the required number of Secondary Reviewers from a list.
Once the Secondary Reviewers have been chosen, the Primary Reviewer will see an butto"Approve"n from the screen.Review > Competency Assessments
Primary Reviewer has an option to approve the selected reviewers or edit the reviewers as required.
Once the Primary Reviewer approves the selection, those selected Secondary Reviewers will be able
PeopleFluent Learning 21.04 Team Review Guide April 2021
Copyright © 2021, Learning Technologies Group, Inc. Page 25
to start the Competency Assessment.
Note:
Reviewee will not be able to start assessment until all the Secondary Reviewers have beenselected.Primary Reviewer will not be able to sign off the assessment until all Secondary Reviewers havecompleted the Competency Assessment.
Controlling Final Rating (by Primary Reviewer)
The user rating for a competency is calculated using the average of all ratings assessed by thereviewers. The LMS provides a way for the Primary Reviewer to control the final rating given to theuser. With this setting set in the assessment template, the Primary Reviewer will not be able to starthis/her assessment until all other reviewers have completed their assessments.
The final rating control is done when signing off the assessment.
To configure the Primary Reviewer as the final rating controller, see section Creating New Assessment : Template.
PeopleFluent Learning 21.04 Team Review Guide April 2021
Copyright © 2021, Learning Technologies Group, Inc. Page 26
Note: The sign off page shows the following information
The required rating, average rating, and whether the user has met the requirement are displayedgraphically.Details of each reviewer such as name, reviewer type, rating, and evidence are optionallyincluded (configurable in the template).
Allowing Secondary Reviewers to Finish Partial Assessments
On the access control setting of the competency assessment template, it allows the secondaryreviewers to finish partial assessment. This means that secondary reviewers will have the ability tobypass the assessment of certain competencies as they wish. The secondary reviewers will be able toselect "Not Applicable" when selecting the level during an assessment. See section Creating a New
to show the configuration setting under the access control section that allowsAssessment Template the secondary reviewer to complete partial assessments.
PeopleFluent Learning 21.04 Team Review Guide April 2021
Copyright © 2021, Learning Technologies Group, Inc. Page 27
Sign-off the Competency Assessment
Once all the reviewers have finished the Competency Assessment, the Direct Appraiser can sign off theassessment to finalize it. The Sign Off page would display the following information:
Reviewee Details such as Name, Job Title, Join Date, Assigned Job Profiles, and DirectAppraiserAll the reviewee's job profiles & competencies categorized into strengths and weaknessesEach competency would have its required level, reviewee's average level, and the computed gapEvidence and overall comments from each reviewer
On the screen, click the icon and then choose the button. Competency Assessment Tool Sign Off
1
The summary of the appraisee's assessment appears. The final reviewer needs to assess theappraisee by providing the strengths and weaknesses ratings for each competency. The reviewer canalso provide evidences on the space provided.
Apart from the comments/evidences for each competency, the final reviewer can also provide his/heroverall comments about the appraisee.
PeopleFluent Learning 21.04 Team Review Guide April 2021
Copyright © 2021, Learning Technologies Group, Inc. Page 28
Before completing the sign off, the final reviewer can also able to suggest a training plan to thereviewee based on his/her weaknesses using the " " or manuallyAuto Suggest Training Plansearching for Courses.
Auto Suggest Training Plan function allows the system to automatically determine courses forcompetencies in which the reviewee has a negative gap to improve his/her weaknesses. The systemwill also take into consideration the reviewee's training records and suggest only courses that are notalready completed:
In addition to Auto Suggest Training Plan, the reviewer can also manually add learning modules incase the training is not provided on the Auto Suggest Training Plan. The search bar allows the finalreviewer to select the courses:
Click the button once the competency assessment is completed. The reviewer has the optionSign Offto save and quit the competency assessment screen.
PeopleFluent Learning 21.04 Team Review Guide April 2021
Copyright © 2021, Learning Technologies Group, Inc. Page 29
1.
2.
Task ApprovalTo approve or mark a Task as complete for a learner:
Go to . Use search criteria if necessary and then click WorkSpace > Task Approval Filter
Mouse over the info icon next to task title, and the task description is displayed.
PeopleFluent Learning 21.04 Team Review Guide April 2021
Copyright © 2021, Learning Technologies Group, Inc. Page 30
3.
4.
You can see more detailed information about the task before approving it by launching it orexamining reference resources via the iconTool
Approve a Task to approve the task.
Delegating Task Approval
If you qualify as an approver for a task because you are the user's direct appraiser, you can delegatethe approval of the task to someone else. You can delegate task approval to another user in bulk orindividually under the gear icon.
A reminder can be sent to the new delegate with the checkbox option in the setup, or from the tool icon
PeopleFluent Learning 21.04 Team Review Guide April 2021
Copyright © 2021, Learning Technologies Group, Inc. Page 31
of the delegated task approval record.
The new delegate cannot further delegate it to another party. When a task approval is delegated, the record still appears on the original approver's list as wellas on the new delegate's list. Task approval delegation can be cancelled by the original approver, which will result in theoriginal approver being responsible again to approve the taskIf the delegated approver is subsequently removed from the system, all approvals that havebeen delegated to him/her will return to the original approver's queue
PeopleFluent Learning 21.04 Team Review Guide April 2021
Copyright © 2021, Learning Technologies Group, Inc. Page 32
Enrollment Approval(Available for Performance and Learning only)
Enrollment Policies can be created in the LMS to control how the enrollment processing for coursesworks. Policies may allow users to directly enroll in courses or enforce that some type of approval isfirst granted before users are enrolled. The Enrollment Approval function allows you to approve or denyan enrollment that uses an approval policy. To approve or deny an enrollment go to Workspace > Enrollment Approval.
From here you can do the following:
Filter the list of approvalsApprove the enrollment by clicking Pay by Tokens or deny the enrollment by clicking the Denybutton.View the career development center of an individual by clicking the name of the user you want toview.Buy tokens by click the buttonBuy TokensDelegate approval authority to other users.
Click on the item name to access its details. Filter text may be entered to match user or courseNote:text.
PeopleFluent Learning 21.04 Team Review Guide April 2021
Copyright © 2021, Learning Technologies Group, Inc. Page 33
PeopleFluent Learning 21.04 Team Review Guide April 2021
Copyright © 2021, Learning Technologies Group, Inc. Page 34
1.
Combine Enroll and Single Step Approval
When a course approver is enrolling a learner on a course with no payment required with only 1-stepapproval defined in the policy, the enrollment and approval actions are combined into a single step.
On the enrollment page, after the approver clicks "Enroll users" button, the approver can enterjustification and configure any additional enrollment information, then press the "Approve and Enroll"button to perform the combined enrollment and approval action.
If the approval involves payment (or the learner is enrolling by him/herself), the button label will become"Submit Enrollment Request" and the payment, approval and enrollment steps will be performedseparately.
Approval Delegation
(Available for Performance and Learning only)
Managers and administrators may now delegate approval authority to other users for a specified periodof time. This works for internal and external approvals. At ,:Workspace > Enrollment Approval
Click the Click here to delegate approval authority to other users
PeopleFluent Learning 21.04 Team Review Guide April 2021
Copyright © 2021, Learning Technologies Group, Inc. Page 35
2. Click the Add New Entry
5. On this page, you are required to enter the following parameter:
Select the user whom you want to delegate the approval by clicking the button.SelectThe cover period where the delegated user is allowed to approve.
Click the button.Save
PeopleFluent Learning 21.04 Team Review Guide April 2021
Copyright © 2021, Learning Technologies Group, Inc. Page 36
External Training Approval(Available for Performance, Learning, and e-Learning only)
External training relates to courses that users have taken outside of the LMS. Where approval isrequired, go to Workspace > External Training Approval:
Opening the External Training Record will allow you to set the status to "approved":
PeopleFluent Learning 21.04 Team Review Guide April 2021
Copyright © 2021, Learning Technologies Group, Inc. Page 37
To allow a role to see external training approval requests, the "Is Organizational External TrainingApprover" Role Access Control must be set to "Yes".
PeopleFluent Learning 21.04 Team Review Guide April 2021
Copyright © 2021, Learning Technologies Group, Inc. Page 38
Appraisal Review(Available for Performance only)
Appraisals are accessed via Workspace > Appraisal Review:
The Appraisal Review screen allows you to do the following:
Search appraisalsView appraisalsView and Print the Performance Review Summary of the appraiseePerform appraisalsClone an appraisalModify appraisal settingsPrint an appraisal
Changing the Appraisal Review Settings
To modify the settings of an appraisal, on the screen, click the menu of theAppraisal Review Toolsparticipant and then select Change Setting:
PeopleFluent Learning 21.04 Team Review Guide April 2021
Copyright © 2021, Learning Technologies Group, Inc. Page 39
1. 2. 3.
Enrollment Wizard(available for Performance and Learning only)
The Enrollment Wizard allows you to enroll or make transcript changes for multiple students for multiplemodules. You can access the Enrollment Wizard under the Workspace menu:
Execution Parameters
You must specify the following before executing the action:
Action (Change Enrollment Status or Enroll)ModulesParticipants
For Enroll Action, you can also specify additional options:
Suppress automatic e-mailsIgnore Schedule ConflictCharged Cost CenterModule Deadline
The Module Deadline in the Enrollment Wizard overrides any settings in the Catalog Editor, includingfor those module due dates that have already expired, will be expired, or have no due date. If a due
PeopleFluent Learning 21.04 Team Review Guide April 2021
Copyright © 2021, Learning Technologies Group, Inc. Page 40
date hasn't been selected in the Enrollment Wizard, there will be no change to the due date setting.
When the action 'Change Enrollment Status' is selected, additional options become available. You canchoose a Change Enrollment Procedure out of 'Change Overall Status' and 'Extend Module Deadline'.
For Change Enrollment Status - Change Overall Status action, you have the following options:
Suppress automatic e-mailsTarget Status
If 'Withdrawn' is selected, you can opt to remove withdrawn transcripts by checking the"Do not keep withdrawal records" checkbox
If an enrollment is currently in a status for which the target status specified is not valid, the updateoperation will fail. The details/reasons of the enrollment operations/failures can be found in the logs.
PeopleFluent Learning 21.04 Team Review Guide April 2021
Copyright © 2021, Learning Technologies Group, Inc. Page 41
With 'Extend Module Deadline', you can enter the number of days to extend the transcript completiondeadline by.
Summary Report
Once the action has been executed, a summary report will provide number of records processedinformation:
History
A history of all Enrollment Wizard executions will be displayed on the landing page. From here you canaccess the log file and CSV Error Report for the respective run.
PeopleFluent Learning 21.04 Team Review Guide April 2021
Copyright © 2021, Learning Technologies Group, Inc. Page 42
PeopleFluent Learning 21.04 Team Review Guide April 2021
Copyright © 2021, Learning Technologies Group, Inc. Page 43
Compliance Analytics(Available for Performance and Learning only)
Compliance Analytics performs a real-time analysis of training records to identify the degree (expressedin %) to which departments, groups, and individuals have completed one or more specified courses.When scanning records, courses with an overall status of and COMPLETED, FINISHED USING, PASS
are interpreted as "completed" for statistical purposes. ED
In calculating the compliance % results for groups, each individual is interpreted as either conforming ornonconforming in calculating the overall result for the group. For example:
User A in Department X has completed 10 of 10 courses.
User B in the same department has completed 2 of 10.
The Compliance % figure for Department X is 50% (1 of 2 compliant), while the Training Progress% figure is 60% (12/20 courses completed).
Note:
In selecting filtering criteria, note that by default, closed user accounts (e.g., users who have leftthe organization) are not included in the analysis. If you do want these accounts included,uncheck the filtering option.If you do not want to have the statistics applied to all members of the selected org or group, youcan further limit the analysis to those who have had the required training assigned only (i.e.,Exclude self-enrollment records).Likewise, you may exclude users who have no such training in their record at all (self-enrollmentor assigned) by checking the filter "Exclude users with no assignments".
This drill down analysis does NOT require that all users be assigned all courses to correctly calculatethe completion percentage. For example, a user who has completed one course of five requiredcourses, but has not yet been enrolled in the other four courses, would show a 20% completionpercentage.
To access Compliance Analytics, go to > > >Manage Center TALENT COMPLIANCE ANALYTICS C.ompliance Analysis
Step 1: Participant Selection
On the occasions that users may wish to put individual user assignments together into an analysis,instead of choosing any grouping, the " " option is fit for purpose. No Grouping
PeopleFluent Learning 21.04 Team Review Guide April 2021
Copyright © 2021, Learning Technologies Group, Inc. Page 44
1.
2. 3.
1. 2. 3.
Step 2: Module Selection
There are three Analysis Types available:
Modules - considers transcripts for the selected target learning only and does not drill down intoprogram componentsProgram Sessions - considers transcripts for modules in the selected target program session Program Progress - for each selected target program session, the analysis identifies anappropriate enrollment for the learner and produces results against transcripts within theidentified enrollment's transcript hierarchy
To illustrate the difference between the above analysis types, consider the scenario:
A Program P1 with a single session that contains a Module O1A learner completes O1 as a standalone moduleSubsequently, the learner enrolls on P1 and fails the component O1
The learner's records would look similar to:
Transcript ID Module ID Status
T1 O1 Completed
T2 P1 In Process
T3 O1 Failed
Using default settings, the Compliance Analysis for the learner against the program session would yieldthe following results:
Type Compliance Status Considered Transcripts
Modules Not Compliant T2
Program Sessions Compliant T1
Program Progress Not Compliant T2, T3
Step 3: Transcript Selection
Include self-enrolled Target Learning transcripts:If a participant has multiple enrollments for a given course, match compliance criteriaagainst > : When this is checked, only the learning that is Any of the participant's transcriptscompliant will be taken when a learner completed the same module multiple times.
PeopleFluent Learning 21.04 Team Review Guide April 2021
Copyright © 2021, Learning Technologies Group, Inc. Page 45
Step 4: Compliance Check
The following setting defines a transcript as compliant if it is on effective revision and either completedor on-target.
Under , " " means any enrolled learning not yet passing the deadline,Compliance Definition On Targetif any. When " " is selected, you can additionallyLearning that is Completed or On Target as ofspecify a future " " date. This can be useful in proactively identifying those participants who will loseas oftheir "On Target" status if they do not complete some learning by the specified date.
Under Each Participant is required to comply with:
Learning in Enrolled Target Program Sessions (only when :Analysis Type Program in Step 2 is selected): When this is checked, even if aSessions / Program Progress
sub-module transcript is completed, it will not be counted if the learners haves not yet enrolledinto the program session selected in Step 2. Any learners without any transcript getting countedwill be displayed as "N/A" in the analysis results.Enrolled Target Learning (only when : in Step 2 is selected)Analysis Type ModulesTarget Program Sessions with Auto-Enroll Criteria that apply: When this option is chosen,only those participants who are the auto-enroll targets of the selected program session will beput into the compliance check. The leftover participants will be reported as "N/A" in the analysisresults.
For models that use the "Deactivated" transcript status to identify enrollments that are no longerrequired due to a change in job situations, these transcripts can be ignored by using the Disregard
checkbox. When this is checked, the targetDeactivated Target Modules / Program Sessions modules / program sessions would be counted as "N/A" (i.e. neither compliant nor non-compliant) if thelearners' overall status for them is "Deactivated".
PeopleFluent Learning 21.04 Team Review Guide April 2021
Copyright © 2021, Learning Technologies Group, Inc. Page 46
Step 5: Final Filtering
All participants and their compliance status are included in the output by default. However, dependingon your needs, you may want to filter out those that are or are not compliant so that you can view thenecessary records only - you can do so using the Compliance Focus setting. Users with no enrollmentare those reported as N/A in the analysis results. You may use the checkbox in Step 5 to decidewhether these users should be included in the results.
Step 6: Starting Analysis
Below shows the paginated analysis results, sorted in descending order of training progress %:
Analysis results with pagination and the Compliance Focus being "Compliant ParticipantsOnly" is shown below:
PeopleFluent Learning 21.04 Team Review Guide April 2021
Copyright © 2021, Learning Technologies Group, Inc. Page 47
Usability
The Compliance Analysis screen lists inputs, highlights percentages, and shows the results withpagination. The Print button will present a print preview. The Change Settings button will go backwardto the input page with your last input option settings preserved. Note that if participants are grouped byorganizations, you may select the results to be presented in either " " or " ". Summary View Flat View
Users can drill down for individual training progress for accessing programs, sub-modules andsubstitutes. The Progress Tracker button will direct you to the program progress tracker.
PeopleFluent Learning 21.04 Team Review Guide April 2021
Copyright © 2021, Learning Technologies Group, Inc. Page 48
Users can also export all the results shown on the current window if. Once analysis is complete, the Ex function can be selected under the Tools drop down menu. port to CSV
The exported CSV will contain the analysis settings, overall compliance, overall training progress, andthe results list from the respective page:
PeopleFluent Learning 21.04 Team Review Guide April 2021
Copyright © 2021, Learning Technologies Group, Inc. Page 49
PeopleFluent Learning 21.04 Team Review Guide April 2021
Copyright © 2021, Learning Technologies Group, Inc. Page 50
Review Career Development Center(Available for Performance and Learning only)
The Career Development Center is a consolidated view for learners and managers of all compliance,certification, and training plan related information. Functions included in the Career DevelopmentCenter are:
View and Edit Employee's ProfileView and Edit Employee's Learning CenterView and Edit Employee's Career Center
The Employee Profile
(Available for Performance, Learning and e-Learning only)
To view or edit the employee's profile, from the Career Development Center menu, click the Employe e Profile tab.
The Employee's Information is divided into six categories.
Profile Summary
The provides the following information such as user ID, organization, and picture ofProfile Summarythe employee. When editing the Profile summary you can do any of the following:
download the employee's vcardupload employees picture, andconfigure the viewing constraints.
PeopleFluent Learning 21.04 Team Review Guide April 2021
Copyright © 2021, Learning Technologies Group, Inc. Page 51
Employment Information
The section allows you to view and edit following information:Employee Information
Employment CountryManager's NameManager's EmailCost CenterLocation Code
Contact Details
PeopleFluent Learning 21.04 Team Review Guide April 2021
Copyright © 2021, Learning Technologies Group, Inc. Page 52
The allows you to view and edit following information:Contact Details
Company NameAddress 1Address 2CityProvince/StatePostal CodeCountryPhoneTelefaxMobile
Education
The section allows you to view, edit, and add education history records. To edit theEducation
PeopleFluent Learning 21.04 Team Review Guide April 2021
Copyright © 2021, Learning Technologies Group, Inc. Page 53
employee's education history:
Click the icon of the education you want to modify or remove. ToolsClick the link to add a new education history+Add Education History
This opens the menu for adding education history.
PeopleFluent Learning 21.04 Team Review Guide April 2021
Copyright © 2021, Learning Technologies Group, Inc. Page 54
Work History
The allows you to view, edit, and add work history records. To edit or delete theWork Historyemployee's education history:
PeopleFluent Learning 21.04 Team Review Guide April 2021
Copyright © 2021, Learning Technologies Group, Inc. Page 55
Click the icon of the education you want to modify or remove. ToolsClick the link to add a new Work history+Add Work History
This opens the menu for adding work history
PeopleFluent Learning 21.04 Team Review Guide April 2021
Copyright © 2021, Learning Technologies Group, Inc. Page 56
PeopleFluent Learning 21.04 Team Review Guide April 2021
Copyright © 2021, Learning Technologies Group, Inc. Page 57
Other Information
The allows you to enter other pertinent details about the employee. Other Information
PeopleFluent Learning 21.04 Team Review Guide April 2021
Copyright © 2021, Learning Technologies Group, Inc. Page 58
Learning Center
(Available for Performance, learning, and eLearning only)
The employee's learning center allows the manager to view and edit the following information:
Enrolled courseEnrollment RequestRecords/TranscriptsCertificationsTraining PlanLearning GroupLearning ReportsSCORM Global Objectives
Learning Center Summary
The Learning Center summary shows the following information:
Certifications awarded to the learnerTraining PlansLearning Groups
To view the summary, click > on the mLEARNING CENTER SUMMARY Career Development Centerenu.
PeopleFluent Learning 21.04 Team Review Guide April 2021
Copyright © 2021, Learning Technologies Group, Inc. Page 59
Enrolled Learning Modules
To click > from the view the enrolled learning modules, LEARNING CENTER LEARNING Career Deve menu. Select the Tab. Click the course link to edit the course lopment Center Enrolled Courses
details.
PeopleFluent Learning 21.04 Team Review Guide April 2021
Copyright © 2021, Learning Technologies Group, Inc. Page 60
Session Transfer
Reviewers can To do so, click transfer the sessions the of users to another onein active records . Sessi, and then select the desired session to transfer to from the popup window.on Transfer
Enrollment Requests
(Available for Performance and Learning only)
To view the enrollment request, click the Learning Center > Enrollment Request on the Career Development Center menu, . The screen refreshes and displays the enrollment request. To view the statusof the course, click the Pending Approval link.
PeopleFluent Learning 21.04 Team Review Guide April 2021
Copyright © 2021, Learning Technologies Group, Inc. Page 61
Records/Transcripts
To go to > >view the records/transcripts of a learner, LEARNING CENTER Learning Records/TranscTab on .ript Career Development Center
PeopleFluent Learning 21.04 Team Review Guide April 2021
Copyright © 2021, Learning Technologies Group, Inc. Page 62
The screen lists all the currently enrolled learning programs/modules of the selected participant and itdisplays the start dates, enrollment information and results (score). From this screen you can:
View and update, and print a copy of the participant's transcript records for a specific learningmodule or program.Print a report of your participant's transcript records for multiple learning objects.
View Records/Transcript
1. Click the desired course, or select from the Gear Icon.View Transcript Details
2. The Records / Transcript will be displayed. Amend the attribute(s) if required.
PeopleFluent Learning 21.04 Team Review Guide April 2021
Copyright © 2021, Learning Technologies Group, Inc. Page 63
3.To view the chronicles of the Transcript, click [ ]. The Transcript History will beTranscript Historyshown as an overlay.
PeopleFluent Learning 21.04 Team Review Guide April 2021
Copyright © 2021, Learning Technologies Group, Inc. Page 64
Note: To view , > >Transcript History GENERAL SETTINGS System Configuration Records/Trans > must be checked.cript Enable Transcript History
4. Click / .Save Print
Print Records/Transcripts Report
1. Click the button.Print
2. Select the learning modules and learning programs whose transcripts are to be printed. Click PrintPreview to see the Records/Transcripts.
3.Optionally, select a start date to return transcripts completed after the specified date and/or an enddate to return transcripts completed before the specified date. Choose whether fully detailed transcriptsor a summarized report is required. This leads you to preview of the Records/Transcripts reports.
PeopleFluent Learning 21.04 Team Review Guide April 2021
Copyright © 2021, Learning Technologies Group, Inc. Page 65
4. Click the button to print the report.Print
Adding External Record
1. On , go to > > Career Development Center LEARNING CENTER Learning External TrainingTab, click . Records + Add external record
2. Input the necessary attributes.3. Click . Create
PeopleFluent Learning 21.04 Team Review Guide April 2021
Copyright © 2021, Learning Technologies Group, Inc. Page 66
4. An acknowledgement appears. Click to confirm. The new external record has been created. OK
PeopleFluent Learning 21.04 Team Review Guide April 2021
Copyright © 2021, Learning Technologies Group, Inc. Page 67
The amount of transcript information that is visible to you will depend on role access control,organization settings, and system configurations. For full transcript detail visibility, you will see the fulldetail of the transcript:
PeopleFluent Learning 21.04 Team Review Guide April 2021
Copyright © 2021, Learning Technologies Group, Inc. Page 68
View Certifications
Certifications are externally completed qualifications (perhaps from some standards organization) that a re directly assigned, or an internally specified requirement that is awarded based on the completion of s
pecific exams or modules provided by this system.
To view Certifications: On the menu, click the Career Development Center Learning Center > Certifi. The list of certifications will be displayed on the screen.cations
PeopleFluent Learning 21.04 Team Review Guide April 2021
Copyright © 2021, Learning Technologies Group, Inc. Page 69
1.
Awarding a New Certification
To award a new certification:
On the , click the Career Development Center > Learning Center > Certifications +Award Ne button:w Certification
PeopleFluent Learning 21.04 Team Review Guide April 2021
Copyright © 2021, Learning Technologies Group, Inc. Page 70
2.
3.
Select a certificate and enter Issue Date and Comments:
Click Award Certification.
Viewing Certification
To view certification, go to HereCareer Development Center > Learning Center > Certifications. users can view the current and expired certificates.
Printing the Certificate
To print the certificate, go to the menu, click the Career Development Center Learning Center > Cert . Click the icon of the certification you want to print and then select . ifications Tools Print
PeopleFluent Learning 21.04 Team Review Guide April 2021
Copyright © 2021, Learning Technologies Group, Inc. Page 71
The actual is displayed on the screen Click the button to generate a print copy orCertification . Printhard copy of the certification.
Training Plan
PeopleFluent Learning 21.04 Team Review Guide April 2021
Copyright © 2021, Learning Technologies Group, Inc. Page 72
1. 2. 3. 4.
A training plan consists of recommendations prepared by a manager or appraiser. To view training plans go to the menu, click the . A list ofCareer Development Center Learning Center > Training Planlearning modules/programs appears.
Adding New Training Plan
To add a new entry, go to the Career Development Center > Learning Center > Training Plan
click the button. +Create EntryClick the button to choose from the available learning modules,Selectenter other details such as comment, priority and completion date. Once completed, click the button.Save Suggestions
Once created, you can edit or delete the entry as necessary.
Learning Path
PeopleFluent Learning 21.04 Team Review Guide April 2021
Copyright © 2021, Learning Technologies Group, Inc. Page 73
The Learning Path UI is designed to display status information with clarity, with detailed informationbeing accessible via drilling down on a particular item, with individual items being expandable,collapsible or draggable depending on the space needed to present said information.
Each item is represented by a card, a thin strip of color bar on the left hand to indicate the status of theitem. A red on a job profile indicates it is not complete while a green indicates completion. A red on acompetency indicates it is incomplete, an amber with exclamation indicates it is in a grace period forrenewal or it's expired already or all related modules are or above and a green means thatIn Processit's complete. The status color of a module follows the same status icon color of the transcript, forexamples, (no color), (gray), (blue), (amber), Not Enrolled Deactivated Not Started In Process Failed/P
(red) and (green).ending Approval/Deadline Expired Completed/Waiver Exempt
There is a plus or minus icon to expand or collapse on an item showing sub-items belonging to thehierarchy with a surrounding dotted box to clearly convey the concise partitioning of the particularhierarchical relationships. This is graphically intuitive when it comes to complex structure display ofcomposite programs or module with substitute information. Completed substitutes are shown thatcontribute to fulfilling a module requirement. There is also a way to display incomplete substitutes whichallows a user to see alternative paths of working on substitute modules that will eventually lead tocompleting a target module.
Lastly, the entire Learning Path can be dragged to focus on a particular portion of the structure in casethe entire structure is too wide or long to view. Similarly, the Training Plan section is displayed with thesame UI design.
Mouse over on a particular item card will pop up a Details button for the user to drill down the detailedinformation on that item. There is an overlay popup to display the summarized information of the itemwith the appropriate redirect button to view the details page of that item like to go to the descriptionpage of the object.
PeopleFluent Learning 21.04 Team Review Guide April 2021
Copyright © 2021, Learning Technologies Group, Inc. Page 74
Or go to the Knowledge Center if the transcript is still in an active state.
The summarized popup information includes showing the substitute information of a target module.
PeopleFluent Learning 21.04 Team Review Guide April 2021
Copyright © 2021, Learning Technologies Group, Inc. Page 75
Multi-Language information is reflected on the Learning Path as well. The course title and descriptionare displayed in the language that the user has actually taken the course; in case of not enrolling in ityet then display in the preference language of the user or in the primary language.
A new Language indicator is also shown to denote the language that the user has taken this course in.
PeopleFluent Learning 21.04 Team Review Guide April 2021
Copyright © 2021, Learning Technologies Group, Inc. Page 76
View Learning Group
The Learning Group allows you to see the list of participants who enrolled on the same learning module s. To view learning group, go to > . Career Development Center Learning Center > Learning Group
The learning group displays the participants enrolled in the same learning module. Clicking theparticipant in the learning group opens the participant's profile in a separate window.
PeopleFluent Learning 21.04 Team Review Guide April 2021
Copyright © 2021, Learning Technologies Group, Inc. Page 77
View Learning Reports
The learning reports provide you access on the two learning reports, namely:
Learning Modules ReportLearning Programs Report To view learning reports:
Proceed to menu, click . FromCareer Development Center Learning Center > Learning Reportshere, you can now start generating reports for learning modules or learning programs.
PeopleFluent Learning 21.04 Team Review Guide April 2021
Copyright © 2021, Learning Technologies Group, Inc. Page 78
View SCORM Global Objectives
A SCORM course may report global .objectives Not all SCORM courses do this, but for those that do, the objectives set will be displayed in the SCORM Global Objectives tab of the Career Development C
enter when reviewing a learner.
PeopleFluent Learning 21.04 Team Review Guide April 2021
Copyright © 2021, Learning Technologies Group, Inc. Page 79
Employee's Career Center
(Available for Performance and Learning only)
The employee's career center allows the manager to view and edit the following information:
Job ProfilesCompetenciesTraining Gap AnalyisGoalsPerformance Review
Career Center Summary
The Career Center Summary shows the learner's performance review in process and its status. To vie , go to w the career center summary Career Development > Center Career Center > .Summary
Job Profiles
A Job Profile is a collection of competencies that describe a learner's overall training needs, based on t he expected knowledge requirements of particular jobs. These profiles are usually directly assigned by
a manager or administrator. Learners can have multiple job profiles.
User Review in Job Profiles
The the User Review page shows user's Job Profile information which has a filtering feature that allows It also allows administrators to reviewthe Job Profile Administrator to focus on a particular set of users.
a user's Job Profile completion status, and drill down to the competency and module level. There is alsoan o ptional "Competency Profile as of" filter criteria available for CFR licenses. This allows users to
view a user's competency profile as of a past date.
PeopleFluent Learning 21.04 Team Review Guide April 2021
Copyright © 2021, Learning Technologies Group, Inc. Page 80
The User Review page in the Job Profile Editor
The de-assignment of Job Profiles can also be done in the User Review page. Both bulk de- assignme nt and individual de-assignment are available in the User Review page.
Two facilities to de-assign Job Profiles
Job Profile Administrators Can View Transcript Details
Job Profile administrators can now view the transcripts of learners from Job Profiles > User Review in order to track progress on Job Profile completion.
PeopleFluent Learning 21.04 Team Review Guide April 2021
Copyright © 2021, Learning Technologies Group, Inc. Page 81
1. 2.
3.
4.
5.
Records/Transcript link is displayed on mouse hover/click on modules.
Note:
Transcript link is not available for past dates.Whan a learner has enrolled on a module multiple times, the system will always display thelatest transcript contributing to the Job Profile.Job Profile administrators with Access Control "Display Details, Progress, and Course Interac
can always access learners' transcripts.tions when Reviewing Learner Transcript Detail"Job Profile administrators who are also the instructors of a course can always access learners'transcriptsTranscript detail honors the visibility setting on Organization Member Permissions (i.e., no link if"Reviewers in general" setting is " ). Completion Status Only"
Assigning a Job Profile
To assign a job profile, go to , click the tabCareer Development Center > Career Center Job Profiles. Click the button. The menu for selecting job profiles appears. Assign Job Profile
The menu displays the available job profiles. Click the link of the job profile you want toSelectassigned.
PeopleFluent Learning 21.04 Team Review Guide April 2021
Copyright © 2021, Learning Technologies Group, Inc. Page 82
Updating the Proficiency Level
On the , click the tab. Click the job profileCareer Development Center > Career Center Job Profilesyou want to modify.
The job profile details appear on the screen. To change the proficiency level, click the droSelect Levelp down button.
PeopleFluent Learning 21.04 Team Review Guide April 2021
Copyright © 2021, Learning Technologies Group, Inc. Page 83
The menu for selecting the proficiency level appears. Select the proficiency level.
This return to job profile details with the new proficiency level displayed. Click the button to keepSavethe changes.
De-Assigning Job Profile
On the , click the tab. Click the job profileCareer Development Center > Career Center Job Profilesyou want to de-assign.
The job profile details appear on the screen. To de-assign job profile, click the De-Assign Job Profile
PeopleFluent Learning 21.04 Team Review Guide April 2021
Copyright © 2021, Learning Technologies Group, Inc. Page 84
1. 2. 3. 4.
5. 6. 7.
drop down button. After which, the screen returns to tab.Job Profile
Competencies
All completed competency assessments and competencies acquired by the user are listed at ReviewCDC > Career Center > Competencies:
Summary of current competency proficiency levels acquired by UserAward CompetenciesProficiency Level Required by assigned Job Profiles (if applicable)Red progress bars indicating a gap between current proficiency level and the level required forassigned job profilesUpdate proficiency levelsView Competency AssessmentsView Competency Details
Awarding Competencies
PeopleFluent Learning 21.04 Team Review Guide April 2021
Copyright © 2021, Learning Technologies Group, Inc. Page 85
1. 2. 3. 4. 5.
To award competencies
Click Award CompetencyFilter by Competency ModelSelect the Proficiency Level to awardEnter expiry date if applicableSave
Updating the Proficiency Level
To update the proficiency level, go to ( ) > > The Career Development Center CDC Career Center Co tab. Then click the button.mpetencies Update Proficiency Level
The list of competencies assigned to the learner is displayed. Use the drop down button toLevelmodify the proficiency level of the competency. Then click the button to kept the changes.Save
A confirmation message is displayed that the competency's proficiency level has been updated.
PeopleFluent Learning 21.04 Team Review Guide April 2021
Copyright © 2021, Learning Technologies Group, Inc. Page 86
Viewing the Competency Detail
To view the competency detail, go to On the Career Development Center > Career Center > Compet tab. Click the name of the competency to see:encies
Current Proficiency LevelCompetency's propertiesAcquisition MethodProficiency Level ScaleLearning Modules
PeopleFluent Learning 21.04 Team Review Guide April 2021
Copyright © 2021, Learning Technologies Group, Inc. Page 87
1. 2. 3. 4.
Current Proficiency Level Details
If the Current Proficiency Level has been acquired through training, clicking the Details link providesaccess to
A summary of the competency modules including a status Link to Module Catalog PageWith appropriate access controls, modify the expiry date against a given module completionAcquisition summary and last updated information
PeopleFluent Learning 21.04 Team Review Guide April 2021
Copyright © 2021, Learning Technologies Group, Inc. Page 88
1. 2. 3.
If the Current Proficiency Level has been acquired through ad-hoc assessment, clicking the Details linkprovides access to
Re-assessment functionality if applicableWith appropriate role access controls, modify expiry date of assessmentAcquisition summary and last updated information
PeopleFluent Learning 21.04 Team Review Guide April 2021
Copyright © 2021, Learning Technologies Group, Inc. Page 89
Training Gap Analysis
The Training Gap Analysis in the Career Development Center, determines the required training assign s the user is ments associated with the user's current job profiles(s) or other profile permitted to review,
the user and list those courses not yet found in their training history. Courses in which are currently enr in olled or have previously completed are excluded from this list, so in essence it shows the "gap" betw
een total training requirements and currently achieved training. It in no way implies a deficiency, but inst their ead identifies courses that the user should have in plan.
Viewing the Training Gap Analysis
Go to the tab. Career Development Center > Career Center > Training Gap Analysis The list appea ring on the screen shows the courses that are required as a part of the selected job profile(s), but which
are not yet a part of the training record. To select a job profile, use the drop-down list, then click the Cli ck here for more information of this profile hyperlink to display the Job Profiles details.
From here users can:
Assign a program by clicking the hyperlink next to the Job Profile Reference Code field.De-Assign a Job Profile by clicking the De-Assign Job Profile button.
PeopleFluent Learning 21.04 Team Review Guide April 2021
Copyright © 2021, Learning Technologies Group, Inc. Page 90
Goals
The sectionGoal of the Career Development Center allows the manager to view the goals (both perfo with rmance and organizational) associated the learner. This feature allows them to do the following:
View the learner's goal (performance and organizational)Delete Performance Goals in BulkView Performance Goals HierarchyEdit Performance Goals Details
Note: The Organizational Goals Hierarchy and Organizational Goals editor can only be accessed by the own
er.
Viewing the Learner's Performance and Organizational Goals
To the view learner's Performance or Organizational goals, go to Career Development Center > Care tab. er Center > Goals This opens learner's Performance .Goals
To display the learner's organizational goal, click the Organizational Goals tab.
PeopleFluent Learning 21.04 Team Review Guide April 2021
Copyright © 2021, Learning Technologies Group, Inc. Page 91
Viewing Performance Goal Hierarchy
To Go to view the learner's Performance Goal Hierarchy. Career Development Center > Career Cent . er > Goals > Performance Goals
Click the icon and select . Tools Goal Hierarchy
The screen displays the goal hierarchy
PeopleFluent Learning 21.04 Team Review Guide April 2021
Copyright © 2021, Learning Technologies Group, Inc. Page 92
PeopleFluent Learning 21.04 Team Review Guide April 2021
Copyright © 2021, Learning Technologies Group, Inc. Page 93
1.
Performance Goals
(Available for Performance only)
Creating and Linking Performance Goals
On . the Workspace menu, select Review Click the Tools icon of the appraisee to whom the goal will b e assigned, then select Assign :Goal
From here enter the performance goals details:
TitleWeightDescriptionStart Date / Target DateMeasurement & MilestoneDate Close
During the creation of the new performance goal, you have an option to link the goal to an
PeopleFluent Learning 21.04 Team Review Guide April 2021
Copyright © 2021, Learning Technologies Group, Inc. Page 94
organizational goal:
Click the button. The screen appears.Link Goal Select Organizational Goal
To do this, proceed to the next step, otherwise if you decided not to link the your performance goal,proceed to step 7 to save the new performance goal.
Select the goal program where the organizational goal you want to link to your performance goal isassociated. The list of organizational goal is displayed.
Click the icon and then select of the organizational goal you want to link:Gear Link Goal
PeopleFluent Learning 21.04 Team Review Guide April 2021
Copyright © 2021, Learning Technologies Group, Inc. Page 95
Click the button.Save
Updating Goals
When editing a goal, click on "Add" under the "Progress" section:
The dialogue requires the user to enter the following parameters:
Progress DetailProgress DateProgressStatus
Once completed, click the Add button. The screen returns to Performance Goal details screen with the new progress added under the progress section.
Note: To remove a progress update, click the Remove button located at the last column of the progres s you want to remove.
Unlinking Goals
To unlink a goal from an Organizational Goal, open the goal for editing. Click the button.Unlink Goal
PeopleFluent Learning 21.04 Team Review Guide April 2021
Copyright © 2021, Learning Technologies Group, Inc. Page 96
The performance goal will be unlinked to the organizational goal:
Click the button to keep the updates.Save
Deleting Goals
You can delete goals individually while editing a goal or in bulk under the Performance Goals tab
Note: There are r ules in deleting performance goals:
Employees/Learners can only delete goals that they created by themselves.Managers can delete all goals assigned to subordinates except those that have been created by
their subordinates.Administrators are only able to delete goals that they have created by themselves.
Viewing the Organization Goal Hierarchy Graph
This functionality allows the user to get a better view on how the goals align to the organization's goals.The chart depicts the goal hierarchy of the organizational goal from the root-level. To view theOrganizational Goal Hierarchy Graph: From the My Goals screen, click the Tools button of theperformance goal you want to view and then select Goal Hierarchy:
PeopleFluent Learning 21.04 Team Review Guide April 2021
Copyright © 2021, Learning Technologies Group, Inc. Page 97
You can switch between two views:
Detailed View shows the title, category, owner, progress and status of goals.Summarized View shows only the title, which allows users to view highly cascaded goalhierarchy structure easily. User can preview the Detailed View of a goal by mouse over the "infoicon".
The Goal's title would be truncated if its too long. Mouse over the goal to show the full name.