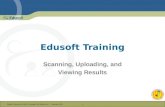Teacher Tools Resource - Instructional...
Transcript of Teacher Tools Resource - Instructional...
Teacher Tools
Edusoft makes it easy to take any existing test and create an answer sheet. All you need are the following items:
1. The list of standards covered on the assessment.2. The answer key for the test3. The test and layout information from the test
(i.e., number/types of questions, point values, sections of the test, etc.,.)
Teacher Tools
• Step# 1 – Click “Align Existing Test” from locker options.
• Step#2 - Choose the folder where you would like to place your test then click “Continue”
The Sample test for
alignment is a Math Quiz
Teacher Tools
• Step# 3 – Type in your test name and a brief description of the test. (i.e., Number Sense, benchmarks, Final Exam, etc.,.)
• Step#4 – Select the “Standards Group” then click “Continue”
Your Exam Name will appear on the Student
Answer Sheet
The Description will notappear on the Student
Answer Sheet. It can only be seen by viewing “Test
Details”
Teacher Tools
• Step# 5 – Select standards category and grade level then click “Continue”.
The Sample test for
alignment is an 8th Grade Math Quiz
Teacher Tools
• Step# 6 – Select standards covered on the test from the listed standard groups by placing a check in the box.
The “Continue”button appears at the top and bottom of the
page
Check the box next to
the standard
Teacher Tools
• Step# 7 – Review the standards that you selected then click “Continue”
If you missed one of your standards, you may add it by selectingthis option. You may also choose this option if you need to
change a standard that you’ve already selected.
Teacher Tools
• Step# 8 – Go back and look at the layout of the test. Beginning with question #1 count all the questions that are the same question type. In our sample test you can see that questions 1 and 2 are multiple choice and the next question’s format changes. Question #3 is a gridded response question.
In Edusoft consecutive questions of the same type are grouped together by section. As you can see by looking at the layout for the sample test you will have 4 sections to align in Edusoft. As the questiontype changes you will create a new section of the test.
Teacher Tools
Grade 8 Math Quiz Grade 8 Math QuizSAMPLE
TEST
FOR
ALIGNMENT
Section#
1
Section#
2
Section#
3
Section#
4
Teacher Tools
• Step # 9Use the answer key to complete the alignment of the test
SAMPLE
ANSWER
KEY
FOR
ALIGNMENT
SAMPLE
ANSWER
KEY
FOR
ALIGNMENT
• Step #10 - Select your “Question type”, indicate the # of questions and their point value, then click “Continue”
Teacher Tools
Section names can be changed anytime by
clicking in the box and typing what you want.
First two questions of the sample test are multiple choice
Each question is worth one point
• Step #11 – Click on the down arrow key and assign the benchmark for each question.
• Step #12 – In the sample test the answer choices are not the same for questions 1 and 2. Click on “Set up Question/Answer Labels” to change the answer choices
Teacher Tools
Select your standard for each question from the standards that were added in Step# 6
Click here to change the answer choices for your test
You can add more standards by selecting this option
• Step# 13 – Click “CAPS” to make all odd-numbered choices capital letters
• Step#14 – Click “FGHJK” for all even numbered questions, then place the cursor in choice 4 to change the “J”to an “I”. click “Finish”.
Teacher Tools
This option is also available for
you to change the number
scheme of the questions
• Step# 15 – Use the answer key from your test to select the correct answers for the questions.
• Step# 16 – Select “Start Next Section”
Teacher Tools
Edusoft uses these answers to score the assessment
• Step# 17 – Question #3 in the sample test is a griddedresponse question. Edusoft supports this question as a short answer question type. Click “Short Answer” for the question type, indicate the number of questions and the point value. click “Continue”.
Teacher Tools
Short answer questions can be used for Gridded
Response, Fill-in-the-blank, and Matching
Question Types.
The section name was changed to Gridded
Response by typing it in the box.
• Step #18 – Click on the down arrow key and assign the benchmark for the question.
• Step# 19 – Select “Start Next Section”
Teacher Tools
You have the option to save each section as you create it
• Step #20 - Select your “Question type”, indicate the # of questions and their point value, then click “Continue”
Teacher Tools
• Step# 21 – Click “CAPS” to make all odd-numbered choices capital letters
• Step# 22 – Click “FGHJK” for all even numbered questions, then place the cursor in choice 4 to change the “J”to an “I”. click “Finish”.
Teacher Tools
• Step# 23 – Use the answer key from the your test to select the standard and the correct answers for the question.
• Step# 24 – Select “Save” or “Start Next Section”
Teacher Tools
• Step #25 - Question #5 in the sample test is an FCAT short response question. Edusoft supports this
question as a long answer question type on a 2 point scale. Click “Long Answer” for the question type, indicate the number of questions and the point value. click “Continue”.
Teacher Tools
You can use the Long Answer Question Type on a point scale to support FCAT
Long/Short Response questions. Just remember to type in the correct points per
question.
The section name was changed to Think Solve
Explain by typing it in the box.
Check this box if you want to show zeros on the answer
sheets
• Step #26 – Click on the down arrow key and assign the benchmark for the question.
• Step# 27 – Select “Save & Finish”
Teacher Tools
• Step# 28 – Review the question details of the test you aligned for accuracy then select “Back”.
Teacher Tools
You can always go
back and edit the test to correct any
errors or omissions