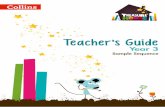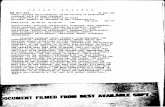Teacher Resource Saving pupil work · Saving pupil work. 2 . Teacher Resource. Use this guidance if...
Transcript of Teacher Resource Saving pupil work · Saving pupil work. 2 . Teacher Resource. Use this guidance if...

These steps are for use on C2K devices and network
If your pupils are saving their Minecraft: Education Edition worlds on their local C2K managed machine they must follow the steps highlighted in this guidance, otherwise they risk losing their work.
This guidance shows two methods of saving pupil work. Choose one of these methods:
• Method 1: C2K Backup and Restore Utility. • Method 2: Native Minecraft: Education Edition export and import tools.
If you have any questions about saving pupil work please contact C2K or Julie Gray: [email protected]
Teacher Resource
Saving pupil work

2
Saving pupil work
Teacher Resource
Use this guidance if your pupils are:
• saving world(s) on their local machines, this is usually the case when they are in singleplayer mode; or
• working in small groups with one pupil saving a multiplayer world on their local machine.
When not to use this guidance
Teachers do not need to use the steps in this resource to save their Minecraft: Education Edition worlds, as their C2K system settings are different from pupils. If teachers are saving world(s) on their local machines or hosting a multiplayer world in which the children are joining, teachers can save as normal and do not use the additional C2K Backup and restore utility.
Pupils must follow these steps to use either Method 1: C2K Backup and restore utility or Method 2: Native Minecraft tools to ensure their work is not lost.
When using Minecraft: Education Edition worlds saved locally go into the C drive. Pupils cannot access this folder after log out. The saving methods in this guidance moves the children’s file from C:\ drive to N:\ drive (My Documents).
We have included two methods. Have a go at each and decide which you prefer. If you have any questions please contact Julie Gray: [email protected]
N.B. When using the C2K Backup and restore utility it is best to run the utility in small groups. This is indicated in the steps below.
Singleplayer mode is when each child is playing individually in a world on their own machine.
Multiplayer mode is when one child or teacher “hosts” a world and other class or group members join that world.

3
Saving pupil work
Teacher Resource
Method 1: C2K Backup and restore utility
Task 1: First Use of Minecraft: Education Edition In task 1 children use Minecraft: Education Edition for the first time and at the end of the session use the C2K Utility to back up their work:
1. Launch Minecraft: Education Edition. Run the session with the children. 2. At the end of the session ask the children to return to the Minecraft: Education Edition
menu and Save and Quit their Minecraft world. 3. Ask the children to close Minecraft: Education Edition.
Minecraft must be closed before using the C2K Backup and Restore utility.
Make sure that the children do not log out of their machines. Otherwise their work will be lost on log out.
Using the C2K utility will move their work from the C to N drive.
It is best to do steps 4 – 7 in small groups, for example groups of 5 accounts at a time, this allows the utility to run smoothly. It is not advisable to the utility as a whole class at once.
4. From the Windows menu launch the Minecraft Backup and Restore utility. This will only launch if Minecraft: Education Edition is closed.
5. Choose Backup Minecraft Worlds.
6. When the utility has completed the process you will see the “Backup complete” message, select OK. This ensures that work is saved to a Minecraft folder within the pupil’s Documents area (N:\).
7. The children can now log off the machines.
To restore a Minecraft world, use the next steps.

4
Saving pupil work
Teacher Resource
Method 1: C2K Backup and restore utility
Subsequent sessions
Task 2: At the start of a session – restore previous worlds At the start of the next Minecraft session begin by restoring the worlds that were backed up in task 1:
1. Ask pupils to close Minecraft: Education Edition, the software must be closed before using the C2K Backup and Restore utility.
2. From the Windows menu launch the C2K Minecraft Backup and Restore utility. This will only launch if Minecraft: Education Edition is closed.
3. It is best to do steps 4 – 6 in small groups, for example groups of 5 accounts at a time, this allows the utility to run smoothly. It is not advisable to the utility as a whole class at once.
4. Choose Restore Minecraft Worlds.
5. When the utility has completed the process pupils will see the following two messages:
a. “Overwrite?” select Yes. b. “Restore complete” select OK.
This ensures that previously saved work is now available for the Minecraft session.
6. The children can now launch Minecraft: Education Edition and begin the activities.

5
Saving pupil work
Teacher Resource
Method 1: C2K Backup and restore utility
Subsequent sessions
Step 3: At the end of a session – backup worlds At the end of the Minecraft: Education Edition session finish by asking the children to back up the worlds that they have been working on before they log off their machines:
1. At the end of the session ask the children to return to the Minecraft: Education Edition main menu and Save and Quit their Minecraft world.
2. Ask the children to close Minecraft: Education Edition. Minecraft must be closed before using the C2K Backup and Restore utility.
Make sure that the children do not log out of their machines yet. Otherwise their work will be lost on log out.
Using the C2K utility will move their work from the C to N drive.
It is best to do steps 3 – 6 in small groups, for example groups of 5 accounts at a time, this allows the utility to run smoothly. It is not advisable to the utility as a whole class at once.
3. From the Windows menu launch the Minecraft Backup and Restore utility. This will only launch if Minecraft: Education Edition is closed.
4. Choose Backup Minecraft Worlds.
5. When the utility has completed the process pupils will see the following two messages:
a. “Overwrite?” select Yes. b. “Backup complete” select OK.
This ensures that work is saved to a Minecraft folder within the pupil’s Documents area (N:\).
6. The children can now log off the machines.
For all following sessions repeat restore step at the start of the session and backup at the end of a Minecraft: Education Edition session.

6
Saving pupil work
Teacher Resource
Method 2: Native Minecraft: Education Edition export and import tools. Alternatively you may wish to use the native Minecraft: Education Edition export and import tools. The following steps show Minecraft: Education Edition 1.4 on a managed C2K device.
How to export a world to the N Drive (My documents):
Choose Play
Tap the Edit icon
Choose Export World

7
Saving pupil work
Teacher Resource
Browse to the N drive. Create a new folder and name it, for example My Minecraft worlds:
Choose Export to save a version of the world in the N Drive.
You will see two messages from Minecraft: Education Edition.
First that the export is in progress.
Secondly that the “Level export finished successfully”

8
Saving pupil work
Teacher Resource
How to import a world to the N Drive (My documents):
From the Worlds list tap the import menu:
Navigate to the N Drive and the folder that you previously created, in this example we called it “My Minecraft worlds”. Select the folder, select the Minecraft: Education Edition world and choose Import.
You will see two messages from Minecraft: Education Edition:
Importing the world
Level import finished successfully