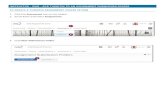Turnitin I. Creating an assignment II. Optional settings III. GradeMark
TEacher gradebook - MyEducation · Assignment Defaults: Default settings for the creation of...
Transcript of TEacher gradebook - MyEducation · Assignment Defaults: Default settings for the creation of...

GREATER VICTORIA SCHOOL DISTRICT 61
TEACHER GRADEBOOK

1
Teacher Gradebook
Contents:
1. Setting Up Gradebook Preferences p. 2
2. Class Set Up Procedures p. 4
Change Course Nickname
Linking Classes for Categories and Assignments
Setting the Grade Calculation Weights
Grade Calculation Weight Examples p. 5
3. Creating Categories p. 6
4. Creating Assignments p. 8
5. Entering Marks (Scores Side Tab) p. 11
6. Creating and Entering Footnotes p. 13
7. Creating and Entering Special Codes (Omit, NHI) p. 14
8. Posting Term Marks p. 15
9. Entering Work Habits and Comments p. 18
10. Posting Final Marks p. 20
11. Reports p. 21
Class Lists p. 21
Blank Grading Sheets p.21
Progress Reports p. 22
Gradebook Sheet (Anonymous Spreadsheet) p. 23
12. Appendix A - Grade Weighting Categories p. 24
13. Appendix B – Adding Custom Comments to the Comment Bank p. 28

2
1. Gradebook Set Up: One time set-up procedures that can be changed at any time.
Go to Set Preferences(Top Right of Screen) > Gradebook
Shade alternate lines: Used to quickly identify rows of student scores
Track administrator updates: A blue exclamation mark appears next to any grades or comments
changed by an administrator.
Tab direction: Down or Across
Show studies: Adds rosters for advisory or study periods.
Enable gradebook features: *MUST be checked, or advanced gradebook functions will not
work*.
Assignment column order: Ascending displays oldest assignments at left. Descending displays
most recent assignment at left. Sequence number displays assignments in sequence assigned by
the teacher.
Show points in header: Displays total points for an assignment in the column header.
Show category names in header: Displays abbreviated category code in the assignment column
header, such as HW, Test, etc.
Publish assignment statistics: Pertains to Student/Parent Portal. If checked, displays highest,
lowest, and mean scores next to assignments viewed in the portal. Often determined at the
district level.
Show Student Alerts: Displays alert icons next to student names. *New: At Risk Alerts

3
Show course selection recommendations (for use when implementing student on-line course
requests): Displays recommendation column. Recommendations pertain to teacher suggestions
for the next course for the student to take. Recommendations can only be made at times
designated by the grade manager. Teachers may want to leave this box unchecked when not in
use.
Anchor averages: Displays running average for the marking period in the column to the right of
student’s names.
Missing Assignments
Show missing column: Check if you wants this column to appear in the Gradebook. Linked to
special codes set up for designating a missing assignment or will activate if the count empty as
missing check box is selected.
Count empty as missing: Select this check box if you want to count any unscored assignments as
missing. *Perhaps leave unchecked until later in the term. Any assignments yet to be marked
will show in this column.
Show unscored (Not applicable to MyEducation BC at this time. Leave unchecked
Averages
Default weighting: Choose a default weighting **See Appendix A. Weighting can be changed
when setting up classes and categories.
Decimals: Type the number of decimal places you want the system to use when calculating
averages. Grades posted to transcripts will conform to the district defined decimal rules.
Grade Scale: Select a Provincial Marks Scale. Provincial Mark Scale Final assigns numeric value
of 25% for letter grade - F, no numeric value for letter grade - I. Provincial Mark Scale Interim
assigns no numeric value for letter grade - F, numeric value of 25% for letter grade - I.
Semester Cumulative Average: Activates a column in the scores window which displays a
calculated average using the selected average mode for all assignment grades within the first half
of the year grade terms. The column will display a cumulative mark within a semester, therefore
for a year-long course the system will start to recalculate the cumulative total at the start of
second semester.
Cumulative Average: Activates a column in the scores window which displays a calculated
average using the selected average mode for all assignment grades from the beginning of the
class. Select this checkbox to show an overall course cumulative mark calculation. Selecting this
option along with a default weighting of Category Total Points produces a total cumulative mark
calculation. Note: this option is only available if the School > Preferences > Grades has Semester
Cumulative Average and Overall Cumulative Average checked.
When assessing cumulatively the teacher can select the values from the Cumulative average
column to enter and post final marks.

4
2. Class Set Up Procedures
Gradebook Top Tab>Details Side Tab
1. Gradebook Top Tab>Details Side Tab
2. Select a Class
3. Change how a course appears from the course code to a description by typing the new
name in the Course Nickname text box.
4. Click Select to link this course to any of your other courses for assignments and
categories. When a teacher creates a category or assignment for one class the system
will apply that assignment or category to all linked classes. *The process may be
problematic when linking courses across 2 semesters. Grade terms and due dates must
be manually adjusted. It may be preferable to use the Import assignment feature.
5. Select and enter values in the Drop Mode window to designated scores from calculation
6. Change the Grade Calculation Weights from their default settings if desired. It is vital to
note that this setting determines how the system will auto calculate a final mark
before posting. The setting is based on posted term marks and does NOT affect the
weighting or calculation of categories or assignments within a teacher gradebook.
Teachers may change any final grade manually, or choose not to use the auto calculation feature at all
when posting final grades. For example, a teacher assessing cumulatively may simply enter in the scores
displayed in the Cumulative Average column in the final mark column and post those marks to the
office.
Teachers may choose to customize any of the grade calculation weights to suit their needs.

5
Grade Calculation Weight Examples
The following setting will give even weight (45%) to the quarter 1 and quarter 2 TERM marks and will
calculate a separate value for a school based final exam (not provincial exam) worth 10% when auto
calculating a final grade for posting. Teacher may adjust all values as desired.
The following setting for linear courses would apply even weight to all posted term marks (20%) and a
semester 1 final exam worth 10% and a semester 2 final exam worth 10% when auto calculating a final
grade for posting. Teacher may adjust all values as desired.
The following setting would be for a course where the teacher does not wish to calculate a school exam
separate to a term mark and will give even weight (50%) to the quarter 1 and quarter 2 TERM marks
when auto calculating a final grade for posting. Teacher may adjust all values as desired.
The following setting would prevent the system from averaging quarter 1 and quarter 2 marks before
calculating a final mark for posting. The final mark will be the same as the quarter 2 mark (cumulative)
and there is no separate value for a school final exam. Teacher may adjust all values as desired.

6
The following setting would prevent the system from averaging quarter 1 and quarter 2 marks. The final
mark will calculated based on the cumulative quarter 2 mark worth 90% and a separate value of 10% for
a school final exam. Teacher may adjust all values as desired.
7. Repeat the process for all classes or choose to Apply weight to other selected classes.
3. Creating Categories
Gradebook Top Tab>Categories Side Tab
Note: Defaults selected when creating categories can be overridden for individual assignments within the category.
Gradebook top tab > Select a class > Categories side tab.
Any existing categories for the class are displayed on the screen.
Options > Add to create additional categories.
Code – An abbreviated label for the category to fit in the column header in the Gradebook
(Quizzes)
Description – The complete name of the category (Quizzes)
Weight – Enter the weight of the category for the calculation of term marks

7
Assignment Defaults: Default settings for the creation of assignments to be placed in this category.
Assignment settings can be adjusted away from the default when they are created.
Grade scale – Select Provincial Mark Scale-Final Marks from the pick list.
Total points – Number of points anticipated for each assignment.
Extra credit points – Enter value if assignments in this category will routinely have extra credit
points.
Score cannot be dropped – Check this box if you do not want the system to drop any lowest
scores from this category even if the gradebook preferences setting was set to enable scores to
be dropped.
Visibility type- Refers to assignment visibility default in the Student and Family Portal.
Private: assignments in the category will not be seen in the portal.
Public: assignments in the category are displayed in the portal.
Public-no grades: assignment appears in the portal, but no grades
entered by the teacher appear in the portal.
The Public-No grades setting is problematic because the averages displayed in the parent portal are
based on the visible assignments, therefore there may be a discrepancy between what a student or
parent may see and what the actual student average is as displayed in the teacher gradebook.
*Until student and parent accounts have been created and log in credentials are distributed
visibility type is not relevant.
Also add this category to linked classes – MUST check this box so that categories are duplicated
in all linked classes. The process of linking classes must take place before the categories and
assignments are created.
Save
Repeat the process to set up all desired categories

8
4. Creating Assignments
Gradebook Top Tab>Assignments Side Tab
*Note: Check the filter setting Current Term, Term =?, or All records
Options > Add assignment.
All required fields are marked with a red asterisks.
Classes: Ensure the correct class is selected for the assignment about to be created
Category: Click the magnifying glass and select from a previously created category.
Gradebook column name: Enter an abbreviation for the name of the assignment. Hovering over
the GB column name from the Scores side tab will display the entire assignment name.
Assignment name: Enter the full name of the assignment.
Date assigned: Date on which assignment will be given to the class.
Date due: Date on which assignment must be turned in.
Total points: Total points without extra credit.
Weight: This is the weighting of this assignment in relation to all the other assignments within
this category ie 1.0 to 1.0 is equal valued weighting for two assignments or 1.0 to 0.5 means the
second assignment has half the weight value of the first assignment.
*Weight will only be available if the teacher selected the Categories and Assignments weighting
category in their gradebook preferences giving the teacher the ability to scale the weight of an
assignment.
Online submission: To enable online submission of assignments, enter an Open date and a
Close date. *Note that the Student Portal must be open to enable online submission of
assignments.

9
Extra credit: Only select this check box if you want this entire assignment to be an extra credit
assignment, which means if a student does NOT complete the assignment or does poorly, it will
not count against their overall average.
Extra Credit Points: DO NOT ADD A VALUE TO THIS FIELD IF YOU HAVE CHECKED THE EXTRA
CREDIT CHECK BOX ABOVE. Enter the number of extra credit points a student can earn for this
assignment. A student can earn these points only; students are not penalized for extra credit
points.
Sequence number: Optional. Assign a number if the teacher is using sequence numbers to
organize assignments in the Gradebook.
Score not droppable: Check the box if the score cannot be dropped when calculating averages.
Visibility type: The default Categories setting will be displayed, however the teacher may
change the visibility type
Entry mode: Select Letter Only, Numeric Only, or Both from the dropdown.
Grade Scale: Click the magnifying glass and select the Provincial Marks Scale.
Grade Term: Select the term in which the grade will be used in the calculated average. Grade
term will default to the current term. The assignment due date will be connected to the grade
term setting.
Recurring Options – Select Daily, Weekly, or Monthly to repeat the assignment at the
designated frequency. Example: a weekly spelling test. Selecting a recurring option prompts a
popup in which parameters for the frequency are defined.
Also add this assignment to linked classes – Check the box to duplicate the assignment in the
Gradebook for linked classes. This option does not appear if the class for which the assignment
is being created is not linked to any other class.
Resources Provided by the Teacher – The teacher can add files and web links. The Student
Portal must be open to enable students to access the links and files.
If the Student and Family Portal is open and the assignment is public, click the Portal
Description tab.

10
Click>Save or Save and New to immediately open up a new window to create another
assignment.
All assignments are listed from the Assignments side tab. Be sure to check the filter for Current
Term or All Records.
Additional options include:
Add Ungraded Assignment
Delete
Copy Assignments: This will copy a selected assignment from a class back to the same class.
Import Assignments: Users can import assignments (and categories) from any of their other
classes to the current class. Dates are automatically adjusted when copying from one term
to another, though the terms are not; however the dates and the terms will likely need to
be changed to meet the teacher’s needs. Importing an assignment into a class without
categories will auto create the category the assignment came from in the new class.
Shift Assignment Dates: This is a handy feature for adjusting assignment dates and or re-
aligning terms following the use of Import Assignments. Be sure to choose assignments and
use Show Selected before applying changes. To re-align terms following an import of
assignments, select the assignments to be adjusted. Only check Update grade terms as
needed, and set School days to shift as 1. In this way, no dates will actually be adjusted, but
the terms will be re-aligned to the assignment dates.

11
5. Entering Marks
Gradebook Top Tab>Scores Side Tab
Entering marks and posting term grades, work habits and comments
Gradebook top tab > Select class from class list > Scores side tab.
Customize the
fields to add
usual first
name and/or
photo, etc
here. Click on
the three dots.
Choose columns
to display here.
All shows all
assignments and
averages as
defined in
preferences set-
up
Choose
quarter
(term) to
display here
Choose
class here
Post grades
or add a new
assignment
here
Change Grade Columns to Averages will allow the teacher to run a Gradebook
Sheet report (anonymous spreadsheet of student marks for posting) that
displays student averages in each category only
Portal View Column Displays Average
Viewable from the Portal

12
Be sure Grade Columns drop down window is set to All or specify a quarter.
Enter assignment scores by clicking on any cell and entering in a value
Keyboard short cut Control>D will fill down the entered value to all cells below the selected cell
The system auto saves every time the teacher clicks into a new cell
Use tab or return to move down or across columns.
A dialogue bubble icon appears after entering in a value. The teacher can click the icon and
enter in assignment feedback and teacher’s notes.
Click on the student name hyper link to view scores for a single student
Click on the assignment name hyperlink to view and edit details of any assignment
Click on the magnifying glass icon to view scores for that assignment only.
To view grades for a specific assignment, click on the blue hyperlink assignment code.
To view grades for a single student, click on the blue hyperlink student’s name.
Change Grade Columns to Post Columns-Term
before posting term or final grades to the office
Student
names
hidden

13
Keyboard Short Cuts:
Control + D – Fills all cells below with the same score.
Control + K – To undo the last change.
Control + E – To exempt a grade from the calculated average.
Control + N – To add a footnote visible only to the teacher.
Footnotes are created on the Tools top tab *See below on creating footnotes. Enter a
score in the cell, press Control + N on the keyboard, and select the note from the pick
list.
6. Creating and Entering Footnotes
Create footnotes to add special notes to scores on the Scores page. The notes do not add or subtract
any points, or affect the student’s average. They simply offer you a place to record notes regarding
an assignment grade.
Tools Top Tab>Footnotes Side Tab
Options>Add
Enter a code
Enter a Description
Click Save
Use Control>N to enter a footnote next to a score

14
Control + M To add notes or click on the dialogue bubble icon. Notes can be visible to the teacher
only or to the student and parents. Note that a score must be entered in a cell prior to using this
feature to add a note
7. Creating and Entering Special Codes
Special codes impact the grade entered in a cell. Special codes are created from the Tools top
tab. To utilize special codes in the Gradebook, the code is typed into the cell exactly as written.
There is no shortcut for entering special codes
Tools Top Tab>Special Codes Side Tab
Options>Add
Enter in a code
Choose a behaviour: Exempt from Calculations or Calculate as Zero
Click Save

15
8. Posting Term Marks
During the time for marks entry the person who is responsible for grade management will open the post columns to enable posting of progress reports and term grades.
Gradebook top tab>Scores side tab
Select Post Columns-Term from the Grade Columns drop down window
Select the appropriate term from the Term drop down window (Q1,2,3, or 4)
Confirm the class from the Class drop down window
If you are NOT using the MyEd Gradebook to track assignments:
Enter the appropriate quarter term grade (Q1,2,3, or 4) manually by clicking into the grade cell next to
the student and type in a percent. Type Return to move down the column or Tab to move across the
row. (The system saves each time you leave a cell)
Enter Work Habits, Comments, and Post grades as per the instructions starting on page 18.
If you are using the MyEd gradebook for categories and assignments you can auto-populate the terms
mark from your gradebook:
1. Select Options>Update Post Columns…
Step 1 of 3
Select the appropriate grade term (Q1,2,3, or 4) from the Grade Term Drop-Down Window
Click Next
Green push pins indicates
marks entry is available

16
Step 2 of 3
This step determines cumulative versus term assessment (non-cumulative) and is only
applicable in Q2 or Q4.
Choose 1 of the following options from the drop down window:
Average: Q1, Q2, Q3, or Q4 - update the chosen quarter grade using only the assignment scores
from that quarter
Average: Semester 1 or 2 - update the Q2 or Q4 grade based on the last half of the year grade
terms (Likely used for linear courses)
Average: Cumulative - update term grades using the cumulative average that includes
assignment scores from the previous term(s). *Important – Any scores already entered for
term 2 or 4 when posting term 1 or 3 marks will be included in the average cumulative
calculation.
All other options allow the user to update term marks based on a single category ie. Quizzes/Assign
The Final Mark drop down menu has only one option: District Calculation
Click Next

17
Step 3 of 3
This is a confirmation screen that also reminds the user that the auto calculation process will not
override any term marks edited manually. It is important to remember that the teacher may type in a
term or final mark, overriding the auto calculation.
Click Finish
The system will auto fill the chosen term grade column.

18
It is important to note that teachers may manually enter any grades in the term or final grades
column, overriding the auto-calculation process.
Enter Work Habits and Comments
Entering Work Habits
1. Click a cell in the WH (Work Habits) field and type in an upper case E, G, S, or N
2. Control>D fills in all cells below with the same work habit

19
Entering Comments
Clicking the paper icon in the comments field will open a pop-up window
Type in the text box (or copy>paste from a word doc)
or click on the black triangle in the upper right corner to open the comment
bank *Teachers may create their own comments and store them in the system.
See Appendix B
Select the comment category
Click the comment to add it to the text box (multiple comments can be added)
Click OK
Use Control>D to fill in the same comments to all cells in the column below. Be
sure to use this feature first and then edit and update student comments as
necessary. This feature will overwrite any existing comments in the cells
below. DO not use CNTL>D when using comments that contain replacement
tokens for student names.
Click Post Grades…
Click OK
TEACHERS MUST POST GRADES IN ORDER FOR TRANSCRIPT RECORDS TO BE RECORDED TO THE
OFFICE.

20
The push pins will turn Red allowing the user to repost until the posting period expires.
Post column averages that are manually adjusted are marked with a symbol. These
values will not be recalculated if the Update Post Columns option is repeated.
Administrators may have authority to change Post Column values. Modified values will be
marked with a blue exclamation point. Hovering over the icon will display a message regarding
the modification entered by the administrator who changed it.
10. Posting Final Marks
At the end of the course (Q2 or Q4) it is necessary to enter a final mark for posting.
Click the Update button in the Final Marks column to auto-populate the column. The values will be calculated based on the Grade Calculation Weights setting for the course set up from the Gradebook Top Tab>Details Side Tab. See Setting Grade Calculation Weights on page 4 of this document. Click the blue Final hyper link to view the calculation weights.
Click on any cell in the Final field to manually change a final mark.
Alternatively the teacher may choose to use the Cumulative column values to enter manually in the Final column.

21
Click Post Grades
Reports
Gradebook Top Tab>Reports Drop Down Menu
1. *NEW-BC Class List: List of all students with designation options
2. *NEW-BC Class Student List: List of all students with columns for manual attendance or marks
entry

22
3. Blank grading sheets (Allows printing a blank copy of a scores page. Can be used by substitute
teacher who does not have access to MyEducation BC.)
Gradebook Top Tab>Class List>Filter to Current or This Year's Classes>Reports drop down
menu>Blank Grading Sheet
Number of Columns= (Choose your preference from the drop down window)
Sections to include= All or Term Code>Search value S1/S2/FY
Click on the Printer icon to send the report to a networked printer (You can then choose to
print all or selected pages)
4. Grade input sheets
5. Class Lists: Student Names and Year of Graduation Only
Gradebook Top Tab > Scores Side Tab>Reports Drop Down Menu

23
1. Assignment History and Assignment Summary
2. Class Attendance History and Class Attendance Summary
3. Class statistics
4. Course recommendation
5. Student average breakdown
6. Progress Reports
Gradebook Top Tab>Scores Side Tab>Reports drop down window>Select Progress Reports
This opens up the Progress Reports Wizard
Choose: All enrolled students or Selected Students (If you choose selected students you
then choose students from a pick list)>Click Next
Click Next on Step 2 (there is no need to edit the information on this page)
Choose the grades to display on Step 3>Click Next
Enter a message to display on the progress report (optional) Step 4>Click Next
Select desired options on Step 5>Click Finish
Click on the Printer icon to send the report to a networked printer (You can then choose to
print all or selected pages)
Gradebook Sheet: Anonymous spreadsheet of assignment marks
Gradebook Top Tab>Scores Side Tab>Choose a class>Reports drop down menu>Gradebook
Sheet ( Set the Grade Columns drop down menu on the Scores side tab to All to display and
print all assignments, or Averages to limit the report to student averages for each category)
Select "Hide Student Names"
Click Run
The anonymous report scrambles the student order by student number
Click on the Printer icon to send the report to a networked printer (You can then choose to
print all or selected pages)

24
Appendix A – Grade Weighting Categories
1. Categories Only
Each category is assigned a percentage. Each assignment in that category is averaged based on percentage regardless of the total points the assignment is worth.
Example:
Category: Homework: 25% Category: Quizzes: 25% Category: Tests: 50% Assignment 1: 9/10=90% Assignment 1: 100/100 Assignment 1: 80/100 Assignment 2: 10/10=100% Assignment 2: 75/100 Assignment 2: 94/100 Assignment 3: 9/10=90% Assignment 3: 80/100 Assignment 3:90/100 Assignment 4: 10/10=100% The total earned percentage value of all assignments is divided by the number of assignments in the category. Total=380%/4=95%
(100=75=80)/3=85% (80+94+90)/3=88%
Average: 95% Average: 85% Average: 88% The earned percentage value is multiplied by the weighted value of the category and each category is added to produce an overall percentage.
Category 1 Homework Category 2 Quiz Category 3 Test
(95 x25/100) + (85 x 25/100) + (88 x 50/100) = 89%
Student
earned
percentage in
a category
Percentage
value of the
category
Total Student
Average

25
2. Categories and Assignments
Selecting this default weighting function will allow the teacher to determine the weighting for each category and for the assignments within the categories. Each assignment is converted to a percentage. Assignments are multiplied by their given weight and then added to calculate the category average. Category averages are then multiplied by their given weight and added to get the term average. Example:
Category: Homework: 25% Category: Quizzes: 25% Category: Tests: 50% Assignment 1:(wt=1): 9 of 10 = 90%
Assignment 1: (wt=1): 100 of 100 = 100%
Assignment 1: (wt=1): 80 of 100 = 80%
Assignment 2: (wt=1): 10 of 10 = 100%
Assignment 2: (wt=1): 75 of 100 = 75%
Assignment 2: (wt=1): 94 of 100 = 94%
Assignment 3: (wt=1): 9 of 10 = 90%
Assignment 3: (wt=1): 80 of 100 = 80%
Assignment 3: (wt=2): 90 of 100 = 90%
Assignment 4: (wt=2): 10 of 10 = 100%
(90 x 1/5) + (100 x 1/5) + (90 x 1/5) + (100 x 2/5) = 96% 4 assignments, however one assignment is weighted at 2 (or twice the value of the rest), therefore the assignment percentage is multiplied by 1/5 to calculate the category total.
(100 x 1/3) + (75 x 1/3) + (80 x 1/3) = 85% All assignments are weighted equally, therefore because there are 3 assignments, each assignment is multiplied by 1/3 to calculate the category total.
(80 x 1/4) + (94 x 1/4) + (90 x 2/4) = 88.5%
3 assignments, however one assignment is weighted at 2 (or twice the value of the rest, therefore the assignment percentage is multiplied by 1/4 to calculate the category total.

26
The system then weights category averages just like the Categories Only option:
(96X 25/100) + (85 x 25/100) + (88.5 x 50/100) = 89.5%
3. Total Points (Across all categories)
Setting the default weighting to Total Points calculates averages by dividing the total number of points a student earns by the total amount of points possible. Assignments are not converted to averages. The term average for a student is the sum of the points earned divided by the sum of the points possible.
Example:
Category: Homework Category: Quizzes Category: Tests Assignment 1: 10/10 Assignment 1: 50/50 Assignment 1: 80/100 Assignment 2: 9/10 Assignment 2: 42/50 Assignment 2: 94/100 Assignment 3: 15/20 Assignment 3: 49/50 Assignment 3: 180/200 Assignment 4: 4/5 Total Points: 38/45 140/150 354/400
Total Points Earned = 38 + 140 + 354 =532
Total Points Possible = 45 + 150 + 400 = 595
Student Percentage: 532/595 = 89.4%
This setting might be used if a teacher does not want to weight according to category and wishes to enter all marks into one category for a cumulative mark result at the end of a term.
1 Category: All Marks Assignment 1 9/10 Assignment 2 17/20 Assignment 3 7/10 Assignment 4 12/15 Assignment 5 20/25
Student
earned
percentage in
a category
Percentage
value of the
category
Total Student
Average

27
Total Points Earned: 65 Total Points Possible: 80 Student Final Percentage: 65/80=81%
4. Category Total Points
Selecting the default weighting to Category Total Points allows the user to use total points for individual assignments within categories that are weighted. Assignments are not converted to percentages. Within each category the points a student receives are added together. Within each category, the total points possible are added together. Each category average is the sum of the points earned divided by the sum of points possible. Category averages are then multiplied by their given weight and added to find the term average.
To add weight to an assignment using this preference, the teacher would simply make the assignment out of a higher value.
Example:
Category: Homework: 25% Category: Quizzes: 25% Category: Tests: 50% Assignment 1: 10/10 Assignment 1: 50/50 Assignment 1: 80/100 Assignment 1: 9/10 Assignment 1: 42/50 Assignment 1: 94/100 Assignment 1: 15/20 Assignment 1: 48/50 Assignment 1: 180/200 Assignment 1: 4/5 HW average (Total earned points divided by total possible points equals the category percentage): 38/45 = 84.4%
Quiz average: 140/150 = 93.3%
Test average: 354/400 = 88.5%
(84.4 x 25/100) + (93.3 x 25/100) + (88.5 x 50/100) =88.7%
Student earned
total points
converted to a
category
average
Percentage
value of the
category
Total Student
Average

28
Appendix B - Adding Custom Comments to the Comment Bank
Staff view> Tools top tab >Comments side-tab.
A list of any comment banks already created appears. Select a comment bank, and click
Comments side tab > Codes sub-side tab.
Options >Add. The New Comment Bank Code page appears
In the ID field, type an identifier for the comment, such as a number or short combination of
letters and numbers to identify the comment for users. Users can use this ID to search for the
comment.
In the Preview field, type the text of the comment to let users know what will be inserted in the
field if they select this comment. This does not have to match the value you enter in the
comment field.
In the Comment field, type the actual comment.
In the Category 1-3 fields, you can enter specific names for the categories defined for the
comment bank itself. For example, if the comment bank has Category 1 defined as Department,
Category 2 defined as Course, and Category 3 defined as Level, the specific categories you might
enter for a comment could be English, Creative Writing, and AP.
View and edit custom comments from the Codes leaf of the Comments side tab.
When entering student comments select the black triangle to access the comments bank
Select the Show My check box

29
Select the custom category from the Category drop down
Click on the comment to apply it to the text box.
Click OK
Click to open
comment bank