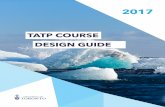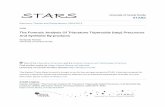Teacher Assignment and Transfer Program (TATP) Principal ...TATP-2: The vacancies created from...
Transcript of Teacher Assignment and Transfer Program (TATP) Principal ...TATP-2: The vacancies created from...
-
eHR TATP Quick Sheets
TATP Quick Sheets Page 1 of 54 01-30-2020
Teacher Assignment and Transfer Program (TATP)
Principal/Administrator
Quick Sheets
01-30-2020
-
eHR TATP Quick Sheets
TATP Quick Sheets Page 2 of 54 01-30-2020
Table of Contents
About TATP ..................................................................................................................................... 4
Getting Started ................................................................................................................................ 7
Log in to eHR System via the CHAP Portal ................................................................................. 7
GENERATE TATP REQUESTS ...................................................................................................... 8
Step 1: Access Generate TATP Request Process Case............................................................. 9 Step 2: Modify TATP Requests ................................................................................................. 10 Withhold a Request .................................................................................................................... 10 Add Request to Fill Verbiages .................................................................................................... 12 Delete an Action ......................................................................................................................... 14 Create a Request ....................................................................................................................... 15 Delete “Create A Request” Action .............................................................................................. 16 Step 3: View Request Exceptions Report ................................................................................. 16 Step 4: View Posting Report Hyperlink ..................................................................................... 17 Step 5: Submit Generate TATP Request .................................................................................. 18
SELECT TATP APPLICANT(S) FOR HIRE ................................................................................... 19
Summary of Changes…………………………………………………………………………………….20 Step 1: Access TATP Selection Case………………………………………………………………..21 Step 2: Viewing Applications…………………………………………………………………………..22
Step 3: Select Applicant for Hire ................................................................................................ 28 Not Select Applicant for Hire ...................................................................................................... 30 Withdraw Application.................................................................................................................. 32 Delete Select Applicant for Hire, Delete Not Select Applicant for Hire, Delete Withdraw
Application .......................................................................................................................... 34 Step 4: TATP External Transfer Request By Location Report .................................................. 35 Step 5: Submit Manage TATP Openings .................................................................................. 37 Run Reports ............................................................................................................................... 38 Posting Report ........................................................................................................................... 38
Appendix A: System Navigation/Information ................................................................................. 40
Logging Back Into Existing TATP Request Process Cases ....................................................... 40 Menus and Tabs ........................................................................................................................ 41 Icons and Navigation.................................................................................................................. 42 Disabling Common Pop-Up Blockers ......................................................................................... 43 Records Display, Sorts, & Filters ............................................................................................... 44
Appendix B: Teacher Assignment and Transfer Program Navigation ........................................... 45
-
eHR TATP Quick Sheets
TATP Quick Sheets Page 3 of 54 01-30-2020
TATP – Request Listing Screen ................................................................................................. 45 TATP – Request Screen ............................................................................................................ 46
Appendix C: Teacher Subject Areas ............................................................................................. 47
Teacher Subject Areas & Grade Descriptions ............................................................................ 47
Appendix D: TATP Exception Report Messages .......................................................................... 48
Appendix E: Eligibility Recommendation Messages…………………………………………………...49
FAQs ............................................................................................................................................. 51
FAQs Table of Contents ………………………………………………………………………………….51
System Related Questions ............................................................................................................ 52
1. I don't see my appropriate location when I try to view my TATP case? ................................ 52 2. After logging onto eHR, I receive an error message stating, "You do not have authorization to
access this page"? .............................................................................................................. 52 3. While working on my TATP process case, I received an "Internal Error" message............... 52
TATP ............................................................................................................................................. 52
4. What if I did a Withhold a Request action in TATP and click on the Save Changes button, however, the position is still showing up as an Open Request on the Request listing? ...... 52
5. After the TATP Request was generated, there is an additional position that I want posted. .. 52 What do I do? .................................................................................................................... 52 6. What do I do if I put the wrong person in a position when selecting for TATP? ..................... 52 7 How are my positions going to be advertised? ....................................................................... 52 8 How do I review changes that were made in Projected School List that will affect my TATP
posting? .............................................................................................................................. 53 9. During the TATP selection process, do I need to contact all teachers who submitted applications, including those who are marked as being "Not Eligible" under the Eligibility Recommendation? ................................................................................................53 Common Error Messages………………………………………………………………………………. 54
-
eHR TATP Quick Sheets
TATP Quick Sheets Page 4 of 54 01-30-2020
About TATP The Teacher Assignment and Transfer Program (TATP) is a process for eligible teacher employees to apply for
transfers to other vacant teacher positions within the Department. It is started after the Projected School List (PSL) has been submitted. It is necessary to submit the Projected School List before generating TATP because potential TATP vacancies are automatically identified from the Projected School List. The principal can use the vacancies identified to determine which positions should be advertised.
Enhancements and Updates:
Office of Talent Management (OTM) is constantly striving to make improvements to the Electronic Human Resources (eHR) and our processes. You will notice quite a few enhancements from last year’s process. We continue to welcome your feedback and suggestions. A few of the enhancements you’ll see:
• TATP process cases will now be automatically generated
o All TATP cases will be generated prior to the opening dates listed on the TATP Check List (page 5).
o See page 9 for step by step instructions on how to access your TATP case.
• Online TATP Application
o Teachers are submitting their application for a transfer request via an online application process. Under each advertised position, all submitted applications for a transfer request for the position will appear within the process case.
o Principals will see a Teaching Assignment tab which will display the last three school years of the applicant’s teaching assignment by Subject Area and Grade Level.
o Principals will have access to a TATP External Transfer Request by Location report which indicates the teachers from their schools who have submitted an application for a transfer.
o PRO’s will have access to a TATP External Transfer Request by District report which indicates the teachers from their district who have submitted an application for a transfer.
• Reminder Emails
o All principals and state/district offices secretaries will receive reminder emails regarding the deadlines for TATP if the process case has not been submitted. PROs will receive a summary email.
Important Notes / Tips:
• DO NOT use the internet browser back arrow.
o If you accidentally click the back arrow, try clicking on refresh to see if your connection can be re-established.
• For security purposes the system will automatically time out after thirty (30) minutes of inactivity. Five minute warning messages will pop-up before you are logged out.
• ‘Ctl F’ will bring up a search function within your internet browser. This can be helpful when looking for an individual within a large school list.
• Common Error Message section located at the end of the Quick Sheets. This can be helpful when an error message pops up while trying to complete an action or process.
-
eHR TATP Quick Sheets
TATP Quick Sheets Page 5 of 54 01-30-2020
✓ TATP Checklist Items Page Deadline
Generating TATP Postings
Access automatically generated Teacher Transfer and Assignment (TATP) TATP-1 Request
9 01-30-20
Modify TATP Requests A. Withhold a request B. Add Request to Fill Verbiages C. Create a request
10 12 15
View Request Exceptions Report 16
View Posting Report A. Review and update any positions that are being posted B. If necessary, make changes to Position Subject Areas using the Updated
Projected Position Subject Area process
17
Submit postings for TATP #1. 18 02-04-20
After submitting TATP #1 postings…
Conduct interviews (03-05-20 to 03-25-20) 03-25-20
Access automatically generated selections for TATP#1 using the Manage TATP-1 Openings Process A. Viewing Applications B. Select Applicant for Hire
21 22 28
TATP External Transfer Request By Location Report 35
Submit selections for TATP#1 37 03-25-20
Generating TATP #2 postings…
Access automatically generated Teacher Transfer and Assignment (TATP) TATP-2 Request
9 04-01-20
Modify TATP Requests A. Withhold a request B. Add Request to Fill Verbiages C. Create a request
10 12 15
View Request Exceptions Report 16
Run Posting Report A. Review and update any positions that are being posted B. If necessary, make changes to Position Subject Areas using the
appropriate process
17
Submit postings for TATP #2. 18 04-06-20
-
eHR TATP Quick Sheets
TATP Quick Sheets Page 6 of 54 01-30-2020
✓ TATP Checklist Items Page Deadline
After submitting TATP#2 postings
Conduct interviews (04-17-20 to 05-01-20) 05-01-20
Access automatically generated selections for TATP#2 using the Manage TATP-2 Openings Process
A. Viewing Applications B. Select Applicant for Hire
21 22
28
TATP External Transfer Request By Location Report 35
Submit selections for TATP#2 37 05-01-20
-
eHR TATP Quick Sheets
TATP Quick Sheets Page 7 of 54 01-30-2020
Getting Started
Log in to eHR System via the CHAP Portal
Important Notes:
• A DOE Internet Password is necessary. This the same password used for eCSSS, PDE3 and OEC.
• If you do not have a DOE Internet Password or are experiencing log in difficulties, please contact the IT Help Desk (Powered by Service Now) at (808) 564-6000 between the hours of 7:45am and 4:30pm HST Monday through Friday except on State/Federal holidays. Neighbor Islands, please call HATS@ 8-1-808-692-7250.
1. Open up an internet connection (i.e. Internet Explorer, Mozilla Firefox, Chrome and Safari).
2. Type in the URL address: https://hidoeotm.org
3. Launch eHR.
4. Enter your User Name and Password.
• Your User Name is either your Lotus Notes User Name (i.e. John Smith) or your Employee ID Number that may be listed on your DOE ID Badge.
• Your Password is your DOE Internet Password.
5. Click on OK button.
**NOTE: See Appendix A for instructions on how to log back into an existing case
A
https://hidoeotm.org/
-
eHR TATP Quick Sheets
TATP – Generate Requests Page 8 of 54 01-30-2020
GENERATE TATP REQUESTS
-
eHR TATP Quick Sheets
TATP – Generate Requests Page 9 of 54 01-30-2020
Step 1: Access Generate TATP Request Process Case
Important Notes:
• All TATP Requests will be automatically generated and will be in your pending cases.
• If the appropriate process case is not in your pending cases, please contact your district office for assistance.
TATP-1: The vacancies from the submitted Projected School List will appear on the listing of TATP requests (Administrative vacancies, such as Vice Principals will not show up on the TATP Requests).
TATP-2: The vacancies created from transfers consummated during TATP-1 will appear on the listing of TATP requests. Anticipated vacancies due to resignation, retirement or separation from service are included in TATP-2 only if the teachers submit the necessary documents to OTM by March 1, 2020 informing their Administrators on their upcoming resignation, retirement or separation from service (See TATP Memo).
1. Under Module drop down menu, select Processes.
2. Click on Pending Cases tab.
3. Select the radio button next to the process case for Generate TATP-1 or TATP-2 Requests.
4. Click on Go to Case button.
A
A
B
B
Aloha Elem (123) Aloha Elem (123) Principal Pending Input TATP2 Rqst 2018 – Aloha Elem(123)
-
eHR TATP Quick Sheets
TATP – Generate Requests Page 10 of 54 01-30-2020
Step 2: Modify TATP Requests
Withhold a Request
Description: These instructions illustrate how to withhold a request from being advertised. If a request appears on the Request listing and it should not be advertised, you must perform a Withhold a Request action.
1. Select the radio button of the request you would like to modify.
2. Click the Request Details button. The Requests page will appear.
3. Click Add Row button under Request Actions. NOTE: TATP Request automatically creates the “Initiate Request to Fill” action row. DO NOT edit or delete this row.
4. The Effective Date and Sequence Number (Seq No) columns are automatically populated. Please do not change the Effective Date or the Sequence Number.
5. Under the Action column drop down menu, select Withhold Request to Fill.
6. Under the Reason column drop down menu, select appropriate reason.
7. On the Request Details tab, click the Edit Request Details button. NOTE: If you do not click on the Edit Request Details button, the Request to Fill Status will not change to On Hold Request.
A
B
B
23456
12458
24578 A
D
D E F
E
F
G
G
C
C
Aloha Elem
Aloha Elem
Aloha Elem
-
eHR TATP Quick Sheets
TATP – Generate Requests Page 11 of 54 01-30-2020
Withhold a Request
8. The Request to Fill Status should change from Open Request to On Hold Request.
9. Click Save Changes button.
10. Click Back button or Return to Request List to return to the Request List.
11. This request’s status should now be displaying On Hold Request under Request to Fill Status.
H
H
I
I
J
J
-
eHR TATP Quick Sheets
TATP – Generate Requests Page 12 of 54 01-30-2020
Add Request to Fill Verbiages
Description: These instructions illustrate how to add additional verbiages to a request. These verbiages will be displayed on the TATP Posting Report. Important Notes: The following verbiages are available:
• Position incumbent on leave - Viced Position – If the position’s current incumbent is on leave.
• Half-Time FTE – If the position’s FTE is less than 1.00.
• Temp State / District Office Position – If the position is a temporary State / District Office position.
• English Language Learners - If the position is an ELL position, a teacher must have a TESOL license in the grade level or meet HIDOE’s Hawaii Qualified Teacher criteria for TESOL.
1. Select the radio button of the request you would like to modify.
2. Click the Request Details button. The Requests page will appear.
3. Click Add Row button under Request Actions.
4. The Effective Date and Sequence Number (Seq No) columns are automatically populated. Please do not change the Effective Date or the Sequence Number.
5. Under the Action column drop down menu, select Add Request to Fill Verbiages.
6. Under the Reason column drop down menu, Additional Verbiage will default.
7. Click on the Request Verbiages tab. Click on Edit Request Verbiages button.
A
B
B
A
D
C
C
D E
E
F
F
G
G
-
eHR TATP Quick Sheets
TATP – Generate Requests Page 13 of 54 01-30-2020
Add Request to Fill Verbiages
8. If there are existing request verbiages, click on Add Row button, if not continue to next step.
9. In the Verbiage ID field, click on the Search (flashlight) icon.
10. Verbiages LOV pop-up window will appear.
• The Filter by drop down menu will default to Verbiage ID.
• Click on the “Show” button to read more information about the different types of verbiages you may add.
11. Click the radio button to select the Verbiage ID you would like to add.
12. Click Select button.
13. The Verbiage ID and Verbiage Description should appear. Leave the Verbiage Sequence
column as is.
14. Click on Request Details tab. Click on Edit Request Details button.
15. Click Save Changes button. Click Back button or Return to Request List to return to the Request List.
H
I
J
K
H
J
K
I
L
L
M
N
N M
O
O
P
P
-
eHR TATP Quick Sheets
TATP – Generate Requests Page 14 of 54 01-30-2020
Delete an Action
Description: These instructions illustrate how to delete the following actions:
• Withhold Request to Fill
• Add Request to Fill Verbiages
1. Select the radio button of the request you would like to modify.
2. Click the Request Details button. The Request page will appear.
3. Select the radio button of the row you would like to delete.
4. Click the Delete Row button.
• NOTE: Do NOT click on the Delete Request button. This will delete the request. If the request should not be advertised, please perform a Withhold Request to Fill action.
5. Click the OK button (Pop-up window will display “The row data and any related rows will be deleted permanently if you proceed. Are you sure you want to continue?”).
6. Click Back button or Return to Request List to return to the Request List.
A
B
B
A
C
C
D
D
-
eHR TATP Quick Sheets
TATP – Generate Requests Page 15 of 54 01-30-2020
Create a Request
Description: These instructions illustrate how to add a request to the TATP Requests listing that was NOT automatically generated. If a request does not appear on the Request listing when TATP was generated and it must be advertised, then you must manually add the position by “Create a Request” action.
1. From the Requests listing, click the Create Request button.
2. Click on Add Row button.
3. Under the Action column drop down menu, select Initiate Request to Fill.
4. Under the Reason column drop down menu, New Request to Fill will default.
5. Under the Request Details tab, click on the Edit Request Details button.
6. In the Position Number field, enter the Position Number or click on the Search (flashlight) icon if you are using it to search for the position number. A pop-up window listing positions will appear.
7. Use the radio button to select the Position ID you would like to add.
8. Click Select button.
9. Click Save Changes button.
10. Click Back button or Return to Request List to return to the Request List.
A
A B
B C
C
D
E
F
D
E
F
-
eHR TATP Quick Sheets
TATP – Generate Requests Page 16 of 54 01-30-2020
Step 3: View Request Exceptions Report
Request Exceptions Report
Description: These instructions illustrate how to view your Request Exceptions Report. This will provide you with a list of any changes that have been made to your Projected School List subsequent to your TATP Request being generated. Notes: This report is to help ensure that all the appropriate positions are being posted for TATP.
1. From the Request Listings, click on the Request Exceptions hyperlink.
2. The report will automatically open in Excel to your screen.
3. Review report.
• If the page indicates No Rows Returned, this means that there were no changes made in your Projected School List that need to be reflected in TATP.
• If positions are listed, follow the instructions on the last column to either withhold positions or create a request or make changes in PSL to make the position vacant.
• Examples of instructions are: (See Page 48, Appendix D: TATP Exception Report Messages)
o Positions added or now vacant in Projected School List after TATP requests were changed. Please create a request for this position.
o Positions filled in Projected School List after TATP requests were created. Please withhold this request.
o Positions have an incumbent in Projected School List after TATP requests were created. Please make changes in Projected School List to make position vacant.
Delete “Create A Request” Action
Description: These instructions illustrate how to delete a request that was manually created in the process. Important Notes: Do NOT delete a request that was generated when creating your TATP Request listing. If the request should not be advertised, please perform a Withhold Request to Fill action.
1. Select the radio button of the request you would like to modify.
2. Click the Request Details button. The Requests page will appear.
3. Click the Delete Request button.
4. Click the OK button (Pop-up window will display “The row data and any related rows will be deleted permanently if you proceed. Are you sure you want to continue?”).
5. Click Back button or Return to Request List to return to the Request List.
Aloha Elem (123) – Case 10001 TATP2 Rqst 2018 - Aloha Elem (123)
-
eHR TATP Quick Sheets
TATP – Generate Requests Page 17 of 54 01-30-2020
Step 4: View Posting Report Hyperlink
Description: These instructions illustrate how to view your Posting Report. Viewing this report will allow you to see how your vacant positions will be posted on the official Posting Report. It will allow you to determine if changes need to be made before submitting your TATP Request. Notes: This report can also be run through the Reports module. Instructions can be found in the Reports section.
1. From the Request Listings, click on the Posting Report hyperlink.
2. The report will automatically stream to your screen.
3. Review report.
• If the Posting Report is not what you want posted, return to request listings and make appropriate changes.
• Use the Update Projected Position Subject Area process (Process ID: 6.1.1.9) if the subject area is blank, incorrect, or if you would like to add additional comments.
• A full listing of all available Subject Areas and Grade Levels is in Appendix C.
• Instructions (Quick sheets) on the Update Projected Position Subject Area process can be found on the website address: https://hidoeotm.org
o Qualifications ID for Sped, Sped-Pre-School, Librarian and Counselor positions have been pre-loaded based on the Job Class.
o Grade levels for these preloaded Qualifications defaults to the school’s grade range where the position is administratively assigned or is left blank if the position is at a District or State Office.
• IMPORTANT NOTE: The Update Projected Position Subject Area process involves exiting your current TATP – Request process and creating a new process. To return to your TATP – Request process, see instructions on Appendix A, Logging Back Into An Existing TATP process case.
• TATP-2 Posting Report: Vacancies advertised in this posting as “Anticipated Vacancy (TATP) under “Comments” are the anticipated resignations, retirements or separation of service from teachers who submitted the necessary documents to OTM by March 1, 2020 informing their Administrators on their upcoming resignations, retirements or separation of service.
NOTE: This report is for your location only and is not the entire posting report. The entire posting report will be available on the website address: https://hidoeotm.org/tatp during the appropriate posting period. The Posting Report should also be accessible in eHR via the eHR Home Page TATP-1 and TATP-2 messages.
https://hidoeotm.org/
-
eHR TATP Quick Sheets
TATP – Generate Requests Page 18 of 54 01-30-2020
Step 5: Submit Generate TATP Request
IMPORTANT: Review your posting request before submitting your TATP Requests. This will allow you to see all the positions that will be posted and help to determine if changes need to be made before submitting.
Description: These instructions illustrate how to submit your Generate TATP Request. The Generate TATP Request must be submitted so the Personnel Regional Officers can approve the requests in order for the position to be advertised on the posting announcements. Important Notes: Once the Generate TATP Request is submitted, changes can only be made by subsequent approvers unless the PRO or State Office returns your TATP Request List to you.
1. Principals: From the Select an Action drop down menu, select Submit.
• The Select an Action drop down menu is located next to the Status field.
• IMPORTANT NOTE: If you wish to cancel a process case you must request that a case be cancelled to your respective District PRO and if necessary, a new case to be regenerated for you. By cancelling a case, it deletes any changes you made to your TATP case and you must start over.
2. Enter comments for your PRO in the box next to Submit. Click on More for additional
space for comments.
3. Click Go button.
** PRO’s Only: After the Generate TATP Request cases have been submitted by your schools and offices under your district, review the requests to ensure the positions are being advertised correctly and Approve the requests in order for the positions to be advertised on the posting announcements.
From the Select an Action drop down menu, select Approve. Follow the above Steps 2 & 3.
A
C B
C
A
D
D
B
Principal
PRO B C D
-
eHR TATP Quick Sheets
TATP-Select Applicant for Hire Page 19 of 54 01-30-2020
SELECT TATP APPLICANT(S) FOR HIRE
-
eHR TATP Quick Sheets
TATP-Select Applicant for Hire Page 20 of 54 01-30-2020
Summary of Changes Important Notes Regarding Changes:
1. All TATP Process Cases will be automatically generated on the start of each posting period. 2. Under each position, all submitted applications for that position will appear within the
process case as each applicant submits their online application for a transfer request. 3. You will see a new Teaching Assignment tab which will display the applicant’s last three (3)
school years of their teaching assignment by Subject Area and Grade Level. 4. Applications will be marked as Eligible, Not Eligible or TATP Applicant Requires Review. 5. Applications indicating “TATP Applicant Requires Review” will be reviewed by Teacher
Reclassification Unit (TRU) who will update their eligibility status to determine if it is Eligible or Not Eligible.
6. Eligibility Recommendation = Calculation is based by comparing the qualifications of the applicant to the position qualifications to determine the eligibility for the position.
7. All applications submitted for each position must be “decisioned” before the process case can be submitted. Each application must be marked as Selected, Not Selected or Withdrawn. If an applicant withdraws an application, please ensure that you have written documentation from the applicant.
8. The Eligibility Recommendation is only presented to the Principal/Administrator within the TATP process case and a tool to help guide the Principal/Administrator with their decision making process. If selecting an applicant who is appearing as Not Eligible under the Eligibility Recommendation, you must indicate a reason in the Comment Box on why the applicant should be selected or a message will occur which will prevent the submission of the Select TATP Applicant for Hire process case. See Page 29 regarding the Comment Box (#11).
9. Principals to have access to a TATP External Transfer Requests by Location Report which will indicate the teachers from your school/office that have submitted an application for at least one transfer. PRO’s will have access to a TATP External Transfer Requests by District Report which will indicate the teachers from their district who have submitted an application for at least one transfer.
10. Select TATP Application for Hire process case cannot be submitted until after each posting period closes.
Eligibility Recommendation The Eligibility Recommendation will display a message which is a calculation based on determining whether the applicant is eligible or not eligible to transfer to a position.
1. The applicant must be active teacher with the DOE and have an appointment type which allows them to participate in TATP.
2. Applicant must have a valid HTSB teaching license and it must be in the subject and the grade level of the position being advertised. Some positions, such as Registrar or 12-Month SSC (Student Services Coordinator), only require that the applicant have a
currently valid HTSB license to apply for a transfer request.
-
eHR TATP Quick Sheets
TATP-Select Applicant for Hire Page 21 of 54 01-30-2020
Step 1: Access TATP Selection Case (Online Application Process)
Description: All Select TATP Applicant(s) for Hire process case will be automatically generated and will be in your pending cases.
Important Notes:
1. Only Requests that were Open Requests will appear on your Select TATP process case (On Hold Requests will not show up on the Select TATP process case).
2. If the appropriate process case is not in your pending cases, please contact your district office for assistance.
1. Under Module drop down menu, select Processes.
2. Click on Pending Cases tab.
3. Select the radio button next to the process case Select TATP-1 or TATP-2 Applicant(s) for Hire.
4. Click on Go to Case button.
A
B
A
B
Aloha Elem (123) Aloha Elem (123) Smith, Joe TATP2 Rqst 2018 – Aloha Elem(123)
-
eHR TATP Quick Sheets
TATP-Select Applicant for Hire Page 22 of 54 01-30-2020
Step 2: Viewing Applications
Viewing Applications
Description: These instructions illustrate how to view applications submitted for the advertised vacancy. The information in the different tabs will assist you in determining if the applicant is eligible or ineligible for the position.
1. Select the radio button of the opening you would like to select.
2. To view details of the opening, click on Request Details button.
3. Under Requests, click on the following tabs:
a. Request Actions tab displays the actions done on the opening.
b. Applications tab displays a list of submitted applications for the opening.
c. Request Details tab displays information about the TATP posting for the opening.
d. Other Requests Qualifications tab displays the most current school year position qualifications.
4. Click on Return to Request List or Back button to return to the Request List.
A
A
B
B
C
C
D
D
E
E
F
F
G
G
-
eHR TATP Quick Sheets
TATP-Select Applicant for Hire Page 23 of 54 01-30-2020
Viewing Applications
5. On the Request List, Under Applicants, list of the submitted applications will appear with DOE ID, Name, App Start Date, App Submit Date, Application Opening Status, Application Status, Eligibility Recommendation, Fact Sheet, Administrative Location, Current Position, HR Action Status and Appointment Type.
6. Eligibility Recommendation displays if the applicant is Applicant is Eligible to Teach Position, Not Eligible or TATP Applicant Requires Review. (See Page 49, Appendix E: Eligibility Recommendation Messages)
➢ Note: TATP Applicant Requires Review = Teacher Reclassification Unit (TRU) will be checking and determining if the submitted application is eligible or ineligible to participate in the TATP transfer process.
a. If TRU determines the applicant is eligible for the position, the Eligibility Recommendation will indicate Applicant Eligible per Reclass Review, the Application Opening Status will indicate as Available and the Application Status as Available.
b. If TRU determines the applicant is not eligible for the position, the Eligibility Recommendation will indicate Applicant Ineligible per Reclass Review, the Application Opening Status will indicate as Unavailable and the Application Status will indicate as Unavailable/Expired.
7. Click on Fact Sheet to view an applicant’s qualifications, personnel information, preferences, and answers to the questions on the online TATP application and the type of documents (Resume, letters of reference, etc.) attached to the online TATP application.
8. Select the radio button of the application you would like to view.
9. Click on Person Application Actions button.
H
H I
J
J
K
K
I
-
eHR TATP Quick Sheets
TATP-Select Applicant for Hire Page 24 of 54 01-30-2020
Viewing Applications
10. The Applicant Transaction page will appear.
11. Click on Application Questions to view questions that the applicant completed via the online TATP application process. Note: The same questions also appear on the Fact Sheet and can be printed out to be used for the interview process. When finished viewing questions, click on Return to Request List or Return to Applications.
L
L
M
M
99990001 Princess Leia
-
eHR TATP Quick Sheets
TATP-Select Applicant for Hire Page 25 of 54 01-30-2020
Viewing Applications
12. Under Person Actions, click on the following tabs:
a. Application Openings tab displays information about the position. You can also access the Applicant Fact Sheet here too.
b. Application Details tab displays the Application Start Date, Effective Date and the Application Status.
c. Qual Events tab displays information regarding the applicant’s credits, DOE PD Credits, HOUSSE , Praxis, Student Teaching/Internship/Practicum Exp., etc.
N N
O
O
P
P
-
eHR TATP Quick Sheets
TATP-Select Applicant for Hire Page 26 of 54 01-30-2020
Viewing Applications
d. Person and Position Qualifications tab has the top column displaying information on the applicant’s qualifications and the bottom column displaying information on the position qualifications.
e. Teaching Assignment tab displays the last three (3) school years of the applicant’s teaching assignment by Subject Area and Grade Level.
f. Contact Info tab displays the name of the applicant, phone number, Email address and address of the applicant.
Q
Q
R
R
S
S
Mr.
Vader
Darth
99-00 Death Star
(808) 111-1111
mailto:[email protected]
-
eHR TATP Quick Sheets
TATP-Select Applicant for Hire Page 27 of 54 01-30-2020
Viewing Applications
g. Documents tab has access to the documents submitted with the online application (Resume, letters of reference, etc. ) and the Applicant Fact Sheet.
h. Preferences tab displays if the applicant had applied for a transfer to their current school/office (Apply for Curr/Other Position @ Curr School/Office) or a transfer to another school/office (Apply for Position at Another School/Office).
i. Evaluations tab displays the evaluation rating and evaluation status of the applicant.
j. Service Credits tab displays the Service Type (teacher-related service), Service Years and Service Months of the applicant.
13. To return to the Request List, click on the Back button or or click on Return to Request List.
Q
T
Q
T
Q
U
Q
V
Q
V
U
W
W
-
eHR TATP Quick Sheets
TATP-Select Applicant for Hire Page 28 of 54 01-30-2020
Step 3: Select Applicant for Hire
Select Applicant for Hire
Description: These instructions illustrate on how to select an applicant for hire.
1. On the Request List, select the radio button of the opening you would like to select.
2. Select the radio button of the application you would like to select.
3. Click on Person Application Actions button.
4. The Applicant Transaction page will appear. Under Person Actions, click on Add Row button.
5. Effective Date will default to todays’ date (Date should reflect the applicable interview and selection period).
6. Select from the Action column drop down menu, Select Applicant for Hire (Openings).
7. Reason column drop down menu will automatically display as Select Applicant for Hire.
8. Click on Application Openings tab.
9. Click on Edit Opening Details button.
.
A
A
B
B
C
C
D
D
E
E
F
F
G
G
H
H
-
eHR TATP Quick Sheets
TATP-Select Applicant for Hire Page 29 of 54 01-30-2020
Select Applicant for Hire
10. Application Opening Status will automatically display Selected.
11. Comment Box: If the Eligibility Recommendation indicates Not Eligible, you must enter the reason why the applicant should be selected for the position. TRU will review the comments made and determine if the applicant would be eligible or ineligible to transfer to the position. If no reasons are added in the Comment Box when selecting an ineligible applicant, an error message will occur when submitting the Select TATP Applicant for Hire process case.
12. Click on Save Changes button.
13. Click on Return to Request List or Back button to return to the Request List page.
14. On the Request List, Application Opening Status will indicate Selected and Application Status will indicate Available.
I
J
J
I
K
K L
L
M N
M
N
-
eHR TATP Quick Sheets
TATP-Select Applicant for Hire Page 30 of 54 01-30-2020
Not Select Applicant for Hire
Not Select Applicant for Hire
Description: These instructions illustrate on how to not select an applicant for hire.
1. On the Request List, select the radio button of the opening you would like to select.
2. Select the radio button of the application you would not select for the opening.
3. Click on Person Application Actions button.
4. The Applicant Transaction page will appear. Under Person Actions, click on Add Row button.
5. Effective Date will default to todays’ date (Date should reflect the applicable interview and
selection period).
6. Select from the Action column drop down menu, Applicant Not Selected (Openings).
7. Select from the Reason column drop down menu: Another Transfer Applicant Selected, Declined Transfer Interview, Declined Transfer Offer, Does Not Meet Required Transfer Qualifications, Interviewed, Not Selected for Transfer and Non-Response to Phone/Email Correspondence.
8. Click on Application Openings tab.
9. Click on Edit Opening Details button.
A
A
B
B
C
C
D
D
E
E
F
F
G
H
G H
Another Transfer Applicant Selected
-
eHR TATP Quick Sheets
TATP-Select Applicant for Hire Page 31 of 54 01-30-2020
Not Select Applicant for Hire
10. Application Opening Status will display as Not Selected.
11. Comment Box: If you would like to add comments, you can enter it here.
12. Click on Save Changes button.
13. Click on Return to Request List or Back button to return to the Request List page.
14. On the Request List, the Application Opening Status will indicate Not Selected and the Application Status will indicate Unavailable/Expired.
I
I
J
J
K
K
L
L
N
N M
M
-
eHR TATP Quick Sheets
TATP-Select Applicant for Hire Page 32 of 54 01-30-2020
Withdraw Application
Withdraw Application
Description: These instructions illustrate on how to withdraw an applicant. If an applicant withdraws an application submitted for the position, please ensure that you have written documentation from the applicant regarding the withdrawal. If you wish, you can enter this information into the Comment Box on the Application Openings tab for documentation purposes. See #11.
1. On the Request List, select the radio button of the opening you would like to select.
2. Select the radio button of the application you would like to withdraw.
3. Click on Person Application Actions button.
4. The Applicant Transaction page will appear. Under Person Actions, click on Add Row button.
5. Effective Date will default to todays’ date (Date should reflect the applicable interview and selection period).
6. Select from the Action column drop down menu, Withdraw Application (Details).
7. Select from the Reason column drop down menu: Hardship, Personal Reasons/Circumstances and Withdrew Interest.
8. Click on Application Openings tab.
9. Click on Edit Application Details button.
A
A
B
B
C
C
D
D
E
E
F
F
G
G
H
H
-
eHR TATP Quick Sheets
TATP-Select Applicant for Hire Page 33 of 54 01-30-2020
Withdraw Application
10. Application Opening Status will automatically display Withdrawn.
11. Comment Box: If you wish, you can enter comments here regarding the written documentation from the applicant regarding the withdrawal of the application.
12. Click on Save Changes button.
13. Click on Return to Request List or Back button to return to the Request List page.
14. On the Request List, the Application Opening Status will indicate Withdrawn and Application Status will indicate Withdrawn.
.
I
I
J
J
K
K
L
L
M
M
N
N
-
eHR TATP Quick Sheets
TATP-Select Applicant for Hire Page 34 of 54 01-30-2020
Delete Select Applicant for Hire, Delete Not Select Applicant for Hire, Delete Withdraw Application
Delete Select Applicant for Hire, Delete Not Select Applicant for Hire, Delete Withdraw Application
Description: These instructions illustrate on how to delete an applicant selected for hire, how to delete an applicant not selected for hire and how to delete an applicant who withdrew an application that was entered in error.
1. On the Request List, select the radio button of the opening you would to modify.
2. Under Applicants, select the radio button of the Applicant whose action was entered in error.
3. Click on Person Application Actions button.
4. The Applicant Transaction page will appear. Under Person Actions, make sure the action row that was entered in error is selected. Click on the Delete Cascade button.
5. Click the OK button (Pop-up window will display “Current Action row and all its detail rows will be deleted permanently if you proceed. Are you sure you want to continue?)
6. Click Back button or Return to Request List. Now proceed with the correct action (Select
Applicant for Hire, Not Select Applicant for Hire or Withdraw Application).
A
B
C
D
A
B
C
D
-
eHR TATP Quick Sheets
TATP-Select Applicant for Hire Page 35 of 54 01-30-2020
Step 4: TATP External Transfer Request By Location Report
Description: These instructions illustrate on how to view the TATP External Transfer Request Report.
This report will allow you to see which teachers from your school/office have applied for at least one transfer.
1. Under Module drop down menu, select Reports.
2. Principal: Select radio button for TATP External Transfer Requests by Location.
PRO’s only: Select radio button for TATP External Transfer Requests by District.
3. Click on Run Report button.
4. Enter a Process Case Label (i.e. Kapaa Elem TATP External Transfer Report).
5. If the Location ID is not automatically populated, enter the appropriate Location ID or click on the Search (Flashlight) icon. A pop-up window listing allowed locations will appear. Click the appropriate radio button and click Select.
.
A
A
B
B
C
C
D
D
E
E
Principal
PRO
-
eHR TATP Quick Sheets
TATP-Select Applicant for Hire Page 36 of 54 01-30-2020
TATP External Transfer Requests By Location
6. Report Destination will appear as STR (Stream Output to Screen).
7. Report Output Type will appear as XLA (XLS – Microsoft Excel Format).
8. Click Submit Parameters button.
9. Report should appear on the Report Cases Page.
F
F
F F
G
F
G
-
eHR TATP Quick Sheets
TATP-Select Applicant for Hire Page 37 of 54 01-30-2020
Step 5: Submit Manage TATP Openings
Description: These instructions illustrate on how to submit your Selected TATP Applicant(s) for Hire case. Note: Select for TATP Applicant for Hire cases cannot be submitted until after each posting period closes.
1. From the Select Action drop down select Submit.
The Select Action drop down menu is located next to the Status Field.
• IMPORTANT NOTE: If you wish to cancel a process case you must request that a case be cancelled to your respective District PRO and if necessary, a new case to be regenerated for you. By cancelling a case, it deletes any changes you made to your TATP case and you must start over.
2. Comments – You can enter comments for OTM – Teacher Reclassification in the box next to Submit. Click on More for additional space for comments.
3. If you have completed the Select for TATP Applicant(s) for Hire case, please enter the words “Completed S & H Process” to indicate that your submittal is complete and you have no more applicants to interview, select and hire.
4. Click on “Go” button.
A
A
B
B
D
C
D
C
-
eHR TATP Quick Sheets
Run Reports Page 38 of 54 01-30-2020
Run Reports
Important Notes: Pop-up blockers need to be disabled for the eHR website. Appendix A includes instructions for disabling common pop-up blockers. You may also consult your internet browser Help for assistance in allowing pop-ups from this website. If Adobe Acrobat Reader 6.0 or above is not installed, you will be prompted to install it. This is needed to view the PDF format for reports.
Posting Report
1. Under Module drop down menu, select Reports.
2. Select radio button for the Posting Report.
3. Click the Run Report button.
4. Enter a Process Case Label. (i.e. Posting )
5. The Location ID field is automatically populated.
• If you have access to more than one Location ID, click on the Search (flashlight) icon. A pop-up window listing allowed locations will appear. Click the appropriate radio button and click Select.
6. Select a Posting Key ID.
A. For TATP #1 select: 43 Internal Teaching Vacancies (TATP)
B. For TATP #2 select: 121 Internal Teaching Vacancies (TATP2)
2. The Posting Event Begin Date and Posting Event End Date fields are automatically populated.
3. The Report Output Type is PDF – Adobe Portable Document Format.
4. Choose Report Destination.
• If the Report Destination is set to ‘Stream Output to Screen’, the report will appear. The report can be printed or saved to another location.
• If the Report Destination is ‘Save Output to DB’, the document will be saved to your Report Cases.
5. Click Submit Parameters button.
A
B
A
B
C
D
E
F
H
G
-
eHR TATP Quick Sheets
Run Reports Page 39 of 54 01-30-2020
Posting Report
C
D
E
F
G
H
-
eHR TATP Quick Sheets
Appendix Page 40 of 54 01-30-2020
Appendix A: System Navigation/Information These instructions contain descriptions for screens and additional processes in eHR. Important System Notes: DO NOT use the internet browser back arrow.
The system will automatically time you out after thirty (30) minutes of inactivity. This is a security measure implemented to avoid misuse of the system. Please ensure that you save your transactions as you go to avoid losing any transactional history.
Logging Back Into Existing TATP Request Process Cases
Description: This process is used to log back into an existing TATP Request Process Case. Important Notes: If you see a TATP Request List that is not at your authorized location, contact your PRO immediately.
1. Under Module drop down menu, select Processes.
.
2. The Pending Cases tab is displayed by default. This shows all your pending cases.
NOTE: If the process case you are looking for is not displayed, click on Show All Cases.
3. Select the radio button next to the case where the Task Description is labeled, Generate TATP-2 Case and the Process Case Label will be “TATP Rqst 2020- location.
4. Click on Go to Case button.
.
A
A
B
B
-
eHR TATP Quick Sheets
Appendix Page 41 of 54 01-30-2020
Menus and Tabs
Standard Module Navigation Menu
Title Description
Module Drop Down Menu
Enables access to different modules.
Home Returns user back to the eHR Home Page from any module.
Help
Opens the eHR Help feature which provides useful information specific to the page being viewed.
• For example, clicking on Help from the Projected School List page will bring you to a Help page that contains a menu window which allows you to access a variety of Help topics such as the Projected School List Screen Overview, Screen Actions, Quick Sheets, etc.; while clicking on Help from the Reports page will bring you directly to a Help document summarizing how to use the report functionality.
Login/Logout Displays user name and enables user to log out from the system.
Case Tabs
Title Description
Process Case Definition: For each process that exists in eHR, a process case represents an instantiation of that process. For example, “Maintain Projected School List” has been defined in eHR as a process. By clicking on “Create New Case”, the user will have created a unique process case for maintaining their Projected School List.
Pending Cases Displays cases that require some action by the user in green. To see all cases, click on Show All Cases.
Current Case Displays the current case.
Start Process Enables user to create a new case.
Current Employee List
Displays all current employees as of today. Click on Show Future to see future dated actions.
Current Position List
Displays all current positions and incumbents. Click on Show Abolished to see abolished positions.
A
B
A
B
-
eHR TATP Quick Sheets
Appendix Page 42 of 54 01-30-2020
Icons and Navigation
Title Description
Action Buttons
Allows users to perform or cancel an action. Typically displayed to the right of the screen.
• If Save is one of the Action Buttons, it is important to click it in order to keep your changes.
• If actions buttons are displayed both above and below a task, you only need to click one of the options.
Calendar/Clock
The Calendar and Clock icon allows users to open a calendar and select a date. Users may also enter the date directly into the field if they do not want to pull up a calendar. Manually entered dates need to follow the following format: MM/DD/YYYY.
Drop down menus
Downward blue arrows indicate drop down menus which are predefined options that users may select from.
Flashlight
The Flashlight icon indicates a “look up” feature that allows users to view and select specific information. Alternatively, information may be keyboarded directly into the field.
-Hide
Hides additional information about a specific record.
Page Title
Example: The Page Title is displayed at the upper left of the screen. The Page Title describes the action that is being performed. In this example, the page title is called “Create Position”.
Radio Button
Radio Buttons enable you to select specific items, in this case a specific record that you would like to work on.
Required Fields
The asterisk indicates this is a required field. The system prevents users from moving forward with a specific task if a required field is not completed.
+Show
Displays additional information about a specific record.
-
eHR TATP Quick Sheets
Appendix Page 43 of 54 01-30-2020
Disabling Common Pop-Up Blockers
Please contact the IT Help Desk at (808) 564-6000 if you have questions or difficulty disabling your pop-up blocker. Neighbor Islands, call HATS @ 8-1-808-692-7250.
Internet Explorer
To disable the pop-up blocker while on the site, open the Tools menu, select the Pop-up Blocker option, and select the Turn Off Pop-up Blocker option (as shown below):
Once this is done, then you should be able to use the online system properly. Once you are finished using the online system, you can go back into the menu again to turn on the pop-up blocker.
------------------------------------------------------------------------------------------------
Google Toolbar
The Google Toolbar is provided by Google to facilitate searching the web, as well as providing pop-up blocking. This pop-up blocker is part of a menu bar and appears in the browser as follows:
The following icon is the pop-up blocker:
To allow pop-ups to appear, merely click on the icon. You should now see the following:
Once this is done, then you should be able to use the online system properly. Once you are finished using the online system, you can click the icon again to re-enable the pop-up blocker.
-
eHR TATP Quick Sheets
Appendix Page 44 of 54 01-30-2020
Records Display, Sorts, & Filters
All Record Display Some pages default to displaying all records. Select Number of Record Display Other pages default to a set number of records. In the example below, the default number is fifteen (15) records. Additional records may be displayed by using the drop down menus, or the previous and next buttons.
Sorts and Filters
How to Sort/Filter How to Return Information back to original view
Sorting by Columns
Click the column header to quickly sort information displayed in a table.
• For example, if you click on the column header for Last Name, records will appear in ascending order alphabetically by last name.
Click Reset Sort.
Filters/ Quick Search
Click the Filter by drop down menu to select a primary filter and select/enter secondary filter (if applicable)
• For example, if you’d like to see all of the vacant positions you would select Filter By “Vacant Position”, ensure “yes” is selected and click “Go”.
Erase the filter criteria and click Filter/Find.
• The Reset Sort button does not apply to filters.
Advanced Search Specific modules also have an advanced search feature which allows for the entry of multiple criteria with several options for record selection. Filters may be a dropdown or a textbox.
Enter text to search for into textboxes and/or select criteria from dropdowns and click on Find.
Click Back to Quick Search.
-
eHR TATP Quick Sheets
Appendix Page 45 of 54 01-30-2020
Appendix B: Teacher Assignment and Transfer Program Navigation These instructions contain descriptions for screens in the Teacher Assignment and Transfer Program.
TATP – Request Listing Screen
Column Header Description
Select Radio button to select the row for a request transaction
Posting Scope Description of Posting (example: TATP 1)
Position Number Position Number
Position Position Title of the position
Request to Fill Status Status of Request (Open Request or On Hold Request)
Begin Date Begin Date of the Posting Period
End Date End Date of the Posting Period
Location Location of position
HR Action Status Current status of the action being taken on the position
Request to Fill Key Number assigned to request to fill
Effective Date Date the TATP Request listing was generated.
Aloha Elem (123) – Case 10001 TATP-1 Rqst – Aloha Elem (123)
Aloha Elem (123)
Aloha Elem (123)
Aloha Elem (123)
23456
12458
24578
Column Headers
A
A
-
eHR TATP Quick Sheets
Appendix Page 46 of 54 01-30-2020
TATP – Request Screen
Description: Provides definitions for the headers on the individual TATP Request screen (select the specific request from the TATP Request Listing then click Display Details).
Column Header Description
Select Radio button to select the row for a request transaction
Request to Fill Action Key Number assigned to request to fill action
Effective Date Date the action was generated
Seq No Sequence Number assigned to Effective Date
Action Description of Action (Initiate Request to Fill; Withhold Request to Fill, etc.)
Reason Description of Reason for Action (New Request to Fill, Hold for Enrollment Counts, etc.)
HR Action Status Status of pending case (Generate TATP Requests)
Process Case Step Key Unique number assigned to all actions done within this process case
Tabs Click on each tab for additional details and/or to modify verbiages.
Request Details
Request Detail information, including Position ID, Posting Dates, Request to Fill Status (Open Request or On Hold Request)
Request Verbiages
Additional and default verbiages for this request.
Other Request Qualifications
Qualifications about this request (the information in this tab is defaulted from the position that is tied to the request and cannot be modified within the TATP Process).
123 Aloha Elem
B
C
B
C
-
eHR TATP Quick Sheets
Appendix Page 47 of 54 01-30-2020
Appendix C: Teacher Subject Areas
Teacher Subject Areas & Grade Descriptions
Qualification ID Qual Description Qualification ID Qual Description
* ACA ** * Academic Coach Mentor ** IART Industrial Arts
AG Agricultural Arts IA Industrial Arts/Voc Ed
ALC Alternative Learning Center JP Japanese
ARAB Arabic KO Korean
AR Art LN Latin
ASL American Sign Language LI Librarian
BU Business Education MCS Mathematics
CAC CTE-Arts and Communication *MLD *MultiDisciplinary
CBUS CTE-Business MU Music
CHS CTE-Health Services NON** Non-DOE Course**
CIET CTE-Industrial & Engineering Tech *OTR** *Other**
CNR CTE-Natural Resources PE Physical Education
CPHS CTE-Public and Human Services PSAP PSAP
CH Chinese PS Pre-School / Regular Ed
CO Computer RDG Reading
COUN Counselor REG** Registrar**
CT Co-teaching/teacher 2 ROTC ROTC
CSAP CSAP RC** RTI Coordinator **
CC** Curriculum Coordinator** RN Russian
DAN Dance** SA Samoan
DTC** Data Coash** SCI Science
DRA Drama/Theatre Arts SOCS Social Studies
ELEM Elementary SP Spanish
ELL ELL SPED Special Education
EN English SEPS Special Education / Pre-School
FC Family Consumer Sciences SM Special Motivation
FP Filipino SPPR** Special Programs**
FR French SPIN SPED Inclusion
GN German SSUC** Student Success Coach**
GPT Guidance/Personal Transition TC** Technology Coordinator**
HAWI Hawaiian Immersion TTLI** Title I Coordinator**
HAW Hawaiian Language WL World Languages
HL Heath * Please add. Sample Text **Exclusion List: Teacher Subject Areas that do not require a grade level
Academic Coach Mentor MultiDisciplinary Other Math Leadership Training Attendance Coordinator Mentor Teacher Library Skills FOL Coordinator Reading Exploratory Wheel PTT Coordinator Title I Study Skills SLC Coordinator Yearbook Testing Coordinator RTI Math RTI Reading
GradeID Grade Description GradeID Grade Description GradeID Grade Description
01 1st Grade 13 10th to 12th Grade 9E 9th to 11th Grade
02 2nd Grade 14 Kdgn to 12th Grade PS Pre-Sch Sped
03 3rd Grade 15 9th to 12th Grade P3 Early Childhood (PK-3)
04 4th Grade 16 9th to 10th Grade JK Jr. Kindergarten
05 5th Grade 17 11th to 12th Grade KG Kindergarten
06 6th Grade 35 3rd to 5th Grade K3 Kdgn to 3rd Grade
07 7th Grade 36 3rd to 6th Grade K5 Kdgn to 5th Grade
08 8th Grade 45 4th to 5th Grade K6 Kdgn to 6th Grade
09 9th Grade 68 6th to 8th Grade K8 Kdgn to 8th Grade
10 10th Grade 6T 6th to 12th Grade P5 Pre-School to 5th Grade
11 11th Grade 78 7th to 8th Grade P6 Pre-School to 6th Grade
12 12th Grade 7T 7th to 12th Grade NA Not Applicable
-
eHR TATP Quick Sheets
Appendix Page 48 of 54 01-30-2020
Appendix D: TATP Exception Report Messages
TATP Exception Report Messages
Positions added or now vacant in Projected School List after TATP requests were changed.
Please create a request for this position.
Positions filled in Projected School List after TATP requests were created.
Please withhold this request.
Positions have an incumbent in Projected School List after TATP were created. Please make changes in Projected School List to make position vacant.
Position filled within direct entry after TATP request were created.
Please withhold this request.
Position abolished via direct entry after TATP request were created.
Please withhold this request.
Position abolished in Projected School List after TATP request were created. Please withhold this request.
-
eHR TATP Quick Sheets
Appendix Page 49 of 54 01-30-2020
Appendix E: Eligibility Recommendation Messages
Eligibility Recommendation Messages Description
Applicant Is Eligible To Teach Position Eligible
TATP Applicant Requires Review (1) ELL Posted As the Position Qualification And The Person Does Not Have A TESOL License OR (2) Appointment Type F7 Early Return OR (3) Appointment Type FP State Employee At Public Charter School (PCS), Employed By PCS, Not A DOE Employee, Has DOE Tenure OR (4) Appointment Type FS State Employee At Public Charter School (PCS), Employed by PCS,
Not A DOE Employee
Applicant Eligible Per Reclass Review Reclass Has Determined That The Person Is Eligible After
TATP Applicant Requires Review Has Been Completed
Applicant Ineligible Per Reclass Review Reclass Has Determined That The Person Is Not Eligible After TATP Applicant Requires Review Has Been Completed
Unable To Determine Eligiblity-No Position Qual No Position Qualifications To Compare
Not Eligible-Grade Level Or Subject Mismatch Person Has No Qualifications That Matches Position’s Subject
And/Or Grade Level Qualifications
Not Eligible-No Licn In Subj Area To Teach Posn Person Does Not Have An Active License Or Person Has HQ
Or Cert That Match In Subject/Grade Level But Not A License
Not Eligible-No SPED Or SPED Grade Level MisMatch No SPED Qualifications Or SPED Not In Correct Grade Level
Not Eligible-No HQ In Subj Area For SPED Posn At For SPED Positions, Person Is Missing HQ Or License In Mid/Sec School Subject/Grade Level At Middle/Sec School-Qualifications
Include SPED & Additional Subject Area
Not Eligible-Missing Required Qual In Subj Or Grade Qualification Preference Is Required & Person Does Not
Level Have The Required Subject And/Or Grade Level
Not Eligible-HQ RQD In CSI/TSI School Person Has No License Or HQ In Subject/Grade Level For
Position at CSI/TSI School
Not Eligible-Selected In TATP-1 Person Cannot Be Selected In TATP2 When Selected in TATP1
-
eHR TATP Quick Sheets
FAQ’s Page 50 of 54 01-30-2020
TATP
FAQ’s
01-30-2020
-
eHR TATP Quick Sheets
FAQ’s Page 51 of 54 01-30-2020
FAQs Table of Contents
System Related Questions……………………………………………………………………………….52
1. I don't see my appropriate location when I try to create my TATP case?...............................52 2. After logging onto eHR System, I receive an error message stating, "You do not have
authorization to access this page? ……………………………………………………… 52 3. While working on my TATP process case I received an "Internal Error" message…….…….52
TATP………………………………………………………………………………………………….…….52
4. What if I did a Withhold a Request action in TATP and click on the Save Changes button, however, the position is still showing up as an Open Request on the Request listing? ...... 52
5. After the TATP Request was generated, there is an additional position that I want posted. What do I do? ..................................................................................................................... 52
6. What do I do if I put the wrong person in a position when selecting for TATP? ……………. 52 7. How are my positions going to be
advertised?......................................................................522 8. How do I review changes that were made in Projected School List that will affect my TATP
posting?...............................................................................................................................53 9. During the TATP selection process, do I need to contact all teachers who submitted applications, including those who are marked as being “Not Eligible under the Eligibility Recommendation?...............................................................................................................53
-
eHR TATP Quick Sheets
FAQ’s Page 52 of 54 01-30-2020
System Related Questions 1. I don't see my appropriate location when I try to view my TATP case?
Please contact your PRO office. The PRO office will contact the eHR System Administrator to update your location access.
2. After logging onto eHR, I receive an error message stating, "You do not have authorization to access this page"?
Please contact your PRO office. The PRO office will contact the eHR System Administrator to update user access.
3. While working on my TATP process case, I received an "Internal Error" message.
Please click on the "Continue" button to return to the Home page. If the error message persists, please close your internet browser, re-open it, and log back into eHR.
TATP 4. What if I did a Withhold a Request action in TATP and click on the Save Changes button, however, the position is still showing up as an Open Request on the Request listing?
Select the position, click on Request Details button. Then under the Request Details tab, click on the Edit Request Details button and then click on the Save Changes button. This changes the Fill status to Withhold Request. If you do not click on the Edit Request Details button, the Request to Fill Status will remain as an Open Request and your position will be advertised. For additional information, see TATP instructions on Withhold a Request.
5. After the TATP Request was generated, there is an additional position that I want posted. What do I do?
Perform a Create a Request action if you want the position to be advertised (see TATP instructions on Create a Request)
6. What do I do if I put the wrong person in a position when selecting for TATP? Follow the TATP instructions on how to Delete Applicant Selected for Hire. This will take out the wrong person from the position and show that no one has been selected until a new person is placed in the position. 7. How are my positions going to be advertised? Within TATP Request, click on the Posting Report hyperlink to see what the Posting Report will look l like for your location. You can also view this for your location by running the Posting Report in the Report module. (See report instructions on Posting Report)
-
eHR TATP Quick Sheets
FAQ’s Page 53 of 54 01-30-2020
8. How do I review changes that were made in Projected School List that will affect my TATP posting? Within TATP Request, click on the Request Exception hyperlink (see TATP instructions on Exception Report). This report will tell you the positions that were affected in the Projected School List and whether to create a request or to withhold a request for that position or make changes in PSL to make the position vacant. Examples of messages are:
• Positions added or now vacant in Projected School List after TATP requests were changed. Please create a request for this position.
• Position filled in Projected School List after TATP requests were created. Please withhold this request.
• Positions have an incumbent in Projected School List after TATP requests were created. Please make changes in PSL to make position vacant.
9. During the TATP selection process, do I need to contact all teachers who submitted applications, including those who are marked as being “Not Eligible” under the Eligibility Recommendation? 1. You must contact all teachers who have submitted applications, including those who are “Not Eligible”. a. “Eligible Applicants” – Schools/Offices must contact and offer an interview. b. “Not Eligible” Applicants – Schools/Offices should contact these applicants immediately and notify them they are “Not Eligible” and cannot be offered an interview for the position. If they do not agree with their “Not Eligible” status, they may contact the Teacher Reclassification Unit.
Administrators with questions regarding an applicant’s “Not Eligible” status may also contact the Teacher Reclassification Unit.
2. If all applicants that applied for a position are “Not Eligible”, then the school/office may offer interviews to those applicants. In a situation like this, all “Not Eligible”, applicants must be offered an interview. If an applicant is selected from this “Not Eligible” pool, the school/office may select the applicant for Hire. A comment must be entered to justify why this “Not Eligible” applicant was selected (Please Refer to Page 29, #11). There is no guarantee that this transfer will be validated by the Teacher Reclassification Unit and will be considered on a case by case basis. All transfers are not officially consummated until Teacher Reclassification validates the transfer.
-
eHR TATP Quick Sheets
Common Error Messages Page 54 of 54 01-30-2020
Common Error Messages Error Message Description
(RQSA:RQSDREQ)-Request Details are required for Request Actions. Please enter Request Details by clicking “Edit Request Details” button prior to saving the recruitment action.
When withholding a position in TATP, you need to click on the Edit Request Details button. If you do not click on the Edit Request Details button, the Request to Fill Status will not change to On Hold Request.
(6.2.1.2: PSTD_1) – You cannot post a position in TATP2 that was advertised in TATP1. Please withhold Request____ for Position _____.
Position cannot be posted in TATP-2 if it was already advertised in TATP-1. Follow the instructions on Step 2: Modify TATP Requests, “Withhold a Request” to withhold the position from being advertised in TATP-2.
(RQSA 105) – Action/Reason cannot be processed due to “Prior Detail Status mismatch with Action Resulting Status. Invalid Status Change”. FYI – Prior Employee Status is NO prior status. Please use correct Action/Reason –or- adjust action/reason resulting status.
The action/reason cannot be changed for the “Initiate Request to Fill” action row (original row). This row must exist as it is originally created. Follow the instructions on Step 2: Modify TATP Requests to ADD a new action row
(RQSD 110) – Request 21710 with same position/job class/category is already open/on hold. Please close or fill open/held request first or change position/job class/category.
This means that a request for the position you are trying to create has already been generated. There cannot be two requests for the same position. Review your TATP Request Listings. Make sure that if this position is to be posted in TATP that the Request to Fill Status says “Open Request”.
(6.1.1.1: VAC_SUBJ) - Vacant position(s) _____ do(es) not have a Subject Area and/or Grade Level. Please add Teacher Subject Area(s) and/or Grade Level(s) on Position Qualifications Tab.
Check the subject area of the position stated in the error message. The subject area of the position is missing the appropriate subject area or grade level. See instructions on how to change a position’s subject area and/or grade level. Refer to UPSA quick sheets.
(PERA: 20) – You cannot transfer a Person into Position (Position #) at this time because the Position is being advertised during the TATP (1 or 2) Posting Period. Contact your Certificated PRO for assistance.
Since the position has been advertised in TATP, you cannot transfer a person into the same position in PSL. You need to contact your District Certificated PRO for assistance.
(PERA: 25) – You are attempting to transfer a Person into Position (Posn #) that is on an open TATP Generate Request to Fill process case (PRCS#) for online advertising. Either delete this transaction Or place the position Request ON HOLD with the TATP process case.
The position is appearing as an Open Request on the Generate TATP request list while a person is being transferred into the same position in PSL. You need to delete the transfer in PSL or withhold the position in TATP from being advertised. If withholding the position in TATP from being advertised, follow the instructions on Step 2: Modify TATP Requests, “Withhold a Request”.
(6.2.1.1:INCUM_V) – You cannot submit or approve this process case because Position # is not available for TATP posting. The Position has a projected incumbent (DOE ID) in the PSL process case for ‘’ (PRCS#).
TATP process case cannot be submitted because a position is not a vacant position. The position has a projected incumbent in the position in PSL. If the position should be advertised in TATP, please make changes in PSL to make the position vacant. If position should not be advertised in TATP, please withhold the position in TATP.
(RQSA: TATP_DT) – This Request Action cannot be Effective Dated prior to the earliest Initiate Request to Fill transaction. Please correct the Effective Date before saving the record.
The Effective Date for the action cannot be prior to the Effective Date of the “Initiate Request to Fill” action row.
(6.2.5.2: 60) – A comment is required when selecting an ineligible applicant. Please add a comment to Application Openings to explain selection(s): ID # selected for position #.
This means that an error message occurred when submitting the Select TATP Applicant for Hire process case in which no reasons were added in the Comment Box on why the ineligible applicant should be selected for the position. You will need to add your reasons in the Comment Box (Refer to Page 29, #11)