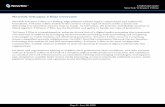TCXD8000, TriCaster 860, TriCaster TCXD860, TCXD860 ......TCXD8000, TriCaster 860, TriCaster...
Transcript of TCXD8000, TriCaster 860, TriCaster TCXD860, TCXD860 ......TCXD8000, TriCaster 860, TriCaster...
-
May 4, 2020
Trademarks: NewTek, TriCaster, TriCaster Advanced Edition, TriCaster XD, TriCaster 8000,TriCaster TCXD8000, TCXD8000, TriCaster 860, TriCaster TCXD860, TCXD860, TriCaster 460, TriCaster TCXD460, TCXD460, TriCaster 410, TriCaster TCXD410, TCXD410, TriCaster Mini SDI, TriCaster Mini, TriCaster 40, TriCaster TCXD40, TCXD40, TriCaster 855, TriCaster, TCXD855, TCXD855, TriCaster 455, TriCaster TCXD455, TCXD455, TriCaster EXTREME, TriCaster 850 EXTREME, TriCaster TCXD850 EXTREME, TCXD850 EXTREME, TriCaster 450, EXTREME, TriCaster TCXD450 EXTREME, TCXD450 EXTREME, TriCaster 850, TriCaster, TCXD850, TCXD850, TriCaster 450, TriCaster TCXD450, TCXD450, TriCaster 300, TriCaster, TCXD300, TCXD300, TriCaster PRO, TriCaster STUDIO, TriCaster BROADCAST, TriCaster, DUO, 3PLAY, 3Play, 3Play 4800, 3PXD4800, 3Play 440, 3PXD440, 3Play Mini, 3Play 820, 3PXD820, 3Play 425, 3PXD425 3Play 330, 3PXD330, TalkShow, TalkShow VS100, Network Device Interface, NDI, ProTek, ProTek Care, ProTek Elite, iVGA, SpeedEDIT, IsoCorder, LiveText, DataLink, LiveSet, TriCaster Virtual Set Editor, Virtual Set Editor Advanced Edition, TriCaster VSE, TriCaster VSE Advanced Edition, LiveMatte, TimeWarp, VT, VT[3], VT[4], V[T5], Video Toaster, Toaster, Inspire 3D, 3D Arsenal, Aura, LightWave, LightWave 3D and LightWave CORE are trademarks, service marks, and registered trademarks of NewTek. All other brand names, product names, or trademarks belong to their respective holders.
-
Page | iii
TABLE OF CONTENTS
CHAPTER 1: INTRODUCTION..................................................................................................................... 1
SECTION 1.1 OVERVIEW .................................................................................................................................. 1 1.1.1 LAUNCHING THE APPLICATION..........................................................................................................................................................2 1.1.2 SCREEN LAYOUT ...................................................................................................................................................................................2
CHAPTER 2: GETTING STARTED ............................................................................................................... 4
SECTION 2.1 TRANSITION DESIGN .................................................................................................................... 4 SECTION 2.2 EFFECT TYPE .............................................................................................................................. 5 2.2.1 WIPE .......................................................................................................................................................................................................5 2.2.2 WARP A, WARP B, OR WARP A AND B............................................................................................................................................5 2.2.3 OVERLAY ANIMATION SEQUENCE .....................................................................................................................................................6 2.2.4 FILE SEQUENCES ...................................................................................................................................................................................6 SECTION 2.3 WIPE SEQUENCE .......................................................................................................................... 8 2.3.1 SIMPLE TRANSITIONS ..........................................................................................................................................................................8 SECTION 2.4 WARP SEQUENCE......................................................................................................................... 9 SECTION 2.5 AUDIO TRACK ........................................................................................................................... 10 SECTION 2.6 FRAME BUFFER ANIMATION........................................................................................................ 10 SECTION 2.7 EXPORT PROPERTIES ................................................................................................................. 11 SECTION 2.8 THE MENUS .............................................................................................................................. 11 2.8.1 THE FILE MENU ................................................................................................................................................................................. 11
INDEX ........................................................................................................................................................ 13
CREDITS .................................................................................................................................................... 14
-
Page | iv
-
Page | 1
Chapter 1: INTRODUCTION
Various NewTek systems feature Animation Store transitions, providing full color overlays embedded in each transition, per-pixel A/B source selection at each point, realtime cloth dynamic effects, and slow-motion interpolation so the transition (and overlay) can be run at any speed and still look fabulous. The included Animation Store Creator allows talented artists to easily author custom Animation Store transitions, using their own preferred graphics software tools to prepare the animation sequences displayed during the transition.
Some video systems provide a number of ‘animation stores’ to supply animated color overlays during transitions. Configuration can be a cumbersome multi-step operation. As well, since only a few effects are loaded at any time, users must juggle between these for different switcher effects. Conveniently, NewTek’s Animation Store transitions support provides an effectively unlimited number of effects for every effects channel (including DSKs, Overlay channels, and the main Background Transition).
Newtek’s Animation Store implementation makes setup almost unnecessary and switching less bothersome. In addition, Animation Store transitions support not just one but two embedded sound samples: one heard when flying on, and the other when flying off. But how do you create your own animation store transitions?
The included Animation Store Creator application allows you to easily author custom Animation Store transitions. You can use your preferred graphics software tools to prepare the animation sequence displayed during the transition, and then bring sounds and color together in a single easily applied transition using this tool.
SECTION 1.1 OVERVIEW
The Animation Store Creator is the transition authoring application, and is attractive, simple, and user friendly. In simplest terms, it accepts one or two image sequences as inputs:
• The first image sequence supplies the full color
overlay.
• A second sequence can be supplied to define the transition itself. This one is optional, since it is possible to create a transition without it by specifying a Cut Frame instead.
In addition, two optional sound files can be supplied, as mentioned previously, and you can also designate an icon for the new transition. On completion, transitions automatically appear in the correct location for convenient live use.
FIGURE 1
-
Page | 2
1.1.1 LAUNCHING THE APPLICATION
The application is available from the Home page of the Startup screen on your NewTek system, or a desktop icon for standalone installations.
FIGURE 2
For example, in the live video production suite, click the Add-Ons button on the icon ring and select the Animation Store Creator link shown at right.
STANDALONE LAUNCH
Launch Animation Store Creator from the Windows® Desktop Start menu after installation.
1.1.2 SCREEN LAYOUT
The largest area of the screen is the canvas; this displays the result of your efforts. A scrub bar beneath the canvas (Figure 4) lets you preview the effect as it will appear any point in time.
FIGURE 4
Running down the left side of the canvas, you’ll see a stack of controls with standard menus shown at the top. The control groups in this section are briefly described in the table below.
FIGURE 3
-
Page | 3
Menus
The menus allow you to save
your project, export the finished transition (including exporting
as an executable installer file), or view Help information.
The Effect type menu governs
the manner in which the transition proceeds.
Overlay, Transition and Audio
Control groups allow import of files sequences defining the
effect.
Finally, Export Controls allow you to choose the most
‘economical’ (in terms of memory) quality for your
transition, and assign a thumbnail icon image to appear in the Live Desktop’s Transition
Bin.
Effect Type Settings
Overlay Controls
Transition Controls
Audio Controls
Export Controls
-
Page | 4
Chapter 2: GETTING STARTED
In this section we’ll talk about the transition creation process. We’ll discuss the Animation Store Creator workflow, and the nature and purpose of the image sequences and audio files it uses. We’ll also look at the File menu output options, and project management.
SECTION 2.1 TRANSITION DESIGN Let’s spend a moment considering the purpose of transitions as this relates to design and the order of operations in the Animation Store Creator software.
Setting aside all other aspects, a properly prepared transition accomplishes one of two things:
a) Applied to the live production suite’s Background video layer, it will ultimately swap the displays from the current Program and Preview row sources
b) Or, applied to an Overlay and DSK channel, it will introduce another source (commonly a title or graphic, but not limited to those options) to appear ‘above’ (or ‘in front of’) the Background video layer … and remove it from view if the transition is run in reverse.
In both cases above, the transition manipulates two sources of imagery, which we can refer to as source A and source B:
• At the beginning of a transition, only source A is displayed.
• Source B is introduced as the transition progresses, either replacing source A (when the transition is applied in the Background channel) or appearing superimposed above it (when applied to a DSK/Overlay channel).
• An Overlay Animation constitutes an added source displayed above both source A and B during the course of the transition, being completely removed from view when the transition ends.
In all cases, the manner in which source B is introduced is governed by the controls and animation content (if any) you supply in the Wipe/Warp Sequence control group, discussed a bit later in Section 2.3, and also by the Effect Type menu setting – discussed next.
-
Page | 5
SECTION 2.2 EFFECT TYPE
The first step in creating a new Animation Store Transition is choosing the Effect Type, using the menu provided at the top of the Control Stack. We’ll consider the first three here, and discuss a fourth Effect Type (Frame Buffer Animation) separately, in Section 2.6.
FIGURE 5
2.2.1 WIPE
Consider a simple transition. Overlay Animations (0) generally either begin with a fully transparent frame, gradually dissolving onto the screen; or it comes into view from an off-screen location. In both cases, the overlay is removed from view by the end of the effect in one manner or another, fully revealing the newly introduced source.
FIGURE 6
Often, the Overlay Animation is designed to completely fill the screen at some point, allowing the actual transition to occur as a cut behind the animation. In this case, there is no need for a separate animation sequence to define the transition. This is why the Wipe Sequence controls allow you to simply specify (or Set the frame you are currently previewing as) the Cut Frame.
Hint: The title of the Wipe/Warp Sequence control group varies depending on the Effect Type selection.
Otherwise, you can supply a simple black and white animation to define a transition as an animated blend of source A and B. The “Wipe” Effect Type supports both of these types of transitions. (Details about animation sequences for Wipe transitions are provided in Section 2.3.)
2.2.2 WARP A, WARP B, OR WARP A AND B
The Warp options in the Effect Type menu unleash some of Animation Store Creator’s most powerful capabilities. Using these options, the corresponding source (A, B or both) is completely governed by the animation you supply. The designated source can be moved, rotated, and distorted in endless ways:
Select Warp A to:
• Fly source A off the screen, revealing source B ‘behind’ it. • Or roll source A into a ball and roll it off the screen.
Select Warp B to animate source B:
• Fade it up with a ripple to hide source A • Or unroll source B like a scroll over top of source A
-
Page | 6
Note: Transitions prepared using the Warp A option are unsuitable for use in an Overlay or DSK channel.
The Warp A and B option in the Effect Type menu allows both sources to be completely governed by the animation you supply. This is achieved by adding blue to the warp gradient of the B source.
Note: Information on preparing warp animations is provided in Section 2.5. Be sure to supply an Overlay Animation when using this Effect Type.
2.2.3 OVERLAY ANIMATION SEQUENCE
The next step when creating a new Animation Store Transition is to load an Overlay Animation.
The Overlay Animation supplies the full color overlay imagery that appears on top of all Switcher video layer content (i.e., both sources – A and B) as they are displayed or removed when the effect is applied in the Live Desktop.
2.2.4 FILE SEQUENCES
You will likely supply the Overlay Animation to the Animation Store Editor as an incrementally numbered file sequence. Typical animation and effects programs are capable of outputting suitable file sequences. File naming conventions for sequences often takes the form ‘filename0001.png, filename0002.png’, etc. (or perhaps ‘filename.0001.png’, or ‘filename_0001.png’).
The files should be prepared in a 32bit format (i.e., with embedded alpha channel) of course, so the underlying Switcher sources is visible behind the overlay. Most common 32bit file formats are supported, including PNG, TIFF, TARGA, and (flattened) PSD.
Hint: If your graphics application of choice does not automatically export 32bit files in ‘straight’ or ‘non-premultiplied’ format, you should choose that option.
As an alternative to file sequences, the most common 32 bit animation file formats are also supported.
FRAME COUNT
The number of images in the file sequence will depend on your specific need. Typically, this sort of transition effect is not very long, often just one or two seconds. A two second transition intended to be played at normal speed (Medium, or [M] in the Transitions group on the Live Desktop) would look great with a sequence of 60 frames for NTSC, or 50 for PAL.
FIGURE 7
-
Page | 7
If you expect the transition will primarily be applied with a shorter duration you could use less frames, say just fifteen. (Using the lesser frame count when possible has the benefit of reducing demands for Effects Memory in the Switcher.)
THE MEDIA BROWSER
Click on the drop-down menu labeled Frame Sequence (Figure 8) and click on Select File to open your Media Browser and locate your Animation Store sample files.
FIGURE 8
The samples folder contains sub-directories holding the overlay file sequence (the folders are titled “overlay” or “warp”), the transition file sequence (“transition”) and sound files (“sounds”). Once you have selected your sample animation, select any one the PNG (or EXR) files in that folder and click open. The system will automatically detect that it is an image sequence and will load it up in proper order.
Hint: Alternatively, you can click the Browse button in the Media Browser to use a standard system file explorer to locate your files.
Taking it Slow:
If necessary, the live production suite automatically performs smooth slow motion interpolation on Animation Store Transitions to accommodate longer than normal duration settings (or manual T-Bar use).
However, there is another approach. Suppose an effect designed for two seconds will sometimes be run with a four-second-long duration. You can optionally double the sequence length, to ensure silky smooth transitions at the longer runtime (e.g., a two second PAL animation can be created using 100 frames, instead of 50).
Adjust the Frame Rate control, discussed in Section x, to preserve accurate timing for the effect. Note that this approach is not normally necessary, as the slow motion interpolation is quite good. Keep in mind, too, that this alternative consumes much more of the Switcher‘s available Effects Memory.
-
Page | 8
FRAME RATE & INTERLACE
The Frame Rate control allows you to choose appropriate settings for your target session format (PAL, or NTSC). As mentioned earlier (in Section 2.2.4 ), you can choose a double-rate setting when you think it
might be necessary to do so, but normally you should avoid this option, to minimize unnecessary use of Effects Memory.
Checkmark the Interlace switch when the animation sequence is fielded to ensure smooth motion.
Hint: Interlace support assumes ‘upper field first order’. NTSC SD D1 format frames (720x486 resolution, lower-field-first) are converted to this format if detected.
SECTION 2.3 WIPE SEQUENCE
The details of the animation sequence used to define the transition itself are fairly similar to the material we just discussed, with a few important distinctions.
Note: This step is optional. If your overlay animation sequence completely fills the screen at any point, you can simply use the Cut Frame control to designate the frame where the change occurs. No transition sequence is required in this case.
The transition file sequence serves a different purpose than the overlay sequence does. It tells the Animation Store Creator what content will appear in each pixel of the screen at any given time during the effect.
At this point, you can supply either a black and white transition animation for simple pixel-blending effects, or a UV-map gradient animation for more elaborate effects that move and warp the video source (a suitable texture for use in warping animations is supplied in the folder at C:\...\Effects\Animation Stores\Samples).
2.3.1 SIMPLE TRANSITIONS
A very basic transition created with black and white imagery behaves as follows: White pixels in a given frame define the static background layer. Source B will appear wherever black pixels exist in the current frame. Pixels partway in between black and white will result in overlay transparency.
Let’s consider an example: In Figure 10, we see thumbnail icons for a black and white image sequence prepared to define a simple transition. As you can see, the first frame is white. The black section of each frame ‘grows’ from left to right as the sequence progresses.
FIGURE 9
FIGURE 1 0
-
Page | 9
For this sort of effect, the Effect Type option is set to Wipe.
In Figure 11, the canvas shows a frame about halfway through a transition. This shows the outcome at that frame as the transition sequence wipes the incoming source B over source A, which is already on the screen as the transition begins. Applied to a DSK or Overlay channel, this simple Animation Store can be used to reveal a lower third type title, or as a full screen wipe.
SECTION 2.4 WARP SEQUENCE
FIGURE 1 2
As mentioned earlier, much more elaborate and complex transitions can be prepared using UV gradient animations (you can find a sample UV texture map to get you started in the folder at C:\Program Files\NewTek\...\Effects\Animation Stores\Samples). Using suitable graphics software to distort and translate the supplied texture, you can create dynamic cloth effects to reveal your video and graphic sources.
Animations can be designed that move the gradient texture into or out of the frame. Depending on whether the animation is assigned to source A or B (using the Warp A or Warp B options in the Effect Type menu), the animation can remove the current source, introduce a new one in its place, or reveal an incoming overlay.
You’ll find example file sequences in the content supplied with your Animation Store Creator, whether in the folder at C:\...\Effects\Animation Stores\Samples for an integrated NewTek live production suite version of ASC, or installation, or for standalone versions, in a NewTek Content folder installed in the shared Libraries\Documents directory (by default).
Examine these files to gain a good understanding of the relationship of the overlay and transition animation sequences and how the Wipe, Warp A and Warp B options affect the resulting effect.
Note: The live production suite does not permit you to load transitions created using the ‘Warp A’ option into the transition bin for an Overlay or DSK channel, as the effect would not produce a useful result.
FIGURE 1 1
-
Page | 10
SECTION 2.5 AUDIO TRACK
You can optionally select sound files for your transition using file menus labeled Fly On and Fly Off in the Audio Track control group.
Files should be a suitable length, naturally. Most common audio file formats are compatible (including .WAV and .MP3).
Audio can be extracted from video file formats. This allows you to use the same video file as both the frame sequence and audio source (under their respective menus).
Hint: Audio levels for transitions can be controlled in the live production suite’s Audio Mixer.
SECTION 2.6 FRAME BUFFER ANIMATION
A more recent addition to the Effect Type menu is Frame Buffer Animation.
Frame Buffer Animations (supported in live production suite version 2 models only) provide powerful animation effects that can be used independently of Media Players, effectively allowing you to inject animation freely all throughout your productions. They serve particularly well in DSKs and M/E Key layers, but can also provide useful elements for M/E compositions, and more.
Selecting this Effect Type option updates the Control Stack to display relevant options and settings in the area below (Figure 15).
The Frame Seq. selector (Animation control group) lets you choose a file sequence (or animation clip in common formats, including those with embedded alpha channel). The Resolution and Frames display fields update after loading the file(s).
PLAY MODE
The video production suite’s Buffer system supports three types of animated effects. Select Loop, Single, or Ping Pong using the Play Mode menu, according to the type of effect you require.
FIGURE 1 3
FIGURE 1 4
FIGURE 1 5
-
Page | 11
SECTION 2.7 EXPORT PROPERTIES
The last control group is labeled Export Properties. The Quality drop-down menu has three optional settings. Generally, the Normal or High setting will do. Consider using Ultra only for situations involving highly detailed imagery in the overlay channel, and especially slow transition speeds.
Hint: Again, using unnecessarily high settings without a good reason simply wastes valuable Effects Memory.
To select an icon for the new transition to be generated, drag the scrub bar beneath the canvas to a suitable frame, and click the Set button in the Export Properties group.
SECTION 2.8 THE MENUS
Two primary menus sit at upper left, just beneath the application titlebar. Let’s consider the features found in the File and Help menus.
2.8.1 THE FILE MENU
The file menu permits you to save and re-open transition projects, and export your results.
1. New – open a new ‘blank’ project 2. Open – open a previously stored transition project to continue working with it 3. Recent – shows a list of recently active transition projects 4. Save – store the current project 5. Save As – save a copy of the current project with a new name 6. Export to – compile the finished transition and store it in the correct location for live use. Note that
the optional targets for export purposes will include “This TriCaster” when appropriate, along with the other suitable TriCasters detected on the local network (target systems must be in ‘Live’ mode).
7. Create Installer – create a standalone installer (.exe) file that you can share with another NewTek live production suite user
8. Exit
FIGURE 1 6
-
Page | 12
CREATE INSTALLER
Select the File menu point Create Installer to open the dialog panel shown in Figure 17.
FIGURE 1 7
Enter information for the different fields listed, and select either Browse (to locate a custom file you have prepared) for the file entries listed below, or select Use Default.
Once you have completed these steps, press the Create button at the bottom of the panel. After you supply a filename, a progress gauge will be shown as the standalone installer file (.exe) is prepared.
FIGURE 1 8
-
Page | 13
INDEX
A Animation Store Creator
Basics, 1 launching the application, 2 screen layout, 2
Audio Track, 10
C Create Installer, 12
E Effects Memory, 8 Export Properties, 11
icon, 11 Quality, 11
F File Menu, 11
Create Installer, 12 Export to Live, 11 Save, 11
File sequences, 6 Frame Buffer Animation, 10 Frame Rate, 8
I Icon, 11 Installer
create, 12 Interlace, 8
O Overlay Animation, 6
S Sounds, 10
-
Page | 14
CREDITS
Engineering: Andrew Cross, Alvaro Suarez, Artem Skitenko, Brian Brice, Cary Tetrick, Charles Steinkuehler, Dan Fletcher, Ivan Perez, James Killian, Jarrod Davis, Jeremy Wiseman, John Perkins, Karen Zipper, Kevin Rouviere, Kirk Morger, Mahdi Mohajer, Matt Gorner, Menghua Wang, Michael Gonzales, Michael Joiner, Michael Watkins, Mike Murphy, Nancy Sanchez, Naveen Jayakumar, Ryan Cooper, Ryan Hansberger, Shawn Wisniewski, Steve Bowie, Troy Stevenson This product uses the following libraries, licensed under the LGPL license (see link below). For the source, and the ability to change and recompile these components, please visit the links provided:
− FreeImage library http://freeimage.sourceforge.net/ − LAME library http://lame.sourceforge.net/ − FFMPEG library http://ffmpeg.org/
For a copy of the LGPL licence, please look in the folder c:\TriCaster\LGPL\
All other software with the TriCaster not expressly noted as free is proprietary and subject to NewTek's copyright rights or those of its licensors.
Trademarks: NewTek, NewTek VMC, NewTek VMC1, NewTek VMC1 IN, NewTek VMC1 OUT, NewTek NC1, NewTek NC1 IN, NewTek NC1 I/O, NewTek NC1 I/O IP, TriCaster, TriCaster TC1, TriCaster Advanced Edition, TriCaster XD, TriCaster 8000, TriCaster TCXD8000, TCXD8000, TriCaster 860, TriCaster TCXD860, TCXD860, TriCaster 460, TriCaster TCXD460, TCXD460, TriCaster 410, TriCaster TCXD410, TCXD410, TriCaster Mini SDI, TriCaster Mini, TriCaster TC Mini, TriCaster 40, TriCaster TCXD40, TCXD40, TriCaster 855, TriCaster TCXD855, TCXD855, TriCaster 455, TriCaster TCXD455, TCXD455, TriCaster EXTREME, TriCaster 850 EXTREME, TriCaster TCXD850 EXTREME, TCXD850 EXTREME, TriCaster 450 EXTREME, TriCaster TCXD450 EXTREME, TCXD450 EXTREME, TriCaster 850, TriCaster TCXD850, TCXD850, TriCaster 450, TriCaster TCXD450, TCXD450, TriCaster 300, TriCaster TCXD300, TCXD300, TriCaster PRO, TriCaster STUDIO, TriCaster BROADCAST, TriCaster DUO, MediaDS, MDS1, 3PLAY, 3Play, 3Play 3P1, 3Play 4800, 3PXD4800, 3Play 440, 3PXD440, 3Play Mini, 3Play 820, 3PXD820, 3Play 425, 3PXD425 3Play 330, 3PXD330, TalkShow, TalkShow VS 4000, TalkShow VS100, Network Device Interface, NDI, NewTek Connect, NewTek Spark, NewTek Connect Spark, NewTek Connect Spark Plus, NewTek Spark Pro, NewTek IsoCorder, ProTek, ProTek Care, ProTek Elite, iVGA, SpeedEDIT, IsoCorder, LiveText, LiveGraphics Creator, LiveGraphics, Live Story Creator, DataLink, LiveSet, LiveGraphics, TriCaster Virtual Set Editor, Virtual Set Editor Advanced Edition, TriCaster VSE, TriCaster VSE Advanced Edition, LiveMatte, TimeWarp, VT, VT[3], VT[4], V[T5], Video Toaster, Toaster, Inspire 3D, 3D Arsenal, Aura, LightWave, LightWave 3D and LightWave CORE are trademarks, service marks, and registered trademarks of NewTek. All other brand names, product names, or trademarks belong to their respective holders.
Chapter 1: IntroductionSection 1.1 Overview1.1.1 Launching the ApplicationStandalone Launch
1.1.2 Screen Layout
Chapter 2: Getting startedSection 2.1 Transition DesignSection 2.2 Effect Type2.2.1 Wipe2.2.2 Warp A, Warp B, or Warp A And B2.2.3 Overlay Animation Sequence2.2.4 File SequencesFrame CountThe Media BrowserFrame Rate & Interlace
Section 2.3 Wipe Sequence2.3.1 Simple Transitions
Section 2.4 Warp SequenceSection 2.5 Audio TrackSection 2.6 Frame Buffer AnimationPlay Mode
Section 2.7 Export PropertiesSection 2.8 The Menus2.8.1 The File MenuCreate Installer
IndexCredits