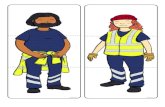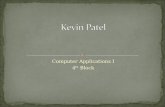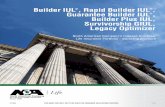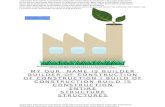Taxnet Pro Quick Reference Card · Query Builder . TIP: Use the Recent Searches drop-down arrow to...
Transcript of Taxnet Pro Quick Reference Card · Query Builder . TIP: Use the Recent Searches drop-down arrow to...

Need Help? Call: 1-800-387-5164
Taxnet Pro is accessed from: taxnetpro.com © 2017 Thomson Reuters. All rights reserved. 03/17
Taxnet Pro™ Quick Reference Card
How do I set up my OnePass Account?
All Taxnet Pro users must set a OnePass account where you create your own username and password.
To set up a OnePass account, select the Create a new OnePass profile link located below the Sign In section and then follow the instructions that appear.
Important Note: If you subscribe to other Thomson Reuters products (i.e. WestlawNext® Canada) and have already registered a OnePass account, select Update an existing OnePass profile link and add your Taxnet Pro registration key to that account. However, if you currently do not have an OnePass account, you must create one in order to sign in to Taxnet Pro.
How do I sign in/log out of Taxnet Pro?
1. Using a web browser access: taxnetpro.com.
2. Enter your OnePass username and password into the fields provided and select Sign in.
3. Select Save my Username or Save my Username and Password to save your OnePass sign incredentials on your computer. (This is optional but highly recommended.)
Coverage and Frequency
The TaxNews database is updated throughout the day and can be accessed from the News or Table of Contents tabs. Check the Featured Content page available from the Help tab for selected information on newly created productivity tools and content.
What’s in my subscription?
For more information about what is included in your subscription select the My Subscriptions page from the Help tab located on the Toolbar. From here you can link to a complete list of Taxnet Pro subscriptions along with individual descriptions.

2
Taxnet Pro Home Page
Figure 1: Taxnet Pro Home page
Quick Search
Enter your search terms into this search box to search the entire Taxnet Pro library or selected content by using the All Documents drop-down list.
Menu Bar
Access the Taxnet Pro home page, search templates, Table of Contents, and TaxNews. Retrieve the landing page for each Centre or search for an expert.
Toolbar Access your research history, documents saved to your folders and various preferences set in Options. You can also access online help, switch to the French interface and logout of the service
Active Folder Access your Active Folder.
Highlights
Provides information on important developments in tax. Select a link to retrieve the document.

3
Pinpoint Search
Search for a specific government document, section of the Income Tax Act or Excise Tax Act or find a case by name.
Calculators
Select a calculator to determine a specific date or number of days between two dates.
Saved Search
Review new hits for automated searches you created and access all saved searches.
Keep Informed
Provides information on important developments within Taxnet Pro.
Specialized Help Select the Help icon located throughout Taxnet Pro to obtain specialized help.

4
Table of Contents
Search (Quick) Enter your query into the search box or use the Query Builder ( ) to search the Table of Contents.
Open to Level Expand the Table of Contents headings three levels deep.
Save to Folder Save a document(s) to any of your Taxnet Pro folders.
Document Delivery Print, email or download documents.
Expand heading Select the arrow beside to the heading to expand it to the next level of detail.
How do I browse the Taxnet Pro Table of Contents?
1. Select Table of Contents from the Menu bar.
2. Select the arrow button to expand a heading. Continue expanding headings until you reach a document indicated by a blue link. Alternatively, use the Open to Level drop-down list to expand selected portions of the Table of Contents down three levels.
3. Select the document link to retrieve the full text.
Figure 2: Table of Contents

5
How do I keep current with Taxnet Pro?
To access documents posted today and within the last 60 days, you can search or browse the TaxNews database as well as receive an email notification of newly posted documents. Your TaxNews preferences can be customized so that you are notified for your area of interest.
Set up your Preferences
To set up your preferences, select the Options link at the top of any Taxnet Pro page to retrieve the Preferences dialog box.
Customize the Recently Posted Documents table
1. Scroll down the Display tab to view the TaxNews section.
2. Select the areas you want to track by using the checkboxes provided and then select Save.
Email Notification
1. Select the Email tab in the Preferences dialog box.
2. Enter the email address that you want to use for the email notifications into the two fields provided.
3. Scroll down the page to the TaxNews Email Notification section.
4. Select the delivery option (s) you want (e.g. as posted, daily or weekly).
5. Scroll down the page and select the areas you want to track and select Save.
An email will be sent to you listing all the documents posted in your selected area(s) of interest.
TIP: If you do not wish to receive an email notification, go to the TaxNews Email Notification section and select Do not send me any TaxNews documents.
Browse TaxNews Documents
There are two effective ways to access TaxNews. It can be done through the News or Table of Contents tabs.
News
Use the Recently Posted Documents table to browse the TaxNews database by your area of interest, as set up in your TaxNews Summary Table preferences.
1. Select TaxNews page from the News heading of the menu bar.
2. Select a link in the Recently Posted Documents table to view documents posted to that area of interest today or in the last 60 days.

6
To browse all documents posted to a specific category within the last 60 days
1. Select All TaxNews or a category from the News tab located on the Menu bar.
2. The results list appears displaying all documents in reverse chronological order.
3. Select a link to retrieve the document.
Table of Contents
TaxNews is first organized by when the document was posted (today, last 14 days, more than 14 days), then by jurisdiction or Centre, area of interest and then further broken down by document type such as Finance Comfort Letters, Income Tax Forms or Information Circular.
Searching all TaxNews documents (Quick Search)
From the TaxNews page enter your query into the quick search box located at the top of the page or use the Query Builder by selecting the gear icon ( ) within the search box. Select the Search button to initiate the search.
Search Template
Used to perform more complex searches and/or restricting the search to specific content or areas of interest.
1. Select TaxNews from the Search menu bar.
2. Enter your search terms into the fields provided in the Find Documents that have/Exclude Documents section.
3. Select the order in which you would like to see your results. Select Reverse Chronological if you want to see the most recent document first in your results list.
Note: You may set this as a preference in Options. Select the Language/Search tab.
4. Restrict your search to a specific content type by using the checkboxes provided and/or enter information into the pre-defined fields and select Search.
How do I retrieve a statutory provision of the Income Tax Act or Excise Tax Act by its number?
1. Select the Income Tax or Excise Tax Act from the Pinpoint Search section of the home page.
2. Enter the section number into the field provided and select the search magnifying glass icon ( ).

7
How do I retrieve a government document by its unique number?
There are a number of government documents you can retrieve through the Pinpoint Search section of the Home
page. For a complete listing and tips on how to enter the unique number, select the Help icon ( ).
1. Select Government Document Number from the Pinpoint Search section.
2. Enter the unique document number into the field provided and the search magnifying glass icon ( ).
TIPS: Use the exclamation mark (!) wildcard at the end of the document number when searching by IT or IC number to retrieve all revisions. For example: IT-104! retrieves IT-104R, IT-104R2 and IT-104R3.
Document Type Example
CRA Views 2001-0085000
Forms T2200
GST 97516
Guides RC4028 / T4114
Income Tax Folios S1-F1-C1
Information Circulars 89-2R2
Interpretation Bulletin IT-105
How do I access the Legislative Tracker?
1. Select Corporate Tax Centre from the Centres Tab located on the Menu bar. (Subscription required.)
2. Select the Tools & Solutions link located in the left frame.
3. Links to the Legislative Trackers are located in the bottom right corner of the page.
4. Select a Tracker link to access the full text.
How do I find Tax Tables?
1. Select the Table of Contents from the Menu bar.
2. Select the arrow button for the Tax Rates and Reference Tables heading.
3. Select the type of table you want to retrieve (Individual, Corporate, General or International).
4. Select the document link to retrieve the full text.
Note: There are specialized productivity tools located in the Corporate Tax Centre and the Tax & Estate Planning Centre for tax practitioners who practice in these areas.

8
How do I search all documents at one time?
Quick Search
1. Use the search box at the top of the Taxnet Pro page to simultaneously search across all OR,
2. Select an option from the All Documents drop-down list and then select Search.
Figure 3: Quick Search
All Documents drop-down list
Query Builder Recent Searches
TIP: Use the Recent Searches drop-down arrow ( ) to retrieve the last 15 searches. Select the Query Builder
icon ( ) to retrieve a search template.
Using the Query Builder
With the Query Builder, you can use any combination of fields provided to construct your search. Simply enter your search terms into the fields provided.
Figure 4: Query Builder
Query Builder gear icon

9
Additionally, you can select the Term Options links to set the proximity and/or frequency for your terms, prior to running your search.
Custom Search Templates
Used to perform more complex searches and/or restrict the search to specific content or various document types.
1. Select a content-type from the All Documents drop-down list.
2. Enter your terms into the Find documents that have/Exclude documents section.
3. Select the order in which you would like your results to appear.
4. Restrict your search to specific content type(s) by using the checkboxes and/or enter additional information you may have into the field provided and then select Search.
What Boolean expanders/connectors can I use to structure my search?
You may use the following expanders and/or connectors to build your query in the Quick Search box:
Connector Symbol Documents that are retrieved:
AND & Contain both search terms:
Example: child & expense
OR a space Contain either or both search terms:
Example: cost allowance
Phrase “ ” Contain terms in the same order as they appear inside the quotation marks:
Example: “transfer pricing”
BUT NOT % Do not contain the term or terms following the symbol:
Example: tax & taxation % tax taxation /3 income
Numerical Connector /n
(where n is a number)
Contain search terms within n terms of each other:
Example: issue /5 fact
Figure 5: Term Options dialog box

10
Connector Symbol Documents that are retrieved:
Numerical Connector +n
(where n is a number)
Contain the first term preceding the second by n terms:
Example: death +4 taxpayer
Word endings !
(exclamation mark) (root expander)
Contain all terms that begin with the root term:
Example: Depreciat! retrieves depreciate, depreciates, depreciated, depreciating, and depreciation
Characters within a word *
(single character substitution)
Find keywords spelled in more than one way.
Example: licen*e retrieves license and licence
Plurals #
(prefix that turns off plurals and equivalents)
Will not contain plurals or equivalents for the term:
Example: #expense
How do I modify or refine my search?
To modify your search, select Edit from the results list. This takes you back to the applicable search template with your query pre-defined.
To refine your search results, use the filters located in the Narrow section of the results list. Select the content-type in the View section to display the customized filters.
Figure 6: Results list showing customized filters in Narrow section
Customized filters
Edit link

11
Working with Cross-references
Select a cross-reference tab located at the top of a document (i.e. Cases, Commentary, Legislation, Government Documents, History, and Compliance) to retrieve the cross-references for the document you are viewing. For some documents such as legislation there may be cross reference links within the text above subsections. These will limit the cross references to just those applicable to that section.
Select the document link to retrieve a summary of the document; otherwise, select the document icon to retrieve the full text.
Search within Cross-references: Enter your search terms into this box to search the full text of the cross-references.
View: Select a content-type within the View section to display cross-references for that content only.
Document Language: Refine your results based on your language of choice.
Using Copy with Reference
Copy with Reference is a time saving feature allowing you to easily cite your sources when you are writing a document. This feature is useful when compiling documentation requiring references across multiple types of tax documents.
To copy a portion of text to your device’s clipboard:
1. Select the text and then select Copy with Reference from the pop-up menu.
2. Paste this text along with the document information into another document or email.
Copy with Reference
Figure 7: Copy with Reference

12
To copy multiple portions of text:
1. Select the text and then select the Save to [active folder name] link.
2. Continue this same procedure by saving additional text to the Active folder.
3. When you have completed copying all of the text you want, open the Active folder and using the checkboxes provided, select the text you want to copy and then select the Copy with Reference button.
4. All of the items you selected can now be pasted into another document.
Note: All text saved to your folder(s) can be re-accessed indefinitely; thereby allowing you to use Copy with Reference at any time. They remain in your folder until you delete them. You can print, email or download the text right from within Taxnet Pro.
Figure 9: Active folder showing selected items and Copy with Reference button
Copy with Reference
Active Folder
Save to [active folder name]
Figure 8: Copy with Reference pop-up menu and Active Folder

13
Annotate Documents
To add a general note to the top of the document:
Select the Annotations icon ( ) on the document toolbar and choose Add Note. The Notes box is displayed at the top of the document. Enter a note into the text box and select Save.
To add a note to the right of selected text: Select the text where you want to insert the note and choose a colour from the Add a Note section from the pop-up menu that appears (see Figure 10 below). Enter a note into the text box and select Save.
Highlight text
To highlight a portion of text within a document, select the text and choose a colour from the pop-up menu that appears.
How can I track my research?
A research history is automatically created when you sign on to Taxnet Pro and is saved when you end your research session. The trail displays all searches conducted and documents viewed. They are retained for one year after they are saved. You may print, email or download any trail.
Access your most recently viewed documents and searches by pointing to the History tab at the top of any page OR select the tab to retrieve your complete history from the past 12 months.
Figure 10: Save to/Add a Note/Highlight/Copy with Reference pop-up menu

14
How do I print, email or download or save on Taxnet Pro?
Select the Delivery Method drop-down arrow located on the results list or on the document page and then choose your option. Follow the instructions that appear. Note: The last option you selected becomes your default delivery method.
Figure 11: Delivery Method
Folders
Taxnet Pro helps you organize and manage your research by storing your documents and text snippets into folders.
Saving to a Folder
To save the document you are viewing into a folder, select the Save to Folder icon ( ) on the document toolbar. Select the folder in which you want to save the document and select Save. You may drag and drop items into your Active folder at any time.
To save documents from a result list, select the checkboxes next to the documents you want to save and select the Save to Folder icon. Select the folder where you want to save the documents and select Save.
To save selected text (snippets) into your active folder, highlight the text you want to save and choose Save to… from the pop-up menu.
To view documents and snippets you have saved into your active folder, select your active folder. To view documents/snippets saved into another folder, select Folders at the top of any page and then select the name of the folder containing the documents.
Changing and Creating New Folders
To create a new folder, do one of the following:
• Select Folders at the top of any page. The Folders page is displayed. Select New. The New Folder dialog box is displayed. Enter the name of the folder into the Folder Name text box, select a location for the new folder, and select OK.
• While viewing a document or a results list, select the Save to Folder icon, and then select New Folder. Enter the name of the folder into the Folder Name text box, select a location for the folder, and select OK.
The active folder is the folder that is displayed on the right side of the Toolbar.
To change the active folder, select the active folder and then select the Change Folder icon ( ). The Change Folder dialog box is displayed. Select the folder you want and then select OK.

15
Where can I find help?
• Product Support: Included with your subscription.
o Call: 1-800-387-5164 or 416-609-3800 (Toronto).
o Technical:
Email: [email protected]
Weekdays: 7:00 am – 9:00 pm (ET)
Weekends and Ontario holidays: 7:30 am – 8:00 pm (ET)
o Research:
Email: [email protected]
Weekdays: 8:30 am – 9:00 pm (ET)
o OnePass and Log in Issues: 24/7
• Select the Learn it option from the Help link located at the top of any Taxnet Pro page to access Quick Reference Cards and video tutorials or select Contact Us for information on how to contact our Product Support team. Alternatively, visit the Customer Learning Centre (learning.thomsonreuters.ca) to access these same resources as well as sign up for a live public webinar facilitated by a Certified Professional Learning Consultant.