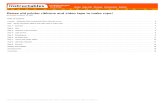Tattoo Card Printer...The ribbon must be correctly installed for the printer to function. Only use...
Transcript of Tattoo Card Printer...The ribbon must be correctly installed for the printer to function. Only use...

Tattoo Card PrinterUser’s Guide
Tattoo User’s Guide Part Number : A5205 Rev. 1.1© December 2002 Evolis Card Printer

2
TrademarksEvolis Tattoo is a registered trademark of Evolis Card Printer. Microsoft is a U.S. registered trademark of Microsoft Corporation.Windows is a trademark of Microsoft Corporation.
Copyright Information © 2002 Evolis Card Printer All rights reserved.
Notice of RoyaltyThe user is obliged to observe the regulations relative to royalties applicable in his country. No partof this manual may be photocopied, translated, reproduced or transmitted for whatever purposeor by any means, electronic or mechanical, without the express and written permission of the EvolisCard Printer Company.All information contained in this document is subject to changes without prior notification. Evolis Card Printer cannot be held responsible for possible errors contained in this manual, nor inci-dental or consequential damage connected with the supply or use of this manual.

3
DECLARATION OF CONFORMITYFOR SAFETY AND EMC
Manufacturer’s name : EVOLIS
Manufacturer’s address : 29, rue de la FontaineZ.I. Angers Beaucouzé49070 BEAUCOUZE – France
Product’s name : TATTOO Printer
I, the undersigned,
Serge Olivier, Technical Manager
Declare to have obtained the presumption of the material referred to here above, used andinstalled according to the manual, and according to the requirements expressed in theDirectives 73/23/CEE and 86/336/CEE, and modified by 92/31/CEE et 93/68/CEE through theapplication of the following norms:
EN 60950 : January 1993 + A1 / A2 / A3 / A4
EN 55022 : 1998 Class BEN 55024 : 1998EN 61000-3-2 : 1995EN 61000-3-3 : 1995
Beaucouzé, October 10th, 2002
Supplementary Information:
This equipment has been tested and found to comply with the limits for a Class B digital device, pursuant toPart 15 of the FCC Rules. These limits are designed to provide reasonable protection against harmfulinterference when the equipment is operated in a commercial environment. This equipment generates, uses,and can radiate radio frequency energy and, if not installed and used in accordance with the instructionmanual, may cause harmful interference in which case the user will be required to correct the interference athis own expense.

Table of contents
Chapter I – Setting Up Page 5
Introduction Page 5
1. Unpacking my printer Page 52. Description of the printer and its functions Page 63. Installing my printer Page 7
a. Installation of the interface and the supply cable Page 7b. Installation of the ribbon Page 8c. Loading the cards Page 9
Chapter II – Printing Page 11
1. Installing my printer driver Page 112. Configuring the printing settings Page 133. My first cards Page 15
Chapter III – Cleaning Page 18
1. Cleaning of the inside of the printer Page 182. Cleaning of the print head Page 203. Maintenance of the cleaning roller Page 21
Chapter IV – Assistance Page 22
1. Printer Control Panel Page 222. Troubleshooting Page 233. Customer Assistance Page 26
Chapter V – Specifications Page 27
Chapter VI – Evolis Warranty Page 28
1. Extent of the warranty Page 282. After sales service in the warranty period Page 293. After sales service outside the warranty period Page 29
Chapter VII – Supplies Page 30
Appendix A – Magnetic Encoding Page 31
4

IntroductionWe congratulate you on having made the Tattoo printer your choice !The Tattoo printer is the ideal solution for all your printing of plastic cards in fields as extensive andvaried as management of visitors, business cards, loyalty cards, time attendance, members, etc. This product, comes with a wide range of assistance services, from the Evolis company and itspartners, specially selected to help you in an efficient and professional manner.
1. Unpacking my printer Verify whether the following parts have been supplied with your printer :
� Power supply and power supply cable� Printer interface cable� Operator’s Service Book� CD with Drivers & Documentation� Cleaning Case
5
1. Ch
ap
ter
1
IMPORTANT !The printer must be placed on a level surface, in a dust freeenvironment. It is essential to be able to access the printer from allsides for its installation.
Setting up

Description of the printer : Functions
A Thermal Transfer Print Head For printing cards. B Media Thermal Transfer Monochrome Ribbon.C Control Panel Shows the printer activity.D Push Button Shows the printer activity (power ON/OFF)E Cleaning Roller Removes any dust before printing the cards.F Cover Lever Allows the printer cover to be opened.G Card Feeder Holds the cards to be printed.H Electrical connector For connecting the printer to the power supply.I USB Port (optional) Enables data to be received and sent from and to the
computer.J Parallel Port Enables data to be received and sent from and to the
computer.K Serial Port (optional) Enables data to be received and sent from and to the
computer.
Printer control Panel There is a Control Panel on the front part of the printer.
Four warning lights are associated with symbols showing the activity during printing. These lights show :
6
2. Description of the printer and its functions
Pushbutton
Ribbonend
Nocard
Magneticencoding
alert
Cleaningsignal

3. Installing my printer
a) Installation of the interface and supply cables:
7
IMPORTANT !To disconnect this product, pull the plug out of the socket, whichshould remain easily accessible. This product must be connected to an electrical installation correct-ly protected and equipped with a protective earth.Only use the printer power supply provided by Evolis.
1. Connect the supplied interface cable to your printer as shown while slightly lifting this side ofthe printer up to get a better reach.
2. Connect the other end of the cable to the appropriate port of your computer.
3. Connect the power cable to the supply then plug in the power cable connector to the printer.Then connect the end of the power cable to an earthed mains power point.

b) Installation of the ribbon
WARNING The ribbon must be correctly installed for the printer to function.Only use Evolis printer ribbons. Evolis accepts no responsibility if theprinter is damaged following the use of an unapproved ribbon.
1. Open the printer cover by pressing on theopening lever, then pivoting it.
2. Install the ribbon in the printer as shown.
3. Close the printer cover.
8

9
c) Loading the cards
The Tattoo printer works in three different modes for card loading which are selectable throughthe printer driver in the « Main » tab :
• Feeder The cards are taken automatically from the feeder.
• Manual feed The cards are manually inserted one by one by the operator in the feeding mouthat the front of the printer.
• Auto select The cards are taken either from the feeder or manually inserted in the feedingmouth whichever card the printer senses first.
TO LOAD THE CARDS FROM THE FEEDER :
1. Remove the Card Feeder from the printer as shown.
2. Press down the spring system insidethe feeder and insert 100 cards asshown (100 cards max. 0.76mm-30mil).
3. Replace the feeder in the printer.

10
IMPORTANT !Advice about selecting cards :• Only use the types of card appearing in the Specifications page of
this manual• Do not touch the printable surface of the cards ; the print quality
depends upon this• Do not use damaged or folded cards or ones with an embossed
texture.• Always store the blank cards in a clean, dust free location
Card thickness :• The Evolis printer accepts cards from 0.25mm (10mil) to 0.76mm
(30mil) thick without any adjustment.
1. Insert a card in the feeding mouth. The card will be automaticallytaken out.
TO LOAD A CARD MANUALLY FROM THE FEEDING MOUTH :

1. Installing my printer driverBefore using your Tatto printer, you must install its printer driver. Reminder : Evolis Tattoo driver and printers operate under Windows 95/98/2000, Me, NT 4.0 and Xp.
For the users operating under Windows :
1. Start Windows, ensuring that no other Windows application is running.2. Place the CD in the CD Rom drive of your computer. The program runs automatically.3. Click on the option Drivers Installation from the menu. The installation of the driver runs
automatically.
However, if the installation program does not run automatically, proceed as follows :
1. Start Windows, ensuring that no other application is running.2. Insert the CD in the CD ROM drive3. Click on Start in the Windows, select Settings then Printers.4. Double-click on the Add Printer icon. 5. Click on Next until the list of makers is displayed.6. Click on Have Disk then on Install from…
Select the drive letter corresponding to your CD ROM driveClick on Browse.
7. In the tree diagram of the CD ROM drive, double-click on the Drivers directory8. Double-click on the directory corresponding to your Windows environment. 9. Select the file “ evolis.inf ”.
10. Click on OK. The name of the printer manager appears.11. Continue the installation by following the instructions displayed on the screen.
Note that when installing the printer driver manually as described above, the "Dialog with Printer"feature in the Tools tab is disable.
The installation of a printer driver under NT and 2000 may be subject to authorisation by theadministrator as a function of "login system"
11
2. Ch
ap
ter
2
NOTE !The CD includes a utility which automates the installation of the printerdriver. This utility installs the driver that is suitable for your configuration.
Printing

For the users operating under Windows with a USB interface :
1. Install the printer driver by following the instructions given in the previous section « For theusers operating under Windows ».
2. Install the USB driver :
– Check that the Tattoo printer is powered ON.
– Connect the USB interface cable to your computer then to the appropriate printer port.
– The « Add New Hardware Wizard » window is displayed. Then click on the « Next »button.
– Click on the option which invites you to search the best driver for your peripheral andthen click on the « Next » button.
– Select the « CD-ROM Drive » option and click on the « Next » button.
– Click on the « Next » button. The USB driver is now installed.
– Follow the instructions displayed on the screen.
3. Set the printer port of your computer :
– After having reboot your computer, click on « Start » and in « Parameters » select« Printers ».
– In the « Printers » window, select the « Evolis Tattoo » icon.
– In the « File » menu, select « Properties ».
– Click on the « Details » tab and select USB printer port in the list.
– Click on OK to close this window. The configuration is now finished.
12
IMPORTANT !If your printer will be connected via a parallel interface cable, thedriver installation is finished.If your printer will be connected via a USB interface cable, refer tothe next section « For the users operating under Windows with aUSB interface » for the instructions to be followed.

2. Configuring the printing settingsYour printer has numerous setting functions in the print manager.
These printing settings are accessible :
• from Start in the Windows bar, Settings then Printers1. Select Evolis Tattoo2. In File, in the bar of the Windows window menus, select Properties (for Windows
95/98/2000) or Default Document (for Windows NT 4.0).
• From your Windows software.In File, from the menu bar of your application, select Print or Printing Configuration.
Note that the procedures vary according to the type of software used and the Operating System.
Default Evolis Tattoo printer
To select the Tattoo printer as the default, proceed as follows :
1. Click on Start, in the Windows bar, select Settings then Printers.2. Click on the Tattoo Printer icon then point to File in the menu bar.3. Select Set as Default and close the window.
Evolis Tattoo Properties
Different dialog boxes allow you :• to carry out adjustments such as orientation and print quality.• to manage the different printing and use modes of the appropriate ribbons.• to select the printer port.• to activate the various printer control and maintenance functions.
13
IMPORTANT !Before using the printer, check that it is selected as the defaultprinter.

14
"Tools" Dialog Box This dialog box allows support and 1st level main-tenance for your printer. We recommend that youprint a "Test Card" at the first use and keep it.This card records the information likely to berequired at the time of an after sales service call.
Note : The «Dialog with Printer » feature isenable only if the printer driver has beeninstalled via the Setup program.
On line helpA help file guides you in the use of each of the print management settings according to the variousprinting modes and criteria entered. In order to familiarize yourself with these various settings, werecommend that you consult this help before making any changes.
"Main" Dialog Box This dialog box enables the selection of :
1. the color of the ribbon2. the orientation of the printing (Portrait
or Landscape)3. the number of copies of the card4. the printing effect (B & W or grayscale)5. the printing sensibility6. the printing quality

15
"General" Dialog Box
This dialog box is a Windows information window. It enables a test page to be printed for the solepurpose of checking the communication between the computer and the printer.
"Details" Dialog Box
This dialog box is a Windows control window enabling the printer port to be selected and to checkthe use of the appropriate printer driver. The displayed settings must only be changed by an expe-rienced person.
"Color Management" Dialog Box
This dialog box enables the printing to be associated with a defined colour management profile.
3. My first cardsA large number of Windows applications allow document printing (Word – Access – Excel, forexample). In order to familiarize you with the page setup of a card and the printer settings for it,we offer you the following example.
Under Microsoft ® Word
After having previously registered the Tattooprinter as the default
1. Run Word and in File click on Page Setup.2. The dialog box offers :
• "Paper Format " select Card• "Orientation" select Landscape

3. The "Margins" dialog box offers"printing margins" • Select 0 cm
Your Word window should now appear like this :
You are ready to personalize your card by introdu-cing the various composition elements :
• Logo and Illustration• Identity photo • Permanent texts and Variables (Identity)• Etc..
Example :
Note that this example does not claim tointroduce the operator to the Wordapplication. Its only objective is to establish arelationship between the graphics of a cardand the Tattoo Printer management settingsnecessary for printing it.
16

Tattoo Card Printer Driver Settings
To access the settings from theWord window :
1. In the menu bar point toFile and select "Print"
2. The dialog box shows youthat the Evolis printer isselected. Then click onProperties.
3. The dialog box of theEvolis Tattoo driver opens.Do not forget to refer tothe help for each dialoguebox
The print settings for this graphic example are :
1. "Main" Dialog Box select :• Monochrome Black ribbon• Treatment : Grayscale• Landscape orientation• Copy (number)
2. Click on Apply, if you change a setting, then on OK to successively close each dialog box.
3. On returning to the main window click on OK to start printing.
17

Protect the validity of your Guarantee!Not observing the cleaning procedures contained in this chapter can invalidate your printer and forprint head guarantees. The Evolis company accepts no responsibility if the printer is used in anunauthorised cleaning condition.
The following cleaning articles are available from Evolis :❖ Pre-saturated cleaning cards with 99% isopropyl alcohol for cleaning the inside of the printer❖ Cleaning swabs with 99% isopropyl alcohol base for cleaning the print head❖ Pre-saturated cleaning cloths for cleaning the cleaning roller
1. Cleaning of the inside of the printerThe Tattoo printer is fitted with cleaning alert which isactivated every 500 cards that has been inserted.
The warning light switches on as follows :
If you do not clean the printer when the light hasswitched ON, is starts flashing when another 100 cardshave been inserted as follows :
When the light starts flashing, the warranty of the printhead will be void, unless cleaning has been done before.
This simple cleaning system requires the use of specially pre-saturated cleaning cards speciallydesigned for the printer. A cleaning kit with samples of these cards is delivered with your package. Repeatedly running the card through inside the printer cleans the card transport rollers, the dustremoving roller and the print head.
18
3. Ch
ap
ter
3
IMPORTANT !The printer will continue to function even though the automaticcleaning alarm is activated.
Cleaning
Status after 500 inserted cards
Status after 600 inserted cards

1. Remove the ribbon from the printer. Then close cover.
19
WARNING !After a cleaning cycle, wait 2 minutes for the cleaning fluid toevaporate completely before using the printer.
NOTE !It is also possible to start an automatic cleaning sequence withoutwaiting for the printer light signal. This is done by pressing on theControl Panel push button for a few seconds. In this case, first repeatoperations 1, 2 and 3 quoted above.
To carry out cleaning of the inside of the printer :
2. Press the Push Buttonfrom the printerControl Panel.
3. Open pouch and remove thecleaning card. Insert CleaningCard in the printer CardFeeder as shown. Thecleaning starts.

2. Cleaning of the print head
20
WARNING !The print head is a fragile component of your printer. To avoiddamaging it, never put the print head in contact with pointedand/or metal objects. Also avoid touching the print head surfacewith the fingers. Changed print quality or even permanentdegradation of the print head could result.
WARNING !After a cleaning cycle, wait 2 minutes for the cleaning fluid toevaporate completely before using the printer.
The print head is cleaned during the automatic cleaning of your printer (see previous section).However, in order to preserve the original print quality and to reduce problems caused by an excessof ink on the print head surface, it is recommended that you clean it regularly (about every500 cards) using the swab supplied with your printer.
To carry out print head cleaning :
1. Open the printer cover and locate the print head.
2. Take the swab from the Cleaning Case supplied with your printer.
3. Gently rub the swab from left to right on theprint head for a few seconds.

3. Maintainance of the cleaning rollerYour Tattoo printer has a cleaning roller. Its adhesive surface retains the dust when cards are run-ning through.Although the cleaning of this roller is carried out during the automatic cleaning of the printer, it isnevertheless recommended that you clean it regularly (about every 100 cards) and simply with acloth supplied with the cleaning case in order to ensure that the card surface is perfectly clean.
To carry out the maintenance of the cleaning roller :
21
1. Open the printer cover.
2. Locate the roller and remove it from the printer
3. Clean the roller with a cloth from your cleaningcase. Remove all the dust by rubbing lightlywith the cloth over the whole surface of theroller.
4. Once dry replace the roller in the printerthen close the cover.
WARNING !After a cleaning cycle, wait 2 minutes for the cleaning fluid toevaporate completely before using the printer.

For the best possible satisfaction of customer requirements, Evolis provides a complete range oftechnical assistance services. (See section 3 – Customer Assistance)
1. Printer Control PanelRefer to the following conditions to determine the status or the current activity of your printer. The control panel warning lights are shown in one of the following conditions:
22
4. Ch
ap
ter
4
The push button returns the control panel to its original status after processing thefollowing situations: – MECHANICAL PROBLEM
– MAGNETIC ENCODING ALERT– CARD EJECT
It also enables: – The printing of a test card– The running of a cleaning process– The switching off of the printer
PRINTER READY PROCESSING END OF RIBBON NO CARD
INTERNAL PRINTERPROBLEM
PRINTER-CLEANING ALERT(after 500 inserted cards)
SWITCHED ON
SWITCHED OFF
FLASHING
Assistance
PRINTER-CLEANING ALERT(after 600 inserted cards)
MECHANICALPROBLEM
CARD INSERTIONSIGNAL
CARD TO BETAKEN OUT
COOL DOWNMODE
PRINTER COVEROPENED

23
2. TroubleshootingThe information below will help you to resolve possible problems that occur when you are usingyour printer. If, in spite of this information, you are not able to resolve the problem, contact yourEvolis retailer or an approved Evolis service provider.
❍ Nothing prints
1. Check the power supplyEnsure that:
• The power supply cable is correctly connected to the printer and to a mains plug which isfunctioning.
• The printer is switched on. The green control panel warning light must be on.
2. Check the card feeder and the card in the printer• Check the presence of cards in the feeder.• Check that no jamming has occurred. • See page 25 of this chapter for how to cure jamming.
3. Check the ribbon • Check that the ribbon has been correctly installed and that the printer cover is properly clo-
sed.
4. Print a test card 1. Ensure that there is a ribbon installed in the printer.2. Switch off the printer by pressing the push button until the green ligh turns OFF. 3. Push and hold the push button for a few second. The LED’s flashes.4. Insert a blank card in the feeding mouth.
5. Check the printer interface cable• Check the connection to the computer and to the printer. • Test with another cable of the same type.
6. Check the printer driver• Check the presence of the Tattoo Printer driver in the Windows settings
7. Check the computer printing settings• Ensure that the Tattoo printer is selected as default printer. • See “ Configuring the printing settings ” of the Printing chapter page 13.
8. Check the network configurationIf your printer is connected to a network, check that it is correctly configured in the networkenvironment. See the documentation relative to your network for more information.

24
❍ A blank card is ejectedfrom the printer
1. Check the ribbon• Check that the ribbon has not run out or cut. Replace or reinstall the ribbon, if necessary.
2. Check the cleanliness of the printer • Clean the cleaning roller.• See chapter «Cleaning » page 18.
3. Check the printer interface cable • Check the connection to the computer and to the printer. • Test with another cable of the same type.
4. Elements of the print head may be damaged. • Print a test card (See previous page)
If the test card does not print, contact your retailer for a replacement print head.
❍ The print qualityis not satisfactory
1. Check the cleanliness of the printer• Clean the print head.• See chapter «Cleaning » page 18.
2. The contrast settings must be modified• Lack of contrast; increase the contrast settings in the printer driver configuration (see
“Main” tab).
3. The type of card used may be inappropriate• Check if the type of card used corresponds to the required specifications See chapter
“Specifications ” page 27 for more information. • The texture of the card is rough or not perfectly flat. • Print test with another type of card.

❍ Partialor incorrect printing
1. Check the settings defined for the printing • Check that no element of your page setup is outside the print margins• Check the orientation of the selected document in the printer driver configuration
(Landscape or Portrait)
2. Check the printer interface cable• If unusual characters print, check that you are using the interface cable appropriate to your
printer.• Check the connection to the computer and to the printer. • Test with another cable of the same type.
3. Check the cleanliness of the printer• Clean the inside of the printer, the cleaning roller and the print head if necessary. • See chapter “Cleaning ” page 16.
4. Check the cleanliness of the cards• Check that these are stored in a dust-free location.
5. Check the cleanliness of the print head• See the procedure for cleaning the print head in the “ Cleaning ” chapter.
6. Check the ribbon• Its location in the printer • Its correct winding path
7. Check the print head• If horizontal (blank) lines appear on the card, some print head elements may be clogged or
damaged. • Clean the print head • See the “ Cleaning ” chapter for more information. • If the problem is not resolved after cleaning, contact your retailer for a replacement print
head.
❍ There is a card jam in the printer
Remove the cards as follows :1. Open the printer cover and remove the ribbon.2. Push on the button from the Control Panel to run the transportation rollers. If the card is still
stuck inside the printer, remove the card by pushing it by hand towards the printer outlet. Ifthere are several cards, always push the top one first.
3. Replace the ribbon, re-close the printer cover.4. Press on the control panel push button.
To prevent card jams :1. Ensure that the thickness of the card used corresponds to the specifications given in the
“Specifications” chapter. 2. Check that the cards are not bulging.3. Ensure that the cards are not stuck together.
25

3. Customer AssistanceIf the suggestions given in the previous section do not enable the problem(s) to be resolved, contactyour retailer or one of the Evolis help departments.
Evolis Web site
If you need some more help, the Evolis Web Site will offer you some technical information in theSupport & Services section.
This section proposes drivers, firmware, software dowloading or instruction manuals and givesanswers to frequently asked questions.
Contacting an Evolis Reseller
When you call an Evolis Reseller, you must be near yourcomputer and be ready to supply the following information:
➤ The type and the serial number of your printer➤ The type of configuration and the operating system which you are using➤ A description of the incident that occurred➤ A description of the steps which you have taken to resolve the problem
Printing a test card enables certain technical information appropriate to your printer to be recor-ded. We recommend that you print it at the initial use and keep it to hand.
26

Printing Mode Monochrome Thermal Transfer
Printing Speed 500 cards/hour
Resolution 300 DPI
Windows™ Drivers For Windows™ 95 / 98 / Me / NT 4.0 / 2000 and Xp
Warranty Printer: 1 year Print head: 1 year, unlimited number of prints 1
Ribbon Type Mono Color Ribbons : 600 cards/rollColors : black, blue, red, green, white, gold, silver and scratch off
Other printer models Tattoo MAGPrinter with HICO / LOCO Magnetic Stripe Encoder– ISO 7811(3 tracks)
Tattoo Stand-AlonePrinter connected to a keyboard
Card Types All PVC and Composite PCV cards
Card Format ISO CR-80 – ISO 7810 (53.98mm x 85.60mm)
Card Thickness From 0.25mm (10mil) to 0.76mm (30mil)
Card Feeder Capacity 100 cards (0.76mm-30mil)300 cards (0.25mm-10mil)
Printer Size Height: 166mm (6.53’’)Width: 290mm (11.42’’)Depth: 187mm (7.36’’-
Printer Weight 2.5kg (5.5lbs)
Communication Interface Centronics Parallel (supplied cable)Optional USB port (supplied cable)Optional Serial port (supplied cable)
Electrical 110~230 Volts CA, 60~50 Hertz
Environmental Min / Max operating temperatures: 15°C / 30°CHumidity: 20% to 70% non-condensingMin / Max storage temperatures: -5°C / +70°CStorage humidity: 20% to 70% non-condensingOperating ventilation: free air
27
5. Ch
ap
ter
5Specifications
1 – Clause governing the use of Evolis consumables

1. Extent of the warranty
1. Evolis warranties the Tattoo printer, to the end customer, against all manufacturing defects for alimited period of one year starting from the date of purchase by the customer. The customermust be able to supply proof of the purchase or the registration of the product.
2. Evolis warranties the print head for a period of one year only on condition of the use of Evolisribbons, standardized cards and of adequate maintenance and cleaning cycles.
3. The Evolis limited warranty only covers problems occurring during normal use of the product anddoes not apply in the following cases :
a. Poor maintenance of the printerb. Unauthorised technical modification of the printerc. Use of interfaces not supplied by Evolisd. Use of non authorized materials e. Use outside the specified conditions.
4. Concerning the software products, this warranty only applies to the medium on which the pro-duct has been recorded. Evolis does not warranty that these products will work continuously orfault-free.
5. If a breakdown or damage occur, caused by the use of ribbons with a trademark other thanEvolis, Evolis will invoice the customer for the repair of the breakdown or damage at the stan-dard price list of the labour and of the replacement parts.
6. If, during the warranty period, Evolis is notified of a plastic card or ribbon manufacturing defect,Evolis will replace the defective product. If, during the warranty period, Evolis is notified of ahardware fault, Evolis will repair or replace the product in question, at its discretion.
7. If, depending on the circumstances, Evolis is unable to repair or replace the defective productcovered by the warranty, Evolis will reimburse its purchase price within a reasonable time, onrapid return of the product.
8. Evolis is not under any obligation to repair, replace or reimburse if the customer has not retur-ned the defective product.
9. The replacement product can be new or second-hand, if its functionality is at least the equiva-lent of the original product that it replaces.
28
6. Ch
ap
ter
6Evolis warranty

2. After Sales Service in the warranty periodIn the event of hardware breakdown, and after agreement, Evolis offers the following assistanceoptions:
➤ Evolis authorized Reseller : send the printer to an Evolis authorized Reseller.➤ Evolis authorized service provider: send the printer to an Evolis authorized after sales
service.
Do not forget to enclose proof of purchase with each dispatch.
3. After Sales Service outside the warranty periodIn the event of breakdown outside the warranty period, contact your Evolis authorized reseller oran Evolis authorized service provider.
29
IMPORTANT !The customer is responsible for all damage sustained due toinadequate packaging when returning goods. As far as possible, re-use the original packaging.

30
7. Ch
ap
ter
7
Evolis has a choice of ribbons and various accessories. You will find below the list of supplies avai-lable from your authorized Evolis retailer.
Mono Color Ribbons Black Monochrome Ribbon Ref. R2211600 cards/ribbon
Blue Monochrome Ribbon Ref. R2212600 cards/ribbon
Red Monochrome Ribbon Ref. R2213600 cards/ribbon
Green Monochrome Ribbon Ref. R2214600 cards/ribbon
White Monochrome Ribbon Ref. R2215600 cards/ribbon
Gold Monochrome Ribbon Ref. R2216600 cards/ribbon
Silver Monochrome Ribbon Ref. R2217600 cards/ribbon
Scratch Off Monochrome Ribbon Ref. R2218600 cards/ribbon
Accessories
UltraClean Cleaning Kit P/N. A50115 Pre-Saturated Cleaning Cards, 5 Swabs, 1 box of 40 Pre-Saturated Cleaning Cloths
Additional Card Feeder Kit P/N. S2204Feeder with a capacity of 100 cards (0.76mm - 30mil)
Supplies

31
IntroductionTattoo printers equipped with a magnetic stripe encoder are known as Tattoo MAG printers. Theway that a Tattoo MAG printer works is identical to that of a Tattoo printer.The magnetic encoder encodes ISO strips 1, 2 and 3 in a single movement before carrying out dataverification. Tattoo MAG printer encoders can be set for high coercivity (HICO) or for low coercivity (LOCO)simply by clicking on the Windows driver, but they leave the factory set by default for highcoercivity (HICO), unless specifically requested otherwise when ordering.
1. Position of the magnetic encoder
The magnetic encoder is a unit fitted in Tattoo MAG printersin the factory. The read/write head is positioned below thepath taken by the cards and after the print head.
NOTE: the encoding sequence of a card is always performedbefore a print session.
2. Position of cards The magnetic strip cards must be installed in the feederas shown:
A.Appe
ndix
AMagnetic Encoding

32
3. Setting Windows Driver During the first installation of the Windows Driver, it is essential to define the functions of themagnetic encoder.
"Encoder Settings" Button
The magnetic encoder functions are accessible viathe “Tools” dialogue box of the Windows driverby clicking on the “Encoder Settings” button.
“Magnetic Encoder” dialogue box
The “Magnetic Encoder” dialoguebox is opened by selecting the“Encoder Settings” button. Track Settings allows the ISO Standarddesired for each strip to be selected.ISO1 accepts up to 76 alphanumericcharacters, from A to Z and from 0 to9 as well as the ASCII characters bet-ween 20 and 95.ISO2 accepts up to 37 numeric charac-ters from 0 to 9 as well as the ASCIIcharacters between 48 and 62.
IMPORTANT !Use only magnetic strip cards that comply with ISO Standards 7810and 7811. In order to function correctly, the magnetic strip must be mouldedto the card. Never use a card with a glued magnetic strip.

33
ISO3 accepts up to 104 numeric characters from 0 to 9 as well as the ASCII characters between 48and 62. Coercivity defines the magnetic encoder at high or low coercivity. An encoded magnetic stripe athigh coercivity is more resistant to exterior disturbances than an encoded magnetic stripe at lowcoercivity. Direct Encoding allows the magnetic stripes to be directly encoded using this window. Enable Macro processing allows magnetic stripe cards to be encoded from Windows applications.A text field delimited by the characters “ |” and “|” (or other characters may be defined by the user)will be interpreted as an encoding command by the driver.
4. Cleaning of magnetic encoder The head of the magnetic encoder requires regular maintenance in order to ensure the integrity ofthe encoded data on the cards. The cleaning of the magnetic encoder is carried out by running an auto – cleaning sequence withthe pre-saturated cleaning cards (see Chapter 3 of this manual for more detailed information). The repeated passage of the cleaning card within the printer cleans the card transport rollers, thecleaning roller and the print head as well as the read/write head of the magnetic encoder.
If, between two printer cleaning sessions (all of the 500 cards inserted), the read/write process hasfailed with more than one card, it is recommended to launch a printer cleaning sequence manually(see Chapter 3 of this manual for the relevant procedure).