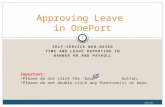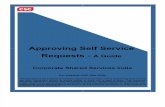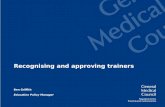Taskstream Guide: Reviewing and Approving Budget Request...Approving Budget Resource Request o...
Transcript of Taskstream Guide: Reviewing and Approving Budget Request...Approving Budget Resource Request o...
Accessing Taskstream AMS
Logging on to Taskstream:
Option 1: Inside Manhattan.edu Quick Links Icon
o Select > Quick Links on insidemanhattan.edu
o Select> Taskstream Icon can be found at the bottom of page.
____________________________________________________________________________________________________________________
Option 2: Log on through Taskstream Main Site
o Enter> https://login.taskstream.com/signon/ in address bar
o Username: Manhattan Email Address
o Password: ****** (password created when Taskstream account was created)
o *Select Forgot Login to reset password) Access Taskstream AMS
Accessing AMS Platform
Option 1: Select AMS platform upon Login
Option 2: Go to AMS from LAT
If you log in and arrive at the LAT platform as illustrated in screenshot below
Select> Go to AMS button in
top right corner (next to log
out)
Accessing AMS Workspaces
Each Dean, Associate Provost/VP, or Assistant Provost/VP to whom that unit, department, or program
reports is assigned to one of two workspaces for entering administrative goals.
The Academic Assessment Committee Workspace template houses administrative goals, and operational
plan, and resource request, past year’s annual reports.
o Academic Assessment Committee>>
o The Academic Assessment Committee Workspace is assigned to Academic Deans and
Chairs of Academic Departments.
o Institutional Effectiveness Committee >>
o The Institutional Effectiveness Committee workspace is assigned to administrative unit
directors, AVPs and VPs.
Deans, VPs and AVP’s will have access to review and approve department or unit resource request and
provide feedback and next steps.
Reviewing or Editing Resource Request
o Access any of your department or units participating areas workspace listed on your
homepage.
o Select> Corresponding workspace Academic Assessment Committee>> (Academic) or
Institutional Effectiveness Committee>> (Administrators)
After opening workspace:
o Select> 2017-2018 Assessment Cycle
o Select> Resource Requests to view
o Select> button to enter workspace and edit resource request that might have been
entered by department chair or administrator.
Approving Budget Resource Request
o Select> Status Report tab listed below Resource Requests
o Select>
o Select> Action Statuses tab to begin updating status of Budget Requests
o Select> Add Status button on right side below entered resource request
o Note: This button will appear under each individual action or resource request form. Approvals or
updates can only be done one at a time.
o After selecting> Add Status button form can be completed
Complete status form by selecting the two dropdowns illustrated below and open text areas:
o *Current Status of Request (Required): Not Started, In Progress, Completed, Not Implemented
o Budget Status: Approved, Pending Approval, Not Approved, Other
o Two open text areas where comments communicating descisions to direct reports can be entered
into the text areas titled VP Feedback and VP Next Steps.
o Select> Submit button
After selecting> Submit, repeat steps above to add status to all budget request
o Additionally, Attachments can be added to status report by selecting> the button adjacent to
“Substantiating Evidence: Add/Edit Attachments and Links”
o To edit or delete a status form that was completed select Edit or Remove buttons on right hand
side
o Select> to save submitted status reports
Note: Status reports can only be reviewed, edit, or updated by Dean, Associate Provost/VP, or Assistant
Provost/VP to whom that unit, department, or program reports. Due dates for entering budget request
have no flexibility because of system constraints. Last minute request post due date that may need to be
added on must be entered into the Dean’s, VP’s, AVP and or Directors individual assigned workspaces
resource request area.
Taskstream Support
Taskstream AMS Training Dates:
January 4th, Wednesday 12pm-1pm
5th, Thursday 12pm-1pm 11th, Wednesday 12pm-1pm
12th, Thursday 12pm-1pm 18th, Wednesday 12pm-1pm
19th, Thursday 12pm-1pm 25th, Wednesday 12pm-1pm
26th, Thursday 12pm-1pm
February 1st, Wednesday 12pm-1pm 2nd, Thursday 12pm-1pm
Training Locations: TBD
Please RSVP attendance to [email protected]
For Taskstream support contact:
Dora Moreira, Academic Assessment Coordinator
Phone ext. 7487
Email: [email protected]
Office: DLS 206c