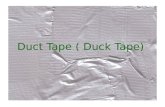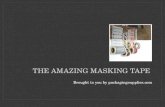Tape client job submission guide -...
Transcript of Tape client job submission guide -...
Prepared by: Xerox Corporation Global Knowledge and Language Services 800 Philips Road Bldg. 845-17S Webster, New York 14580 USA ©2002 by Xerox Corporation. All rights reserved. Copyright protection claimed includes all forms and matters of copyrightable material and information now allowed by statutory judicial law or hereinafter granted, including without limitation, material generated from the software programs displayed on the screen such as icons, screen displays, or looks. Printed in the United States of America. XEROX® and all Xerox product names mentioned in this publication are trademarks of XEROX CORPORATION. Other company trademarks are also acknowledged. Changes are periodically made to this document. Changes, technical inaccuracies, and typographic errors will be corrected in subsequent editions.
Table of contents
Safety . . . . . . . . . . . . . . . . . . . . . . . . . . . . . . . . . . . . . . . . . . . . . . . . . vLaser safety . . . . . . . . . . . . . . . . . . . . . . . . . . . . . . . . . . . . . . . . . . . . . . . . vOzone information: U. S. only . . . . . . . . . . . . . . . . . . . . . . . . . . . . . . . . . .viOperation safety: U. S. . . . . . . . . . . . . . . . . . . . . . . . . . . . . . . . . . . . . . . .viOperation safety: Europe . . . . . . . . . . . . . . . . . . . . . . . . . . . . . . . . . . . . vii
Warning markings . . . . . . . . . . . . . . . . . . . . . . . . . . . . . . . . . . . . . viiElectrical supply . . . . . . . . . . . . . . . . . . . . . . . . . . . . . . . . . . . . . . viiiVentilation . . . . . . . . . . . . . . . . . . . . . . . . . . . . . . . . . . . . . . . . . . . viiiOperator accessible areas . . . . . . . . . . . . . . . . . . . . . . . . . . . . . . viiiMaintenance . . . . . . . . . . . . . . . . . . . . . . . . . . . . . . . . . . . . . . . . . . ixBefore cleaning your product . . . . . . . . . . . . . . . . . . . . . . . . . . . . . ix
CE mark: Europe only . . . . . . . . . . . . . . . . . . . . . . . . . . . . . . . . . . . . . . . . ixRadio and telecommunications equipment directive (Europe only) . . . . . xFor further information . . . . . . . . . . . . . . . . . . . . . . . . . . . . . . . . . . . . . . . .xi
Introduction . . . . . . . . . . . . . . . . . . . . . . . . . . . . . . . . . . . . . . . . . . . xiiiAbout this guide . . . . . . . . . . . . . . . . . . . . . . . . . . . . . . . . . . . . . . . . . . . . xiii
Contents . . . . . . . . . . . . . . . . . . . . . . . . . . . . . . . . . . . . . . . . . . . . xiiiConventions . . . . . . . . . . . . . . . . . . . . . . . . . . . . . . . . . . . . . . . . . xiv
Documentation . . . . . . . . . . . . . . . . . . . . . . . . . . . . . . . . . . . . . . . . . . . . xvDocuPrint 2000 Series 100/115/135/155/180 EPS documentation . . . . . . . . . . . . . . . . . . . . . . . . . . . . . . . . . . xv
Printing customer documentation . . . . . . . . . . . . . . . . . . . . . . . . . xvi
1. Tape Client overview . . . . . . . . . . . . . . . . . . . . . . . . . . . . . . . . . . . . 1-1Features and capabilities . . . . . . . . . . . . . . . . . . . . . . . . . . . . . . . . . . . 1-1Functional overview . . . . . . . . . . . . . . . . . . . . . . . . . . . . . . . . . . . . . . . . 1-4
Streaming and spooling transmission modes . . . . . . . . . . . . . . . 1-4Job and tape status reporting . . . . . . . . . . . . . . . . . . . . . . . . . . . 1-4Tape job accounting . . . . . . . . . . . . . . . . . . . . . . . . . . . . . . . . . . 1-5Tape dump . . . . . . . . . . . . . . . . . . . . . . . . . . . . . . . . . . . . . . . . . 1-5Job recovery . . . . . . . . . . . . . . . . . . . . . . . . . . . . . . . . . . . . . . . . 1-6
Input processing from tape using Print Description Language . . . . . . . 1-7Host computer tape formats . . . . . . . . . . . . . . . . . . . . . . . . . . . . 1-7Tape codes . . . . . . . . . . . . . . . . . . . . . . . . . . . . . . . . . . . . . . . . . 1-7Record formats . . . . . . . . . . . . . . . . . . . . . . . . . . . . . . . . . . . . . . 1-7Record structure . . . . . . . . . . . . . . . . . . . . . . . . . . . . . . . . . . . . . 1-8Offline dump . . . . . . . . . . . . . . . . . . . . . . . . . . . . . . . . . . . . . . . . 1-8
Tape Client Job Submission Guide iii
Table of contents
2. Managing and printing jobs from the Tape Client . . . . . . . . . . . . 2-1Overview of the printing process . . . . . . . . . . . . . . . . . . . . . . . . . . . . . . 2-1Preparing to print a tape job . . . . . . . . . . . . . . . . . . . . . . . . . . . . . . . . . 2-4
Importing resource files . . . . . . . . . . . . . . . . . . . . . . . . . . . . . . . 2-4Specifying files for printing . . . . . . . . . . . . . . . . . . . . . . . . . . . . . 2-7Specifying the JDL, JDE, and form to start a job . . . . . . . . . . . . 2-8
Controlling input for tape jobs . . . . . . . . . . . . . . . . . . . . . . . . . . . . . . . 2-11Ending a job . . . . . . . . . . . . . . . . . . . . . . . . . . . . . . . . . . . . . . . 2-11Moving over files on a tape . . . . . . . . . . . . . . . . . . . . . . . . . . . . 2-11Moving over blocks on a tape . . . . . . . . . . . . . . . . . . . . . . . . . . 2-13Starting and ending tape dump sessions . . . . . . . . . . . . . . . . . 2-14
3. Managing the Tape Client . . . . . . . . . . . . . . . . . . . . . . . . . . . . . . . . 3-1Accessing the Tape Client . . . . . . . . . . . . . . . . . . . . . . . . . . . . . . . . . . . 3-1Setting up the printer for offline printing . . . . . . . . . . . . . . . . . . . . . . . . 3-1
Adding a printer . . . . . . . . . . . . . . . . . . . . . . . . . . . . . . . . . . . . . 3-2Modifying a printer . . . . . . . . . . . . . . . . . . . . . . . . . . . . . . . . . . . 3-3Deleting a printer . . . . . . . . . . . . . . . . . . . . . . . . . . . . . . . . . . . . 3-3
Managing the tape drive . . . . . . . . . . . . . . . . . . . . . . . . . . . . . . . . . . . . 3-4Managing the tape job accounting log . . . . . . . . . . . . . . . . . . . . . . . . . . 3-5
iv Tape Client Job Submission Guide
Safety
Laser safety
WARNING
Adjustments, use of controls, or performance of procedures other than those specified herein may result in hazardous light exposure.
The Xerox DocuPrint printers are certified to comply with the performance standards of the U.S. Department of Health, Education, and Welfare for Class 1 laser products. Class 1 laser products do not emit hazardous radiation. The DocuPrint printers do not emit hazardous radiation because the laser beam is completely enclosed during all modes of customer operation.
The laser danger labels on the system are for Xerox service representatives and are on or near panels or shields that must be removed with a tool.
DO NOT REMOVE LABELED PANELS OR PANELS NEAR LABELS. ONLY XEROX SERVICE REPRESENTATIVES HAVE ACCESS TO THESE PANELS.
Tape Client Job Submission Guide v
Safety
Ozone information: U. S. only
This product produces ozone during normal operation. The amount of ozone produced depends on copy volume. Ozone is heavier than air. The environmental parameters specified in the Xerox installation instructions ensure that concentration levels are within safe limits. If you need additional information concerning ozone, call 1-800-828-6571 to request the Xerox publication 600P83222, OZONE.
Operation safety: U. S.
Your Xerox equipment and supplies have been designed and tested to meet strict safety requirements. They have been approved by safety agencies, and they comply with environmental standards. Please observe the following precautions to ensure your continued safety.
WARNING
Improper connection of the equipment grounding conductor may result in risk of electrical shock.
• Always connect equipment to a properly grounded electrical outlet. If in doubt, have the outlet checked by a qualified electrician.
• Never use a ground adapter plug to connect equipment to an electrical outlet that lacks a ground connection terminal.
• Always place equipment on a solid support surface with adequate strength for its weight.
• Always use materials and supplies specifically designed for your Xerox equipment. Use of unsuitable materials may result in poor performance and may create a hazardous situation.
• Never move either the printer or the controller without first contacting Xerox for approval.
• Never attempt any maintenance that is not specifically described in this documentation.
• Never remove any covers or guards that are fastened with screws. There are no operator-serviceable areas within these covers.
• Never override electrical or mechanical interlocks.
vi Tape Client Job Submission Guide
Safety
• Never use supplies or cleaning materials for other than their intended purposes. Keep all materials out of the reach of children.
• Never operate the equipment if you notice unusual noises or odors. Disconnect the power cord from the electrical outlet and call service to correct the problem.
If you need any additional safety information concerning the equipment or materials Xerox supplies, call Xerox Product Safety at the following toll-free number in the United States:
1-800-828-6571
For customers outside the United States, contact your local Xerox representative or operating company.
Operation safety: Europe
This Xerox product and supplies are manufactured, tested and certified to strict safety regulations, electromagnetic regulations and established environmental standards.
Any unauthorised alteration, which may include the addition of new functions or connection of external devices, may impact the product certification.
Please contact your Xerox representative for more information.
Warning markings
All warning instructions marked on or supplied with the product should be followed.
This WARNING alerts users to areas of the product where there is the possibility of personal damage.
This WARNING alerts users to areas of the product where there are heated surfaces, which should not be touched.
Tape Client Job Submission Guide vii
Safety
Electrical supply
This product shall be operated from the type of electrical supply indicated on the product’s data plate label. If you are not sure that your electrical supply meets the requirements, please consult your local power company for advice.
This product must be connected to a protective earth circuit. This product is supplied with a plug that has a protective earth pin. This plug will fit only into an earthed electrical outlet. This is a safety feature. Always connect equipment to a properly grounded electrical outlet. If in doubt, have the outlet checked by a qualified electrician.
To disconnect all electrical power to the product, the disconnect device is the power cord. Remove the plug from the electrical outlet.
Ventilation
Slots and opening in the enclosure of the product are provided for ventilation. Do not block or cover the ventilation vents, as this could result in the product overheating.
This product should not be placed in a built-in installation unless proper ventilation is provided, please contact your Xerox representative for advice.
Never push objects of any kind into the ventilation vents of the product.
Operator accessible areas
This product has been designed to restrict operator access to safe areas only. Operator access to hazardous areas is restricted with covers or guards, which would require a tool to remove. Never remove these covers or guards.
WARNING
viii Tape Client Job Submission Guide
Safety
Maintenance
Any operator product maintenance procedures will be described in the user documentation supplied with the product. Do not carry out any maintenance on the product, which is not described in the customer documentation.
Before cleaning your product
Before cleaning this product, unplug the product from the electrical outlet. Always use materials specifically designated for this product, the use of other materials may result in poor performance and may create a hazardous situation. Do not use aerosol cleaners, they may be flammable under certain circumstances.
CE mark: Europe only
January 1, 1995: Council Directive 73/23/EEC, amended by Council Directive 93/68/EEC, approximation of the laws of the member states related to low voltage equipment.
January 1, 1996: Council Directive 89/336/EEC, approximation of the laws of the member states related to electromagnetic compatibility.
March 9, 1999: Council Directive 99/5/EC, on radio equipment and telecommunications terminal equipment and the mutual recognition of their conformity.
A full declaration of conformity, defining the relevant directives and referenced standards, can be obtained from your Xerox representative.
In order to allow this equipment to operate in proximity to Industrial, Scientific and Medical (ISM) equipment, the external radiation for the ISM equipment may have to be limited or special mitigation measures taken.
This is a Class A product. In a domestic environment this product may cause radio frequency interference, in which case the user may be required to take adequate measures.
Shielded interface cables must be used with this product to maintain compliance with Council Directive 89/36/EEC.
Tape Client Job Submission Guide ix
Safety
Radio and telecommunications equipment directive (Europe only)
Certification to 1999/5/EC Radio Equipment and Telecommunications Terminal Equipment Directive:
This Xerox product has been self-certified by Xerox for pan-European single terminal connection to the analog public switched telephone network (PSTN) in accordance with Directive 1999/5/EC.
The product has been designed to work with the national PSTNs and compatible PBXs of the following countries:
In the event of problems, contact your local Xerox representative in the first instance.
This product has been tested to, and is compliant with, TBR21, a specification for terminal equipment for use on analog switched telephone networks in the European Economic area.
The product may be configured to be compatible with other country networks. Please contact your Xerox representative if your product needs to be reconnected to a network in another country. This product has no user-adjustable settings.
NOTE: Although this product can use either loop disconnect (pulse) or DTMF (tone) signaling, it should be set to use DTMF signaling. DTMF signaling provides reliable and faster call setup.
Modification or connection to external control software, or to external control apparatus not authorized by Xerox, invalidates its certification.
Austria Germany Luxembourg Sweden
Belgium Greece Netherlands Switzerland
Denmark Iceland Norway United Kingdom
Finland Ireland Portugal
France Italy Spain
x Tape Client Job Submission Guide
Safety
For further information
For more information on Environment, Health and Safety in relation to this Xerox product and supplies, please contact the following customer help lines:
Europe:+44 1707 353434
USA:1 800 8286571
Canada:1 800 8286571
Tape Client Job Submission Guide xi
Introduction
The Tape Client Job Submission Guide provides the informationyou need to set up and submit jobs from tape, using the TapeClient software. This document is intended for the programmeror user who submits jobs to the printer, and for the operator, whois responsible for the day-to-day operations of the DocuPrint2000 Series 75/90/100/115/135/155/180 Enterprise PrintingSystem.
About this guide
Before using this guide, become familiar with its contents andconventions.
Contents
This guide contains the following chapters:
• The “Introduction” provides a description of conventions usedin this document, and lists related documentation.
• Chapter 1, “Tape Client Overview,” provides a description ofthe features, capabilities, and functions of the Tape Client.
• Chapter 2, “Managing and printing jobs from the Tape Client,”gives instructions on setting up the system to print tape jobs,and describes the procedure for printing offline to the DP2000 Series EPS.
• Chapter 3, “Managing the Tape Client,” gives procedures forusing the Tape Client user interface screens to set up theprinter for offline printing, and to manage tapes.
An index is provided at the end of this document.
Tape Client Job Submission Guide xiii
Introduction
Conventions
This guide uses the following conventions:
• All caps and angle brackets: Within procedures, the namesof keys are shown in all caps within angle brackets (forexample, press <ENTER>).
• Angle brackets: Variable information, or the position of aspecified argument in the command syntax, appears in anglebrackets (for example, List Fonts <Pattern>).
• Bold: Within procedures, text and numbers that you enterare shown in bold (for example, enter privilege operator).
• The word “enter” within procedures: The two-stepprocess of keying in data and pressing <ENTER> (forexample,enter y).
• Italics: Document and library names are shown in italics (forexample, the Xerox DocuPrint NPS/IPS Guide to ManagingPrint Jobs).
• Quotation marks: Keywords you can enter as argumentsappear in quotes (for example, “USLetter”).
• Vertical bars: Alternatives to specified arguments areseparated by vertical bars (for example, Set Time <Time |Remote Host Name | IP Address>).
NOTE: Notes are hints that help you perform a task orunderstand the text.
CAUTION
Cautions alert you to an action that could damage hardware orsoftware.
WARNING
Warnings alert you to conditions that may affect the safetyof people.
xiv Tape Client Job Submission Guide
Introduction
Documentation
This section lists related publications and provides informationon printing the customer documentation.
DocuPrint 2000 Series 100/115/135/155/180 EPSdocumentation
The following documents contain information on the XeroxDocuPrint 2000 Series 100/115/135/155/180 EPS:
• Xerox DocuPrint 2000 Series 100/115/135/155/180 EPSElectronic Customer Documentation CD
• Xerox DocuPrint 2000 Series 100/115/135/155/180 EPSOperator Guide
• Xerox DocuPrint 2000 Series EPS Using LCDS PrintDescription Language
• Xerox DocuPrint 2000 Series 100/115/135/155/180 EPSInstallation Planning Guide
• Xerox DocuPrint 2000 Series 100/115/135/155/180 EPSNPS/IPS Extension Operations Guide
• Xerox DocuPrint 2000 Series EPS Tape Client JobSubmission Guide
• Xerox DocuPrint EPS Font Reference Manual
• Xerox DocuPrint 2000 Series 100/115/135/155/180 EPSOperator Quick Reference Card
• Xerox DocuPrint 2000 Series 100/115/135/155/180 EPSCustomer Information Quick Reference Card
• Xerox DocuPrint 2000 Series 100/115/135/155/180 EPS JobSubmission Quick Reference Card
• Xerox DocuPrint 2000 Series 100/115/135/155/180 EPSAddendum to Getting Started for DocuSP 03.05.00/03.06.00
• Xerox DocuPrint 2000 Series 100/115/135/155/180 EPSOperator Training Instructor Guide
• Xerox DocuPrint 2000 Series 100/115/135/155/180 EPSOperator Training Participant Guide
• Xerox DocuPrint 2000 Series 100/115/135/155/180 EPSProgrammer/Administrator Self-Study
Tape Client Job Submission Guide xv
Introduction
Printing customer documentation
To print the latest version of the customer documentation:
1. Create a queue, specifying ASCII for input and Duplex foroutput.
2. Insert the DOC CD into the CD drive.
3. Open a UNIX terminal window on the graphical userinterface.
4. Enter: cd /cdrom/quantumedoc/pdfs
5. To list the names of all documents in PDF format, enter: ls -l
6. Enter the lpr location: cd /usr/ucb
7. To print the selected file (document), enter: lpr -P queuename/cdrom/ quantumedoc/pdfs/filename
where filename is the name of the file to be printed.
xvi Tape Client Job Submission Guide
1. Tape Client overview
This chapter provides an overview of the features and functionsof the Xerox DocuPrint 2000 Series Enterprise Printing SystemLCDS Tape Client software.
Features and capabilities
For offline operations, the input medium to the system ismagnetic tape, which may be recorded in one of a variety ofstandard vendor formats. Offline printing is handled by the TapeClient software, which is an optional part of the system software.
To submit a tape job, you set up the job on the Tape Clientwindow on the controller and click START. The job is submittedto the printer through the Socket Gateway. (Refer to chapter 2,“Managing and printing jobs from the Tape Client,” for job setupand submission procedures.)
The system software enables you to submit LCDS print jobs fromtape on a cartridge or open reel tape drive and print them on thesystem.
Supported tapedrives
You can submit offline jobs from the Xerox 18/36-track cartridgetape drive that is offered as an option with the system from aXerox peripheral cabinet tape drive, or from other 9-track or 36-track serial tape drives of the following supported types:
• Cartridge tape drives: 3480, 3490, 3490e, 3590
• Open reel drive: 9914
The following tapes are supported by the Tape Client:
• 18/36 track cartridge
• 9-track open reel
NOTE: The 26-track quarter-inch cartridge tape drive that isprovided with the system cannot be used for submitting jobsthrough the Tape Client. It is used only for loading resource files.
Tape Client Job Submission Guide 1-1
Tape Client overview
Tape Clientcapabilities
The Tape Client provides the following capabilities:
• Offline printing of LCDS data stream
• Data transmission via Socket Gateway
• Submission of tape client jobs to other EPS that are runningthe Socket Gateway
• Processing of LCDS Print Description Language (PDL)commands in job source libraries (JSLs)
NOTE: PDL is the legacy J11 compiler; XJDC is the DocuSPcompiler.
• Tape dump
• Control by the system user interface
– Rewinding and unloading
– Checking tape status
– Moving over blocks and files to reposition tape
• Tape job accounting
• Printing of multiple jobs initiated by a single Start command
1-2 Tape Client Job Submission Guide
Tape Client overview
Supported tapeformats
The Tape Client supports the following tape formats:
• ANSI(HOST=IBMOS/IBMDOS/IBMDBS/IBM3200)
• Xerox ANSI(HOST=ANSI/XEROX)
• IBMDOS / 360(HOST=IBMOS/IBMDOS/IBMDBS/IBM3200)
• IBMOS / 360(HOST=IBMOS/IBMDOS/IBMDBS/IBM3200)
• UNIVAC SDF(HOST=UNIVAC)
• UNDEF(HOST=UNDEF)
In addition, the Fuji Xerox (FX) market supports:
• FUJITSU(HOST=FUJITSU)
• HITACHI(HOST=HITACHI)
• NEC(HOST=NEC/ACOS4)
• FXEWTR(HOST=FXEWTR)
In addition, the following client plug-ins are available:
• IBM DOS/360 POWER II(HOST=POWER)
• IBM POWER/VS and POWER/VSE(HOST=POWERVS)
• Honeywell 600/6000(HOST=H6000)
• ICL 2900 VME/B(HOST=ICL2900)
Tape Client Job Submission Guide 1-3
Tape Client overview
Functional overview
The Tape Client software enables transmission of data from acartridge or open reel tape to the DP EPS controller via theSocket Gateway. Your Socket Gateway must be set up tointeract with the Tape Client software. (Refer to the online helpfor information on Socket Gateway installation and set up.)
To interact with the Tape Client software, open the Tape Clientwindow on the controller user interface by selecting TapeClient... from the System pull-down on the DocuSP PrintServices window. All Tape Client functions are accessed throughthis window.
Streaming and spooling transmission modes
The Tape Client submits jobs to the controller through the SocketGateway. The data can be processed in streaming or spoolingmode, depending on the queue to which the tape job is sent.
On the controller, you can set up a print queue to be spooling orstreaming. (Click Help on the Queue Manager window forinstructions on setting up queues.) You specify the transmissionmode by selecting the appropriate type of queue.
• Spooling queue: When you send a job to a spooling queue,the entire job is received by the Gateway and written to thecontroller disk before the job is printed.
• Streaming queue: When you send a job to a streamingqueue, the DP EPS begins to print the job as soon as itreceives enough data to start; it does not wait until the entirejob has been received.
Job and tape status reporting
On the Tape Client window, you can monitor the status of thetape processing while the tape is in use. Messages are displayedin the Status field at the bottom of the window.
After the job has been sent to the DP EPS controller, you cannotview information on it from the Tape Client window. You maycheck job status on the Job Manager window at the controller.(Click Help on the Job Manager window for information onviewing and interpreting job status messages on the controller.)
1-4 Tape Client Job Submission Guide
Tape Client overview
Tape job accounting
The Tape Client maintains a job log file, which containsaccounting data for each job. You can view and print this log.
Information is logged in the accounting file during processing atthe following times:
• At the end of each file, the following information is logged:
– Time stamp
– Data blocks read
– Completion status of the file
• At the end of the print job, the following information is logged:
– Time stamp
– Completion status of the job
– Valid tape mounts
– Total data blocks read
– JDL and JDE names
– Queue name
– Tape file ID
The Job Log is presented in table format, with one line for eachjob ID.
Tape dump
You can request a tape dump (a printout of all the tape contents)in order to troubleshoot a job. You print the dump by making theappropriate specifications on the Tape Client window on the DPEPS controller, setting up a queue with the required properties,and running the tape job.
The tape dump is formatted in ASCII and is sent to the controllerand printed by the ASCII decomposer.
Refer to “Starting and ending an offline dump session,” inchapter 2, “Managing and printing jobs from the tape client.”
Tape Client Job Submission Guide 1-5
Tape Client overview
Job recovery
If a Tape Client crash occurs during tape processing, it recoversto its last known state at the start of a file. The Tape Clientmaintains a file that contains all the information needed torecover from a rollover. The job is always recovered to the start,not the middle, of a file.
The Tape Client makes two attempts to recover. If it is not able todo so, a message is displayed and the Tape Client reverts to itsinitial state.
If the tape volume that is currently loaded is not the one that isneeded for recovery, or if the Tape Client cannot determine if it is,you are prompted to load the correct volume. When you load therequested tape, the file is sent from the beginning. (This couldcause some pages to be reprinted.)
If the job that is currently being received is canceled at thecontroller, the Socket Gateway closes the connection to the TapeClient. The Tape Client stops reading the data and rewinds orunloads the tape if requested.
In case of a system crash during printing, the Tape CLientdetects a communication error and aborts the job. AFter arestart, DocuSP will continue to print the data that has beentransferred and processed.
1-6 Tape Client Job Submission Guide
Tape Client overview
Input processing from tape using Print Description Language
You use Xerox Job Description Compiler (XJDC) commands todefine parameters of tape jobs. Before selecting the PDLcommands that will describe a specific job tape, you need tounderstand certain tape structure concepts. These conceptsenable you to define job tape characteristics such as host format,block and record structure, tape translation code, packed dataformats, and so forth.
Host computer tape formats
The printing system processes input tapes that are produced bythe standard host computers whose formats are supported bythe system (refer to “Supported tape formats,” earlier in thischapter). The HOST parameter of the VOLUME PDL commandenables you to select a specific input tape. The format of eachtape is described in the Xerox LPS Tape Formats Manual, whichis delivered with your printing system.
Tape codes
Tape codes that are recognized by the system are EBCDIC andASCII. If these codes are not sufficient for a particular tape, youmay create a new code translation table or modify (customize)an existing code translation table. Tables that show thecorrespondence between standard recording codes and printedcharacters are in appendix C, “Character code assignmenttables,” of the Guide to Using LCDS Print Description Language,which is delivered with your DP EPS. Tape codes are selectedby the CODE parameter of the VOLUME PDL command.
Record formats
All tape records input to the printing system are either blocked orunblocked with a fixed length, a variable length, or an undefinedformat. The BLOCK and RECORD commands define the formatof the input data. Tape label contents may also describe blockingand record structure, and in some cases they override BLOCKand RECORD commands that are specified in the JDL file.These labels are described in this chapter and in the Xerox LPSTape Formats Manual, delivered with your DP EPS.
Tape Client Job Submission Guide 1-7
Tape Client overview
Record structure
A record is arbitrarily divided into two portions: operating systemand user.
• The operating system portion of the record containsinformation that is supplied by the host operating or spoolingsystem.
• The user portion of the record contains information that isprovided by the application or the program that is running onthe host system.
The boundary between the two portions of the record istraditionally between the record length and the printer carriagecontrol (PCC) fields. The PDL RECORD command defines thecomponents of a record.
Offline dump
The offline tape dump feature is a troubleshooting tool for tapejobs. It allows you to generate a hardcopy printout of all thecharacters, carriage control information, tape labels, and otherinformation in the data stream, while a job is being transmittedand printed.
Offline dumpformat
• When the system encounters a tape mark while formatting forthe dump, the tape mark is indicated following the blocknumber.
• The dump of each block, tape mark, end of volume, or end ofdata is separated by at least one blank print line.
Dump content The tape data stream dump contains the following information foreach block that is dumped:
• Block number
• Block length
• The hex decimal number of the starting byte in each printedline of data
• The data printed in hexadecimal
• The data printed using the translation code table that isdefined in the VOLUME CODE command.
1-8 Tape Client Job Submission Guide
2. Managing and printing jobs fromthe Tape Client
This chapter describes the procedures for setting up an offlineLCDS job and submitting it from the Tape Client for printing onthe DocuPrint 2000 Series EPS.
Overview of the printing process
This section contains an overview of the steps to set up and printan LCDS job from the Tape Client. For further details about eachstep, refer to the section that is specified following the step.
1. Make sure that all the resources that the job requires (forms,fonts, and JDLs) are loaded on the printer in the “lcds”resources folder.
2. If any resources are missing, import them to the controllerdisk from the media on which they reside. (Refer to“Importing resource files,” later in this chapter, for theprocedure.)
3. Load the job tape on your tape drive. Make sure that the tapeis at BOT (beginning of tape). (For instructions on loadingtapes, refer to the Xerox DocuPrint 2000 Series 100/115/135/155/180 EPS Operator Guide for information on the XeroxDocuPrint EPS cartridge tape drive, or refer to your tape driveuser documentation.)
4. Open the Tape Client window. (Refer to “Accessing the TapeClient,” in the “Managing the Tape Client” chapter.)
Tape Client Job Submission Guide 2-1
Managing and printing jobs from the Tape Client
Figure 2-1. Tape Client window
5. From the Device menu in the Input Device group box, selectthe name that is assigned to the tape drive from which the jobwill be sent.
6. In the File Range field, specify the files on the tape that willbe printed. (Refer to “Specifying files for printing.”)
2-2 Tape Client Job Submission Guide
Managing and printing jobs from the Tape Client
7. From the Printer pulldown menu in the Output Control groupbox, select the EPS printer to which you are sending the job(for instructions on setting up a printer and the SocketGateway, refer to the chapter “Managing the tape client” orthe online help for information on the Socket Gateway.)
8. From the Queue pulldown menu, select the queue to whichyou want to send the job. The queue must be set up forLCDS printing. (Refer to the Help screens accessed from theQueue Manager window for instructions on setting upqueues.)
9. In the Document group box, select the initial JDL, JDE, andform (if applicable). (Refer to “Specifying the JDL, JDE, andform to start a job.”)
10. In the Quantity field, click the arrow buttons until the desiredcopy quantity is displayed.
11. In the End of Job field in Input Control group box, select theaction that the tape drive will take at the end of the job.
Figure 2-2. End of Job field on Tape Client window
• If you do not check any fields, the tape will not rewind andwill not upload.
• Rewind Tape will cause the tape to rewind at the end ofthe job.
• Unload Tape will cause the tape to unload at the end ofthe job.
12. In the Input Control group box, click Start to begin printing.
13.While jobs are being received and printed, you can check theStatus column on the Job Manager window for the current jobstatus. (Refer to “Checking job status.”)
Tape Client Job Submission Guide 2-3
Managing and printing jobs from the Tape Client
Saving a tapeclient setup
You can save a tape client setup including the following areas ofthe Tape Client window:
• Input Device
• Output Control
• End of Job
• Document
To save a tape client setup:
• Click Save Setup in the Job Setup area to save the setupunder its current name, or
• Click Save As... in the Job Setup area to save the setupunder a new name.
To delete a tape client setup, click Delete.
Preparing to print a tape job
This section describes tasks that you perform to access the TapeClient and set up a tape job for printing.
NOTE: The parameters that you specify on the Tape Clientwindow override the settings of the queue to which the job issent.
Importing resource files
In order to print a job from tape, the resources (forms, fonts,JDLs, JDEs, etc.) that are required by the job must be loaded inthe “lcds” resources folder on the DP 2000 Series EPS systemdisk. If any of the resources that are needed for your job aremissing from this folder, you must import them from the media onwhich they reside (diskette, tape, or another folder in the UNIXfile system on the DP EPS controller). To import resource files tothe “lcds” folder:
1. Click Administration on the DocuSP Print Services window.
2. Click the Lcds Resources tab to display the list of resourcesthat are currently in the “lcds” folder.
2-4 Tape Client Job Submission Guide
Managing and printing jobs from the Tape Client
3. On the Lcds Resources window, select from the Source pull-down menu the medium that contains the files that you wantto import for your job. After a few seconds, a list of thedirectories on the source medium appears in the Directoryfield.
Figure 2-3. Lcds Resources window with Source menudisplayed
4. Right-click in the resource list section (the large field at theright of the Directory and Selection fields).
5. Select Redisplay from the pop-up menu that appears. After afew seconds, a list of the resource files on the selectedsource medium is displayed.
6. From the resource list, select the resource files that you wantto import.
• To select multiple files, hold down the <Control> key whileyou click each file name to highlight it.
• If you want to select files that are adjacent to each otheron the list, hold down the <Shift> key while you click thefirst and last name in the range.
Tape Client Job Submission Guide 2-5
Managing and printing jobs from the Tape Client
• To select all the resource files that are displayed, right-click in the resource list section and select Select All fromthe pop-up menu.
Figure 2-4. Lcds Resources window displaying resourcefiles on tape
2-6 Tape Client Job Submission Guide
Managing and printing jobs from the Tape Client
7. After you have selected all the files that you want, right-clickin the resource list section again, and select Import from thepop-up menu.
Figure 2-5. Popup menu with Import selected
A Question prompt window opens, advising you that theimporting process could be lengthy.
CAUTION
Imported files automatically overwrite existing files that have thesame name, unless the file is read-only. You do not receive aconfirmation prompt or an opportunity to cancel the filereplacement.
8. Click Yes on the Question window to start importing theresource files.
Specifying files for printing
To select the files on the tape that you want to print, follow thesesteps:
1. Load the job tape.
2. Open the Tape Client window.
3. On the Tape Client window, do one of the following:
• Select All to print all the physical files on the tape.
• Select the Range button to print one or more of thephysical files.
Tape Client Job Submission Guide 2-7
Managing and printing jobs from the Tape Client
4. If you selected Range, enter in the Range text field the filenumbers that you want to print, in the order that you wantthem to be printed.
• Indicate a range by entering the first and last file number,separated by a hyphen (-). Numbers may be in ascendingor descending order.
• Separate numbers and ranges by commas.
Example: 1, 4–6, 2,10–8
NOTE: Files on tape are sent to DocuSP as LCDS jobs (not asLCDS reports) with a Job ID, which will display as the DocumentName on the Job Manager window.
Specifying the JDL, JDE, and form to start a job
Before you start a job, you must specify the initial job descriptorlibrary (JDL) and job descriptor entry (JDE) that will be used forthe job and for all the reports within the job that you print at thattime. The JDL and JDE define the appearance of the printed job.(Refer to “The Job Source Library” in the Using LCDS PrintDescription Language manual for detailed information on JDEsand JDLs.)
You can also specify a form that will be used in all the jobs. Thisform prints on every page of the job.
NOTE: If a form is already specified in the job itself, you do nothave to specify it here, unless you intend to override it using aDJDE. In that case, you would specify in the Initial Form fieldthe form that will override the one that was specified in the job.
The system continues to use the resources that you specify forall the jobs and reports that you print, unless you change thespecifications while the job is running.
The JDE, JDL, and form are part of the job Start command,which you enter by making selections on the Tape Client window.
NOTE: You can also specify the JDL, JDE, and form before thejobs are sent from the Tape Client, by specifying the properties ofthe queue to which the jobs will be sent for printing. (Click Helpon the Queue Manager window for the procedures for setting upa queue.)
2-8 Tape Client Job Submission Guide
Managing and printing jobs from the Tape Client
1. Obtain the initial JDL, JDE, and (if required) form names ifyou do not already know them. These resource files must bestored in the “lcds” folder on the printing system internal diskbefore they can be used for a print job.
If the resources that you need are not present in the “lcds”folder, you can create them using PDL or a forms creationsoftware package such as Elixir. You can also import theLCDS resources from diskette, tape, CD-ROM, or otherfolders in the UNIX file system where they may be stored.(Refer to “Importing resource files,” earlier in this chapter forthe procedure.)
2. Open the Tape Client window.
3. In the Document Group box, click Initial JDL..., Initial JDE...,or Initial Form.... The resource library window opens for theinitial resource that you selected.
Figure 2-6. Document field on Tape Client window
Resource library windows display a list of all resource files ofa selected type that are stored in the “lcds” folder on thecontroller disk. The following figure shows the JDL window.
Tape Client Job Submission Guide 2-9
Managing and printing jobs from the Tape Client
Figure 2-7. Job Descriptor Library window
4. On the resources list, click the name of the JDL, JDE, or formthat you want to use for the job. Your selection appears in theread-only Selection field.
5. Click OK. The library window closes, and the name of theresource that you selected appears in the read-only Initial...field on the Tape Client window.
NOTE: If you selected a new JDL, a window displays thefollowing message when you click OK:
You may have to select a new JDE entry.
When you click OK to close the message window, the JobDescriptor Entry library window opens. Select an initial JDEfrom this window, then click OK to close it.
6. Repeat steps 3 through 5 for any other initial resources thatyou want to specify.
2-10 Tape Client Job Submission Guide
Managing and printing jobs from the Tape Client
Controlling input for tape jobs
While a job tape is processing, you can perform the followingtasks to manage the input flow.
Ending a job
To end a job before it has completed printing, click End on theTape Client window. The following confirmation window displays:
Figure 2-8. Confirmation window
Once you click Yes, the job is truncated, and no further data istransmitted from the tape.
However, ending the job does not delete the job from the queueon the controller. The truncated job is printed unless you cancel iton the Job Manager window. (For the procedure to cancel a job,click Help on the Job Manager window.)
Moving over files on a tape
If you want to skip and not print one or more of the files on a jobtape, you can physically position the tape forward or backwardover a specified number of tape marks. A tape mark is a markeron the tape by which the system detects the end of a file. Twotape marks indicate the end of data on a tape.
You must initiate the Move command before you start the job;you cannot move over files while the job is printing. If a job iscurrently printing, stop input by clicking End on the Tape Clientwindow, and confirm your action on the confirmation window.
Tape Client Job Submission Guide 2-11
Managing and printing jobs from the Tape Client
1. In the Move field on the Tape Client window, click TapeMark.... The Move Tape Mark window opens.
Figure 2-9. Move Tape Mark window
2. On the Move Tape Mark window, enter the number of tapemarks (files) that you want to skip; or click the arrow buttonsuntil the number that you want is displayed.
3. Select the direction in which you want to move the tape: RWD(rewind, or backward) or FWD (forward).
4. Click Move. The Move Tape Mark window closes, and thetape advances or rewinds past the number of tape marks thatyou indicated.
2-12 Tape Client Job Submission Guide
Managing and printing jobs from the Tape Client
Moving over blocks on a tape
You can position a job tape forward or backward to skip one ormore of the blocks within a file on the tape.
You must initiate the Move command before you start the job;you cannot move over blocks while the job is printing. If a job iscurrently printing, stop input by clicking End on the Tape Clientwindow, and confirm your action on the confirmation window.
1. In the Move field on the Tape Client window, click Block....The Move Block window opens.
Figure 2-10. Move Block window
2. On the Move Block window, enter the number of blocks thatyou want to skip; or click the arrow buttons until the numberthat you want is displayed.
3. Select the direction in which you want to move the tape: RWD(rewind, or backward) or FWD (forward).
4. Click Move. The Move Block window closes, and the tapeadvances or rewinds past the number of blocks that youindicated.
Tape Client Job Submission Guide 2-13
Managing and printing jobs from the Tape Client
Starting and ending tape dump sessions
To print a dump of an offline job that you wish to troubleshoot,follow these steps:
1. Specify the desired JDE and the DUMP JDL on the TapeClient window at the controller. (The DUMP JDL, which wasloaded on your system at installation, specifies the VOLUMEHOST=DUMP command and carious JDEs for different typesof hosts.)
2. Change the properties of the queue that was specified for thejob for which you are printing the dump, as follows:
a. On the Queue Manager window, double-click the name ofthe queue that was specified for the tape job, to open theProperties window for that queue.
b. Click the Properties tab, and select Spooling in the Inputgroup box.
c. Click the Output tab, and select Head-to-Toe in the SidesImaged group box, and ASCII in the Format field.
d. Click the ASCII tab, and select the following:
• Font size
• Landscape orientation
(For further information on procedures for setting up a queue,click Help on the Queue Manager window.)
3. Run the job that you want to troubleshoot.
4. Terminate the dump session by clicking End on the TapeClient window.
5. Restore the original settings to the queue, or set up aseparate dump queue to avoid constant modifications.
For an overview of the content of a tape dump, refer to “Offlinedump format,” in the “Overview” chapter of this guide.
2-14 Tape Client Job Submission Guide
3. Managing the Tape Client
This chapter describes the management tasks that you mayneed to perform when using the Tape Client.
Accessing the Tape Client
To access the windows from which you can operate and managethe Tape Client, follow this procedure:
1. On the Print Services window, select Tape Client... from theSystem menu. The Tape Client main window opens.
From this window, you can set up, start, and end LCDS jobson tape, as well as initiate all Tape Client management tasks.
2. Perform any necessary management or job setup tasks, orstart the job.
Setting up the printer for offline printing
Before you can use the Tape Client to submit jobs to a printer,make sure the Socket Gateway is configured and enabled.(Refer to the online help for information on Socket Gatewayconfiguration and set up.) In addition, your printer must be set upon the Tape Client windows. You may have more than oneprinter connected to the Tape Client. (Refer to “Adding a printer,”later in this chapter.)
Follow these steps to set up a printer for the Tape Client:
1. Open the Tape Client window. (Refer to “Accessing the TapeClient,” in the previous section.)
2. In the Output Control group box on the Tape Client window,select the name of the printer that you want to set up.
Tape Client Job Submission Guide 3-1
Managing the Tape Client
3. Click Setup.... The Printer Setup window opens.
Figure 3-1. Printer setup window
4. Click the appropriate button to initiate one of the setup tasksthat are explained in the following sections.
Adding a printer
To add a printer to the list of printers to which you can submitjobs from tape, follow these steps:
1. On the Printer Setup window, click Add.... The Add Printerwindow opens.
2. On the Add Printer window, specify the name, host printeraddress and port number of the printer in the fields that areprovided.
3. Click OK. The information on the new printer is displayed asa line on the Printers list on Printer Setup window.
3-2 Tape Client Job Submission Guide
Managing the Tape Client
Modifying a printer
To change properties of a printer that is on your printer list, followthese steps:
1. On the Printer Setup window, select the name of the printerthat you want to change.
2. Click Modify.... The Modify Printer window opens.
Figure 3-2. Modify Printer window
3. On the Modify Printer window, make the desired changes inthe fields that are available.
4. Click OK. The new information is displayed on the Printerslist on the Printer Setup window.
Deleting a printer
To delete a printer from the printer list, follow these steps:
1. On the Printer Setup window, select the name of the printerthat you want to remove from the list.
2. Click Delete. A confirmation prompt window opens.
3. Click OK on the prompt window. The printer name is removedfrom the Printers list.
Tape Client Job Submission Guide 3-3
Managing the Tape Client
Managing the tape drive
In the Input Device group box on the Tape Client window, youcan initiate the following tasks to manage the tape drive fromwhich you are sending jobs.
Renaming a tapedrive
If you have more than one tape drive connected to your printer,you must select the drive that you want to use to send the job.When the printing system is installed and your tape drives areconfigured on it, the system names them “Tape 0,” “Tape 1,” etc.If you want to assign a different name to a tape drive, followthese steps:
1. On the Tape Client window, select the drive that you want torename from the Device menu.
2. Click Rename.... The Rename Device window opens,displaying in the Old Name field the name of the drive thatyou selected.
Figure 3-3. Rename Device window
3. In the New Name text field, enter the name you want to givethe tape drive.
4. Click OK. The Rename Device window closes, and the newdrive name is displayed on the Device menu.
NOTE: The renaming of the tape drive applies to the Tape Clientwindow, not to the DocuSP window.
3-4 Tape Client Job Submission Guide
Managing the Tape Client
Rewinding orunloading a tape
In the Input Device group box, you may rewind or unload thetape in the tape drive.
1. From the Device menu, select the name of the drive in whichthe tape is loaded.
2. Click Rewind or Unload.
Managing the tape job accounting log
The Tape Client tracks and captures information on all tape jobsthat it processes, and stores that information in the tape job log.Each job is represented by a line on the Job Log window, and thefollowing information is recorded in columns for each job:
• Print Request/Job ID
• Time Stamp (date and time)
• Status (completed, pending, printing, etc.)
• Valid Tape Mounts (number of tape volumes that wereloaded)
• Data Blocks Read
• JDL/JDE
• Queue Name
• File Name
The information is updated at the end of each file that isprocessed, and at the end of each job. To display the updatedwindow, click Redisplay.
Tape Client Job Submission Guide 3-5
Managing the Tape Client
The following figure shows the Job Log window with no jobsdisplayed.
Figure 3-4. Job Log window
From the Job Log window, you can perform the managementtasks that are described in the following sections.
Viewing the joblog
To open the Job Log window to view the accounting log, clickJob Log... on the Tape Client window. The Job Log windowopens, displaying a list of all tape jobs that have been sent.
Printing the joblog
To print the job log, follow these steps:
1. On the Job Log window, select the log entries that you wantto print.
• To print the entire log, click Select All.
• To print selected entries from the log, click each line thatyou want to print, to highlight it. Select the Print onlyselected check box.
2. Click Print Log.
The accounting file is sent to the printer as an ASCII job.
3-6 Tape Client Job Submission Guide
Managing the Tape Client
Clearing the joblog
When the accounting log has less than 500 KB of space left, youa message window is displayed, asking you to clear the log. Ifyou do not clear the log at this time, the log is clearedautomatically when it is full.
To clear the log, click Clear Log on the Job Log window.
Tape Client Job Submission Guide 3-7
Index
Aaccessing the Tape Client 3-1accounting 1-5accounting, tape job 3-5–3-7adding a printer 3-2
BBLOCK and RECORD commands 1-7blocks
moving over 2-13BOT (beginning of tape) 2-1
CCE mark ixchanging a printer
See modifying a printercode, tape 1-7conventions xiv
Ddata transmission 1-2, 1-4deleting a printer 3-3documentation
available xvprinting xvi
dump, tape 1-5, 1-8content 1-8starting and ending 2-14
Eending a job 2-11
Ffeatures and capabilities 1-1formats
record 1-7tape 1-3
formats, tape 1-7functionality 1-4
Iimporting resource files 2-4–2-7
initial JDE and JDL, selecting 2-8–2-10
JJDE
library 2-9selecting 2-8–2-10
JDLlibrary 2-9selecting 2-8–2-10
jobaccounting 1-5, 3-5–3-7recovery 1-6submitting from tape 1-1
Job Descriptor Entry window 2-9Job Descriptor Library window 2-9job log 1-5, 3-5–3-7
clearing 3-7printing 3-6viewing 3-6
job status reporting 1-4
Llaser safety vlcds folder 2-4, 2-9LCDS resources 2-4Lcds Resources window 2-5library windows, resource 2-9loading resources
See importing resource fileslog, accounting 3-5–3-7
Mmodifying a printer 3-3moving over blocks 2-13moving over files 2-11–2-12moving over tape marks 2-11–2-12
Ooffline dump 1-8operation safety, Europe vii–ixoperation safety, U. S. vi–vii
Tape Client Job Submission Guide INDEX-1
INDEX
overviewprinting from tape 2-1–2-3
ozone production information vi
Ppreparing to print from tape 2-4–2-10Print Description Language (PDL) 1-7printer
adding 3-2deleting 3-3modifyingsetup for offline 3-1–3-2
printingjob log 3-6selecting files 2-7setting up for offline 3-1–3-2tape dump 2-14
printing overview 2-1–2-3publications
available xvprinting xvi
QQIC drive 1-1quarter-inch cartridge tape drive 1-1queue types 1-4
Rrecord
formats 1-7structure 1-8
recovery, job 1-6renaming a tape drive 3-4resource files
importing 2-4–2-7rewinding a tape 3-5
Ssafety
hotline numbers viilaser voperation vi–ix
selecting files for printing 2-7selecting initial JDE and JDL 2-8–2-10setting up for offline printing 3-1–3-2socket gateway 1-4, 1-6spooling queue 1-4status
job 1-4
tape 1-4streaming queue 1-4
Ttape
codes 1-7dump 1-5rewinding and unloading 3-5
Tape Clientaccessing 3-1
Tape Client window 1-4, 2-2tape drive
renaming 3-4tape drives
types supported 1-1tape dump
starting and ending 2-14tape formats
host computer 1-7supported 1-3
tape mark 1-8moving over 2-11–2-12
tape status reporting 1-4
Uunloading a tape 3-5user interface 1-4
VVOLUME CODE command 1-8
INDEX-2 Tape Client Job Submission Guide