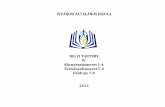Tanári útmutató az Osztályterem iPad-alkalmazás...
Transcript of Tanári útmutató az Osztályterem iPad-alkalmazás...

Az Osztályterem 2.0 használatának alapjai Tanári útmutató az Osztályterem iPad-alkalmazás használatához

Az Osztályterem 2.0 használatának alapjai | Tanári útmutató az Osztályterem iPad-alkalmazás használatához | 2017. március 2
Az Osztályterem 2.0 bemutatása Az Osztályterem 2.0 egy új, hatékony iPad-alkalmazás, amely segít a tanároknak a tanulás irányításában, a feladatok megosztásában és a diákok készülékeinek kezelésében. A megosztott és az egyszemélyes használaton alapuló környezeteket egyaránt támogatja. Az oktató meghatározott alkalmazásokat, webhelyeket vagy munkafüzetlapokat indíthat el az osztály által használt bármely eszközön, dokumentumokat oszthat meg a tanár és a diákok között, vagy megjelenítheti a diákok munkáját egy tévékészüléken, monitoron vagy kivetítőn az Apple TV segítségével. Akár azt is láthatja, hogy milyen alkalmazásokban dolgoznak a tanulók, elnémíthatja a tanulók eszközeit, hozzárendelhet egy konkrét közösen használt iPadet mindegyik diákhoz, és lehetővé teheti a tanulóknak, hogy új jelszót állítsanak be.
Ez az útmutató végigvezeti az Osztályterem használatának alapjain. Megtudhatja belőle, hogyan veheti használatba az alkalmazást, és kreatív módszereket ismerhet meg, amelyekkel beépítheti az órai munkába.
Előzetes teendők Az Osztályterem alkalmazás az App Store-ban érhető el, és rendkívül egyszerű beállítani. Manuálisan, informatikusi segítség nélkül hozhat benne létre osztályokat, de iskolája MDM-rendszergazdájával együttműködve automatikusan is konfigurálhatja az Osztályterem alkalmazást a tanulók és az osztályok adataival.

Az Osztályterem 2.0 használatának alapjai | Tanári útmutató az Osztályterem iPad-alkalmazás használatához | 2017. március 3
Ezután adja meg a nevét és a fényképét. Ezt a diákok látni fogják, amikor csatlakoznak az osztályhoz, fájlokat osztanak meg Önnel, illetve amikor segít nekik.
Egyszerűen átszervezheti az osztályokat, átválthat egyik osztályról a másikra, és további osztályokat is beállíthat.
Válassza az Új osztály létrehozása elemet, majd nevezze el az osztályt, és adja meg, hogy milyen szín jelölje.
Iskolájának MDM rendszere is beállíthatja az osztályokat (erről a 6. oldalon talál további tájékoztatást).
Az osztályok létrehozása Az Osztályterem 2.0 alkalmazásban már manuálisan is beállíthatja az osztályokat, ha iskolája nem konfigurálja MDM segítségével az iPadet tantermi használatra.
Töltse le az Osztályterem alkalmazást az iPadjére, és indítsa el.

Az Osztályterem 2.0 használatának alapjai | Tanári útmutató az Osztályterem iPad-alkalmazás használatához | 2017. március 4
Megjelenik az osztályhoz csatlakozó tanulókneve és fényképe. Vegye fel őket az osztályba a Hozzáadás elemre koppintva.
Az alkalmazásba belépve megtekintheti a tanulók listáját, illetve a Műveletek listát, amely a készülékeiken a tanteremben végrehajtható műveleteket tartalmazza.
A tanulók meghívása Hívja meg a tanulókat az osztályba, hogy mindenki elkezdhesse a munkát.
Ha manuálisan hozta létre az osztályt, most meghívhatja a tanulókat, hogy csatlakozzanak. Válassza a Hozzáadás elemet, és adja meg a meghívási kódot a tanulóknak.
Ne feledje, hogy az Osztályterem funkciói csak a tanulók közelségében működnek.

Az Osztályterem 2.0 használatának alapjai | Tanári útmutató az Osztályterem iPad-alkalmazás használatához | 2017. március 5
A diákok az adataikra koppintva módosíthatják a nevüket és a fényképüket, majd felvehetik az osztályt az Öntől kapott kód megadásával.
A diákok ezentúl automatikusan csatlakoznak az osztályhoz, amikor visszatérnek az Ön tantermébe. A tanfolyam vagy a tanév végén törölheti az osztályt.
A tanulók csatlakoztatása az osztályhoz Amikor a tanulók csatlakoznak az osztályhoz, eldönthetik, hogy Ön hogyan kezelheti és érheti el az iPadjüket. Utasítsa őket a környezetnek leginkább megfelelő beállítások használatára.
Az osztályba való meghívás elküldése után mindegyik tanuló iPadjén megjelennek az Osztályterem beállításai a Beállítások alkalmazásban. Kérje meg a tanulókat, hogy koppintsanak az új osztályba való meghívó hivatkozására.
A diákok bármikor visszatérhetnek ezekhez a beállításokhoz, és módosíthatják azt, ahogyan az Osztályterem alkalmazás vezérelheti az iPadjüket.
Képernyőnézet Képernyőnézet Képernyőnézet

Az Osztályterem 2.0 használatának alapjai | Tanári útmutató az Osztályterem iPad-alkalmazás használatához | 2017. március 6
Azoknak a tanulóknak a beállításait, akiket az MDM rendszerrel regisztráltak az osztályban, az iskola informatikai osztálya kezeli.
Ezzel a módszerrel garantálható, hogy a diákok eszközei regisztrálva legyenek az osztályban, és konfigurálva legyenek rajtuk az iskola beállításai és szabályzatai.
Munka az MDM által létrehozott osztályokkal Ha iskolája mobileszköz-felügyelettel (MDM) kezeli a készülékeket, iskolájának informatikai osztálya mindenre kiterjedően beállíthatja és konfigurálhatja az Ön iPadjén az osztályok és a tanulók jegyzékét. Így nem kell az órákon foglalkozni a beállításokkal, és azonnal elkezdődhet a munka. Ez a módszer arra is lehetőséget nyújt, hogy a készülékeken a megfelelő beállítások és korlátozások érvénybe léptetésével betartassák az iskola mobileszközökre vonatkozó szabályait.
A készüléken már be van állítva minden osztály, a tanulók regisztrálva vannak, tehát kezdődhet a munka.
Felhívjuk figyelmét, hogy csak akkor hozhatja létre saját osztályait, ha nem használja az MDM-et.

Az Osztályterem 2.0 használatának alapjai | Tanári útmutató az Osztályterem iPad-alkalmazás használatához | 2017. március 7
A tanórák megszervezése Az Osztályterem használatával egyedi csoportokat hozhat létre az osztályon belül, így személyre szabhatja az egyes diákok, diákcsoportok, vagy akár az egész osztály oktatását. Az osztály a projektfeladatok alapján csoportokra bontható, és az egyes csoportok különböző iránymutatásokat követhetnek.
Jelölje ki a csoporthoz hozzáadni kívánt diákokat, és koppintson a műveletlista Csoport ikonjára.
Nevezze el a csoportot a projekt, a készségszint vagy más megfelelő kategória alapján.
A csoport megjelenik a csoportlistában.
Az Osztályterem ezenkívül dinamikus csoportokba szervezi a diákokat annak alapján, hogy melyik alkalmazást használják.

Az Osztályterem 2.0 használatának alapjai | Tanári útmutató az Osztályterem iPad-alkalmazás használatához | 2017. március 8
Alkalmazások elindítása és zárolása Az összes tanuló iPadjén egyidejűleg elindítható egy adott alkalmazás. Az iPad használata egyetlen appra is korlátozható, hogy a diákok az aktuális tárgyra vagy az éppen folyamatban lévő tesztre koncentráljanak.
A Megnyitás ikonra koppintva megjelenítheti az elérhető alkalmazások listáját, és kiválaszthatja a megnyitni kívánt alkalmazást.
Fontos megjegyezni, hogy ez csak akkor működik, ha az alkalmazás az Ön és a tanulók készülékére is telepítve van.
Ha a tanulók készülékeinek használatát az adott alkalmazásra szeretné korlátozni, kapcsolja be a jobb alsó sarokban látható „Zárolás az alkalmazásban a megnyitás után” beállítást.
Az alkalmazás megnyílik mindegyik tanuló iPad készülékén.
Koppintson a Kész elemre, vagy a tanulókkal együtt haladva nyissa meg az alkalmazást az iPadjén.

Az Osztályterem 2.0 használatának alapjai | Tanári útmutató az Osztályterem iPad-alkalmazás használatához | 2017. március 9
Konkrét tartalom megkeresése Az Osztályterem segítségével végigvezetheti a tanulókat a különféle információforrásokon, amelyek az iBooks, az iTunes U és a Safari segítségével elérhetők. Például könyvjelzővel egy weblapra, az iTunes U tanfolyamaiban elérhető közleményekre és anyagokra, illetve egy könyv valamelyik fejezetére irányíthatja őket.
Koppintson a Navigálás ikonra, majd válassza ki a lehetőségek listájából a Safari elemet.
Nyissa meg az osztálynak megmutatni kívánt könyvjelzőt.
A könyvjelző az egész osztály számára megnyílik a Safari böngészőben.
Koppintson a Kész gombra, vagy a tanulókkal együtt haladva nyissa meg a hivatkozást az iPadjén.

Az Osztályterem 2.0 használatának alapjai | Tanári útmutató az Osztályterem iPad-alkalmazás használatához | 2017. március 10
Bármelyik alkalmazás megosztási lapját használva elküldheti a dokumentumokat minden tanulónak vagy a tanulók csoportjainak. Válassza az Összes lehetőséget, vagy válassza ki azt a csoportot, amellyel meg szeretné osztani a dokumentumot.
Dokumentumok megosztása Az Osztályterem 2.0 segítségével egyszerűen oszthatja meg tanulóival a különféle fájlokat, például a munkalapokat, a bemutatókat, illetve a fényképeket és a videókat.
Utasítsa a tanulókat az éppen megosztott dokumentum elfogadására.
A tanulók ezután a megfelelő alkalmazás kiválasztásával megnyithatják és menthetik a dokumentumot.
Az alkalmazás menti a dokumentumot mindegyik tanuló iPadjére.
KépernyőnézetKépernyőnézet

Az Osztályterem 2.0 használatának alapjai | Tanári útmutató az Osztályterem iPad-alkalmazás használatához | 2017. március 11
Képernyőnézet
A tanulók rákoppinthatnak az Ön nevére bármelyik alkalmazás megosztási lapján, ha meg szeretnének osztani Önnel egy dokumentumot vagy egy hivatkozást.
Dokumentumok fogadása Az Osztályterem alkalmazásban megtekintheti azokat a dokumentumokat és hivatkozásokat, amelyeket a tanulók megosztanak Önnel.
Koppintson az értesítésre. Ekkor megnyílik az Osztályterem alkalmazás, és Ön átnézheti a megosztott dokumentumokat.
Jelenítse meg az összes megosztott elem listáját a Megosztás elemre koppintva. Válassza ki a kívánt elemet, és az megnyílik a megfelelő alkalmazásban.
Amikor megnyitja a megosztott dokumentumokat, a rendszer menti őket az iPadre.

Az Osztályterem 2.0 használatának alapjai | Tanári útmutató az Osztályterem iPad-alkalmazás használatához | 2017. március 12
A Képernyők ikonra koppintva megtekintheti az egyes tanulók képernyőjét.
Ez a funkció szükség esetén letiltható.
A Képernyőnézet segítségével megtekintheti, hogy mit néznek a tanulók A saját eszközéről megjelenítheti bármelyik tanuló készülékének képernyőjét. Bejelentkezés után meg tudja nézni, hogy tanulók hogyan haladnak például egy feladat vagy egy teszt megoldásával.
Ha meg szeretné tekinteni egy adott tanuló képernyőjét, jelölje ki a tanulót, és koppintson a Képernyő megtekintése ikonra.
A tanulók tudják, ha éppen ránéz a készülékükre, mert az állapotsáv kékre vált.
Képernyőnézet

Az Osztályterem 2.0 használatának alapjai | Tanári útmutató az Osztályterem iPad-alkalmazás használatához | 2017. március 13
Megoszthatja a tanulók munkáját nagy képernyőn Ha a teremben van Apple TV, akkor bármelyik tanuló képernyője tükrözhető vele egy tévéképernyőre vagy projektorra. Ezzel kiváló lehetőség nyílik a tanulók munkáinak bemutatására, a közös munka előmozdítására és az összes tanuló aktív részvételének ösztönzésére.
A műveletlistában koppintson az AirPlay ikonra, ha ki szeretné vetíteni egy tanuló képernyőjét az Apple TV segítségével. Ezután válassza ki a listából a megfelelő Apple TV eszközt.
A tanuló képernyője megjelenik a kiválasztott Apple TV-n.
Képernyőnézet

Az Osztályterem 2.0 használatának alapjai | Tanári útmutató az Osztályterem iPad-alkalmazás használatához | 2017. március 14
A hang elnémítása és a képernyő zárolása Ha egy tanuló iPadjének hangja zavarja a többieket, elnémíthatja az egyes készülékeket vagy mindenkinek a készülékét. Ha azt szeretné, hogy mindenki Önre figyeljen, zárolhatja az egész osztály iPadjeit, ami például egy fontos bejelentés vagy feladat alkalmával lehet hasznos.
Jelöljön ki egy tanulót, egy csoportot vagy az egész osztályt, majd némítsa el a hangot a Némítás elemre koppintva.
A tanulók készüléke elnémul.
Ha zárolni szeretne készülékeket, jelöljön ki egy tanulót, a tanulók egy csoportját vagy az egész osztályt, majd koppintson a Zárolás elemre.
A Feloldás elemre koppintva oldhatja fel a készülékek zárolását.
Ez a művelet az összes tanulói eszközt zárolja. Az eszközöket csak a feloldásukat követően lehet újra használni.
Képernyőnézet

Az Osztályterem 2.0 használatának alapjai | Tanári útmutató az Osztályterem iPad-alkalmazás használatához | 2017. március 15
Koppintson a tanuló nevére, és válassza a Jelszó elemet.
Adja meg felügyelt oktatói Apple ID-ját, folytassa a kétfaktoros hitelesítést, majd koppintson a Kész elemre.
A tanuló most egy ideiglenes jelszóval be tud jelentkezni a közösen használt iPadbe, vagy egy másik eszközön az iCloud felhőbe, és megadhatja az új jelszavát.
Új jelszó megadásának lehetővé tétele a tanulók számára Ha iskolája felügyelt Apple ID-kat használ, az Osztályterem alkalmazással törölheti a tanulók felügyelt Apple ID-jának eddigi jelszavát, hogy a tanuló új jelszót adjon meg.

Az Osztályterem 2.0 használatának alapjai | Tanári útmutató az Osztályterem iPad-alkalmazás használatához | 2017. március 16
A tanóra befejezése Az óra végén egyszerűen leállíthatja a tanulók készülékének vezérlését, és visszaállíthatja mindegyik iPad normál használatát.
Koppintson a Befejezés elemre. Az Osztályterem alkalmazásban a Saját osztályok képernyő jelenik meg, Ön pedig már nem fér hozzá a diákok készülékeihez.

Az Osztályterem 2.0 használatának alapjai | Tanári útmutató az Osztályterem iPad-alkalmazás használatához | 2017. március 17
Koppintson a Hozzárendelés ikonra, és válasszon az elérhető készülékek közül.
Megtörténik a kiválasztott készülékek hozzárendelése.
Minden készüléken látható a hozzárendelt tanuló fényképes azonosítója vagy monogramja, így mindenki könnyen megtalálja a hozzá rendelt készüléket, és bejelentkezhet.
Tanulók hozzárendelése a közösen használt iPadekhez Ha az Osztályterem alkalmazást az MDM segítségével közös iPad-használatra konfigurálják, minden iPadhez hozzárendelhet egy bizonyos tanulót. Az Osztályterem megállapítja, hogy egy adott iPad korábban hozzá volt-e rendelve valamelyik diákhoz, és a diákot ugyanahhoz a készülékhez rendeli. Ez javítja a felhasználói élményt a diákok számára, mivel kevesebb adatot kell letölteniük.
Képernyőnézet

Az Osztályterem 2.0 használatának alapjai | Tanári útmutató az Osztályterem iPad-alkalmazás használatához | 2017. március 18
Kijelentkeztetés a megosztott eszközökből Az óra végén kijelentkeztetheti a tanulókat – egyenként, csoportosan, vagy akár az egész osztályt egyszerre is. A diákok kijelentkeztetésekor a dokumentumokat, amelyeken dolgoztak, a rendszer szinkronizálja a felhővel, és a következő bejelentkezéskor elérhetők lesznek.
A tanulók mindegyik eszközön látni fogják, hogy a dokumentumaikat a rendszer menti a felhőbe.
Jelöljön ki egy tanulót, a tanulók egy csoportját vagy az egész osztályt, és koppintson a Kijelentkezés ikonra.
Képernyőnézet

© 2017 Apple Inc. Minden jog fenntartva. Az Apple, az Apple embléma, az AirPlay, az Apple TV, az iBooks, az iPad, a Keynote és a Safari az Apple Inc. védjegye az Amerikai Egyesült Államokban és más országokban. A többi említett vállalat- és terméknév a jogtulajdonosának védjegye lehet.