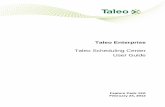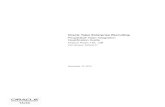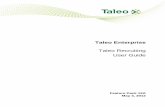TALEO USER GUIDE Candidate - Richmond, British Columbia · City of Richmond Taleo – Candidate...
Transcript of TALEO USER GUIDE Candidate - Richmond, British Columbia · City of Richmond Taleo – Candidate...

6447544
TALEO USER GUIDE
Candidate

City of Richmond Taleo – Candidate User Guide
6447544
Table of Contents
Creating Your Profile/Submitting a General Application ..................................................................................... 1 Reviewing/Applying for a Position ...................................................................................................................... 6 Job Alerts ........................................................................................................................................................ 10

City of Richmond Taleo – Candidate User Guide
6447544 1
Creating Your Profile/Submitting a General Application
To create a profile/account and submit a general application, first click on Positions Open on the Search Openings page.
The following screen will display all active open competitions. At the bottom of the page, click on Apply to the right of Just want to submit your resume?
If there are no positions open at present, click on Search at the bottom left corner.

City of Richmond Taleo – Candidate User Guide
6447544 2
Then, at the bottom of the page, click on Apply to the right of Just want to submit your resume?
You will now proceed through registering as a new applicant and submitting a general application. On the following screen, 1. Register, enter an Email and Password (to be used for future logins), and select the icon to proceed.

City of Richmond Taleo – Candidate User Guide
6447544 3
At the following 2. Your Information screen, click on Upload resume to upload your resume file from your computer. The system will review the uploaded file and pull data to populate the fields below under Personal Information, which you can review/amend following.
Complete the fields under How did you hear about us? and Additional Information, and select the icon to proceed.
At the following 3. Resume and Documentation screen, you can upload additional files to be included with your profile if you wish, using the Add Attachment button. Once complete, select the icon to proceed.

City of Richmond Taleo – Candidate User Guide
6447544 4
On the 4. Work and Education History page, the system populate fields from your uploaded resume. To make amendments to your Work History, select the icon to the right for an entry, and then Edit or Remove content as needed. You can additionally select Add Work History if entries are missing. To make amendments to your Education History, select the icon to the right for an entry, and then Edit or Remove content as needed. You can additionally select Add Education if entries are missing. Once complete, select the icon to proceed.

City of Richmond Taleo – Candidate User Guide
6447544 5
On the 5. Review and Submit page, you can review your submission in its entirety by selecting the icon next to Application Review. Once you have completed your review, select Submit.

City of Richmond Taleo – Candidate User Guide
6447544 6
Reviewing/Applying for a Position
Click on Positions Open on the Search Openings page to view a list of available opportunities.
To review positions details on the Search Results page, click on the Title for more information.
To proceed with an application from the Position Information page, click on either of the Apply Now icons.

City of Richmond Taleo – Candidate User Guide
6447544 7
If you are a New Applicant on the following 1. Register page, enter an Email and Password (to be used for future logins), and select the icon to proceed. If you already have an account, select Login Page at the top of the page to proceed and log in.
On the 2. Your Information page, select Upload resume to upload your resume file from your computer. The system will review the uploaded file and pull data to populate the fields below under Personal Information, which you can review/amend following.
Complete the fields under How did you hear about us? and Additional Information, and select the icon to
proceed.

City of Richmond Taleo – Candidate User Guide
6447544 8
At the following 3. Resume and Documentation screen, you can upload additional files to be included with your profile if you wish, using the Add Attachment button.
Answer the screening questions under Questions. Once complete, select the icon to proceed.

City of Richmond Taleo – Candidate User Guide
6447544 9
On the 4. Work and Education History page, the system populate fields from your uploaded resume. To make amendments to your Work History, select the icon to the right for an entry, and then Edit or Remove content as needed. You can additionally select Add Work History if entries are missing. To make amendments to your Education History, select the icon to the right for an entry, and then Edit or Remove content as needed. You can additionally select Add Education if entries are missing. Once complete, select the icon to proceed.
On the 5. Review and Submit page, read through the Disclaimer before proceeding to the Candidate Sign Off section for completion if you are in agreement. The Candidate eSignature and Candidate Signature Date fields must be completed to verify your acknowledgement.

City of Richmond Taleo – Candidate User Guide
6447544 10
You can review your submission in its entirety by selecting the icon next to Application Review. Once you have completed your review, select Submit.
Your application will then be verified as submitted on the following page.
Job Alerts
To set up a Job Alert (to receive email notifications for opportunities that match your field(s) of interest when they go live), from the Search Openings page, click on the icon under Job Category.

City of Richmond Taleo – Candidate User Guide
6447544 11
At the following pop-up, check mark Job Category field(s) of interest, and then select Save.
The following screen will confirm your selections; click on Search.
The following screen will display any search results that meet this criteria (or not, if no current openings are a match). At the top of the screen under Search Results, click on the Save icon next to Set a Job Alert.
You will now receive email notification for future opportunities that match this criteria.
To remove a Job Alert, after logging in, select Remove under Job Alert Subscriptions.

City of Richmond Taleo – Candidate User Guide
6447544 12
NOTE: If you are a City of Richmond employee, ensure you set a Job Alert for the internal career centre (accessible via the City Intranet) to ensure you receive notifications for internal opportunities.