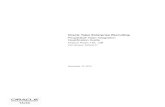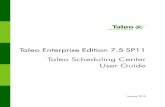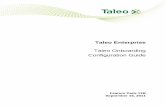Taleo Enterprise Taleo Scheduling Center User Guide
Transcript of Taleo Enterprise Taleo Scheduling Center User Guide

Feature Pack 12AFebruary 24, 2012
Taleo Enterprise
Taleo Scheduling CenterUser Guide

User Guide Taleo Scheduling Center FP12A ii
Confidential Information and Notices
Confidential Information
The recipient of this document (hereafter referred to as "the recipient") agrees that the ConfidentialInformation disclosed herein by Taleo shall be retained in confidence by the recipient, and itsrespective employees, affiliates and/or subsidiaries.
For the purpose herein, the term "Confidential Information" shall mean the following:
1. Any information, know-how, data, process, technique, design, drawing, program, formula or testdata, work in process, business plan, sales, suppliers, customer, employee, investor or businessinformation contained in a document, whether in written, graphic, or electronic form; or
2. Any document, diagram, or drawing which is either conspicuously marked as "Confidential", knownor reasonably known by the other party to be confidential, or is of a proprietary nature, and islearned or disclosed in the course of discussions, demonstrations, or other collaboration undertakenbetween the parties.
Limited Rights Notice (Dec 2007)
1. These data are submitted with limited rights under Subcontract No. 6896589. These data maybe reproduced and used by the Government with the express limitation that they will not, withoutwritten permission of the Contractor, be used for purposes of manufacture nor disclosed outsidethe Government; except that the Government may disclose these data outside the Governmentfor the following purposes, if any; provided that the Government makes such disclosure subject toprohibition against further use and disclosure: None.
2. This notice shall be marked on any reproduction of these data, in whole or in part.
© 2012 Taleo Corporation. Do not reproduce without the written permission of Taleo Corporation.

User Guide Taleo Scheduling Center FP12A iii
Table of Contents
Confidential Information and Notices............................................................................................. ii
PrefaceRevision History.........................................................................................................................2Technical Configuration and Software Performance.................................................................3
Getting StartedOverview.................................................................................................................................... 5
Taleo Scheduling Center...................................................................................................... 5Login.......................................................................................................................................... 7
Login and Product Access................................................................................................... 7Welcome Center................................................................................................................... 7Taleo Learn In the Welcome Center....................................................................................8
Navigation Bars....................................................................................................................... 10Auxiliary Navigation Bar..................................................................................................... 10Core Navigation Bar........................................................................................................... 10
Language Menu.......................................................................................................................11Languages...........................................................................................................................11
User Types.............................................................................................................................. 13Administrator User.............................................................................................................. 13Scheduling Center User..................................................................................................... 13Candidate User...................................................................................................................14Read-Only User.................................................................................................................. 14Mark Arrived/No Show User...............................................................................................14Schedule Appointments User............................................................................................. 14Manage Timeslots User......................................................................................................15Administer Calendars User.................................................................................................15Calendar Role.....................................................................................................................16Candidate Permission.........................................................................................................16

User Guide Taleo Scheduling Center FP12A iv
CalendarsCalendar Roles........................................................................................................................18
Calendar Role.....................................................................................................................18Calendars.................................................................................................................................20
Calendar..............................................................................................................................20Notification to Reschedule Appointments...........................................................................22Reschedule Locking Feature..............................................................................................22Limit to Reschedule Appointments.....................................................................................23Single Location and Multi-Location Calendar.....................................................................23Active Calendar...................................................................................................................24Calendar List Filtering and Sorting.....................................................................................24Multiple Calendars per Requisition.....................................................................................25Calendar Duplication...........................................................................................................26Calendar History Tracking.................................................................................................. 26Email History.......................................................................................................................26
Timeslots..................................................................................................................................28Timeslot...............................................................................................................................28Locked Day.........................................................................................................................32
InvitationsCandidate Invitations............................................................................................................... 35
Appointment Management on Behalf of a Candidate........................................................ 35Invitations.................................................................................................................................39
Invitation Email....................................................................................................................39Reminder Email.................................................................................................................. 39Phase.................................................................................................................................. 39
Scheduling StatusScheduling Statuses................................................................................................................45
Taleo Scheduling Center Candidate History Log............................................................... 45
Candidate AccessCandidate Search....................................................................................................................48
Performing a Candidate Quick Search...............................................................................49Performing a Specific Candidate Search........................................................................... 49
Access to the Candidate File in the Recruiting Center...........................................................51Accessing the Candidate File in Recruiting....................................................................... 51
ReportsCalendar Data Report............................................................................................................. 53
Running a Report............................................................................................................... 53
AppendixFields........................................................................................................................................55

Preface
• Revision History................................................................................................................. 2• Technical Configuration and Software Performance......................................................... 3

Preface Revision History
User Guide Taleo Scheduling Center FP12A 2
Revision History
Date Modification Revised Topic
February 24, 2012 Modified to indicate the Candidate Profile can only beaccessed through the Recruiting Center or the StaffingWebTop and not the Manager WebTop.
Access to the CandidateFile in Recruiting
February 24, 2012 Added Topic. Notification to RescheduleAppointments
January 24, 2012 Initial publication.

Preface Technical Configuration and Software Performance
User Guide Taleo Scheduling Center FP12A 3
Technical Configuration and Software Performance
For the latest information, refer to the Taleo Enterprise Technical Configuration and SoftwarePerformance Guide document for the applicable release.

Getting Started
• Overview............................................................................................................................ 5• Login...................................................................................................................................7• Navigation Bars................................................................................................................10• Language Menu............................................................................................................... 11• User Types.......................................................................................................................13

Getting Started Overview
User Guide Taleo Scheduling Center FP12A 5
Overview
Taleo Scheduling CenterThe Taleo Scheduling Center is a product used with Taleo Recruiting to handle automated and highvolume scheduling of candidates.
This add-on scheduling functionality allows users to schedule any number of screening functions forcandidates, including but not limited to:
• job fair or campus appointments• mass recruitment events• interviews
The Taleo Scheduling Center facilitates the scheduling of these functions through the creation andmanagement of calendars, which are populated with timeslots, into which candidates can scheduleappointments. The Taleo Scheduling Center sends follow-up invitations (triggered through thecandidate selection workflow) and reminder emails and records status messages in the candidatefile each time a candidate performs a scheduling activity. The Taleo Scheduling Center displays acalendar view for users showing the resulting timetables of which invites are scheduled for each timeslot on each day. The Taleo Scheduling Center sends email messages to candidates requesting themto schedule an appointment. It also sends emails confirming appointments and reminding candidatesabout their scheduled appointments.
The Taleo Scheduling Center screening service is available in two types of integration:
• Self-service: This integration type is supplied with all applications. In this type, an initial invitationemail is sent to the candidate. Emails sent at the different phases of the workflow are controlledthrough candidate permissions set at the calendar level. The employer (recruiter) is able to managethe appointments of a candidate only if the candidate has logged in to the Taleo Scheduling Centerat least once.
• Proctored: This integration type is optional and must be activated by Taleo Support. In this type, noinitial invitation email is sent to the candidate. Emails sent at the different phases of the workfloware controlled through candidate permissions set at the calendar level. The employer (recruiter)can manage the appointments of a candidate even if the candidate has not logged into the TaleoScheduling Center.
Although two types of integrations exist for the Taleo Scheduling Center, both types are configured,activated and used the same way.
Benefits
• The Taleo Scheduling Center eliminates significant amounts of manual work to schedulecandidates for various purposes, including handling confirmations and reminders, and candidaterescheduling and cancellations. It can help to accelerate the recruiting process, allowing your mostpromising candidates to schedule themselves for the next step in the process. Its functionality canbegin booking appointments for candidates even before your staff has had a chance to view allthe submissions. It is ideal for volume recruiting activities such as job fairs, campus interviews andnew location openings. Extensive features provide clarity on sourcing and hiring, thereby catalyzingcontinuous improvement in recruiting.
• The Taleo Scheduling Center eliminates the long and costly process of “telephone tag.” Recruitersand candidates communicate online efficiently and at their convenience through the applicationand invitation process. Because it automates so many parts of the recruitment process, the Taleo

Getting Started Overview
User Guide Taleo Scheduling Center FP12A 6
Scheduling Center can allow you to spend less time on clerical tasks and to devote more time tohigher-value tasks.

Getting Started Login
User Guide Taleo Scheduling Center FP12A 7
Login
Login and Product AccessWhen opening the Taleo Enterprise solution, the User Sign In page appears.
Users must select the language in which they want to use the application. If a user changes the defaultlanguage on the Sign In page, the page refreshes to the new language and subsequent Taleo pagesare presented in the selected language. After selecting a language, users also have the possibility totell the system to remember their selection so that the next time they sign in, the User Sign In page willbe presented in the language selected.
In the User Sign In page, users must also provide a user name and password before being able to seethe list of Taleo products to which they have access. The user name and password are provided by thesystem administrator. But users have the ability to modify their password.
Once a user’s credentials have been entered and accepted, the Welcome Center appears and allowsaccess to Taleo products purchased by the organization and to which a user has access according tothe user’s user type and permissions.
Welcome CenterThe Welcome Center is a home page that is displayed to users immediately after they log in andprovides a "one-click" access point to Taleo products.
The Welcome Center contains a core navigation bar, an auxiliary navigation bar, a Quick Access paneland a Communications panel. If the Welcome Center is enabled, it replaces the table of contents page.
The core navigation bar is a set of tabs that provide direct links to Taleo products. A user might have atab for any or all of the following products: Taleo Performance, Taleo Recruiting, Taleo Compensation,Taleo Analytics, Taleo Configuration, and Taleo Learn.
A Quick Access panel provides an alternative "one-click" access to the same information and to aselection of modules within products.
The Welcome Center also contains, at the top right of the page, an auxiliary navigation bar containinglinks to additional resources and the Sign Out link.
Finally, Taleo clients can create information of interest to all Taleo product users in the organization fordisplay in the Communications section. Alternatively, they can create distinct sets of information for theCommunication section and associate an information set with a configuration profile.
Benefits
• From a single location, users can navigate quickly among Taleo products and other Taleo-relatedresources.
• In the Communications panel, Taleo clients can display information of interest to all Taleo productusers in the organization or they can choose instead to create separate "information pages" andassign one of them to a configuration profile. For example, information could be created for userswho have been assigned a Recruiter configuration profile while information that targets hiringmanagers could be assigned to a Hiring Manager configuration profile. The information displayedin the Communications panel for a particular user would depend on which configuration profile wasassigned to the individual's account.

Getting Started Login
User Guide Taleo Scheduling Center FP12A 8
• While creating information for the Communications panel, clients can use a host of formattingoptions to create bolded text, numbered or bulleted lists, text in different colors and sizes, etc.
• Preformatted static content (e.g. image in JPEG or TIFF format) can be included via an embeddedlink.
Impacts
This feature is mandatory for new Taleo clients.
It is optional for existing clients. Be advised, however, that beginning with Release 12A, the Taleo TOCpage will no longer exist. It will be replaced with the Welcome Center. As of Release 12A, after login,users who would have seen the TOC page will be directed to the Welcome Center.
• Migration
• The Welcome Center is activated for all new Taleo clients.• Existing Taleo clients who wish to migrate to 11A and continue using the table of contents
page (until 12A) can select the No value in the Display Welcome Center setting but they areencouraged to enable the Welcome Center so their users can benefit from the WelcomeCenter's significant advantages.
Taleo Learn In the Welcome CenterThe core navigation bar in the Welcome Center can include a tab for Taleo Learn and the QuickAccess panel can include a quick link to Learn.
Users can access Taleo Learn directly from the Welcome Center core navigation bar or the QuickAccess panel without logging into Taleo Learn. When users want to return to the Welcome Center,they can click Home on any Taleo Learn page.
Access to Learn is granted or rescinded via a user type permission in SmartOrg .
Learn user types can be assigned to Taleo Enterprise users via user type permissions in SmartOrg.
Prior to Feature Pack 11B, if a user had (Taleo Performance) development plan user permissions andthe Learn and Development modules were enabled, the link to Taleo Learn was displayed. Now aspecific Learn user permission must be associated with a user before the person can access the MyLearn link.
Learning is a platform designed to enable organizations to deliver and track structured curriculum andlearning events tied to compliance, regulatory, job role and onboarding requirements.
Benefits
• Users can access Taleo Learn from the Welcome Center without opening Learn in a separateoperation and logging into the product.
• Learn user types can be assigned to users via Learn permissions in SmartOrg user types.
Configuration
User Type Permissions
Name Description Location
Access Learn This permission is not currently required. Typically,Access Learn as a default user should be used toaccess Taleo Learn.
Configuration > [SpecificConfiguration - SmartOrg]Administration > User

Getting Started Login
User Guide Taleo Scheduling Center FP12A 9
User Type Permissions
Name Description Location
Types > [FunctionalDomains] Learning >Global Learning
Access Learn as a defaultuser
This provides standard user access to Learn. Thisenables users to see LearnCenter pages and learningcontent. All sub permissions (in Learn) except ViewCourse Offline are automatically selected. The user canalso use the Com Center.
Configuration > [SpecificConfiguration - SmartOrg]Administration > UserTypes > [FunctionalDomains] Learning >Learn
Access Learn as asupervisor
This provides Learn supervisor access which typicallyprovides manage access in Learn to users, usercommunications, completion certificates, assignments,enrollments, development plans, goals, and reports.
Configuration > [SpecificConfiguration - SmartOrg]Administration > UserTypes > [FunctionalDomains] Learning >Learn
Access Learn as anadministrator
This provides Learn administrator access, typicallyenabling users to manage LearnCenter configurationoptions and set up courses.
Configuration > [SpecificConfiguration - SmartOrg]Administration > UserTypes > [FunctionalDomains] Learning >Learn
Access Learn as user 1,user 2, user 3
These are custom user types, which must be alignedwith custom user accounts in Taleo Learn by TaleoCustomer Support.
Configuration > [SpecificConfiguration - SmartOrg]Administration > UserTypes > [FunctionalDomains] Learning >Learn
Impacts
If Learn is part of a Suite solution (Taleo Enterprise/Learn), Learn is mandatory (Taleo Enterprise beingthe system of record for users).
• Migration
The user permissions are applied in the Learn system automatically based on the role of the userin Taleo Enterprise. Two examples: if a user is a manager in Taleo Enterprise, he/she will be set upin the Learn system as a supervisor with all direct reports; administrators in Taleo Enterprise will beset up as administrators in Learn with full system permissions.

Getting Started Navigation Bars
User Guide Taleo Scheduling Center FP12A 10
Navigation Bars
Auxiliary Navigation BarThe auxiliary navigation bar, located at the top right of pages, provides users access to Home, About,and Sign Out links.
Auxiliary Navigation Bar Options Description
Home If the Welcome Center is enabled and users click Home, they are returnedto the Welcome Center.
If the Welcome Center is not enabled and users click Home, they arereturned to the Table of Contents page.
About Provides information such as the version number and the build number.
Sign Out Terminates the session and users are automatically signed out of all Taleoproducts.
Core Navigation BarThe core navigation bar provides users access to the Scheduling Center, Reports, and Configurationtabs.
Link Description
Scheduling Center Gives users access to the Calendars page where they can createcalendars and update existing ones.
Reports Gives users access to a list of reports they can run:
• Roster Schedule
• Scheduled Appointments (visible to Administrators only)
• Appointment Summary Report
• Arrival Status Report (visible to Administrators only)
Configuration Gives system administrators access to the following configuration features:
• Email Templates
• Locations
• Import Calendars
• Display Time Zones
• Display Languages

Getting Started Language Menu
User Guide Taleo Scheduling Center FP12A 11
Language Menu
LanguagesThe Taleo Scheduling Center is available in many languages.
The Language drop-down menu located in the right-hand side of pages allows users to selectthe language in which they want to use the product. Languages must be activated by the systemadministrator before they can be used in the Taleo Scheduling Center.
When a language has been enabled by a Scheduling Center administrator and then assigned to acalendar by a recruiter, it cannot be disabled while the calendar is active. The language will appeargrayed out on the Display Languages page. If the calendar is no longer active, and the language is notused in any other active calendar, the language can be disabled. The Display Language page displaysa message that states "Languages that are not editable are in use."
Taleo Scheduling Center Available Languages
Bulgarian (Bulgaria) Italian (Italy)
Chinese (China) Japanese (Japan)
Chinese (Taiwan) Korean (South Korea)
Croatian (Croatia) Lithuanian (Lithuania)
Czech (Czech Republic) Malay (Malaysia)
Danish (Danemark) Norwegian (Norway)
Dutch (Netherlands) Polish (Poland)
English (UK) Portuguese (Brazil)
English (USA) Romanian (Romania)
Finnish (Finland) Russian (Russia)
French (Canada) Serbian (Serbia)
French (France) Slovak (Slovakia)
German (Germany) Spanish (USA)
Greek (Greece) Swedish (Sweden)
Hungarian (Hungary) Thai (Thailand)

Getting Started Language Menu
User Guide Taleo Scheduling Center FP12A 12
Taleo Scheduling Center Available Languages
Turkish (Turkey)

Getting Started User Types
User Guide Taleo Scheduling Center FP12A 13
User Types
Administrator UserThe Administrator user has all permissions, for all calendars in the Taleo Scheduling Center.
The Administrator can create, manage, and edit all calendars. The Administrator can also assignownership of a calendar or access to calendars to a user. The Administrator has all the permissions:
• Read-Only• Mark Arrived/No Show• Manage Timeslots• Administer Calendars
The Administrator does not necessarily have administrator rights for the Taleo Recruiting Center.
The Administrator must be granted the Manage Scheduling Center user type permission in SmartOrgAdministration.
Scheduling Center UserThe Scheduling Center user has access to the Taleo Scheduling Center.
Users can be granted one of the following two user type permissions:
User Type Permissions
Name Location
Access Scheduling Center Configuration > [SmartOrg] Administration > [Users]User Types > Recruiting > Scheduling
Create calendars and access Scheduling Center Configuration > [SmartOrg] Administration > [Users]User Types > Recruiting > Scheduling
The Access Scheduling Center user type permission gives users access to the Taleo SchedulingCenter. The functions users will be allowed to perform in the Taleo Scheduling Center will depend onthe Calendar Role they will be granted:
• Read-Only• Mark Show/No Show• Manage Timeslots• Schedule Appointments• Administer Calendars• Calendar Owner
The Create calendars and access Scheduling Center user type permission gives users the ability tocreate calendars via the Add New Calendar button in the Taleo Scheduling Center. Users granted thispermission will automatically be assigned the Calendar Owner role (although the creator does not haveto be the owner). Users with this user type permission will still need to be assigned calendar roles forother calendars they do not own or create.

Getting Started User Types
User Guide Taleo Scheduling Center FP12A 14
Users granted the Create calendars and access Scheduling Center user type permission can chooseanother Calendar Owner or remain the Calendar Owner. However, these users will always keep theCalendar Owner role allowing them to go back to the calendar after creation.
The Create calendars and access Scheduling Center user type permission should be used to grantusers the ability to create calendars without granting full Scheduling Center configuration rights.
Candidate UserA Candidate is a user that has received an invitation to book an appointment.
During a requisition process, a candidate can receive an invitation to book an appointment. Candidatescan access the Taleo Scheduling Center only if they have received an email with an invitation to bookan appointment. Depending on the permission set for the calendar, candidates can perform severalfunctions such as book an appointment, schedule later or decide they are no longer interested.
Read-Only UserA Read-Only user can only view information in the Taleo Scheduling Center.
Information available is:
• calendars• calendar roles• timeslots
The Read-Only user can access the system to track candidate attendance to interviews.
A user is granted a Read-Only role by an Administrator, a Calendar Owner, or an AdministerCalendars user in the Taleo Scheduling Center for a specific calendar.
The same user can have different roles for different calendars.
Mark Arrived/No Show UserA Mark Arrived/No Show user can only indicate if a candidate has arrived or not for an appointment.
The Taleo Scheduling Center has a level of access which allows a user to read data in the system andto record whether candidates arrived for their appointments or were “no-shows.” These users may begreeters or reception desk workers who are employed by the recruiting company. A user that has beengranted a Mark Arrived/No Show role has all the permissions of a read-only user and can also mark inthe calendar if a candidate has arrived to an interview or if he/she did not show up.
A user is granted a Mark Arrived/No Show role by an Administrator, a Calendar Owner, or anAdminister Calendars user in the Taleo Scheduling Center.
The same user can have different permissions for different calendars.
Schedule Appointments UserA Schedule Appointments user can manage appointments and decline invitations on behalf of acandidate.
The Taleo Scheduling Center has a Schedule Appointments level of access which allows a user to:
• decline an invitation

Getting Started User Types
User Guide Taleo Scheduling Center FP12A 15
• schedule an appointment on behalf of a candidate• reschedule an appointment on behalf of a candidate• cancel an appointment on behalf of a candidate
A user that has been granted a Schedule Appointments role has all the permissions of a Read-Onlyand Mark Arrived/No show user.
A user is granted a Schedule Appointments role by an Administrator, a Calendar Owner, or anAdminister Calendars user in the Taleo Scheduling Center.
To manage appointments on behalf of a candidate, the user granted a Schedule Appointmentspermission must have access to the Taleo Recruiting Center for a specific calendar.
For the self-service integration type, to be able to manage appointments on behalf of a candidate,the candidate must first log in to Taleo Scheduling Center via the initial invitation email to activatecommunication between Taleo Scheduling Center and Taleo Recruiting Center.
For the proctored integration type, the user can manage the appointments of the candidate, even if thecandidate did not log into a Career Section.
The same user can have different permissions for different calendars.
Manage Timeslots UserA Manage Timeslots user can manage timeslots, days and the number of appointments available pertimeslots.
The Taleo Scheduling Center has a Manage Timeslots level of access which allows a user to:
• lock and unlock days• delete timeslots in a calendar• set the number of appointments available per timeslots
A user that has been granted a Manage Timeslots role has all the permissions of a Read-Only, MarkArrived/No show and Schedule Appointments user.
A user is granted a Manage Timeslots role by an Administrator, a Calendar Owner or an AdministerCalendars user in the Taleo Scheduling Center.
The same user can have different permissions for different calendars.
Administer Calendars UserAn Administer Calendars user has all permissions for a specific calendar.
An Administer Calendars user has managing rights for a specific calendar, that is:
• edit the calendar• manage timeslots• manage days• grant and revoke calendar roles to other users
An Administer Calendars user cannot create calendars, revoke the rights of a Calendar Owner or of anAdministrator.
A user is granted the Administer Calendars role by an Administrator or a Calendar Owner in the TaleoScheduling Center.

Getting Started User Types
User Guide Taleo Scheduling Center FP12A 16
Calendar RoleA calendar role is the right of a user to perform a task in the Taleo Scheduling Center.
Calendar roles are granted to users by a Taleo Scheduling Center Administrator or by a user grantedthe Create calendars and access Scheduling Center user type permission when the calendar iscreated or by the Calendar Owner or an Administer Calendars user. The role a user is granted is for aspecific calendar. Before a role can be granted to a user, the user must first be granted access to theTaleo Scheduling Center by a Recruiting Center system administrator. The users must try (but will notsucceed) at least once to connect to the Scheduling Center for the administrator to be able to grantthem a role. A user will only be able to successfully connect to the Scheduling Center once he/she hasbeen granted a Calendar Role.
A Calendar Owner, an Administer Calendars, and an Administrator can grant the following types ofCalendar Roles:
• Read-Only• Mark Arrived/No Show• Schedule Appointments• Manage Timeslots• Administer Calendars
Ownership of a calendar can only be granted and revoked by a Taleo Scheduling Center Administrator.
Roles are granted for a specific calendar.
Example:
A user may have a Read-Only calendar role for one calendar and an Administer Calendars role foranother calendar.
Candidate PermissionThe candidate permission set for the calendar determines what the candidate will be able to performwhen signing in to the Taleo Scheduling Center.
A Taleo Scheduling Center Administrator can set for a calendar the access level candidates will havewhen accessing the Taleo Scheduling Center. Permissions are linked to the calendar, not to thecandidate. When a candidate signs in to the Taleo Scheduling Center, the candidate is granted thepermission level set for the calendar being used to manage appointments.
There are three levels of candidate permission an Administrator can set for a calendar:
• Full: When signing into the Taleo Scheduling Center, the candidate will be able to fully manage his/her appointments that is, cancel, reschedule, book, decline.
• None: For the self-service integration type, the candidate will only receive an initial invitation. Whensigning into the Taleo Scheduling Center, the candidate will only be able to view his/her pendinginvitations. Users will be unable to manage appointments. For the proctored integration type,no invitation email is sent to the candidate. The user with a Schedule Appointments, AdministerCalendars, Calendar Owner or Administrator role will need to manage candidate appointments. Thecandidate will receive a reminder email confirming the appointment booked by the user.
• Only Cancel Appointments: When signing into the Taleo Scheduling Center, the candidate willonly be able to cancel his/her appointments.The user with a Schedule Appointments, AdministerCalendars, Calendar Owner or Administrator role will need to manage candidate appointments.

Calendars
• Calendar Roles................................................................................................................ 18• Calendars......................................................................................................................... 20• Timeslots.......................................................................................................................... 28

Calendars Calendar Roles
User Guide Taleo Scheduling Center FP12A 18
Calendar Roles
Calendar RoleA calendar role is the right of a user to perform a task in the Taleo Scheduling Center.
Calendar roles are granted to users by a Taleo Scheduling Center Administrator or by a user grantedthe Create calendars and access Scheduling Center user type permission when the calendar iscreated or by the Calendar Owner or an Administer Calendars user. The role a user is granted is for aspecific calendar. Before a role can be granted to a user, the user must first be granted access to theTaleo Scheduling Center by a Recruiting Center system administrator. The users must try (but will notsucceed) at least once to connect to the Scheduling Center for the administrator to be able to grantthem a role. A user will only be able to successfully connect to the Scheduling Center once he/she hasbeen granted a Calendar Role.
A Calendar Owner, an Administer Calendars, and an Administrator can grant the following types ofCalendar Roles:
• Read-Only• Mark Arrived/No Show• Schedule Appointments• Manage Timeslots• Administer Calendars
Ownership of a calendar can only be granted and revoked by a Taleo Scheduling Center Administrator.
Roles are granted for a specific calendar.
Example:
A user may have a Read-Only calendar role for one calendar and an Administer Calendars role foranother calendar.
Granting Users a Calendar Role
Prerequisite
The user being granted a Calendar role must have tried at least once to connect to the SchedulingCenter, otherwise the name of the user will not appear in the user drop-down list.
A user type permission and a Calendar role grant users access to this feature.
Scheduling Center > Scheduling Center
Steps1. In the Calendars page, click Modify next to a calendar.2. Click Add/Modify Calendar Permissions.3. Click Select User to select the desired user.4. Select a permission for the calendar, that is Read only, Mark Arrived/No Show, Schedule
Appointments, Manage Timeslots, Administer Calendars.5. Click Create Permission.Result
The page displays the assigned Calendar roles, with the role newly created included in the listing.

Calendars Calendar Roles
User Guide Taleo Scheduling Center FP12A 19
Editing the Permission of a Calendar Role
Prerequisite
A user type permission and a Calendar role grant users access to this feature.
Scheduling Center > Scheduling Center
Steps
1. In the Calendars page, click Modify next to a calendar.
2. Click Add/Modify Calendar Permissions.
3. Click Select User to select the desired user.
4. Select a new permission for the calendar, that is Read only, Mark Arrived/No Show, ScheduleAppointments, Manage Timeslots, Administer Calendars.
5. Click Create Permission.
Result
The newly assigned permission appears in the page.
Removing a Calendar Role
Prerequisite
A user type permission and a Calendar role grant users access to this feature.
Scheduling Center > Scheduling Center
Steps
1. In the Calendars page, click Modify next to a calendar.
2. Click Add/Modify Calendar Permissions.
3. Click Remove next to the user you wish to remove.
4. Click Yes to confirm that you want to remove the calendar role.
Result
The page refreshes and the deleted user is removed from the listing.

Calendars Calendars
User Guide Taleo Scheduling Center FP12A 20
Calendars
CalendarA calendar is the graphical representation of time from which candidates can choose a date to book anappointment for an interview that will be carried out either in person or by phone.
Only an Administrator or a user with the Create calendars and access Scheduling Center user typepermission can create a calendar.
When creating a calendar, the user:
• Provides a calendar name that is displayed to candidates when they are scheduling theirappointment.
• Specifies a scheduling horizon to indicate how long in advance the candidate may book anappointment on a calendar.
• Selects a calendar owner.• Chooses if the calendar will be single location or multiple location.• Specifies if the interview will be held in person (default) or on the phone.• Selects locales for the calendar and enters location details.
Once the calendar is created, the user:
• Adds a timeslot for candidates to be able to book appointments.• Activates the calendar. An active calendar can be used in a requisition for candidates to book
appointments.• Adds the calendar to a requisition in the Taleo Recruiting Center. The calendar must also be
assigned to a phase of the requisition for a candidate to be able to book an appointment. Whencandidates are invited to schedule an appointment, in the Taleo Scheduling Center CandidatePortal, candidates click Schedule Appointment.
The Taleo Scheduling Center displays all appointments for a calendar regardless of theintegration type used. Although the same calendar can be associated to both integration typeson a single requisition, this is not recommended.
Creating a Calendar
Prerequisite
An Administrator or a user with the Create calendars and access Scheduling Center user typepermission can create a calendar.
Scheduling Center > Scheduling Center
Steps
1. In the Calendars page, click Create Calendar.
2. In the Calendar Properties section, complete the fields as required.
3. In the Calendar Location Details section, indicates if the calendar is single location or multiplelocation.
a) If selecting Single Location, type the location of the appointment.

Calendars Calendars
User Guide Taleo Scheduling Center FP12A 21
b) If selecting Multiple Location, select the desired locations (maximum is five locations).
4. In the Additional Locales section, select locales for the calendar and enter location details foreach selected language.
5. Complete each set of field boxes for each selected language.
6. Choose which language will be the primary locale.
7. Click Save.
Result
The new calendar appears in the Calendars page.
Next Step
Activating the calendar.
Modifying a Calendar
Prerequisite
A user type permission and a Calendar role grant users access to this feature.
Scheduling Center > Scheduling Center
Steps
1. In the Calendars page, click Modify next to a calendar.
2. Modify fields as necessary.
3. Click Save.
Modifying Calendar Languages
Prerequisite
A user type permission and a Calendar role grant users access to this feature.
Scheduling Center > Scheduling Center
Steps
1. In the Calendar page, click Modify next to a calendar.
2. In the Additional Locales section, select the languages in which you wish to display the calendar.
3. Complete each set of field boxes for each selected language.
4. Click Save.
Modifying the Scheduling Horizon
Prerequisite
A user type permission and a Calendar role grant users access to this feature.
Scheduling Center > Scheduling Center
Steps
1. In the Calendars page, select Modify next to the desired calendar.
2. In the Update Calendar page, select a value in the Scheduling Horizon drop-down list.
3. Click Save.

Calendars Calendars
User Guide Taleo Scheduling Center FP12A 22
Navigating Between Calendars
Prerequisite
A user type permission and a Calendar role grant users access to this feature.
Scheduling Center > Scheduling Center
Steps
In the Calendars page, use the navigation arrows .
Notification to Reschedule AppointmentsThis feature provides Scheduling Center users the ability to send email notifications to candidates toinvite them to reschedule their appointment.
If a candidate's appointment needs to be rescheduled by a Scheduling Center user, the user can sendan email notification to the candidate. The candidate can use a link in the email notification to accessScheduling Center and reschedule his or her appointment. Appointments can only be rescheduled fora day or time in the future. Past appointments cannot be rescheduled.
On the calendar appointment page, users will need Calendar Creator, Calendar Owner, ScheduleAppointments, Manage Timeslots, or Administer privileges to have access to two reschedule options:
• Reschedule: The appointment is removed from the calendar schedule and other candidates mayschedule during that time. The candidate who was originally scheduled for that appointment willreceive a configurable email that can include a link to reschedule the appointment.
• Reschedule and Lock: The appointment is removed from the calendar schedule and the timeslotis locked so that no other candidates can schedule during that time. The candidate who wasoriginally scheduled for that appointment will receive a configurable email that can include a link toreschedule the appointment.
Reschedule Locking FeatureUsers can prevent candidates from rescheduling a confirmed appointment.
Users can determine for a calendar how close to the time of a confirmed appointment a candidate willbe allowed to reschedule. This prevents the candidate from rescheduling an appointment too close tothe already confirmed appointment time. If the user activates this option for a calendar, the user will berequested to create a message that will be displayed to candidates trying to reschedule a confirmedappointment during the locked down period.
The Reschedule Locking feature can be set when the calendar is created or it can be edited later.The reschedule locking feature will be applied to all appointments, even for appointments booked andconfirmed before the activation of the feature for a specific calendar.
If the candidate accesses Taleo Scheduling Center during the appointment lock down period, theReschedule message created by the user will be displayed and the candidate will not be allowed toreschedule.
A calendar permission or user type permissions grant users access to this feature.

Calendars Calendars
User Guide Taleo Scheduling Center FP12A 23
Setting the Appointment Change Period
Prerequisite
A user type permission and a Calendar role grant users access to this feature.
Scheduling Center > Scheduling Center
Steps
1. In the Calendars page, click the name of a calendar.
2. Select the option Appointment Change (lock down).
3. Click Save.
Result
Candidate will not be allowed to reschedule a confirmed appointment during the period set for thecalendar.
Limit to Reschedule AppointmentsAllows Calendar Owners and Scheduling Center administrators to limit the maximum number of timesa candidate is allowed to reschedule an appointment.
If the Reschedule Limit is activated for a calendar and a candidate exceeds the limit, a messageconfigured by the calendar creator is displayed to the candidate.
A calendar creator can activate and define a Reschedule Limit when creating or modifying a calendar.A Reschedule Limit is activated by checking the corresponding check box on the Create Calendarpage. The creator can select a limit, from one to ten, from a drop-down list.
When a Reschedule Limit is activated, the Reschedule Limit Reach text field becomes available at thebottom of the Create Calendar page. This field is only visible when the Reschedule Limit is activatedand is used to enter a configurable message that displays to the candidate when he or she reaches theconfigured limit.
Single Location and Multi-Location CalendarUsers have the ability to create calendars with one location or multiple locations.
If selecting Single Location, the user must type the location of the appointment.
If selecting Multiple Location, the user can select up to five locations. The user can search for locationsby Location Type (In Person or By Phone), Location Name, or City. Once locations have beenselected, they appear in the calendar. Once the calendar is saved, the user can add new locations (upto 5) but cannot remove added locations.
Once the calendar is created, the user must add a timeslot for candidates to be able to bookappointments. The user must define timeslots for all locations. On a multi-location calendar, the usermust first select the location he wants to add timeslots on (locations are displayed across the top of thecalendar. A location is selected by clicking on it. A selected location appears with a green highlightedbackground. When the appropriate location is selected, the user clicks Add Timeslot.

Calendars Calendars
User Guide Taleo Scheduling Center FP12A 24
Active CalendarAn active calendar can be used in a requisition for candidates to book appointments.
A calendar must be Active before any appointments can be entered into the calendar by a candidate.Only an Administrator, an Administer Calendars, or the owner of the calendar can change the status ofa calendar.
An inactive calendar cannot be chosen in a requisition process. A calendar in the Inactive statuswill not be displayed to candidates. However, a recruiter can add or manage timeslots in an inactivecalendar.
Activating a Calendar
Prerequisite
Only an Administrator, an Administer Calendars, or a the owner of the calendar can change thestatus of a calendar.
A user type permission grants users access to this feature.
Scheduling Center > Scheduling Center
Steps1. In the Calendars page, click Modify next to the desired calendar.2. In the Update Calendar page, select the Active Calendar check box.3. Click Save.Result
The calendar can be used in a requisition for candidates to book appointments.
Inactivating a Calendar
Prerequisite
Only an Administrator, an Administer Calendars, or a the owner of the calendar can change thestatus of a calendar.
A user type permission grants users access to this feature.
Scheduling Center > Scheduling Center
Steps1. In the Calendars page, click Modify next to the desired calendar.2. In the Update Calendar page, clear the Active Calendar check box.3. Click Save.Result
The Calendar is inactive, therefore unavailable to be used in a requisition.
Calendar List Filtering and SortingThe list of calendars can be filtered to reduce the number of calendars displayed in the list and todisplay calendars relevant to a user. The calendar list can also be sorted alphabetically.

Calendars Calendars
User Guide Taleo Scheduling Center FP12A 25
The Quick Filters panel allows users to filter and search calendars according to the following criteria:
• Status: Used to display active or inactive calendars.• ID: When a calendar is created, an ID number is given to the calendar. You must enter the exact ID
number. The Calendar ID search field is case sensitive• Calendar Name: You can enter the complete calendar name or part of it. The Calendar Name
search field is not case sensitive• Location: You can enter the complete location name or part of it. The Location search field is not
case sensitive.• Calendar Owner: You can enter the complete calendar owner name or part of it. The Calendar
Owner search field is not case sensitive.
Search criteria can be used individually, or several criteria can be used together.
Sorting can also be performed on the calendar list by clicking on the column header. The list is sortedalphabetically.
Displaying Active or Inactive Calendars
Prerequisite
A user type permission and a Calendar role grant users access to this feature.
Scheduling Center > Scheduling Center
Steps
1. In the Quick Filters panel, select Active or Inactive in the Status drop-down list.
2. Click Search.
Searching for Calendars
Prerequisite
A user type permission and a Calendar role grant users access to this feature.
Scheduling Center > Scheduling Center
Steps
1. In the Quick Filters panel, enter the ID, calendar name, location, and/or calendar owner.
2. Click Search.
Multiple Calendars per RequisitionMultiple calendars can be assigned to a requisition.
When a user adds invitation phases in a requisition and assigns a calendar to the phase, it is possibleto choose from more than one calendar. Therefore, several invitations can be sent during therequisition process each with a different calendar. Although it is not recommended, calendars can beassociated to both integration types on a single requisition.
Benefits
• Provides the ability for Recruiting Center users with the appropriate user type permissions to assigndifferent calendars to different invitation phases.

Calendars Calendars
User Guide Taleo Scheduling Center FP12A 26
Calendar DuplicationCalendars can be duplicated using a button that will duplicate details and permissions into a newcalendar.
A Scheduling Center administrator, or a user with Create Calendar permission, will see a Duplicatelink on the calendar list page. When the Duplicate link is clicked, all the Calendar Properties, CalendarLocation Details, and Additional Locales information from the original calendar is duplicated into theUpdate Calendar page for the new calendar. It is imperative to provide a Calendar Name value thatis distinct from the value of the calendar that was duplicated. If you leave the value unchanged, noduplicate is created and changes you make will be made to the original calendar when you save yourwork.
When the new calendar is saved, the user is taken to the Assign Users and Permissions to a Calendarpage. The information from this page is also prefilled with the existing information from the originalcalendar. The user can make changes, as necessary and then has two options:
• Return: returns user to the Update Calendar page.• Done: returns user to the Calendars list page.
Duplicating a Calendar
Prerequisite
An Administrator or a user with the Create calendars and access Scheduling Center user typepermission can create a calendar.
Scheduling Center > Scheduling Center
Steps1. Click Duplicate.2. Edit Calendar Name to a name distinctly different to the original calendar name.3. Edit field values as appropriate.4. Click Save.5. Assign users a calendar role.6. Click Done.
Calendar History TrackingCalendar History Tracking provides Scheduling Center users the ability to track changes made to thecalendar.
Users with Calendar Creator, Calendar Owner, or Administer Calendar privileges can see View AuditHistory on the Update Calendar and the Assign Users and Permissions to a Calendar pages. Whenclicked, View Audit History launches the Audit History page which lists the User Name, Action, andDate of every change made to that calendar.
Email HistoryUsers have the ability to view a copy of emails sent to candidates.
When users are on the Taleo Scheduling Center Scheduled Appointment page, they can see a listingof scheduled appointments and the name of candidates. Candidate names are displayed as hyperlinks.

Calendars Calendars
User Guide Taleo Scheduling Center FP12A 27
Users can click a candidate name to see invitation details for that candidate. Users can also click theView Email link to see the content of the email that was sent.

Calendars Timeslots
User Guide Taleo Scheduling Center FP12A 28
Timeslots
TimeslotA timeslot is a period of the day when candidates are able to book appointments.
A timeslot can be locked meaning that candidates are unable to book appointments in that timeslot.Existing appointments already scheduled remain unchanged. Candidates may cancel or rescheduleout of them, but no one can schedule an appointment into a locked timeslot. Locked timeslots areidentified by a padlock icon .
The owner of a calendar, the Administrator, or a user with a Manage Timeslots role has the ability tolock a timeslot.
Timeslots cannot be modified once they have been created. To modify a timeslot, remove the timeslotand add a new one.
Adding a Timeslot
Prerequisite
A user type permission and a Calendar role grant users access to this feature.
Scheduling Center > Scheduling Center
Steps1. In the Calendars page, click the name of a calendar.2. Click Add Timeslot.3. Complete the fields as required.4. Click Add Timeslot.Result
A new timeslot is added in the calendar for the chosen date.
Deleting a Timeslot
Prerequisite
The timeslots must be free of any scheduled appointments.
A user type permission and a Calendar role grant users access to this feature.
Scheduling Center > Scheduling Center
Steps1. In the Calendars page, click the name of a calendar.2. Select a timeslot.3. In the Timeslot Actions menu, select Delete.Result
The timeslot is removed from the calendar and is no longer available to candidates to bookappointments.

Calendars Timeslots
User Guide Taleo Scheduling Center FP12A 29
Deleting All Timeslots
Prerequisite
The timeslots must be free of any scheduled appointments.
A user type permission and a Calendar role grant users access to this feature.
Scheduling Center > Scheduling Center
Steps
1. In the Calendars page, click the name of a calendar.
2. In the Timeslot Actions menu, select Delete All Timeslots.
Result
All timeslots are removed from the calendar. Timeslots will no longer be available to candidates tobook appointments.
Locking a Timeslot
Prerequisite
A user type permission and a Calendar role grant users access to this feature.
The timeslot must be created and unlocked.
Steps
1. In the Calendars page, click the name of a calendar.
2. Select a timeslot.
3. In the Timeslot Actions menu, select Lock.
Result
A small padlock is displayed beside the locked timeslot. Candidates are no longer able
to book appointments for that timeslot. However, any appointments that have been previouslyscheduled for that timeslot will remain.
Unlocking a Timeslot
Prerequisite
A user type permission and a Calendar role grant users access to this feature.
The timeslot must be created and locked.
Steps
1. In the Calendars page, click the name of a calendar.
2. Select a timeslot.
3. In the Timeslot Actions menu, select Unock.
Result
The padlock icon is no longer displayed. Candidates are able to book appointments in that timeslot.

Calendars Timeslots
User Guide Taleo Scheduling Center FP12A 30
Selecting a Timeslot Owner
Prerequisite
The calendar must have a timeslot.
Calendar permissions apply; users must have the appropriate permission to the calendar and theability to manage times to have access to this feature.
Scheduling Center > Scheduling Center
Steps
1. In the Calendars page, click the name of a calendar.
2. Select the checkbox next to the desired timeslot.
3. In the Timeslot Actions menu, click Select Owner.
4. Click Select User next to the desired timeslot owner.
Result
The name of the timeslot owner appears next to the desired appointment timeslot.
Removing a Timeslot Owner
Prerequisite
The calendar must have a timeslot.
Calendar permissions apply; users must have the appropriate permission to the calendar and theability to manage times to have access to this feature.
Scheduling Center > Scheduling Center
Steps
1. In the Calendars page, click the name of a calendar.
2. Select the checkbox next to the desired timeslot.
3. In the Timeslot Actions menu, click Remove Owner.
Result
The name of the timeslot owner no longer appears next to the desired appointment timeslot.
Modifying a Timeslot Owner
Prerequisite
The calendar must have a timeslot.
Calendar permissions apply; users must have the appropriate permission to the calendar and theability to manage times to have access to this feature.
Scheduling Center > Scheduling Center
Steps
1. In the Calendars page, click the name of a calendar.
2. Select the checkbox next to the desired timeslot.
3. In the Timeslot Actions menu, click Select Owner.

Calendars Timeslots
User Guide Taleo Scheduling Center FP12A 31
4. Click Select User next to the desired timeslot owner.
Result
The name of the timeslot owner appears next to the desired appointment timeslot.
Selecting the Allowed Number of Appointments per Timeslot
Prerequisite
A user type permission and a Calendar role grant users access to this feature.
Scheduling Center > Scheduling Center
Steps
1. In the Calendars page, click the name of a calendar.2. Select a timeslot.3. In the Timeslot Actions menu, select Update Appointments.4. Indicate the number of appointments that may be scheduled within this timeslot.5. Click Save.
Result
The selected number of appointments available for the timeslot is displayed.
Displaying Date Information and Booked Appointments
Prerequisite
A user type permission and a Calendar role grant users access to this feature.
Scheduling Center > Scheduling Center
Steps
1. In the Calendars page, click on a calendar.2. In the Quick Filters panel, click on a date in the calendar.
Moving Between Months in a Calendar
Prerequisite
A user type permission and a Calendar role grant users access to this feature.
Scheduling Center > Scheduling Center
Steps
1. In the Calendars page, click on a calendar.2. In the Quick Filters panel, click to display the next month. Click to display the previous
month.
Tracking Candidate Appointment Attendance
Prerequisite
A user type permission and a Calendar role grant users access to this feature.

Calendars Timeslots
User Guide Taleo Scheduling Center FP12A 32
Scheduling Center > Scheduling Center
Steps
1. Click on the calendar name.
2. Click on a timeslot where a candidate has booked an appointment.
3. In the Candidate Actions menu, select Mark Arrived, Mark No Show, Clear Arrival Statusaccordingly.
You can also use the quick action icons , , .
Result
The attendance of a candidate is marked in the calendar. The user can view if a candidate hasarrived or not for an appointment.
The attendance of the candidate is indicated in the Candidate list in the Taleo Recruiting Center,provided the Appointment Status column is configured. The appointment status is also indicated inthe candidates profile.
Locked DayA locked day is a day during which candidates cannot book appointments.
When opening a calendar, the words Day is Locked are displayed in red. Also, the day is strike throughin the calendar . This means that the system will not allow candidates to make appointments.
Existing appointments already scheduled remain unchanged. Candidates may cancel or rescheduleout of them, but no one can schedule an appointment into a locked day.
The Owner of a calendar, an Administrator or a user with a Manage Timeslots role has the option tolock an entire day, inclusive of all the timeslots within a specific day.
Locking a Day
Prerequisite
A user type permission and a Calendar role grant users access to this feature.
Scheduling Center > Scheduling Center
Steps
1. In the Calendars page, select a calendar name.
2. Click a day in the calendar.
3. In the Timeslot Actions menu, select Lock Day.
Result
The words Day is Locked are displayed in red. Also, the day is strike through in the calendar.Candidates are no longer able to book appointments on that day. However, any appointments thathave been scheduled on that day will remain.
Unlocking a Day
Prerequisite
A user type permission and a Calendar role grant users access to this feature.

Calendars Timeslots
User Guide Taleo Scheduling Center FP12A 33
Scheduling Center > Scheduling Center
Steps
1. In the Calendars page, select a calendar name.
2. Click a day in the calendar that is locked.
3. In the Timeslot Actions menu, select Unlock Day.
Result
The day is no longer strike through in the calendar. Candidates are able to book appointments onthat day.

Invitations
• Candidate Invitations....................................................................................................... 35• Invitations......................................................................................................................... 39

Invitations Candidate Invitations
User Guide Taleo Scheduling Center FP12A 35
Candidate Invitations
Appointment Management on Behalf of a CandidateAn appointment can be scheduled, canceled, or rescheduled by a user on behalf of the candidate. Aninvitation to book an appointment can also be declined on behalf of the candidate.
Schedule Appointments, Administer Calendars users, Owners or Taleo Scheduling CenterAdministrators can book, reschedule or cancel appointments on behalf of a candidate through thecandidate user interface of the Taleo Scheduling Center.
If using the self-service integration type of the Taleo Scheduling Service, the candidate must havelogged in to the Careers Section at least once and created a Profile before a user granted with theappropriate role can manage the appointments of the candidate. Once a candidate has been canceledfrom an appointment, they cannot be rescheduled.
If using the proctored integration type of the Taleo Scheduling Service, appointments can be scheduledfor candidates that did not log in to the Career site.
User must manage the appointments of candidates granted with the None or Only CancelAppointments permission.
Users can also manage the appointments of candidates granted the Full permission.
Benefits
• Provides the ability for employers and recruiters to manage appointments for candidates at theirconvenience.
Accessing the Taleo Scheduling Center on Behalf of a Candidate
A user must first access the Taleo Scheduling Center on behalf of a candidate to be able to managethe appointments of a candidate.
Prerequisite
A user must first access the Taleo Scheduling Center on behalf of a candidate to be able to managethe appointments of a candidate.
A user type permission and a Calendar role grant users access to this feature.
A user must first access the Taleo Scheduling Center on behalf of a candidate to be able to managethe appointments of a candidate.
For the self-service integration type, the candidate must first log in to the Taleo Scheduling Centervia the initial invitation e-mail to activate communication between the Taleo Scheduling Center andthe Taleo Recruiting Center. The candidate must have a profile in a career section.
Recruiting > Candidates
Steps
1. In the Candidate list, select the name of a candidate.
2. In the Job Submission tab, click Edit.
3. In the Screening Section of the candidate file, click Details next to the Taleo Scheduling Center.
4. In the Results section, click More Details.

Invitations Candidate Invitations
User Guide Taleo Scheduling Center FP12A 36
Result
The Invite History page is displayed.
Scheduling an Appointment on Behalf of a Candidate
Prerequisite
User must first access the Taleo Scheduling Center on behalf of the candidate.
A user type permission grants users access to this feature.
Steps
1. In the Invite History page of the candidate, click Schedule or Decline Invitation.
2. In the Open Invitations page of the Taleo Scheduling Center, click Schedule Appointment next tothe appointment to book.
The name of the candidate and the name of the user logging in on behalf of the candidate isdisplayed in the Open Invitations page.
3. In the Schedule your appointment page, select an appointment.
4. Click Schedule Selected Time.
5. In the Appointment Confirmed page, click continue.
6. Click Done.
Result
An appointment is scheduled and the candidate will receive a reminder e-mail confirming theappointment only if the candidate permission for the calendar is Full.
The Link under the Actions list in the Invite History page in the Recruiting Center will change toReschedule or Cancel Invitation.
Rescheduling an Appointment on Behalf of a Candidate
A user can reschedule an invitation to book an appointment on behalf of a candidate.
Prerequisite
The user must first access the Taleo Scheduling Center on behalf of the candidate.
A user type permission grants users access to this feature.
Steps
1. In the Invite History page of the candidate, click Schedule or Decline Invitation.
The name of the candidate and the name of the user logging in on behalf of the candidate isdisplayed in the Open Invitations page.
2. In the Open Invitations page of the Taleo Scheduling Center, click No longer Interested next tothe appointment to book.
3. In the Cancel Appointment confirmation page, click Yes.
4. Click Done.
Result
The appointment is scheduled and the candidate will receive a reminder e-mail confirming theappointment only if the candidate permission for the calendar is Full.

Invitations Candidate Invitations
User Guide Taleo Scheduling Center FP12A 37
Declined is indicated in the Actions list of the Invite History page of the candidate file in theRecruiting Center.
Cancelling a Scheduled Appointment on Behalf of a Candidate
A user can cancel, on behalf of a candidate, an appointment scheduled by the candidate or on behalfof the candidate.
Prerequisite
The user must first access the Taleo Scheduling Center on behalf of the candidate.
A user type permission grants users access to this feature.
Steps
1. In the Invite History page of the candidate, click Reschedule or Cancel Invitation.
The name of the candidate and the name of the user logging in on behalf of the candidate isdisplayed in the Open Invitations page.
2. In the Open Invitations page of the Taleo Scheduling Center, click Cancel Appointment next tothe appointment to cancel.
3. In the Cancel Appointment confirmation page, click Yes.
4. Click Done.
Result
The Link under the Actions list in the Invite History page in Recruiting Center will change toReschedule or Cancel Invitation.
Declining an Invitation on Behalf of a Candidate
A user can decline an invitation to book an appointment on behalf of a candidate.
Prerequisite
A user type permission grants users access to this feature.
Candidate must first log in to the Taleo Scheduling via the initial invitation e-mail to activatecommunication between the Taleo Scheduling Center and Taleo 10.
Candidate must have a profile in the Careers section of Taleo 10.
User must first access the Taleo Scheduling Center on behalf of the candidate.
Steps
1. In the Invite History page of the candidate, click Schedule or Decline Invitation.
The name of the candidate and the name of the user logging in on behalf of the candidate isdisplayed in the Open Invitations page.
2. In the Open Invitations page of the Taleo Scheduling Center, click No longer Interested next tothe appointment to book.
3. In the Decline Invitation confirmation page, click Yes.
4. Click Done.
Result
The scheduling process for this candidate is ended.

Invitations Candidate Invitations
User Guide Taleo Scheduling Center FP12A 38
Declined is indicated in the Actions list of the Invite History page of the candidate file in theRecruiting Center.

Invitations Invitations
User Guide Taleo Scheduling Center FP12A 39
Invitations
Invitation EmailAn invitation email is an email sent to a candidate during a hiring process.
An administrator can add invitation phases to the candidate selection workflow in the Taleo RecruitingAdministration. When a candidate reaches these invitation phases during the hiring process, anemail is sent to the candidate with an invitation to book an appointment. The initial interview must bescheduled before any follow-up appointments can be scheduled. An Administrator or a user logged tothe Recruiting Center can also send invitation emails manually provided they have been granted theproper user type permissions.
Benefits
• Provides the ability for an administrator or a recruiter logged in Recruiting Center to sendautomatically an invitation to a candidate during the requisition process. The administrator mustconfigure the candidate selection workflow in the Recruiting Administration and then an invitation isautomatically distributed when a recruiter (or employer) selects the appropriate step/status.
• Provides the ability for users logged in to the Recruiting Center to manually send, at any time, aninvitation to book an appointment to a candidate.
Reminder EmailA reminder email is sent to a candidate when an appointment is scheduled or rescheduled.
Reminder emails are sent to candidates a few days prior to an appointment booked either by thecandidate or on behalf of the candidate. Reminder emails are sent automatically by the system.
Depending on the access level granted to the candidate for the calendar being used for theappointment management, the reminder email will not display the same information.
• Full: reminder email will include information on scheduled appointments and will contain a link toaccess the Taleo Scheduling Center and allow candidates to manage their appointments.
• None: reminder email will only include information on scheduled appointments, but no link to theTaleo Scheduling Center will be displayed as the candidate is not allowed to manage his or herappointments.
• Only Cancel Appointments: reminder email will include information on scheduled appointment anda link to the Taleo Scheduling Center will be displayed allowing the candidate to cancel scheduledappointments.
PhaseA phase is a configured parameter for an action performed during the candidate selection workflow.
Phases are available in a candidate selection workflow only if phases are integrated to a service.Therefore, not all services have phases that can be configured in a candidate selection workflow.
If phases are available for a service, the system administrator will be able to create phases andconfigure them.
Example:

Invitations Invitations
User Guide Taleo Scheduling Center FP12A 40
The phase allows the system administrator to associate the workflow, step and status that will triggera follow-up appointment and further configure which appointment invitation will be distributed. Arequisition can include up to ten phases. However, to avoid confusion, it is recommended to use onlytwo or three phases per requisition. The appropriate invitation will be automatically sent based on thecalendar ID association selected by the user in the requisition file Screening section.
Sending an Invitation Manually
A user can send an invitation to a candidate by requesting the Taleo Scheduling Center screeningservice for this candidate.
Prerequisite
The candidate must be matched to a requisition.
A user type permission grants users access to this feature
A screening service must be requested for this candidate.
The Taleo Scheduling Center Screening Service integration type must be enabled for therequisition.
The candidate calendar permission must be Full.
Recruiting > Candidates
Steps
1. In the Candidates list, select a candidate (or use Search to find the desired candidate).2. In the More Actions drop down list, select Request a Screening Service.3. In the Request Screening Service dialog box, select from the Available Services drop down list
the integration type of the Taleo Scheduling Center screening service you wish to trigger.
Only the integration types used in the requisition will be displayed.4. Add a comment, if necessary.5. Click Done.
Result
The candidate will receive an email with an invitation to book an appointment.
Sending an Invitation by Changing the Status of a Candidate
A user can send an invitation to a candidate by changing the status of the candidate in a requisition.When changing manually the status of the candidate to a different phase of the requisition, thecandidate will receive an invitation to book an appointment.
Prerequisite
A user type permission grants users access to this feature.
Step in which the candidate is must include the Change Status/step action.
Candidate must not be in a RSOffer step.
Phases must be created for this requisition in the Taleo Recruiting Administration.
Recruiting > Candidates
Steps
1. Select a candidate file.

Invitations Invitations
User Guide Taleo Scheduling Center FP12A 41
2. In the More Actions list, select Change status/step.3. In the New Status list, select a new status.4. Add a comment.5. Click Save and Close.Result
An invitation to book an appointment is sent when the candidate will reach for the chosen phase ofthe requisition.
Sending an Invitation Automatically during the Workflow
System administrators can automatically trigger Passport screening services such as SchedulingCenter when a candidate reaches a certain step or status within a candidate selection workflow.Triggering automatically an invitation during the workflow process can be used to send an invitation toseveral candidates at a time, by changing the status of the candidate to a determined step or statustriggering the invitation.
Prerequisite
The Taleo Scheduling Center screening service must be configured.
The Access Administration and Access Screening Services configuration user type permissions arerequired.
Configuration > [Recruiting] Administration > Screening Services
Steps1. In the Screening Services List, select the required integration type of Taleo Scheduling Center.2. Click Create next to CSW Action.3. In the New Candidate Selection Workflow Action page, select the workflow, step and status
combination that will automatically trigger the screening service. The workflows, steps andstatuses available are the ones configured in the Taleo zone.
4. In the Action drop-down list, select Send Scheduling Center Invitation or Trigger a follow-up appointment. The Scheduling Center invitation will automatically send the correspondenceidentified in the Message Template section of the Screening Service settings.• Selecting Send Scheduling Center Invitation will automatically send the correspondence
identified in the Message Template section of the Screening Service settings. The messageoriginates from the Correspondence Manager in Taleo Recruiting.
• Selecting Trigger a follow-up appointment will automatically notify Scheduling Center tosend out the email request. The email sent is controlled by the email configuration located inTaleo Scheduling Center.
5. Click Save.6. Click Done.Result
An invitation is automatically sent to the candidate at the selected step of the requisition.
Cancelling an Invitation
A user can cancel the invitation to book an appointment sent to a candidate.
Prerequisite
A user type permission grants users access to this feature.

Invitations Invitations
User Guide Taleo Scheduling Center FP12A 42
The candidate must not have scheduled an appointment.
Recruiting > Candidates
Steps
1. Click the name of a candidate.
2. In the Job submission tab, click Edit.
3. In the Screening section, click Details.
4. In the Results section, click More Details.
5. Click Cancel Invitation.
Result
Candidate can no longer book an appointment.
Next Step
Blocking invitations.
Cancelling an Unscheduled Invitation
Prerequisite
An appointment for the invitation must not be scheduled.
Steps
1. In the Taleo Scheduling Center, find the name of the candidate for which you wish to cancel anunscheduled invitation.
2. Log in to the Recruiting Center.
3. Under the Candidates tab, double-click on the candidate’s name.
4. In the Candidate File, click Edit.
5. In the Screening section, click Details for the Scheduling Center integration type.
6. In the Results section, click More Details.
7. In the Invite History page, click Request Cancellation.
Result
The candidate’s invitation to book an appointment will be cancelled.
Blocking an Invitation
Prerequisite
A user type permission grants users access to this feature.
The candidate must not have scheduled an appointment for the invitation.
Recruiting > Candidates
Steps
1. Click the name of a candidate.
2. In the Job Submission tab, click Edit.
3. In the Screening section, click Details.

Invitations Invitations
User Guide Taleo Scheduling Center FP12A 43
4. In the Results section, click More Details.
5. Click Block.
Result
All invitation phases of the requisition are blocked and will no longer be sent to candidates.
Assigning a Calendar to a Requisition
A requisition can use different calendars when sending invitations to candidates. Although the samecalendar can be associated to both integration types on a single requisition, this is not recommended.
Prerequisite
Calendars must be created in Taleo Scheduling Center.
Recruiting > Requisition
Steps
1. Click Create Requisition.
2. Follow the Wizard instructions.
3. In the Screening section, select a Taleo Scheduling Center Integration type.
4. For each Calendar ID, select a calendar from the drop-down list.
5. Select the calendar to assign to the requisition.
6. Repeat steps 5 and 6 for each required calendar ID.
7. Click Save.
Result
The pop-up window closes and the Calendar ID field displays the name of the calendar previouslyselected.

Scheduling Status
• Scheduling Statuses........................................................................................................ 45

Scheduling Status Scheduling Statuses
User Guide Taleo Scheduling Center FP12A 45
Scheduling Statuses
Taleo Scheduling Center Candidate History LogThe Candidate History Log is the Taleo Scheduling Center page where it is possible to view thescheduling status of a candidate.
The Candidate History Log displays a list of the scheduling activities of a candidate.
Viewing the Scheduling Status of a Candidate in the Candidate File
Prerequisite
To view the status of a candidate, the candidate must already be in a candidate selection process.
Recruiting > Candidates
Steps
1. Click the name of a candidate.2. In the job submission tab, click Edit.3. In the Screening section, click Details under the integration type used to manage the
appointments of the candidate.4. In the Results section, click More Details.5. Click View History.
Result
The Activity Log of the candidate is displayed.
Viewing the Scheduling Status of a Candidate in the Candidates List
Prerequisite
The Scheduling Status column in the candidate list must have been added to the list format.
Recruiting > Candidates
Result
The Scheduling Status of a candidate is displayed in the Scheduling Status column of thecandidates list.
Adding a Candidate List Column to view Taleo Scheduling Statuses
To view the scheduling status of a candidate in the candidates list, the Scheduling Status column mustbe added to the candidates list.
Prerequisite
The Scheduling Status column must have been added to a list format context by a RecruitingAdministrator.
Recruiting > Candidates

Scheduling Status Scheduling Statuses
User Guide Taleo Scheduling Center FP12A 46
Steps
1. In the Candidates list, click .
2. In the List Format Selector page, choose from the List Format drop-down list, a list formatincluding an Appointment Status column.
3. Click Done.
Result
A column displaying the Taleo Scheduling Center scheduling status will be displayed in thecandidates list.
Viewing the Scheduling Status of a Candidate in the Tracking History
Prerequisite
User must be signed in to the Taleo Scheduling Center.
A user type permission grants users access to this feature.
A calendar role grants users access to this feature.
Scheduling Center > Scheduling Center
Steps
1. Click the name of a calendar.
2. Click the name of a scheduled candidate.
Result
The Activity Log of the candidate is displayed. The information under the What column is thescheduling status.

Candidate Access
• Candidate Search............................................................................................................ 48• Access to the Candidate File in the Recruiting Center................................................... 51

Candidate Access Candidate Search
User Guide Taleo Scheduling Center FP12A 48
Candidate Search
Candidate Search provides access to a candidate's appointments that occur up to one week in thefuture and up to one week in the past.
The Candidate Search function provides two different types of searches, a quick search and a specificsearch. A quick search for candidate appointments can be done by selecting any one of the options forsearch from the drop-down menu and entering the criteria into the text field. The search options are:
• Last Name (Default)• First Name• Full Name• Email Address• Candidate ID from the Recruiting Center
A Specific Candidate search can be performed by selecting Specific Candidate Search from the drop-down menu and entering all of the quick search option items for search into the Specific CandidateSearch window.
Conducting either a quick Candidate Search or a Specific Candidate Search will display a list of resultson the Candidate Search Results Page. The results includes appointments for that candidate datedup to one week prior of the current day and one week after the current day. Each line represents ascheduled appointment.
Candidate Search Results Page
Candidate Search Results List
Column Name Description
First Name The candidate's first name that links to the InvitationDetails page.
Last Name The candidate's last name that links to the InvitationDetails page.
Requisition The requisition matched to the candidate.
Calendar Name The name of the calendar that links to the Calendarpage.
Start Date Start date and time of the appointment.
Calendar Owner The name of the owner of the calendar for thatappointment.
Status The status of the candidates arrival to the appointment.Possible values are Arrived, No Show, or blank.
Action Clickable Quick Action Item Icons that update theStatus column.

Candidate Access Candidate Search
User Guide Taleo Scheduling Center FP12A 49
Invitation Details Page
The Invitation Details Page displays the history of events related to the candidate's selectedappointment.
Candidate Search Results List
Column Name Description
Email Sent The View Email link displays if there was an associatedemail sent with the activity. Clicking the link opens acopy of the email sent in a new window.
When The date and time the event occurred.
Who The requisition matched to the candidate.
What The action that occurred in the event.
Appointment The date and time of an appointment if the eventresulted in an appointment.
Configuration
User Type Permission
Name Location
• Create calendars
• Access Scheduling Center
Configuration > [Smart Org] Administration > UserTypes > Recruiting > Scheduling
Performing a Candidate Quick SearchPrerequisite
Scheduling Center > Scheduling Center
Steps
1. Select search criteria type from inline menu.
2. Enter the search value in the text field.
3. Click magnifying glass icon.
Performing a Specific Candidate SearchPrerequisite
Scheduling Center > Scheduling Center
Steps
1. Select Specific Candidate Search from inline menu.

Candidate Access Candidate Search
User Guide Taleo Scheduling Center FP12A 50
2. Enter the search value in desired field.
3. Click Search.

Candidate Access Access to the Candidate File in the Recruiting Center
User Guide Taleo Scheduling Center FP12A 51
Access to the Candidate File in the Recruiting Center
The Recruiting Center can be accessed from the Scheduling Center to view the Candidate File.
When a candidate has scheduled an appointment his or her name displays on the Calendar ScheduledAppointment page for that date and time. An inline menu is available next to the name. Clicking theinline menu arrow exposes a hover window displaying:
• Candidate ID• Candidate Name link• Candidate Email Address
Clicking the Candidate Name link will launch the Recruiting Center or the Staffing WebTop in a newtab or window. After signing in, the user will land on the General Profile of the Candidate Profile.Recruiters and Hiring Managers who use the Scheduling Center must have appropriate permissionsto the Recruiting Center or the Staffing WebTop to view the Candidate Profile. The Candidate Profilecannot be accessed through the Manager WebTop using this link.
Accessing the Candidate File in RecruitingPrerequisite
Users must have the General Security level for internal candidates (in view mode) or theGeneral Security level for external candidates (in view mode) permission to access thecandidate file in the Recruiting Center.
Scheduling Center > Scheduling Center
Steps
1. In the Calendars page, click the inline menu next to the candidate name.
2. Click candidate name link.
3. Log in to the Recruiting Center.
Result
The Recruiting Center is launched in a new tab or window displaying the candidate file.

Reports
• Calendar Data Report......................................................................................................53

Reports Calendar Data Report
User Guide Taleo Scheduling Center FP12A 53
Calendar Data Report
Taleo Scheduling Center users can run a report on a specific calendar.
Four reports are available:The report contains a listing of upcoming appointments and can be used totrack Arrive/No Show metrics.
• Roster Schedule• Scheduled Appointments• Appointment Summary Report• Arrival Status Report
Users can run reports on any calendar for which they have been granted a calendar role.
When the report is created and displayed, the user can choose to print or to export the report to Excel.
Users can create reports for active or inactive calendars.
Benefits
• Report can be used to track Arrive/no Show metrics.• Report contains the list of upcoming appointments• The auto suggest feature is available to identify the name of the calendar for which to run a report.
Running a ReportPrerequisite
A calendar role grants users access to this feature.
Scheduling Center > Reports
Steps
1. Select a report.
2. Select a date range.
3. Click submit.
Next Step
Printing or exporting the report to Excel.

Appendix
• Fields................................................................................................................................55

Appendix Fields
User Guide Taleo Scheduling Center FP12A 55
Fields
Fields Description Location
Calendar Name The name of the calendar namethat is displayed to candidateswhen they are scheduling theirappointment.
Scheduling Center - Calendars
Active Calendar Allows the calendar to be used in arequisition for candidates to bookappointments.
Scheduling Center - Calendars
Candidate Self-Service Level Sets the permission level forcandidates to control theirappointments. A candidate may begranted full scheduling capabilities(that is, scheduling, rescheduling,canceling - this is the highest levelof permissions), or may be restrictedto only canceling an appointment orhave no permissions at all.
Scheduling Center - Calendars
Allow Same Day Scheduling Allows candidates to schedule anappointment for the same day onwhich they make the appointment.
Scheduling Center - Calendars
Scheduling Cushion (in minutes) Applies to same day scheduling.Represents the amount of timeprior to an appointment that acandidate can self-schedule. Forexample, if set to 60 minutes andthe candidate is self-scheduling 30minutes prior to the appointment,that appointment will be unavailable.
Scheduling Center - Calendars
Scheduling Horizon (in days) Represents how long in advance acandidate may book an appointmenton a calendar. The default value is14 days in advance. The schedulinghorizon can be set to 60, 90 or to amaximum interval of 180 days. Thescheduling horizon can be editedonce appointments have been madeon the calendar.
Scheduling Center - Calendars
Appointment Change (lock-down) Determines for a calendar howclose to the time of a confirmedappointment a candidate will beallowed to reschedule.
Scheduling Center - Calendars
Calendar Owner The person responsible formaintaining the calendar.
Scheduling Center - Calendars

Appendix Fields
User Guide Taleo Scheduling Center FP12A 56
Fields Description Location
Calendar Display Name The name of the calendar as theuser wants it to display to thecandidates. The calendar namethat displays internally to users isoften different than what is shown tocandidates.
Scheduling Center - Calendars
Select As Primary Locale Displays the language in which thecalendar will be displayed to theadministrator and recruiters. Note:If only one language is offered, itwill default to the current languageand the button will automatically bechecked.
Scheduling Center - Calendars
Multiple Location Indicates that a calendar is createdfor several locations (maximum of 5locations).
Scheduling Center - Calendars
Single Location Indicates that a calendar is createdfor one location.
Scheduling Center - Calendars
Location Type Indicates if the interview will be heldin person (default) or on the phone
Scheduling Center - Calendars
Scheduling Center - Configuration -Locations
Calendar Location Name The name of the location created bythe Administrator as visible withinTaleo Scheduling Center.
Scheduling Center - Calendars
Location Display Name The name of the location as it isdisplayed to candidates.
Scheduling Center - Calendars
Pre-schedule Information Instructions such as asking thecandidate to bring two types of ID,to dress business casual, etc.
Scheduling Center - Calendars
Interview Directions The user creating a calendar caninput directions to the appointmentlocation.
Scheduling Center - Calendars
Interview Instructions The user creating a calendarcan input instructions for theappointment, for example to tell thecandidates to check in at the frontdesk.
Scheduling Center - Calendars
Timeslot Owner When a timeslot owner is assignedto a timeslot, the timeslot ownerreceives an email each timea candidate schedules anappointment for the assignedtimeslot. If no timeslot owner isselected, the calendar ownerreceives the email.
Scheduling Center - Timeslots

Appendix Fields
User Guide Taleo Scheduling Center FP12A 57
Fields Description Location
Schedule up to a maximum Maximum number of timeslotsavailable for the time selected. Amaximum of 999 timeslots can beset.
Scheduling Center - Timeslots
Interval in minutes How long the appointment will last.The system will automatically createappointments based on start time/end time and interval. For example,a start time of 9:00 am and an endtime of 11:00 am for interval of 30minutes will result in time slots beingautomatically generated for 9:00;9:30; 10:00 and 10:30.
Scheduling Center - Timeslots
Roster Report A roster report is a listing ofscheduled appointments for thecalendar and date time frameselected. It will list who has beenscheduled and if they arrived at theirappointed time.
Reports