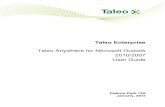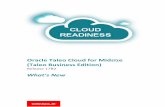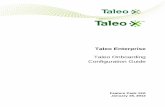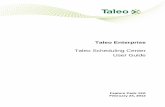Taleo - Quick Reference Guide - New Jersey City … · BASIC NAVIGATION If you should ever forget...
Transcript of Taleo - Quick Reference Guide - New Jersey City … · BASIC NAVIGATION If you should ever forget...
Taleo - Quick Reference Guide
1
Document Purpose: The purpose of this document is to serve as a quick reference for New Jersey City University’s team members who will be using Taleo. This document covers basic interaction with Taleo. Additional training will be provided on the use of the tool.
TALEO LOGIN
You will receive or should have access to the Taleo login url https://chj.tbe.taleo.net/dispatcher/login.jsp Save to Favorites and enter your User Name, Password, along with the Customer Code. (NJCU)
For new Users, you will receive a “Welcome to Taleo” email with this information.
BASIC NAVIGATION
If you should ever forget your password, click on the “Forgot Your Password?” link and follow the instructions to reset your password.
Taleo - Quick Reference Guide
2
TBE is a tab-driven system with a series of main tabs, with associated sub tabs
Once you log in, you are driven to the My View page – your dashboard of information View items waiting your approval, active requisitions, and active candidates
My View > My Settings
Review the defaults and potentially change
Allows you to change the number of rows per page, color scheme, default approvers, and communications This is where you can also change your password
Taleo - Quick Reference Guide
5
REQUISITION PROCESS – HIRIRNG MANAGER
The Hiring Manager will start the Requisition Process by going to the “Requisition Tab” and then clicking on “New Requisition”.
Taleo - Quick Reference Guide
6
o A new blank requisition form will open (please note every category that is required will have red)
Requisition Owner Section
o Click Add/remove (required) - Assign owner from available list – choose yourself and you may also choose multiple owners - Move
to assigned list by clicking the right arrow in the middle
o Search committee (optional)
Add names of members of your search committee
Taleo - Quick Reference Guide
7
Position Information Section
a. Current/former employee – type in the name of person being replaced (if new position leave blank)
b. Status – defaults to waiting for approval
c. Reason for opening – choose from categories in drop down list
d. Opened date – date request starts
e. Payroll title – type in payroll title of position
f. Location – defaults to main
g. Department – choose from drop down list
Taleo - Quick Reference Guide
8
h. Type of hire – select unclassified or classified
i. Number of openings
j. Filled date – effective date of hire
Compensation/payroll information Section
a. Employee category – select if Full-time/Part-time and Temporary/Permanent - hold control button to make 2 selections
b. Employee classifications – choose from drop down list
c. Desired salary – write minimum to maximum desired salary
d. Range – write position range
Taleo - Quick Reference Guide
9
Budget Details Section
a. Position Number – type in 8 digit position number assigned to this position
b. FTE – Full time equivalency - not to exceed 1.0
c. Budgeted – choose from drop down
d. Funding source – choose from drop down
e. Business justification – why is this action needed: ex due to retirement
Taleo - Quick Reference Guide
10
Approvals Section
a. This is already set-up with the correct approvals, no action required on your part
Description Section
a. Type in desired job description
Taleo - Quick Reference Guide
11
b. Description can also be copied and pasted from another source
c. Please also add any job specific questions that you would like to ask the candidates as they are completing the application form
Save – press save
REQUISITION PROCESS – HR
Once the HR receives the Requisition Approval email they will log into Taleo and under the “My View” screen to locate the requisition. They will need to edit the requisition and complete the sections required that weren’t completed by the Hiring Manager and click “Save”. All fields in RED are required.
***Please also remember to check all the information on the requisition and change if required.
If you see any job specific questions in the description section on the req. please delete these off the description area and create these questions under the Questions link when you hover on the requisitions tab. Please remember to make the questions required when creating them.
If you are adding pre-screening questions you will need to be In View mode scroll down to the Questions & Ranking section and attach questions. Once the questions have been attached click on the “Edit Ranking Template Link” and complete what you want to occur for this job. This needs to be completed before the requisition is posted
Taleo - Quick Reference Guide
12
CANDIDATE PROCESS – HR
Click on the “Requisition Tab” and locate your requisition from the list of jobs that appear. You will notice a “Candidates” field in the List View” these numbers indicate All of the Candidates that have applied as well as any New Candidates that have applied to your requisition you are recruiting for.
HR will set-up a Task in the Req. for their hiring manager to log-in and review the candidates that have applied and send an email or phone HR and indicate who they wish to move forward with.
Click on “NEW TASK” and complete the form presented, click “SAVE”
Taleo - Quick Reference Guide
13
Remember to add USER which is the hiring
manager assigned to this task under the
Assigned To field. Remove your name.
Taleo - Quick Reference Guide
14
CANDIDATE PROCESS – HIRING MANAGER
The Hiring Manager will log-in to Taleo once they have received a Task notification from Taleo or email from Outlook informing them to review the candidates that have applied to their requisition.
When the hiring Manager logs in they are shown the My View DashBoard where they will scroll down to My Requisitions and click on the candidates icon beside the title of the requisition they are recruiting for. This will display a list of candidates for them to review.
Click on the candidates name and there you will see the candidates resume and application form for your requisition. Or you can click on the Application and Resume icon to view these as well.
Taleo - Quick Reference Guide
15
The HR will be responsible for the candidate workflow until the candidate is hired. You will be able to see the candidate’s progress through the workflow.
After you have reviewed the candidates send an email to HR with the list of the candidates you want to move forward with.
CANDIDATE PROCESS – HR
Taleo - Quick Reference Guide
16
Once the HR Business Partner receives the email or phone call from the hiring manager on who they want to move forward with they will then schedule the interviews through the Interviewer Scheduler within Taleo by clicking on “Schedule Interview” in the Interview Section. A form will pop up when you click on “Schedule Interview”, complete the form and click “Save”. If you have included the Hiring Manager they will receive an email invite to the interviews if applicable. The Hiring Manager will need to send you feedback once the interview has been completed and you will then complete the Feedback form within the candidate record.
Taleo - Quick Reference Guide
17
Once all the interviews are completed you will start to workflow the candidates through the next steps in the workflow.
HR will “Make Offer” through Taleo.
The candidate can sign or decline the offer, both option you will receive an email back and the status of the offer letter will change to Declined or Accepted.
HR WILL MANAGE THIS
Taleo - Quick Reference Guide
18
Once the offer accepted email is received the candidate will be into the “PRE-EMPLOYMENT status to complete the pre-employment activities (background check.)
Background Checks ( This is for informational purposes only )
Click on “Add background”. The background form window opens and you can type in the notes about your background check.
Taleo - Quick Reference Guide
19
Click “Save” once you have completed the fields in the form.
Reference Checks This is managed by the search committee. There is a section in taleo to which it can be stored.
Taleo - Quick Reference Guide
20
Congratulations! You have finalizing the recruitment process
Taleo - Quick Reference Guide
21
Rejecting a Candidate (This is managed by Human Resources). This is for informational purposes only.
Rejection emails are sent once the selected candidate has accepted and passed the background check.
Taleo - Quick Reference Guide
22
Now you will see that the candidate’s status has changed to rejected and the reason for rejection is capture.
Taleo - Quick Reference Guide
23
ONGOING RESOURCES
Help Tools (upper right corner)
Help Manuals
Recourse Center
Process Guide Located on Intranet (provide URL) Internal Resource
Michelle Scott-Cook at Ext. 2335
Darnell Carroll at Ext. 2335
Ongoing Enhancements/Changes Keep in mind Taleo is an online tool that is enhanced and changes frequently. We have the ability to introduce new functionality and make additional changes. Reach out to HR regarding ongoing requests. Below, an example of possible enhancements:
Changes to the Req Profile (additional fields/data)
Changes to candidate record (additional fields/data)
Search capabilities
Workflow changes (adding or eliminating steps in the process)
Automated tools
Reports