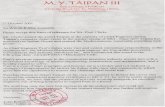TAIPAN setup, calibration and scans using SICS/Gumtree (including … · 2018-08-19 · 1...
Transcript of TAIPAN setup, calibration and scans using SICS/Gumtree (including … · 2018-08-19 · 1...

1
20/02/2017
TAIPAN setup, calibration and scans using
SICS/Gumtree (including NEW Cu-mono)
Table of Contents:
Opening the shutter
Getting Started with GumTree
Editing and running a batch file
Live visualisation of the data
Registering the experiment and starting a new data storage folder
Logging in via PuTTy
Switching to/from Be-filter mode
Useful links
Aligning the spectrometer
Focussing the monochromator
Driving energy and slits
Aligning your sample and setting up the ub-matrix
Higher order filters and slits
Setting the (new) lattice parameters
Checking limits of M2 and S2
Sample Environment
Cryofurnace, CF1
High voltage setup
12T magnet
Dilution stick
Polarised 3He setup
Scans and run files
To download your data
Summary of most used commands
Opening the shutter:
To open the shutter on TAIPAN, press the exit button within the enclosure and shut the door. Make sure you
hear the “click” which indicates that the door has locked. Then the SIS panel will allow you to open the
shutter by pressing the Dual shutters button. If you need to re-enter the enclosure, then you can press the
Exit release button to unlock the door. Similarly, you can unlock the door by closing the shutters.
Getting started with GumTree:
To start running Gumtree, double click on the icon on the desktop. Two windows will automatically
open and you will be logged in as “Manager”. (This will give complete control of the instrument). The two
windows will look something like the figures below.

2
20/02/2017
Logging in via a PuTTy terminal:
You can also start a SICS client by connecting via PuTTy:
• Choose the TAIPAN ICS account
• Load and open
• Usr: TAIPAN, pwd: TAIPAN
• At the prompt type
>> SICSclient
>> manager ansto (or >> user Sydney or >>spy 007) Each has different privileges
Buffer of past
data sets
Scripting control
Tree view of motor
positions and status.
Also for editing
batch files (.tcl)
Plotting and fitting
windows
SICS command
Instrument
status and stop
Python scripting
window shows error
messages and
outputs
Buffer Queue,
Buffer and Log
display.
Also to validate
scripts.
Scripting and command window
Plotting and analysis window
Project Explorer

3
20/02/2017
All commands will be entered via a command-line prompt. They are the same commands as used in the
Gumtree command line window.
If SICS is not working/running, or if something has changed in the configuration files, then in the PuTTy
window (not logged into the SICS client) type
>> runSICS stop
>> runSICS start
In Gumtree you will need to reconnect to SICS by clicking on the little man at the bottom of the screen. He
will be standing still when not connected and running when connected.
You will then need to start a new SICS terminal. From the left screen, in the project explorer window, Right
click on SICS and choose the option to start a new “SICS telnet terminal”.
Alternatively, and in particular when changing sample environment you must re-start Gumtree for the
changes to be observable in the GUI.
Switching to/from Be-filter mode
To change the instrument configuration on taipan you need to run configsics with the path to the instrument
configuration file and then do the following,
1. Click on either the "Be Filter configuration" or "Triple Axis configuration" checkbox
2. Press W to write the new config.
3. Press Alt-Q to quit
Run the following commands from a putty terminal logged into ics1-taipan.nbi.ansto.gov.au to change the
instrument configuration.
>>runsics stop
>>configsics /usr/local/sics/sics_instrument_config.ini
>>runsics start
Useful links:
Cameras: http://cam4-TAIPAN.nbi.ansto.gov.au/ (and cam2, cam3, cam4, cam5[uma 9 monitor])
TAIPAN status: http://www.nbi.ansto.gov.au/TAIPAN/status/mobile.html (also accessible from mobile
phones)
ICSD: http://icsd.fiz-karlsruhe.de/search/index.xhtml;jsessionid=B162B9D517B4DE01C77BFA412878A7EB
You will need to get a username and password from your local contact.
There is also an xls spreadsheet available to help calculate scattering angles when you input lattice
parameters and wavelength: calculateddspaceTAIPAN.xls
At any time, to interrupt SICS you can click on the red button, or type >>INT1712 3
If this doesn’t stop the instrument, press “MOTION OFF” on the SIS window
(the same touch-screen that is used for opening and closing the shutter)
Editing and running a batch file:
Open one of the previous batch files by double clicking on a .tcl file in the Project Explorer window. This will
appear in the Tree View panel above. You can edit this and save it with a new file name (File -> save as).
To run this file, drag it into the Buffer Queue. Press PLAY to run this script. If you press the big red STOP
button, this will stop the current file that was in the buffer. The remaining files in the Buffer Queue will
remain there, ready to be run (or deleted).
All commands listed with >> should be typed into the SICS command line in Gumtree, or in the black SICSclient
window opened via PuTTy (TAIPAN ICS profile). Either of these will drive the instrument. Only those
commands executed from Gumtree will be printed into the Logfile.

4
20/02/2017
Live visualisation of the data:
In the “Scripting Control” window, choose
Load script -> analysis -> live data to show a live plot as the counts are taken.
In this window, you can tick (or untick) autofit (for a Gaussian fit), and normalise (which normalises to time).
You can also change which detector you wish to see the counts in:
Bm1_counts = monitor
Bm2_counts = detector
You can also control the fitting range in this window. You can add past data sets to the Plot 2 window
(beneath the liveplot window). First “pause” the live-plot auto-update if there is a scan currently running.
Highlight the plots you wish to add, be sure you have the correct detector choice and x-axis parameter
selected, then click on the button “Import Data Files to Plot2”. These can also be removed from the plot, one
at a time, or all at once. To fit plots in Plot2 with a simple Gaussian profile, right click on the Plot2 window
and select a file to highlight for fitting.
Registering the experiment and starting a new data storage folder
At the beginning of an experiment load the “Experimental setup” script (in the Load scripts window, right
screen) to list the most important configuration identifiers for the experiment. These should appear in the
header lines in your data files. For instance, these include:
• Proposal number and title
• User’s name, and research team present
• Local contact’s name
• Sample information including number of samples and sample environment requirements
• Particular instrument setup features (scattering sense, collimation, filters, slits etc)
Usually we start a new experiment folder with this experimental setup form. This will ensure that the .dat
files for your individual experiment are stored in one unique folder, with your own logfile.txt relating to your
experiment. Make sure to note down which experiment number has been created for your experiment so
that you know where your data files are stored.
Aligning the spectrometer
Floor to beam height is 1314mm
Sample stage to beam height is 255mm
M1
S1
A1
Monochromator θ = M1
Monochromator 2θ = M2
Sample θ = S1
Sample 2θ = S2 (drive –ve)
Analyser θ = A1
Analyser 2θ = A2 M2
S2 A2

5
20/02/2017
After discussing your instrument preferences with your local contact, they will align the spectrometer in the
following way:
• Choose which monochromator you would like to use: Cu or PG To check which monochromator is in
the beam >> mono_mode
• To change monochromators type >> selmono pg or >> selmono cu (this process takes around 7
minutes to complete)
• To select the number of sapphire filters in the beam (for Cu mono only), >> pdrive sap3 out sap2 in
(drives the block of 3 filters out and the block of 2 filters in). Motor values for IN are close to -3,
motor values for OUT are close to -99.
• Drive the spectrometer to the required incident energy (for elastic mode) >> drive ei 14.87
• Insert collimators if they need changing. Note – collimators should be changed by only one person to
avoid injury. **Since the installation of the Cu-monochromator, the dose rate for installing the α2
(post monochromator) collimator has increased significantly. Be sure to drive the Cu
monochromator M1 value away by around 20 degrees to reduce the dose.
• To install the α1 collimators (located before the monochromator in the primary optics block), you will
need to translate the correct collimator into the beam. The motor is simply called “collimator”. There
is a NEW command to drive to 30’, open or 15’ collimator in the beam.
>> pdrive collimator thirty Drives the 30’ collimator into the beam (motor position 108),
>> pdrive collimator fifteen. Drives the 15’ collimation into the beam (motor position -110),
>> pdrive collimator open. Drives the open collimation into the beam (motor position 0)
The rotational alignment of the collimators should not need to be changed, but are called cr_15 and
cr_30 for the 15’ and 30’ collimators respectively.
• Check the focusing of mhfocus, mvfocus, ahfocus and avfocus and adjust accordingly (depending on
your collimation and Q-resolution requirements) See table on page 7 eg >>drive mhfocus 0
• If you would like autofocus to operate there is a NEW set of commands:
>> autofocus enable/disable mono/ana/both vert/hor/both
>> autofocus status
• Check the tilt of the monochromator with beam monitor 1 at the sample position >> runscan mtilt -1 2
21 time 1
• Drive the analyser arm to the straight-through position (>> drive s2 0 a1 0 a2 0 atrans 19)
• Visually check the straight-through arm and change any motors accordingly
• Set the virtual source aperture relative to your sample size (particularly important if you plan to use
horizontal focussing and inelastic measurements) (>> vs_left and >>vs_right)
• Place the Ni sample on the sample stage, and Borated Al sheets (3-4 sheets) over the analyser
collimator. (the detector saturates at ~35,000 counts/sec)
• Check M1 alignment with a rocking scan (>> runscan m1 18.5 22.5 21 time 1), drive to centre and >>
setpos m1 20.47
• Check S2=0 alignment with a rocking scan (>> runscan s2 2 -2 21 time 1)
• Check A2=0 alignment with a rocking scan (>> runscan a2 2 -2 21 time 1)
• Iterate S2 and A2 until the relative shift is low
• Set new zeros for S2 and A2 accordingly (drive to peak then >> setpos a2 0). These should not change
by much more than around 0.5 degrees. Visually check the new straight through beam.
• Remove the B-Al attenuator
• Perform the Ni powder calibration. Load the script “Manual 6peak Ni scan” then click “Scan all 6 peaks
automatically”. Ensure that the Ni scans are performed in two-axis mode!! (a1=0, a2=0, atrans=19)
From the least squares fitting of these peaks, update the new M1 offset, M2 offset and S2 offset. To change
the softzeros for M1:
Drive to desired M1 position (eg 20.35)
>> drive m1 20.35
>>setpos m1 20.47
>>m1 softzero
This will output the new M1 softzero – eg -0.4511
>>m1_pg_zero
This will output the previous m1 softzero for the PG mono, so change this to the new value
NEW
NEW
NEW
NEW
NEW
NEW
NEW

6
20/02/2017
>> setpos m1_pg_zero -0.4511
Thus this would be remembered when swapping between monochromators.
• (example scans from October 2016)
-85 -80 -75 -70 -65 -60 -55 -50 -45 -40 -35 -30
0
5000
10000
15000
20000
25000
* Cu, alpha1=30'
counted for 5 sec/pt
Dete
cto
r co
un
ts p
er
2 s
eco
nd
s*
(2-a
xis
mod
e)
Scattering angle, S2 (degrees)
PG
PG
PG
PG
PG
Cu alpha1=30'
Cu alpha1=30'
Cu alpha1=30'
Cu alpha1=30'
Cu alpha1=30'
Cu alpha1= o
Cu alpha1= o
Cu alpha1= o
Cu alpha1= o
Cu alpha1= o
Ni scans for Ei = 14.87 meV, Auto vertical focus, alpha2 = 40'
-95 -90 -85 -80 -75 -70 -65 -60 -55 -50 -45 -40 -35
0
5000
10000
15000
20000
25000
30000
35000
40000
45000
Ni scans for Ei = 40 meV, Auto vertical focus, alpha2 = 40'
Dete
cto
r co
un
ts p
er
2 s
eco
nd
s*
(2-a
xis
mod
e)
Scattering angle, S2 (degrees)
PG
PG
PG
PG
Cu, alpha1-30'
Cu, alpha1-30'
Cu, alpha1-30'
Cu, alpha1-30'
Cu, alpha1-o
Cu, alpha1-o
Cu, alpha1-o
Cu, alpha1-o
* Cu, alpha1=30'
counted for 5 sec/pt
These data were taken in October 2016 (after the Cu-monochromator installation) with the 1” Al detector, 2-
axis mode, monochromator vertically focussed.
(Exp 1155, from file 58483). Since then there have been multiple changes to the detector efficiency and the
Ni sample so the actual intensities may vary, however the relative intensities will remain the same.
Table 1: Approximate expected counts for different configurations - valid from October 2016
Virtual
Source
Mono Collimation Mvfocus Mhfocus Avfocus Ahfocus Ni 1 intensity
½ ½ ½
+/- 5 PG o-40’-40’-o focused 0 125 0 7000 cts/s
+/- 5 Cu (2IN) o-40’-40’-o focused 0 125 0 2000 cts/s **
+/- 5 Cu (2IN) 30-40’40’-o focused 0 125 0 1100 cts/s
**Typical counting rates for the Copper monochromator are around 3 times less than for a similar
configuration with the PG-monochromator.
• Drive the spectrometer to S2=-50, and atrans=0 (to view the Vanadium incoherent peak from the Ni
sample can OR the Vanadium sample) and fix s1 and s2 (>> s1 fixed 1)
• Perform an A1 scan (and set the peak A1 to be half the value of A2) and then a coupled A1/A2 scan
around the elastic position (eg ef = 14.87meV) >> runscan a1 18.5 22.8 21 time 3, >> setpos A1 20.47
>> mscan a1 18.5 0.2 a2 37 0.4 21 time 3
• Perform an En scan (where Ei will move if Ef is fixed). Here the FWHM of the peak will give you the
resolution of your instrument >> runscan en -2 2 21 time 3
PG monochromator: Cu monochromator:
-8 -6 -4 -2 0 2 4 6 8
0
500
1000
1500
2000
2500
3000
3500
Dete
cto
r cou
nts
per
5 s
eco
nd
s
Energy transfer (meV)
PG, Ef = 8 meV
PG, Ef = 14.87 meV
PG, Ef = 20 meV
PG, Ef = 30.5 meV
PG, Ef = 35 meV
PG, Ef = 40 meV
PG, Ef = 60 meV
Energy transfer scans with fixed final energy, PG monochromator
collimation:
o-40'-40'-o
Vertical focus: ON
-10 -8 -6 -4 -2 0 2 4 6 8 10
0
200
400
600
800
1000collimation:
o-40'-40'-o
Vertical focus: ON
Energy transfer scans with fixed final energy, Cu monochromator
Dete
cto
r co
un
ts p
er
5 s
eco
nd
s
Cu, Ef = 20 meV
Cu, Ef = 30.5 meV
Cu, Ef = 35 meV
Cu, Ef = 40 meV
Cu, Ef = 60 meV
Cu, Ef = 75 meV
Cu, Ef = 90 meV
Cu, Ef = 100 meV
Energy transfer (meV)
NEW
NEW
NEW

7
20/02/2017
Focusing monochromator and analyser
The new focusing motors are pgvf, pghf, cuvf and cuhf for the PG vertical and horizontal, and the Cu vertical
and horizontal focuses respectively. These are driven by the slave motors mvfocus and mhfocus (from before
the installation) when a particular monochromator is selected. The automatic dynamic focusing mechanism is
now enabled on TAIPAN. If you wish to use fixed focusing for your inelastic measurement, consider the
following parameters sets:
Table 2: Focus conditions for PG
Focus condition mvfocus mhfocus avfocus ahfocus
Flat 0 0 0 0
Optimal for 14.87meV 56 48 145 88
Optimal for 30.5meV 76 35 180 65
Optimal for 40meV 85 29 200 55
Optimal for 60meV 103 24
Table 3: Focus conditions for Cu
Focus condition mvfocus mhfocus avfocus ahfocus
Flat 0 0 0 0
Optimal for 14.87meV 66 82 145 88
Optimal for 30.5meV 65 65 180 65
Optimal for 40meV 70 55 200 55
Optimal for 60meV 80 48
Optimal for 120meV 105 35
Autofocussing of both the monochromator and analyser is now operational.
>> autofocus enable/disable mono/ana/both vert/hor/both
EG – to autofocus the monochromator and analyser vertically only:
>> autofocus enable both vert
EG – to disable autofocus for both:
>> autofocus disable both both
The motors which are fixed will then be displayed on the screen. You can also check the status of the
autofocus by typing
>> autofocus status
Driving energy
0 50 100 150
0
5000
10000
15000
Monitor count rate versus incident energy after upgrade
70 to 5 (flat)
14-160
Incident Energy (meV)
HO
PG
-200
cou
nts
pe
r 5 s
eco
nds
0
1000
2000
3000
Cu-2
00 c
ou
nts
per
5 s
econd
s
Warning: When driving Ei or Ef in this stage of the setup, the software calculates a constant-Q instrument
position based on the current UB-matrix (usually from the previous experiment). This will often drive S1, S2,
sgu and sgl to unexpected positions. To constrain these so that they don’t move unexpectedly, fix the motors.
Motors can be fixed (1) or unfixed (-1) and their status checked by typing the motor name
>> S1 fixed 1 (fixes S1) -1 (unfixes S1)
Alternatively you can drive vei which drives only the M1 and M2 motors – this cannot be used in a scan
command.
>> drive vei 14.87
>> tasub update
>> ei
NEW
NEW
NEW

8
20/02/2017
Confirm the following setups for your experiment. This can be done by typing everything except the red
values below:
>> tasub ss -1 (Scattering sense = M+1, S-1, A+1)
>> tasub ana ss 1 (Scattering sense = M+1, S-1, A+1)
>> tasub outofplane 0 (Confines the scattering sense to be in the plane)
>> tasub const ki / kf / elastic (Defines whether Ei or Ef are fixed, or if both are fixed)
Warning: When using the 12T magnet on TAIPAN, you must work in fixed Ki mode, as the magnet is too
heavy to move M2. Consider the energy transfer range required to determine the appropriate Ei for these
experiments. (EG for Ei = 14.87meV, the max energy transfer (loss) is 10meV, while for Ei=30.5meV you can
reach 25meV as the kf moves to lower energies.)
Aligning your sample
At any time, to interrupt SICS you can click on the red button, or type >>INT1712 3
Next the UB matrix needs to be set. To do this, you need to input the cell parameters and at least 2
reflections which will define your scattering plane. These can be calculated for your system using the file
“/home/TAIPAN/calculatedDspaceTAIPAN.xls” or something similar, such as the ICSD website.
>> tasub listub (shows the current UB matrix, cell parameters and reference
peaks)
>> tasub cell a b c alpha beta gamma (input new lattice parameters)
>> tasub addref qh qk ql (adds a new reflection to the list when TAIPAN is at the
reflection)
>> tasub addref qh qk ql a3 a4 sgu sgl ei ef (adds a new reflection from a calculation)
>> tasub addauxref qh qk ql (adds a new reflection where S2 is calculated from the lattice
parameters only. This will also calculate the relative S1
positions)
>> tasub del num (deletes one of the previously stored reflections)
>> tasub listref (lists the reflections that have been input)
>> tasub makeub 1 2 (calculates new UB matrix from reflections 1 and 2)
>> tasub calcang qh qk ql ei ef (calculates reflection from UB matrix – be careful when
changing lattice parameters, as this command won’t use
them!)
Output: M2 S1 S2 sgu sgl A2
Example: For Ei = Ef = 14.87 meV
>> tasub cell 5.011 5.85 10.353 90 92.4 90
>> tasub addauxref 1 0 0 (calculated S2 = 27.1)
>> tasub addauxref 1 1 0 (calculated S2 = 35.9)
>> tasub addauxref 0 2 0 (calculated S2 = 47.3)
>>tasub listref
This adds calculated reference peaks to your peak list with relative S1 and S2 motor positions. Be sure to
delete any reference peaks from the previous experiment to avoid confusion.
Drive the instrument to the calculated S2 value of a particular peak. The other motor positions are not
correctly set at this point. This will also give you a relative s1 position between the peaks.
TOP TIP: If you drive S1 to 0 before inputting your reflections, then the first reflection will have s1=0.
Any subsequent reflections added will show you the s1 value relative to this without you having to
calculate the s1 difference between two reflections.

9
20/02/2017
Scan S1 until you find the peak.
>> s2 Queries the motor position – just type any motor, real or
virtual
>> runscan s1 -10 0 101 time 5 (motor, start, stop, # pts, time (the mode in secs))
>> mscan a1 18 1 a2 36 2 3 time 5 (motor1, start1, step1,motor2, start2 step2, # pts, time (in
secs))
(This step may be replaced by the differential scan, or the rate-meter in Gumtree may be used to see a peak)
Once the peak position (S1) has been optimised, scan sgu and sgl
>>runscan sgl -10 10 21 time 1
>>runscan sgu -10 10 21 time 1
TOP TIP: If you know your crystal orientation during alignment, place one of the peak directions
parallel to one of the goniometers so that you only need to optimise one gonio for each of the
perpendicular reflections.
Once the peak has been optimised with SGU and SGL (and you are sitting at the peak position!!) you can set
this as one of your reference peaks, where the current motor values define the peak position.
>>tasub addref 1 0 0
Calculate the values of S1 and S2 for the next peak – They should be listed in your reference list from above
(see the TOP TIP).
Repeat for at least one other peak, preferably one orthogonal to the first. Then you can make your UB matrix
from the actual peak positions in the reference list. Make sure that the SGU and SGL values are the same for
both peaks to avoid driving the goniometers “out of plane” during the experiment.
>>tasub addref 0 0 1
>>tasub listref (to see the observed peaks in your list (eg number 4 and 5))
>> tasub makeub 4 5 (this used peaks 4 and 5 to calculate the UB matrix)
>>tasub update
>>tasub listub
Once this has been set, then you should be able to drive your spectrometer to any accessible qh, qk, ql and en.
You will also be able to calculate the positions reliably with the >>tasub calcang command.
Warning: At the end of each change, be sure to type >> tasub update
Higher order filter and slits
Once your sample has been aligned, add the PG filter to the instrument. You could test the effectiveness of
the filter by scanning a peak that will display higher order scattering – eg (½ 0 0) which does not exist except
from higher order scattering from the (1 0 0). Sometimes you might want to add an additional filter –
particularly for thin film work. If you need a secondary PG filter, be sure to arrange this with your local
contact who may be able to borrow one from WOMBAT or SIKA.
Finally you can scan your slits to reduce the background scattering.
Warning: You will often need to “home” the slits if they have been unplugged or removed during the
setup. The pa_left and pa_right slits can vary between -27 (open) and 0 (closed), while the pa_top and
pa_bottom slits can vary between -200 (open) and 0 (closed). The same limits apply for the ps_slits.
>> homer pa (this will “gently” home all of the slits)
>> homer pa force 1 (this will force all of the slits to their limit switches)
Then you need to drive the slits to pa_left -15, pa_right -15, pa_top -30 and pa_bottom -30
Example: >> runscan ps_left -15 -2 27 time 1 (scans 27 points, for a time of 1 seconds per point)

10
20/02/2017
After this, consider if you need to add more shielding to the detector drum or any other part of the
instrument (eg manual slits on analyser arm, additional PG filters, see note above).
Setting the (new) lattice parameters
Example: During your experiment you may need to change the lattice parameters (due to a phase transition, thermal
expansion etc). If this is the case you MUST find and optimise two new reflections to make your UB-matrix
from.
For example, scan a Qh peak as follows:
>> drive qh 4 qk 0 ql 0 en 0
>> runscan qh 3.985 4.015 31 time 5
The centre of this scan should be close to 4, but could be shifted. This will be the fit value from the
scan.
Then you can change the a lattice parameter accordingly in tasub
���� = ���� ��� �� ��������� ���������� ��
�
>> tasub cell a b c alpha beta gamma
The next peak can be aligned in the same way
>> drive qh 0 qk 4 ql 0 en 0
>> runscan qk 3.985 4.015 31 time 5
Once you have changed your unit cell parameters, you need to add the two new peaks into your reference list,
optimise the goniometers again and re-make your UB matrix with these new peaks:
>> tasub cell
3 9 15 90 90 90
>> tasub cell 2.9 8.7 14.5 90 90 90
>> tasub addaux ref 0 0 4
>> tasub addauxref 0 4 0
NO QH QK QL S1 S2 SGU SGL EI EF
1 0.00 0.00 4.00 22.62 -27.10 0.00 0.00 25.86 14.87 (old lattice parameters)
2 0.00 4.00 0.00 -65.74 -51.21 0.00 0.00 25.86 14.87 (old lattice parameters)
3 0.00 0.00 4.00 -156.85 -28.38 0.00 0.00 25.86 14.87 (new lattice parameters)
4 0.00 4.00 0.00 -66.10 -53.30 0.00 0.00 25.86 14.87 (new lattice parameters)
You can see already that by changing the lattice parameters the scattering angles change. So you need to
optimise these peaks again, as before and add the new reflections to the list before re-making your UB-matrix.
If your sample is cubic (and remains cubic at low temperatures) and you are in the HK0 scattering plane, then
the lattice parameters are best set with a peak that involved both H and K – for instance the 110 peak.
Make sure after you have changed your lattice parameters, and both peaks have been added to the reference
list that you remake your ub matrix!
Checking limits of M2 and S2
1. The range of m2 is from 17 to 53 degrees. If low limit for m2 < 17, then drum can hit a hard limit at
~16+ degrees. If m2 > 53, then wedges will block the beam.
2. Limits of m1 should not be changed

11
20/02/2017
3. The range of s2 is currently from 20 to -140 degrees. Limit of s2 depends on take-of-angle m2 and
mode of operation (ei=const or ef=const). Depending of required energy transfer the following pairs
of m2 & s2 lower soft limits could be chosen from the table 1 for fixed final energy ef=14.87 meV.
Table 1. m2 & s2 lower soft limits; fixed final energy ef=14.87 meV; W - configuration
Energy transfer, meV (PG) m2 lower limit, degrees s2 lower limit, degrees
~-2 - 8 32.5 -128
~-2 - 10 31 -120
~-2 - 30 23 -95 now -120!
~2 - 35 22 -90 now -120!
~2 - 60 17 -75 now -119!
Warning: A TAS instrument can drive anywhere! Please drive TAIPAN to all extremes for your batch file to
ensure that there will not be a collision with anything, including the wall and sample environment equipment.
It is also good to check that sample environment cables and hoses can reach the full range. The light curtains
on the SIKA wall are operational, but the movable light curtain near the pneumatics cabinet has been
disabled.
Sample environment
Closed cycle cryo-furnace CF1
The typical closed cycle cryo-furnace used on TAIPAN is cryo-furnace #1 (CF1). This uses a Lakeshore 340
controller. SICS is capable of reading and driving the temperature on this device.
To access this, in a PuTTy window, type >> configSICS
This will bring up the following menu. Click the option that applies. For CF1, choose the ls340_1. The moxa-
box must be installed, and connected to the Lakeshore hardware.
After saving this file, you must restart SICS from a Putty terminal:
>> runSICS stop
>> runSICS start
You must also restart Gumtree to be able to read the temperature in the side panels. This information will
also then be input to the .dat files that Gumtree creates from the .hdf files
>> tc1_driveable2 (shows the sample temperature from channel A)
>> run tc1_driveable 200 (drives the regulation temperature (B) to 200K)
>> wait 600 (shows wait in seconds)

12
20/02/2017
>> drive tc1_driveable 200 (drives the regulation temperature (B) to 200K and waits for it
to be within 1K of this value before continuing to the next
command)
>>sct_ls340_tc1 send "RANGE?" (this will query the heater power range – 0 = off, 5 = 100W)
>>sct_ls340_tc1 send "RANGE 1" (this will set the heater power range – set to a value between
0-5)
The fine control of the temperature parameters, such as tolerance, heater power range, etc, can be adjusted
by clicking on the SIC Server tree view (see picture below).
Alternatively you can use certain commands listed below in a batch file:
Check the heater power range of the closed cycle. To heat the sample relatively quickly you need to have the
heater range to 5. To reach base temperature (10K or less), the heater range should be set to 4 or lower.
These detailed commands can be used (also in batch files) to control the temperature parameters:
>> hlist –val /SICS/tc1/sensor (shows set points and sensors etc)
>> hget /SICS/tc1/sensor/setpoint1 (to show the temperature)
>> hset /SICS/tc1/sensor/setpoint1 200 (to set the temperature to 200K – there is no
blockage of the drive functions when this command is
used)
>> hset /sample/tc9/Loop1/setpoint 200 (to set the temperature of the 12T magnet to 200K)
>> hget /sample/tc9/Loop3/sensor (to read the temperature of the 12T magnet)
>> hset /SICS/tc1/heater/heaterRange 5 (for 100W power, or 4 for 10W power)
>> hset /SICS/tc1/control/tolerance 1 5 (to set the tolerance of 5K to reach desired
temperature)

13
20/02/2017
High Voltage setup – F1
When using the High voltage setup, various things need to be changed in the configuration files. This
should only be done by the local contact. This should now work in the configSICS file with the following
checked.
[x] Function generator: agilent
[x] V1: protek_2
Make sure that the IP on the function generator is set to the following: 137.157.203.149
You MUST get an electrician such as Dan Bartlett to confirm the setup is safe before operating!
Then you can restart SICS and Gumtree. You will also need to start another SICS telnet terminal window.
SICS and gumtree can also control the high voltage rig which is also set up on CF1. The following commands
will be useful
>>pulseron (turn on HV)
>>pulseroff (turn off HV)
>>getvolt
>>setvolt 100 (sets the voltage to 100V)
>>setvolt 0.0001 (sets the voltage to 0 – just typing 0 doesn’t work)
When using these commands, the setvolt command will automatically apply that voltage (you don’t need to
also type pulseron). Pulseroff will turn the voltage off, but it will remember the last setvolt command value.
It is typically best to say >> setvolt 0.0001 then >> pulseroff when you really want zero volts.
12T magnet
When using the 12T magnet, various things need to be changed in the configuration files. This should
only be done by the local contact.
Turn on the magnet laptop – check that the Ethernet cable and grey cable are connected. Click on “SICS
oxford instruments” to bring up the front panel, then click on ITC503 Front Panel
On the TAIPAN computer, open a Putty terminal, log into the TAIPAN account (see Kirrily for the password).
From the batch simply type the following to enter the configuration file:
>> configSICS
Then use the mouse to check the box for either the 12T magnet, or the LS340 controller (for OC1 and CF1).
Once you check the 12Tmagnet_setup box this will automatically select the following three boxes
B1: 12Tmagnet_oxford
T1: mercury_scipi _01(for standard sample stick – uncheck this for dilution which runs under the magnet
setting)
sample_stage: 12Tmagnet_sample_insert
12tmagnet_oxford 10.157.205.3:55001
Warning: This PuTTy terminal sometimes does not show all options on a reduced size screen. Make sure
to MAXIMISE this screen to see all options! For instance, running a powder sample in the 12T magnet will not
require the 12T sample insert rotation stage to be connected or checked.
>> Alt-w (to write the changes)
>> Alt-q (to quit)
Then restart SICS (in the batch from PuTTy)
>> runSICS stop
>> runSICS start

14
20/02/2017
Remember to connect the sample stick motor to the SGU cables (motor and encoder – leave the limit switch
plugged in). When SICS starts up the s1 motor will be the sample stick. The sgu and sgl motors are simulated
in this configuration and their readings will be used in the UB matrix calculation but you don’t have to worry
about the real motors driving.
Driving the 12T magnet:
Warning: You must calculate the ramp time and place a wait into the script accordingly!
(and add a small buffer to the wait time for safety!)
Fast ramp rate = 0.5T/min for 0-12T
Slow ramp rate = 0.47T/min (0-5T), 0.22T/min (5-8T), 0.1T/min (8-11T)
EG – ramping from 0 – 10T takes ~20 mins (wait 1260) in fast mode, but in slow mode, it takes (10min + 12
min + 20 min) = 42 mins (wait 2800)
First field ramp OxfordSetRate 0.5
OxfordSetHS ON
wait 60
OxfordSetField 2
wait 360
OxfordSetHS OFF
wait 60
To change field OxfordSetHS ON #(it will ramp to the previously set field)
wait 60
OxfordSetField 9
wait 1260
OxfordSetHS OFF
wait 60
Warning: Before ramping field - Once you have set your slits, turn the motion control OFF (on the
same box as the shutter control), and unplug the electrical cables to the slits. Turn the motion control ON
again. The slits are now in a safe mode for driving the field.
When you need to make adjustments to the slits, turn motion control OFF, plug in the cables and then motion
ON. Then you will need to rehome the slits.
>> homer pa (this will “gently” home all of the slits)
>> homer pa force 1 (this will force all of the slits to their limit switches)
Dilution stick (in 12T magnet and CF10)
For the dilution stick we currently have limited rotation capability! Please talk with Gene or Paolo if you
require rotation of your sample.
For temperatures, standard sample stick (1.5 – 300K) use the T1 sensor with Mercury checked in configSICS.
For dilution temperatures, (0.05 to 0.8K), config the T2: Lakeshore 370 and use the commands
>>OxfordSetDTemp 0.05 (temp in whole K, not mK)
Polarisation setup
When using the Polarised He3 setup, you need to switch to the appropriate speeds and accelerations
for the elongated instrument. In ConfigSICS:
Select 3Hesetup to enter this mode.
Select the “extended m2s2” is selected to change the speeds.
Running commands will be similar to this: >> he3 polariser/spin 1 (sets to + spin) >> wait 5 >> he3 polariser/spin 0 (displays 3He status) >> wait 5 >> runscan >> he3 polariser/spin -1 (sets to - spin) >> wait 5 >> he3 polariser/spin 0 >> wait 5 >> runscan

15
20/02/2017
Scans and run files
Creating and running batch files:
Batch files are stored in /usr/local/nbi/SICS/TAIPAN/batch and are just text files with the extension .tcl. You
can edit these in a text editor, or the editing panel of the left window. Your file, filename.tcl can be run by
dragging and dropping into the Buffer Queue and then run by pressing the “Play” button.
You can also queue additional files to run by dragging and dropping them into Batch Queue window. These
will then be run sequentially. Files can be removed and edited or replaced as desired from the Batch Queue
window. Once the file has been read into the buffer, it can no longer be edited. For this reason it is
recommended that multiple short files are created. These can be run multiple times if necessary.
Validation of scans:
To check your script, you can validate it using the Validation tab in the Buffer Queue. Drag your file into the
Validate window and click on Validate. Information about your file will scroll through the log screen. Use this
to see if any errors or motor limits have been reached.
If you ever see the following error message:
>> ERROR: THREAD ZERO NOT RUNNING ON CONTROLLER on m1
Type the following (this is case sensitive)
>> m1 send RS
If you ever see the following error message:
>> ERROR: MOTOR CONTROLLER RUN ERROR: -102 on m2
Type the following (this is case sensitive)
>> m2 send MG RUNF and if this is a number not 0 or 1, then:
>> m2 send RUNF=0
Example: # This is a comment and will not be executed
drive qh 2.5 qk 0 ql 3.5 en 32
runscan en 32 0 65 monitor 100000
# This is another comment with important information
drive qh -2.5 qk 0 ql 3.5 en 32
runscan en 32 0 65 monitor 100000 clientput [m2 absenc] #(prints out the m2 absolute encoder value)
Creating and accessing logfiles:
There are new log files written for each experiment. These are located in: J:\data\current\reports\exp#\LogFile.txt These will be updated as the experiment progresses and should include both commands from the command line window and the batch file.
File transfers: Use a program such as WinSCP to transfer files to your computer:
Transfer files: Use the web-based file transfer - https://sharefile.ansto.gov.au/
Login to ics-TAIPAN.nbi.ansto.gov.au, usr:TAIPAN pwd:TAIPAN, J:\data\current\reports\exp100#\Data
Setting up UB matrix:
>> tasub listub (shows the current UB matrix, cell parameters and reference
peaks)
>> tasub cell a b c alpha beta gamma (input new lattice parameters)
>> tasub addref qh qk ql (adds a new reflection when at the reflection)
>> tasub addref qh qk ql a3 a4 sgu sgl ei ef (adds a new reflection from a calculation)
>> tasub addauxref qh qk ql (adds a new reflection: S2 is calculated from the lattice
parameters)
>> tasub del num (deletes one of the previously stored reflections)
>> tasub listref (lists the reflections that have been input)

16
20/02/2017
>> tasub makeub 1 2 (calculates the new UB matrix from reflections 1 and 2)
>>tasub calcang qh qk ql ei ef (calculates reflection from UB matrix)
Output: M2 S1 S2 sgu sgl A2
>> tasub update (updates the ei values and ub-matirx if changes have been
made)
Simple scans:
>>bmonscan clear
>>bmonscan add S1 -10 0.2 (motor name, starting point, step size)
>>bmonscan run 60 timer 5 (scans 60 points, for a time of 5 seconds per point)
OR
>> runscan s1 -10 0 101 time 5 (motor, start, stop, # pts, time (the mode in secs))
>> mscan a1 18 1 a2 36 2 3 time 5 (motor1, start1, step1,motor2, start2 step2, # pts, time (in
secs))
Qh Qk scan:
drive qh 2.5 qk 2.5 ql 0 en 10
mscan qh 2.5 0.1 qk 2.5 0.1 31 monitor 1000000
En scan:
drive qh 2.5 qk 0 ql 3.5 en 0
runscan ei 0 31 61 monitor 100000
Fixing and unfixing motors:
>> S1 fix 1 (fixes S1)
>> S1 fix -1 (unfixes S1)
Changing temperature:
>> tc1_driveable2 (shows the sample temperature from channel A)
>> run tc1_driveable 200 (drives the regulation temperature (B) to 200K)
>> wait 600 (shows wait in seconds)
>> drive tc1_driveable 200 (drives the regulation temperature (B) to 200K and waits for it to be
within 1K of this value before continuing to the next command)
Labelling scans with a title and broadcasting information to the logfile:
>> title SrFeO (0 8 0) RT spin++ (this will change the title in the data file to “SrFeO (0 8 0) RT spin++”)
>> broadcast SrFeO RT spin++ (this will print to the logfile “SrFeO RT spin++”)
Other useful but not often used commands:
>> M1 absenc (prints the absolute encoder values out)
>> mc1 send RS (restarts the motion controllers – can use for mc1, mc2, mc3, mc4, mc6 – NOT
mc5)
>> M2 send RS (useful after motion control off - particularly important for M1 and M2!)
>> M2 list (lists all of the parameters associated with M2)
From this command you will see many variables – such as softlowerlim and backlash_offset. These can be
changed simply by typing the motor, the parameter and the desired value:
>> S2 softlowerlim -95
>> setpos A2 0 (resets the current position of A2 to zero. This is most useful in the
calibration of the instrument)
>> bm2 count 5 (counts for 5 seconds)
>> bm2 getcounts (displays the counts from the previous command)
To keep the beam stop down:

17
20/02/2017
• Turn off motion control
• Close valve located at the base of the beam stop
• Turn on motion control
Closed Open
To put a comment into the batch file such that it is displayed in the logfile:
>> broadcast -------scan at 327oC on Cooling--------
This shows “-------scan at 327oC on Cooling--------“ in the logfile.
>>title this is a title
This will show up in the data file as “this is a title”
To download your data:
On the DAV3 computer (3 screens in the cabin), you can zip your files up and send them to yourself via
Sharefile:
https://sharefile.ansto.gov.au/
You must have an ANSTO email address in one of the spots (use your local contact’s email).