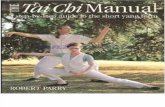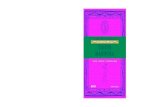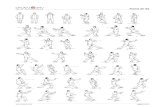Taichi - JICAopen_jicareport.jica.go.jp/pdf/12120283_03.pdf · From Wikipedia, the free...
Transcript of Taichi - JICAopen_jicareport.jica.go.jp/pdf/12120283_03.pdf · From Wikipedia, the free...

by Ta i ch i FURUHASHI
Agenda
Day1: Old/Neo Geographer
Day2: Basic of SQL
Day3: SQL with Geospatial
Day4: Google
by Ta i ch i FURUHASHI
Taichi@mapconcierge
by Ta i ch i FURUHASHI
Taichi@mapconcierge
by Ta i ch i FURUHASHI5
I’m a TreeClimber
by Ta i ch i FURUHASHI6
Of course, I have
two licenses
Apêndices_3 1

by Ta i ch i FURUHASHI
Because,
by Ta i ch i FURUHASHI8
I (we)
have
a TreeHouse
in Japan.(made by ourself)
by Ta i ch i FURUHASHI
That’s my hobby, but...
by Ta i ch i FURUHASHI
It’s related with the GIS tech.
by Ta i ch i FURUHASHI
It means...
by Ta i ch i FURUHASHI
GIS can use
a lot of GeoSpatial Data
as MODEL.
We called Feature.
Apêndices_3 2

From Wikipedia, the free encyclopedia
by Ta i ch i FURUHASHI
You know,
“MODEL” is not “real”.
From Wikipedia, the free encyclopedia
≒Similar
but
different
by Ta i ch i FURUHASHI
Every time
we have to comparebetween
both information
using by training data.
by Ta i ch i FURUHASHI
Field work is
very important for GIS tech.
(C) JAXA
(C) Tree Climbing Master Academy
by Ta i ch i FURUHASHI
In other words...
by Ta i ch i FURUHASHI
“GIS Tech.”
like a “Bridge” between
the ITworld and the Realworld.
by Ta i ch i FURUHASHI
Let’s start!!
Apêndices_3 3

by Ta i ch i FURUHASHI
Question.1
?
by Ta i ch i FURUHASHI
Do you know
our project name?
by Ta i ch i FURUHASHI21
by Ta i ch i FURUHASHI
Question.2
?
by Ta i ch i FURUHASHI
Do you know
our web site?
by Ta i ch i FURUHASHI24
Apêndices_3 4

by Ta i ch i FURUHASHI
Question.3
?
by Ta i ch i FURUHASHI
Have you ever seen
our web site?
by Ta i ch i FURUHASHI27
by Ta i ch i FURUHASHI28
by Ta i ch i FURUHASHI
in Português
by Ta i ch i FURUHASHI
If you want
more informationfor our Tech.
Come on!our site.
If y
mr
u
If
mfor
ou
Apêndices_3 5

by Ta i ch i FURUHASHI
by the way,
by Ta i ch i FURUHASHI
Do you have a
Twitter Account ?If you not,
ASAP, you have to create it!
Hastag is
#alos4amazon
(C) Twitter.
by Ta i ch i FURUHASHI
http://twitter.com
by Ta i ch i FURUHASHI
http://twitter.com
by Ta i ch i FURUHASHI
If you
don’tunderstandin this training...
I
i
by Ta i ch i FURUHASHI
(C) Twitter.
Apêndices_3 6

by Ta i ch i FURUHASHI
(C) Twitter.
by Ta i ch i FURUHASHI
(C) Twitter.
by Ta i ch i FURUHASHI
We can catchup
your tweets!
by Ta i ch i FURUHASHI
but,
by Ta i ch i FURUHASHI
(C) Twitter.
by Ta i ch i FURUHASHI
(C) Twitter.
Apêndices_3 7

by Ta i ch i FURUHASHI
(C) Twitter.
by Ta i ch i FURUHASHI
(C) Twitter.
by Ta i ch i FURUHASHI
Hash tag is
#alos4amazon
by Ta i ch i FURUHASHI46
by Ta i ch i FURUHASHI
Mission1:
Let’s tweet!!using by
#alos4amazon
by Ta i ch i FURUHASHI
Apêndices_3 8

by Ta i ch i FURUHASHI
Let’s back to
my Presentation
by Ta i ch i FURUHASHI
Mission2:
Let’s follow!!to
@alos4amazon
@mapconcierge
by Ta i ch i FURUHASHI
by Ta i ch i FURUHASHI
Let’s back to
my Presentation
by Ta i ch i FURUHASHI
In this afternoon,I will explain about
OpenSourceTools for Geo
by Ta i ch i FURUHASHI
Because
Apêndices_3 9

by Ta i ch i FURUHASHI
Taichi@mapconcierge
by Ta i ch i FURUHASHI
Taichi@mapconcierge
by Ta i ch i FURUHASHI
I’m a directorwith OSGeo.JP
by Ta i ch i FURUHASHI
and,I will explain about...
GeoServer
Google Earth
Google Chrome OS
Android
FOSS4G Tools
uDig
R Project Foundation
GML
QGISPostGIS
Geo Data Base Desktop
Library
GRASS
OpenLayers
OGR
FDO
TC211
MappingServer MappingServer
OpenGeoSuite
Spatialite
GEOS
PROJ4
Statistics
Desktop
Catalog
OpenStandard GPS
GeoServer
Google Earth
Google Chrome OS
Android
FOSS4G Tools
uDig
R Project Foundation
GML
QGISPostGIS
Geo Data Base Desktop
Library
GRASS
OpenLayers
OGR
FDO
TC211
MappingServer MappingServer
OpenGeoSuite
Spatialite
GEOS
PROJ4
Statistics
Desktop
Catalog
OpenStandard GPS
Apêndices_3 10

by Ta i ch i FURUHASHI
Mission3:
Let’s jointo
http://goo.gl/TIMk(ML of OSGeo.BR)
by Ta i ch i FURUHASHI
ML of OSGeo.BR
by Ta i ch i FURUHASHI
You can getvery important
information
in Português
by Ta i ch i FURUHASHI
Whydo you have to jointhe Twitter and ML?
Hash tag is
#alos4amazon
(C) Twitter.
by Ta i ch i FURUHASHI
GIS tech. is growing now...
You have to get
newest informationfrom internet
by own operation.
by Ta i ch i FURUHASHI
Twitter and ML is powerful tool
for info. gatheringand communication.
(C) Twitter.(C) Twitter.
(C) Twitter.
Apêndices_3 11

by Ta i ch i FURUHASHI
via Human
We called
“Social Network Service”
by Ta i ch i FURUHASHI
by Ta i ch i FURUHASHI
Licenseabout this text.
CC-by-SA
Commercial use OK / 2nd use OKbut Attribution-ShareAlike
by Ta i ch i FURUHASHI
You can use my text
in any where, any time
as free.but, you can
not changethis license.
Attributio
n-
ShareAlike
b
nShnSh
by Ta i ch i FURUHASHI
I will talk about License.
by Ta i ch i FURUHASHI
Apêndices_3 12

by Ta i ch i FURUHASHI
Let’s start to
actual training!!
by Ta i ch i FURUHASHI
Agenda
Day1: Old/Neo Geographer
Day2: Basic of SQL
Day3: SQL with Geospatial
Day4: Google
NEOGeographer
OLDGeographer
by Ta i ch i FURUHASHI
What’s different?
by Ta i ch i FURUHASHI
OLDGeographer5 years ago.
by Ta i ch i FURUHASHI
by Ta i ch i FURUHASHI
NEO
Geographer
OLD
Geographer
Apêndices_3 13

by Ta i ch i FURUHASHI
NEO
Geographer
OLD
Geographer
Year
2004 2005 2006 2007
Before Google-Geo After Google-Geo
by Ta i ch i FURUHASHI
NEO
Geographer
OLD
Geographer
Year
2004 2005 2006 2007
SHP, MIF, GeoTIFF XML, DB, API
by Ta i ch i FURUHASHI
Change to
NEOGeographer !
by Ta i ch i FURUHASHI
NEO
Geographer
OLD
Geographer
KML
WKT
WKTraster
GeoTIFF
SQL
SHP
Process
GeoTIFF
File orientation API/DB orientation
DB
SHP
Process
SHP
by Ta i ch i FURUHASHI
by Ta i ch i FURUHASHI
Aboutour system
Apêndices_3 14

OUR PLAN v2.2
DPF
apma-geo-07 apma-geo-08 apma-geo-09 apma-geo-10 apma-geo-11
Alos Strage
Arc Gis Server
HTTPDirect link
Alos StrageArc Gis Server
Geo Server JAVA
InteliGeo
Google Earth
Geo Clients
Siscom
Geo Data Base Server
(Oracle and PostGIS)
Geo Server JAVA
Web Server Web Server
6TB/RAID56TB/RAID5
Geo Data Base Server
(PostGIS)
Google Earth
IBAMA
86
FLEXInteligeo on ArcGISServer
FREEInteligeo on FOSS4G
Inteligeo Development Strategy Functions
20092010
201x
87
FLEXSiscom on ArcGISServer
FREESiscom on FOSS4G
Siscom Development Strategy Functions
20092010
201x
by Ta i ch i FURUHASHI
by Ta i ch i FURUHASHI
GeoServer
Google Earth
Google Chrome OS
Android
FOSS4G Tools
uDig
R Project Foundation
GML
QGISPostGIS
Geo Data Base Desktop
Library
GRASS
OpenLayers
OGR
FDO
TC211
MappingServer MappingServer
OpenGeoSuite
Spatialite
GEOS
PROJ4
Statistics
Desktop
Catalog
OpenStandard GPS
Apêndices_3 15

by Ta i ch i FURUHASHI
Licenses
by Ta i ch i FURUHASHI
by Ta i ch i FURUHASHI
I will explain about
many type of licenses
in this afternoon.
CC-by-NC-ND CC-by-NC-SACC-by-ND CC-by-NC
by Ta i ch i FURUHASHI94
License
PublicDomain
CopyRight FREE
All RightsReserved
CC-by-SA CC-by
CC-by-NC-ND CC-by-NC-SACC-by-ND CC-by-NC
by Ta i ch i FURUHASHI95
License
PublicDomain
CopyRight FREE
All RightsReserved
CC-by-SA CC-by
mytext
b T i h i FURU
ymy
by Ta i ch i FURUHASHI
Apêndices_3 16

by Ta i ch i FURUHASHI
by Ta i ch i FURUHASHI
“GIS Tech.”
like a “Bridge” between
the ITworld and the Realworld.
From Wikipedia, the free encyclopedia
by Ta i ch i FURUHASHI
“GeoSpatial data”
made by “real data”.
From Wikipedia, the free encyclopedia
≒
by Ta i ch i FURUHASHI
by Ta i ch i FURUHASHI
by Ta i ch i FURUHASHI
http://goo.gl/Y8aH
Apêndices_3 17

by Ta i ch i FURUHASHI
by Ta i ch i FURUHASHI
by Ta i ch i FURUHASHI
by Ta i ch i FURUHASHI
by Ta i ch i FURUHASHI
Apêndices_3 18

by Ta i ch i FURUHASHI
by Ta i ch i FURUHASHI
by Ta i ch i FURUHASHI
by Ta i ch i FURUHASHI
by Ta i ch i FURUHASHI
by Ta i ch i FURUHASHI
Apêndices_3 19

by Ta i ch i FURUHASHI
by Ta i ch i FURUHASHI
by Ta i ch i FURUHASHI
by Ta i ch i FURUHASHI
by Ta i ch i FURUHASHI
by Ta i ch i FURUHASHI
Apêndices_3 20

by Ta i ch i FURUHASHI
by Ta i ch i FURUHASHI
by Ta i ch i FURUHASHI
by Ta i ch i FURUHASHI
by Ta i ch i FURUHASHI
by Ta i ch i FURUHASHI
Apêndices_3 21

by Ta i ch i FURUHASHI
by Ta i ch i FURUHASHI
by Ta i ch i FURUHASHI
by Ta i ch i FURUHASHI
by Ta i ch i FURUHASHI
by Ta i ch i FURUHASHI
Apêndices_3 22

by Ta i ch i FURUHASHI
by Ta i ch i FURUHASHI
by Ta i ch i FURUHASHI
by Ta i ch i FURUHASHI
by Ta i ch i FURUHASHI
by Ta i ch i FURUHASHI
Apêndices_3 23

by Ta i ch i FURUHASHI
by Ta i ch i FURUHASHI
by Ta i ch i FURUHASHI
by Ta i ch i FURUHASHI
NEOGeographer
Activity
「Power of NeoGeographer」Project Haiti with OpenStreetMap
OpenStreetMap Japan
b y T a i c h i F U R U H A S H I
Devote condolences to people in Haiti.
Apêndices_3 24

b y T a i c h i F U R U H A S H I
12 Jan 2010
b y T a i c h i F U R U H A S H I
b y T a i c h i F U R U H A S H I
We madehigh quality map
in Haiti for a few days.
b y T a i c h i F U R U H A S H I
How?
b y T a i c h i F U R U H A S H I
b y T a i c h i F U R U H A S H I
Like thewikipedia method!
Apêndices_3 25

b y T a i c h i F U R U H A S H I
GPS loggingby handyGPS①
b y T a i c h i F U R U H A S H I
Draw map by paper.And scan.②
b y T a i c h i F U R U H A S H I
Digitizingon Satellite images③
"The OpenStreetMap community can help the response
by tracing Yahoo imagery and other data sources,....."
(13Jan2010)
b y T a i c h i F U R U H A S H I
b y T a i c h i F U R U H A S H I
OSM v.s. GoogleMaps v.s. YahooMap v.s. bing Map
There is no good map in Haiti.
Start to making map!
on OSM community.
b y T a i c h i F U R U H A S H I
Apêndices_3 26

b y T a i c h i F U R U H A S H I
Before
b y T a i c h i F U R U H A S H I
After
b y T a i c h i F U R U H A S H I
We plotted many camp sites.
b y T a i c h i F U R U H A S H I
How aboutGoogle Maps ?
b y T a i c h i F U R U H A S H I
Google Maps
b y T a i c h i F U R U H A S H I
Low Quality.
Apêndices_3 27

b y T a i c h i F U R U H A S H I
And also,we compare to
b y T a i c h i F U R U H A S H I
Google MapMaker
b y T a i c h i F U R U H A S H I
OpenStreetMap
b y T a i c h i F U R U H A S H I
ZOOM in!!
b y T a i c h i F U R U H A S H I
Google Maps
b y T a i c h i F U R U H A S H I
Google MapMaker
Apêndices_3 28

b y T a i c h i F U R U H A S H I
OpenStreetMap
b y T a i c h i F U R U H A S H I
Why,we could?
b y T a i c h i F U R U H A S H I
Some satellite imagecompany provide
to us, very quickly.
Apêndices_3 29

b y T a i c h i F U R U H A S H I
Of course,
b y T a i c h i F U R U H A S H I
Those images
are provided
with Georeference
meta data
b y T a i c h i F U R U H A S H I
Collaborated with
JAXA and NIED
b y T a i c h i F U R U H A S H I
Data protocol is
WMS
b y T a i c h i F U R U H A S H I
We could
mashup to
many services
Apêndices_3 30

b y T a i c h i F U R U H A S H I
Especially,
OSM can access to
Road lines as vector.
b y T a i c h i F U R U H A S H I
As a Result...
b y T a i c h i F U R U H A S H I
Support portal site used OSM data.
b y T a i c h i F U R U H A S H I
Quick release as iPhone application
b y T a i c h i F U R U H A S H I
Good point is,
OpenStreetMap
has many expertsfor editing map
MikelHarry WoodTim WatersSimone GadenzMattia GiovanniniNicolas ChaventPBAndrew TurnerSam LarsenRobert ScottEsperanzaAdam Schreiber
ikiyaSergio SevillanoJeffrey JohnsonJaakko HellerantaAndrzej ZaborowskiFredBharrierconeuhausrPaulYOsbornecKatie FilbertThea ClayMicha RuhSK53Jonas Krückel (John07)Colin MarquardtFloris LooijesteijnAndyGatesJean-Marc Liotier
Claudius Henrichspascal_nzvenzzonDane SpringmeyerGianfraDave Smith / DruidSmithRandal HalePhil ShipleyChristopher ParkerdavespodMapconciergeImapiBikeman2000KomяpaXBearacdsigDivebaluStellanLAssetBurnedCeyockeyÆvar Arnfjörð BjarmasonIvansanchezALE!FabianosKevinJulianolvagorGubaerUbuntuAcerRatZillaSJean-Guilhem Cailtonclarasteve8Gert Gremmen (cetest)Lübecksxpert
b y T a i c h i F U R U H A S H I
Axel von MaternMattDDavid FawcetttorstikoPhonoDankarran
tomokiEdLoachSeehundeführerosmapb1FlacusCohanMorten Jagd Christensen -Holly GlaserTemporalistaHB9DTXAndrew AllisonJustin HoukLuc CasteraMichael LaneMike HoganDavid Runneals - Jarno Peschier -helmed, BoudewijnFilEstela LlorenteKamMarc SchneiderRafa GutierrezSamuszSean BennettJarrattpXapitounPierre Beland
Over 100 peopleincludes japanese guys...
http://wiki.openstreetmap.org/wiki/WikiProject_Haiti/Who_is_helping
Apêndices_3 31

MikelHarry WoodTim WatersSimone GadenzMattia GiovanniniNicolas ChaventPBAndrew TurnerSam LarsenRobert ScottEsperanzaAdam Schreiber
ikiyaSergio SevillanoJeffrey JohnsonJaakko HellerantaAndrzej ZaborowskiFredBharrierconeuhausrPaulYOsbornecKatie FilbertThea ClayMicha RuhSK53Jonas Krückel (John07)Colin MarquardtFloris LooijesteijnAndyGatesJean-Marc Liotier
Claudius Henrichspascal_nzvenzzonDane SpringmeyerGianfraDave Smith / DruidSmithRandal HalePhil ShipleyChristopher ParkerdavespodMapconciergeImapiBikeman2000KomяpaXBearacdsigDivebaluStellanLAssetBurnedCeyockeyÆvar Arnfjörð BjarmasonIvansanchezALE!FabianosKevinJulianolvagorGubaerUbuntuAcerRatZillaSJean-Guilhem Cailtonclarasteve8Gert Gremmen (cetest)Lübecksxpert
b y T a i c h i F U R U H A S H I
Axel von MaternMattDDavid FawcetttorstikoPhonoDankarran
tomokiEdLoachSeehundeführerosmapb1FlacusCohanMorten Jagd Christensen -Holly GlaserTemporalistaHB9DTXAndrew AllisonJustin HoukLuc CasteraMichael LaneMike HoganDavid Runneals - Jarno Peschier -helmed, BoudewijnFilEstela LlorenteKamMarc SchneiderRafa GutierrezSamuszSean BennettJarrattpXapitounPierre Beland
Over 100 peopleincludes japanese guys...
http://wiki.openstreetmap.org/wiki/WikiProject_Haiti/Who_is_helping
b y T a i c h i F U R U H A S H I
Actually,over 300 or 400 users
joined.
Maybe...
b y T a i c h i F U R U H A S H I
b y T a i c h i F U R U H A S H I
b y T a i c h i F U R U H A S H I
b y T a i c h i F U R U H A S H I
Apêndices_3 32

b y T a i c h i F U R U H A S H I
b y T a i c h i F U R U H A S H I
b y T a i c h i F U R U H A S H I
b y T a i c h i F U R U H A S H I
Tim. J Berners-Leetalked at
b y T a i c h i F U R U H A S H I
Raw Data Now!
OpenData will change the world
b y T a i c h i F U R U H A S H I
Apêndices_3 33

b y T a i c h i F U R U H A S H I
b y T a i c h i F U R U H A S H I
by Ta i ch i FURUHASHI
one more thing...
by Ta i ch i FURUHASHI
cyberjapanMappingSystem
by Ta i ch i FURUHASHI
GSI(GeoSpatial Information Authority of Japan)
FOSS4cyberjapanMappingSystem
cyberjapanMappingSystem
by Ta i ch i FURUHASHI
GSI(GeoSpatial Information Authority of Japan)
FOSS4cyberjapanMappingSystem
Apêndices_3 34

by Ta i ch i FURUHASHI
OpenGov
by Ta i ch i FURUHASHI
Today’s
Final Mission
by Ta i ch i FURUHASHI
CoordinateSystem
by Ta i ch i FURUHASHI
OldGeographer useall parameters
by Ta i ch i FURUHASHI
Datum?Projection?
Zone?Ellip
soid?
by Ta i ch i FURUHASHI
But,
Apêndices_3 35

by Ta i ch i FURUHASHI
NeoGeographer usejust 4-6 numbers!
by Ta i ch i FURUHASHI
EPSG4326
by Ta i ch i FURUHASHI
EPSG4326
Lat/Lon WGS84
by Ta i ch i FURUHASHI
EPSG900913
by Ta i ch i FURUHASHI
EPSG900913Google Projection
Let’s go to
http://www.spatialreference.org
by Ta i ch i FURUHASHI
EPSG Geodetic Parameter Dataset
Apêndices_3 36

by Ta i ch i FURUHASHI
by Ta i ch i FURUHASHI117
by Ta i ch i FURUHASHI
(C) Twitter.
by Ta i ch i FURUHASHI
(C) Twitter.
H a v e a g o o d t h e E a r t h !
Apêndices_3 37

by Ta i ch i FURUHASHI
Thank you forjoined by twitter!
Hash tag is
#alos4amazon
(C) Twitter.
by Ta i ch i FURUHASHI
Morning Mission:
Let’s follow!!to
@mundogeo
@esri
@opengeo
by Ta i ch i FURUHASHI
Agenda
Day1: Old/Neo Geographer
Day2: Basic of SQL
Day3: SQL with Geospatial
Day4: Google
by Ta i ch i FURUHASHI
Agenda
Day1: Old/Neo Geographer
Day2: Basic of SQL
Day3: SQL with Geospatial
Day4: Google
by Ta i ch i FURUHASHI
NEO
Geographer
OLD
Geographer
Year
2004 2005 2006 2007
Before Google-Geo After Google-Geo
by Ta i ch i FURUHASHI
NEO
Geographer
OLD
Geographer
Year
2004 2005 2006 2007
SHP, MIF, GeoTIFF XML, DB, API
Apêndices_3 38

by Ta i ch i FURUHASHI
NEO
Geographer
OLD
Geographer
KML
WKT
WKTraster
GeoTIFF
SQL
SHP
Process
GeoTIFF
File orientation API/DB orientation
DB
SHP
Process
SHP
by Ta i ch i FURUHASHI
SQLStructured Query Language
by Ta i ch i FURUHASHI
SQL was made
by IBM.
But, recentlyInternational Standard.
by Ta i ch i FURUHASHI
for RDBMS
Relational DataBaseManagement System
by Ta i ch i FURUHASHI
RDBMS
Field(s)
Rec
ord
(s)
TableTable
Field(s)
Rec
ord
(s)
by Ta i ch i FURUHASHI
Spatialitebased on SQLite
Apêndices_3 39

by Ta i ch i FURUHASHI
Let’s Download!
by Ta i ch i FURUHASHI
1. Uncompress
2. Move folder to C:\temp
as spatialite231.
3. [Start] > [Program]
> [Accessory] > [Command Prompt]
by Ta i ch i FURUHASHI
> cd c:\temp\spatialite231\bin
by Ta i ch i FURUHASHI
Let’s start!!
by Ta i ch i FURUHASHI
Sample Data
b y T a i c h i F U R U H A S H I
OpenStreetMap
Apêndices_3 40

by Ta i ch i FURUHASHI
> spatialite.exe Haitidb.sqlite
by Ta i ch i FURUHASHI
spatialite> .help
spatialite> .show
spatialite> .exit
Setting information
Finish
Confirmation for functions
by Ta i ch i FURUHASHI
> spatialite.exe Haitidb.sqlite
by Ta i ch i FURUHASHI
spatialite> .databases
spatialite> .quitFinish
Confirmation for path of db(.sqlite) file
by Ta i ch i FURUHASHI
> spatialite.exe Haitidb.sqlite
by Ta i ch i FURUHASHI
Table list
Apêndices_3 41

by Ta i ch i FURUHASHI
spatialite> .tables
Basic SQL
by Ta i ch i FURUHASHI
spatialite> SELECT name
Basic SQL
spatialite> FROM sqlite_master
spatialite> WHERE type=’table’ ;
by Ta i ch i FURUHASHI
“;” means
end of SQL command
by Ta i ch i FURUHASHI
spatialite> SELECT name
Advanced SQL
spatialite> FROM sqlite_master
spatialite> WHERE type=’table’ UNION ALL
spatialite> SELECT name
spatialite> FROM sqlite_temp_master
spatialite> WHERE type=’table’ ORDER BY name;
by Ta i ch i FURUHASHI
Field list
by Ta i ch i FURUHASHI
spatialite> PRAGMA
Basic SQL
spatialite> table_info(‘roads’);
Apêndices_3 42

by Ta i ch i FURUHASHI
Let’s start!!
by Ta i ch i FURUHASHI
Sample Data
OpenStreetMap
by Ta i ch i FURUHASHI
> spatialite.exe Haitidb.sqlite
by Ta i ch i FURUHASHI
spatialite> .help
spatialite> .show
spatialite> .exit
Setting information
Finish
Confirmation for functions
Apêndices_3 43

by Ta i ch i FURUHASHI
> spatialite.exe Haitidb.sqlite
by Ta i ch i FURUHASHI
spatialite> .databases
spatialite> .quitFinish
Confirmation for path of db(.sqlite) file
by Ta i ch i FURUHASHI
> spatialite.exe Haitidb.sqlite
by Ta i ch i FURUHASHI
Table list
by Ta i ch i FURUHASHI
spatialite> .tables
Basic SQL
by Ta i ch i FURUHASHI
spatialite> SELECT name
Basic SQL
spatialite> FROM sqlite_master
spatialite> WHERE type=’table’ ;
Apêndices_3 44

by Ta i ch i FURUHASHI
“;” means
end of SQL command
by Ta i ch i FURUHASHI
spatialite> SELECT name
Advanced SQL
spatialite> FROM sqlite_master
spatialite> WHERE type=’table’ UNION ALL
spatialite> SELECT name
spatialite> FROM sqlite_temp_master
spatialite> WHERE type=’table’ ORDER BY name;
by Ta i ch i FURUHASHI
Field list
by Ta i ch i FURUHASHI
spatialite> PRAGMA
Basic SQL
spatialite> table_info(‘roads’);
by Ta i ch i FURUHASHI
View as table(SELECT FROM)
by Ta i ch i FURUHASHI
spatialite> SELECT *
Basic SQL
spatialite> FROM roads;
Apêndices_3 45

by Ta i ch i FURUHASHI
spatialite> SELECT *
Basic SQL
spatialite> FROM roads LIMIT 100;
by Ta i ch i FURUHASHI
Output Mode
by Ta i ch i FURUHASHI
spatialite> .mode html
spatialite> .mode csv
spatialite> .separator |
HTML <table> format
Default
Comma Separated values
by Ta i ch i FURUHASHI
Import CSV file(with DELETE)
by Ta i ch i FURUHASHI
spatialite> create table members(name,value,type);
spatialite> .import AT2010members.csv members
spatialite> SELECT * FROM members ;
spatialite> DELETE FROM membersspatialite> WHERE name LIKE ‘name’ ;
spatialite> SELECT * FROM membersspatialite> WHERE name LIKE ‘name’ ;
by Ta i ch i FURUHASHI
spatialite> create table url(type,url,twitter);
spatialite> .import AT2010url.csv url
spatialite> SELECT * FROM url ;
spatialite> DELETE FROM urlspatialite> WHERE type LIKE ‘type’ ;
spatialite> SELECT * FROM urlspatialite> WHERE type LIKE ‘type’ ;
Apêndices_3 46

by Ta i ch i FURUHASHI
Let’s go to
http://www.sqlite.org/lang_corefunc.html
H a v e a g o o d t h e E a r t h !
by Ta i ch i FURUHASHI
Thank you forjoining by twitter!
Hash tag is
#alos4amazon
(C) Twitter.
by Ta i ch i FURUHASHI
Morning Mission:
Let’s follow!!to
@pwramsey
@mapserving
@foss4g
Dev. of PostGIS
Dev. of Mapserver
Official FOSS4G account
by Ta i ch i FURUHASHI
Agenda
Day1: Old/Neo Geographer
Day2: Basic of SQL
Day3: SQL with Geospatial
Day4: Google
Apêndices_3 47

by Ta i ch i FURUHASHI
Agenda
Day1: Old/Neo Geographer
Day2: Basic of SQL
Day3: SQL with Geospatial
Day4: Google
by Ta i ch i FURUHASHI
NEO
Geographer
OLD
Geographer
Year
2004 2005 2006 2007
Before Google-Geo After Google-Geo
by Ta i ch i FURUHASHI
NEO
Geographer
OLD
Geographer
Year
2004 2005 2006 2007
SHP, MIF, GeoTIFF XML, DB, API
by Ta i ch i FURUHASHI
NEO
Geographer
OLD
Geographer
KML
WKT
WKTraster
GeoTIFF
SQL
SHP
Process
GeoTIFF
File orientation API/DB orientation
DB
SHP
Process
SHP
by Ta i ch i FURUHASHI
SQLStructured Query Language
by Ta i ch i FURUHASHI
RDBMS
Field(s)
Rec
ord
(s)
TableTable
Field(s)
Rec
ord
(s)
Apêndices_3 48

by Ta i ch i FURUHASHI
Sample Data
by Ta i ch i FURUHASHI
Let’s Download!
AT2010csv.sqlite
by Ta i ch i FURUHASHI
> spatialite.exe AT2010csv.sqlite
by Ta i ch i FURUHASHI
Let’s start!!
by Ta i ch i FURUHASHI
Do you rememberyesterday’s functions?
by Ta i ch i FURUHASHI
Let’s review and practice!!
If you can’t remember,Please confirm by my documents
on our website.
Apêndices_3 49

by Ta i ch i FURUHASHI
spatialite> .tables
Basic SQL
Do you remember?
by Ta i ch i FURUHASHI
spatialite> PRAGMA
Basic SQL
spatialite> table_info(‘roads’);
Do you remember?
by Ta i ch i FURUHASHI
spatialite> SELECT *
Basic SQL
spatialite> FROM members;
Do you remember?
by Ta i ch i FURUHASHI
spatialite> SELECT *
Basic SQL
spatialite> FROM members LIMIT 5;
Do you remember?
by Ta i ch i FURUHASHI
spatialite> SELECT *
Basic SQL
spatialite> FROM members
spatialite> ORDER BY name LIMIT 5;Do you remember?
by Ta i ch i FURUHASHI
spatialite> .mode html
spatialite> .mode csv
spatialite> .separator |
HTML <table> format
Default
Comma Separated values
Do you remember?
Apêndices_3 50

by Ta i ch i FURUHASHI
spatialite> create table members(name,value,type);
spatialite> .import AT2010members.csv members
spatialite> SELECT * FROM members ;
spatialite> DELETE FROM membersspatialite> WHERE name LIKE ‘name’ ;
spatialite> SELECT * FROM membersspatialite> WHERE name LIKE ‘name’ ;
Do you remember?
by Ta i ch i FURUHASHI
spatialite> create table url(type,url,twitter);
spatialite> .import AT2010url.csv url
spatialite> SELECT * FROM url ;
spatialite> DELETE FROM urlspatialite> WHERE type LIKE ‘type’ ;
spatialite> SELECT * FROM urlspatialite> WHERE type LIKE ‘type’ ;
Do you remember?
by Ta i ch i FURUHASHI
Edit Value(UPDATE)
by Ta i ch i FURUHASHI
spatialite> UPDATE urlspatialite> SET twitter = ‘restec’
spatialite> SELECT * FROM urlspatialite> WHERE type = ‘restec’ ;
spatialite> WHERE type = ‘@restec’ ;
t ’
by Ta i ch i FURUHASHI
Aggregate Func.(count, sum, avg)
by Ta i ch i FURUHASHI
spatialite> SELECT sum(value)spatialite> FROM members;
spatialite> SELECT count(*)spatialite> FROM url;
spatialite> SELECT avg(value)spatialite> FROM members;
Apêndices_3 51

by Ta i ch i FURUHASHI
DELETE TABLE(create, drop, vacuum)
by Ta i ch i FURUHASHI
spatialite> DROP TABLE foo;spatialite> VACUUM;
spatialite> CREATE TABLE foo(field1,field2);
by Ta i ch i FURUHASHI
RELATE TABLE(inner JOIN)
by Ta i ch i FURUHASHI
spatialite> FROM members
spatialite> INNER JOIN url
spatialite> SELECT *
spatialite> ON members.type = url.type;
by Ta i ch i FURUHASHI
Let’s go to
http://www.sqlite.org/lang_corefunc.html
http://www.sqlite.org/lang.html
by Ta i ch i FURUHASHI
Apêndices_3 52

by Ta i ch i FURUHASHI
by Ta i ch i FURUHASHI
(C) Twitter.
by Ta i ch i FURUHASHI
by Ta i ch i FURUHASHI
Let’s startnew SQL with
GeoSpatial tech.
by Ta i ch i FURUHASHI
> spatialite.exe Haitidb.sqlite
http://goo.gl/1Iec
by Ta i ch i FURUHASHI
LENGTH
Apêndices_3 53

by Ta i ch i FURUHASHI
http://goo.gl/1Iec
Buffer
by Ta i ch i FURUHASHI
by Ta i ch i FURUHASHI
(C) Twitter.
OUR PLAN v2.2
DPF
apma-geo-07 apma-geo-08 apma-geo-09 apma-geo-10 apma-geo-11
Alos Strage
Arc Gis Server
HTTPDirect link
Alos StrageArc Gis Server
Geo Server JAVA
InteliGeo
Google Earth
Geo Clients
Siscom
Geo Data Base Server
(Oracle and PostGIS)
Geo Server JAVA
Web Server Web Server
6TB/RAID56TB/RAID5
Geo Data Base Server
(PostGIS)
Google Earth
IBAMA
OUR PLAN v2.2
DPF
apma-geo-07 apma-geo-08 apma-geo-09 apma-geo-10 apma-geo-11
Alos Strage
Arc Gis Server
HTTPDirect link
Alos StrageArc Gis Server
Geo Server JAVA
InteliGeo
Google Earth
Geo Clients
Siscom
Geo Data Base Server
(Oracle and PostGIS)
Geo Server JAVA
Web Server Web Server
6TB/RAID56TB/RAID5
Geo Data Base Server
(PostGIS)
Google Earth
IBAMA
by Ta i ch i FURUHASHI
http://www.opengeospatial.org
Apêndices_3 54

by Ta i ch i FURUHASHI
WMS
by Ta i ch i FURUHASHI
http://
siscom.ibama.gov.br/
geoserver/wms
by Ta i ch i FURUHASHI
WFS
by Ta i ch i FURUHASHI
WFS−T
by Ta i ch i FURUHASHI51
Let’s go to
by Ta i ch i FURUHASHI
WPS
Apêndices_3 55

by Ta i ch i FURUHASHI
http://www.zoo-project.org
by Ta i ch i FURUHASHI
GML
by Ta i ch i FURUHASHI
KML
by Ta i ch i FURUHASHI
SLD
H a v e a g o o d t h e E a r t h !
Apêndices_3 56

Apêndices_3 57

PostGIS WKT Raster Seamless operations
between vector and raster layers Pierre Racine
BAM project, University Laval, July 2008
These slides:
• present an argument for the integration of raster data or
of references to raster data into PostGIS
• suggest specifications of overlay operation between a
vector layer and a raster layer
• further discuss the specifications of raster integration
– RASTER as a new type of WKT/WKB geometry
– stored inside or outside of the database
Why integrate raster in PostGIS?
&
Why are seamless analysis
operators important?
The Case for
Raster Integration in PostGIS Why:
• For better or worse, there is great demand for it. Ask yourself:
– How many people do not use (even try) PostGIS because it does not handle
raster?
– How many people reinvented their own “raster in the database” wheel?
• This is an opportunity to redefine raster (beyond a mere collection of tiles
in a filesystem) as a:
– coherent continuous coverage of measures, indexed into mutually exclusive
tiles (for storage efficiency) or objects (for expressiveness) comparable to
features in a vector layer
– layer in which both tile extents and pixels have significance
– dataset fully integrated with other layers in a GIS context
• This is also an opportunity to implement the foundation of a seamless
vector-raster analysis toolkit (overlay operations, map algebra, interpolation, summaries, etc…), given that spatial analysis is one of the
next big trend in the geospatial industry.
• PostGIS SHOULD provide a standard solution for every kind of geospatial data if we want it to be the BEST foundation for GIS applications, both
desktop and web-based.
Apêndices_3 58

The Case for Seamless
Operation Between Vector and Raster
Why:
• Most GIS packages offer two different sets of analytical
tools: one for raster, one for vector data. This makes
GIS methods harder to learn for novices and time
consuming for experts.
• It is time to integrate, at the lower level, these tools,
allowing us to do analysis independently of the data
representation.
• This would ease the development of applications
(desktop or web), simplify their GUIs and enhance the user experience.
What should be the result of a
typical operation
(e.g. intersection) between a
vector and a raster layer?
3 examples… The following slides try to design a solution whereby results are
stored as raster or vector.
Three cases will be examined in each example:
-a vector/vector operation with results as a vector layer
-a vector/raster operation with results as a raster layer
-a vector/raster operation with results as a vector layer
-a raster/raster operation with results as a raster layer
But first a typical SQL postgis vector/vector request…
SELECT point, cover, geom, ST_Area(geom) as area
FROM (SELECT ST_Intersection(ST_Buffer(point.geom, 1000),cover.geom) as geom, point, cover
FROM point, cover WHERE ST_Intersects(ST_Buffer(point.geom, 1000), cover.geom)) cover
ORDER BY area
In brief:
• ST_Buffer on a vector layer
• ST_Intersection on a vector layer
• ST_Area on the result of the previous operation
• ST_Intersects in the ‘where’ clause (we ignore the &&)
A simplified but typical SQL vector-only
overlay operation in PostGIS…
Result:
What if the cover
layer was a raster
coverage instead?
Example 1
Example 1 – Simplest Case
Intersection(vector, vector) → vector
1 a a1
buffer geometry name polygon(…) a
cover geometry type polygon(…) 1
polygon(…) 2
∩ = intersection
geometry bufferName coverType polygon(…) a 1
= 2
A vector buffer (circle a) is intersected
with a vegetation cover - type 1 (blue) and 2 (green)
Here, PostGIS implementation is trivial.
Tabular form
r1 r2 r3 r4 r5
r6 r7 r8 r9 r10
r16 r17 r18 r19 r20
r21 r22 r23 r24 r25
r11 r12 r13 r14 r15
Example 1 – Simplest Case
What do we usually do now?
buffer geometry name polygon(…) a
∩ = intersection
geometry bufferName coverTile
polygon(…) a r12
polygon(…) a r13
=
cover geometry tile polygon(…) …
polygon(…) r8
polygon(…) r9
polygon(…) r10
polygon(…) …
r12 r13
2 This is the existing paradigm where
raster-vector intersection is used
merely to “display” raster.
The raster extent is part of the
operation, but not the raster data.
True intersection would take pixel
values into account…
• Intersection is generally used to select which raster files (tiles) have to be loaded in
order to construct a display raster (ex. in ArcGIS or MapServer).
• A rectangle (here a circle), representing viewport extent, is intersected with polygons
representing raster (tiles) extents. Every intersecting polygon is part of the result.
a 1 2
Tabular form
Apêndices_3 59

Example 1 – Simplest Case
Intersection(vector,raster) → raster
buffer geometry name polygon(…) a
cover geometry
raster(2,2,2…1,1…2,2,2) ∩ =
2 2 2 2 2 2 2 2 2 2 2 2 2 2 2 2 2 2 2 2 2 2 2 2 2 2 2 2 1 1 1 1 1 1 1 1 2 2 2 2 2 2
1 1 1 1 1 1 1 1 2 2 2 2 2 2 1 1 1 1 1 1 1 1 2 2 2 2 2 2 1 1 1 1 1 1 1 1 2 2 2 2 2 2
1 1 1 1 1 1 1 1 2 2 2 2 2 2 1 1 1 1 1 1 1 1 2 2 2 2 2 2
1 1 1 1 1 1 1 1 2 2 2 2 2 2 1 1 1 1 1 1 1 1 2 2 2 2 2 2 1 1 1 1 1 1 1 1 2 2 2 2 2 2
1 1 1 1 1 1 1 1 2 2 2 2 2 2
1 1 1 1 1 1 1 1 2 2 2 2 2 2 2 2 2 2 2 2 2 2 2 2 2 2 2 2
0 0 0 0 0 0 0 0 0 0 0 0 0 0 0 0 0 0 0 0 0 0 0 0 0 0 0 0 0 0 0 0 0 0 0 0 0 0 0 0 0 0
1 1 0 0 0 0 0 0 0 0 0 0 0 0 1 1 1 1 0 0 0 0 0 0 0 0 0 0 1 1 1 1 0 0 0 0 0 0 0 0 0 0
1 1 1 1 0 0 0 0 0 0 0 0 0 0 1 1 1 1 0 0 0 0 0 0 0 0 0 0
1 1 1 1 0 0 0 0 0 0 0 0 0 0 1 1 1 1 0 0 0 0 0 0 0 0 0 0 1 1 1 0 0 0 0 0 0 0 0 0 0 0
1 1 0 0 0 0 0 0 0 0 0 0 0 0
0 0 0 0 0 0 0 0 0 0 0 0 0 0 0 0 0 0 0 0 0 0 0 0 0 0 0 0
1 1 1 1 1 1 1 1 1
1 1 1 1 1 1 1 1
1 1 1 1 1 1 1 1 1 1 1 1
1 1 1
a
1 1 0 0 1 1 1 0 1 1 1 1
1 1 1 1 1 1 1 1
1 1 1 1 1 1 1 1 1 1 1 0
1 1 0 0
or
only
=
Q1 – What should be the extent of the
result? Identical to the source raster, or to the minimal significant area?
intersection geometry bufferName
raster(0,0,0,1,1…0) a
Tabular form
0 = nodata
Here the result is ALWAYS
in raster form
Example 1 – Simplest Case
Intersection(vector,raster) → vector
buffer geometry name polygon(…) a
cover geometry
raster(2,2,2…1,1…2,2,2) ∩ =
2 2 2 2 2 2 2 2 2 2 2 2 2 2 2 2 2 2 2 2 2 2 2 2 2 2 2 2 1 1 1 1 1 1 1 1 2 2 2 2 2 2
1 1 1 1 1 1 1 1 2 2 2 2 2 2 1 1 1 1 1 1 1 1 2 2 2 2 2 2 1 1 1 1 1 1 1 1 2 2 2 2 2 2
1 1 1 1 1 1 1 1 2 2 2 2 2 2 1 1 1 1 1 1 1 1 2 2 2 2 2 2
1 1 1 1 1 1 1 1 2 2 2 2 2 2 1 1 1 1 1 1 1 1 2 2 2 2 2 2 1 1 1 1 1 1 1 1 2 2 2 2 2 2
1 1 1 1 1 1 1 1 2 2 2 2 2 2
1 1 1 1 1 1 1 1 2 2 2 2 2 2 2 2 2 2 2 2 2 2 2 2 2 2 2 2
1 1 1 1 1 1 1 1 1
1 1 1 1 1 1 1 1
1 1 1 1 1 1 1 1 1 1 1 1
1 1 1
a
a
intersection geometry bufferName polygon(…) a
= Here the result is ALWAYS
in vector form
Q2-Should the result of overlay operations be vectorial or matricial? Or
should we allow both kind of result?
Tabular form
Here, it is not possible to know the value of intersecting raster pixels (the cover type)
since there could be many different values. If we want expressive results in vector form,
we must convert rasters to vectors BEFORE intersecting.
Example 1 – Simplest Case
Intersection(raster,raster) → raster
buffer geometry
raster(2,2,2…1,1…2,2,2)
cover geometry
raster(2,2,2…1,1…2,2,2) ∩ =
2 2 2 2 2 2 2 2 2 2 2 2 2 2 2 2 2 2 2 2 2 2 2 2 2 2 2 2 1 1 1 1 1 1 1 1 2 2 2 2 2 2
1 1 1 1 1 1 1 1 2 2 2 2 2 2 1 1 1 1 1 1 1 1 2 2 2 2 2 2 1 1 1 1 1 1 1 1 2 2 2 2 2 2
1 1 1 1 1 1 1 1 2 2 2 2 2 2 1 1 1 1 1 1 1 1 2 2 2 2 2 2
1 1 1 1 1 1 1 1 2 2 2 2 2 2 1 1 1 1 1 1 1 1 2 2 2 2 2 2 1 1 1 1 1 1 1 1 2 2 2 2 2 2
1 1 1 1 1 1 1 1 2 2 2 2 2 2
1 1 1 1 1 1 1 1 2 2 2 2 2 2 2 2 2 2 2 2 2 2 2 2 2 2 2 2
1 1 0 0 1 1 1 0 1 1 1 1
1 1 1 1 1 1 1 1
1 1 1 1 1 1 1 1 1 1 1 0
1 1 0 0
with =
intersection name geometry
a raster(band(1,1,0…0),band(a,a,0…0))
Tabular form
a a 0 0 a a a 0 a a a a
a a a a a a a a
a a a a a a a a a a a 0
a a 0 0
0 0 a a a a a 0 0 0 a a a a a a a 0 a a a a a a a a a
a a a a a a a a a a a a a a a a a a
a a a a a a a a a a a a a a a a a a 0 a a a a a a a a
0 0 a a a a a 0 0
Here, the result must be stored in a multi-band raster.
To obtain a result similar to the
vector/vector → vector operation
we must vectorize the resulting rasters AFTER the intersection and, morevover, this
vectorization must take into account both band.
Example 2
Example 2 – Mutually Exclusive Polygons Intersection(vector,vector) → vector
1
a
buffer geometry name
polygon(…) a
polygon(…) b
cover geometry type
polygon(…) 1
polygon(…) 2 ∩ =
intersection geometry bufferName coverType polygon(…) a 1
polygon(…) b 1
polygon(…) b 2
b
2
a1 b1 b2 =
Here also, PostGIS implementation is trivial.
Tabular form
Example 2 – Mutually Exclusive Polygons
Intersection(vector,raster) → raster
buffer
geometry name polygon(…) a
polygon(…) b
cover geometry
raster(2,2…1,1…2,2,2) ∩ =
2 2 2 2 2 2 2 2 2 2 2 2 2 2 2 2 2 2 2 2 2 2 2 2 2 2 2 2 1 1 1 1 1 1 1 1 2 2 2 2 2 2
1 1 1 1 1 1 1 1 2 2 2 2 2 2 1 1 1 1 1 1 1 1 2 2 2 2 2 2 1 1 1 1 1 1 1 1 2 2 2 2 2 2
1 1 1 1 1 1 1 1 2 2 2 2 2 2 1 1 1 1 1 1 1 1 2 2 2 2 2 2
1 1 1 1 1 1 1 1 2 2 2 2 2 2 1 1 1 1 1 1 1 1 2 2 2 2 2 2 1 1 1 1 1 1 1 1 2 2 2 2 2 2
1 1 1 1 1 1 1 1 2 2 2 2 2 2
1 1 1 1 1 1 1 1 2 2 2 2 2 2 2 2 2 2 2 2 2 2 2 2 2 2 2 2
1 1 1 1 1 1 1 1 1
1 1 1 1 1 1 1 1
1 1 1 1 1 1 1 1 1 1 1
1 1
a = 2 2 2 21 1 22 2 2 2 21 1 1 22 2 2 2 2 1 1 1 2 2
2 2 2 2 2 21 1 1 1 2 2 2 2 2 2 2 21 1 1 1 2 2
2 2 2 2 2 2 1 1 1 2 2 2 2 2 2 2 1 1 1 2 2 2 2 2 2 21 1 1 2
2 2 2 21 1
b
1 1 0 0 1 1 1 0 1 1 1 1
1 1 1 1 1 1 1 1
1 1 1 1 1 1 1 1 1 1 1 0
1 1 0 0
2 2 2 2 0 0 2 2 2 2 2 0 2 2 2 2 2 2
2 2 2 2 2 2 2 2 2 2 2 2
2 2 2 2 2 2 2 2 2 2 2 2 2 2 2 2 2 0
2 2 2 2 0 0
0 0 1 0 1 1 1 1 1
1 1 1 1 1 1
1 1 1 1 1 1 0 1 1
0 0 1
intersection geometry bufferName
raster(1,1,0…0) a
raster(0,0,1…2,2,2…0) b
Tabular form
and
Here, to obtain a result similar to the
vector/vector → vector operation
we must vectorize the resulting rasters AFTER the intersection.
Apêndices_3 60

Example 2 – Mutually Exclusive Polygons
Intersection(vector,raster) → vector
buffer geometry name polygon(…) a
polygon(…) b
cover geometry
raster(2,2,2…1,1…2,2,2) ∩ =
2 2 2 2 2 2 2 2 2 2 2 2 2 2 2 2 2 2 2 2 2 2 2 2 2 2 2 2 1 1 1 1 1 1 1 1 2 2 2 2 2 2
1 1 1 1 1 1 1 1 2 2 2 2 2 2 1 1 1 1 1 1 1 1 2 2 2 2 2 2 1 1 1 1 1 1 1 1 2 2 2 2 2 2
1 1 1 1 1 1 1 1 2 2 2 2 2 2 1 1 1 1 1 1 1 1 2 2 2 2 2 2
1 1 1 1 1 1 1 1 2 2 2 2 2 2 1 1 1 1 1 1 1 1 2 2 2 2 2 2 1 1 1 1 1 1 1 1 2 2 2 2 2 2
1 1 1 1 1 1 1 1 2 2 2 2 2 2
1 1 1 1 1 1 1 1 2 2 2 2 2 2 2 2 2 2 2 2 2 2 2 2 2 2 2 2
1 1 1 1 1 1 1 1 1
1 1 1 1 1 1 1 1
1 1 1 1 1 1 1 1 1 1 1
1 1
a
intersection geometry bufferName polygon(…) a
polygon(…) b
2 2 2 21 1 2 2 2 2 21 1 1 22 2 2 2 2 1 1 1 2 2
2 2 2 2 2 2 1 1 1 2 2 2 2 2 2 2 21 1 1 1 2 2
2 2 2 2 2 21 1 1 1 2 2 2 2 2 2 2 1 1 1 2 2 2 2 2 2 21 1 1 2
2 2 2 21 1 2
b a b =
Tabular form
Here also, it is not possible to know the value of intersecting raster pixels (the cover type)
without polygonizing the raster according to pixels values. If we want expressive results
in vector form, we must then convert rasters to vectors BEFORE intersecting.
2 2 2 2 2 2 2 2 2 2 2 2 2 2 2 2 2 2 2 2 2 2 2 2 2 2 2 2 1 1 1 1 1 1 1 1 2 2 2 2 2 2
1 1 1 1 1 1 1 1 2 2 2 2 2 2 1 1 1 1 1 1 1 1 2 2 2 2 2 2 1 1 1 1 1 1 1 1 2 2 2 2 2 2
1 1 1 1 1 1 1 1 2 2 2 2 2 2 1 1 1 1 1 1 1 1 2 2 2 2 2 2
1 1 1 1 1 1 1 1 2 2 2 2 2 2 1 1 1 1 1 1 1 1 2 2 2 2 2 2 1 1 1 1 1 1 1 1 2 2 2 2 2 2
1 1 1 1 1 1 1 1 2 2 2 2 2 2
1 1 1 1 1 1 1 1 2 2 2 2 2 2 2 2 2 2 2 2 2 2 2 2 2 2 2 2
0 0 a a a a a 0 0 0 a a a a a a a 0 a a a a a a a a a
a a a a a a a a a a a a a a a a a a
a a a a a a a a a a a a a a a a a a 0 a a a a a a a a
0 0 a a a a a 0 0
0 0 b b b b b 0 0 0 b b b b b b b 0 b b b b b b b b b
b b b b b b b b b b b b b b b b b b
b b b b b b b b b b b b b b b b b b 0 b b b b b b b b
0 0 b b b b b 0 0
Example 2 – Mutually Exclusive Polygons
Intersection(raster,raster) → raster
cover geometry
raster(2,2…1,1…2,2,2) ∩ =
= with
1 1 0 0 1 1 1 0 1 1 1 1
1 1 1 1 1 1 1 1
1 1 1 1 1 1 1 1 1 1 1 0
1 1 0 0
a a 0 0 a a a 0 a a a a
a a a a a a a a
a a a a a a a a a a a 0
a a 0 0
0 0 b b b b b 0 0 0 b b b b b b b 0 b b b b b b b b b
b b b b b b b b b b b b b b b b b b
b b b b b b b b b b b b b b b b b b 0 b b b b b b b b
0 0 b b b b b 0 0
2 2 2 2 0 0 2 2 2 2 2 0 2 2 2 2 2 2
2 2 2 2 2 2 2 2 2 2 2 2
2 2 2 2 2 2 2 2 2 2 2 2 2 2 2 2 2 0
2 2 2 2 0 0
0 0 1 0 1 1 1 1 1
1 1 1 1 1 1
1 1 1 1 1 1 0 1 1
0 0 1
intersection geometry
raster(band(1,1,0…1,0,0), band(a,a,0…a,0,0))
raster(band(0,0,1,2…2,0,0), band(0,0,b…b,0,0))
buffer geometry
raster(0,0,a…0,0…b,0,0)
Here also, the result must be stored in a multi-band raster.
To obtain a result similar to the
vector/vector → vector operation
we must vectorize the resulting rasters AFTER the intersection and, morevover, this
vectorization must take into account both band.
Tabular form
and with
Example 3
a2
Example 3 – Non-Mutually Exclusive Polygons
Intersection(vector,vector) → vector
2
1
a
b
a1
b2
buffer geometry name polygon(…) a
polygon(…) b
cover geometry type polygon(…) 1
polygon(…) 2
∩ = intersection
geometry bufferName coverType polygon(…) a 1
polygon(…) a 2
polygon(…) b 2
Tabular form
= and
and
cover geometry
raster(1,1…2,2,2)
=
1 1 1 1 1 1 1 1 1 1 1 1 1 1 1 1 1 1 1 1 1 1 1 1 1 1 1 1 1 1 1 1 1 1 1 1 1 1 1 1 1 1
1 1 1 1 1 1 1 1 1 1 1 1 1 1 1 1 1 1 1 1 1 1 1 1 1 1 1 1 1 1 1 1 1 1 1 1 1 1 1 1 1 1
2 2 2 2 2 2 2 2 2 2 2 2 2 2 2 2 2 2 2 2 2 2 2 2 2 2 2 2
2 2 2 2 2 2 2 2 2 2 2 2 2 2 2 2 2 2 2 2 2 2 2 2 2 2 2 2 2 2 2 2 2 2 2 2 2 2 2 2 2 2
2 2 2 2 2 2 2 2 2 2 2 2 2 2
2 2 2 2 2 2 2 2 2 2 2 2 2 2 2 2 2 2 2 2 2 2 2 2 2 2 2 2
2 2 2 2 2
2 2 2 2
2 2 2 2 2 2 2 2
1 1
1 1 1 1 1 1 1 1 1 1 1
2 2 2 2 2 2 2 2
2 2
2 2
2 2 2 2 2 2 2 2
a
b
buffer geometry name polygon(…) a
polygon(…) b ∩ =
intersection geometry bufferName
raster(1,1,0…2,2…0) a
raster(2,0…2,0) b
1 0 0 0 1 1 0 0 1 1 1 0
1 1 1 1 2 2 2 2 2 2 2 2
2 2 2 0
2 2 0 0
2 2 2 0 2 0 0 0 2 2 0 0 2 2 2 0
2 2 2 0 2 2 2 2
2 2 2 2 2 2 2 0
Tabular form
Example 3 – Non-Mutually Exclusive Polygons
Intersection(vector,raster) → raster
Here also, to obtain a result similar to the
vector/vector → vector operation
we must vectorize the resulting rasters AFTER the intersection.
and
cover geometry
raster(1,1…2,2,2)
1 1 1 1 1 1 1 1 1 1 1 1 1 1 1 1 1 1 1 1 1 1 1 1 1 1 1 1 1 1 1 1 1 1 1 1 1 1 1 1 1 1
1 1 1 1 1 1 1 1 1 1 1 1 1 1 1 1 1 1 1 1 1 1 1 1 1 1 1 1 1 1 1 1 1 1 1 1 1 1 1 1 1 1
2 2 2 2 2 2 2 2 2 2 2 2 2 2 2 2 2 2 2 2 2 2 2 2 2 2 2 2
2 2 2 2 2 2 2 2 2 2 2 2 2 2 2 2 2 2 2 2 2 2 2 2 2 2 2 2 2 2 2 2 2 2 2 2 2 2 2 2 2 2
2 2 2 2 2 2 2 2 2 2 2 2 2 2
2 2 2 2 2 2 2 2 2 2 2 2 2 2 2 2 2 2 2 2 2 2 2 2 2 2 2 2
2 2 2 2 2
2 2 2 2
2 2 2 2 2 2 2 2
1 1
1 1 1 1 1 1 1 1 1 1 1
2 2 2 2 2 2 2 2
2 2
2 2
2 2 2 2 2 2 2 2
a
b
buffer
geometry name polygon(…) a
polygon(…) b
∩ =
Tabular form
Example 3 – Non-Mutually Exclusive Polygons
Intersection(vector,raster) → vector
b
=
intersection geometry bufferName polygon(…) a
polygon(…) b
Here also, it is not possible to know the value of intersecting raster pixels (the cover type)
without polygonizing the raster according to pixels values. If we want expressive results
in vector form, we must convert rasters to vectors BEFORE intersecting.
and
a
Apêndices_3 61

cover geometry
raster(1,1…2,2,2)
=
1 1 1 1 1 1 1 1 1 1 1 1 1 1 1 1 1 1 1 1 1 1 1 1 1 1 1 1 1 1 1 1 1 1 1 1 1 1 1 1 1 1
1 1 1 1 1 1 1 1 1 1 1 1 1 1 1 1 1 1 1 1 1 1 1 1 1 1 1 1 1 1 1 1 1 1 1 1 1 1 1 1 1 1
2 2 2 2 2 2 2 2 2 2 2 2 2 2 2 2 2 2 2 2 2 2 2 2 2 2 2 2
2 2 2 2 2 2 2 2 2 2 2 2 2 2 2 2 2 2 2 2 2 2 2 2 2 2 2 2 2 2 2 2 2 2 2 2 2 2 2 2 2 2
2 2 2 2 2 2 2 2 2 2 2 2 2 2
2 2 2 2 2 2 2 2 2 2 2 2 2 2 2 2 2 2 2 2 2 2 2 2 2 2 2 2
∩ =
1 0 0 0 1 1 0 0 1 1 1 0
1 1 1 1 2 2 2 2 2 2 2 2
2 2 2 0
2 2 0 0
2 2 2 0
2 0 0 0 2 2 0 0 2 2 2 0
2 2 2 0 2 2 2 2
2 2 2 2 2 2 2 0
Tabular form
Example 3 – Non-Mutually Exclusive Polygons
Intersection(raster,raster) → raster
Here also, to obtain a result similar to the
vector/vector → vector operation
we must vectorize the resulting rasters AFTER the intersection and
the vectorization must take into account both band.
and 0 0 b b b b b 0 0 0 b b b b b b b 0 b b b b b b b b b
b b b b b b b b b b b b b b b b b b
b b b b b b b b b b b b b b b b b b 0 b b b b b b b b
0 0 b b b b b 0 0
0 0 a a a a a 0 0 0 a a a a a a a 0 a a a a a a a a a
a a a a a a a a a a a a a a a a a a
a a a a a a a a a a a a a a a a a a 0 a a a a a a a a
0 0 a a a a a 0 0
a a 0 0 a a a 0 a a a a
a a a a a a a a
a a a a a a a a a a a 0
a a 0 0
with
b 0 0 0 b b 0 0 b b b 0
b b b 0 b b b b
b b b b b b b 0
with
intersection geometry
raster(band(1,0…2,0,0), band(a,a,0…a,0,0))
raster(band(2,0…2,0), band(b,0…b,0))
buffer geometry
raster(0,0,a…a,0,0)
raster(0,0,b…b,0,0)
Back to our original SQL query… Our SQL query is very similar to example 3:
• we intersect buffers with a forest cover;
• buffers are in vector form and might overlap;
We want a result equivalent to:
no matter in which form is
the cover (raster or vector)…
We must be able to compute all the cover areas with the result. We choose to return the
result of the intersection in raster form. This way, the resulting rasters are smaller and
more simple to vectorize (ST_AsPolygon) AFTER intersecting than if we would have
chosen to return the result as vector. In this latter case, we would have had to vectorize
whole and complex rasters BEFORE intersecting. The seamless query looks like:
SELECT point, cover, geom, ST_Area(geom) as area
FROM (SELECT ST_AsPolygon(ST_Intersection(ST_Buffer(point.geom, 1000),cover.geom), ‘RASTER’)
as geom, point, cover FROM point, cover
WHERE ST_Intersects(ST_Buffer(point.geom, 1000), cover.geom)) cover
Only two things are different from the original query:
• the result of ST_Intersection() is explicitely returned as a ‘RASTER’ when the two
inputs are in different forms. (Not when they are in the same form…)
• the resulting raster layer is vectorized with ST_AsPolygon() to isolate each cover
feature. (ST_AsPolygon simply return the original geometry when it is in vector form)
Specifications, Open Questions, and
Some Query Examples
PostGIS WKT raster Specifications
• We want multi-band and multi-resolution (pyramids) support…
• We want nodata values, variable pixel types and sizes…
• Each raster within a coverage is stored as a row in a table.
• We don’t want to store a specific format (like tiff or jpeg) since we will generally store tiles, not images… Images should be constructed as aggregates of tiles (rows) using GROUP BY.
We see RASTER as a new variant of WKT/WKB geometry (“RASTER” like “POLYGON” or “LINESTRING”).
We must store:
• For each raster (tile or row)
– the width and the height of the raster
– the pixel size (in the same units as the coordinate system)
– the number of bands for each raster
– the number of pyramid
– a polygon representing the bounding box of the raster
– the georeference (6 floats) (We can probably deduce this from the bbox polygon, the width and
the height.)
• For each band
– the pixel type
– the nodata value
– the data for each band and for each pyramid for each band
Possible pixel types • 1-bit boolean (1BB)
• 2-bit unsigned integer (2BUI) • 4-bit unsigned integer (4BUI)
• 8-bit signed integer (8BSI) • 8-bit unsigned integer (8BUI) • 16-bit signed integer (16BSI)
• 16-bit unsigned integer (16BUI) • 32-bit signed integer (32BSI)
• 32-bit unsigned integer (32BUI) • 16-bit float (16BF) • 32-bit float (32BF)
• 64-bit float (64BF)
Example…
ST_RasterFromText(‘RASTER(2,8,30.0,2,2,POLYGON((0.34
53 0.7534,4.4634 0.3563,4.4735 4.3626,0.7363 4.8464,0.3453 0.7534)),BAND(8BUI,0,(3,7,6,8,9,1,8,9,5,5,6,6,2,2,4,4),
(6,7,5,3)),BAND(16BF,0.0,(1.2,1.2,2.6,2.6,3.4,3.4,4.0,4.0,5.6,5.6,6.3,6.3,7.8,7.8,8.6,8.6),
(1.9,3.7,5.95,8.2)))’,[<srid>])
Example of WKT raster
width, height number of pyramid
bounding box (a square)
1st pyramid of 1st and 2nd band
2nd pyramid of 1st and 2nd band
1.2 1.2
2.6 2.6
3.4 3.4
4.0 4.0
5.6 5.6
6.3 6.3
7.8 7.8
8.6 8.6
3 7
6 8
9 1
8 9
5 5
6 6
2 2
4 4
2 band raster
cover precipitation
Creation of a 2x8 raster with 2 bands (8-bit signed integer and
16-bit float) similar to ST_GeomFromText(text,[<srid>])
• Pyramids are automatically created and updated
• WKB form carry data compressed as deflate
pixel size number of band
pixel type for 1st band and 2nd band
nodata value for 1st band and 2nd band
Raster data inside or outside the database? • There has been a lot of discussion on this subject. We think it is better to let
application developers decide what is best for them given a pro & cons list.
– Pro inside
• A single data storage solution (raster are never lost; for small volume, backup is more simple).
• Faster for analysis (tiled and indexed, no need to extract data from JPEG file).
• Edition locks provided by DB.
– Pro outside
• Reusable files with faster access (TIFF or JPEG) for thin client (WWW) display. No need to convert to JPEG.
• One time backup (if raster is never edited).
• No importation (involving copy of huge dataset) needed, just registration.
• We can solve this by allowing raster data (only the band and pyramid arrays in the previous WKT form) to be stored on disk (in TIFF or JPEG) and only reference them with a path in the WKT/WKB.
• Every function listed below work seamlessly wherever the raster is stored. Pyramids do not work with JPEG.
• Add ST_GetPath(raster, band) to know the name of the raster file.
• Add –R option to the importer so no data are copied to the DB, only reference to the files.
p
ST_RasterFromText(‘RASTER(2,8,30.0,2,2,POLYGON((0.3453 0.7534,4.4634
0.3563, 4.4735 4.3626,0.7363 4.8464,0.3453 0.7534)),BAND(8BUI,0,c:/datastore/ landsat/01b1.tif),BAND(16BF,0.0,c:/datastore/landsat/01b2.tif))’,[<srid>])
Apêndices_3 62

Some Questions • Georeference: Is it better to…
– Store only the bbox and derive the 6-floats-georeference from it?
– Store only the georeference and derive the bbox from it?
• Indexing
– Is it possible to build a GiST index from bboxes embedded in the raster geometry? If not, how else? Is it a good idea to store it in a different column?
• New WKT/WKB geometry type or set of new composite types?
– Is it better to embed all the raster information in a new WKT/WKB geometry type (like the one described earlier) or to create a set of new composite type like:
• raster(‘width’, ‘height’, ‘pixelSize’, ‘nbBand’, ‘nbPyramid’, ‘bbox’, ‘SRID’, ‘band[]’)
• band(‘pixelType’, ‘noDataValue’, ‘pyramid[]’)
• pyramid(‘pixelValue[]’)
• Pyramids
– Should pyramids be stored with each raster tile? Doesn’t this lead to an edge effect at lower resolutions? Should them not be stored as a separate raster layer instead, as vector applications do? It would be up to the application to update pyramids when rasters are edited. Maybe both options are useful…
• Lossless data exchange
– It is important that a physical data format supports export and re-import of raster rows without loss of information. Is TIFF a suitable/preferred format for all our needs?
Existing Geometry Constructors to Adapt Existing for vector geometry, adapted for raster geometries. (With implementation priority in parenthesis - 1,2 or 3)
• ST_Centroid(raster|vector) → point geometry (3)
• ST_PointOnSurface(raster|vector) → point geometry (3)
• ST_Buffer(raster|vector, double) → same type as first argument (3)
• ST_ConvexHull(raster|vector) → same type as input (3)
• ST_Intersection(raster|vector, raster|vector, ‘raster’|’vector’) → geometry (1)
• ST_Difference(raster|vector A, raster|vector B) → same geometry type as first argument (3)
• ST_SymDifference(raster|vector, raster|vector, ‘raster’|’vector’) → geometry (3)
• ST_Union(raster|vector, raster|vector, ‘raster’|’vector’) → geometry (2)
• ST_Accum(raster set|vector set, ‘raster’|’vector’) → geometry (2)
• ST_Envelope(raster|vector) → polygon geometry (1)
• ST_Transform(raster|vector, SRID) → same type as input (1)
• ST_Affine(raster|vector,…) → same type as input (3)
• ST_Translate(raster|vector,…) → same type as input (3)
• ST_Scale(raster|vector,…) → same type as input (3)
• ST_TransScale(raster|vector,…) → same type as input (3)
• ST_RotateZ,Y,Z(raster|vector, float8) → same type as input (3)
• ST_Area(raster|vector) → double (2)
Functions with the
‘raster’|’vector’ string option
return:
• vectors when both input are
vectors geometries
• rasters when both input are
rasters geometries
• the specified type otherwise
Default is to return a vector
geometry
The argument ‘raster|vector’ is
always a form of geometry and
the return type ‘geometry’ can be a vector geometry or a
raster geometry…
New for raster geometries
• ST_RasterFromText(string, compression, [<srid>]) (1)
• ST_RasterFromWKB(raster, [<srid>]) (3)
• ST_AsPolygon(raster) → polygon geometry set (1)
• ST_Shape(raster) → polygon geometry (1)
• ST_Band(raster, band) → raster geometry (1)
• ST_Resample(raster, pixelsize, method) → raster geometry (2)
New for raster and vector geometry
• ST_Clip(raster|vector,geometry) → same type as first argument (3)
• ST_SelectByValue(raster|vector, ‘expression’) → same type as first argument (2) • ST_Flip(raster|vector, ’vertical’|’horizontal’) → same type as first argument (3)
• ST_Reclass(raster,string) → same type as first argument (2)
• ST_MapAlgebra(raster|vector, [raster|vector,…], ‘mathematical expression’,
‘raster’|’vector’) → geometry (3)
New for vector geometry only
• ST_AsRaster(vector, pixelsize) → raster geometry (2)
• ST_Interpolate(points, pixelsize, method)
→ raster geometry (3)
New Geometry Constructors
0 0 0 0 0 0 0 0 0 0 0 0 1 1 2 0 0 0 0 0 1 1 1 2 2 0 0
0 1 1 1 1 2 2 2 0 0 1 1 1 1 2 2 2 0
0 1 1 1 1 2 2 2 0 0 0 1 1 1 2 2 0 0 0 0 0 1 1 2 0 0 0
0 0 0 0 0 0 0 0 0
ST_AsPolygon
and 1 2
0 = nodata
ST_AsRaster
0 0 1 1 0 1 1 1
1 1 1 1 1 1 1 1
1 1 1 1 0 1 1 1 0 0 1 1
2 0 0 2 2 0
2 2 2 2 2 2
2 2 2 2 2 0 2 0 0
and 1 2 and
0 0 0 0 0 0 0 0 0 0 0 0 1 1 2 0 0 0 0 0 1 1 1 2 2 0 0
0 1 1 1 1 2 2 2 0 0 1 1 1 1 2 2 2 0
0 1 1 1 1 2 2 2 0 0 0 1 1 1 2 2 0 0 0 0 0 1 1 2 0 0 0
0 0 0 0 0 0 0 0 0
Logical Operators to Adapt
Existing for vector geometry, adapted for raster geometries, return a boolean.
• Operate on two vector, a vector and a raster or on two rasters.
• In rasters, only pixels with values are taken into account (not the «nodata» values).
• Implies vectorization of the shape of the raster (ST_Shape) before processing in order to
isolate pixels with a value from nodata pixels. Should be faster than a true vectorization
(ST_AsPolygon) since it does not imply creating different polygons for different values.
• BBox operators (&<, &>, <<, >>, &<|, |>&, <<|, |>>, ~=, @, ~, &&) work with
ST_GetBBox(raster|raster) (1)
• ST_Equals(raster|vector, raster|vector) (3)
• ST_Disjoint(raster|vector, raster|vector) (3)
• ST_Intersects(raster|vector, raster|vector) (1)
• ST_Touches(raster|vector, raster|vector) (3)
• ST_Crosses(raster|vector, raster|vector) (3)
• ST_Within(raster|vector A, raster|vector B) (2)
• ST_Overlaps(raster|vector, raster|vector) (2)
• ST_Contains(raster|vector A, raster|vector B) (2)
• ST_Covers(raster|vector A, raster|vector B) (3)
• ST_IsCoveredBy(raster|vector A, raster|vector B) (3)
• ST_Relate(raster|vector, raster|vector, intersectionPatternMatrix ) (3)
0 = nodata
ST_Shape
0 0 0 0 0 0 0 0 0 0 0 0 1 1 2 0 0 0 0 0 1 1 1 2 2 0 0
0 1 1 1 1 2 2 2 0 0 1 1 1 1 2 2 2 0
0 1 1 1 1 2 2 2 0 0 0 1 1 1 2 2 0 0 0 0 0 1 1 2 0 0 0
0 0 0 0 0 0 0 0 0
Existing and New Accessors Existing for vector geometry, adapted for raster geometries
• ST_AsText(raster|vector) (1)
• ST_AsBinary(raster, compression) (2)
• ST_AsKML(raster|vector) → KML (3)
• ST_AsSVG(raster|vector) → SVG (3)
• ST_SRID(raster|vector) → integer (1)
• ST_SetSRID(raster|vector, integer) (1)
• ST_IsEmpty(raster|vector) → boolean (2)
• ST_mem_size(raster|vector) → integer (2)
• ST_isvalid(raster|vector) → boolean (2)
• ST_GetNbBand(raster) → integer (1)
• ST_GetNoDataValue(raster, band) → string (1)
• ST_SetNoDataValue(raster, band, value) (1)
• ST_Count(raster, value) → integer (2)
• ST_GetGeoReference(raster) → string (1)
• ST_SetGeoReference(raster, string) (1)
• ST_SetValue(raster, band, x, y, value) (3)
• ST_GetPyramidMaxLevel(raster) → integer (1)
• ST_GetPyramid(raster, level) → raster (1)
New for raster
• ST_AsJPEG(raster, quality) → jpeg (2)
• ST_AsTIFF(raster, compression) → TIFF (2)
• ST_GetWidth(raster) → integer (1)
• ST_GetHeight(raster) → integer (1)
• ST_GetPixelType(raster, band) → string (1)
• ST_SetPixelType(raster, band, string) → string (1?)
• ST_GetPixelSize(raster) → integer (1)
• ST_SetPixelSize(raster) → integer (1?)
• ST_GetBBox(raster) → polygon geometry (1)
ST_GetBBox
ST_Envelope
0 = nodata
Three ways to use a WKT raster table…
A continuous tiled
coverage
A vector-like
discrete coverage An image warehouse
• the traditional way of seeing a
coverage
• images may overlap
• practically identical to a vector
layer
• all the pixels of each raster have the same value
• generally the result of an
analysis operation implying rasterization of vectors
features • ST_AsPolygon(),
• ST_Intersection(…,…,’RASTER’)
• intended for non-geospatial
users
• for web sites or any other usage (for better or worse!)
• georeference is not used
• open the door to other raster
processing functions or
packages
landcover tileId geometry
3 raster(…)
4 raster(…)
… …
lakes lakeId code area geometry
464 03 32.63 raster(…)
375 02 12.53 raster(…)
… … 6.25 …
carPictures Id category geometry
15436 Sport raster(…)
35665 SUV raster(…)
… … …
Apêndices_3 63

raster Importer USAGE:
raster2pgsql [<options>] rasterfile [rasterfile…] [<schema>.]<table> • Create an SQL commands file to create a table of raster. If rasterfile is multiband and –b is not specified, every band
are inserted. Multiple band can also be specified using multiple filenames (rasterfile1 is the first band, rasterfile2 the second, etc…). Can process multiple file from a folder.
• georeference (and pixel size) must exist directly in the files or in a companion World File.
OPTIONS: • -s <srid> Set the SRID field. Default is -1.
• -b <nbband> Specify the number of band. The number of rasterfile must correspond to this number.
• -P <pixeltypes> Specify the pixels types in which to store each band. Ex. ‘8-bit unsigned integer,16-bit float’.
conversion may happens.
• -n <nodata values> Specify the nodata value for each bands. Ex. ‘0,0.0’. Default to ‘none’ for each band.
• -t <pixels> Divide rasters into <pixels>x<pixels> tiles, one tile per row. Default is to store whole rasters as one row.
• (-d|a|b|c|p) Mutually exclusive options:
– d Drops the table, then recreates it and populates it with current raster file data.
– a Appends raster file into current table, must be exactly the same pixel size, number of band, nodata value and pixel type.
– B Appends raster files as a new bands. When tiled with the –t option, the new band is inserted tiled in the same way as the original band.
– c Creates a new table and populates it, this is the default if you do not specify any options.
– p Prepare mode, only creates the table.
• -r <raster_column> Specify the name of the raster column
(mostly useful in append mode).
• -D Use postgresql dump format (defaults to sql insert statements).
• -I Create a GiST index on the bbox of the raster column.
• -? Display this help screen
Should rast2pgsql produce a
SQL file like shp2pgsql or insert rasters directly in
PostGIS?
Example 1 – Import/Export Importing existing rasters as raster into PostGIS
>raster2pgsql -s 32198 -t 128 -i forestcover.tif temperature.tif
public.coverandtemp > c:/temp/coverandtemp.sql
File by file version where each file is splited into tiles
or
>raster2pgsql -s 32198 -t 128,tid -i c:/forestcoverfolder/ c:/temperaturefolder/
public.coverandtemp > c:/temp/coverandtemp.sql
Folder version where each file in each folder is imported and tiled. tid is a target column storing
a unique identifier for every source file (1,2,3,4,5,6,…) Could also come from part of the filename.
Exporting existing rasters as raster files
>pgsql2raster -f c:/temp/image#.tif -h localhost -p pwd -u user -r raster
public.coverandtemp Produce many small files or tiles named image1.tif, image2.tif,…
or
>pgsql2raster -f c:/temp/image.tif -h localhost -p pwd -u user public ‘SELECT
ST_Accum(ST_Band(raster,1)) FROM coverandtemp WHERE prov=‘BC’ GROUP
BY prov’ Produce one big multiresolution raster by aggregation of many tiles.
SELECT ST_AsJPEG(ST_GetPyramid(ST_Band(raster,2),3),60)
FROM coverandtemp
WHERE ST_BBox(coverandtemp.raster) &&
ST_GeomFromText(‘POLYGON(-350926 351220,-350926
199833,-196958 199833,-196958 351220,-350926 351220)',
32198) and ST_Intersects(coverandtemp.raster,ST_GeomFromText('POLYG
ON(-350926 351220,-350926 199833,-196958 199833,-196958
351220,-350926 351220',32198))
Example 2
Retrieving tiles intersecting an extent
Returns a table of jpeg tiles, from the temperature band, intersecting with the
specified extent. The intersection takes into account the nodata values (they are not part of the geometry). Only the specified resolution (pyramid) is returned.
SELECT max(covertype) as covertype,
sum(ST_Length(ST_Intersection(cover.raster,roads.geometry)))
as totallength
FROM cover, roads
WHERE cover.raster && roads.geometry and
ST_Intersects(cover.raster,roads.geometry)
GROUP BY covertype
ORDER BY totallength
Example 3
What is the total length of roads (polylines) crossing
different types of forest cover (raster) ?
Example of a totally seamless operation
involving a raster layer and a polyline layer.
SELECT
ST_SelectByValue(
ST_MapAlgebra( ST_Reclass(
ST_Resample(
ST_Transform(rast1,32198),
30,’CUBIC’),
’0-99=0,100-199=1,200-255=2’),
rast2, ‘int(0.434*A+0.743*B)’),
2)
FROM cover1, cover2
WHERE ST_Transform(rast1,32198) ~= rast2
Example 4
Raster-Only MapAlgebra Operation (possible also between raster/vector)
One of the coverage has to be reprojected,
resampled and reclassed before doing a map
algebra operation with the other coverage. There is
as many rows in the result as there is tiles having
equivalent extent in the two coverages. Only pixels
with value ‘2’ are retained in the final result.
Coverages are assumed to have only one band.
Only raster having
equivalent extent
are part of the
calculus
SELECT
ST_AsJPEG(ST_Accum(A.raster), 60)
FROM
(SELECT ST_Pyramid(ST_Band(raster, 2), 3)) as raster
FROM USACoverage WHERE state=‘NY’) A
Example 5
Rebuilding a regional raster
from a global coverage
Use the same ST_Accum aggregate function
as the one used with geometry.
Apêndices_3 64

PostGIS WKT raster VS Oracle GeoRaster*
Oracle GeoRaster*…
• is stored as a relation between two
types in different tables:
– images (SDO_GEORASTER) and
– tiles (SDO_RASTER)
• is very complicated. Supports:
– bitmap mask
– two compression schemes
– three interleaving types
– multiple dimensions
– embedded metadata (color table,
statisitcs, etc…)
– lots of unimplemented features
• do not allow seamless analysis
operations with vector geometries
PostGIS WKT Raster…
• is stored as a single type in a table,
much like the geometry type.
– It does not distinguish the tile
concept from the image concept.
Both concepts are interchangeable.
• is more simple. Supports:
– masks through band
– only the deflate compression
– only one interleaving type
– only two dimensions
– leave metadata, color table and
statistics to the application level
• allows seamless analysis operations
with vector geometries
*Xing Lin’s PGRaster is almost identical to Oracle GeoRaster…
Implementation
PostGIS
Proj4 GEOS
Uses Uses
WKT
Raster
Uses
Uses
Uses
• ISO 19123 is the “Abstract Specification Schema for Coverage
Geometry and Functions”
• No “implementation” standard have been produced yet
• Even though the “raster” type is more easily associated with the notion
of “coverage”, a raster layer is NOT MORE a coverage than a vector
layer. In the standard:
– some types of coverage can be vectorial. e.g.
• CV_DiscreteSurfaceCoverage (a vector layer of surfaces)
• CV_DiscretePointCoverage (a vector layer of points)
– some types of coverage can be matricial. e.g.
• CV_DiscreteGridPointCoverage (a raster layer representing a grid of discrete
points)
• CV_ContinousQuadrilateralGridCoverage (a raster layer representing a
continuous field)
• We think ISO 19123 should be implemented as a layer OVER a vectorial
or a raster layer.
– every ISO 19123 function should have the name of a vector or a raster table as
argument. e.g. evaluate(temp, point) where temp is the name of a table containing a
geometry column (vector or raster)
WKT Raster VS ISO 19123
Summary • rasters are multiband and multiresolution, georeferenced, and
support variable extents (per row), nodata values and multiple pixel
types.
• raster is implemented as a new WKT/WKB form
– WKT as ST_RasterFromText(‘RASTER(…)’)
– WKB as raw raster data, compressed with deflate
• Functions involving only rasters generally return raster.
• Functions involving only vectors generally return vector.
• Functions involving rasters and geometries have an option to
specify the type of the output in case of ambiguity.
• Some raster-specific functions must be added but most functions
become seamlessly usable with vector geometries or raster
geometries.
• WKT Raster is much more simple to use than Oracle GeoRaster
• WKT raster is not an attempt to implement ISO 19123
Priorities and Planning 1. For the BAM project (marked with 1) June 2009?
a. raster2pgsql
b. ST_RasterFromText
c. ST_GetBBox, ST_Envelope, ST_Shape, ST_AsPolygon
d. &&, ST_Intersection, ST_Intersects
e. ST_Band, ST_GetPyramid, ST_AsText, ST_Transform
f. ST_SRID, ST_SetSRID, ST_GetWidth, ST_GetHeight, ST_GetPixelType,
ST_SetPixelType, ST_GetPixelSize, ST_SetPixelSize, ST_GetNbBand, ST_GetNoDataValue, ST_SetNoDataValue, ST_GetPyramidMaxLevel
2. For a first release (marked with 2) December 2009?
a. pgsql2raster
b. ST_AsRaster, ST_AsBinary, ST_AsJPEG, ST_AsTIFF
c. ST_IsEmpty, ST_mem_size, ST_isvalid, ST_Count
d. ST_Accum, ST_Union, ST_SelectByValue
e. ST_Within, ST_Overlaps, ST_Contains
f. ST_Reclass, ST_Resample, ST_Area
3. All remaining functions (marked with 3) June 2010?
Acknowledgements
• Steve Cumming ([email protected]), Canada Research Chair in
Boreal Ecosystems Modelling, for having initiated this project and financing
it through a Canada Foundation for Innovation grant.
• Thierry Badard (http://geosoa.scg.ulaval.ca), Professor/full time researcher
at Centre for Research in Geomatics, Université Laval, Quebec, Canada for
his valuable comments, revisions, expertise and discussions.
Apêndices_3 65

Funding and Future Opportunities • Actual Funding - The Boreal Avian Modeling (BAM) project and the Canadian
Foundation for Innovation (CFI) are financing development of a web-based GIS
tool to automate buffer operations on large spatial datasets. The objective is to support ecological analysis by reducing the overhead of GIS expertise and data
assembly. A half-time position is supported to develop a system prototype including raster integration in PostGIS.
• Extended Funding - Steve Cumming and Thierry Badard aim at initiating
a new project to complement the funding of the project (and hence enable
the financial support of another developer) and explore new avenues for
geospatial data analysis provided by such a raster support (e.g. raster
based Spatial OLAP applications).
• Interested? - If you are interested in such an implementation of the raster
support in/with PostGIS and/or in participating to the new project, do not
hesitate to contact Pierre Racine ([email protected]), Steve
Cumming ([email protected]) and Thierry Badard
Apêndices_3 66

MINUTES OFMEETINGSBETWEEN
THE JAPANESE TERMINALEVALUATION TEAMAND
AUTHORITIES CONCERNED OFTHE GOVERNMENT OFTHE FEDERATIVE REPUBLIC OF BRAZIL
ONJAPANESE TECHNICALCOOPERATION PROJECT
FORUTILIZATION OFALOS IMAGES TO SUPPORT THE PROTECTION OFTHE BRAZILIANAMAZON FORESTAND COMBATAGAINST ILLEGAL
DEFORESTATION
Brasilia, Brazil, December 2nd, 2011
Mr. ENDO HiroakiTeam LeaderThe Terminal Evaluation TeamJapan International Cooperation Agency (JICA),Japan
Mr. Paulo Roberto FAGUNDESDirectorTechnical Scientific Directorate,Department of Federal Police (DPF),Ministry of Justice,Federative Republic of Brazil
Mr. Wofsi Yuri G. de SOUZAManagerCoordination of Received Bilateral Cooperation,Brazilian Cooperation Agency (ABC),Ministry of External Relations,Federative Republic of Brazil
Mr. Ramiro Hofmeister de Almeida MartinsCOSTADirectorEnvironmental Protection Directorate,Brazilian Institute for the Environment andRenewable Natural Resources (IBAMA),Ministry of Environment,Federative Republic of Brazil
Apêndices_4 1

1
The Japan International Cooperation Agency (hereinafter referred to as “JICA”) and theGovernment of the Federative Republic of Brazil organized a Joint Terminal Evaluation Team(hereinafter referred to as “the Team”) composed of the Japanese Evaluation team headed byMr. ENDO Hiroaki, Director, Forest and Nature Conservation Division II, GlobalEnvironment Department, JICA, and the Brazilian Evaluation team headed by Mr. EronCarlos da COSTA, Projects Analyst from Brazilian Cooperation Agency (ABC), Ministry ofExternal Relations, for the purpose of conducting the terminal evaluation of the Japanesetechnical cooperation project titled “Utilization of ALOS Images to Support the Protection ofthe Brazilian Amazon Forest and Combat against Illegal Deforestation” (hereinafter referredto as “the Project”).The Team has carried out intensive study and analysis of the activities and achievement of
the Project, and prepared Report of the Joint Terminal Evaluation attached hereto (hereinafterreferred to as “the Report”) (ANNEX1), which was presented to the Joint CoordinatingCommittee (hereinafter referred to as “JCC”) held on December 2nd, 2011. After discussionson the major issues pointed out in the Report, the JCC accepted it and took note on therecommendations made therein.Further, the Japanese Evaluation team had a series of meetings with the Brazilian
authorities concerned, on the matters related to the Project including the results of the JointTerminal Evaluation, and agreed on the following matters.
1. Result of Joint Terminal EvaluationThe Team agreed upon the contents of the Report, which was presented at the JCC on
December 2nd, 2011.The Team concluded that, the Project Activities have been implemented without serious
problems, producing the Outputs almost as planned, in spite of unexpected termination ofALOS operation in April 2011. The Project Purpose is expected to be practically achieved bythe Project end: therefore, the Project will be successfully terminated in June 2012 as planned.The major recommendations from the Team were as follows.
(1) Preparation for utilization of ALOS-2/PALSAR imagesSince ALOS-2 will be launched in near future, it is recommended to prepare for utilizationof ALOS-2/PALSAR images in terms of collecting information on analysis/interpretationtechniques. For this objective, DPF and IBAMA should identify the necessary activities toenable prompt utilization of ALOS-2/PALSAR data.
(2) Preparation of Post-project strategiesPost-project strategies for each Output should be developed by the end of the Project inorder to sustain the effect of the Project.
Apêndices_4 2

2
(3) Agreement between DPF and IBAMACurrently DPF and IBAMA are coordinating an agreement for ensuring the collaborationbetween the two organizations after the termination of the Project. It is recommended thatDPF and IBAMAmake efforts to conclude the agreement by the end of the Project.
(4) Modification of the Project Design MatrixThe Project Design Matrix (hereinafter referred as “PDM”) should be modified in regardsof the Objectively Verifiable Indicator for the Overall Goal and Important Assumption forthe Overall Goal in order to clarify definition and target of enhancement of lawenforcement. The draft of modified PDM (draft PDM5), prepared through a series ofdiscussions with the Project Personnel and the Japanese Experts, is attached as Annex 6 ofthe Report. The modified PDM should be submitted to the meeting of JCC on 2December 2011 for its review and approval. It is noted that the Indicator for the OverallGoal may be modified by the Project end depending on the contents of the Lower House'sBill No 1, 2010, regarding cooperation between Federal, State, Federal District andMunicipal Governments on protection of natural environment, which is being finalized.
(5) Dissemination of the Results of the ProjectConsidering the good results of the Project, DPF and IBAMA should explore thepossibilities of spreading the technology and results of the Project to other countries, forexample through the Third Country Training Programme of JICA.
(6) Continuous use of ALOS dataRegarding high-resolution SAR images for Forensic Reports, which is provided by JICAduring the Project period, it is recommended that the DPF makes efforts to ensure thatimages of ALOS and ALOS-2/PALSAR will be continuously obtained after the end of theProject. On the other hand, IBAMA should also make efforts to guarantee that ScanSARimages of ALOS-2, which are necessary for the detection of illegal deforestation, will beprovided based on the agreement between IBAMA and JAXA.
2. Implementation of the Project based on the modified PDM approved by the JCCBoth Brazilian and Japanese sides agreed to ensure the implementation of the Project based
on the modified PDM approved by the JCC on December 2nd, 2011 (PDM version 5), asattached hereto (ANNEX 2), in the remaining period.
Attached Documents:ANNEX 1 Report of the Joint Terminal EvaluationANNEX 2 PDM version 5
Apêndices_4 3

ANNEX 2 PDM 5
(1)
1. Project Name : The Project for utilization of ALOS images to support the protection of the Brazilian Amazon Forest and combat against illegal deforestation PDM 5 approved on 2 Dec, 20112. Project site: Brasilia3. Duration: From June 2009 to June 2012 (three years)4. Target Beneficiaries: Forensic Experts of Federal Police Department (DPF) and Environmental Analysts of Brazilian Institute for the Environment and Renewable Nature Resources (IBAMA)5. Target Area: Brazilian Amazon (i.e. 9 Legal Amazon States: Acre, Amapa, Amazonas, Maranhao, Mato Grosso, Para, Rondonia, Roraima, Tocantins)
Narrative Summary Objectively Verifiable Indicators Means of
Verification
Important Assumptions
Overall Goal
Law enforcement isenhanced ground ontechnical information basedon satellite images on illegaldeforestation
a: Deforestation of Brazilian Amazon is monitored with use of SAR images, including ScanSAR(*3) images of ALOS-2 at every Cycle, using/applying the methodologies developed throughthe Projectb: The techniques acquired through the Project are adapted and used for monitoring ofdeforestation in at least 2 sites in at least one biome different from Amazon.c: SAR images and high-resolution images are utilized /referred to in 100 EnvironmentalForensic Reports (*4)on illegal deforestation produced by DPF per year.
(Note: The Indicator may be modified by the Project end depending on the contents of the LowerHouse's Bill No 1, 2010, regarding cooperation between Federal, State, Federal District andMunicipal Governments on protection of natural environment, which is being finalized)
a-c:Reports byIBAMA and DPF
A: There is no particularchange in governmentpolicies on protection ofBrazilian forest
Project Purpose
Technical information basedon ALOS(*1)/PALSAR(*2)images on illegaldeforestation in the BrazilianAmazon is provided for lawenforcement
a: By the Project end, deforestation areas are detected within 3 working days after receiving theScanSAR images of ALOS/PALSAR by IBAMA.
b: By the Project end, the location and size of the detected deforestation areas (i.e.Deforestation Polygons) are provided to the relevant IBAMA regional offices within 2 workingdays after their detection
c: By the Project end, ALOS/PALSAR images (mainly high-resolution ones) are utilized/referredto in 60 Forensic Reports produced by DPF per year
a&b:Comparison ofthe record ofconcerneddates kept byIBAMA
c: Review ofForensicReports
A: Budgets and staffs forlaw enforcement do notdecrease drasticallyB: Responsibilities of DPFand IBAMA in lawenforcement in the BrazilianAmazon do not changedrastically.C: ALOS-2 launch andprovision of its images doesnot fall behind schedulesignificantly(*8)D: Provision of ALOS-2images is not discontinued.
Apêndices_4 4

ANNEX 2 PDM 5
(2)
Output 1:
Deforestation areasincluding suspicious areasare detected usingALOS/PALSAR data
1a: Useless multi-temporal combination of ScanSAR images of ALOS/PALSAR becomes zeroby the end of 2009.
1b: Methodologies to extract deforestation information from ScanSAR images of ALOS/PALSARdeveloped by the Project, including Interpretation guide, forest classification tool, and changedetection tool by the end of 2009; and updated by March 2012
1c: Initial version of the technical manuals for IBAMA and DPF for utilization of ALOS/PALSARimages in detection of deforestation areas and preparation of Forensic Reportsrespectively are developed/approved by September 2011 (in English and Portuguese)
1d: The initial version of the technical manual for IBAMA is uploaded to SISCOM (*5) for the useof Environmental Analysts and the one for DPF is uploaded to InteliGEO(*6) for the use ofForensic Experts by October 2011.
1e: The initial version of the technical manuals for IBAMA and DPF are updated by March 20121f: The updated manuals are uploaded to SISCOM and InteliGEO respectively by April 2012
1a: Review of error reportproduced by IBAMA
1b: Review of thedeveloped tools&progress reports
1c&e: Review of technicalmanuals & date ofapproval of eachmanual by the ProjectManager of DPF andIBAMA respectively
1d&f: Review of theuploaded datesrecorded in SISCOMand InteliGEO
Output 2:
The information flow ofsatellite monitoring systemthroughout DPF and IBAMAis improved
2a: Information sharing mechanism of DPF developed by the Project (i.e. InteliGEO) is madeavailable to all the Forensic Experts in Brazil by December 2009
2b: By the Project end, 100% of Forensic Reports produced by DPF Forensic Experts,utilizing/referring to ALOS/PALSAR images (mainly high-resolution ones), are madeavailable in InteliGEO for other Experts within one week after the completion
2c: By the Project end, at least one access to INDICAR(*7)/SISCOM of IBAMA are made fromeach of the 9 Legal Amazon States per cycle of ALOS operation (i.e. 46 days)
2d: Semi-annual access to InteliGEO of DPF is increased by 5 % in relation to the previoussemester.
2e: By the Project end, 90 % of the results of visits of the deforestation areas detected byINDICAR/SISCOM & ALOS/PALSAR (i.e. Deforestation Polygons) are fed back to IBAMAHQ
2a:Record of the releasedate
2b:Check that allForensic Reports inCriminalisticauploaded in InteliGEO,and the ones that arenot more than a weekold
2c: Record of access toINDICAR
2d: Record of access toInteliGEO
2e:Record of feedbacksregistered in thegoogle.doc.
Output 3:
Human resources in DPFand IBAMA are upskilled todetect and characterizeillegal deforestation
3a: Basic and advanced courses for IBAMA and DPF for the general use of ALOS/PALSARimages, including curriculum and textbooks, are developed by September 2009
3b: Basic course specifically for the use of DPF Forensic Experts to produce Forensic Reportsare developed by April 2012.
3c: By the Project end, 70 staff members (30 Forensic Experts of DPF and 40 EnvironmentalAnalysts of IBAMA) receive official training certificates for the use of ALOS/PALSAR imagesfrom IBAMA or DPF
3d: On average, 80% of the trainees give the highest or medium rate on three-level rating about“degree of understanding” and “degree of applicability” of the concerned trainings
3e: The training courses are updated based on the feedbacks from the trainees, including theresults of monitoring and evaluation of the trainings, and other Project Activities
3a: Project report&curriculum andtextbooksdeveloped
3b: ditto3c: List of trainees3d: Results of thequestionnaires tothe trainees
3e:Analytical report oftraining
A: There is no significantorganizational change inDPF and /or IBAMAaffecting implementation ofthe Project
B: Budgets for satellitemonitoring of DPF and/orIBAMA do not decreasedrastically
Apêndices_4 5

ANNEX 2 PDM 5
(3)
Activities
1.1 Convert ALOS/PALSAR data format to fit into INDICAR/SISCOM1.2 Develop methodologies to extract deforestation information from ALOS/PALSAR
images.1.3 Identify potential deforestation areas using ALOS/PALSAR images and other
available geographic information1.4 Develop technical manuals for DPF and IBAMA for utilization of ALOS images based
on the results of the Activities 1.1-1.3
2.1 Document existing monitoring mechanism2.2 Identify possible upgrading opportunities in the DPF/IBAMA deforestation monitoring
mechanism2.3 Improve the existing satellite information sharing mechanism of IBAMA HQ (i.e.
INDICAR/SISCOM)2.4 Develop an information sharing mechanism at DPF HQ (i.e. InteliGEO)2.5 Establish an information flow between IBAMA and DPF HQs2.6 Develop an intra-information flow mechanism between IBAMA HQ and its regional
offices2.7 Develop an intra-information flow mechanism between DPF HQ and its regional
offices
3.1 Assess training needs to monitor and characterize illegal deforestation in DPF/IBAMA3.2 Determine the training plan3.3 Execute the training plan3.4 Monitor/evaluate/upgrade the trainings
Inputs
<Brazilian Side>
(1) Project & Administrative personnelz Project Directorz Project Manager(s)z Other project and administrative personnel
(2) Office Spaces and Facilitiesz Office space in IBAMAz Other facilities necessary for the implementationof the Project
(3) Administration and operational costs
<Japanese Side>
(1) ExpertszRemote Sensing/Administrative Coordinationz Information and Communication TechnologyzWeb-programming, GISzOther Experts necessary for the Project
(2) Training of Brazilian personnel in Japan(3) Machinery and EquipmentzALOS images, software, servers, storageszOther materials necessary for the implementationof the Project
A:Main projectpersonnel are nottransferred toother departmentsand/or agencies
Pre-Conditions
A: ALOS/PALSARimages (i.e.ScanSAR images)are provided byJapan AerospaceExplorationAgency (JAXA)based on theAgreement onCooperationbetween JAXAand IBAMA
B: DPF andIBAMA concludean agreement onthe jointimplementation ofthe project
(*1) ALOS: Advanced Land Observing Satellite launched by JAXA(*2) PALSAR: Phased Array Type L-Band Synthetic Aperture Radar(*3) ScanSAR: Scan Synthetic Aperture Radar(*4) Forensic Report: Technical document produced by DPF Forensic Experts that aims to establish whether a crime has happened, how it happened, and who committed it. This document isused in criminal prosecutions.(*5) SISCOM: Environmental information sharing mechanism of IBAMA(*6) InteliGEO: Information sharing mechanism of DPF being developed by the Project under Output 2(*7) INDICAR: Indicator of Deforestation for Radar Images.(*8) As of November 2011, ALOS-2 is scheduled to be launched in August 2013. Its operation schedule, including the timing of commencement of provision of images, is expected to be releasedin advance of the launch. For reference, provision of ALOS images started within 3 months after its launch.
Apêndices_4 6

Apêndices_4 7

Apêndices_4 8

Apêndices_4 9

Apêndices_4 10

Apêndices_4 11

Apêndices_4 12

Apêndices_4 13

Apêndices_4 14

Apêndices_4 15

Apêndices_4 16

Apêndices_4 17

Apêndices_4 18

Apêndices_4 19

Apêndices_4 20

Apêndices_4 21

Apêndices_4 22

Apêndices_4 23

Apêndices_4 24

Apêndices_4 25

Apêndices_4 26

Apêndices_4 27

Apêndices_4 28

Apêndices_4 29

Apêndices_4 30

Apêndices_4 31

Apêndices_4 32

Apêndices 5 Software Manuals 1. Manual&do&Usuario do ALOS&Viewer -------------- Apêndices 5-2 2. Ferramenta de Desdobramento da Fase PALSAR ----- Apêndices 5-9 3. Palsar Processor -------------------------------------------- Apêndices 5-12 4. Manual do Usuário do ALOS PALSAR Fringe-------- Apêndices 5-14 5. PALSAR Viewer Manual do Usuário ------------------ Apêndices 5-33 6. Manual do Software Pan Sharpen ---------------------- Apêndices 5-53 7. Manual do Prism DEM ---------------------------------- Apêndices 5-57

1
1
Manual do Usuário do ALOS Viewer(Ver. 2.2.5)
M. OnoCentro de Tecnologia de Sensoriamento Remoto do Japão
09-SET-2010
2
Configuração Mínima do Computador• Tendo em vista que o tamanho dos arquivos das
imagens ALOS é grande, é preciso ter a seguintepotência mínima para manipular as imagens.
• Sistema Operacional: Windows XP• Memória: mínimo 1GB MB
(Recomendável: 2GB a 4GB)• Velocidade do clock: mínimo 1GHz
Atualmente não suporta MacOS.
3
Sobre a Versão 2.2.5
• Correção de bug das versões anteriores• Controle automático de brilho• Ortorretificação• Formato de saída KML para polígonos sobre a imagem• Suporta a importação e exportação de geopolígonos.
Geopolígono é um polígono cujo ponto do vértice é expresso por valores de latitude/longitude.
4
Janela de Abertura
Clique este botão para iniciar
5
Menu “File”
A imagem ALOS precisa estar em formato CEOS.Suporta os seguintes níveis: PRISM Nível 1B2R, AVNIR2 Nível 1B2R, PALSAR Nível 1.5, PALSAR Nível 1.1
6
Menu “View”
Atualmente suporta ampliar e reduzir.
Apêndices_5 2

2
7
Controle de Brilho e Contraste
1
2
1. Selecione “Intensity modify”: otamanho da imagem exibida seráreduzido para uma escala de 1/8.Pressione as teclas repetidamenteseguindo a lista abaixo: a aparência daimagem será controlada de maneirainterativa na imagem reduzida.
2. Selecione “Applymodification”.O brilho da imagemé recalculado paratodas as escalas e re-exibido no tamanhooriginal da imagem.
r t
g h
b n
j kAlto/Baixo
r t
g h
b n
j kAlto/Baixo
SHIFT +
Brilho Contraste
Canal Vermelho
Canal Verde
Canal Azul
Todos os canais
Pressione as teclas
8
Abrindo uma Imagem PRISM
IMG-ALPSM*********-O1B2R_UNeLED-ALPSM*********-O1B2R_UNsão necessários
(1) Siga as instruções
(2)Selecione o arquivoIMG-***
9
A Imagem é Aberta
Clique este botão antes de outro comando
10
Exibição
Quando se clica o botão do mouse na imagem, serão exibidas informações do pixel (endereço x,ye Latitude e Longitude). Se você clicar o botão do mouse com a tecla Shift pressionada, alocalização do pixel clicado será deslocada para o canto superior esquerdo. Se você clicar o botãodo mouse com a tecla Ctrl pressionada, o ponto superior esquerdo será deslocado para a posiçãoclicada.Neste momento você pode abrir a próxima imagem a partir do menu File.Você pode selecionar a imagem após abrir a partir do menu Window.
Na versão 2.0,o brilho e contraste
da imagem são ajustados
automaticamente em uma configuração
padrão.
11
Movendo a Área Exibida
Mude o tamanho da janela arrastando esta parte com o mouse.
Mantenha a tecla Shiftpressionada e clique obotão do mouse. Com issoa posição clicada virá parao canto superior esquerdoda janela.
Mantenha a tecla CTRL pressionada e cliquecom o mouse na imagem. Com isso o pontosuperior esquerdo da imagem se moverá paraa posição clicada.
12
Exibindo Informações sobre a Imagem
Selecione o menu “Image” -> “Image Parameter”. Aparecerá uma janela comoa mostrada à esquerda.Os parâmetros-chave daimagem serão exibidos.
Apêndices_5 3

3
13
Ampliando a imagem• Na abertura inicial, a
imagem Prism éexibida como imagemíndice em tamanhoreduzido.
• Para exibir a imagemem tamanho normal,mantenha pressionadaa tecla “z” e clique noquadro da imagemíndice.
• Um pedaço quadradoda área será ampliadoe exibido.
• Para alternar entre aimagem índice e aimagem ampliada,pressione a tecla “v”.
14
Abrindo uma Imagem AVNIR2Selecione AVNIR2 apartir do menu File
Siga as instruções,Selecione o arquivo Líder do AVNIR2
Selecione a combinação de corTrue: R=B3, G=B2, B=B1False: R=B4, G=B3, B=B2Natural: R=B3, G=B4, B=B2
15
Abrindo uma Imagem PALSAR
O novo PalsarViewer foi desenvolvido paramanipular dados de nível 1.5.Dados complexos são suportados pelo gerador dePalsarFringe.
16
Abrindo o PALSAR SLC(imagem complexa)
Dados Single Look Complex (SLC) de SAR que são usados pelaInterferometria ou Polarimetria não são imagens raster.Serão visualizados após um processamento para converter o dadooriginal em valor de intensidade. A partir do Menu File do SLC, vocêpode ver uma imagem de intensidade numa escala de 1/4 da original.Mantendo a tecla “z” pressionada e clicando um ponto na imagem,um pequeno pedaço da imagem em escala 1/1 será exibido.Pressionando a tecla “v” irá alternar entre as escalas 1/4 e 1/1.
17
SLC exibido como imagem de Intensidade
18
Abrindo uma Imagem ALOS Pan Sharpened
Selecione “ALOS Pan SharpenedGeoTif” a partir do menu File.Na mesma pasta da imagem devehaver um arquivo Líder.Depois de um tempo, a imagemserá aberta.
O tamanho do arquivo de uma imagem ALOS Pan Sharpened é de 600MB ou1.2GB, estando além do limite de manipulação de imagens do Windows. Naabertura inicial, será aberta uma imagem numa escala de 1/4 da original. Paravisualizar a imagem com toda a sua precisão, siga o processo constante napágina seguinte.
Apêndices_5 4

4
19
Exibindo uma imagem Pan Sharpened com Precisão Total
• Clique no mouse onde você deseja ver comprecisão total mantendo pressionada a tecla “z”(Zoom).
• Uma área de 1024x1024 pixels com o pixelclicado ao centro será aberta. É possível selecionara ampliação do pedaço da imagem a partir dositens do menu de escala.
• Pressione a tecla “v” para alternar entre imagemem tamanho reduzido e imagem com precisão total.
• Clicando outro lugar na imagem em tamanhoreduzido com a tecla “z” pressionada irá mudar acena com precisão total.
20
Ortorretificação• A imagem SAR é geometricamente distorcida em virtude da
característica de elevação local que aparece como distorção deencurtamento (foreshortening) do mapa. Sensores ópticostambém têm distorção tangencial em virtude da paralaxe crosstrack.
• Nesta versão, essas distorções podem ser corrigidas utilizando oModelo de Elevação Digital do Terreno (MDT, mas doravanteadotar-se-á o seu acrônimo em inglês, DEM – Digital ElevationModel) da SRTM (malha de 1 grau) para gerar dados mapeadosortorretificados.
• Siga o processo das próximas páginas para utilizar oDEM/SRTM.
• Após corrigir o DEM, a ortorretificação é feita com apenas umclique. Selecione o menu abaixo e siga as caixas de diálogo.
O formato de saída é o Geotif, quepode ser importado para softwaresde SIG em geral.
21
Conversão de SRTM de 5 grauspara SRTM de 1 grau
1. Selecione o menu, encontre onome do DEM no novo estilo eprepare os dados.
2. Clique em OK.3. O DEM de 5 graus é cortado
para DEM de 1 grau para seajustar ao estilo antigo.
4. Serão criados 25 DEMs de 1grau a partir de um único DEMde 5 graus.
22
Menu “DemFile” (unidade de um grau)O menu DemFile manipula o DEM daSRTM* para corrigir o encurtamento daimagem SAR.
O “Show Dem List” abre uma caixa dediálogo para exibir o(s) nome(s) doarquivo necessário do DEM/SRTM.Prepare os arquivos e o arquivo dogeoide para criar uma imagem SARortorretificada.
*SRTM: Acrônimo em inglês de Shuttle Radar Topography Mission (Missão Topográfica Radar Shuttle)
23
Manipulação de dados SRTM
1
2
O DEM da SRTM original apresenta ponto com erro ocasional(dados faltando).Para usar o DEM você precisa corrigir esse erro antes, seguindo oprocesso abaixo:1) Abra o elemento do arquivo DEM (item 1 mostrado acima)2) Faça um polígono para circundar a área com erro.3) Corrija o DEM por interpolação (item 2 mostrado acima).
24
Correção de Erro do DEM SRTM (1/4)O DEM da SRTM às vezes tem pixels com defeito, onde o valor do DEM é ajustadointencionalmente em zero. Para a correção do encurtamento ou geração de interferogramadiferencial, esses pontos com defeito precisam ser previamente corrigidos.Neste programa, aplica-se interpolação usando valor de pixel adjacente válido.Os pontos com defeito são exibidos em azul claro, que é a mesma cor do nível do mar, mas vocêpode reconhecer os pontos com defeito como manchas azul claras em áreas de relevo.
As manchas azul claras na imagem àesquerda (indicadas com setas vermelhas)são pontos com defeito do DEM SRTM.Sombras ou declives íngremes naoperação espacial do radar shuttle causamesse tipo de pixels não processados.
A correção do erro não é necessária se vocêconverter a SRTM de 5 graus em DEM commalha de um grau.
Apêndices_5 5

5
25
Correção de Erro (2/4)(1) Mantenha pressionada a tecla “t” e clique o mousepara circundar a área com erro com um polígono (linhaamarela).(2) Pressione a tecla “r” para registrar o polígono.(3) Mantenha pressionada a tecla “c” e clique com omouse dentro do polígono para ativá-lo (polígono azul).(4) Pressione as teclas SHIFT+c para desativar.
A correção do erro não énecessária se você converter aSRTM de 5 graus em DEM deum grau.
26
Correção de Erro (3/4)
Antes da correçãoDepois da correção por interpolação
(5) Selecione o item do menu da imagem àesquerda. Com isso o erro dentro do polígonoativo será interpolado para criar um DEM comforma mais suavizada.
27
Correção de Erro (4/4)
Para deletar o polígono, selecione o itemdo menu à esquerda.O polígono ativo será apagado e opolígono remanescente será renumerado.
28
Exibindo DEM SRTM SombreadoQuando você seleciona um DEM nacaixa de diálogo, um DEM SRTM seráexibido conforme demonstrado àesquerda.O DEM SRTM é codificado por corconforme a altitude e sombreadoconforme a iluminação do talude.
Quando você selecionar o item do menuacima, será exibido um quadro daimagem SAR da cena atual.Selecione o mesmo menu para apagar oquadro.
29
Nova SRTM (v4.0)
http://srtm.csi.cgiar.org/SELECTION/inputCoord.asp
30
Nova SRTM (v4.0)
http://srtm.csi.cgiar.org/SELECTION/listImages.asp
Apêndices_5 6

6
31
Dados do Geoide
http://earth-info.nga.mil/GandG/wgs84/gravitymod/egm96/egm96.html
http://earth-info.nga.mil/GandG/wgs84/gravitymod/egm96/binary/binarygeoid.html
32
Abrindo um arquivo Geotif
•Depois de gerar um arquivo geotif de uma imagem original, oarquivo pode ser aberto a partir do menu File quando a imagemoriginal estiver aberta.•Depois de aberta, a operação é praticamente a mesma damanipulação de imagens Prism.
33
Saída de arquivo KML
• Crie polígonos clicandona imagem com o mouse,com a tecla “t” pressionada,e em seguida pressione atecla “r” para registrar ospolígonos.
• Selecione o item do menuabaixo e então um arquivoKML com múltiplospolígonos será criado juntocom o retalho da imagemda área.
Polígono
Retalho da imagem (tif)
É necessário o dicionário KML V1.2 para operar este processo.
34
Exibindo no Google Earth
O retalho do Prism é sobreposto na imagem do Google Earth.
35
Imagem Avnir2 pelo AlosViewer
O polígono é gerado sobre imagem otimizada do Avnir2 e registrado.
36
Imagem Avnir2 no Google Earth
Retalho do Avnir2 Imagem original do Google
Apêndices_5 7

7
37
Manipulação de múltiplos Geopolígonos
• Os polígonos desenhados sobre umaimagem ALOS podem ser exportados comoarquivos de texto e o arquivo de texto podeser importado de outras imagens ALOS.
• Por exemplo, desenhe um polígono sobreuma imagem AVNIR e então exporte opolígono sobre uma imagem PALSAR quecubra a mesma área que a imagem AVNIR.
38
Exemplo de exportação e importação de Geopolígonos
Desenhe um polígono sobre uma imagem PRISM e exporte-o.
Importe o polígono sobre uma imagem AVNIR.
O polígono mostra a mesma área em ambas as imagens.
Apêndices_5 8

2012/6/15
1
Ferramenta deDesdobramento da Fase PALSAR
(Phase Unwrapping)
M. OnoCentro de Tecnologia de
Sensoriamento Remoto do Japão
Ver 1.1.2 Agosto de 2009
Condições do ProcessoEsta ferramenta é dedicada para o desdobramento da faseda interferometria SAR para a extração do DEM.
O programa foi desenhado para trabalhar com osresultados do programa “PALSARFringeV3”.
Ambiente do processo:Sistema Operacional: Windows XP (O Windows Vista nãoé recomendado, embora funcione com pequenasincompatibilidades de interface gráfica.)Memória: mínimo 1 GBEspaço no HD: mínimo 10 GB de espaço livreVelocidade do Clock: 2GHz ou mais (funciona com 1GHzmas devagar)
Iniciando o Programa
Abrindo o Projeto
Para iniciar o processo, abra o projeto de interferogramacriado no programa “PALSAR_Fringe”.No novo sistema, o nome do projeto é “***inf.prj” em vezde “***.prj”.
Alternando a Imagem
Pressionando a tecla “v”, alterna-se entre a imagem e o interferograma.
Itens do Menu deDesdobramento da Fase
Existem vários métodos de desdobramento da fase. Da literatura deexcelência (1) pegou-se emprestado os algoritmos originais.Atualmente nem todos os itens do menu do processo dedesdobramento estão funcionando.Provisoriamente o método PCG e o método Min Lp-norm sãorecomendados.
(1) Dennis C. Ghiglia e Mark D. Pritt, “Two-Dimensional Phase Unwraping Theory,Algorithms, and Software”, John Wiley & Sons Inc., 1998.
Apêndices_5 9

2012/6/15
2
Para Iniciar o Método PCGClique com o mousenos cantos superioresquerdo e inferiordireito da área válidado fringe com a tecla“c” pressionada.A área-alvo dodesdobramento ficarámarcada com umquadrado de linhaamarela.
Um novo clique como mouse com a tecla“c” pressionada farácom que o quadrodesapareça.
Caixa de Diálogo PCGSelecione o menu “PCG method”
Aparecerá uma caixa de diálogopara o arquivo de saída.Crie uma pasta para armazenaros dados desdobrados com osdiversos arquivos associados.Neste exemplo, foi criada apasta PCG.Para o nome do arquivo desaída, você pode especificar umnome singular.
Parâmetro PCGNo método PCG, otamanho do quadro deprocessamento élimitado. Selecione obotão para configuraro quadro.Left e Top são oendereço do pontoclicado com o mouse.Somente os pontosindicados com a setavermelha podem sermodificados.
Verificação do processo PCGApós selecionar “OK” na caixa de diálogo anterior, o processode desdobramento será iniciado e depois de um certo tempoestará concluído.Na área da barra de tarefas à esquerda serão exibidas as etapasdo processo.
Após a conclusão doprocesso, selecione omenu mostrado àesquerda e o dadodesdobrado 3Dsombreado será exibido.
Selecione o arquivo **.dgt criado.
Exibir DEM
DEM 3D sombreado
O DEM sombreadodesdobrado é exibidopela seleção do menuda página anterior.Pressionando a tecla“s”, você pode alternarpara a imagem original,seja ela imagem deintensidade ou fringe.
Alternando o DEM 3D e a Imagem original
Pressionando atecla “s”, vocêpode alternarpara a imagemoriginal, seja elaimagem deintensidade oufringe.Pressione denovo a tecla “s”para voltar paraa imagem DEM3D.
Tecla S
Tecla V
Apêndices_5 10

2012/6/15
3
Convertendo para DEM OrtorretificadoPrimeiro calibre o DEM usando DEMSRTM de baixa resolução pela seleçãodo item do menu de Calibração eselecione o dado alvo digitalizado edesdobrado.
Após a calibração, selecione omenu para iniciar a ortorretificaçãoe selecione o espaçamento daamostra de pixel. O resultado seráum arquivo DEM geotiff.
DEM Ortorretificado
O resultado do processo dapágina anterior será um DEMGeotiff e uma imagem Geotiff.O valor do DEM é calibradousando SRTM e o padrãobranco mostrado à esquerda éo valor negativo do DEM quepode ser causado em virtudede erro de desdobramento.
Valor negativo do DEM
Nota importante: Em virtude da precisão do processamento e limite develocidade, o DEM de saída é mapeado como projeção UTM onde a longitudecentral é configurada como o centro da longitude da cena-alvo embora o id dazona mostre a numeração padrão da zona. Esse problema será solucionado napróxima versão.
Imagem OrtorretificadaQuando você gera umDEM ortorretificado,a imagem original éconvertida para orto esai como geotiff,como mostrado àesquerda.
Apêndices_5 11

1
1
Palsar ProcessorV 3.0M. Ono
Centro de Tecnologia de Sensoriamento Remoto do Japão
Maio de 2012
2
PalsarProcessor
PALSARL1.0 data #1
PALSARL1.0 data #2
Reconstruçãode Imagem
PalsarFringe
PALSARSLC data #1
PALSARSLC data #2
• O Palsar Processor é uma ferramenta para converter dados Palsar nível 1.0 emdados Single Look Complex (SLC).
• O processo consiste na reconstrução de uma imagem SAR e, após a geração deSLC para um par de dados SAR, será gerado um interferograma pelo próximoprograma “PalsarFringe”.
3
Reconstrução de Imagem
• A imagem SAR bruta é quase igual com holograma• Para ver o dado bruto como uma imagem é preciso reconstruir a imagem
seja na forma de Single Look Complex (SLC), seja na forma de amplitude.• Para processar a interferometria SAR, o sinal SAR original deve ser
processado para dados Single Look Complex (SLC).• Esse processo traça exatamente a compressão do sinal SAR em espaço de
número complexo.• A conversão de amplitude a partir do SLC fornece a imagem de
intensidade SAR usual. Na imagem de intensidade usual a informação dafase (número complexo) é descartada.
• A reconstrução de imagem SAR é uma operação quase linear, o quesignifica que é uma operação reversível.
• O processo a partir do dado bruto para o Single Look Complex (SLC) éexatamente uma operação linear, onde uma Transformada Rápida deFourier (FFT - Fast Fourier Transform) é preferível para acelerardrasticamente a velocidade do processamento.
4
Fluxo do processo de Reconstrução de ImagemA reconstrução de imagem SAR é um processo de correlação linear utilizandoa função de referência gerada a partir do parâmetro do sensor e/ouinformações da órbita/atitude. Uma vez que o tamanho dos dados é enorme, épreciso algum tratamento no arquivo de dados.
Edição doparâmetro do SAR
Compressão dafaixa do SAR
Rotação do Canto
Compressãodo Azimute
SLC Imagem deIntensidade
5
Estrutura dos Dados do Processamento do SAR
• Compressão da Faixa
Comprimento da Linha da FaixaComprimento de Correlação
Com
prim
ento
do
azim
ute
Tamanho do bloco da faixa
Tamanho do bloco do azimute
bloco nr
bloc
o na
6
Reconstrução de Imagem SAR• Este é o processo descrito na página anterior.• Um novo programa “PALSAR Processor” foi preparado
para conduzir todo o processo.
Apêndices_5 12

2
7
Operação do PALSAR ProcessorSiga o processo abaixo. O fluxo básico do processo está demonstrado na pág. 16.
Compressão da Faixa (desde a edição do parâmetro SAR até aCompressão da faixa)
1. Inicie um novo projeto
2. Selecione um arquivo de dados SAR Nível 1.0
3. Selecione o tipo do dado
4. Selecione o menu Full Process
Após 20 minutos, a imagem processada irá aparecer na tela.
Polarização Única (FBS) Polarização Dual (FBD) Polarização Completa (POL)
8
Caso ocorra erro quando estiver executando o SAR Processor
• Caso ocorra erro durante o “SLC full process”, reinicie oprograma, mas, desta vez, a partir de Abrir Projeto.• Inicie a rotação do canto e espere até aparecer a mensagem“corner turn complete”.• Inicie a compressão do Azimute.
9
Quando o processo éconcluído, o processador exibeuma imagem de intensidade,mas o SLC é gerado ao fundoe salvo como um arquivo àparte que pode ser importadopara o programa Palsar_Fringe,que é uma ferramenta deinterferometria.
Um Resultado do Palsar Processor
Observação
10
Este programa possui muitas funções adicionais, comoortorretificação, geração de composição polarimétrica,geração de composição multitemporal etc.Mas essas funções também são realizadas nos programasseguintes que utilizam os resultados deste programa. Estemanual omite a operação detalhada do processo.
Apêndices_5 13

1
Manual do Usuário do ALOS PALSAR Fringe
Versão 4.0
M. Ono
Centro de Tecnologia de Sensoriamento Remoto do Japão
01-JUN-2010
2
Conteúdo
1. Sistema de Radar 41.1 Onda e Fase 41.2 Detecção de atraso da Fase 91.3 Sobre o ALOS 101.4 Órbita do Satélite 141.5 Interferograma 191.6 Fringes para a Interpretação de Altitude 211.7 Reflectância em um pixel de SAR 24
2. Processo de Interferometria 272.1 Como Verificar Dados em Pares 272.2 Análise da Distância Orbital 36
3. Geração de Imagem SAR 413.1 Reconstrução de Imagem 42
4. Geração de Interferometria SAR 514.1 Programa Fringe 514.2 Novas Funções da versão 2.0 524.3 Criar um Novo Projeto 534.4 Imagem Índice após Abrir arquivos 544.5 Alternar Imagem de Referência e
Secundária 554.6 Movendo Imagens Secundárias 564.7 Bloqueando a Imagem Secundária 574.8 Estabelecendo correção de 4 cantos 594.9 Geração de Fringes 62
4.10 Compreendendo os Fringes 674.11 Filtro 694.12 Filtragem Simples 704.13 Nota sobre o Abrir Projeto 714.14 Mascarando área de Mar ou Lago 74
5. Desempacotamento de Fase 765.1 Divisão em sub-cena 785.2 Fluxo do desempacotamento 795.3 Processo Seguinte 80
6. Interferometria Diferencial 816.1 Importando DEM SRTM e dados
Geoidais 826.2 Processo de Interferometria Diferencial 846.3 Menu de Interferometria Diferencial 856.4 Simulação de SAR 866.5 Combinando a Posição da Imagem 916.6 Caculando o Fringe Diferencial 926.7 Correção de Inclinação 956.8 Detecção de Mudanças através de Diff 101
7. Ortorretificação do SAR 1038. Manipulação de dados da SRTM 1108.1 Abrindo Arquivos DEM SRTM 110
8.2 Correção de Erro 112
3
(intencionalmente em branco)
4
1. Sistema de Radar
1.1 Onda e Fase
Tempo
Tempo
O SAR usa onda Eletro-Magnética
5
Fase (no Espaço por Tempo Parado)
Tempo Parado Distância para a propagação da onda
ProgressoAtraso
6
Fase noTempo em um Ponto no Espaço
Tempo Decorrido
ProgressoAtraso
Apêndices_5 14

2
7
Fase em uma Posição e Tempo no Espaço
f(t, R)=A(t) exp[j(ωt-4πR/λ)]
Onde t: tempo decorridoω: frequência angular (=2πf)R: distância ao longo da propagação da ondaλ: comprimento da onda
8
Natureza da Função Fase
Tempo & Espaço
• Se determinarmos o tempo e a posição no espaço, podemoscalcular a fase.
• Mas se definimos a fase, não podemos determinar o tempo e aposição.
• O inverso da função fase é ambíguo.
9
1.2 Detecção de Atraso da Fase
Sinal do Oscilador Estável=exp[jωt]
(Progresso da fase pelo tempo)
O sinal de retorno volta ao SAR no tempo tatraso=2R/C (C: Velocidade Leve)O sinal do Oscilador Estável no tempo retornado é exp[jω(2R/C)]No receptor SAR, o sinal retornado é dividido pelo sinal do oscilador estávelComoO(t)=Ar exp[jwt0- jw((2R/C)+t0]]
=Ar exp[-jw(2R/C)]=Ar exp[-4π/λR]
SAR
Transmitidono tempo=t0= Exp[jωt0]]
ObjetoR
Refletido pelo Objeto
“t” é tempoO(t)
O atraso da fase é preservado no sinal pela função do receptor.
10
1.3 Sobre o Satélite ALOS
Antena SAR
Antena de Retransmissão de Dados
Painel Solar(PO=7kW)PRISM
AVNIR2(atrás)
Antena de Dados Diretos
• Comprimento: 4 toneladas métricas
• Vida Projetada: 3 a 5 anos (Lançamento: 21/01/2006)
• Sincronização da Órbita com o Sol: H=691,65km, Inclinação=98,16 graus,
Recorrência=46 dias, subciclo=2 dias
• Total de voltas/recorrências=671
• Sensores: PALSAR: RadarPRISM 䠖ÓpticoAVNIR2: Óptico
11
Sensor PALSAR do ALOSCaracterísticas do PALSAR
Modo FinoPolarimétrico
(Modo Experimental)*1
Frequênciado Centro
Largura da Bandado Chirp
Polarização
Ângulo deIncidência
Resoluçãoda FaixaSwath de
Observação
Comp. do BitTaxa de Transf.
dos Dados
AcuráciaRadiométrica
Modo de Resolução Fina (FB#1-#18)Modo Polarimétrico (FB#1-#5)
Modo ScanSAR
ou ou ou
a
8 a 60 graus
8 a 60 graus 18 a 43 graus 8 a 30 graus
a a
a a a a
ou
cena: órbita:
12
Bperp
dx
#1
#2Posição do Satélite
R1:Ponto muito distante(760-900km)
R2: Ponto muito distante(760-900km)
dhp=h/sin(θ1)dl=dhp*sin(δθ)δθ=Bperp/R1h/cycle=λ/2*sin(θ1)/sin(δθ)oudh/dphase= λ/(4π)*sin(θ1)/sin(δθ)
o dl não pode ser medido comodistância real mas pode ser medidopor fase.
1.5 Interferograma
Ponto de Observação
h
θ1
θ2 (=θ1+δθ)
dhp
δθ
dl
Apêndices_5 15

3
13
Cálculo do Interferograma
• O1(P)=Ar exp[-j4πR1/λ]; configuração da forma no 1 desaída
• O2(P)=Ar exp[-j4π(R1-dl)/λ]; configuração da forma no 2de saída
D(P)=O2(P)/O1(P)=exp[j4π(dl)/λ]=R+jX ; detecção de fase (elemento do
interferograma)φ=tan-1(X/R); Valor do fringe
14
1.7 Ruído de Fase(Reflectância em um Pixel do SAR)
x
y
P(θ, ϕ)
θ
ϕ
r(xp,yp, zp)
x=sin(θ)∗cos(ϕ)y=sin(θ)∗sin(ϕ)z=cos(θ)
Sinal de retorno total de um pixel =ΣAr Exp[j4π(xp*x+yp*y+zp*z)/λ]
Um problema inerente ao sistema SAR consiste na mancha de ruído queinterfere no cálculo preciso da fase. A imagem abaixo mostra o mecanismoque causa tal ruído.
Imagem processada de uma unidade de pixel do SAR.
Em uma unidade de pixel,há vários objetos querefletem a onda de radarcom várias intensidades efases.
15
Estabilidade da Fase e Amplitude(Dependência com relação ao Ponto de Observação)
㻵㼚㼏㼕㼐㼑㼚㼠㼍㼚㼓㼘㼑㻔㼐㼑㼓㼞㼑㼑㻕
㻿㼕㼚㻔θ㻕 㼏㼛㼟㻔θ㻕 㻭㼙㼜 㻼㼔㼍㼟㼑㻔㼐㼑㼓㼞㼑㼑㻕
㻟㻜 㻜㻚㻡 㻜㻚㻤㻢㻢㻜㻞㻡 㻝㻚㻜㻥㻡㻡㻢 㻙㻞㻢㻚㻥㻢㻠㻠㻜㻡㻝㻣㻟㻜㻚㻜㻡 㻜㻚㻡㻜㻝 㻜㻚㻤㻢㻡㻡㻤㻥 㻜㻚㻥㻞㻠㻣㻝㻝 㻠㻚㻞㻟㻡㻜㻟㻝㻤㻢㻥㻟㻜㻚㻝 㻜㻚㻡㻜㻞 㻜㻚㻤㻢㻡㻝㻡㻝 㻜㻚㻤㻢㻞㻝㻤㻣 㻝㻚㻝㻝㻥㻢㻥㻥㻟㻣㻥㻟㻜㻚㻝㻡 㻜㻚㻡㻜㻞 㻜㻚㻤㻢㻠㻣㻝㻟 㻜㻚㻣㻥㻢㻣㻠㻤 㻙㻝㻚㻥㻥㻠㻜㻡㻣㻡㻢㻤㻟㻜㻚㻞 㻜㻚㻡㻜㻟 㻜㻚㻤㻢㻠㻞㻣㻡 㻜㻚㻣㻟㻜㻜㻥㻣 㻙㻡㻚㻝㻜㻢㻞㻟㻢㻢㻜㻞㻟㻜㻚㻞㻡 㻜㻚㻡㻜㻠 㻜㻚㻤㻢㻟㻤㻟㻢 㻝㻤㻚㻜㻝㻝㻤㻥 㻙㻤㻚㻞㻝㻢㻤㻟㻡㻟㻡㻞㻟㻜㻚㻟 㻜㻚㻡㻜㻡 㻜㻚㻤㻢㻟㻟㻥㻢 㻜㻚㻡㻥㻜㻟㻟 㻙㻝㻝㻚㻟㻞㻡㻤㻡㻝㻠㻡㻟㻜㻚㻟㻡 㻜㻚㻡㻜㻡 㻜㻚㻤㻢㻞㻥㻡㻡 㻜㻚㻡㻝㻤㻞㻞㻝 㻙㻝㻠㻚㻠㻟㻟㻞㻤㻞㻡㻟㻟㻜㻚㻠 㻜㻚㻡㻜㻢 㻜㻚㻤㻢㻞㻡㻝㻠 㻜㻚㻠㻠㻠㻥㻤㻝 㻙㻝㻣㻚㻡㻟㻥㻝㻞㻢㻞㻞
O exemplo mostrado abaixo foi simulado com sinal para um pixel medindo10m com 10 subseções (veja a página anterior. Assumiu-se “ϕ” como sendozero).A tabela abaixo mostra um exemplo de variação de amplitude e fase conformeo ângulo de observação incidente.
A amplitude e a fase mudamsignificantemente em função de levemudança no ângulo de incidência.Numa distância do satélite a partir deum ponto observado na superfície, adiferença do ângulo de observaçãopara pontos afastados 1 km é de cercade 0,07 graus.Para fazer uma imagem de satéliteSAR, são acumulados dados brutosseparados mais de 10 km com umcaminho de satélite que sofre essamodificação de sinal e finalmenteaparece como imagem manchada.
A estabilidade da fase é importante parase obter um interferograma livre de ruído
Ângulo de incidência
(graus)Fase
(graus)AmplitudeSeno (θ) Cosseno (θ)
16
Fonte de Erro de Fase e método para reduzir o efeito na interferometria SAR
• Mudança no ângulo de observação para variação de reflectância da célula• Ruído do Receptor• Instabilidade da fase ao longo da faixa
• Erro na avaliação de ponto conjugado
• Dependência dos objetos ao tempo• Dependência da observação ao ambiente (temperatura congelante ou não, úmido ou seco)
Evitado pela Seleção de Cena
Evitado pelo cálculo da média após o
cálculo do Interferograma
Cálculo preciso da órbita
17
2. Processo de Interferometria SAR2.1 Como Verificar Dados em Pares
A distância orbital entre uma observação em pares é umparâmetro-chave no processo de interferometria.Para verificar a distância orbital de dados Palsar, abra Auig noendereço “https://auig.eoc.jaxa.jp/”
Clique
ID do usuário,Senha
18
Auig
Faça login com o ID do usuário e senha.
Pedido do Produto e Solicitação de Observação
Apêndices_5 16

4
19
Auig (janela de busca inicial)
20
Ampliando a Área Alvo
21
Definindo a Região de Busca
22
Definindo o Período da Busca e Iniciando a Busca
Inicie a Busca
Defina a Data
23
Executando a Busca
24
Apresentando os Resultados e Salvando em Arquivo
Botão Salvar O resultadoda busca saiem formatode lista detabela “CSV”.
Apêndices_5 17

5
25
Resultados Salvos como Arquivo CSV
26
2.2 Ánálise da Distância Orbital
http://www.eorc.jaxa.jp/ALOS/doc.tool.htm
Baixe uma Ferramenta de Análise da Distância Orbital
27
Selecione o Arquivo-Alvo
Selecione um itemconforme o seu PC eSistema Operacional.
28
Salve o Arquivo
29
Mova o Resultado da Busca (página 35) para a Pasta “Inventory” e então Execute o Calc_Bp.bat
30
Resultado Calculado (Bperp é o principal parâmetro)
Distância Perpendicular (Bperp)
Consulte o Bperp na página 8 deste documento.Em geral, no caso de PALSAR, o Bperp é preferível por serinferior a 500m e é preferível que ambas as observações sejamfeitas em estação seca e em combinação sem diferença drásticade temperatura*.*Nota: Combinação com diferença drástica de temperatura significa que uma observação é feitaem temperatura superior à temperatura de congelamento da água e a outra é conduzida abaixo datemperatura de congelamento da água.
Apêndices_5 18

6
31
3. Geração de Imagem SARPalsarProcessor
• O Palsar Processor é uma ferramenta para converter dados Palsar nível 1.0 emdados Single Look Complex (SLC).
• O processo consiste na reconstrução de uma imagem SAR e, após a geração deSLC para um par de dados SAR, será gerado um interferograma pelo próximoprograma “PalsarFringe”.
PALSARL1.0 data #1
PALSARL1.0 data #2
Reconstruçãode Imagem
PalsarFringe
PALSARSLC data #1
PALSARSLC data #2
Para um manual detalhado, consulte “PALSAR_ProcessorV2.2”.
32
3.1 Reconstrução de Imagem
• A imagem SAR é quase igual com holograma• É preciso reconstruir a imagem seja na forma de Single Look Complex
(SLC), seja na forma de amplitude.• Para processar a interferometria SAR, o sinal SAR original deve ser
processado para dados Single Look Complex (SLC).• Esse processo traça exatamente a compressão do sinal SAR em espaço de
número complexo.• A conversão de amplitude a partir do SLC consiste na imagem de
intensidade SAR usual. Na imagem de intensidade usual a informação dafase (número complexo) é descartada.
• A reconstrução de imagem SAR é uma operação quase linear, o quesignifica que é uma operação reversível.
• O processo a partir do dado bruto para o Single Look Complex (SLC) éexatamente uma operação linear, onde uma Transformada Rápida deFourier (FFT - Fast Fourier Transform) é preferível para acelerardrasticamente a velocidade do processamento.
33
Fluxo do processo de Reconstrução de ImagemA reconstrução de imagem SAR é um processo de correlação linear utilizandoa função de referência gerada a partir do parâmetro do sensor e/ouinformações da órbita/atitude. Uma vez que o tamanho dos dados é enorme, épreciso algum tratamento no arquivo de dados.
Edição doparâmetro do SAR
Compressão dafaixa do SAR
Rotação do Canto
Compressãodo Azimute
SLC Imagem deIntensidade
34
Estrutura dos Dados do Processamento do SAR
• Compressão da Faixa
Comprimento da Linha da FaixaComprimento de Correlação
Com
prim
ento
do
azim
ute
Tamanho do bloco da faixa
Tamanho do bloco do azimute
bloco nr
bloc
o na
35
Reconstrução de Imagem SAR• Este é o processo descrito na página anterior.• Um novo programa “PALSAR Processor” foi preparado
para conduzir todo o processo.
36
Operação do PALSAR ProcessorSiga o processo abaixo. O fluxo básico do processo está demonstrado na pág. 16.
Compressão da Faixa (desde a edição do parâmetro SAR até aCompressão da faixa)
1. Inicie um novo projeto
2. Selecione um arquivo de dados SAR Nível 1.0
3. Selecione o tipo do dado
4. Selecione o menu Full Process
Após 20 minutos, a imagem processada irá aparecer na tela.
Polarização Única (FBS) Polarização Dual (FBD) Polarização Completa (POL)
Apêndices_5 19

7
37
Operação do PALSAR ProcessorVocê pode processar os dados passo-a-passo. O primeiro passo é a compressão de faixa,e então Rotação do Canto para Compressão do Azimute.
1. Inicie umnovo projeto
2. Selecione um arquivo de dadoSAR Nível 1.0
3. Selecione o tipo do dado
4. Selecione o menu Corner Turn paraCompressão do Azimute
38
Caso ocorra erro quando estiver executando o SAR Processor
• Caso ocorra erro durante o “SLC full process”, reinicie oprograma, mas, desta vez, a partir de Abrir Projeto.• Inicie a rotação do canto e espere até aparecer a mensagem“corner turn complete”.• Inicie a compressão do Azimute.
39
Um Resultado do Palsar Processor
Aeroporto de La Paz
40
4. Geração de Interferograma SAR4.1 Programa Fringe
Após processar as duas imagens, estará pronto um par de dados Single LookComplex (SLC). Agora você pode iniciar o programa “PalsarFringe.exe”
41
4.3 Criando um Novo Projeto e Selecionando Arquivos Associados
Nome do projeto
Selecione 2 pares dearquivos SLC
42
4.4 Imagem Índice após Abrir os Arquivos
• Quando você cria um interferograma, sempre sãoselecionadas 2 imagens (SLC) como especificado pelaseleção inicial de parâmetro.
• Após a seleção inicial ou após selecionar Abrir Projeto,uma imagem índice é criada e exibida.
• A exibição padrão é a primeira imagem SLC que vocêespecificou.
• Você pode mudar da imagem 1 (SLC de referência) paraa 2 (SLC secundária) e vice-versa pressionando a tecla“v”.
Apêndices_5 20

8
43
Seleção de Imagem de Referência /Imagem Secundária
a) Imagem de Referência pela observação 1, Imagem
Secundária pela observação 2
b) Imagem de Referência pela observação 2,
Imagem Secundária pela observação 1.
Para fazer com que o aumento de fase do fringe coincida com o aumento deelevação, nas figuras acima a posição da órbita da imagem secundária deveser à direita da posição da órbita da imagem de referência. Assim, b) está OKmas em a), o aumento de fase no fringe corresponde à diminuição daelevação. Se a combinação da órbita parecer com a), mude a ordem deseleção das imagens para que a posição da órbita se torne como em b).
Imagem deReferência
ImagemSecundária
a b
Para exibir a posição orbital, use
o menu acima.
Imagem deReferência
ImagemSecundária
44
4.5 Alternando entre Imagens de Referência e Secundária
Na exibição da imagem, você pode alternar entre imagens de referência esecundária pressionando a tecla “v”.Clicando a tecla de setas, a imagem secundária se move para qualquer direção deacordo com a tecla de seta pressionada.
“v” key
Master image
Imagem deReferência Imagem
Secundária Tecla de setas
45
4.6 Movendo a Imagem SecundáriaA imagem secundária pode se mover dentro do quadro de exibição, enquanto aimagem de referência é fixa. Essa função é usada para fazer com que um pontoconjugado nas duas imagens fique próximo.Para mover a imagem secundária, clique a tecla de setas para qualquer direção.Com um clique a imagem é deslocada em um pixel para o sentido da seta.
Clicando a tecla das setas com a tecla Ctrlpressionada, ocorre um deslocamento de50 pixels.
Posição original
Os valores atuais da mudançasão indicados na barra de tarefasinferior.
46
Comando de Teclas Revisado
• Na versão atual, foram acrescidas novas funções decomutação.
• Tecla “v”: Muda de imagem de referência paraimagem secundária.
• Tecla “f”: Muda de imagem de referência parafringe.
• Tecla “s”: imagem de referência para imagemsimulada
• Shift + Tecla “s”: Fringe para fringe simuladoAs últimas 2 funções estarão disponíveis após mudarpara o modo diferencial.
47
Cálculo do Ponto Conjugado
• Mantenha pressionada a tecla “c” e clique uma vez com o mouse na imagem dereferência. Aparecerá a marca “+” em amarelo.• Após essa operação, a marca “+” irá se mover para o ponto clicado.• Alterne para a imagem secundária pressionando a tecla “v” e mova a imagem demodo que as imagens de referência e secundária se sobreponham em um ponto salvodentro de uma distância de 10 pixels.•A) Selecione o menu “Correlation->Correlate to target”. Com isso ambas asimagens se sobreporão exatamente na marca “+” (Cheque pressionando a tecla “v”).•B) Armazene o parâmetro do ponto conjugado para salvar o arquivo pelo menuCorrelation->Save Tie Point Data”. Apenas um ponto na cena é suficiente.
A)
B)
48
Nota Importante
Pressione a tecla “v”
Após o ajuste pelo Menu “Correlation”, você deve checar aestabilidade do ponto conjugado (ausência de movimento)pressionando a tecla “v”.
Apêndices_5 21

9
49
4.8 Verificando o deslocamento dos 4 cantosApós salvar o parâmetro deum ponto conjugado, vocêpode recuperar os dados apartir do menu “Correlation ->Load Tie point data”.O deslocamento relativo pertodos 4 cantos da imagem podeser verificado através databela mostrada abaixo. Atabela é exibida a partir domenu “4 corner displace checkfor Interferometry”.Você não precisa mudar oparâmetro. Apenas observe!!
50
Exibição da posição orbital relativa
A posição relativa da órbita é exibida no canto superior esquerdo dajanela. A partir das coordenadas, será calculada a sensibilidade daelevação (mudança de altitude por ciclo de fringe = uma posição).
51
4.9 Geração de Fringe• Uma vez estabelecido o bloqueio dos 4 cantos, a geração de
fringe é um processo simples.• Selecione o menu “Fringe generation”.
O processo de geração defringe e o processo decorreção de terra planainiciam sucessivamente.
52
Fringe Inicial(sem correção de terra plana)
Após a geração do fringe, a imagem secundária será substituída pelo fringe.
Dependendo da seleção do ponto conjugado, o DEM inicialterá padrões diferentes.Isso será corrigido aplicando o “Flat Earth Correction” nomenu do interferograma.
53
Correção de Terra Plana• Em virtude da inclinação do fringe, mesmo a costa marítima ou
as margens de um lago não parecem serem planas.• Mas usando o objeto natural, podemos corrigir a inclinação da
linha costeira.• Coloque 3 pontos ao longo do limite entre a água e a terra para
formar um triângulo que precisa ser um plano horizontal.• No sistema ALOS as informações orbitais são tão precisas que
podemos corrigir terra plana confiando nessas informações.• Através da seleção do menu como mostrado no menu à direita, a
inclinação da imagem será corrigida usando informaçõesorbitais.
• A equação exata da correção de terra plana está demonstrada napágina seguinte.
Na versão atual, o “Flat Earth Correction” é feito associado com “Fringegeneration”. Você não precisa ficar atento a esse processo.
54
Equação da Correção de Terra Plana1. r1 é calculado a partir do número da
célula da faixa e de informações daórbita.
2. r2 é calculado a partir do endereço doponto conjugado (número da linha) e doparâmetro da órbita.
3. r2 é desconhecido mas a fase de (r2a-r2)é calculada conforme segue:fase de (r2a-r1) – fase de (r2-r1),onde fase de (r2a-r1) é o interferograma
original e a fase de (r2-r1) já é conhecidaa partir de 1. e 2. (acima).
r2a-r2=(h /cos θi) sin δr1
r1
r2
r2a
h
orb #1orb #2
Superfície terrestre elipsoidal rotatório
θi
δ
Nota: fase é a parte fracionária de umvalor dividido pelo comprimento daonda. No fringe SAR isso será:fase=(r2a-r2)/λ-[(r2a-r2)/λ],onde l é o comprimento da onda e [] é
a função Chão e teto (parte inteira dovalor).
Apêndices_5 22

10
55
Após a Correção de Terra Plana
Este fringe coincide com o DEM.
56
4.10 Entendendo o Fringe• Fringe é uma expressão de níveis decinza do interferograma.
• O fringe é dividido em muitassubáreas circundadas por uma margemde salto de fase que funciona comoborda de subárea.
• Em uma subárea, a fase avança deacordo com o aumento de brilho (vejao número 1 da imagem à esquerda).
• Ao contrário, o aumento de salto defase ocorre na mudança de claro paraescuro na borda (veja o número 2 daimagem à esquerda).
1. Avanço da fase
Margem desalto de fase
2. A seta mostra o aumento de salto de fase
57
4.11 Filtro, Filtro Goldstein• O filtro Goldstein é uma ferramenta popular para reduzir o
ruído do fringe.• Para aplicar o filtro, selecione o menu “Goldstein filter” e
então insira o fator de peso (0-1). Peso 0 significa semfiltro e 1 indica a filtragem máxima. Normalmente o valoradequado é entre 0,2 e 0,7. Normalmente recomenda-seusar o valor padrão que aparece.
Na maioria dos casos, aplique uma vez o “GoldsteinFilter”. Ou uma vez o “Filtro Intermediário”.Nenhum outro filtro é necessário.
58
4.12 Filtro Sigma
• O filtro Sigma é um tipo de filtro intermediário masreservado para preservar a continuidade da fase.
• O filtro trabalha qualquer ponto seja antes da filtragemGoldstein, seja depois. Mas aplique um dos dois uma vez.
• Operação múltipla também é possível mas corrompedetalhes da estrutura do fringe.
59
Resultados da filtragem (Goldstein)
(sem dados)
60
4.13 Nota sobre o Abrir Projeto
• Após executar os itens do menu New Project, você podefechar o programa e reiniciá-lo com o menu Abrir Projetopara voltar ao último processo antes do programa serfechado.
• Se você mover os arquivos para outro diretório diferentedo ponto original ou importar dados (arquivos do projetoe/ou arquivos SLC), você precisa primeiro começarnovamente com New Project e selecionar o projetoexistente para salvar por cima.
• Em seguida, feche o projeto e abra-o novamente.• Todos os parâmetros do projeto são mantidos como antes.
Avance para o próximo passo sem gerar interferograma denovo.
Apêndices_5 23

11
61
Exibindo a GeoLocalização
Quando você seleciona o item do menu àesquerda, a geolocalização do pontoclicado com o mouse (latitude elongitude) será exibida na barra detarefas inferior.
62
Salvando o parâmetro do Polígono como dado de Geolocalização
ID=0, Np=15x=1206, y=960, lat=-7.02268332, lon=107.68680984x=1246, y=923, lat=-7.02667972, lon=107.69337123x=1255, y=885, lat=-7.04581157, lon=107.69887902x=1236, y=826, lat=-7.05467983, lon=107.69814475x=1213, y=761, lat=-7.07857276, lon=107.70016483x=1185, y=744, lat=-7.08475732, lon=107.68369483x=1144, y=738, lat=-7.08683990, lon=107.67832320x=1100, y=754, lat=-7.08591981, lon=107.67186048x=1066, y=757, lat=-7.08948800, lon=107.65388556x=1015, y=801, lat=-7.07078368, lon=107.64248138x=979, y=858, lat=-7.06683148, lon=107.62249438x=1010, y=954, lat=-7.03535951, lon=107.63393869x=1079, y=992, lat=-7.02792785, lon=107.64213027x=1134, y=997, lat=-7.02260308, lon=107.66269634x=1167, y=985, lat=-7.02329359, lon=107.66754261x=1206, y=960, lat=-7.02268332, lon=107.68680984ID=1, Np=17x=1629, y=998, lat=-6.99295364, lon=107.79491604x=1612, y=983, lat=-6.99557072, lon=107.79310325x=1565, y=973, lat=-7.00128747, lon=107.77411037x=1535, y=973, lat=-7.00218645, lon=107.77007842x=1510, y=972, lat=-7.00307619, lon=107.76674960x=1458, y=958, lat=-7.00951928, lon=107.74714147x=1427, y=933, lat=-7.01396478, lon=107.74374454x=1404, y=916, lat=-7.01704540, lon=107.74117600x=1348, y=895, lat=-7.03866760, lon=107.72428470x=1324, y=888, lat=-7.04037392, lon=107.72126315x=1304, y=923, lat=-7.02199497, lon=107.71436560
Quando você seleciona o menu“display lat/lon” conforme mostradona página anterior e cria polígonos eos salva, um arquivo de texto com oarquivo do polígono será salvo comoum texto. O nome do arquivo de textoé o mesmo que o do arquivo do seupolígono especificado, mas com oatributo “txt”.
63
4.14 Mascarando Áreas de Mar ou Lago
Polígono 1 Polígono 2
• Algumas vezes, áreas de mar ou lago exibem ruído ou padrão periódico falsoem imagem fringe.
• A área precisa ser cortada para o desdobramento da fase (phase unwrapping).• Para limpar a área, primeiro faça polígonos para circundar a área. Uma vez
que o número individual de pontos do vértice precisa ser menor que 255, criemúltiplos polígonos sobrepostos para cobrir toda a área com ruído ou padrãofalso.
• Os polígonos podem ser criados em qualquer escala de exibição e em qualquerimagem (imagem de referência ou imagem fringe).
64
Mascarando polígono com um valor Fringe
1
2
• Após criar polígono(s), selecione o menu einsira um valor para preencher o fringe.• Após um tempo o polígono será preenchidocom esse valor
Neste exemplo que mostra uma ilha, a linha do litoral não é de um mesmovalor de cinza devido à inclinação plana do fringe em sua maior parte.Para corrigir a inclinação, é mais fácil aplicar interferograma diferencial ecorreção de inclinação (veja Capítulo 6.6).
Gerando Tabela DEMPara evitar chamadas frequentes aelemento multi DEM, pode ser criadauma tabela DEM para cobrir toda acena da imagem de referência comuma margem adicional para cobrir oefeito de encurtamento (foreshortening).Uma vez que a tabela tenha sidogerada, a simulação de imagem SARpara interferometria diferencial eortorretificação pode ser feita usandoessa tabela DEM.Você se sentirá mais à vontade pararealizar os processos sem ter queacessar frequentemente os elementosDEM originais.
1
2
Este processo é recomendado para acessar em estágio adiantado, antes do DEMser exigido. Uma vez que a tabela DEM tenha sido gerada, os dados sãomantidos em um arquivo dentro da pasta do projeto. Da próxima vez que oprojeto for reaberto, a tabela é acessada automaticamente quando necessário.
OrtorretificaçãoPara converter a imagem emimagem ortorretificada, selecioneo menu mostrado acima eselecione a fonte do arquivo a serortorretificado.
A imagem ortorretificada podeser exibida a partir deste menu.
Apêndices_5 24

12
Saída em KML1
23
1) Clique com o mouse e pressione a tecla “F1”,2) Clique com o mouse no canto inferior da imagem e pressione a tecla
“F2”. Será desenhado um quadro de linha amarela sobre a imagemexibida.
3) Selecione o menu para converter a área do quadro da imagem emarquivo KML.
4) Dê um clique duplo no arquivo criado “kml” para exibir a imagemsobre o Google Earth. (O Google Earth deve ter sido previamente
Fringe e Diffringe e acomposição coloridadeles podem serexibidos por esteprocesso.
68
6. Interferometria Diferencial
• Interferometria diferencial é uma boa ferramenta para monitorar comprecisão o deslocamento ou mudanças ocorridos entre as duasobservações para a geração de interferograma.
• Pode ser usado para monitorar pequenas deformações da terra em umterremoto, a subsidência da terra em área industrial ou urbanadecorrente de perfurações excessivas de poços na área, omonitoramento de deslizamentos de terra em grande escala, ou omonitoramento de atividades vulcânicas.
• Para se chegar à interferometria diferencial, precisamos de um modelode elevação digital de referência e, atualmente, a Missão TopográficaRadar Shuttle (SRTM) nos fornece um DEM de boa qualidade.
• No programa atual o DEM é utilizado. À exceção dos EUA, a maiorparte da área é coberta por DEM com espaçamento de 3 arcseg, que équase o bastante para ser usado como DEM de referência.
69
6.1. Manipulação de dados DEM
• Dados Palsar têm distorção de encurtamento (foreshortening) que obstrui os dados Palsar em sistemas SIG.
• A correção da distorção e a produção de imagemortorretificada podem ser feitas usando dados DEM.
• Neste programa, é utilizado o SRTMDEM ou oASTERGDEM para a correção de distorção deencurtamento.
*SRTM: Missão Topográfica Radar Shuttle = uma missão deradar para gerar DEM a partir de interferograma.
70
Sítio Eletrônico da SRTMPágina do sítio para seleção da área =http://srtm.csi.cgiar.org/SELECTION/inputCood.asp
Diretório FTP = ftp://e0srp01u.ecs.nasa.gov/srtm/srtm/
71
6.1.1 SRTM Antiga e Nova
• A SRTM antiga é cortada para cobrir uma gradede 1 grau tanto em latitude como em longitude,que frequentemente apresenta ponto com falha.
• A nova SRTM é cortada para cobrir uma grade de5 graus como unidade, cujo erro já foi corrigidopara remover o ponto com falha.
• Neste programa a SRTM antiga é o padrão, sendosuportada a conversão do estilo novo para o antigo.
72
6.1.2 Conversão de SRTM de 5 graus para SRTM de 1 grau
1. Selecione o menu, encontre onome do DEM no novo estilo eprepare os dados.
2. Clique em OK.3. O DEM de cinco graus é cortado
em DEM de um grau para seajustar ao antigo estilo.
4. Serão criados 25 DEMs de umgrau a partir de uma unidade deDEM de cinco graus.
Apêndices_5 25

13
73
6.1.3 Menu DEM File (unidade de um grau)
O menu DemFile manipula DEMSRTM* para corrigir encurtamento(foreshortening) da imagem SAR.
O “Show Dem List” exibe uma caixa dediálogo para mostrar o(s) nome(s) doarquivo DEM SRTM necessário.Prepare os arquivos e o arquivo dogeoide para gerar uma imagem SARortorretificada.
*SRTM: Missão Topográfica Radar Shuttle
74
6.1.4 Correção de erro SRTM
1
2
O DEM SRTM original apresenta ponto com erro ocasional(dados faltando).Para usar o DEM você precisa corrigir esse erro antes através doseguinte processo:1) Abra o elemento de arquivo DEM (item 1 mostrado acima)2) Faça um polígono para circundar a área com erro.3) Corrija o DEM por interpolação (item 2 mostrado acima).
75
Correção de Erro do DEM SRTM (1/4)O DEM da SRTM às vezes tem pixels com defeito, onde o valor do DEM é ajustadointencionalmente em zero. Para a correção do encurtamento ou geração de interferogramadiferencial, esses pontos com defeito precisam ser previamente corrigidos.Neste programa, aplica-se interpolação usando valor de pixel adjacente válido.Os pontos com defeito são exibidos em azul claro, que é a mesma cor do nível do mar, mas vocêpode reconhecer os pontos com defeito como manchas azul claras em áreas de relevo.
As manchas azul claras na imagem àesquerda (indicadas com setas vermelhas)são pontos com defeito do DEM SRTM.Sombras ou declives íngremes naoperação espacial do radar shuttle causamesse tipo de pixels não processados.
A correção do erro não é necessária se vocêconverter a SRTM de 5 graus em DEM deum grau.
76
Correção de Erro (2/4)(1) Mantenha pressionada a tecla “t” e clique o mousepara circundar a área com erro com um polígono (linhaamarela).(2) Pressione a tecla “r” para registrar o polígono.(3) Mantenha pressionada a tecla “c” e clique com omouse dentro do polígono para ativá-lo (polígono azul).(4) Pressione as teclas SHIFT+c para desativar.
A correção do erro não énecessária se você converter aSRTM de 5 graus em DEM deum grau.
77
Correção de Erro (3/4)
Antes da correçãoDepois da correção por interpolação
(5) Selecione o menu da imagem à esquerda.Com isso o erro dentro do polígono ativo seráinterpolado para criar um DEM com formamais suavizada.
78
Correção de Erro (4/4)
Para deletar o polígono, selecione o itemdo menu à esquerda.O polígono ativo será apagado e opolígono remanescente será renumerado.
Apêndices_5 26

14
79
6.1.5 Exibindo DEM SRTM SombreadoQuando você seleciona um DEM nacaixa de diálogo, um DEM SRTM seráexibido conforme demonstrado àesquerda.O DEM SRTM é codificado por corconforme a altitude e sombreadoconforme a iluminação do talude.
Quando você selecionar o item do menuacima, será exibido um quadro daimagem SAR da cena atual.Selecione o mesmo menu para apagar oquadro.
6.2 ASTERGDEM V2• O ASTERGDEM Versão 2 foi bastante aperfeiçoado desde a versão
anterior.• O espaço da amostra é de 1 arcseg (~30m) e os dados em branco são
preenchidos por outras fontes de dados.• O Palsar Viewer suporta o uso desses dados.• Para a aquisição de dados, visite o endereço abaixo.
80
http://www.gdem.aster.ersdac.or.jp/index.jsp
81
6.3 Processo de Interferometria Diferencial
O processo de interferometria difenrencial está mostrado na imagem abaixo.
Geração de Fringeusando
um par de SAR SLC
Simulação de Fringee imagem SARa partir do DEM
de referência
Ajuste dedeslocamento
relativo
Geração de FringeDiferencial
82
6.4 Itens do Menu de Interferometria Diferencial
Ajuste de ponto conjugado entrea imagem SAR real e a simulada.
Simula imagem SAR e fringe
Processo final do diferencial
Exibe imagens simuladas
Modo de Exibição de Controles
83
6.5 Simulação de Imagem SAR
Quando você seleciona o item de simulação do menu, aparece uma caixa dediálogo para mostrar os arquivos necessários do DEM SRTM e do geoide.Anote o nome do arquivo e cancele a caixa de diálogo no momento. Prepare osdados em uma pasta e repita o processo, mas desta vez, selecione OK na caixade diálogo para avançar para o próximo passo.
84
Imagem Original e Imagem Simulada
original
simulada
Apêndices_5 27

15
85
Fringe Original e Fringe Simulado
86
Simulação de Imagem SAR (2/2)
Vá até a pasta dos arquivos DEM SRTM e do geoide e abra a imagemindicada.O processo de simulação terá início e, depois de alguns minutos, a simulaçãoestará completa.
87
Exibindo a imagem simulada
Tique o “Switch to Differential Mode” e selecione o menu “Display…”.A imagem será exibida.
88
Alocação de Teclas no Modo Diferencials Alterna imagem de referência e imagem simulada
Alterna imagem de referência e interferogramaf
Aumenta o parâmetro do quadrado do Fringe em ciclo verticalhSHIFT h+ Diminui o ciclo vertical do Fringe
Aumenta o ciclo horizontal do FringejSHIFT j+ Diminui o ciclo horizontal do Fringe
Aumenta o parâmetro do quadrado do Fringe em ciclo verticalkSHIFT k+ Diminui o ciclo vertical do Fringe
Aumenta o ciclo horizontal do FringeLSHIFT L+ Diminui o ciclo horizontal do Fringe
89
6.6 Calculando o Fringe Diferencial
Selecione “Generate Differential fringe”. O processo será executado.Quando completar o processo, o interferograma diferencial aparecerá natela.Você pode exibir o interferograma diferencial a partir do menu.
Exibido em escala 1/16
90
Exibição de Imagem Diferencial
Exibido em escala 1/16
Mudança debrilho de 2 ciclos
Mudança de brilho de 1 ciclo
No presente caso, o cálculo do diferencial foi conduzido sobre o DEM SRTMde modo que a diferença mostra um desvio com relação ao DEM SRTM.Olhando para a imagem, você reconhecerá mudança quase linear de brilho de2 ciclos no sentido vertical e de 1 ciclo no sentido horizontal.
brilho
Apêndices_5 28

16
91
Exibição de Imagem Diferencial
No fringe diferencial inicial,frequentemente aparecemlistras da banda de brilho.Isso decorre de um erroremanescente da posiçãoorbital relativa entre oparâmetro da órbita daimagem de referência e oparâmetro da órbita daimagem secundária.
92
6.7 Correção da Inclinação (1/3)Meio da banda de brilho
Limite da banda adjacente
1
1
1
fração
Neste caso de fringediferencial, 3 bandas debrilho mais uma fraçãosão reconhecidas nosentido vertical.Uma vez que a banda debrilho é inclinada, hátambém inclinaçãohorizontal.
93
Correção da Inclinação (2/3)
1 1
2 bandas de brilho maisuma fração também sãoreconhecidas no sentidohorizontal.
94
Correção da inclinação usando GUINormalmente o fringe diferencialinicial se parece com o que émostrado à esquerda. Numa áreagrande a cena média deve ser quaseplana. A visada inicial possuiinclinações aparentes que precisamser corrigidas.No atual programa essa inclinação écorrigida através de modelo deinclinação plana da superfície.A operação interativa desse processoestá demonstrada nas próximaspáginas.
95
Processo de Inclinação do Fringe Diferencial
Ative a função deinclinação visualselecionando o itemdo menu à esquerda.
1
2Pressione a tecla de setas paramodificar o fringe diferencial.“Tecla Ctrl + Tecla de setas”consiste em ajuste fino.
O parâmetro quadrático pode ser modificadocom a tecla “Shift” pressionada e aplicar ocontrole acima.
96
Fringe diferencial plano
Inicial
Modificado interativamente
Pressionando a tecla de setas, ainclinação do fringe é corrigidaconforme mostrado à esquerda.
Apêndices_5 29

17
97
Aplicando o parâmetro de correção interativa
Após ajustar o parâmetro, selecione o meu “Fringe Inclination” para exibir a caixade diálogo acima.O parâmetro já está escolhido de acordo com a modificação interativa.Clique OK para iniciar a correção da inclinação.
98
Correção da Inclinação (3/3)
A correção da inclinação resultante aparecerá conforme demonstrado acima. Noprocesso de correção da inclinação, o interferograma original é corrigidosimultaneamente e o resultado é o fringe mostrado na próxima página.
99
Correção da inclinação no Fringe original
A correção da inclinação no
interferograma diferencial é
sincronizada com a correção do
interferograma original. Quando
você aplica correção de
inclinação no Fringe diferencial,
a inclinação do interferograma
original é corrigida de
acordo.
Fringe original
Correção da inclinação
sincronizada com a correção do
fringe diferencial
100
Composição Colorida do Fringe Diferencial
Em um fringe diferencialcorrigido, nenhuma banda debrilho é reconhecida.Quando você gera umacomposição colorida, coresdiferentes significam algumasmudanças entre as datas dasduas observações da imagemde referência e da imagemsecundária mais uma mudançaentre a geração do DEM dereferência e a geração daimagem de referência.
101
Saída em GeoTiff da composição coloridaApós criar uma imagem de composição colorida,
seja ela diferencial ou original, e exibir ointerferograma (original ou diferencial), essaimagem pode ser convertida para o formatogeotiff selecionando o menu mostrado àesquerda.
Nesse processo, áreas em branco desnecessáriaspodem ser cortadas fora a partir da caixa dediálogo do frame (inferior esquerdo).
O nome do arquivo de saída é especificado pelo quevocê inserir na caixa de diálogo padrão de saídade arquivos.
Serão criados os 3 arquivos geotiff seguintes tendo“G.tif” como a última letra:
1) Composição colorida (diferencial ou original).2) Imagem SAR da mesma área.3) Fringe SAR (ou fringe diferencial) da mesma
área.
102
6.8 Detecção de Mudanças por Interferometria Diferencial
Fluxo do Processo:
GerarFringe
Mascarar Parte com Ruído
GerarFringe Diferencial
Correção daInclinação
Interpretaçãode Anomalias
GerarComposição
Colorida
Apêndices_5 30

18
103
Composição Colorida
104
Mudando a Fonte
Mudança entre DEM de referênciae data de aquisição da imagem dereferência.
Mudança entre data de aquisiçãoda imagem de referência e data deaquisição da imagem secundária.
+
A mudança aparece no
fringe diferencial
Em um fringe diferencial corrigido, nenhuma banda de brilho éreconhecida.Quando você gera uma composição colorida, cores diferentessignificam algumas mudanças entre as datas das duas observações dasimagens de referência e secundária mais uma mudança entre a geraçãodo DEM de referência e a geração da imagem de referência.
105
Mudando o Valor
Nesta análise pressupomosum aumento de elevação
Linha de visada apartir da órbita dereferência
Avanço da fase
DEM de referência
DEM na data de aquisição da imagem de referência.
DEM na data de aquisição da
imagem secundária.
Na imagem fringediferencial, a mudançade fase é interpretadacomo a mudança dadistância entre osatélite e o alvo, que émuito sensível, comocomprimento de meiaonda do radar para umciclo do fringediferencial.
106
Mudando o ValorLinha de visada apartir da órbita dereferência
Avanço da faseA mudança de fase aconteceutambém por deslocamentohorizontal da área alvo.Em consequência, a mudança desinal no interferograma diferencial éa combinação dos deslocamentosvertical e horizontal que não podemser separados.Por isso, você precisa interpretarvisualmente qual é a causa dessaanomalia, olhando a feiçãogeológica ou ambiental da área alvo.
107
Mudança de Fase para Mudança de DEM
DEM na data de aquisição da imagem de referência.
DEM de referência.
Uma vez que a diferença de fase no interferograma diferencial não étão sensível à mudança de elevação do DEM, o padrão da fase nointerferograma pode ser interpretado como a mudança entre duasobservações de SAR.
108
Interpretação de Anomalias
Anomalia
Suspeita de anomalia
Mudança moderada
Possívelmudança moderada
Possívelefeito meteorológico
Apêndices_5 31

19
109
7. Ortorretificação de imagem SAR (1/2)• Após gerar a interferometria diferencial, é estabelecida uma tabela com
a posição relativa entre a imagem original e o DEM.• Usando a tabela e os dados DEM, é possível fazer a ortorretificação do
SAR.• O fluxo do processo é quase o mesmo da simulação de imagem SAR no
tocante à parte de selecionar o DEM SRTM. O resto do processo éautomático, não sendo necessário ficar atento ao processo individual.
Selecione o menu “SAR OrthoConversion”.
Antes de selecionar o menu, é precisoestabelecer o ajuste da posição dos 4cantos entre a imagem original e aimagem simulada.Após concluído o processo, a imagemortorretificada será exibida.
110
Ortorretificação de imagem SAR (2/2)
Você pode exibir a imagemcorrigida a qualquer tempo após aortorretificação através do menuà esquerda.
Apêndices_5 32

1
PALSAR Viewer Manual do Usuário
Dezembro de 2011
M. Ono, Centro de Tecnologia de Sensoriamento Remoto do Japão
Rev. 3.0, 13-DEZ-2011
2
Conteúdo
1. Informações Gerais ----- 32. Abrindo imagem PALSAR nível 1.5 ----- 123. Manipulando Imagem Scan SAR em Tiras ----- 194. Trabalhando com a Imagem Aberta ----- 275. Interpretação básica da imagem ----- 516. Classificação de imagem Palsar ----- 657. Manipulando dados Scan SAR ----- 70Apêndice I ----- 78Apêndice II ----- 101
3
1. Informações Gerais1.1 O que você pode fazer com o programa
A imagem SAR é diferente das imagens de sensores ópticos na aparência,significado dos valores de cada pixel e na distorção geométrica domapeamento da imagem. Visualizadores de imagem de satélite tradicionaisnão se aplicam para lidar com essas características, e por outro lado,softwares dedicados para a manipulação de imagens SAR são caros, o queimpede que potenciais usuários manipulem imagens SAR.
Este programa resolve tais obstáculos por ser livre de cobrança para distribuição.Uma vez que para a aplicação de correção da distorção de imagens SAR é
necessário importar várias informações periféricas associadas com cenasindividuais da imagem, a versão atual manipula apenas ALOS PALSAR.
O programa abre cenas de imagem simples, composição polarimétrica dual acompleta, composição multitemporal para exibir como composição colorida.
O programa corrige distorção geométrica para produzir imagens GeoTiffortorretificadas para poderem ser exportadas para softwares de SIG.
As funções implementadas do programa estão demonstradas nas próximaspáginas.
4
a) Abre imagens individuais ALOS PALSAR Nível 1.5 e Nível 1.1 e asconverte para arquivos GeoTif ortorretificadas.
b) Cria composição colorida FBD e converte isso para orto GeoTiff.c) Cria composição multitemporal para detecção de mudanças e para orto
Geotiff.d) Cria composição colorida de polarimetria completae) Abre em modo Scan dados em tiras K&C cortadas para quadros e salva como
arquivo Geotiff) Muda a escala da imagem aberta, exibe a geolocalização e o valor do pixel
com coeficiente de reflectância RDAR do ponto clicado com o mouseg) Muda a intensidade da imagem abertah) Cria polígono e recorta como arquivo KML, e saída em KML de cena
completa.i) Mede estatísticas para a área do polígono e tabula.
Esta versão não manipula informações de fase. Mesmo os dados de nível 1.1,em que cada pixel da imagem consiste em um número complexo, sãoconvertidos para imagens de amplitude.
Informações de fase são manipuladas por outros softwares gratuitos como o“Palsar Fringe”.
1.2 Principais funções do programa
5
1. 3 Tela de Abertura
Inicie o PALSAR Viewer e então a janela acima aparecerá na tela.Clique no botão “Click me” para prosseguir.
1.4 Menu 1.4.1 Menu “File”
6
Selecione o arquivo e omodo de abertura
Apêndices_5 33

2
1.4.2 Menu “View”
7
Controle de brilho
Seleção de escala de exibição
1.4.3 Menu “Polygon”
8
A partir do menu “Polygon”,você pode trabalhar noPolígono, como, por exemplo,exibir, salvar/carregar polígono,exportar para KML, fazercálculos estatísticos dentrodo(s) polígono(s), tabular asestatísticas do(s) polígono(s),criar supervisor paraclassificação supervisionada,etc.
1.4.4 Menus “Ortho Conversion” e “Geo Coding”
9
Converte a imagem exibidaem imagem GeoTiffortorretificada (usa Modelode Elevação Digital – DEMcomo dado de referência)
Converte a imagem exibidaem imagem geocodificada eexporta como arquivoGeotif ou KML.
1.4.5 Menu de manipulação do DEM
10
A lista DEM a ser preparada é exibida
1.4.6 Menu “Classification”
11
As estatísticas da cena precisamser calculadas. A tabela se tornao supervisor para a classificação.
2. Abrindo imagem PALSAR nível 1.5
12Nível 1.5: consulte o Apêndice 1
Apêndices_5 34

3
13
2.1 Abrindo imagem PALSAR nível 1.5• A partir do menu “Palsar Lev 1.5 file Open”, você podeabrir dados Palsar como imagem em níveis de cinza.Selecione a combinação e o status a partir da caixa dediálogo abaixo.
• A intensidade da imagem é convertida demodo que o valor médio da intensidade dopixel original da imagem de 2 bytes éconvertido para o número digital de 32 emvalor de imagem de um byte em níveis decinza. Essa conversão é linear e o valorexcedente é convertido para o valor máximode imagem de 1 byte (255).• Quando você clicar um pixel no quadro daimagem exibida, o valor inteiro original de 2bytes do pixel e o coeficiente de reflexãoRADAR calibrado serão exibidos na área dabarra de status inferior.
2.2 Abrindo FDB como Composição Colorida• Selecione FBD na caixa de diálogo anterior para exibir a
imagem FBD. Siga as instruções após fazer a seleção.• Selecione polarização HH como canal vermelho e
polarização HV como canal verde.
14
2.3 Abrindo composição colorida multitemporal do PALSAR
• O processo é quase o mesmo de abrir FBD, exceto que oarquivo múltiplo deve ser selecionado entre arquivos dedados de diferentes observações.
• Se você clicar com o mouse dentro do quadro da imagem,informações como endereço do pixel, valor do pixel egeolocalização serão exibidas na parte inferior do quadroda imagem. Isso é comum quando se abre qualquerimagem.
15
2.5 Abrindo imagens PALSAR Geotif em Geral
• Imagens PALSAR fornecidas em formato Geotiff podemser abertas a partir do menu “general Geotiff image open”.
• O nome do arquivo de imagem assume que seguirá o nomedo formato CEOS original fornecido pela JAXA maspermite que seja eliminada a chave inicial da imagem“IMG-xx-”, onde “xx” é “HH” ou “HV” ou “VH” ou“VV”.
• Arquivos Geotiff produzidos no programa(PALSARViewer) também são abertos por este processo.
• Se o nome do arquivo seguir a regra, a data de observaçãoé interpretada corretamente dentro do programa.
16
2.6 Abrindo imagem PALSAR de Polarimetria Completa
• Imagens PALSAR de polarimetria completa de Nível 1.5podem ser abertas como composição colorida.
• Embora a polarimetria completa consista de 4 canais(HH,HV,VH,VV), somente 3 dos dados podem seratribuídos para 3 canais de exibição RGB.
• Uma vez que HV e VH têm, em princípio, quase o mesmovalor, recomenda-se atribuir HH, HV e VV para RGB.
17
3.0 Manipulando Imagem Palsar em Tiras
18
Imagens Palsar em tiras atualmente sãodistribuídas a um restrito grupo de usuários.Usuários em geral não podem acessar os dados.A próxima parte deste capítulo é dedicada aouso do IBAMA para processar esses dados.
Apêndices_5 35

4
3.1 Manipulando Imagem Scan SAR em Tiras
19
3.1.1 Abrindo cenas de tira única e recortadas em quadro
• A imagem Scan SAR em tiras é fornecida para organizaçõesespecíficas que mantêm acordo com a JAXA sobre a data defornecimento.
• No Brasil, o IBAMA é uma organização designada comoreceptora dessas imagens.
• Atualmente o CSR/IBAMA está utilizando essas imagenspara detectar novos desmatamentos, usando a capacidade doPALSAR de detectar mudanças multitemporais.
• Para abrir a imagem, selecione o menu “Scan SAR imageopen”.
• A imagem exibida é uma imagem índice de tamanhoreduzido. A imagem em tamanho normal pode ser recortadacomo imagem quadro de intervalos iguais de formato geotiff.
20
3.1.2 Composição colorida de imagens Scan SAR
• 2 ou 3 tiras de dados diferentes cobrindo a mesma área podemser abertas a partir do menu “Multi temporal Scan SAR”.
• A posição relativa é ajustada dentro dos limites de 1 pixel deprecisão.
• A imagem exibida é uma imagem índice de tamanho reduzido.A imagem em tamanho real pode ser recortada como imagemquadro de intervalos iguais de formato geotiff.
• A detecção de mudanças pode ser reconhecida como diferençana cor da imagem com relação a pontos sem nenhuma mudança.
21
22
3.1.3 Enquadrando dados com caminho completo
Selecionando o menu mostrado acima e inserindo oparâmetro na caixa de diálogo, o quadro será gerado.
3.2 Manipulação de dados K&C3.2.1 Menu Start
23
Dados K&C FBD em tiras podem serprocessados para gerar cenas de quadrosrecortados.Escolhendo o item do menu File, serágerada uma imagem com código decores ou uma imagem em níveis de cinzaem 2 bytes de profundidade.
Código de coresNíveis de cinza
3.2.2 Seleção do modo de saída e da faixa de latitude
24
Seleção entre Georreferenciado e
Geocodificado
Seleção da faixa de latitude da saída e
tamanho individual
Apêndices_5 36

5
3.2.3 Saída Geocodificada e suporte a KML
25
Uma imagem GeoTiff geocodificada serácriada com arquivos KML associados. Dêum clique duplo no ícone do arquivo KMLe os dados da imagem serão exibidos noGoogle Earth.
Uma vez que a intensidadeda imagem não é ajustadana versão atual, aaparência no Google Earthficará escura, quase preta.Você precisa ajustar aintensidade antes. E salvaro dado exatamente igual aooriginal.
3.2.4 Saída Georreferenciada
26
Imagens GeoTiff de 2 bytes deprofundidade serão geradas ouem níveis de cinza (canal único)ou em RGB (modo FBD).
4. Trabalhando com a Imagem Aberta
27
4.1 Aparência da imagem4.1.1 Mudando o tamanho e a intensidade da imagem• O tamanho da imagem pode ser alternado entre normal e
reduzido a partir do menu View-> image scale.• Atualmente a ampliação não é suportada.• A intensidade da imagem pode ser ajustada a partir do
menu View->Brightness->change.• Com a seleção, o tamanho da imagem exibida é reduzido
para uma imagem índice de 1/8. Pressione “b” paraaumentar o brilho da imagem e “n” para escurecê-la. Essaoperação é aplicada somente para a imagem índice exibida.
• Para aplicar o resultado na imagem original, selecione omenu View->Brightness->apply change to original image.
28
29
4.1.2 Controle de brilho1
2
Pressione a tecla “b” paraaumentar o brilho e a tecla“n” para escurecer.
Para efetivar amudança em toda aimagem, selecioneo item “Apply…”
O controle não afeta o dadooriginal.
Quando você seleciona“Set Intensity”, a imagem éalternada para o modoíndice.
30
4.2 Desenhando polígonos na tela4.2.1 Desenhando polígonos
Mantenha pressionada a tecla “t” e clique com o mouse na imagem.Será criada a borda do polígono. Para fechar o polígono, pressionea tecla “r”.Depois de pressionar a tecla “r”, você pode criar o próximopolígono da mesma forma.
Clique com o mouse no vértice.Pressione a tecla “r”.
Apêndices_5 37

6
31
4.2.2 Ativando / desativando o polígono
Mantenha pressionada a tecla “a” e clique com o mouse dentrode um polígono inativo (indicado por um polígono amarelo). Opolígono ficará ativo (indicado por um polígono vermelho) evice-versa.
4.2.3 Salvando e carregando um polígono
• Polígonos criados são salvos e carregados como um grupo.• O polígono pode ser exportado / importado como
geoinformação onde o vértice do polígono é expresso emtabelas de latitude e longitude.
• Esses geopolígonos podem ser transferidos para diferentesimagens.
32
4.2.3 Importanto polígonos KML
• Polígonos KML podem ser importados para o programa.• Gere um polígono KML desenhando um polígono no
Google Earth e salvando como arquivo KMZ.• Então extraia o arquivo KML do KMZ (descompressão).• O polígono do arquivo KML pode ser importado para o
PalsarViewer e gerar máscaras que podem ser usadas comomáscara para a classificação de imagens Palsar.
• A função de classificação ainda está sendo desenvolvida edeve ser concluída no começo de 2012.
33
34
4.2.5 Estatísticas σ0
• Estatísticas σ0 em um polígono ativo são calculadas a partirda seleção no menu.
• Os resultados aparecerão na segunda barra de tarefas.
35
4.2.6 Tabulando Estatísticas σ0
㻿㼕㼓㼙㼍㻌㼚㼍㼡㼓㼔㼠㻌㼟㼠㼍㼠㼕㼟㼠㼕㼏㼟㻌㼛㼒㻌㼜㼛㼘㼥㼓㼛㼚㼟
㻲㼕㼘㼑㻌㻜㻌㻩㻵㻹㻳㻙㻴㻴㻙㻭㻸㻼㻿㻾㻼㻜㻣㻤㻣㻣㻢㻥㻣㻜㻙㻴㻝㻚㻡㼋㼁㻭㻲㼕㼘㼑㻌㻝㻌㻩㻵㻹㻳㻙㻴㻴㻙㻭㻸㻼㻿㻾㻼㻝㻤㻢㻝㻟㻢㻥㻣㻜㻙㻴㻝㻚㻡㼋㼁㻭㻼㼛㼘㼥㻌㻵㻰 㻌㻺㻌㼟㼙㼜㼘㼑㼟 㼘㼍㼠㼕㼠㼡㼐㼑 㻌㼘㼛㼚㼓㼕㼠㼡㼐㼑 㻌㻾㻙㻿㼕㼓㼙㼍㻜㻔㼐㻮㻕㻌㻿㼠㼐㼑㼢㻔㼐㼎㻕 㻳㻙㻿㼕㼓㼙㼍㻜㻔㼐㻮㻕㻌㻿㼠㼐㼑㼢㻔㼐㼎㻕
㻜 㻝㻟㻝㻜㻠 㻙㻝㻜㻚㻝㻜㻣 㻙㻢㻠㻚㻢㻟㻥㻣 㻙㻤㻚㻤㻤㻞㻡 㻞㻚㻥㻣㻡㻠 㻙㻤㻚㻥㻣㻜㻣 㻞㻚㻥㻠㻣㻢㻝 㻠㻣㻥㻥 㻙㻝㻜㻚㻝㻠㻝㻝 㻙㻢㻠㻚㻢㻢㻟㻣 㻙㻝㻠㻚㻥㻞㻝 㻠㻚㻝㻢㻡㻡 㻙㻝㻠㻚㻞㻟㻣㻡 㻟㻚㻥㻤㻝㻤㻞 㻤㻣㻠㻟 㻙㻝㻜㻚㻜㻥㻟㻝 㻙㻢㻠㻚㻠㻢㻤㻡 㻙㻥㻚㻠㻢㻜㻤 㻟㻚㻜㻞㻤㻢 㻙㻥㻚㻜㻤㻥 㻟㻚㻜㻣㻡㻤
1. Crie múltiplos polígonos.2. Selecione o menu “Tabulate…”3. As estatísticas de σ0 serão
geradas como mostrado abaixo.
36
4.2.7 Gerando arquivo KML
1
2
• Quando você cria polígonos sobre uma imagem SAR, opolígono pode ser convertido para arquivo KML (polígono) paraser exibido no Google Earth ou Google Map.
• Após criar um ou múltiplos polígonos sobre a imagem exibida,selecione o menu “Convert poly to KML”. Todos os polígonosserão convertidos para um polígono KML dentro de um arquivoKML especificado através da caixa de diálogo abaixo.
Apêndices_5 38

7
37
4.3 Ortorretificação4.3.1 Ortorretificação simples
Após corrigir defeito do DEM, o dado pode ser usado paraavaliar o valor de encurtamento e a correção para ponto deprojeção ortogonal para cada pixel. O resultado aparecerácomo arquivo GeoTiff.
1
3
Selecione o arquivo DEMSRTM especificado.
2
38
4.3.2 Ortorretificação com inclinação corrigida
No processo de ortorretificação, a modificação de intensidade temduas opções:1) Correção da distorção,2) Correção da distorção e intensidade (Correção da Inclinação).Em virtude da baixa resolução do DEM disponível, a imagem coma inclinação corrigida ainda mantém detalhes remanescentes dafeição geométrica da superfície. Mas mesmo assim, a diferença dasuperfície é mais fácil de ser reconhecida em imagem com ainclinação corrigida.
1aO fluxo do resto do processoé igual ao processo daspáginas anteriores.
Correção de INCLINAÇÃO
4.3.3 Saída em KML da cena completa
• No menu de ortorretificação, há dois tipos de formato desaída para seleção.
• O primeiro é o GeoTiff, e o segundo, o KML.• A saída em KML cria múltiplas subcenas e um arquivo
KML.• Se você tem Google Earth, dê um clique duplo sobre o
arquivo KML e então toda a cena será mostrada sobre oGoogle Earth.
39
40
4.3.4 Abrindo uma imagem ortorretificada
• Uma ortoimagem pode ser aberta em outra camada diferenteda imagem exibida.
• Selecione no menu File o “Pair GeoTif Open”. A imagemortorretificada GeoTiff será aberta.
• Para alternar entre a original e a ortorretificada, pressione atecla “v”.
41
4.4. Manipulando dados do DEM
• Dados Palsar apresentam distorção de encurtamento(foreshortening) que obstrui os dados Palsar sobre sistemasSIG.
• A correção da distorção e a geração de imagemortorretificada podem ser feitas usando dados do DEM.
• Neste programa é usado o SRTMDEM ou oASTERGDEM para corrigir a distorção de encurtamento.
*SRTM: Missão Topográfica Radar Shuttle = uma missão deradar para gerar DEM a partir do interferograma.
42
4.4.1 SRTM Antiga e Nova
• A SRTM antiga é cortada para cobrir uma gradede 1 grau tanto em latitude como em longitude,que frequentemente apresenta ponto com falha.
• A nova SRTM é cortada para cobrir uma grade de5 graus como unidade, cujo erro já foi corrigidopara remover o ponto com falha.
• Neste programa a SRTM antiga é o padrão, sendosuportada a conversão do estilo novo para o antigo.
Apêndices_5 39

8
43
4.4.2 Conversão de SRTM de 5 graus para SRTM de 1 grau
1. Selecione o menu, encontre onome do DEM no novo estilo eprepare os dados.
2. Clique em OK.3. O DEM de cinco graus é cortado
em DEM de um grau para seajustar ao antigo estilo.
4. Serão criados 25 DEMs de umgrau a partir de uma unidade deDEM de cinco graus.
44
4.4.3 Menu DEM File (unidade de um grau)
O menu DemFile manipula DEMSRTM* para corrigir encurtamento(foreshortening) de imagem SAR.
O “Show Dem List” exibe uma caixa dediálogo para mostrar o(s) nome(s) doarquivo DEM SRTM necessário.Prepare os arquivos e o arquivo dogeoide para gerar uma imagem SARortorretificada.
*SRTM: Missão Topográfica Radar Shuttle
45
4.4.4 Correção de erro SRTM
1
2
O DEM SRTM original apresenta ponto com erro ocasional(dados faltando).
Para usar o DEM você precisa corrigir esse erro antes através doseguinte processo:
1) Abra o elemento de arquivo DEM (item 1 mostrado acima)2) Faça um polígono para circundar a área com erro.3) Corrija o DEM por interpolação (item 2 mostrado acima).
46
Correção de Erro do DEM SRTM (1/4)
As manchas azul claras na imagem àesquerda (indicadas com setas vermelhas)são pontos com defeito do DEM SRTM.Sombras ou declives íngremes naoperação espacial do radar shuttle causamesse tipo de pixels não processados.
A correção do erro não é necessária se vocêconverter a SRTM de 5 graus em DEM deum grau.
O DEM da SRTM às vezes tem pixels com defeito, onde o valor do DEM é ajustadointencionalmente em zero. Para a correção do encurtamento ou geração de interferogramadiferencial, esses pontos com defeito precisam ser previamente corrigidos.Neste programa, aplica-se interpolação usando valor de pixel adjacente válido.Os pontos com defeito são exibidos em azul claro, que é a mesma cor do nível do mar, mas vocêpode reconhecer os pontos com defeito como manchas azul claras em áreas de relevo.
47
Correção de Erro (2/4)
A correção do erro não é necessária se você converter a SRTM de 5 graus em DEM de um grau.
(1) Mantenha pressionada a tecla “t” e clique o mousepara circundar a área com erro com um polígono (linhaamarela).(2) Pressione a tecla “r” para registrar o polígono.(3) Mantenha pressionada a tecla “c” e clique com omouse dentro do polígono para ativá-lo (polígono azul).(4) Pressione as teclas SHIFT+c para desativar.
48
Correção de Erro (3/4)
Antes da correçãoDepois da correção por interpolação
(5) Selecione o menu da imagem à esquerda.Com isso o erro dentro do polígono ativo seráinterpolado para criar um DEM com formamais suavizada.
Apêndices_5 40

9
49
Correção de Erro (4/4)
Para deletar o polígono, selecione o itemdo menu à esquerda.O polígono ativo será apagado e opolígono remanescente será renumerado.
50
4.4.5 Exibindo DEM SRTM SombreadoQuando você seleciona um DEM nacaixa de diálogo, um DEM SRTM seráexibido conforme demonstrado àesquerda.O DEM SRTM é codificado por corconforme a altitude e sombreadoconforme a iluminação do talude.
Quando você selecionar o item do menuacima, será exibido um quadro daimagem SAR da cena atual.Selecione o mesmo menu para apagar oquadro.
4.5 ASTER GEDEM V2• O ASTERGDEM Versão 2 foi bastante aperfeiçoado desde a versão
anterior.• O espaço da amostra é de 1 arcseg (~30m) e os dados em branco são
preenchidos por outras fontes de dados.• O Palsar Viewer suporta o uso desses dados.• Para a aquisição de dados, visite o endereço abaixo.
51
http://www.gdem.aster.ersdac.or.jp/index.jsp
52
5. Interpretação Básica da Imagem
53
5.1 Interpretação de imagem de composição multitemporal
Em uma imagem PALSAR, a intensidade varia do escuropara o claro dependendo das condições da superfície dosalvos. Em geral, superfícies planas mostram reflectânciaescura. E normalmente as superfícies planas são criadas porágua parada ou superfícies úmidas.Nesse contexto, áreas escuras podem ser superfícies planasou áreas cobertas com água parada e as áreas brilhantespodem ser áreas de cobertura áspera ou áreas secas.
54
5.2 Composição colorida de duas datas (Interpretação de Seco Úmido)
Resposta da Data 1
Resp
osta
da
Dat
a 2
Sem linha de mudança
Mudançapara Seco
Mudançapara Úmido
A interpretação deseco e úmido éaplicável emterras encharcadas,pântanos, camposde arroz ou áreasinundadas.
Apêndices_5 41

10
55
Mudança paraReflorestamento
Mudança paraDesmatamento
5.3 Composição colorida de duas datas (interpretação de desflorestamento e
reflorestamento)
Superfícies planasfrequentemente sãocausadas por cortede árvores em áreasde floresta.Assim, acomposição dual dedatas pode serinterpretada comodesflorestamento oureflorestamento emáreas de floresta.
Sem linha de mudança
Resposta da Data 1
Resp
osta
da
Dat
a 2
56
5.4 Interpretação de imagem por polarimetria dual SAR
Área de teste (Rondônia, Brasil)
57
5.5 Estatísticas do Polígono 0 e 4(área desmatada)
㻼㼛㼘㼥㼓㼛㼚 㻴㻴㻙㼟㻜 㻴㻴㻙㼟㼠㼐㻰㼑㼢 㻴㼂㻙㼟㻜 㻴㼂㻙㼟㼠㼐㻰㼑㼢 㻰㼑㼟㼏㼞㼕㼜㼠㼕㼛㼚㻜 㻙㻝㻟㻚㻝㻞㻠 㻟㻚㻠㻣㻥 㻙㻞㻞㻚㻝㻜㻝 㻟㻚㻡㻥㻞 㼐㼑㼒㼛㼞㼑㼟㼠㼍㼠㼕㼛㼚㻝 㻙㻤㻚㻝㻢㻠 㻞㻚㻣㻝㻤 㻙㻝㻟㻚㻞㻟㻡 㻞㻚㻣㻝㻢 㼒㼛㼞㼑㼟㼠㻞 㻙㻡㻚㻡㻣㻥 㻞㻚㻤㻝㻞 㻙㻝㻞㻚㻟㻜㻣 㻞㻚㻣㻝㻡 㼓㼞㼍㼟㼟㻌㼛㼞㻌㼘㼛㼣㻌㼠㼞㼑㼑㻟 㻙㻤㻚㻠㻞㻣 㻞㻚㻣㻜㻠 㻙㻝㻟㻚㻡㻞 㻞㻚㻣㻣㻥 㼒㼛㼞㼑㼟㼠㻠 㻙㻝㻟㻚㻟㻤㻠 㻟㻚㻟㻠㻞 㻙㻞㻝㻚㻟㻣㻡 㻟㻚㻝㻢㻡 㼐㼑㼒㼛㼞㼑㼟㼠㼍㼠㼕㼛㼚㻡 㻙㻥㻚㻣㻞㻢 㻟㻚㻟㻡㻞 㻙㻝㻠㻚㻣㻢㻣 㻟㻚㻥㻠㻠 㼒㼛㼞㼑㼟㼠㻌㼍㼚㼐㻌㼘㼛㼍㼐㻢 㻞㻚㻣㻣㻤 㻠㻚㻣㻠㻥 㻙㻝㻡㻚㻢㻥㻞 㻟㻚㻠㻟㻣 㼏㼕㼠㼥
Distribuição do Sigma zero (em dB)
Polígono Descrição
floresta
floresta
cidade
grama ou árvore baixa
floresta e estrada
desmatamento
desmatamento
58
5.6 Polígono 1 e 3 (floresta)
㻼㼛㼘㼥㼓㼛㼚 㻴㻴㻙㼟㻜 㻴㻴㻙㼟㼠㼐㻰㼑㼢 㻴㼂㻙㼟㻜 㻴㼂㻙㼟㼠㼐㻰㼑㼢 㻰㼑㼟㼏㼞㼕㼜㼠㼕㼛㼚㻜 㻙㻝㻟㻚㻝㻞㻠 㻟㻚㻠㻣㻥 㻙㻞㻞㻚㻝㻜㻝 㻟㻚㻡㻥㻞 㼐㼑㼒㼛㼞㼑㼟㼠㼍㼠㼕㼛㼚㻝 㻙㻤㻚㻝㻢㻠 㻞㻚㻣㻝㻤 㻙㻝㻟㻚㻞㻟㻡 㻞㻚㻣㻝㻢 㼒㼛㼞㼑㼟㼠㻞 㻙㻡㻚㻡㻣㻥 㻞㻚㻤㻝㻞 㻙㻝㻞㻚㻟㻜㻣 㻞㻚㻣㻝㻡 㼓㼞㼍㼟㼟㻌㼛㼞㻌㼘㼛㼣㻌㼠㼞㼑㼑㻟 㻙㻤㻚㻠㻞㻣 㻞㻚㻣㻜㻠 㻙㻝㻟㻚㻡㻞 㻞㻚㻣㻣㻥 㼒㼛㼞㼑㼟㼠㻠 㻙㻝㻟㻚㻟㻤㻠 㻟㻚㻟㻠㻞 㻙㻞㻝㻚㻟㻣㻡 㻟㻚㻝㻢㻡 㼐㼑㼒㼛㼞㼑㼟㼠㼍㼠㼕㼛㼚㻡 㻙㻥㻚㻣㻞㻢 㻟㻚㻟㻡㻞 㻙㻝㻠㻚㻣㻢㻣 㻟㻚㻥㻠㻠 㼒㼛㼞㼑㼟㼠㻌㼍㼚㼐㻌㼘㼛㼍㼐㻢 㻞㻚㻣㻣㻤 㻠㻚㻣㻠㻥 㻙㻝㻡㻚㻢㻥㻞 㻟㻚㻠㻟㻣 㼏㼕㼠㼥
Polígono Descrição
floresta
floresta
cidade
grama ou árvore baixa
floresta e estrada
desmatamento
desmatamento
59
5.7 Polígono 2 (Grama ou árvores baixas)
㻼㼛㼘㼥㼓㼛㼚 㻴㻴㻙㼟㻜 㻴㻴㻙㼟㼠㼐㻰㼑㼢 㻴㼂㻙㼟㻜 㻴㼂㻙㼟㼠㼐㻰㼑㼢 㻰㼑㼟㼏㼞㼕㼜㼠㼕㼛㼚㻜 㻙㻝㻟㻚㻝㻞㻠 㻟㻚㻠㻣㻥 㻙㻞㻞㻚㻝㻜㻝 㻟㻚㻡㻥㻞 㼐㼑㼒㼛㼞㼑㼟㼠㼍㼠㼕㼛㼚㻝 㻙㻤㻚㻝㻢㻠 㻞㻚㻣㻝㻤 㻙㻝㻟㻚㻞㻟㻡 㻞㻚㻣㻝㻢 㼒㼛㼞㼑㼟㼠㻞 㻙㻡㻚㻡㻣㻥 㻞㻚㻤㻝㻞 㻙㻝㻞㻚㻟㻜㻣 㻞㻚㻣㻝㻡 㼓㼞㼍㼟㼟㻌㼛㼞㻌㼘㼛㼣㻌㼠㼞㼑㼑㻟 㻙㻤㻚㻠㻞㻣 㻞㻚㻣㻜㻠 㻙㻝㻟㻚㻡㻞 㻞㻚㻣㻣㻥 㼒㼛㼞㼑㼟㼠㻠 㻙㻝㻟㻚㻟㻤㻠 㻟㻚㻟㻠㻞 㻙㻞㻝㻚㻟㻣㻡 㻟㻚㻝㻢㻡 㼐㼑㼒㼛㼞㼑㼟㼠㼍㼠㼕㼛㼚㻡 㻙㻥㻚㻣㻞㻢 㻟㻚㻟㻡㻞 㻙㻝㻠㻚㻣㻢㻣 㻟㻚㻥㻠㻠 㼒㼛㼞㼑㼟㼠㻌㼍㼚㼐㻌㼘㼛㼍㼐㻢 㻞㻚㻣㻣㻤 㻠㻚㻣㻠㻥 㻙㻝㻡㻚㻢㻥㻞 㻟㻚㻠㻟㻣 㼏㼕㼠㼥
Polígono Descrição
floresta
floresta
cidade
grama ou árvore baixa
floresta e estrada
desmatamento
desmatamento
60
5.8 Polígono 5 (floresta e estradas de acesso)
㻼㼛㼘㼥㼓㼛㼚 㻴㻴㻙㼟㻜 㻴㻴㻙㼟㼠㼐㻰㼑㼢 㻴㼂㻙㼟㻜 㻴㼂㻙㼟㼠㼐㻰㼑㼢 㻰㼑㼟㼏㼞㼕㼜㼠㼕㼛㼚㻜 㻙㻝㻟㻚㻝㻞㻠 㻟㻚㻠㻣㻥 㻙㻞㻞㻚㻝㻜㻝 㻟㻚㻡㻥㻞 㼐㼑㼒㼛㼞㼑㼟㼠㼍㼠㼕㼛㼚㻝 㻙㻤㻚㻝㻢㻠 㻞㻚㻣㻝㻤 㻙㻝㻟㻚㻞㻟㻡 㻞㻚㻣㻝㻢 㼒㼛㼞㼑㼟㼠㻞 㻙㻡㻚㻡㻣㻥 㻞㻚㻤㻝㻞 㻙㻝㻞㻚㻟㻜㻣 㻞㻚㻣㻝㻡 㼓㼞㼍㼟㼟㻌㼛㼞㻌㼘㼛㼣㻌㼠㼞㼑㼑㻟 㻙㻤㻚㻠㻞㻣 㻞㻚㻣㻜㻠 㻙㻝㻟㻚㻡㻞 㻞㻚㻣㻣㻥 㼒㼛㼞㼑㼟㼠㻠 㻙㻝㻟㻚㻟㻤㻠 㻟㻚㻟㻠㻞 㻙㻞㻝㻚㻟㻣㻡 㻟㻚㻝㻢㻡 㼐㼑㼒㼛㼞㼑㼟㼠㼍㼠㼕㼛㼚㻡 㻙㻥㻚㻣㻞㻢 㻟㻚㻟㻡㻞 㻙㻝㻠㻚㻣㻢㻣 㻟㻚㻥㻠㻠 㼒㼛㼞㼑㼟㼠㻌㼍㼚㼐㻌㼘㼛㼍㼐㻢 㻞㻚㻣㻣㻤 㻠㻚㻣㻠㻥 㻙㻝㻡㻚㻢㻥㻞 㻟㻚㻠㻟㻣 㼏㼕㼠㼥
Polígono Descrição
floresta
floresta
cidade
grama ou árvore baixa
floresta e estrada
desmatamento
desmatamento
Apêndices_5 42

11
61
5.9 Polígono 6 (área residencial)
㻼㼛㼘㼥㼓㼛㼚 㻴㻴㻙㼟㻜 㻴㻴㻙㼟㼠㼐㻰㼑㼢 㻴㼂㻙㼟㻜 㻴㼂㻙㼟㼠㼐㻰㼑㼢 㻰㼑㼟㼏㼞㼕㼜㼠㼕㼛㼚㻜 㻙㻝㻟㻚㻝㻞㻠 㻟㻚㻠㻣㻥 㻙㻞㻞㻚㻝㻜㻝 㻟㻚㻡㻥㻞 㼐㼑㼒㼛㼞㼑㼟㼠㼍㼠㼕㼛㼚㻝 㻙㻤㻚㻝㻢㻠 㻞㻚㻣㻝㻤 㻙㻝㻟㻚㻞㻟㻡 㻞㻚㻣㻝㻢 㼒㼛㼞㼑㼟㼠㻞 㻙㻡㻚㻡㻣㻥 㻞㻚㻤㻝㻞 㻙㻝㻞㻚㻟㻜㻣 㻞㻚㻣㻝㻡 㼓㼞㼍㼟㼟㻌㼛㼞㻌㼘㼛㼣㻌㼠㼞㼑㼑㻟 㻙㻤㻚㻠㻞㻣 㻞㻚㻣㻜㻠 㻙㻝㻟㻚㻡㻞 㻞㻚㻣㻣㻥 㼒㼛㼞㼑㼟㼠㻠 㻙㻝㻟㻚㻟㻤㻠 㻟㻚㻟㻠㻞 㻙㻞㻝㻚㻟㻣㻡 㻟㻚㻝㻢㻡 㼐㼑㼒㼛㼞㼑㼟㼠㼍㼠㼕㼛㼚㻡 㻙㻥㻚㻣㻞㻢 㻟㻚㻟㻡㻞 㻙㻝㻠㻚㻣㻢㻣 㻟㻚㻥㻠㻠 㼒㼛㼞㼑㼟㼠㻌㼍㼚㼐㻌㼘㼛㼍㼐㻢 㻞㻚㻣㻣㻤 㻠㻚㻣㻠㻥 㻙㻝㻡㻚㻢㻥㻞 㻟㻚㻠㻟㻣 㼏㼕㼠㼥
Polígono Descrição
floresta
floresta
cidade
grama ou árvore baixa
floresta e estrada
desmatamento
desmatamento
62
5.10 Vermelho/Laranja em uma florestaÁreas em vermelho/laranja queaparecem em imagens FBD(RG=HH,HV) são solosdescobertos ou objetos feitos pelohomem.A razão é que vermelho paralaranja significa umretroespalhamento relativamentefraco em componente HV, o quesignifica que o volume deespalhamento é baixoAssim a área é acidentada mas areflexão da superfície édominante.
63
5.11 Amarelo em área de florestaAmarelo em imagemFBD (RG = HH, HV)representa árvores baixasou terras com grama. Arazão é que existe umvolume de espalhamentomas o valor é baixocomparado com florestas,o que significa queárvores baixas ou gramacausam um fraco volumede espalhamento.
64
5. 12 Verde em imagem FBD
Verde em imagem FBD(RG=HH,HV) representafloresta. A razão é que ovolume de espalhamento éalto, o que significareflexão mais forte causadapela soma do espalhamentoduplo (double bounce)pelas árvores.
65
5.13 Reflexão pelas árvores
AA’
B
B’ C
C’
Em um sinal de retorno de umsistema SAR, os caminhos A-A’,B-B’, e os sinais C-C’ aparecemem um mesmo pixel.
6. Classificação de Imagens Palsar6.1 Ideia Básica
• Uma das funções básicas do programa consiste em medir ocoeficiente de reflexão do radar, e a composição coloridada imagem mostra uma variedade de cores e tons quesugere uma possibilidade de classificar as imagens.
• Como um dos itens do menu está incluída a classificaçãosupervisionada de imagens usando essas informações.
• Atualmente os resultados para utilizar esses dados não sãosuficientes mas parecem promissores.
66
Apêndices_5 43

12
6.2 Fluxo da Classificação
• A classificação supervisionada no programa adota oprocesso mostrado abaixo.
67
Cria tabela do supervisor(arquivo CSV e arquivospv são criados ao mesmotempo)
Chama o arquivo spv a
no momento inicial)
Chama o arquivo spv apartir do menu e atribui acor de cada alvo (apenasno momento inicial)
menu.
Aplica a classificaçãosupervisionada a partir domenu.
Filtra os resultados
Menu “Classification”
68
Criando dados do supervisor• Para a classificação supervisionada, você precisa criar
dados do supervisor a partir da imagem PALSAR alvo.• Siga os seguintes passos:1) Produza polígonos na cena.2) Exporte os polígonos como arquivo KML.3) Exiba o arquivo KML sobre o Google Earth e identifique
o nome da classe alvo na exibição usando o ambiente doGoogle Earth.4) No PalsarViewer, tabule as estatísticas do polígono. No
processo, o arquivo supervisor também é gerado.5) Para um polígono individual, dê o nome da classe e
atribua cor para colocar no resultado classificado.69
6.3 Criando a tabela do supervisor
• Ortorretifique a imagem-base (FBD ou polarimetriacompleta).
• Crie polígono para áreas-alvo típicas como florestas, áreasdesmatadas, rios e lagos, cidades…
• Gere uma tabela de estatísticas (menu Tabulate statistics)• Exporte como arquivo KML.• Abra no Google Earth e especifique o nome da classe.• Atribua cores para classes individuais dependendo do
nome da classe especificada no Google Earth.• Depois do processo, a tabela do supervisor é fixada e
chamada de volta a qualquer tempo.
70
Distribuição do Supervisor
71
O supervisor é exibido a partir do menu “Display Legend”
6.4 Classificando toda a cena• Após editado, o supervisor estará pronto seguindo os procedimentos
das páginas anteriores. Importe a tabela do supervisor pelo nome.• Selecione o menu “supervised classification”.• Depois de um tempo, o resultado classificado será exibido.• Aplique o filtro de eliminação de ruído.
72
Apêndices_5 44

13
Colocando legenda nos polígonos
73
A partir do menu “Put caption”, você
pode colocar legendas em cada
polígono.
Resultado de uma classificação
74
6.5 Método de classificação
• O processo de classificação adota tanto o valor médio dosigma zero como a distância medida para cada classe. Adistância mínima para uma classe significa a classecandidata. Mas às vezes uma classe diferente apresentavalores estatísticos bastante próximos, o que produzresultados de classe errados.
• No programa adota-se o seguinte processo:• Se muitas classes diferentes são muito próximas na tabela
de estatísticas, então a similaridade do desvio padrão éverificada e a classe de valor padrão mais próximo éatribuída para os resultados classificados. Isso é um tipo demedida de padrão da superfície.
75
76
7. Manipulação de dados Scan SAR
• Atualmente dados ScanSAR em tiras longasestão abertos apenas para alguns restritospesquisadores.
• Outras pessoas não podem acessar os dados.
77
7.1 Imagem índice de composição colorida
Após algum tempo iráaparecer uma imagem índicede composição colorida.
“Mantendo a tecla SHIFTpressionada e clicando com omouse” na imagem, seráexibido um pequeno retalhoda imagem.
78
7.2 Retalho de imagem em tamanho normalEsta imagem pode serexportada como arquivoGeotif (use o menuabaixo).
Apêndices_5 45

14
79
7.3 Quadro da imagem em tamanho normal
Pressionando a tecla“v”, alterna-se entreimagem índice eimagem em tamanhonormal.O quadrado amarelona imagem índicerepresenta umquadro da imagemem tamanho normal.O centro do quadro éo ponto clicado como seu mouse.
Esta imagem também pode ser exportada pelo menu da página anterior.
80
7.4 Desenhando polígonos
Desenhe polígonossobre o retalho detamanho normal eselecione o menu“Convert poly toKML”.Então, um arquivoKML com o arquivoTIFF associado, oqual inclui a área dopolígono, será criado.
81
7.5 Área do polígono sobre o Google Earth
Without SAR
82
7.6 Saída em KML e Geotiff dos quadros
A região enquadrada é processada para serem arquivosgeotiff conforme mostrado acima.
O arquivo de texto dentro dapasta geotiff contém o nome dosarquivos da imagem elemento.
1 2
3
83
7.7 Exibindo KML
Se você clicar o ícone de um arquivo KML conformemostrado na página anterior, o Google Earth irá iniciar eexibir o quadro da imagem tif e a imagem em si.
84
Estrutura de Imagens ALOS e registros de busca
Apêndice I
Apêndices_5 46

15
85
PRISM/AVNIR2
Arquivode Imagem
ArquivoLíder
Leia a partir doArquivo Sumário
A primeira linha é o cabeçalho
LinhasPixels
86
Pegando os Parâmetros
1. Leia o texto do Sumário para encontrar onúmero da linha
2. Encontre o tamanho do arquivo a partir depropriedades do Windows
3. Calcule o número aparente de pixelsPixels = Tamanho_do_Arquivo/(linha+1)Cabeçalho = Pixels (número mostrado acima)
87
Nomeando os Arquivos de Imagem
• As imagens começam com “IMG-”• PRISM: IMG-ALPSM*********1B2-UN• AVNIR2 IMG-B1-ALAV”****1B2R
**** é o número da volta orbital a partir do lançamento (5 dígitos) + código do processo
Níveis de processamento do PALSAR• Os dados ALOS PALSAR são fornecidos em três níveis de
processamento, que são o Nível 1.0, 1.1 e 1.5.• O Nível 1.0 é o sinal original editado para produzir um quadro de
imagem. Esse arquivo de sinal não pode ser exibido como imagem.• O Nível 1.1 é o dado do sinal processado no qual o valor de cada
pixel consiste em um número complexo.• O Nível 1.5 é um arquivo de imagem com valor digital no tamanho
de 2 bytes.• Se você quer criar um interferograma através de 2 datas diferentes,
você precisa escolher dados do Nível 1.0 ou Nível 1.1.• A partir de dados do Nível 1.1 você pode gerar dados equivalentes
do Nível 1.5 mas não vice-versa.88
89
Estrutura dos Arquivosde Imagem PALSAR 䠄Nível 1.5)
Arquivode Imagem
Pixels
Cabeçalho=720bytes
Linhas
ArquivoSumário
Tamanho do Arquivo a partir de Propriedades
do Windows
90
Encontrando os Parâmetros do PALSAR (Nível 1.5)
• Pixel = (Tamaho_do_Arquivo-720)/䠄Linha x 2)• Ordem do Byte: é preciso permuta de bytes de
formato UNIX (Bytes altos primeiro) emsistemas Intel.
Apêndices_5 47

16
91
Nomeando o PALSAR (Nível 1.5)
• IMG-HH-ALPSR****-H1.5_UA
A: Caminho ascendenteD: Caminho descendente
PolarizaçãoHH:transmissão horizontale recepção horizontal
VV: transmissão vertical / recepção vertical
HV: transmissão horizontal / recepção vertical
Projeção UtmNúmero do cicloe código do processo Nível de Proc.
92
Estrutura dos Arquivos de Imagem PALSAR䠄Nível 1.1)
Arquivode Imagem
Pixels
Cabeçalho=720bytes
Linhas
ArquivoSumário
Tamanho do Arquivo a partir de Propriedades
do Windows
Cabeçalho de 412 bytes
93
Buscando registros de imagens ALOS(Accesso ao AUIG)
https://auig.eoc.jaxa.jp/auigs/top/TOP1000LoginLang.do
Acesse o sítio acima e faça o loginusando ID de convidado e senhaconforme indicados abaixo:ID: GUEST999Senha: AuigV3.0
94
Login e Pedido
Após o Login, selecione “Orderand Obs. Request”.
95
Janela de Busca de Dados
Após selecionar o menu dopedido, aparecerá a janela debusca de dados.Mova o mapa para a regiãoalvo arrastando com o mouse.Amplie a região alvo com abarra de rolamento.
1
2
96
Ajustando o retângulo de busca
1 2
Selecione a ferramenta de retângulo e arraste com o mouse do cantosuperior esquerdo para o canto inferior direito. As informaçõesgeográficas dos 4 cantos aparecerão na caixa de diálogo à direita.Alternativamente, você pode especificar diretamente os valores nacaixa de diálogo à direita.
3
Apêndices_5 48

17
97
Selecionando as condições de busca(1 PALSAR)
1 Para dados existentes, selecione “archive”
2
3 Período da busca (do passado para o presente)
98
4 Selecione o produto
ProdutoFBS: Fine beam single (HH ou VV)FBD:Fine beam dual (HH+HV ou VV+VH)WB1:Wide beam (ScanSar HH ou VV)WB2: Idem.DSN: todos os dados adquiridos no caminho descendentePLR: dados de polarimeria complexa
5Inicie a busca
Selecionando as condições de busca(1 PALSAR)
99
Resultado de Busca
Quadro da cena sobre o
Mapa
Na busca de imagem PALSAR, não existe nenhum dado depesquisa porque não há necessidade de verificar por ser livrede nuvens.
100
Caso do PRISM
4 Selecione o mododo produto
5 Selecione o nível de permissão paracobertura de nuvem.
101
Resultado de Busca
102
Miniatura de Imagem Ampliada
Apêndices_5 49

18
103
Resultado de Busca
104
Miniatura de Imagem Ampliada
105
Caso do AVNIR2
106
Miniatura de Imagem Ampliada
107
Apêndice II:Download da NOVA SRTM (v4.0) e
ASTERGDEM
http://srtm.csi.cgiar.org/SELECTION/inputCoord.asp
108
NOVA SRTM (v4.0)
http://srtm.csi.cgiar.org/SELECTION/listImages.asp
Apêndices_5 50

19
ASTER GTM Versão 2
• O Aster DEM é gerado pela ASTER Optical Stereo Images,o qual cobre uma área do globo de + ou – 80 graus delatitude e espaço de amostragem de 1 arcseg. Usando essedado você pode obter melhores resultados para aortorretificação e correção de inclinação do que usando oDEM de 3 arcseg da SRTM.
• A versão 2 do ASTER GDEM foi bastante melhorada comrelação à versão anterior.
109
http://www.gdem.aster.ersdac.or.jp/index.jsp
110
Homepage da ERSDACe página da ASTER GDM
111
http://www.ersdac.or.jp
Página da GTM e Login
112
ASTER GDM
Menu de Busca eExibição de Mapa Gradeado
113ASTER GDM
Seleção de cena e download
114
ASTER GDM
Apêndices_5 51

20
115
3.7 Dados Geoidais
http://earth-info.nga.mil/GandG/wgs84/gravitymod/egm96/egm96.html
http://earth-info.nga.mil/GandG/wgs84/gravitymod/egm96/binary/binarygeoid.html
Apêndices_5 52

2012/6/15
1
1
Manual do Software Pan Sharpen
M. OnoCentro de Tecnologia de
Sensoriamento Remoto do Japão
ALOS AVNIR2 e PRISM
03-MAI-2007
2
Princípio• Este Programa Pan Sharpen trabalha com imagens
ALOS PRISM e AVNIR2 tiradassimultaneamente para observar uma mesma áreada Terra.
• O princípio é a técnica de conversão HIS paraafinar imagem colorida do AVNIR2 pela imagempancromática do PRISM.
• O básico do processo está demonstrado napróxima página.
3
Conversão do RGB para o HIS
Saturação =Do centro (branco) para a extremidade (cor pura)
Matiz (Hue) =Cor
Intensidade =Preto para o mais brilhante
Todo valor de cor RGB pode ser convertido para um valor HIS.
HIS = Acrônimo formado pelas iniciais em inglês de Hue (matiz), Intensity (intensidade) e Saturation (saturação). [N.T.]
4
Pan SharpenPixel do PRISM
Pixel do AVNIR
Valor da cor (RGB)
HSI (h,s,I)
Conversão do RGB para o HIS
Importar Intensidade do PRISM
HSI (h,s,I)cor
RGB
Pan SharpenedAVNIR2
5
Abrindo o Programa
6
Iniciando o Processo
Selecione Criar Novo Projeto
Insira o Nome do projeto
Selecione Imagens Prism e Avnir2Selecione a combinação de cor
Apêndices_5 53

2012/6/15
2
7
Atribuição de teclas eclique no mouse
• Tecla V: muda a imagem exibida• Tecla de Setas: move a imagem AVNIR2 dentro
do quadro• Manter a tecla C pressionada e clicar: Marca de
Cruz no ponto clicado• Um clique de mouse ativa o ponto clicado
independentemente de manter pressionada a tecla“c” ou não.
8
Uso da Tecla de SetasAs imagens Avnir2 podem se mover no quadro de exibiçãoenquanto as imagens Prism são fixas dentro do quadro. Essafunção é usada para fazer com que o ponto conjugado em duasimagens fique próximo.Para mover uma imagem Avnir2, clique a tecla de setas paraqualquer direção.Com um clique, a imagem é deslocada em um pixel no sentidoda seta.
Mantendo pressionada a tecla Ctrl eclicando a tecla de setas, ocorre odeslocamento de 50 pixels.
9
Busca de Ponto Conjugado
Primeiro selecione este menu
Encontre o ponto conjugadona área vizinha.
Antes de selecionar o item do menu,verifique se o ponto alvo na imagem Avnir2está perto do ponto de referência NAIMAGEM Prism.
10
Bloqueando para o pixel de referência
11
4 Busca de ponto conjugado de canto• Encontre ponto conjugado perto dos cantos superior esquerdo,
superior direito, inferior esquerdo e inferior direitoselecionando os itens do menu mostrados abaixo.
• A localização no canto não é tão rigorosa. Se algum canto fornuvem ou mar, pode ser substituído pela parte de terra maispróxima.
12
Verificando os DadosDepois que a busca dos 4 cantos e o processo de bloqueio tiveremsido executados, os dados serão monitorados a partir do menu “Shiftparm check”. Verifique se o Dx e o Dy são próximos dos 4 cantos, naordem de vários pixels (a unidade de Dx e Dy é pixel).No modo “Manual Tie Point Set On” (explicado mais adiante), o Dxe o Dy são números inteiros.
Apêndices_5 54

2012/6/15
3
13
Processamento Final• Selecione o menu “Pan Sharpen Full Scene”.• A saída é em formato de arquivo RGB (BIP) para nome e pasta
especificados.• Tamanho de arquivo superior a cerca de 700MB não é suportado
pelo ALOS Viewer mas no próximo treinamento o Viewer irásuportar para visualização da imagem.
• A imagem de saída pode ser aberta a partir do menu “OpenALOS Pansharpened Image”.
A imagem Pan Sharpenedprocessada coincide exatamentecom a imagem Prism original.
14
Resultado do Processo
AVNIR2 Pan Sharpened
15
Abrindo uma Imagem Pan Sharpened
Coloque o nome doprojeto pan aberto (novoprojeto).
Selecione o arquivo “**.rgb”na pasta da imagem Prismalvo
Selecione o arquivo “LED-**” na pasta da imagemPrism alvo
16
Abrindo uma Imagem Pan Sharpened• Na exibição inicial, a imagem é uma imagem índice com ¼
do tamanho da imagem Pan Sharpened final por causa dotamanho excessivo do arquivo da imagem processada.
• Clique em um ponto dentro da imagem mantendo a tecla“SHIFT” pressionada. Com isso, a imagem em tamanhonormal da área clicada será exibida.
• Pressione a tecla “v” para voltar para a imagem índice.
17
Em Caso de Mau Bloqueio (1)• Se a busca de ponto conjugado e o bloqueio não
funcionarem adequadamente, você precisa preparar a listade ponto conjugado manualmente.
• No caso, selecione o menu “Manual Tie Point Set On”.• Após a seleção do menu, o item ficará ticado (veja abaixo,
à direita).• Para liberar o tique, selecione o item novamente.
Vá para apróxima página
18
Em Caso de Mau Bloqueio (2)• Clique na imagem em um dos 4 cantos próximos.• Mova a imagem AVNIR2 através das teclas de seta de modo que a imagemPrism e a imagem AVNIR2 coincidam no ponto clicado (marcar com a tecla“c” e clicar é uma boa maneira de identificar o ponto clicado).• Selecione o menu “*** point search” correspondente ao canto clicado.
Quando as imagens Prism e AVNIR2 coincidem em um ponto marcado, o movimento da imagempressionando a tecla “v” é menor que um pixel.Se houver deslocamento de nível dos subpixels restantes, permanecerá um leve movimento aopressionar a tecla “v” após a combinação do conjugado. Escolha a posição com menor movimento paraa posição da imagem AVNIR2.
Pressione a tecla “v”
Mova a imagem AVNIR2
Apêndices_5 55

2012/6/15
4
19
Precisão Geométrica
• No atual “PanSharpenProcessor”, o endereço doPixel da imagem pansharpened é o mesmoendereço do pixel do PRISM original, que forneceinformações de intensidade para o pixel de corprocessado.
• Devido aos ajustes, a precisão geométrica éexatamente a do PRISM original.
20
Precisão da Posição do PRISM1) Precisão Absoluta
As avaliações foram realizadas em cerca de 1.390 GCPs (64 cenas de
imagem) para cada radiômetro.
* Método de avaliação: Comparado com a geolocalização dos GCPs medida com GPS após projetada
em GRS 80 na correção de elevação.
2 ) Precisão Relativa
2 ) Precisão Relativa
Direção do Pixel(cross-track)
Direção da Linha(along-track) Distância
Visada Nadir (RMS)
Desvio Padrão em uma cena (1σ)
Visada Dianteira (RMS)
Visada Traseira (RMS)
Direção do Pixel(trilha transv.)
Direção da Linha(trilha longit.) Distância
21
Distorção Geométrica Cross-Track
• No sistema de mapeamento por imagem de satélite utilizandocâmera óptica, o ponto de visada instantânea é calculado apartir de:a) Posição Orbital do Satélite,b) Atitude do satélite (câmera), ec) Modelo da Terra.
• A posição orbital e a atitude do satélite são bem calibradas paramanter a precisão necessária de direcionamento para asuperfície terrestre.
• O modelo da Terra é um modelo elipsoidal rotatório (WGS84)e a elevação da superfície do solo não é considerada.
• Se houver algum objeto com elevação, a posição demapeamento ficará distorcida.
22
Superfície do modelo da terra
WGS84
Câmera do satélite
Ponto ortorretificadoPonto de imageamento
alvo
Faixa do AVNIR2Fileira esquerda
do PRISM
Fileira direitado PRISM
Distorção Geométrica Cross-Track
23
• A distorção é grande uma vez que o ângulode direcionamento aumenta a partir dadireção nadir.
• No caso do ALOS, tanto o PRISM como oAVNIR2 têm o mesmo valor de distorção.
• Assim, no processo de Pan Sharpen, ocorregistro da imagem é mantidoexatamente em todos os lugares em umacena de imagem mesmo se a área-alvo tivermontanhas altas.
Distorção Geométrica Cross-Track
24
Avaliação do Valor de Distorçãopara o ALOS
㻜
㻡㻜
㻝㻜㻜
㻝㻡㻜
㻞㻜㻜
㻞㻡㻜
㻟㻜㻜
㻟㻡㻜
㻠㻜㻜
㻠㻡㻜
㻡㻜㻜
㻝 㻞 㻟 㻠 㻡 㻢
⣔ิ㻝
⣔ิ㻞
⣔ิ㻟
⣔ิ㻠
⣔ิ㻡
⣔ิ㻢
1000 2000 3000 4000 5000meters
50km
40km
30km
20km
10km
Dist
ânci
a Cro
ss tr
ack
a pa
rtir d
o N
adir
Altitude do alvo
Tota
l da
disto
rção
(met
ro)
Apêndices_5 56

1
1
Manual do Prism DEM
M. OnoCentro de Tecnologia de Sensoriamento
Remoto do Japão
09-FEV-2009Revisão 1.0
Versão 4.1
2
Conteúdo
Prefácio 31. Princípio da extração do DEM pelo Prism 42. Programa para extração do DEM 8
2.1 Função Geral do Programa 82.2 Itens do Menu do Programa 92.3 Fluxo do Processo de Extração do DEM 16
3. Usando o Programa DEM 183.1 Janela de Abertura 183.2 Novo Projeto / Abrir Projeto3.3 Marcando os 4 cantos 233.4 Verificando os 4 cantos em uma Tabela 263.5 Ancorando Pontos Conjugados 273.6 Fechando o Projeto 33
4. Processo de Extração do DEM 344.1 Preparação e Correção do DEM da SRTM 354.2 Processo de extração hierárquica do DEM 37
5. Processo de Posição de Maior Ordem 545.1 Processo na Posição 16 555.2 Processo na Posição 8 e 4 605.3 Visão Geral da Correção de Erros 615.4 Filtragem por Coerência 625.5 Pontos Suspeitos 635.6 Ferramentas para Eliminar Ruído 645.6.1Caneta-Borracha 64
5.6.2 Filtro Intermediário e Filtro FFT 655.6.3 Outras funções de eliminação de
ruído 665.6.4 Corte de valor extremo 675.6.5 Exemplo de Reparo do DEM 685.7 Calibração e Reparo pelo DEM da SRTM 755.8 Correção e Máscara para Lago, Sombra e
Nuvem 815.9 Correção de Área Coberta por Neve 825.10 Recuperação de Emergência 865.11 Recuperação Derradeira 875.12 Ferramentas de Polígono 88
6. Processo de Saída 966.1 Processo de Refino 966.2 Melhoria da Qualidade do DEM 976.3 Calibração por GCP 986.4 Saída do DEM 99
7. Avaliação de Erro do DEM 100
Apêndice I: Sumário da importação e correção do DEM da SRTMApêndice II: Como Importar Outros Resultados do Processo para o Ambiente Atual
3
Esta página foi intencionalmente deixada em branco
4
1. Princípio da extração do DEM pelo Prism
Movimentodo satélite N
F
B
Mf MbG
M
A imagem Prism tirada poruma câmera de 3 canais émapeada sobre a superfícieplana da terra porque nãohá nenhuma informaçãosobre a feição da terra nosistema de satélite quandoa imagem é mapeada.Em virtude do sistema demapeamento, um objetoque tenha elevação a partirda superfície plana da terraé mapeado em um pontodiferente de um objetoposicionado diretamentesobre a superfície plana daterra.
G é mapeado na mesmaposição em cada imagemda câmera de 3 canais. Poroutro lado, M é mapeadoem um ponto diferente deG no canal de imagemoblíquo, enquanto émapeado no mesmo pontoque G no canal queimageia em nadir.
1.1 Sistema de Câmeras
5
1.2 Princípio da extração do DEM pelo Prism
M=G
M
Imagem em nadir
G
M
Paralaxe
Imagem dianteira
Movimentodo satélite
Na imagem em nadir, a posição de mapeamento não muda na direção do movimento daimagem de satélite.Por outro lado, uma posição elevada é mapeada para mudar em direção ao movimento dosatélite. A posição de G (ponto de elevação zero) é calculada a partir do endereço do pixelpara a tabela de conversão da latitude e longitude, sendo que uma tabela inversa éfornecida no arquivo Líder do dado Prism. (Paddressnadir->Lat/Long->Paddressoblique).
6
Princípio da extração do DEM pelo Prism
Nadir Dianteiro
Neste sistema de avaliação do DEM, o ponto conjugado do pixel de uma imagemem nadir precisa ser procurado e avaliado na imagem de canal Oblíquo.O método de avaliação do conjugado consiste em calcular o fator de correlação daárea quadrada colocada sobre a imagem oblíqua e encontrar o ponto de correlaçãomáxima na busca.
Apêndices_5 57

2
7
1.3 Avaliação de Ponto Conjugado
Uma pequena janela N por M pixels em
imagem nadir(endereço do centro
do pixel = I,J)
Uma pequena janela N por M pixels em
imagem nadir(endereço do centro
do pixel = K,L)
Correlação (dx,dy)
(k=i+dx, l=j+dy), dx e dy são a diferença da posição central entre a imagem nadir e a imagem oblíqua.
(Av, Bv são a média do valor do pixel nas pequenas janelas).
A posição de correlaçãomáxima é reconhecidacomo ponto conjugado.A precisão do tamanho dosub-pixel é alcançada pelaavaliação.
Σ Σ(Aij-Av)*(Bkl-Bv)i=0
i=N-1
j=0
j=M-1
Σ Σ(Aij-Av)*(Aij-Av)i=0
i=N-1
j=0
j=M-1
Σ Σ (Bkl-Bv) * (Bkl-Bv)i=0
i=N-1
j=0
j=M-1=
8
1) Precisão Absoluta
As avaliações foram realizadas em cerca de 1.390 GCPs (64 cenas de
imagem) para cada radiômetro.
* Método de avaliação: Comparado com a geolocalização dos GCPs medida com GPS após projetada
em GRS 80 na correção de elevação.
2 ) Precisão Relativa
Direção do Pixel(cross-track)
Direção da Linha(along-track) Distância
Visada Nadir (RMS)
Desvio Padrão em uma cena (1σ)
Visada Dianteira (RMS)
Visada Traseira (RMS)
Direção do Pixel(trilha transv.)
Direção da Linha(trilha longit.) Distância
Isso significa que o DEM relativo é bastante preciso e que o componente da inclinação deveria estar calibrado.
1.4 Precisão Geométrica do Prism 1B2䠄䠄䠄䠄dados JAXA)
9
1.5 Abordagem Hierárquica da Extração do DEM
• Uma janela de tamanho pequeno é preferível para seconseguir uma combinação precisa do ponto conjugado,ao passo que uma janela grande é preferível para evitarcombinação em posição errada.
• Isso é um tipo de dilema que ocorre no processo deextração do DEM.
• Basicamente, a combinação de janela pequena parabuscar o ponto correto só na vizinhança é a maispreferível.
• Para realizar esse processo em uma área de grandecobertura, como imagens de satélite, no programa atualé adotada uma abordagem hierárquica.
10
Abordagem Hierárquica
Imagem índicede tamanho reduzido.
Imagem índicede tamanho maior& paralaxe ampliada.
Paralaxe ampliada reavaliada.
Começa por uma imagem de escala 1/32 até finalmente chegar auma escala de 1/4 para criar um DEM com malha de 10m.
Avalia a paralaxe começando apartir da divisa inicial através daparalaxe ampliada e seu vizinho(pixel por pixel).
Avalia a paralaxe usando umaimagem de tamanho reduzidocomeçando a partir de dados doponto conjugado definidomanualmente.
Amplia a paralaxe com base namudança relativa de escala para oprocesso da próxima escala.
11
2. Programa para extração do DEM2.1 Função Geral do Programa
• A versão 4 do programa foi aprimorada nas operações deprocessamento e reparo e consiste das seguintes funções:
(1) Função de avaliação da paralaxe usando a combinação dejanela pequena,(2) Visualização de funções para exibir os valores da paralaxe,(3) Funções de avaliação de erro, correção,(4) Várias funções de mascaramento.(5) Funções de suporte à calibração.(6) Processo de saída do DEM,
12
2.2 Funções de Avaliação da Paralaxe
Geração de imagem hierárquicapara imagem de referência
(nadir) e imagemsecundária (oblíqua).
Geração de ponto dedivisa inicial
(Somente para processona posição 32)
Avaliaçãohierárquica de paralaxe
Para se chegar à avaliação da paralaxe dos pixels daimagem, várias funções foram preparadas.
Inicia um novo Projeto deextração de DEM
Abre um Projeto DEM existente
DEM com malha de 80 metrosmalha de 40 metermalha de 20 metrosmalha de 10 metros
Apêndices_5 58

3
13
2.3 Funções para Visualização da ParalaxeVários modos de exibiçãoforam preparados para mostraro valor da paralaxe processada
14
2.4 Funções de Avaliação de Erros e Correção
Vários menus para avaliação de erro e correção estão prontos.
Máscara ou filtro a nível de pixel
Máscara extrema para cena local / completa
Interpolação de área mascarada
Ferramenta Caneta-Borracha
15
2.5 Funções de MascaramentoForam preparadas máscaras e manipulações em máscaras para corrigir o resultado.
Manipulação em polígono
Geração de polígono e salvar/carregar
Máscara de quadro
16
2.6 Funções de Suporte à Calibração
A precisão relativa do DEM extraído do Prism é bastante alta mas aprecisão absoluta não é tão alta em virtude do componente deinclinação da localização do pixel.
Existem três métodos de calibração do DEM processado:
1) Calibração da posição da imagem original em nadir e imagemoblíqua. A calibração com apenas um ponto confiável ésuficiente para garantir uma calibração absoluta.
2) Avaliação de ponto único de DEM processado.3) Avaliação do valor de inclinação usando DEM SRTM.
No programa atual, o 2) e o 3) estão prontos para serem importadose, com relação ao 3), a função completa está preparada.
17
2.7 Funções do Processo de Saída
O processo de saída do DEMsuporta calibração, operaçãode mascaramento final eortorretificação.Todas as saídas são emformato GEOTIFF para seremimportadas no programaCOTS GIS.
18
2.8 Fluxo do Processo de Extração do DEMFluxo do processo de extração de um par de DEM
Passo 1Criar Novo Projeto /
Abrir Projeto Existente
Passo 2Listagem de ponto conjugado
Passo 3Processo de geração de DEM
Hierárquico e filtragem /mascaramento de quadro
Passo 4Reparação de erros /
Mascaramento de pontosdesnecessários no DEM Alvo
Passo 5Calibração do DEM
e Posição
Passo 6Saída do DEM final
Apêndices_5 59

4
19
3. Usando o Programa DEM3.1 Janela de Abertura
Quando você clica o ícone do “PrismDEMv4.1.2.exe”, a janela deabertura abaixo aparece. Clique no botão “Click Me” para prosseguir.
20
3.2 Novo Projeto / Abrir Projeto
• Inicie o Programa• Selecione o menu “New Project”• Selecione uma combinação de
imagem• Dê nome ao Projeto• Selecione elemento de imagem
(par estéreo).
Para iniciar um novo projeto DEM, siga os passos ilustradosabaixo. Para abrir um projeto, simplesmente selecione onome de um projeto existente.
21
3.3 Imagem Inicial em um Projeto Aberto
A imagem exibida é uma imagem em tamanho reduzido numa escalade 1/32 da imagem original. O tamanho do pixel da imagem reduzidaé de 80m x 80m.
22
3.4 Alternando Imagem de Referência e Imagem Secundária
Pressionando a tecla “v”, a imagem de referência alterna com aimagem secundária
A imagem de canal oblíquo (imagem secundária) é girada de modo que aparalaxe, em virtude da altitude, ocorra exatamente na linha vertical daimagem nadir (imagem de referência).
23
3.5 Movendo a Imagem Secundária (1/2)
Mantendo pressionada a tecla Ctrl e clicando atecla de setas, ocorre o deslocamento de 50 pixels.Mantendo pressionada a tecla Shift e clicando atecla de setas, ocorre o deslocamento de 10 pixels.
A imagem secundária pode se mover noquadro de exibição enquanto a imagem dereferência é fixa dentro do quadro. Essafunção é usada para fazer com que oponto conjugado em duas imagens fiquepróximo.Para mover uma imagem secundária, umclique na tecla de setas desloca em umpixel para qualquer direção. Com umclique, a imagem é deslocada em umpixel no sentido da seta.
24
Movendo a Imagem Secundária (2/2)No estágio inicial de abertura, a posição daimagem de referência e da imagem secundária éajustada de modo que a posição horizontal daimagem secundária fique exatamente igual àposição da imagem de referência.Por esse ajuste, a paralaxe decorrente daelevação do solo ocorre somente em direção aosentido vertical.Você não precisa mover na direção horizontalpara sobrepor a imagem secundária ao pontoconjugado sobre a imagem de referência.Mova apenas verticalmente.
Semnecessidade
Apêndices_5 60

5
25
3.6 Ancorando Pontos Conjugados• Ancorar vários pontos conjugados na imagem de posição 4 acelerará o
seguinte processo.• No Novo Projeto ou Abrindo Projeto com posição 4, você pode determinar
âncoras.• Clique um ponto arbitrário sobre a área de terra para exibir um quadro com
um quadrado vermelho no display da imagem 1.• Alterne para a imagem 2 e mova a imagem de modo que o mesmo ponto
na imagem 1 venha para o quadro do quadrado vermelho e selecione omenu “Mark CorPoint”. A imagem 2 exibirá um pequeno movimento.
• Confirme que não há nenhum movimento significativo dentro do quadroquando você alternar as imagens, pressionando a tecla “v”.
Se o bloqueio do ponto alvo forconfirmado, pressione a tecla“s” para salvar o dado.(veja a próxima página)
26
3.7 Manipulando Dados do Ponto-Âncora
Quando você seleciona o menu “ConjugatePoint Display”, os pontos marcados serãoexibidos com um X vermelho. O X azul corde água é a marca de canto.
Depois de configurar os âncoras, salve odado em arquivo.
Chame de volta a lista de ponto conjugadosalvo a partir do arquivo.
No processo de cálculo do ponto conjugado, cadadado é salvo cumulativamente no arquivo quandovocê pressiona a tecla “s”.
27
3.8 Número de Pontos-Âncora
Em virtude da abordagem hierárquica do processo de extração do DEM, para o númeroinicial de pontos-âncora basta que sejam configurados por volta de 5 a 10 pontos. O limitemáximo do número de pontos-âncora é 255.
Para obter um DEM de boa qualidade no primeiro estágio (posição 32), é preciso configurarmuitos pontos conjugados como ponto-âncora do processamento.
(1) Clique com o mouse em um ponto da imagem de referência e mova o pontocorrespondente na imagem secundária próxima à primeira imagem e
(2) Selecione Mark CorPoint. O ponto secundário será automaticamente puxado para o pontode referência.
(3) Se o ponto conjugado estiver corretamente aderido ao ponto de referência, o ponto precisaestar estável para a alternância da imagem que é feita pressionando-se a tecla “v”.
(4) Salve os dados do ponto conjugado em arquivo pressionando a tecla “s”.(5) Se não for o caso, tente ampliar a janela de correlação a partir do menu “Correlation
window size”.
28
3.9 Pontos-Âncora Processados• Quando você pressiona atecla “s”, os dados dospontos conjugados sãosalvos automaticamenteem arquivo.
• Você pode começar oprocesso inicial do DEMimediatamente.
• Esse dado do pontoconjugado pode serrecarregado se você pararo programa e iniciá-lonovamente na posição 32.
29
3.10 Verificando o Ponto-Âncora• A checagem da localização do ponto-âncora pode ser feita a partir do menu“Image 2 Displace to Conj. Point”,colocando o ID do ponto-âncora na caixade diálogo que aparecerá.• O deslocamento da imagem secundáriaserá ajustado com a informação do âncora.Verifique o deslocamento no IDestabelecido para o âncora pressionando atecla “v”. Se a ancoragem estiveradequada, o pixel da imagem secundáriaficará estacionário no ponto-âncora.•Se o ponto não estiver estacionário,apague o ponto (veja a próxima páginapara apagar dado).
Passo 2Máscara de Nuvem, Mar &
Outras máscaras por Polígono,Listagem de ponto conjugado
30
3.11 Apagando Pontos-Âncora Ruins
• Para apagar um ponto-âncora ruim, selecione omenu “Erase an anchor point” e insira o ID doâncora na caixa de diálogo que aparecerá.
Passo 2Máscara de Nuvem, Mar &
Outras máscaras pelo Polígono,Listagem de ponto conjugado
Apêndices_5 61

6
31
4. Processo de Extração do DEM
A extração do DEM consiste de duas partes, que são a extraçãodo DEM por combinação de janela e o processo de reparo/calibração.Neste programa, a última parte depende do DEM SRTM. Mas oDEM SRTM apresenta erros em virtude da sombra da onda deradar.Neste programa foi implementada a função de correção de erroda SRTM.
32
4.1 Processamento InicialApós selecionar o item do menu, oprocesso começa fornecendo o resultadomostrado abaixo:
Depois de fazer vários pontos conjugados como divisa inicialda extração do DEM, o processo inicial começa pelo menu“Initial Dem Process”.
33
4.2 Opções de Exibição do DEM (1/2)
Aplique filtro intermediário diversas vezes de modo que o DEM exibidose torne liso. Você pode verificar o resultado a partir do estilo DEMsombreado.
Escala de cor / níveis de cinza repetidos Exibição do DEM Sombreado
34
Opções de Exibição do DEM (2/2)
O DEM pode ser exibido em níveis decinza. O fator de escala também pode sermodificado a partir do menu File e ambosos DEM, o colorido e o em níveis decinza, são afetados por essa modificação.Escala=1.0
Escala=0.25
35
4.3 Mascarando as 4 bordas
Para evitar um trabalho deinterpolação ruim na área dasbordas, mascare vários pixels das4 bordas no DEM de posição 32.
36
4.4 Menu de Filtragem
Aplique filtro intermediário
Apêndices_5 62

7
37
4.5 Filtro Intermediário• O filtro intermediário é uma forte ferramenta para eliminar dados ruins mas ele
não é onipotente.• Antes de você aplicar o filtro intermediário, você precisa primeiro aplicar o
corte extremo (absoluto). Os limites de erro devem ser de 10000m(limite superior) e -500m (limite inferior) porque não há nenhum lugar que tenhaaltitude fora desses limites.
Corte extremo Filtro intermediário
Determine os limites
38
4.6 Máscara de Quadro
Depois de configurar a máscara, feche o programa e inicie-o novamente.
39
4.7 Movendo para a Posição Seguinte
•Inicie o programa eabra o arquivo doprojeto e entãoselecione a posiçãoseguinte (posição 16).
•Selecione “Guideddem display” e depois“Guided demprocess” para iniciar oprocesso da posiçãoseguinte.
40
4.8 Resultado do Processo da Posição Seguinte
41
4.9 Processo Padrão de Eliminação de Ruído•Dependendo daqualidade do DEMprocessado, vocêprecisará aplicar comflexibilidade váriosprocessos deeliminação de ruídopara criar um DEMlivre de erros.•Mas é indicado umprocesso padrão dereparo conforme omostrado na tabela àesquerda.•Repita o processoapós o processo deextração de DEM decada posição.
1. Corte extremo (absoluto)
2. Filtro intermediário
3. Máscara de coerência (co=0.7-0.8)
4. Interpolação de área
5. Mascaramento de área com nuvem(Polígono ou Ferramenta Caneta-Borracha)
6. Mascaramento de lago
Em uma área como pântanos ou bacias hidrográficas,aplique o filtro estatístico entre 2. e 3.
42
4.10.1 Fim do Processamentodo DEM de Posição 4
No fim do processamento da posição 4, o resultado se tornarácomo mostrado acima. Os pontos pretos são ruídos que precisamser eliminados através de filtro intermediário.
Exemplo de processo de
reparo
Apêndices_5 63

8
43
4.10.2 Aplicando filtro extremo e intermediário
44
4.10.3 Aplicando filtro de Coerência
Coerência=0,65
45
4.10. 4 Novamente filtro intermediário
46
4.10.5 Exibindo Sombras
Para verificar a qualidade do DEM (expressão detalhada), use este menu.
47
4. 11 Apagando Área de DEM Ruim e Reprocessando
#0
#1#n
H0
H1
•Para consertar uma área ruim do DEM demaneira mais precisa, foi preparada umaferramenta de correção de polígono.
•A ideia básica é criar um polígonocircundando bem de perto a área ruim doDEM e especificar o valor do DEM no vérticedo polígono de maneira interativa.
•Então calcule o valor do DEM no polígonopor interpolação usando o valor do DEM dovértice.
•Recalcule o DEM na região do polígono pelacorreção da janela usando o valor do DEM deinterpolação como divisa inicial.
48
4. 12 Definindo Polígono e Ativando-o
1. Crie um polígono para circundarbem de perto a área ruim do Deme ative-o.
2. Selecione o menu para ativar omodo de processamento do polígono
Apêndices_5 64

9
49
4. 13 Máscara Fatiada em Nível (mascaramento de lago)
• Superfícies com água parada frequentemente causam DEMcom ruído, que pode ser mascarado através do seguinteprocedimento.
• Com as duas teclas “Shift” e “e” pressionadas, clique com omouse sobre a área do lago ou mar.
• A área conectada ao ponto clicado com o mouse e o nível doponto clicado com o mouse com alguma tolerância serãoapagados.
• Repita isso na área próxima à costa pelo lado do lago/mar eentão a área do lago/mar será apagada sem erodir a parte dacosta.
• Converta para padrão arbitrário ou interpole ou preenchacom um valor específico.
50
Mascaramento Fatiado em Nível (mascaramento de lago)
Com as duas teclas “Shift” e “e” pressionadas, clique com omouse sobre a área do lago ou mar
Pixels com nível de brilho do ponto clicado naimagem original, dentro dos limitesestabelecidos e acoplados com o ponto clicado,serão mascarados.
51
Depois de gerar máscaras, seja máscara fatiada em nível, sejaum simples apagador, aplique “Masked Value Conversion”.Uma vez que a área mascarada é reconhecida como valor nãoprocessado, ela será convertida mediante seleção do menu.
Mascaramento Fatiado em Nível (mascaramento de lago)
52
4. 14 Mascaramento estatístico
• Em uma área plana como bacias hidrográficas ou pântanos,alguns valores extremos aparecem em virtude do bloqueiode falso ponto conjugado.
• Tais dados ruins podem ser eliminados mediante aeliminação de valores extremos estatísticos.
• Previamente ao processo, aplique primeiro o corte extremoabsoluto colocando o valor superior em 10000 (metros) e ovalor inferior em -500 (metros) para evitar a ocorrência dosefeitos de erro não-numérico no processo de busca deponto conjugado.
• Então aplique “corte extremo estatístico” e interpolação daárea.
53
4. 15 Mascaramento de uma Área Grande
• Grandes áreas podem ser mascaradas tanto por polígono epreenchimento do valor como pela ferramenta caneta-borracha.
• Os pixels apagados podem ser convertidos em váriosvalores padrão.
Veja manipulação de Polígonos no capítulo
54
4. 16 Ferramenta Caneta-Borracha
Defina o raio da caneta e, com a tecla “e” pressionada, clique naimagem. Então a área circular com o raio especificado e ocentro no ponto clicado será apagada incondicionalmente.
Apêndices_5 65

10
55
4.1 Preparação e Reparo do DEM SRTM (1/2)Exiba o ID do arquivo SRTMpara cobrir CENA DO PRISM
Selecione o DEM SRTMe Abra para exibi-lo
Desenhe o quadro de umacobertura de Prism sobre oDEM da SRTM.
Interpole dadosvazios dentro do
polígono.
O azul claro é área vazia do DEM
Após o processo, o dado reparado é salvo automaticamente em arquivo.
56
Preparação e Reparo do DEM SRTM (2/2)
Tendo em vista que a correçãodaquele vazio do DEM é feitapor interpolação usando valoresdo entorno, não se recomenda acorreção de uma área ampla.Isso tem que permanecer comoestá.No uso do DEM SRTM paracorreção de erro de DEM Prismprocessado, o vazio da SRTM éignorado (não usado).
57
5.7 Calibração e Correção por DEM SRTM (1/2)
• A Missão Topográfica Radar Shuttle (SRTM) nos forneceuma boa referência de DEM cobrindo a maior parte dasáreas de latitude baixa a média.
• Mas esse DEM tem espaçamento de 90m, que não ésuficiente para substituir o DEM PRISM.
• O DEM SRTM estacionário é bom para calibrar valor deinclinação de DEM extraído pelo programa “Prism DEM”.
• O valor do DEM extremo também, que ocorre noprograma “Prism DEM”, pode ser cortado fora usando oDEM SRTM.
58
Aplicando o item do menuindicado à esquerda, o pontode desvio extremo serámascarado para “não serprocessado”.
Após isso, aplique “Interpolação de Área”.
5.7 Calibração e Correção por DEM SRTM (2/2)
59
Reparo do DEM para o caso de Imagem Tripla (1/3)
Imagem Original Selecione o Menu e selecione o projeto de pares
No caso de você ter um dado triplo (Nadir,Dianteiro, Traseiro) e DEM processado para ospares Nadir-Dianteiro, Nadir-Traseiro na posição32, você pode comparar o dado através do menu“Pair Data Read”, selecionando o arquivo doprojeto de pares.
60
5.9 Correção de Área Coberta por Neve
• Uma área coberta por neve é quase saturada masreconhecem-se algumas rochas ou outros objetosdescobertos onde o DEM é extraído razoavelmente bem.
• A área saturada é processada para avaliar o DEM porinterpolação usando valores do DEM do entorno. Isso éapenas uma possível estimativa do Dem para a áreasaturada.
Apêndices_5 66

11
61
Recuperação de Área Coberta por Neve (processo real 1/3)
Imagem DEM em níveis de cinza
62
Recuperação de Área Coberta por Neve (processo real 2/3)
63Área saturada mascarada Após interpolação da área
Recuperação de Área Coberta por Neve (processo real 3/3)
64
5.10 Processo de Recuperação de Emergência
• Algumas vezes você pode danificar uma área (região doPolígono) durante o reparo.
• Nesses casos, há 2 métodos de recuperação.• O primeiro consiste em selecionar o menu “Un Do” (desfazer).
A maior parte de processos irrecuperáveis é suportada peloUndo. Você pode selecionar o menu “Undo” para voltar aoestado anterior. São suportados múltiplos Undo.
• O outro método consiste em começar a processar a partir dozero, aplicando dado de posição inferior em um polígonodefinido.
Passo 4Reparando erros /
Mascarando no DEM Alvo
65
5.11 Recuperação Derradeira
1) Gere um Polígono para mascarara área danificada e ative-o.
2) Selecione o Menu “Guide DemImport for Region”
3) Selecione o Menu “RegionalCorrelation by Self Guide”.
4) Então você irá retornar para oestado inicial processado daregião.
5) Aplique o processo de reparonovamente.
Volte para o dado de Posição inferior
Passo 4Reparando erros /
Mascarando no DEM Alvo
66
• Criar uma máscara é uma importante tarefa.• A maior parte do processo de mascaramento pode ser
limitada no polígono definido• Um grupo de polígonos pode ser salvo e importado a
qualquer tempo sem considerar a posição do trabalho emcurso.
• Na versão 2 do programa, a maior parte do mascaramentode imagens precisa ser feita mediante a definição depolígonos.
5.12 Polígonos para Mascarar uma Área Processada
O uso de máscara para nuvem depende do caso.Às vezes, mascarar após o processo é melhor do quemascarar antes do processamento.
Passo 2Máscara de Nuvem, Mar &
Outras máscaras pelo Polígono,Listagem de ponto conjugado
Apêndices_5 67

12
67
Configuração e Registro de Polígono
•No processo que se segue, ousuário às vezes precisaconfigurar uma região dentro daqual algumas operações serãoconduzidas.•Uma região para este propósitopode ser definida através de umpolígono.•Para configurar um polígono,primeiro pressione a tecla “p” paradescarregar o buffer do polígono.
•Então mantenha pressionada a tecla “t” e clique com o mouse.Uma vez que o último ponto do polígono estará conectado aoprimeiro ponto, o usuário não precisa fechar o polígono.•Registre o Polígono pressionando a tecla “r”.
Polígono para definir a região
Passo 2Máscara de Nuvem, Mar &
Outras máscaras pelo Polígono,Listagem de ponto conjugado
68
Salvando e Carregando Dados do Polígono
• Um polígono pode ser definido através do processo descrito napágina anterior.
• Após pressionar a teclar “r” para registrar o polígono, você podeiniciar o próximo polígono pelo mesmo processo da página anterior.
• Você pode criar até 512 polígonos e cada polígono pode ter nomáximo 256 vértices.
• Os dados do polígono podem ser salvos em arquivo ou carregados apartir de um arquivo. Você pode gerar vários grupos de polígono.
• O polígono pode ser convertido em uma máscara pela operação daregião. Assim, um grupo de polígonos pode ter um significadoespecífico, como “região de nuvem” ou “região de mar”.
Passo 2Máscara de Nuvem, Mar &
Outras máscaras pelo Polígono,Listagem de ponto conjugado
69
Ativando e desativando um Polígono (1/2)
• Os polígonos em um grupo podem ser ativados ou desativados atravésde seleção do menu.
• Uma operação da região, como apagar uma área de polígono, pode sercontrolada através da ativação.
• Somente polígonos ativos podem trabalhar sob o menu de operaçãoregional.
Passo 2Máscara de Nuvem, Mar &
Outras máscaras pelo Polígono,Listagem de ponto conjugado
70
2) Com as duas teclas “SHIFT” e “a”pressionadas e clicando com o mouseem um polígono, o polígono seráativado de modo exclusivo. Todos osoutros polígonos ficarão inativos.
3) Através de uma seleção do menu,é possível ativar ou desativar todosos polígonos.
4) O número da ID do polígono podeser ligado ou desligado através deuma seleção do menu.
Passo 2Máscara de Nuvem, Mar &
Outras máscaras pelo Polígono,Listagem de ponto conjugado
Ativando e desativando um Polígono (2/2)
1) Mantenha a tecla “a” pressionadae clique com o mouse em umpolígono. O polígono será ativado demodo inclusivo. Polígonos ativos sãodesenhados por uma linha vermelhaenquanto polígonos inativos sãodesenhados por uma linha amarela.
71
Polígono de Nuvem (configuração manual)
Polígonos de nuvem precisamser criados de modo que tantoa nuvem como a sombrasejam incluídas no polígono.
Após criar os polígonos paracobrir toda a área com nuvens,salve o dado do polígono emarquivo com o nome, porexemplo, “Cloud䠻Region”.
Salve os polígonos atuais em um arquivo.
Passo 2Máscara de Nuvem, Mar &
Outras máscaras pelo Polígono,Listagem de ponto conjugado
72
Mascarando Nuvem (Fatiamento de nível na região)
Defina o polígono, registre-o e ative-o. Selecione omenu “Region Process”.Siga as caixas de diálogoque aparecem.Aplique em outras áreas depolígono.
Após criar os polígonos,salve-os com um nomealeatório para uso futuro.
Os resultados domascaramento podem sermonitorados clicando atecla “d”.
Apêndices_5 68

13
73
6. Processo de Saída
74
6.2 Melhoria da qualidade do DEM•Se você tiver 3 cenas de estéreo doPrism, você pode criar pelo menos 2pares de DEM, você pode melhorar aqualidade do DEM.•Processe a extração do DEM tanto nopar nadir-dianteiro como no par nadir-traseiro.•Então importe o dado a partir do menuFile.•Selecione o menu “Compare PairProject”.•Após alguns minutos, a posição do erroserá mascarada.•Então selecione a área de interpolação apartir dos itens do menu Filter.
75
6.3 Calibração por GCP
• Se você tiver um dado GCP, você pode calibrar o DEM desaída usando esse dado.
Colocando o valor GCP, ainclinação do DEM de saída serácalibrada quando você selecionar omenu “Convert to DEM…”.
76
6.4 DEM de SaídaNa nova versão é gerado um DEM absoluto sobre o modelo da terraelipsoidal rotatório WGS84. A altura do Geoide ainda não é contada.O DEM de saída é criado na escala atual. Na posição 4, oespaçamento do DEM é de 10m. O DEM é expresso em metros, eminteiros de 2 bytes. O arquivo do DEM é em formato GeoTif.
Passo 5Produção do DEM Final
Se você ativar a correção do DEMpela SRTM (ticar o item do menu),a inclinação do DEM serácalibrada e o resultado seráconvertido para DEM do geoide.Somente a área coberta por nuvemserá convertida para DEM SRTM.
O parâmetro DEM está em um arquivo de texto com o mesmo nomedo DEM de saída.
77
DEM de Saída (continuação)
Calibração do nível do DEM usando DEM SRTM
Configuração da inclinação especificando um valor estático
DEM de saída na posição atual
Calibração de um pontoConversão de imagem em nadir para geotiffConversão para DEM ortorretificado e imagem ortorretificada
78
7. Avaliação de Erro do DEM
Como uma nova função, a calibração do DEM pode ser feita usandoDEM SRTM. Aplicando o método, o componente de inclinação do DEMserá calibrado de maneira bastante precisa na ordem de vários metros.
• Fontes de erro:(1) Erro de ponto conjugado (1/4 pixel=1,25m)(2) Erro de coordenada do pixel (erro no valor de lat e long=6m aprox.)(3) Erro na estimativa do vetor de visada (contado em (2))(4) Erro de inclinação, de geoide para modelo elipsoidal rotatório (issonão é um erro mas tem componente de inclinação no DEM processado)(5) Erro relacionado a DSM e DEM (não aplicável no presenteprocesso)
O total de erros do DEM do ALOS no presente programa é deaproximadamente 20m de erro absoluto. Se você tiver um GCP, ocomponente de inclinação do erro será deduzido e eliminado.
Apêndices_5 69

14
79
Apêndice II: Importando DEM SRTM e Dado Geoidal
• Atualmente o DEM SRTM pode ser baixado de vários sítioseletrônicos que apoiam o projeto da SRTM.
• O DEM é editado para segmento de 1 grau e modificado para DEMgeoidal usando o geoide EGM96.
• Para o presente uso, é necessário o DEM elipsoidal rotatório. Assim,dados geoidais também são necessários para converter o DEM SRTMem DEM elipsoidal rotatório.
http://cddis.nasa.gov/926/egm96/egm96.html
Dado geoidal=WW15MGH.DAC
80
Sítio Eletrônico da SRTM
Página eletrônica para seleção da área = http://srtm.csi.cgiar.org/SELECTION/inputCood.asp
Diretório FTP= ftp://e0srp01u.ecs.nasa.gov/srtm/srtm/
81
Busca de Dados Geoidais
82
Manipulação de dados SRTMAbrindo Arquivos DEM SRTM
Selecione o menu eentão aparecerá umacaixa de diálogo paramostrar o(s) nome(s)do arquivo DEMSRTM que cobre acena da imagemSAR aberta.Simplesmente cliqueOK para fechar acaixa.
12
Depois que o DEM SRTM eo arquivo do Geoideestiverem prontos, selecioneo menu 2 da imagem àesquerda para abrir oarquivo DEM da SRTM.
83
Exibindo DEM SRTM SombreadoQuando você seleciona um DEM nacaixa de diálogo, um DEM SRTM seráexibido conforme demonstrado àesquerda.O DEM SRTM é codificado por corconforme a altitude e sombreadoconforme a iluminação do talude.
Quando você selecionar o item do menuacima, será exibido um quadro daimagem SAR da cena atual.Selecione o mesmo menu para apagar oquadro.
84
Correção de Erro do DEM SRTM (1/4)
As manchas azul claras na imagem àesquerda (indicadas com setas vermelhas)são pontos com defeito do DEM SRTM.Sombras ou declives íngremes naoperação espacial do radar shuttle causamesse tipo de pixels não processados.
O DEM da SRTM às vezes tem pixels com defeito, onde o valor do DEM é ajustadointencionalmente em zero. Para a correção do encurtamento ou geração deinterferograma diferencial, esses pontos com defeito precisam ser previamentecorrigidos.Neste programa, aplica-se interpolação usando valor de pixel adjacente válido.Os pontos com defeito são exibidos em azul claro, que é a mesma cor do nível do mar,mas você pode reconhecer os pontos com defeito como manchas azul claras em áreas derelevo.
Apêndices_5 70

15
85
Correção de Erro (2/4)(1) Mantenha pressionada a tecla“t” e clique o mouse para circundara área com erro com um polígono.(2) Pressione a tecla “r” pararegistrar o polígono.(3) Mantenha pressionada a tecla“shift” e clique com o mouse dentrodo polígono para ativá-lo (polígonovermelho).(4) Mantenha pressionada a tecla“Control” e clique com o mousedentro do polígono para ativá-lo(polígono amarelo).
Na imagem à esquerda, o polígono“0” está ativo enquanto o polígono1 está inativo.
86
Correção de Erro (3/4)
Antes da correçãoDepois da correção por interpolação
(5) Selecione o menu na imagem à esquerda.Com isso o erro dentro do polígono ativo seráinterpolado para criar um DEM com formamais suavizada.
87
Correção de Erro (4/4)
Para deletar o polígono, selecione o itemdo menu à esquerda.O polígono ativo será apagado e opolígono remanescente será renumerado.
Apêndices_5 71