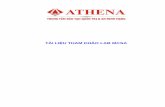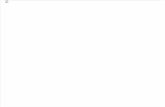Tai Lieu Tham Khao - Lap Trinh ArcGIS Engine Control - Copy
Transcript of Tai Lieu Tham Khao - Lap Trinh ArcGIS Engine Control - Copy

1
Nhìn chung thì ArcGIS Engine là từ gọi chung cho 1 nhóm phần mềm gồm ArcGIS Engine
Developer Kit và ArcGIS Engine Runtime. Nó là một thư viện giúp phát triển các ứng dụng
độc lập bằng các ngôn ngữ lập trình thông thường như C#, C++, Java, VB6, VB.NET, VC++.
Có 2 loại: ArcGIS Engine Developer Kit và ArcGIS Engine Runtime. ArcGIS Engine
Developer Kit cần cho người lập trình (developer). ArcGIS Engine Runtime cần cho người sử
dụng (client). Tức là nếu bạn là developer phát triển ứng dụng thì trên máy phải có ArcGIS
Engine Developer Kit. Sau khi phát triển ứng dụng xong, khi chuyển giao thì client phải có
ArcGIS Engine Runtime. ArcGIS Engine Runtime thì rẻ hơn ArcGIS Engine Developer Kit.
Tuy nhiên nếu developer hoặc client có sẵn ArcGIS thì không cần mua/cài thêm ArcGIS
Engine Developer Kit hay ArcGIS Engine Runtime nữa.
Ngoài ra, nếu khi lập trình mà bạn có sử dụng thư viện của các extension như Spatial Analyst
thì client cũng phải mua thêm ArcGIS Engine Runtime - Spatial Extension.
Line dowload: [You must be registered and logged in to see this link.] Tài Sản của
TruongDinhNguyen
ArcGIS Engine
Viết bởi VidaGIS
Thứ hai, 29 Tháng 12 2008 15:43
ArcGIS Engine là phần mềm phát triển để tạo ra các ứng dụng
GIS dựa trên yêu cầu cụ thể và được chạy trên Desktop.
ArcGIS Engine là bộ lõi bao gồm các hợp phần để xây dựng
các sản phẩm ArcGIS Desktop. Với ArcGIS Engine, bạn có
thể xây dựng một ứng dụng riêng biệt hoặc phần mở rộng của
những ứng dụng sẵn có để cung cấp giải pháp không gian cho
cả người dùng GIS lẫn người không sử dụng GIS.
ArcGIS Engine cung cấp những giao diện lập trình như (APIs) cho COM, .NET, Java, và
C++. APIs không chỉ bao gồm những tài liệu chi tiết mà còn có hàng loạt các hợp phần làm
cho các nhà lập trình viên dễ dàng hơn trong việc xây dựng một ứng dụng ArcGIS.
ArcGIS Engine cung cấp:
Cấu trúc GIS chuẩn, ArcObjects, trên đó họ phần mềm ArcGIS được xây dựng
Tiết kiệm chi phí trong khi sử dụng: chỉ một license ArcGIS Engine Runtime hay một
ArcGIS Desktop trên một máy
Người phát triển dễ dàng điều khiển trên ActiveX, .NET và Java
Ngôn ngữ chuẩn như COM, .NET, Java, and C++ và nền Windows, Linux, Solaris
Mô hình đối tượng, tiện ích, mẫu và tài liệu cho người pháp triển
ArcInfo
Viết bởi VidaGIS
Thứ hai, 29 Tháng 12 2008 08:52

2
ArcInfo là phần mềm GIS đầy đủ nhất. ArcInfo bao gồm tất cả
các chức năng của ArcView lẫn ArcEditor, các tính năng cao
cấp trong xử lý dữ liệu không gian và khả năng chuyển đổi dữ
liệu. Người dùng GIS chuyên nghiệp sử dụng ArcInfo để thực
hiện toàn bộ các mảng công việc như xây dựng dữ liệu, mô hình
hóa, phân tích, hiển thị bản đồ trên màn hình máy tính và xuất
bản bản đồ ra các phương tiện khác nhau.
ArcInfo còn cung cấp tất cả các chức năng tạo và quản lý một hệ GIS thông minh. Với chức
năng này, người dùng có thể truy nhập dễ dàng thông qua giao diện đơn giản đã được mô hình
một cách tùy biến và mở rộng hoặc thông qua các script và các ứng dụng khác.
Với ArcInfo bạn có thể:
Xây dựng một mô hình xử lý không gian rất hữu dụng cho việc tìm ra các mối quan hệ, phân
tích dữ liệu và tích hợp dữ liệu
Thực hiện chồng lớp các véc tơ, tính xấp xỉ và phân tích thống kê
Tạo ra các đặc tính cho sự kiện và chồng xếp các đặc tính của các sự kiện đó
Chuyển đổi dữ liệu và các định dạng của dữ liệu theo rất nhiều loại định dạng
Xây dựng những dữ liệu phức tạp, các mô hình phân tích và các đoạn mã để tự động hóa các
quá trình GIS
Sử dụng các phương pháp trình diễn, thiết kế, in ấn và quản lý bản đồ để xuất bản bản đồ
BUILDING A MAP VIEWING APPLICATION USING THE ARCGIS ENGINE
CONTROLS
Summary
The goal of this walkthrough is to demonstrate and familiarize you with the steps required to
develop and deploy a geographic information system (GIS) application using the standard
ArcGIS Engine controls in the Microsoft Visual Studio .NET application programming
interface (API). The scenario uses the LicenseControl, MapControl, PageLayoutControl,
TOCControl, ToolbarControl, SymbologyControl and Control commands in the Microsoft
Visual Studio .NET development environment.
Click here (1) to get the sample associated with this walkthrough.
Development licensing Deployment licensing
Engine Developer Kit Engine Runtime
ArcView
ArcEditor
ArcInfo

3
Additional Requirements
While no experience with other ESRI software is required, previous experience with
ArcObjects and a basic understanding of ArcGIS applications, such as ArcMap and
ArcCatalog are recommended.
Access to the sample data and code that comes with this scenario.
In this topic
Project description
Concepts
Design
Implementation
o Loading the ArcGIS Engine controls
o Embedding the ArcGIS Engine controls in a container
o License initialization using the LicenseControl
o Loading map documents into MapControl and PageLayoutControl
o Setting the ToolbarControl and TOCControl buddy controls
o Handling form resize
o Adding commands to the ToolbarControl
o Creating a pop-up menu for the PageLayoutControl
o Creating a palette of tools
o Managing label editing in the TOCControl
o Drawing shapes on the MapControl
o Creating a custom tool
o Customizing the ToolbarControl
o Saving and loading ToolbarControl items
o Printing the page layout
Deployment
Additional resources
Project description
This document demonstrates the steps required to create a GIS application for viewing pre-
authored ESRI map documents (*.mxd).
Concepts
This scenario is implemented using the Microsoft Visual Studio .NET development
environment and uses the ESRI interop assemblies to host the ArcGIS Engine controls inside
.NET Windows controls in a .NET form. These interoperability assemblies act as a bridge
between the unmanaged code of the Component Object Model (COM) and the managed .NET

4
code. Any references to the members of the COM ArcGIS Engine controls are routed to the
interop assemblies and forwarded to the actual COM object. Likewise, responses from the
COM object are routed to the interop assembly and forwarded to the .NET application. Each
ArcGIS Engine control has events, properties, and methods that can be accessed once
embedded within a container, such as a .NET form. The objects and functionality in each
control can be combined with other ESRI ArcObjects and custom controls to create
customized end user applications.
The scenario has been written in both C# and Visual Basic .NET. Many developers will feel
more comfortable with Visual Basic .NET, as the code looks familiar to Visual Basic 6.0,
while the syntax of the C# programming language will be familiar to Java and C++
programmers. Whichever development environment you use, your future success with the
ArcGIS Engine controls depends on your skill in both the programming environment and
ArcObjects.
The MapControl, PageLayoutControl, TOCControl and ToolbarControl are used in this
scenario to provide the user interface of the application, and the LicenseControl is used to
configure the application with an appropriate license. The ArcGIS Engine controls are used in
conjunction with other ArcObjects and control commands by the developer to create a GIS
map viewing application.
Design
The scenario has been designed to highlight how the ArcGIS Engine controls interact with
each other and to expose a part of each ArcGIS Engine control's object model to the
developer.
Each .NET ArcGIS Engine control has a set of property pages that can be accessed once the
control is embedded in a .NET form. These property pages provide shortcuts to a selection of
a control's properties and methods and allow a developer to build an application without
writing any code. This scenario does not use the property pages but rather builds up the
application programmatically.
The ArcGIS Engine controls and libraries used in this scenario are as follows:
ESRI.ArcGIS.ADF
ESRI.ArcGIS.AxControls
ESRI.ArcGIS.Carto
ESRI.ArcGIS.Controls
ESRI.ArcGIS.Display
ESRI.ArcGIS.Geometry
ESRI.ArcGIS.Output
ESRI.ArcGIS.System
ESRI.ArcGIS.SystemUI

5
The ESRI.ArcGIS.AxControls .NET Framework component represents each control that is
hosted in a .NET form, while the ESRI.ArcGIS.Controls assembly contains the object and
interfaces from inside each control's type library.
Implementation
The following implementation provides you with all the necessary code to successfully
complete the scenario. It does not provide step-by-step instructions to develop applications in
Microsoft Visual Studio .NET, as it assumes that you already have a working knowledge of
the development environment.
Loading the ArcGIS Engine controls Before you start programming your application, the ArcGIS Engine controls and the other
ArcGIS Engine assembly references that the application will use should be loaded into the
development environment.
1. Start Visual Studio .NET and create either a new Visual C# or Visual Basic Windows
Application project from the New Project dialog box.
2. Name the project Controls and browse to a location to save the project.
3. In the Toolbox click ArcGIS Windows Forms to display the ArcGIS Engine controls.
If there is no ArcGIS Windows Forms, right-click the Toolbox and click Choose Items
from the context menu.
4. In the Choose Toolbox Items dialog box, click the .NET Framework Components tab
and check AxLicenseControl, AxMapControl, AxPageLayoutControl,
AxTOCControl, and AxToolbarControl, then click OK. The controls will now appear
in the Toolbox. See the following screen shot:
5. Click the Project menu and click Add ArcGIS Reference.
6. In the Add ArcGIS Reference dialog box, double-click
ESRI.ArcGIS.ADF, ESRI.ArcGIS.Carto, ESRI.ArcGIS.Display,
ESRI.ArcGIS.Geometry, ESRI.ArcGIS.Output, ESRI.ArcGIS.System,
and ESRI.ArcGIS.SystemUI to select them, then click Finish. See the following screen
shot:

6
The ESRI .NET assemblies will be used to instantiate and make calls on the objects in the
ESRI object libraries from your C# or VB.NET project using the COM interoperability
services provided by the .NET Framework.
Embedding the ArcGIS Engine controls in a container Before you can access each control's properties, methods, and events, each control needs
embedding in a .NET container. Once the controls are embedded in the form, they will shape
the application's user interface.
1. Rename the .NET form from Form1 to MapViewer.
2. Open the .NET form in design mode.
3. Double-click MenuStrip under Menus & Toolbars in the Toolbox.
4. Double-click LicenseControl under ArcGIS Windows Forms in the Toolbox to add a
LicenseControl onto the form.
5. Repeat to add the MapControl, PageLayoutControl, TOCControl, and ToolbarControl.
6. Resize and reposition each control on the form as shown in the following screen shot:

7
Chú ý quan trọng: LicenseControl phải đưa vào form đầu tiên, nếu không sẽ bị báo lỗi
7. Double-click the form to display the form's code window. Add using directives or
import statements in the following code example to the top of the code window:
In .NET a variable is fully-qualified using a namespace. Namespaces are a concept in .NET
that allow objects to be organized hierarchically, regardless of the assembly they are defined
in. To make code simpler and more readable, the directives act as shortcuts when referencing
items specified in namespaces.
If you start by typing ESRI., the autocompletion feature of IntelliSense allows you to
complete the next section of code by pressing the Tab key.
[C#]
using ESRI.ArcGIS.Carto;
using ESRI.ArcGIS.Controls;
using ESRI.ArcGIS.Display;
using ESRI.ArcGIS.Geometry;
using ESRI.ArcGIS.SystemUI;
using ESRI.ArcGIS.esriSystem;
Remember that C# is case sensitive. By default, when the project is created, C# will add some
using directives to some of the system namespaces.

8
[VB.NET]
Imports ESRI.ArcGIS.Carto
Imports ESRI.ArcGIS.Controls
Imports ESRI.ArcGIS.Display
Imports ESRI.ArcGIS.Geometry
Imports ESRI.ArcGIS.SystemUI
Imports ESRI.ArcGIS.esriSystem
License initialization using the LicenseControl To successfully deploy this application on another machine, the application must configure a
license. First, it must check that a product license is available and second, it must initialize the
product license. If this license configuration fails, the application cannot run. License
configuration can be performed either by using the LicenseControl or by programmatically
using the AoInitialize object. For the purpose of this application, the LicenseControl will be
used to handle license configuration.
When developing a stand-alone executable using ArcObjects, it is the responsibility of the
application to check and configure the licensing options. A license can be configured using
either the LicenseControl or the AoInitialize class and the IAoInitialize interface it
implements, that is designed to support license configuration. License initialization must be
performed at application start time, before any ArcObjects functionality is accessed. Failure to
do so will result in application errors.
1. Open the .NET form in design mode.
2. Right-click the LicenseControl and click ActiveX-Properties to open the
LicenseControl property pages.
3. Under Products, select the ArcGIS Engine check box and select Shutdown this
application if the selected licenses are not available check box, then click OK. See the
following screen shot:

9
The LicenseControl will appear on a form at design time so that it can be selected and its
property pages viewed. However, at run time the LicenseControl is invisible so its position on
the form is irrelevant.
This application can be initialized with an ArcGIS Engine license but you may optionally
initialize the application with a higher product license. For example, if you select the ArcGIS
Engine license and the ArcView license check boxes, the LicenseControl will initially try to
initialize the application with an ArcGIS Engine license (the lower license). If that license is
not available, the LicenseControl will try to initialize the application with an ArcView license
(the next higher level license selected). If no product licenses are available, then the
application will fail to initialize.
In this application the LicenseControl will handle license initialization failure. If the
application cannot be initialized with an ArcGIS Engine product license, a License Failure
dialog box appears before the application is automatically shut down. Alternatively, a
developer can handle license initialization failure using the ILicenseControl interface
members to obtain information on the nature of the failure before the application is
programmatically shut down.
Loading map documents into the PageLayoutControl and MapControl Individual data layers or pre-authored map documents can be loaded into the MapControl and
PageLayoutControl. You can either load the sample map document that is provided or you
can load your own map document. Later, you will add a command to browse to a map
document.
1. Select the Form_Load event and enter the code in the following code example (you
may need to alter the relative path to the map document or substitute the file name if
you are using your own map document):
[C#]
private void MapViewer_Load(object sender, System.EventArgs e)
{
//Load a pre-authored map document into the PageLayoutControl using relative paths.
string fileName = @
"..\..\..\..\data\GulfOfStLawrence\Gulf_of_St._Lawrence.mxd";
if (axPageLayoutControl1.CheckMxFile(fileName))
axPageLayoutControl1.LoadMxFile(fileName, "");
}
[VB.NET]
Private Sub MapViewer_Load(ByVal sender As System.Object, ByVal e As
System.EventArgs) Handles MyBase.Load
'Load a pre-authored map document into the PageLayoutControl using realative
paths.
Dim sFileName As String =
"..\..\..\..\data\GulfOfStLawrence\Gulf_of_St._Lawrence.mxd"

10
If AxPageLayoutControl1.CheckMxFile(sFileName) Then
AxPageLayoutControl1.LoadMxFile(sFileName)
End If
End Sub
2. Display the form in design mode and select axPageLayoutControl1 from the
Properties window and display the PageLayoutControl events. Double-click the
OnPageLayoutReplaced event to add an event handler to the code window. See the
following screen shot:
3. In the PageLayoutControl_OnPageLayoutReplaced event, enter the following code to
load the same map document into the MapControl. The OnPageLayoutReplaced event
will be triggered whenever a document is loaded into the PageLayoutControl.
[C#]
private void axPageLayoutControl1_OnPageLayoutReplaced(object sender,
IPageLayoutControlEvents_OnPageLayoutReplacedEvent e)
{
//Load the same pre-authored map document into the MapControl.
axMapControl1.LoadMxFile(axPageLayoutControl1.DocumentFilename, null, null);
//Set the extent of the MapControl to the full extent of the data.
axMapControl1.Extent = axMapControl1.FullExtent;

11
}
[VB.NET]
Private Sub AxPageLayoutControl1_OnPageLayoutReplaced(ByVal sender As
System.Object, ByVal e As
ESRI.ArcGIS.Controls.IPageLayoutControlEvents_OnPageLayoutReplacedEvent)
Handles AxPageLayoutControl1.OnPageLayoutReplaced
'Load the same pre-authored map document into the MapControl.
AxMapControl1.LoadMxFile(AxPageLayoutControl1.DocumentFilename)
'Set the extent of the MapControl to the full extent of the data.
AxMapControl1.Extent = AxMapControl1.FullExtent
End Sub
Setting the TOCControl and ToolbarControl buddy controls For the purpose of this application, the TOCControl and ToolbarControl will work in
conjunction with the PageLayoutControl, rather than the MapControl. To do this, the
PageLayoutControl must be set as the buddy control. The TOCControl uses the buddy
control's ActiveView to populate itself with maps, layers, and symbols, while any command,
tool, menu or palette items present on the ToolbarControl will interact with the buddy
control's display.
1. In the Form_Load event, type the following code before the load document code:
[C#]
private void MapViewer_Load(object sender, System.EventArgs e)
{
//Set buddy controls.
axTOCControl1.SetBuddyControl(axPageLayoutControl1);
axToolbarControl1.SetBuddyControl(axPageLayoutControl1);
//Load a pre-authored map document into the PageLayoutControl using relative paths.
}
[VB.NET]
Private Sub MapViewer_Load(ByVal sender As System.Object, ByVal e As
System.EventArgs) Handles MyBase.Load
'Set buddy controls.
AxTOCControl1.SetBuddyControl(AxPageLayoutControl1)

12
AxToolbarControl1.SetBuddyControl(AxPageLayoutControl1)
'Load a pre-authored map document into the PageLayoutControl using realative
paths.
End Sub
2. Build and run the application. The map document is loaded into the
PageLayoutControl and the TOCControl lists the data layers in the map document.
Use the TOCControl to toggle layer visibility by selecting and deselecting the check
boxes. By default, the focus map of the map document is loaded into the MapControl.
At this point, the ToolbarControl is empty because no commands have been added to
it. Try resizing the form and note that the controls do not change size. See the
following screen shot:
Handling form resize When the form is resized at run time, the PageLayoutControl and MapControl do not
automatically resize. To resize the controls so that they always fill the extent of the form, you
must anchor the controls to the form. If the PageLayoutControl or MapControl contain a lot of
data, redrawing this data while the form is resized can be costly. To increase performance,
you can suppress the data redraw until the resizing is complete. During the resize a stretched
bitmap will be drawn instead.

13
1. Display the form in design mode and select axPageLayoutControl1 from the
Properties window. Click the Anchor property and anchor the PageLayoutControl to
the top, left, bottom, and right of the form. See the following screen shot:
2. Repeat to anchor the MapControl to the top, left, and bottom of the form. See the
following screen shot:
3. Display the form in design mode and select the form from the Properties window and
display the form events. Double-click the ResizeBegin event to add an event handler
to the code window.
4. In the Form_ResizeBegin event, enter the following code to draw a stretchy bitmap in
the PageLayoutControl and MapControl whenever the form is resized:
[C#]
private void MapViewer_ResizeBegin(object sender, EventArgs e)
{
//Suppress data redraw and draw bitmap instead.
axMapControl1.SuppressResizeDrawing(true, 0);
axPageLayoutControl1.SuppressResizeDrawing(true, 0);
}
[VB.NET]
Private Sub MapViewer_ResizeBegin(ByVal sender As System.Object, ByVal e As
System.EventArgs) Handles MyBase.ResizeBegin
'Suppress data redraw and draw bitmap instead.
AxMapControl1.SuppressResizeDrawing(True, 0)
AxPageLayoutControl1.SuppressResizeDrawing(True, 0)
End Sub

14
5. Display the form in design mode and select the form from the Properties window and
display the form events. Double-click the ResizeEnd event to add an event handler to
the code window.
6. In the Form_ResizeEnd event, enter the following code to stop drawing a stretchy
bitmap in the PageLayoutControl and MapControl:
[C#]
private void MapViewer_ResizeEnd(object sender, EventArgs e)
{
//Stop bitmap draw and draw data.
axMapControl1.SuppressResizeDrawing(false, 0);
axPageLayoutControl1.SuppressResizeDrawing(false, 0);
}
[VB.NET]
Private Sub MapViewer_ResizeEnd(ByVal sender As System.Object, ByVal e As
System.EventArgs) Handles MyBase.ResizeEnd
'Stop bitmap draw and draw data.
AxMapControl1.SuppressResizeDrawing(False, 0)
AxPageLayoutControl1.SuppressResizeDrawing(False, 0)
End Sub
7. Build and run the application, then try to resize the form.
Adding commands to the ToolbarControl ArcGIS Engine comes with more than 230 commands and tools that work directly with the
MapControl, PageLayoutControl, and ToolbarControl. These commands and tools provide
you with a lot of frequently used GIS functionality for map navigation, map inquiry, graphics
management, and feature selection. In addition, there are commands and tools to work with
the ArcGIS Engine extensions. You will now add some of these commands and tools to your
application to work with the PageLayoutControl.
1. In the Form_Load event add the following code before the set buddy controls code:
[C#]
private void MapViewer_Load(object sender, EventArgs e)
{
//Add generic commands.

15
axToolbarControl1.AddItem("esriControls.ControlsOpenDocCommand", - 1, - 1,
false, 0, esriCommandStyles.esriCommandStyleIconOnly);
axToolbarControl1.AddItem("esriControls.ControlsAddDataCommand", - 1, - 1,
false, 0, esriCommandStyles.esriCommandStyleIconOnly);
//Add page layout navigation commands.
axToolbarControl1.AddItem("esriControls.ControlsPageZoomInTool", - 1, - 1,
true, 0, esriCommandStyles.esriCommandStyleIconOnly);
axToolbarControl1.AddItem("esriControls.ControlsPageZoomOutTool", - 1, - 1,
false, 0, esriCommandStyles.esriCommandStyleIconOnly);
axToolbarControl1.AddItem("esriControls.ControlsPagePanTool", - 1, - 1,
false, 0, esriCommandStyles.esriCommandStyleIconOnly);
axToolbarControl1.AddItem("esriControls.ControlsPageZoomWholePageCommand",
-
1, - 1, false, 0, esriCommandStyles.esriCommandStyleIconOnly);
//Add map navigation commands.
axToolbarControl1.AddItem("esriControls.ControlsMapZoomInTool", - 1, - 1,
true, 0, esriCommandStyles.esriCommandStyleIconOnly);
axToolbarControl1.AddItem("esriControls.ControlsMapZoomOutTool", - 1, - 1,
false, 0, esriCommandStyles.esriCommandStyleIconOnly);
axToolbarControl1.AddItem("esriControls.ControlsMapPanTool", - 1, - 1,
false, 0, esriCommandStyles.esriCommandStyleIconOnly);
axToolbarControl1.AddItem("esriControls.ControlsMapFullExtentCommand", - 1,
- 1, false, 0, esriCommandStyles.esriCommandStyleIconOnly);
axToolbarControl1.AddItem(
"esriControls.ControlsMapZoomToLastExtentBackCommand", - 1, - 1, false, 0,
esriCommandStyles.esriCommandStyleIconOnly);
axToolbarControl1.AddItem(
"esriControls.ControlsMapZoomToLastExtentForwardCommand", - 1, - 1, false,
0, esriCommandStyles.esriCommandStyleIconOnly);
//Add map inquiry commands.
axToolbarControl1.AddItem("esriControls.ControlsMapIdentifyTool", - 1, - 1,
true, 0, esriCommandStyles.esriCommandStyleIconOnly);
axToolbarControl1.AddItem("esriControls.ControlsMapFindCommand", - 1, - 1,

16
false, 0, esriCommandStyles.esriCommandStyleIconOnly);
axToolbarControl1.AddItem("esriControls.ControlsMapMeasureTool", - 1, - 1,
false, 0, esriCommandStyles.esriCommandStyleIconOnly);
//Set buddy controls.
}
[VB.NET]
Private Sub MapViewer_Load(ByVal sender As System.Object, ByVal e As
System.EventArgs) Handles MyBase.Load
'Add generic commands.
AxToolbarControl1.AddItem("esriControls.ControlsOpenDocCommand", -1, -1,
False, 0, esriCommandStyles.esriCommandStyleIconOnly)
AxToolbarControl1.AddItem("esriControls.ControlsAddDataCommand", -1, -1,
False, 0, esriCommandStyles.esriCommandStyleIconOnly)
'Add page layout navigation commands.
AxToolbarControl1.AddItem("esriControls.ControlsPageZoomInTool", -1, -1, True,
0, esriCommandStyles.esriCommandStyleIconOnly)
AxToolbarControl1.AddItem("esriControls.ControlsPageZoomOutTool", -1, -1,
False, 0, esriCommandStyles.esriCommandStyleIconOnly)
AxToolbarControl1.AddItem("esriControls.ControlsPagePanTool", -1, -1, False, 0,
esriCommandStyles.esriCommandStyleIconOnly)
AxToolbarControl1.AddItem("esriControls.ControlsPageZoomWholePageCommand",
-1, -1, False, 0, esriCommandStyles.esriCommandStyleIconOnly)
'Add map navigation commands.
AxToolbarControl1.AddItem("esriControls.ControlsMapZoomInTool", -1, -1, True,
0, esriCommandStyles.esriCommandStyleIconOnly)
AxToolbarControl1.AddItem("esriControls.ControlsMapZoomOutTool", -1, -1,
False, 0, esriCommandStyles.esriCommandStyleIconOnly)
AxToolbarControl1.AddItem("esriControls.ControlsMapPanTool", -1, -1, False, 0,
esriCommandStyles.esriCommandStyleIconOnly)
AxToolbarControl1.AddItem("esriControls.ControlsMapFullExtentCommand", -1, -
1, False, 0, esriCommandStyles.esriCommandStyleIconOnly)
AxToolbarControl1.AddItem("esriControls.ControlsMapZoomToLastExtentBackCom
mand", -1, -1, False, 0, esriCommandStyles.esriCommandStyleIconOnly)

17
AxToolbarControl1.AddItem("esriControls.ControlsMapZoomToLastExtentForwardC
ommand", -1, -1, False, 0, esriCommandStyles.esriCommandStyleIconOnly)
'Add map inquiry commands.
AxToolbarControl1.AddItem("esriControls.ControlsMapIdentifyTool", -1, -1, True,
0, esriCommandStyles.esriCommandStyleIconOnly)
AxToolbarControl1.AddItem("esriControls.ControlsMapFindCommand", -1, -1,
False, 0, esriCommandStyles.esriCommandStyleIconOnly)
AxToolbarControl1.AddItem("esriControls.ControlsMapMeasureTool", -1, -1,
False, 0, esriCommandStyles.esriCommandStyleIconOnly)
'Set buddy controls.
End Sub
2. Build and run the application. The ToolbarControl now contains ArcGIS Engine
commands and tools that you can use to navigate the map document loaded into the
PageLayoutControl. Use the page layout commands to navigate around the actual page
layout and the map commands to navigate around the data present in the data frames.
Use the open document command to browse and load map documents and the add
data command to browse and load data layers. See the following screen shot:

18
Creating a pop-up menu for the PageLayoutControl In addition to adding ArcGIS Engine commands to the ToolbarControl to work with the
buddy control (as in the previous step), you can also create pop-up menus and palettes from
the ArcGIS Engine commands. You will add to your application, a pop-up menu that works
with the PageLayoutControl. The pop-up menu will appear when you right-click the display
area of the PageLayoutControl.
1. Add the following member variable to the class:
[C#]
public partial class MapViewer: Form
{
//The pop-up menu.
private IToolbarMenu m_ToolbarMenu;
}
[VB.NET]
Public Class MapViewer
'The pop-up menu.
Private m_pToolbarMenu As IToolbarMenu
End Class
2. Add the following code to the Form_Load event after the code, add the commands to
the ToolbarControl but before the set buddy controls code.
[C#]
private void MapViewer_Load(object sender, EventArgs e)
{
//Add map inquiry commands.
//Create a new ToolbarMenu.
m_ToolbarMenu = new ToolbarMenuClass();
//Share the ToolbarControl's command pool.
m_ToolbarMenu.CommandPool = axToolbarControl1.CommandPool;
//Set the hook to the PageLayoutControl.
m_ToolbarMenu.SetHook(axPageLayoutControl1);

19
//Add commands to the ToolbarMenu.
m_ToolbarMenu.AddItem("esriControls.ControlsPageZoomInFixedCommand", - 1,
-
1, false, esriCommandStyles.esriCommandStyleIconAndText);
m_ToolbarMenu.AddItem("esriControls.ControlsPageZoomOutFixedCommand", -
1,
- 1, false, esriCommandStyles.esriCommandStyleIconAndText);
m_ToolbarMenu.AddItem("esriControls.ControlsPageZoomWholePageCommand", -
1,
- 1, false, esriCommandStyles.esriCommandStyleIconAndText);
m_ToolbarMenu.AddItem(
"esriControls.ControlsPageZoomPageToLastExtentBackCommand", - 1, - 1,
true, esriCommandStyles.esriCommandStyleIconAndText);
m_ToolbarMenu.AddItem(
"esriControls.ControlsPageZoomPageToLastExtentForwardCommand", - 1, - 1,
false, esriCommandStyles.esriCommandStyleIconAndText);
//Set buddy controls.
}
[VB.NET]
Private Sub MapViewer_Load(ByVal sender As System.Object, ByVal e As
System.EventArgs) Handles MyBase.Load
'Add map inquiry commands.
'Create a new ToolbarMenu.
m_pToolbarMenu = New ToolbarMenuClass()
'Share the ToolbarControl's command pool.
m_pToolbarMenu.CommandPool = AxToolbarControl1.CommandPool
'Set the hook to the PageLayoutControl
m_pToolbarMenu.SetHook(AxPageLayoutControl1)
'Add commands to the ToolbarMenu.
m_pToolbarMenu.AddItem("esriControls.ControlsPageZoomInFixedCommand", -1,
-1, False, esriCommandStyles.esriCommandStyleIconAndText)

20
m_pToolbarMenu.AddItem("esriControls.ControlsPageZoomOutFixedCommand", -
1, -1, False, esriCommandStyles.esriCommandStyleIconAndText)
m_pToolbarMenu.AddItem("esriControls.ControlsPageZoomWholePageCommand", -
1, -1, False, esriCommandStyles.esriCommandStyleIconAndText)
m_pToolbarMenu.AddItem("esriControls.ControlsPageZoomPageToLastExtentBackC
ommand", -1, -1, True, esriCommandStyles.esriCommandStyleIconAndText)
m_pToolbarMenu.AddItem("esriControls.ControlsPageZoomPageToLastExtentForwar
dCommand", -1, -1, False, esriCommandStyles.esriCommandStyleIconAndText)
'Set buddy controls.
End Sub
3. Display the form in design mode, select axPageLayoutControl1 from the Properties
window, and display the PageLayoutControl events. Double-click the OnMouseDown
event to add an event handler to the code window.
4. In the PageLayoutControl_OnMouseDown event, add the following code:
[C#]
private void axPageLayoutControl1_OnMouseDown(object sender,
IPageLayoutControlEvents_OnMouseDownEvent e)
{
//Pop-up the ToolbarMenu.
if (e.button == 2)
m_ToolbarMenu.PopupMenu(e.x, e.y, axPageLayoutControl1.hWnd);
}
[VB.NET]
Private Sub AxPageLayoutControl1_OnMouseDown(ByVal sender As System.Object,
ByVal e As ESRI.ArcGIS.Controls.IPageLayoutControlEvents_OnMouseDownEvent)
Handles AxPageLayoutControl1.OnMouseDown
'Pop-up the ToolbarMenu.
If e.button = 2 Then
m_pToolbarMenu.PopupMenu(e.x, e.y, AxPageLayoutControl1.hWnd)
End If
End Sub

21
5. Build and run the application. Right-click the PageLayoutControl's display area
to show the pop-up menu and navigate around the page layout. See the following
screen shot:
Creating a palette of tools In addition to creating stand-alone pop-up menus and palettes to work with a control (as in the
previous step), menus and palettes can be added to a ToolbarControl. You will create a palette
containing some ArcGIS Engine commands and add it to the ToolbarControl.
1. Add the following code to the Form_Load event before the add commands to the
ToolbarMenu code.
[C#]
private void MapViewer_Load(object sender, EventArgs e)
{
//Add map inquiry commands.
//Create a new ToolbarPalette.
IToolbarPalette toolbarPalette = new ToolbarPaletteClass();
//Add commands and tools to the ToolbarPalette.

22
toolbarPalette.AddItem("esriControls.ControlsNewMarkerTool", - 1, - 1);
toolbarPalette.AddItem("esriControls.ControlsNewLineTool", - 1, - 1);
toolbarPalette.AddItem("esriControls.ControlsNewCircleTool", - 1, - 1);
toolbarPalette.AddItem("esriControls.ControlsNewEllipseTool", - 1, - 1);
toolbarPalette.AddItem("esriControls.ControlsNewRectangleTool", - 1, - 1);
toolbarPalette.AddItem("esriControls.ControlsNewPolygonTool", - 1, - 1);
//Add the ToolbarPalette to the ToolbarControl.
axToolbarControl1.AddItem(toolbarPalette, 0, - 1, false, 0,
esriCommandStyles.esriCommandStyleIconOnly);
//Add commands to the ToolbarMenu.
}
[VB.NET]
Private Sub MapViewer_Load(ByVal sender As System.Object, ByVal e As
System.EventArgs) Handles MyBase.Load
'Add map inquiry commands
'Create a new ToolbarPalette.
Dim pToolbarPalette As IToolbarPalette = New ToolbarPaletteClass()
'Add commands and tools to the ToolbarPalette.
pToolbarPalette.AddItem("esriControls.ControlsNewMarkerTool", -1, -1)
pToolbarPalette.AddItem("esriControls.ControlsNewLineTool", -1, -1)
pToolbarPalette.AddItem("esriControls.ControlsNewCircleTool", -1, -1)
pToolbarPalette.AddItem("esriControls.ControlsNewEllipseTool", -1, -1)
pToolbarPalette.AddItem("esriControls.ControlsNewRectangleTool", -1, -1)
pToolbarPalette.AddItem("esriControls.ControlsNewPolygonTool", -1, -1)
'Add the ToolbarPalette to the ToolbarControl.
AxToolbarControl1.AddItem(pToolbarPalette, 0, -1, False, 0,
esriCommandStyles.esriCommandStyleIconOnly)
'Add commands to the ToolbarMenu.
End Sub

23
2. Build and run the application. Use the palette on the ToolbarControl to add graphic
elements to the PageLayoutControl's display. See the following screen shot:
Managing label editing in the TOCControl By default, the TOCControl allows users to automatically toggle the visibility of layers and to
change the map and layer names that appear in the table of contents. You will add code to
prevent users from editing a name and replacing it with an empty string.
1. Add the following code to the beginning of the Form_Load event:
[C#]
private void MapViewer_Load(object sender, EventArgs e)
{
//Set label editing to manual.
axTOCControl1.LabelEdit = esriTOCControlEdit.esriTOCControlManual;
}
[VB.NET]

24
Private Sub MapViewer_Load(ByVal sender As System.Object, ByVal e As
System.EventArgs) Handles MyBase.Load
'Set label editing to manual.
AxTOCControl1.LabelEdit = esriTOCControlEdit.esriTOCControlManual
End Sub
2. Display the form in design mode, select axTOCControl1 from the Properties window,
and display the TOCControl events. Double-click OnEndLabelEdit to add an event
handler to the code window.
3. Add the following code to the TOCControl_OnEndLabelEdit event:
[C#]
private void axTOCControl1_OnEndLabelEdit(object sender,
ITOCControlEvents_OnEndLabelEditEvent e)
{
//If the new label is an empty string, prevent the edit.
if (e.newLabel.Trim() == "")
e.canEdit = false;
}
[VB.NET]
Private Sub AxTOCControl1_OnEndLabelEdit(ByVal sender As System.Object,
ByVal e As ESRI.ArcGIS.Controls.ITOCControlEvents_OnEndLabelEditEvent)
Handles AxTOCControl1.OnEndLabelEdit
'If the new label is an empty string, prevent the edit.
If e.newLabel.Trim = "" Then e.canEdit = False
End Sub
4. Build and run the application. To edit a map, layer, heading, or legend class label in
the TOCControl, click it once, then click it a second time to invoke label editing. Try
replacing the label with an empty string. You can press the Esc key at any time during
the edit to cancel it. See the following screen shot:

25
Drawing shapes on the MapControl You will now use the MapControl as an overview window and draw on its display the current
extent of the focus map in the PageLayoutControl. As you navigate around the data in the data
frame of the PageLayoutControl, you will see the MapControl overview window update.
1. Add the following member variables to the class below the pop-up menu variable:
[C#]
public partial class MapViewer: Form
{
//The envelope drawn on the MapControl.
private IEnvelope m_Envelope;
//The symbol used to draw the envelope on the MapControl.
private Object m_FillSymbol;
//The PageLayoutControl's focus map events.
private ITransformEvents_Event m_transformEvents;
private ITransformEvents_VisibleBoundsUpdatedEventHandler visBoundsUpdatedE;

26
}
[VB.NET]
Public Class MapViewer
'The envelope drawn on the MapControl.
Private m_pEnvelope As IEnvelope
'The symbol used to draw the envelope on the MapControl.
Private m_pFillSymbol As ISimpleFillSymbol
'The PageLayoutControl's focus map events.
Private m_pTransformEvents As ITransformEvents_Event
Private visBoundsUpdatedE As
ITransformEvents_VisibleBoundsUpdatedEventHandler
End Class
The variable declared as visBoundsUpdatedE is a delegate. A delegate is a class that can hold
a reference to a specific method and link it to a specific event. The linking process between
the event and the method is sometimes known in .NET as wiring.
2. Create a new function called CreateOverviewSymbol. This is where you will create
the symbol used in the MapControl to represent the extent of the data in the focus map
of the PageLayoutControl. Add the following code to the function:
[C#]
private void CreateOverviewSymbol()
{
//Get the IRGBColor interface.
IRgbColor color = new RgbColorClass();
//Set the color properties.
color.RGB = 255;
//Get the ILine symbol interface.
ILineSymbol outline = new SimpleLineSymbolClass();
//Set the line symbol properties.
outline.Width = 1.5;
outline.Color = color;
//Get the IFillSymbol interface.
ISimpleFillSymbol simpleFillSymbol = new SimpleFillSymbolClass();

27
//Set the fill symbol properties.
simpleFillSymbol.Outline = outline;
simpleFillSymbol.Style = esriSimpleFillStyle.esriSFSHollow;
m_FillSymbol = simpleFillSymbol;
}
[VB.NET]
Private Sub CreateOverviewSymbol()
'Get the IRGBColor interface.
Dim pColor As IRgbColor
pColor = New RgbColorClass
'Set the color properties.
pColor.RGB = RGB(255, 0, 0)
'Get the ILine symbol interface.
Dim pOutline As ILineSymbol
pOutline = New SimpleLineSymbolClass
'Set the line symbol properties.
pOutline.Width = 1.5
pOutline.Color = pColor
'Get the ISimpleFillSymbol interface.
m_pFillSymbol = New SimpleFillSymbolClass
'Set the fill symbol properties.
m_pFillSymbol.Outline = pOutline
m_pFillSymbol.Style = esriSimpleFillStyle.esriSFSHollow
End Sub
3. Call the CreateOverviewSymbol function from the beginning of the Form_Load event.
See the following code example:
[C#]
private void MapViewer_Load(object sender, EventArgs e)
{
//Create the symbol used on the MapControl.
CreateOverviewSymbol();

28
}
[VB.NET]
Private Sub MapViewer_Load(ByVal sender As System.Object, ByVal e As
System.EventArgs) Handles MyBase.Load
'Create the symbol used on the MapControl.
CreateOverviewSymbol()
End Sub
4. Add the following OnVisibleBoundsUpdated function. This function will be linked to
an event raised when the extent of the map is changed, and is used to set the envelope
to the new visible bounds of the map. By refreshing the MapControl, you force it to
redraw the shape on its display.
[C#]
private void OnVisibleBoundsUpdated(IDisplayTransformation sender, bool
sizeChanged)
{
//Set the extent to the new visible extent.
m_Envelope = sender.VisibleBounds;
//Refresh the MapControl's foreground phase.
axMapControl1.ActiveView.PartialRefresh(esriViewDrawPhase.esriViewForeground,
null, null);
}
[VB.NET]
Private Sub OnVisibleBoundsUpdated(ByVal sender As IDisplayTransformation,
ByVal sizeChanged As Boolean)
'Set the extent to the new visible extent.
m_pEnvelope = sender.VisibleBounds
'Refresh the MapControl's foreground phase.
AxMapControl1.ActiveView.PartialRefresh(esriViewDrawPhase.esriViewForeground,
Nothing, Nothing)
End Sub

29
5. The default event interface of the PageLayoutControl is the
IPageLayoutControlEvents. These events do not tell you when the extent of the map
in a data frame changes. To enable this functionality, use the ITransformEvents
interface of the PageLayoutControl's focus map. Add the following code to the
PageLayoutControl_OnPageLayoutReplaced event handler before the load document
code:
[C#]
private void axPageLayoutControl1_OnPageLayoutReplaced(object sender,
IPageLayoutControlEvents_OnPageLayoutReplacedEvent e)
{
//Get the IActiveView of the focus map in the PageLayoutControl.
IActiveView activeView = axPageLayoutControl1.ActiveView.FocusMap as
IActiveView;
//Trap the ITranformEvents of the PageLayoutControl's focus map.
visBoundsUpdatedE = new ITransformEvents_VisibleBoundsUpdatedEventHandler
(OnVisibleBoundsUpdated);
IDisplayTransformation displayTransformation =
activeView.ScreenDisplay.DisplayTransformation;
//Start listening to the transform events interface.
m_transformEvents = (ITransformEvents_Event)displayTransformation;
//Start listening to the VisibleBoundsUpdated method on ITransformEvents interface.
m_transformEvents.VisibleBoundsUpdated += visBoundsUpdatedE;
//Get the extent of the focus map.
m_Envelope = activeView.Extent;
//Load the same pre-authored map document into the MapControl.
}
[VB.NET]
Private Sub AxPageLayoutControl1_OnPageLayoutReplaced(ByVal sender As
System.Object, ByVal e As
ESRI.ArcGIS.Controls.IPageLayoutControlEvents_OnPageLayoutReplacedEvent)
Handles AxPageLayoutControl1.OnPageLayoutReplaced
'Get the IActiveView of the focus map in the PageLayoutControl.
Dim activeView As IActiveView = AxPageLayoutControl1.ActiveView.FocusMap

30
'Trap the ITranformEvents of the PageLayoutControl's focus map.
visBoundsUpdatedE = New
ITransformEvents_VisibleBoundsUpdatedEventHandler(AddressOf
OnVisibleBoundsUpdated)
'Start listening to the transform events interface.
m_pTransformEvents = activeView.ScreenDisplay.DisplayTransformation
'Start listening to the VisibleBoundsUpdated method on ITransformEvents interface.
AddHandler (m_pTransformEvents.VisibleBoundsUpdated), visBoundsUpdatedE
'Get the extent of the focus map.
m_pEnvelope = activeView.Extent
'Load the same pre-authored map document into the MapControl.
End Sub
6. Display the form in design mode and select axMapControl1 from the Properties
window and display the MapControl events. Double-click OnAfterDraw to add an
event handler to the code window.
7. Add the following code to the MapControl_OnAfterDraw event handler to draw an
envelope using the symbol you created previously onto the MapControl's display:
[C#]
private void axMapControl1_OnAfterDraw(object sender,
IMapControlEvents2_OnAfterDrawEvent e)
{
if (m_Envelope == null)
return ;
//If the foreground phase has drawn.
esriViewDrawPhase viewDrawPhase = (esriViewDrawPhase)e.viewDrawPhase;
if (viewDrawPhase == esriViewDrawPhase.esriViewForeground)
{
IGeometry geometry = m_Envelope;
axMapControl1.DrawShape(geometry, ref m_FillSymbol);
}
}

31
[VB.NET]
Private Sub AxMapControl1_OnAfterDraw(ByVal sender As System.Object, ByVal e
As ESRI.ArcGIS.Controls.IMapControlEvents2_OnAfterDrawEvent) Handles
AxMapControl1.OnAfterDraw
If m_pEnvelope Is Nothing Then Exit Sub
'If the foreground phase has drawn.
Dim pViewDrawPhase As esriViewDrawPhase
pViewDrawPhase = e.viewDrawPhase
If pViewDrawPhase = esriViewDrawPhase.esriViewForeground Then
'Draw the shape on the MapControl
AxMapControl1.DrawShape(m_pEnvelope, m_pFillSymbol)
End If
End Sub
8. Build and run the application. Use the map navigation tools that you added previously
to change the extent of the focus map in the PageLayoutControl. The new extent is
drawn on the MapControl. See the following screen shot:

32
Navigating around the focus map using the map navigation tools will change the extent of the
focus map in the PageLayoutControl and cause the MapControl to update. Navigating around
the page layout with the page layout navigation tools will change the extent of the page layout
(not the extent of the focus map in the PageLayoutControl), so the MapControl will not
update.
Creating a custom tool Creating custom commands and tools to work with the MapControl and PageLayoutControl
is very similar to creating commands for the ESRI ArcMap application that you may have
done previously. You will create a custom tool that adds a text element containing today's
date to the PageLayoutControl at the location of a mouse click. However, you will create the
command to work with the MapControl and ToolbarControl, as well as the
PageLayoutControl.
1. Choose Add, then New Project from the File menu.
2. Choose the Class Library template from the ArcGIS Engine project types. Name the
project Commands and click OK.
3. In the ArcGIS Project Wizard, double-click ESRI.ArcGIS.Carto,
ESRI.ArcGIS.Display, and ESRI.ArcGIS.Geometry to add them to the selected
assemblies, then click Finish.
4. Delete Class1 from the Commands project.
5. Choose Add New Item from the Project menu to add a new item to the Commands
project.
6. Choose the Base Tool template from the ArcGIS Engine category in the Add New
Item dialog box.
7. Name the tool AddDateTool and click Add to add it to the project.
8. Click the ArcMap, MapControl, or PageLayoutControl Tool from the ArcGIS New
Item Wizard Options dialog box and click OK.
The AddDateTool class inherits from the ESRI BaseTool abstract class. Abstract classes are
classes that cannot be instantiated and frequently contain only partial implementation code or
no implementation at all. They are closely related to interfaces; however, they differ
significantly from interfaces in that a class may implement any number of interfaces but it can
inherit from only one abstract class. Inheriting the ESRI BaseCommand and BaseTool
abstract classes will allow you to create commands and tools more quickly and simply than
directly implementing the esriSystemUI ICommand and ITool interfaces.
The sealed class modifier in C# and the NotInheritable modifier in VB.NEt states that a class
cannot be inherited from. As this class is not designed for this purpose, it is prudent to add
this modifier to prevent other classes from inheriting this class.
9. Add the following additional using directives or import statements to the class:
[C#]
using ESRI.ArcGIS.Carto;
using ESRI.ArcGIS.Display;

33
using ESRI.ArcGIS.Geometry;
[VB.NET]
Imports ESRI.ArcGIS.Carto
Imports ESRI.ArcGIS.Display
Imports ESRI.ArcGIS.Geometry
10. Update the code in the AddDateTool class constructor as shown in the following code
example:
The class constructor is a method that is called when the class is created. It can be used to set
up members of the class. In C# the constructor method has the same name as the class. It
differs from other methods in that it has no return type.
Instead of implementing the Bitmap, Caption, Category, Name, Message, and ToolTip
methods individually, you can set the values that should be returned from these methods and
rely on the BaseTool class to provide the implementation for these methods. The other
members will be left to return the default values as implemented by the BaseTool class.
[C#]
public AddDateTool()
{
base.m_category = "CustomMapViewer";
base.m_caption = "Add Date";
base.m_message = "Adds a date element to the active view";
base.m_toolTip = "Add Date";
base.m_name = "CustomMapViewer_AddDateTool";
try
{
string bitmapResourceName = GetType().Name + ".bmp";
base.m_bitmap = new Bitmap(GetType(), bitmapResourceName);
base.m_cursor = new Cursor(GetType(), GetType().Name + ".cur");
}
catch (Exception ex)
{
System.Diagnostics.Trace.WriteLine(ex.Message, "Invalid Bitmap");
}
}

34
[VB.NET]
Public Sub New()
MyBase.New()
MyBase.m_category = "CustomMapViewer"
MyBase.m_caption = "Add Date"
MyBase.m_message = "Adds a date element to the active view"
MyBase.m_toolTip = "Add Date"
MyBase.m_name = "CustomMapViewer_AddDateTool"
Try
Dim bitmapResourceName As String = Me.GetType().Name + ".bmp"
MyBase.m_bitmap = New Bitmap(Me.GetType(), bitmapResourceName)
MyBase.m_cursor = New Cursor(Me.GetType(), Me.GetType().Name + ".cur")
Catch ex As Exception
System.Diagnostics.Trace.WriteLine(ex.Message, "Invalid Bitmap")
End Try
End Sub
11. Navigate to the overridden OnCreate method and look at the code.
The ICommand.OnCreate method is passed a handle or hook to the application that the
command will work with. In this case, it can be a MapControl, PageLayoutControl,
ToolbarControl, or the ArcMap application. Rather than adding code into the
OnCreate method to determine the type of hook that is being passed to the command, the
HookHelper is used to handle this. A command or tool needs to know how to handle the hook
it gets passed, so a check is needed to determine the type of ArcGIS Engine control that has
been passed. The HookHelper is used to hold the hook and return the ActiveView regardless
of the type of hook (in this case a MapControl, PageLayoutControl, ToolbarControl, or
ArcMap).
12. Navigate to the overridden OnMouseDown event and add the following code:
[C#]
public override void OnMouseDown(int Button, int Shift, int X, int Y)
{
//Get the active view.
IActiveView activeView = m_hookHelper.ActiveView;
//Create a new text element.

35
ITextElement textElement = new TextElementClass();
//Create a text symbol.
ITextSymbol textSymbol = new TextSymbolClass();
textSymbol.Size = 25;
//Set the text element properties.
textElement.Symbol = textSymbol;
textElement.Text = DateTime.Now.ToShortDateString();
//Query interface (QI) for IElement.
IElement element = (IElement)textElement;
//Create a point.
IPoint point = new PointClass();
point = activeView.ScreenDisplay.DisplayTransformation.ToMapPoint(X, Y);
//Set the element's geometry.
element.Geometry = point;
//Add the element to the graphics container.
activeView.GraphicsContainer.AddElement(element, 0);
//Refresh the graphics.
activeView.PartialRefresh(esriViewDrawPhase.esriViewGraphics, null, null);
}
[VB.NET]
Public Overrides Sub OnMouseDown(ByVal Button As Integer, ByVal Shift As
Integer, ByVal X As Integer, ByVal Y As Integer)
'Get the active view.
Dim pActiveView As IActiveView = m_hookHelper.ActiveView
'Create a new text element.
Dim pTextElement As ITextElement = New TextElementClass
'Create a text symbol.
Dim pTextSymbol As ITextSymbol = New TextSymbolClass

36
pTextSymbol.Size = 25
'Set the text element properties.
pTextElement.Symbol = pTextSymbol
pTextElement.Text = Date.Now.ToShortDateString
'Query interface (QI) for IElement.
Dim pElement As IElement
pElement = pTextElement
'Create a point.
Dim pPoint As IPoint
pPoint = pActiveView.ScreenDisplay.DisplayTransformation.ToMapPoint(X, Y)
'Set the element's geometry.
pElement.Geometry = pPoint
'Add the element to the graphics container.
pActiveView.GraphicsContainer.AddElement(pTextElement, 0)
'Refresh the graphics.
pActiveView.PartialRefresh(esriViewDrawPhase.esriViewGraphics, Nothing,
Nothing)
End Sub
ArcGIS Engine expects a custom command or tool to be a COM class; therefore, the .NET
class you have created must be exposed as a COM class by creating a COM callable wrapper
for it. The BaseTool has already provided the attributes and globally unique identifiers
(GUIDs) required by COM in the class.
The Commands project properties have also been automatically amended to set Register for
COM Interop to true. Setting the Register for COM Interop property to true will invoke the
Assembly Registration tool (Regasm.exe). This will add the information about the class to the
registry that a COM client would expect to find.
Visual Studio .NET provides the ability to specify functions that execute when an assembly
exposed for COM interop is registered and unregistered on a system. This allows you to
register your class in a component category that the Customize dialog box will look for. The
BaseTool has already provided these COM Registration Functions in the class and will
register the tool with the ESRI Controls Commands and ESRI Mx Commands component
categories. The ComVisible attribute is set to false to ensure that this method cannot be called
directly by a COM client. It does not affect the method being called when the assembly is
registered with COM.
13. Build the Commands project.

37
14. In the Controls Windows Application project that you created at the beginning of this
scenario, add the following code before the ToolbarPalette code:
[C#]
private void MapViewer_Load(object sender, EventArgs e)
{
//Add map inquiry commands.
//Add custom AddDateTool.
axToolbarControl1.AddItem("Commands.AddDateTool", - 1, - 1, false, 0,
esriCommandStyles.esriCommandStyleIconAndText);
//Create a new ToolbarPalette.
}
[VB.NET]
Private Sub MapViewer_Load(ByVal sender As System.Object, ByVal e As
System.EventArgs) Handles MyBase.Load
'Add map inquiry commands.
'Add custom AddDateTool.
AxToolbarControl1.AddItem("Commands.AddDateTool", -1, -1, False, 0,
esriCommandStyles.esriCommandStyleIconAndText)
'Create a new ToolbarPalette.
End Sub
15. Build and run the Controls project. See the following screen shot:

38
Customizing the ToolbarControl In addition to adding ArcGIS Engine commands and tools to the ToolbarControl in the
Form_Load event, you can also add them by customizing the ToolbarControl at run time
using the CustomizeDialog. To do this, you will place the ToolbarControl in customize mode
and display the CustomizeDialog.
1. Add the following member variables to the class:
[C#]
public partial class MapViewer: Form
{
//The CustomizeDialog used by the ToolbarControl.
private ICustomizeDialog m_CustomizeDialog;
//The CustomizeDialog start event.
private ICustomizeDialogEvents_OnStartDialogEventHandler startDialogE;
//The CustomizeDialog close event.
private ICustomizeDialogEvents_OnCloseDialogEventHandler closeDialogE;
}

39
[VB.NET]
Public Class MapViewer
'The CustomizeDialog used by the ToolbarControl.
Private m_pCustomizeDialog As ICustomizeDialog
'The CustomizeDialog start event.
Private startDialogE As ICustomizeDialogEvents_OnStartDialogEventHandler
'The CustomizeDialog close event.
Private closeDialogE As ICustomizeDialogEvents_OnCloseDialogEventHandler
End Class
2. Create a new function called CreateCustomizeDialog. This is where you will create
the Customize dialog box by adding the following code to the function:
[C#]
private void CreateCustomizeDialog()
{
//Create a new Customize dialog box.
m_CustomizeDialog = new CustomizeDialogClass();
//Set the title.
m_CustomizeDialog.DialogTitle = "Customize ToolbarControl Items";
//Show the Add from File button.
m_CustomizeDialog.ShowAddFromFile = true;
//Set the ToolbarControl that new items will be added to.
m_CustomizeDialog.SetDoubleClickDestination(axToolbarControl1);
//Set the Customize dialog box events.
startDialogE = new ICustomizeDialogEvents_OnStartDialogEventHandler
(OnStartDialog);
((ICustomizeDialogEvents_Event)m_CustomizeDialog).OnStartDialog +=
startDialogE;
closeDialogE = new ICustomizeDialogEvents_OnCloseDialogEventHandler
(OnCloseDialog);
((ICustomizeDialogEvents_Event)m_CustomizeDialog).OnCloseDialog +=

40
closeDialogE;
}
[VB.NET]
Private Sub CreateCustomizeDialog()
'Create a new Customize dialog box.
m_pCustomizeDialog = New CustomizeDialogClass()
'Set the title.
m_pCustomizeDialog.DialogTitle = "Customize ToolbarControl Items"
'Show the Add from File button.
m_pCustomizeDialog.ShowAddFromFile = True
'Set the ToolbarControl that new items will be added to.
m_pCustomizeDialog.SetDoubleClickDestination(AxToolbarControl1)
'Set the Customize dialog box events.
startDialogE = New
ICustomizeDialogEvents_OnStartDialogEventHandler(AddressOf OnStartDialog)
AddHandler CType(m_pCustomizeDialog,
ICustomizeDialogEvents_Event).OnStartDialog, startDialogE
closeDialogE = New
ICustomizeDialogEvents_OnCloseDialogEventHandler(AddressOf OnCloseDialog)
AddHandler CType(m_pCustomizeDialog,
ICustomizeDialogEvents_Event).OnCloseDialog, closeDialogE
End Sub
3. Call the CreateCustomizeDialog function from the beginning of the Form_Load event.
See the following code example:
[C#]
private void MapViewer_Load(object sender, EventArgs e)
{
//Create the Customize dialog box for the ToolbarControl.
CreateCustomizeDialog();
//Create the symbol used on the MapControl.
}

41
[VB.NET]
Private Sub MapViewer_Load(ByVal sender As System.Object, ByVal e As
System.EventArgs) Handles MyBase.Load
'Create the Customize dialog box for the ToolbarControl.
CreateCustomizeDialog()
'Create the symbol used on the MapControl.
End Sub
4. Add a check box to the form, name it chkCustomize and give it the caption of
Customize.
5. Display the form in design mode and select chkCustomize from the Properties window
and display the chkCustomize events. Double-click CheckedChanged to add an event
handler to the code window.
6. Add the following code to the chkCustomize_CheckedChanged event:
[C#]
private void chkCustomize_CheckedChanged(object sender, EventArgs e)
{
//Show or hide the Customize dialog box.
if (chkCustomize.Checked == false)
m_CustomizeDialog.CloseDialog();
else
m_CustomizeDialog.StartDialog(axToolbarControl1.hWnd);
}
[VB.NET]
Private Sub chkCustomize_CheckedChanged(ByVal sender As System.Object, ByVal
e As System.EventArgs) Handles chkCustomize.CheckedChanged
'Show or hide the Customize dialog box.
If chkCustomize.Checked = False Then
m_pCustomizeDialog.CloseDialog()
Else
m_pCustomizeDialog.StartDialog(AxToolbarControl1.hWnd)
End If

42
End Sub
7. Add the following OnStartDialog and OnCloseDialog event handlers. These functions
will be wired to events raised whenever the Customize dialog box is opened or closed.
[C#]
private void OnStartDialog()
{
axToolbarControl1.Customize = true;
}
private void OnCloseDialog()
{
axToolbarControl1.Customize = false;
chkCustomize.Checked = false;
}
[VB.NET]
Private Sub OnStartDialog()
AxToolbarControl1.Customize = True
End Sub
Private Sub OnCloseDialog()
AxToolbarControl1.Customize = False
chkCustomize.Checked = False
End Sub
8. Build and run the application. Check the Customize control to put the ToolbarControl
into customize mode and to open the Customize dialog box.
9. On the Commands tab select the Graphic Element category and double-click the
Select Elements command to add it to the ToolbarControl. Right-click an item on the
ToolbarControl to adjust its appearance in terms of style and grouping. See the
following screen shot:

43
10. Stop customizing the application. Use the select tool to move the text element
containing today's date.
Saving and loading ToolbarControl items The contents of a ToolbarControl can be persisted into a user's profile when an application
exits to preserve any customizations made to the ToolbarControl by the end user. An
application can load the persisted contents back into the ToolbarControl at application start
time. You will persist the contents of the ToolbarControl into a file located in the same
directory as the applications executing assembly.
1. Create a new function called SaveToolbarControlItems. This is where you will persist
the contents of the ToolbarControl by adding the following code to the function:
[C#]
private void SaveToolbarControlItems(string filePath)
{
//Create a MemoryBlobStream.
IBlobStream blobStream = new MemoryBlobStreamClass();
//Get the IStream interface.
IStream stream = blobStream;

44
//Save the ToolbarControl into the stream.
axToolbarControl1.SaveItems(stream);
//Save the stream to a file.
blobStream.SaveToFile(filePath);
}
[VB.NET]
Private Sub SaveToolbarControlItems(ByVal filePath)
'Create a MemoryBlobStream.
Dim blobStream As IBlobStream
blobStream = New MemoryBlobStreamClass
'Get the IStream interface.
Dim stream As IStream
stream = blobStream
'Save the ToolbarControl into the stream.
AxToolbarControl1.SaveItems(stream)
'Save the stream to a file.
blobStream.SaveToFile(filePath)
End Sub
2. Create a new function called LoadToolbarControlItems. This is where you will load
the persisted contents back into the ToolbarControl by adding the following code to
the function:
[C#]
private void LoadToolbarControlItems(string filePath)
{
//Create a MemoryBlobStream.
IBlobStream blobStream = new MemoryBlobStreamClass();
//Get the IStream interface.
IStream stream = blobStream;
//Load the stream from the file.
blobStream.LoadFromFile(filePath);
//Load the stream into the ToolbarControl.
axToolbarControl1.LoadItems(stream);

45
}
[VB.NET]
Private Sub LoadToolbarControlItems(ByVal filePath)
'Create a MemoryBlobStream.
Dim blobStream As IBlobStream
blobStream = New MemoryBlobStreamClass
'Get the IStream interface.
Dim stream As IStream
stream = blobStream
'Load the stream from the file.
blobStream.LoadFromFile(filePath)
'Load the stream into the ToolbarControl.
AxToolbarControl1.LoadItems(stream)
End Sub
3. Display the form in design mode and select the form from the Properties window and
display the form events. Double-click the FormClosing event to add an event handler
to the code window.
4. In the FormClosing event, enter the following code to persist the contents of the
ToolbarControl into a file at the same location as the executing assembly. You may
need to substitute "Controls.exe" with the name of your executable.
[C#]
private void MapViewer_FormClosing(object sender, FormClosingEventArgs e)
{
//Get file name to persist the ToolbarControl.
String filePath = System.Reflection.Assembly.GetExecutingAssembly()
.Location.Replace("Controls.exe", "") + @"\PersistedItems.txt";
//Persist ToolbarControl contents.
SaveToolbarControlItems(filePath);
}
[VB.NET]
Private Sub MapViewer_FormClosing(ByVal sender As System.Object, ByVal e As
System.Windows.Forms.FormClosingEventArgs) Handles MyBase.FormClosing

46
'Get file name to persist the ToolbarControl.
Dim filePath As String
filePath =
System.Reflection.Assembly.GetExecutingAssembly.Location.Replace("Controls.exe",
"") & "\PersistedItems.txt"
'Persist ToolbarControl contents.
SaveToolbarControlItems(filePath)
End Sub
5. Update the code to add items to the ToolbarControl in the Form_Load event as shown
in the following code (you may need to substitute "Controls.exe" with the name of
your executable):
[C#]
//Get file name used to persist the ToolbarControl.
String filePath = System.Reflection.Assembly.GetExecutingAssembly()
.Location.Replace("Controls.exe", "") + @"\PersistedItems.txt";
if (System.IO.File.Exists(filePath))
LoadToolbarControlItems(filePath);
else
{
//Add generic commands.
axToolbarControl1.AddItem("esriControls.ControlsOpenDocCommand", - 1, - 1,
false, 0, esriCommandStyles.esriCommandStyleIconOnly);
axToolbarControl1.AddItem("esriControls.ControlsAddDataCommand", - 1, - 1,
false, 0, esriCommandStyles.esriCommandStyleIconOnly);
//Add page layout navigation commands.
axToolbarControl1.AddItem("esriControls.ControlsPageZoomInTool", - 1, - 1,
true, 0, esriCommandStyles.esriCommandStyleIconOnly);
axToolbarControl1.AddItem("esriControls.ControlsPageZoomOutTool", - 1, - 1,
false, 0, esriCommandStyles.esriCommandStyleIconOnly);
axToolbarControl1.AddItem("esriControls.ControlsPagePanTool", - 1, - 1,
false, 0, esriCommandStyles.esriCommandStyleIconOnly);
axToolbarControl1.AddItem("esriControls.ControlsPageZoomWholePageCommand",
-

47
1, - 1, false, 0, esriCommandStyles.esriCommandStyleIconOnly);
//Add map navigation commands.
axToolbarControl1.AddItem("esriControls.ControlsMapZoomInTool", - 1, - 1,
true, 0, esriCommandStyles.esriCommandStyleIconOnly);
axToolbarControl1.AddItem("esriControls.ControlsMapZoomOutTool", - 1, - 1,
false, 0, esriCommandStyles.esriCommandStyleIconOnly);
axToolbarControl1.AddItem("esriControls.ControlsMapPanTool", - 1, - 1,
false, 0, esriCommandStyles.esriCommandStyleIconOnly);
axToolbarControl1.AddItem("esriControls.ControlsMapFullExtentCommand", - 1,
- 1, false, 0, esriCommandStyles.esriCommandStyleIconOnly);
axToolbarControl1.AddItem(
"esriControls.ControlsMapZoomToLastExtentBackCommand", - 1, - 1, false, 0,
esriCommandStyles.esriCommandStyleIconOnly);
axToolbarControl1.AddItem(
"esriControls.ControlsMapZoomToLastExtentForwardCommand", - 1, - 1, false,
0, esriCommandStyles.esriCommandStyleIconOnly);
//Add map inquiry commands.
axToolbarControl1.AddItem("esriControls.ControlsMapIdentifyTool", - 1, - 1,
true, 0, esriCommandStyles.esriCommandStyleIconOnly);
axToolbarControl1.AddItem("esriControls.ControlsMapFindCommand", - 1, - 1,
false, 0, esriCommandStyles.esriCommandStyleIconOnly);
axToolbarControl1.AddItem("esriControls.ControlsMapMeasureTool", - 1, - 1,
false, 0, esriCommandStyles.esriCommandStyleIconOnly);
//Add custom AddDateTool.
axToolbarControl1.AddItem("Commands.AddDateTool", - 1, - 1, false, 0,
esriCommandStyles.esriCommandStyleIconAndText);
//Create a new ToolbarPalette.
IToolbarPalette toolbarPalette = new ToolbarPaletteClass();
//Add commands and tools to the ToolbarPalette.
toolbarPalette.AddItem("esriControls.ControlsNewMarkerTool", - 1, - 1);
toolbarPalette.AddItem("esriControls.ControlsNewLineTool", - 1, - 1);
toolbarPalette.AddItem("esriControls.ControlsNewCircleTool", - 1, - 1);

48
toolbarPalette.AddItem("esriControls.ControlsNewEllipseTool", - 1, - 1);
toolbarPalette.AddItem("esriControls.ControlsNewRectangleTool", - 1, - 1);
toolbarPalette.AddItem("esriControls.ControlsNewPolygonTool", - 1, - 1);
//Add the ToolbarPalette to the ToolbarControl.
axToolbarControl1.AddItem(toolbarPalette, 0, - 1, false, 0,
esriCommandStyles.esriCommandStyleIconOnly);
}
[VB.NET]
'Get file name used to persist the ToolbarControl.
Dim filePath As String
filePath =
System.Reflection.Assembly.GetExecutingAssembly.Location.Replace("Controls.exe",
"") & "\PersistedItems.txt"
If System.IO.File.Exists(filePath) Then
LoadToolbarControlItems(filePath)
Else
'Add generic commands.
AxToolbarControl1.AddItem("esriControls.ControlsOpenDocCommand", -1, -1,
False, 0, esriCommandStyles.esriCommandStyleIconOnly)
AxToolbarControl1.AddItem("esriControls.ControlsAddDataCommand", -1, -1,
False, 0, esriCommandStyles.esriCommandStyleIconOnly)
'Add page layout navigation commands.
AxToolbarControl1.AddItem("esriControls.ControlsPageZoomInTool", -1, -1, True,
0, esriCommandStyles.esriCommandStyleIconOnly)
AxToolbarControl1.AddItem("esriControls.ControlsPageZoomOutTool", -1, -1,
False, 0, esriCommandStyles.esriCommandStyleIconOnly)
AxToolbarControl1.AddItem("esriControls.ControlsPagePanTool", -1, -1, False, 0,
esriCommandStyles.esriCommandStyleIconOnly)
AxToolbarControl1.AddItem("esriControls.ControlsPageZoomWholePageCommand",
-1, -1, False, 0, esriCommandStyles.esriCommandStyleIconOnly)
'Add map navigation commands.
AxToolbarControl1.AddItem("esriControls.ControlsMapZoomInTool", -1, -1, True,
0, esriCommandStyles.esriCommandStyleIconOnly)
AxToolbarControl1.AddItem("esriControls.ControlsMapZoomOutTool", -1, -1,
False, 0, esriCommandStyles.esriCommandStyleIconOnly)

49
AxToolbarControl1.AddItem("esriControls.ControlsMapPanTool", -1, -1, False, 0,
esriCommandStyles.esriCommandStyleIconOnly)
AxToolbarControl1.AddItem("esriControls.ControlsMapFullExtentCommand", -1, -
1, False, 0, esriCommandStyles.esriCommandStyleIconOnly)
AxToolbarControl1.AddItem("esriControls.ControlsMapZoomToLastExtentBackCom
mand", -1, -1, False, 0, esriCommandStyles.esriCommandStyleIconOnly)
AxToolbarControl1.AddItem("esriControls.ControlsMapZoomToLastExtentForwardC
ommand", -1, -1, False, 0, esriCommandStyles.esriCommandStyleIconOnly)
'Add map inquiry commands.
AxToolbarControl1.AddItem("esriControls.ControlsMapIdentifyTool", -1, -1, True,
0, esriCommandStyles.esriCommandStyleIconOnly)
AxToolbarControl1.AddItem("esriControls.ControlsMapFindCommand", -1, -1,
False, 0, esriCommandStyles.esriCommandStyleIconOnly)
AxToolbarControl1.AddItem("esriControls.ControlsMapMeasureTool", -1, -1,
False, 0, esriCommandStyles.esriCommandStyleIconOnly)
'Add custom AddDateTool.
AxToolbarControl1.AddItem("Commands.AddDateTool", -1, -1, False, 0,
esriCommandStyles.esriCommandStyleIconAndText)
'Create a new ToolbarPalette.
Dim pToolbarPalette As IToolbarPalette = New ToolbarPaletteClass()
'Add commands and tools to the ToolbarPalette.
pToolbarPalette.AddItem("esriControls.ControlsNewMarkerTool", -1, -1)
pToolbarPalette.AddItem("esriControls.ControlsNewLineTool", -1, -1)
pToolbarPalette.AddItem("esriControls.ControlsNewCircleTool", -1, -1)
pToolbarPalette.AddItem("esriControls.ControlsNewEllipseTool", -1, -1)
pToolbarPalette.AddItem("esriControls.ControlsNewRectangleTool", -1, -1)
pToolbarPalette.AddItem("esriControls.ControlsNewPolygonTool", -1, -1)
'Add the ToolbarPalette to the ToolbarControl.
AxToolbarControl1.AddItem(pToolbarPalette, 0, -1, False, 0,
esriCommandStyles.esriCommandStyleIconOnly)
End If
6. Build and run the application and customize the ToolbarControl.
7. Stop running the application.

50
8. Restart the application. The customizations you made to the ToolbarControl will be
reflected in the application.
Printing the page layout The PageLayoutControl encapsulates the page layout that manages the page that can be sent
to any available printer. You will add code to allow users to send output to the system default
printer.
1. Display the form in design mode and select MenuStrip control on the form.
2. Click Type Here and type File to create a File menu.
3. On the File menu click Type Here and type Print… to create a menu item.
4. Double click the Print… menu item to add an event handler to the code window.
5. In the PrintToolStripMenuItem_Click event, enter the following code to send the
page to the printer:
[C#]
private void printToolStripMenuItem_Click(object sender, EventArgs e)
{
//Exit if there is no system default printer.
if (axPageLayoutControl1.Printer == null)
{
MessageBox.Show("Unable to print!", "No default printer");
return ;
}
//Set printer papers orientation to that of the page.
axPageLayoutControl1.Printer.Paper.Orientation =
axPageLayoutControl1.Page.Orientation;
//Scale to the page.
axPageLayoutControl1.Page.PageToPrinterMapping =
esriPageToPrinterMapping.esriPageMappingScale;
//Send the page layout to the printer.
axPageLayoutControl1.PrintPageLayout();
}
[VB.NET]

51
Private Sub PrintToolStripMenuItem_Click(ByVal sender As System.Object, ByVal e
As System.EventArgs) Handles PrintToolStripMenuItem.Click
'Exit if there is no system default printer.
If AxPageLayoutControl1.Printer Is Nothing Then
MessageBox.Show("Unable to print!", "No default printer")
Exit Sub
End If
'Set printer papers orientation to that of the page.
AxPageLayoutControl1.Printer.Paper.Orientation =
AxPageLayoutControl1.Page.Orientation
'Scale to the page.
AxPageLayoutControl1.Page.PageToPrinterMapping =
esriPageToPrinterMapping.esriPageMappingScale
'Send the page layout to the printer.
AxPageLayoutControl1.PrintPageLayout()
End Sub
6. Build and run the application. Use the Print… menu item to send output to the printer.
See the following screen shot:

52
Deployment
To successfully deploy this application on a user's machine:
The application's executable and the .dll and .tlb files containing the custom command
will need to be deployed on the user's machine. The Assembly Registration tool
(RegAsm.exe) must be used to add information about the custom class to the registry.
The user's machine will need an installation of the ArcGIS Engine Runtime and a
standard ArcGIS Engine license.
The user's machine will need an installation of the Microsoft .NET Framework 2.0.
Additional resources
The following resources may help you understand and apply the concepts and techniques
presented in this scenario:
Additional documentation is available in the ArcGIS Engine SDK for the Microsoft
.NET Framework. This includes component help, object model diagrams, and samples
to help you get started.
ESRI Developer Network (EDN) Web site provides the most up-to-date information
for ArcGIS developers including updated samples and technical documents. See
http://edn.esri.com.
ESRI online discussion forums provide invaluable assistance from other ArcGIS
developers. See http://support.esri.com and click the User Forums tab.

53
Microsoft documentation is also available for the Visual Studio .NET development
environment. See http://msdn.com.
See Also:
How to write your first MapControl application
User comments Add your comment
Need underscores in "Gulf of St. Lawrence.mxd" posted by: Will_Branch on Jul 24, 2007
07:36
I am using the 9.2 SDK and it installs the "Gulf of St. Lawrence.mxd" as
"Gulf_of_St._Lawrence.mxd"... And if the code mxd name contains spaces as the example
shows the app will launch without loading the maps and without providing an error.string
fileName = @"..\..\..\..\data\GulfOfStLawrence\Gulf of St. Lawrence.mxd";
Re: Need underscores in "Gulf of St. Lawrence.mxd" posted by: kylie on Aug 06, 2007
11:04
We have updated the document to include the underscores. Thanks for the heads up on the
issue! -- Kylie, ESRI SDK Team
Click here (1) to get the sample associated with this walkthrough.
http://edndoc.esri.com/arcobjects/9.2/net/b107b782-e5b0-495f-b00f-4d2b0fb42f47.htm
Building a MapViewer application using
the ArcGIS Engine controls
PurposeIn this sample, the MapControl, PageLayoutControl, TOCControl, and
ToolbarControl are used in conjunction with other ArcObjects and the control commands to
create a Map Viewer application. This sample accompanies the Building Applications with
ArcGIS Controls walk-through in the ArcGIS Engine Developer Help. The sample
demonstrates the following:
- Loading preauthored map documents into the PageLayoutControl and MapControl using the
CheckMxFile and LoadMxFile methods
- Setting the ToolbarControl and TOCControl buddy control to be the PageLayoutControl
using the SetBuddyControl method
- Resizing the MapControl and PageLayoutControl when the container form or dialog box is
resized
- Adding navigation and inquiry commands to the ToolbarControl using the AddItem method
- Creating a popup menu from the commands that work with the PageLayoutControl and
displays as a right-click context menu

54
- Creating a palette of tools from the commands and adding it to the ToolbarControl
- Managing the way map and layer labels are edited in the TOCControl using the LabelEdit
property and the ITOCControlEvents.OnEndLabelEdit event
- Using the MapControl as an overview window by using the DrawShape method to highlight
the current extent of data in the PageLayoutControl
- Creating a custom Add Date command that works with the PageLayoutControl,
ToolbarControl, and MapControl
- Customizing the ToolbarControl with the Customize property and displaying the
CustomizeDialog to the end user at runtime
- Persisting the ToolbarControl items using the SaveItems and LoadItems methods
- Printing the contents of the PageLayoutControl using the PrintPageLayout method
Development licensing Deployment licensing
Engine Developer Kit Engine Runtime
ArcView
ArcEditor
ArcInfo
How to use
See Using the samples for help on compiling, setting up the debugger, and running the sample
(either an exe or dll).
Using the ArcGIS samples
SummaryEach sample provides a description of how to get that particular sample to work, but
there are common tasks you need, which you are assumed to be familiar with. These include
opening the solution, compiling, setting up for debugging, running the sample, and
unregistering it when you are done.
In this topic
About using the ArcGIS samples
Opening solution files
Compiling samples
Debugging samples
Debugging DLLs
Running samples

55
Running EXEs
Running DLLs
Adding commands or tools to a toolbar
Unregistering DLLs
About using the ArcGIS samples
The ArcGIS Software Developer Kits (SDKs) contain a number of samples for you to use.
Each sample has an associated README file that provides the steps for using that
sample. This file is located in the help system or in HyperText Markup Language (HTML)
format on disk in the sample's folder. However, there are a few steps that must be taken for all
samples. The following first two steps are common to all samples:
Opening solution files
Compiling samples
The next steps (debugging and running the sample) differ based on the type of sample
you use. The following are the sample types:
Sample type Description
Executables Create .exe files and are complete
applications that are used alone; for example,
a complete controls application.
Class libraries
and
components
Create .dll files that are used through other
applications, such as ArcMap or a controls
application. Some examples of dynamic-link
libraries (DLLs) are commands, tools,
extensions, custom layers, custom renderers, and
custom symbols.
Debugging samples (optional step)
No special steps required for executables (EXEs)
Sets up the external application to debug class library DLLs
Running samples
Running EXEs
Running DLLs (class libraries and components)
Adding commands or tools to a toolbar, if necessary
Unregistering DLLs
When you are done using a sample's DLL, you can unregister it.
Visual Studio settings—The first time you start Visual Studio 2005, you are prompted to
choose development settings. Choosing different settings changes the options displayed in
Visual Studio. Unless specified, dialog boxes and menu commands discussed in this

56
document are defined based on the general development settings in Visual Studio
2005 Professional Edition.
Opening solution files
In Windows Explorer, browse to the sample's location on disk. The location will be in <Your
ArcGIS install location>/DeveloperKit/SamplesNET (Desktop or Engine folder or both) with
the folder name in the README file. Open the C# or VB.NET version and double-click the
solution file (.sln) to open in Visual Studio 2005. See the following screen shot:
In the installed developer help system, the sample's location is in the sample's
README file at the bottom of the document.
If opening a sample downloaded from the ESRI Developer Network (EDN) Web site,
the README files will be found where you saved the ZIP file.
Compiling samples
In the opened Visual Studio 2005 solution for the sample, choose Build Solution from the
Build menu or press F6 to compile the sample.
Some samples can have code updates or edits you need to make, such as pointing the
sample to data located on your machine. These steps are highlighted in the README's How
to use section and should be completed before you compile.
Debugging samples
This step is optional, as samples do not require debugging. However, stepping through the
code of the sample to see what it is doing can be beneficial. To view what is happening, set
breakpoints in the opened Visual Studio 2005 project so that code execution stops. To set
breakpoints, click the border in Visual Studio next to the line of code where you want a
breakpoint placed. If you want to debug an EXE, you can at this point. If you want to debug a
DLL, set up the external application to use for debugging. For more information, see
Debugging DLLs.

57
Before starting a debugging session, make sure the active configuration is set to Debug. Start
the project by choosing Start Debugging on the Debug menu or press F5. The application (the
.exe or the external one that was set for the .dll) launches. Interact as directed by the How to
use steps in the README and outlined in Running samples. As you hit the breakpoints that
were set, focus switches back to Visual Studio.
Debugging DLLs Since a DLL is used through another application, you must set up Visual Studio to use that
application as the debugging start action if you want to debug the DLL code. Access the
opened sample project in Visual Studio 2005. If there is a Properties entry in the Solution
Explorer, double-click it. If not, click the Project menu and select <Project name>
Properties. When the property pages open, click the Debug tab and, in the Start Action
section, choose Start external program; be sure to choose Debug in the Configuration drop-
down list.
Next, set the external program that you want to use. The README file helps you figure out
which of the following options you should choose:
ArcGIS Desktop SDK—If the sample creates a DLL that only works with ArcMap,
ArcCatalog, ArcGlobe, or ArcScene, set the external application to the ArcGIS
application where the custom class is used. Browse to the location of the .exe for that
application, located in <your ArcGIS install location>/Bin (for example, <your
ArcGIS install location>/Bin/ArcMap.exe).
ArcGIS Engine SDK—If the sample creates a .dll that works in a controls
application, browse to the location of the controls application to use. If you do not
have one, refer to the help topics under the following nodes in the ArcGIS Engine
SDK: Building solutions with ArcGIS Engine using .NET, Working with ArcGIS
components, ArcGIS Engine controls.
If the sample is a command or tool that needs to be added to a toolbar linked to
a MapControl, use the Allow run time customization of the
ToolbarControl sample (only applies to ArcGIS Engine). This application lets
you add the command at run time.
If you are working with a sample command or tool that can be added to ArcMap or a
controls application, use the previous ArcGIS Desktop SDK or ArcGIS Engine
SDK option, depending on the one you have installed.
If you are using Visual C# 2005 Express Edition or Visual Basic 2005 Express Edition, you
cannot debug DLLs because these versions do not have the option to start an external
application for debugging.
Running samples
Now that you have opened and compiled the sample, it is ready to use. Refer to the Additional
Requirements and How to use sections of the sample's README file to see if you need to
take additional steps before using the sample (adding specific data, starting an edit session,
and so on).
Running EXEs An executable sample can be used like any .exe on your machine by double-clicking the
compiled .exe in Windows Explorer. Alternatively, you can run the .exe in debug mode as
discussed in Debugging samples.

58
Running DLLs If the sample produces a DLL, this indicates that the sample will provide custom classes to
extend ArcGIS applications, such as a custom command. The sample's README
file indicates the application—one of the ArcGIS applications or a custom one—the custom
class should be used with. To use it, start the application and follow the README steps for
using the sample.
DLLs need to be registered with the Component Object Model (COM) and can require
registering classes to component categories. The sample code takes care of this registration,
and the samples will be registered appropriately at compile time.
Adding commands or tools to a toolbar Running a command or tool DLL involves adding it to a toolbar. The sample's README
file indicates the kind of toolbar the command or tool works with and provides both the
category the command or tool is in and the name of the command or tool. The following
outlines the necessary steps to take based on the kind of toolbar the command or tool works
with:
An ArcGIS Desktop application (ArcMap, ArcCatalog, ArcGlobe, or ArcScene):
1. Run the application the tool or command works with.
2. Click the Tools menu and choose Customize to open the Customize dialog
box.
3. Click the Commands tab.
4. Click the command or tool in the Categories pane.
5. In the Commands pane, click the command or tool. Drag and drop the
command or tool and place it on the toolbar.
An ArcGIS Engine controls application (on the ToolbarControl):
With the ArcGIS Engine controls applications—unless the toolbar is set up to
allow customization at run time—you need to add the command or tool to the
application at design time. To add it at design time, you have the following
options:
2. Add the command or tool programmatically:
a. Once the ToolbarControl is created, initialized, and buddied, call
AddItem on the ToolbarControl. See the following code example:
[C#]
string progID = "esriControls.ControlsMapFullExtentCommand";
axToolbarControl1.AddItem(progID,-1,-
1,false,0,esriCommandStyles.esriCommandStyleIconOnly);
[VB.NET]
Dim sProgID As String
sProgID ="esriControls.ControlsMapFullExtentCommand"

59
ToolbarControl1.AddItem sProgID
2. Add the command or tool through the ToolbarControl property pages:
a. In the design view of the application, right-click the ToolbarControl.
b. On the property page, click the Items tab, then click the Add button to
open the Control Commands dialog box.
c. Click the command or tool category in the Categories pane.
d. In the Commands pane, click the command or tool. Double-click the
command or tool, or drag and drop it on the toolbar on the Items tab of
the property page.
If you are using an application that is set up to allow
customization of the ToolbarControl at run time, follow that
application's steps for adding a command or tool to the
ToolbarControl.
The Allow run time customization of the ToolbarControl is a recommended sample that is
used to test sample tools and commands (only applies to ArcGIS Engine). The sample needs
to be placed on a ToolbarControl that is buddied with a MapControl. The following is the
sample's location:
<your ArcGIS install
location>/DeveloperKit/SamplesNET/Engine/ToolbarControlCustomization
If you have not used this sample, choose the C# or VB.NET version of the sample and
compile it, then browse to and launch the created .exe.
1. Click the Customize check box to open the Control Commands dialog box and click
the Commands tab.
2. Choose the category the command is in from the Categories pane, click the command
or tool from the Commands pane, then drag and drop it on the application's toolbar.
For one of the ArcGIS Desktop applications or a controls application—depending on
what you have installed on your machine—follow the previous steps for ArcGIS
Desktop or ArcGIS Engine.
Unregistering DLLs
You can unregister a DLL sample from your machine when you are done. To unregister
a DLL, use the Assembly Registration Tool (regasm.exe) with the command line flag
/unregister; for example, regasm MySample.dll/unregister.
Regasm.exe can be found in %windir%\Microsoft.NET\Framework\v2.0.xxxx (where xxxx is
the build number of the .NET framework you are using).
On the taskbar, click Start and click Run. In the Run dialog box, type cmd to get a command
prompt.
See Also:
Sample: Allow run time customization of the ToolbarControl (Engine only)

60
1. Open the .NET solution file and build the projects.
2. Run the Controls application.
3. Use the Open Document command on the ToolbarControl to browse to a preauthored
map document to load into the PageLayoutControl.
4. Use the commands and tools on the ToolbarControl to navigate around the map
document. Right-click the PageLayoutControl to display the popup menu. Use the
palette on the ToolbarControl to draw graphic elements on the PageLayoutControl.
5. Use the custom Add Date tool to add an element to the PageLayoutControl containing
the current date.
6. Double-click a map or layer label in the TOCControl to edit the label.
7. Customize the ToolbarControl by adding new commands, menus, or palettes from the
CustomizeDialog. To alter the appearance of an existing item on the ToolbarControl,
right-click the item to display the context menu. Stop running the application, then
restart the application to see that the customizations you made were persisted.
8. Print the contents of the PageLayoutControl by selecting Print from the File menu.
C#VB.NET
Controls/MapViewer.cs
(view code)
22.Form file.
Controls/AssemblyInfo.cs Assembly information.
Commands/AddDateTool.cs
(view code)
33. Class file.
Commands/AssemblyInfo.cs Assembly information.
Download the C# files
Controls/MapViewer.vb
(view code)
44. Form file.
Controls/AssemblyInfo.vb Assembly information.
Commands/AddDateTool.vb
(view code)
55. Class file.
Commands/AssemblyInfo.vb Assembly information.
Download the files for all languages

61
See Also:
Building a map viewing application using the ArcGIS Engine controls
22.
Building a MapViewer application using the ArcGIS Engine controls
Controls\MapViewer.vb
' Copyright 2006 ESRI
'
' All rights reserved under the copyright laws of the United States
' and applicable international laws, treaties, and conventions.
'
' You may freely redistribute and use this sample code, with or
' without modification, provided you include the original copyright
' notice and use restrictions.
'
' See the use restrictions.
'
Imports ESRI.ArcGIS.Carto
Imports ESRI.ArcGIS.Controls
Imports ESRI.ArcGIS.Display
Imports ESRI.ArcGIS.Geometry
Imports ESRI.ArcGIS.SystemUI
Imports ESRI.ArcGIS.esriSystem
Public Class MapViewer
'The popup menu
Private m_pToolbarMenu As IToolbarMenu
'The envelope drawn on the MapControl
Private m_pEnvelope As IEnvelope
'The symbol used to draw the envelope on the MapControl
Private m_pFillSymbol As ISimpleFillSymbol
'The PageLayoutControl's focus map events

62
Private m_pTransformEvents As ITransformEvents_Event
Private visBoundsUpdatedE As
ITransformEvents_VisibleBoundsUpdatedEventHandler
'The CustomizeDialog used by the ToolbarControl
Private m_pCustomizeDialog As ICustomizeDialog
'The CustomizeDialog start event
Private startDialogE As ICustomizeDialogEvents_OnStartDialogEventHandler
'The CustomizeDialog close event
Private closeDialogE As ICustomizeDialogEvents_OnCloseDialogEventHandler
Private Sub MapViewer_Load(ByVal sender As System.Object, ByVal e As
System.EventArgs) Handles MyBase.Load
'Create the customize dialog for the ToolbarControl
CreateCustomizeDialog()
'Create symbol used on the MapControl
CreateOverviewSymbol()
'Set label editing to manual
AxTOCControl1.LabelEdit = esriTOCControlEdit.esriTOCControlManual
'Get file name used to persist the ToolbarControl
Dim filePath As String
filePath =
System.Reflection.Assembly.GetExecutingAssembly.Location.Replace("Controls.exe",
"") & "\PersistedItems.txt"
If System.IO.File.Exists(filePath) Then
LoadToolbarControlItems(filePath)
Else
'Add generic commands
AxToolbarControl1.AddItem("esriControls.ControlsOpenDocCommand", -1, -1,
False, 0, esriCommandStyles.esriCommandStyleIconOnly)

63
AxToolbarControl1.AddItem("esriControls.ControlsAddDataCommand", -1, -1,
False, 0, esriCommandStyles.esriCommandStyleIconOnly)
'Add page layout navigation commands
AxToolbarControl1.AddItem("esriControls.ControlsPageZoomInTool", -1, -1,
True, 0, esriCommandStyles.esriCommandStyleIconOnly)
AxToolbarControl1.AddItem("esriControls.ControlsPageZoomOutTool", -1, -1,
False, 0, esriCommandStyles.esriCommandStyleIconOnly)
AxToolbarControl1.AddItem("esriControls.ControlsPagePanTool", -1, -1, False, 0,
esriCommandStyles.esriCommandStyleIconOnly)
AxToolbarControl1.AddItem("esriControls.ControlsPageZoomWholePageCommand", -1,
-1, False, 0, esriCommandStyles.esriCommandStyleIconOnly)
'Add map navigation commands
AxToolbarControl1.AddItem("esriControls.ControlsMapZoomInTool", -1, -1,
True, 0, esriCommandStyles.esriCommandStyleIconOnly)
AxToolbarControl1.AddItem("esriControls.ControlsMapZoomOutTool", -1, -1,
False, 0, esriCommandStyles.esriCommandStyleIconOnly)
AxToolbarControl1.AddItem("esriControls.ControlsMapPanTool", -1, -1, False, 0,
esriCommandStyles.esriCommandStyleIconOnly)
AxToolbarControl1.AddItem("esriControls.ControlsMapFullExtentCommand", -1,
-1, False, 0, esriCommandStyles.esriCommandStyleIconOnly)
AxToolbarControl1.AddItem("esriControls.ControlsMapZoomToLastExtentBackComman
d", -1, -1, False, 0, esriCommandStyles.esriCommandStyleIconOnly)
AxToolbarControl1.AddItem("esriControls.ControlsMapZoomToLastExtentForwardCom
mand", -1, -1, False, 0, esriCommandStyles.esriCommandStyleIconOnly)
'Add map inquiry commands
AxToolbarControl1.AddItem("esriControls.ControlsMapIdentifyTool", -1, -1,
True, 0, esriCommandStyles.esriCommandStyleIconOnly)
AxToolbarControl1.AddItem("esriControls.ControlsMapFindCommand", -1, -1,
False, 0, esriCommandStyles.esriCommandStyleIconOnly)
AxToolbarControl1.AddItem("esriControls.ControlsMapMeasureTool", -1, -1,
False, 0, esriCommandStyles.esriCommandStyleIconOnly)
'Add custom AddDateTool
AxToolbarControl1.AddItem("Commands.AddDateTool", -1, -1, False, 0,
esriCommandStyles.esriCommandStyleIconAndText)
'Create a new ToolbarPalette

64
Dim pToolbarPalette As IToolbarPalette = New ToolbarPaletteClass()
'Add commands and tools to the ToolbarPalette
pToolbarPalette.AddItem("esriControls.ControlsNewMarkerTool", -1, -1)
pToolbarPalette.AddItem("esriControls.ControlsNewLineTool", -1, -1)
pToolbarPalette.AddItem("esriControls.ControlsNewCircleTool", -1, -1)
pToolbarPalette.AddItem("esriControls.ControlsNewEllipseTool", -1, -1)
pToolbarPalette.AddItem("esriControls.ControlsNewRectangleTool", -1, -1)
pToolbarPalette.AddItem("esriControls.ControlsNewPolygonTool", -1, -1)
'Add the ToolbarPalette to the ToolbarControl
AxToolbarControl1.AddItem(pToolbarPalette, 0, -1, False, 0,
esriCommandStyles.esriCommandStyleIconOnly)
End If
'Create a new ToolbarMenu
m_pToolbarMenu = New ToolbarMenuClass()
'Share the ToolbarControl's command pool
m_pToolbarMenu.CommandPool = AxToolbarControl1.CommandPool
'Set the hook to the PageLayoutControl
m_pToolbarMenu.SetHook(AxPageLayoutControl1)
'Add commands to the ToolbarMenu
m_pToolbarMenu.AddItem("esriControls.ControlsPageZoomInFixedCommand", -1,
-1, False, esriCommandStyles.esriCommandStyleIconAndText)
m_pToolbarMenu.AddItem("esriControls.ControlsPageZoomOutFixedCommand", -
1, -1, False, esriCommandStyles.esriCommandStyleIconAndText)
m_pToolbarMenu.AddItem("esriControls.ControlsPageZoomWholePageCommand",
-1, -1, False, esriCommandStyles.esriCommandStyleIconAndText)
m_pToolbarMenu.AddItem("esriControls.ControlsPageZoomPageToLastExtentBackCom
mand", -1, -1, True, esriCommandStyles.esriCommandStyleIconAndText)
m_pToolbarMenu.AddItem("esriControls.ControlsPageZoomPageToLastExtentForwardC
ommand", -1, -1, False, esriCommandStyles.esriCommandStyleIconAndText)
'Set buddy controls
AxTOCControl1.SetBuddyControl(AxPageLayoutControl1)

65
AxToolbarControl1.SetBuddyControl(AxPageLayoutControl1)
'Load a pre-authored map document into the PageLayoutControl using realative paths
Dim sFileName As String =
"..\..\..\..\data\GulfOfStLawrence\Gulf_of_St._Lawrence.mxd"
If AxPageLayoutControl1.CheckMxFile(sFileName) Then
AxPageLayoutControl1.LoadMxFile(sFileName)
End If
End Sub
Private Sub AxPageLayoutControl1_OnPageLayoutReplaced(ByVal sender As
System.Object, ByVal e As
ESRI.ArcGIS.Controls.IPageLayoutControlEvents_OnPageLayoutReplacedEvent)
Handles AxPageLayoutControl1.OnPageLayoutReplaced
'Get the IActiveView of the focus map in the PageLayoutControl
Dim activeView As IActiveView = AxPageLayoutControl1.ActiveView.FocusMap
'Trap the ITranformEvents of the PageLayoutCntrol's focus map
visBoundsUpdatedE = New
ITransformEvents_VisibleBoundsUpdatedEventHandler(AddressOf
OnVisibleBoundsUpdated)
'Start listening to the transform events interface
m_pTransformEvents = activeView.ScreenDisplay.DisplayTransformation
'Start listening to the VisibleBoundsUpdated method on ITransformEvents interface
AddHandler (m_pTransformEvents.VisibleBoundsUpdated), visBoundsUpdatedE
'Get the extent of the focus map
m_pEnvelope = activeView.Extent
'Load the same pre-authored map document into the MapControl
AxMapControl1.LoadMxFile(AxPageLayoutControl1.DocumentFilename)
'Set the extent of the MapControl to the full extent of the data
AxMapControl1.Extent = AxMapControl1.FullExtent
End Sub

66
Private Sub MapViewer_ResizeBegin(ByVal sender As System.Object, ByVal e As
System.EventArgs) Handles MyBase.ResizeBegin
'Suppress data redraw and draw bitmap instead
AxMapControl1.SuppressResizeDrawing(True, 0)
AxPageLayoutControl1.SuppressResizeDrawing(True, 0)
End Sub
Private Sub MapViewer_ResizeEnd(ByVal sender As System.Object, ByVal e As
System.EventArgs) Handles MyBase.ResizeEnd
'Stop bitmap draw and draw data
AxMapControl1.SuppressResizeDrawing(False, 0)
AxPageLayoutControl1.SuppressResizeDrawing(False, 0)
End Sub
Private Sub AxPageLayoutControl1_OnMouseDown(ByVal sender As System.Object,
ByVal e As ESRI.ArcGIS.Controls.IPageLayoutControlEvents_OnMouseDownEvent)
Handles AxPageLayoutControl1.OnMouseDown
'Popup the ToolbarMenu
If e.button = 2 Then
m_pToolbarMenu.PopupMenu(e.x, e.y, AxPageLayoutControl1.hWnd)
End If
End Sub
Private Sub AxTOCControl1_OnEndLabelEdit(ByVal sender As System.Object, ByVal
e As ESRI.ArcGIS.Controls.ITOCControlEvents_OnEndLabelEditEvent) Handles
AxTOCControl1.OnEndLabelEdit
'If the new label is an empty string then prevent the edit
If e.newLabel.Trim = "" Then e.canEdit = False
End Sub
Private Sub CreateOverviewSymbol()
'Get the IRGBColor interface
Dim pColor As IRgbColor
pColor = New RgbColorClass
'Set the color properties

67
pColor.RGB = RGB(255, 0, 0)
'Get the ILine symbol interface
Dim pOutline As ILineSymbol
pOutline = New SimpleLineSymbolClass
'Set the line symbol properties
pOutline.Width = 1.5
pOutline.Color = pColor
'Get the ISimpleFillSymbol interface
m_pFillSymbol = New SimpleFillSymbolClass
'Set the fill symbol properties
m_pFillSymbol.Outline = pOutline
m_pFillSymbol.Style = esriSimpleFillStyle.esriSFSHollow
End Sub
Private Sub OnVisibleBoundsUpdated(ByVal sender As IDisplayTransformation,
ByVal sizeChanged As Boolean)
'Set the extent to the new visible extent
m_pEnvelope = sender.VisibleBounds
'Refresh the MapControl's foreground phase
AxMapControl1.ActiveView.PartialRefresh(esriViewDrawPhase.esriViewForeground,
Nothing, Nothing)
End Sub
Private Sub AxMapControl1_OnAfterDraw(ByVal sender As System.Object, ByVal e
As ESRI.ArcGIS.Controls.IMapControlEvents2_OnAfterDrawEvent) Handles
AxMapControl1.OnAfterDraw
If m_pEnvelope Is Nothing Then Exit Sub
'If the foreground phase has drawn
Dim pViewDrawPhase As esriViewDrawPhase
pViewDrawPhase = e.viewDrawPhase
If pViewDrawPhase = esriViewDrawPhase.esriViewForeground Then
'Draw the shape on the MapControl

68
AxMapControl1.DrawShape(m_pEnvelope, m_pFillSymbol)
End If
End Sub
Private Sub CreateCustomizeDialog()
'Create new customize dialog
m_pCustomizeDialog = New CustomizeDialogClass()
'Set the title
m_pCustomizeDialog.DialogTitle = "Customize ToolbarControl Items"
'Show the 'Add from File' button
m_pCustomizeDialog.ShowAddFromFile = True
'Set the ToolbarControl that new items will be added to
m_pCustomizeDialog.SetDoubleClickDestination(AxToolbarControl1)
'Set the customize dialog events
startDialogE = New
ICustomizeDialogEvents_OnStartDialogEventHandler(AddressOf OnStartDialog)
AddHandler CType(m_pCustomizeDialog,
ICustomizeDialogEvents_Event).OnStartDialog, startDialogE
closeDialogE = New
ICustomizeDialogEvents_OnCloseDialogEventHandler(AddressOf OnCloseDialog)
AddHandler CType(m_pCustomizeDialog,
ICustomizeDialogEvents_Event).OnCloseDialog, closeDialogE
End Sub
Private Sub chkCustomize_CheckedChanged(ByVal sender As System.Object, ByVal e
As System.EventArgs) Handles chkCustomize.CheckedChanged
'Show or hide the customize dialog
If chkCustomize.Checked = False Then
m_pCustomizeDialog.CloseDialog()
Else
m_pCustomizeDialog.StartDialog(AxToolbarControl1.hWnd)
End If
End Sub

69
Private Sub OnStartDialog()
AxToolbarControl1.Customize = True
End Sub
Private Sub OnCloseDialog()
AxToolbarControl1.Customize = False
chkCustomize.Checked = False
End Sub
Private Sub SaveToolbarControlItems(ByVal filePath)
'Create a MemoryBlobStream
Dim blobStream As IBlobStream
blobStream = New MemoryBlobStreamClass
'Get the IStream interface
Dim stream As IStream
stream = blobStream
'Save the ToolbarControl into the stream
AxToolbarControl1.SaveItems(stream)
'Save the stream to a file
blobStream.SaveToFile(filePath)
End Sub
Private Sub LoadToolbarControlItems(ByVal filePath)
'Create a MemoryBlobStream
Dim blobStream As IBlobStream
blobStream = New MemoryBlobStreamClass
'Get the IStream interface
Dim stream As IStream
stream = blobStream
'Load the stream from the file

70
blobStream.LoadFromFile(filePath)
'Load the stream into the ToolbarControl
AxToolbarControl1.LoadItems(stream)
End Sub
Private Sub MapViewer_FormClosing(ByVal sender As System.Object, ByVal e As
System.Windows.Forms.FormClosingEventArgs) Handles MyBase.FormClosing
'Get file name to persist the ToolbarControl
Dim filePath As String
filePath =
System.Reflection.Assembly.GetExecutingAssembly.Location.Replace("Controls.exe",
"") & "\PersistedItems.txt"
'Persist ToolbarControl contents
SaveToolbarControlItems(filePath)
End Sub
Private Sub PrintToolStripMenuItem_Click(ByVal sender As System.Object, ByVal e
As System.EventArgs) Handles PrintToolStripMenuItem.Click
'Exit if there is no system default printer
If AxPageLayoutControl1.Printer Is Nothing Then
MessageBox.Show("Unable to print!", "No default printer")
Exit Sub
End If
'Set printer papers orientation to that of the Page
AxPageLayoutControl1.Printer.Paper.Orientation =
AxPageLayoutControl1.Page.Orientation
'Scale to the page
AxPageLayoutControl1.Page.PageToPrinterMapping =
esriPageToPrinterMapping.esriPageMappingScale
'Send the pagelayout to the printer
AxPageLayoutControl1.PrintPageLayout()
End Sub
End Class

71
33.
Building a MapViewer application using the ArcGIS Engine controls
Commands\AddDateTool.vb
' Copyright 2006 ESRI
'
' All rights reserved under the copyright laws of the United States
' and applicable international laws, treaties, and conventions.
'
' You may freely redistribute and use this sample code, with or
' without modification, provided you include the original copyright
' notice and use restrictions.
'
' See the use restrictions.
'
Imports System.Runtime.InteropServices
Imports System.Drawing
Imports ESRI.ArcGIS.ADF.BaseClasses
Imports ESRI.ArcGIS.ADF.CATIDs
Imports ESRI.ArcGIS.Controls
Imports System.Windows.Forms
Imports ESRI.ArcGIS.Carto
Imports ESRI.ArcGIS.Display
Imports ESRI.ArcGIS.Geometry
<ComClass(AddDateTool.ClassId, AddDateTool.InterfaceId, AddDateTool.EventsId)> _
Public NotInheritable Class AddDateTool
Inherits BaseTool
#Region "COM GUIDs"
' These GUIDs provide the COM identity for this class
' and its COM interfaces. If you change them, existing

72
' clients will no longer be able to access the class.
Public Const ClassId As String = "35c6e12a-b09c-4673-8ab8-85491f31cd16"
Public Const InterfaceId As String = "9b0c240f-ddf2-4d47-95ca-97239447d765"
Public Const EventsId As String = "837eac70-8f4a-4d7c-8d3c-64e605be9980"
#End Region
#Region "COM Registration Function(s)"
<ComRegisterFunction(), ComVisibleAttribute(False)> _
Public Shared Sub RegisterFunction(ByVal registerType As Type)
' Required for ArcGIS Component Category Registrar support
ArcGISCategoryRegistration(registerType)
'Add any COM registration code after the ArcGISCategoryRegistration() call
End Sub
<ComUnregisterFunction(), ComVisibleAttribute(False)> _
Public Shared Sub UnregisterFunction(ByVal registerType As Type)
' Required for ArcGIS Component Category Registrar support
ArcGISCategoryUnregistration(registerType)
'Add any COM unregistration code after the ArcGISCategoryUnregistration() call
End Sub
#Region "ArcGIS Component Category Registrar generated code"
Private Shared Sub ArcGISCategoryRegistration(ByVal registerType As Type)
Dim regKey As String =
String.Format("HKEY_CLASSES_ROOT\CLSID\{{{0}}}", registerType.GUID)
ControlsCommands.Register(regKey)
MxCommands.Register(regKey)
End Sub
Private Shared Sub ArcGISCategoryUnregistration(ByVal registerType As Type)

73
Dim regKey As String =
String.Format("HKEY_CLASSES_ROOT\CLSID\{{{0}}}", registerType.GUID)
ControlsCommands.Unregister(regKey)
MxCommands.Unregister(regKey)
End Sub
#End Region
#End Region
Private m_hookHelper As IHookHelper
' A creatable COM class must have a Public Sub New()
' with no parameters, otherwise, the class will not be
' registered in the COM registry and cannot be created
' via CreateObject.
Public Sub New()
MyBase.New()
MyBase.m_category = "CustomMapViewer"
MyBase.m_caption = "Add Date"
MyBase.m_message = "Adds a date element to the active view"
MyBase.m_toolTip = "Add Date"
MyBase.m_name = "CustomMapViewer_AddDateTool"
Try
Dim bitmapResourceName As String = Me.GetType().Name + ".bmp"
MyBase.m_bitmap = New Bitmap(Me.GetType(), bitmapResourceName)
MyBase.m_cursor = New Cursor(Me.GetType(), Me.GetType().Name + ".cur")
Catch ex As Exception
System.Diagnostics.Trace.WriteLine(ex.Message, "Invalid Bitmap")
End Try
End Sub

74
Public Overrides Sub OnCreate(ByVal hook As Object)
If m_hookHelper Is Nothing Then m_hookHelper = New HookHelperClass
If Not hook Is Nothing Then
Try
m_hookHelper.Hook = hook
If m_hookHelper.ActiveView Is Nothing Then m_hookHelper = Nothing
Catch
m_hookHelper = Nothing
End Try
'Disable if hook fails
If m_hookHelper Is Nothing Then
MyBase.m_enabled = False
Else
MyBase.m_enabled = True
End If
End If
End Sub
Public Overrides Sub OnClick()
'TODO: Add AddDateTool.OnClick implementation
End Sub
Public Overrides Sub OnMouseDown(ByVal Button As Integer, ByVal Shift As Integer,
ByVal X As Integer, ByVal Y As Integer)
'Get the active view
Dim pActiveView As IActiveView = m_hookHelper.ActiveView
'Create a new text element
Dim pTextElement As ITextElement = New TextElementClass

75
'Create a text symbol
Dim pTextSymbol As ITextSymbol = New TextSymbolClass
pTextSymbol.Size = 25
'Set the text element properties
pTextElement.Symbol = pTextSymbol
pTextElement.Text = Date.Now.ToShortDateString
'QI for IElement
Dim pElement As IElement
pElement = pTextElement
'Create a point
Dim pPoint As IPoint
pPoint = pActiveView.ScreenDisplay.DisplayTransformation.ToMapPoint(X, Y)
'Set the elements geometry
pElement.Geometry = pPoint
'Add the element to the graphics container
pActiveView.GraphicsContainer.AddElement(pTextElement, 0)
'Refresh the graphics
pActiveView.PartialRefresh(esriViewDrawPhase.esriViewGraphics, Nothing,
Nothing)
End Sub
Public Overrides Sub OnMouseMove(ByVal Button As Integer, ByVal Shift As Integer,
ByVal X As Integer, ByVal Y As Integer)
'TODO: Add AddDateTool.OnMouseMove implementation
End Sub
Public Overrides Sub OnMouseUp(ByVal Button As Integer, ByVal Shift As Integer,
ByVal X As Integer, ByVal Y As Integer)
'TODO: Add AddDateTool.OnMouseUp implementation
End Sub
End Class

76
44. Form file.
Building a MapViewer application using the ArcGIS Engine controls
Controls\MapViewer.vb
' Copyright 2006 ESRI
'
' All rights reserved under the copyright laws of the United States
' and applicable international laws, treaties, and conventions.
'
' You may freely redistribute and use this sample code, with or
' without modification, provided you include the original copyright
' notice and use restrictions.
'
' See the use restrictions.
'
Imports ESRI.ArcGIS.Carto
Imports ESRI.ArcGIS.Controls
Imports ESRI.ArcGIS.Display
Imports ESRI.ArcGIS.Geometry
Imports ESRI.ArcGIS.SystemUI
Imports ESRI.ArcGIS.esriSystem
Public Class MapViewer
'The popup menu
Private m_pToolbarMenu As IToolbarMenu
'The envelope drawn on the MapControl
Private m_pEnvelope As IEnvelope
'The symbol used to draw the envelope on the MapControl
Private m_pFillSymbol As ISimpleFillSymbol
'The PageLayoutControl's focus map events
Private m_pTransformEvents As ITransformEvents_Event
Private visBoundsUpdatedE As
ITransformEvents_VisibleBoundsUpdatedEventHandler

77
'The CustomizeDialog used by the ToolbarControl
Private m_pCustomizeDialog As ICustomizeDialog
'The CustomizeDialog start event
Private startDialogE As ICustomizeDialogEvents_OnStartDialogEventHandler
'The CustomizeDialog close event
Private closeDialogE As ICustomizeDialogEvents_OnCloseDialogEventHandler
Private Sub MapViewer_Load(ByVal sender As System.Object, ByVal e As
System.EventArgs) Handles MyBase.Load
'Create the customize dialog for the ToolbarControl
CreateCustomizeDialog()
'Create symbol used on the MapControl
CreateOverviewSymbol()
'Set label editing to manual
AxTOCControl1.LabelEdit = esriTOCControlEdit.esriTOCControlManual
'Get file name used to persist the ToolbarControl
Dim filePath As String
filePath =
System.Reflection.Assembly.GetExecutingAssembly.Location.Replace("Controls.exe",
"") & "\PersistedItems.txt"
If System.IO.File.Exists(filePath) Then
LoadToolbarControlItems(filePath)
Else
'Add generic commands
AxToolbarControl1.AddItem("esriControls.ControlsOpenDocCommand", -1, -1,
False, 0, esriCommandStyles.esriCommandStyleIconOnly)
AxToolbarControl1.AddItem("esriControls.ControlsAddDataCommand", -1, -1,
False, 0, esriCommandStyles.esriCommandStyleIconOnly)
'Add page layout navigation commands

78
AxToolbarControl1.AddItem("esriControls.ControlsPageZoomInTool", -1, -1,
True, 0, esriCommandStyles.esriCommandStyleIconOnly)
AxToolbarControl1.AddItem("esriControls.ControlsPageZoomOutTool", -1, -1,
False, 0, esriCommandStyles.esriCommandStyleIconOnly)
AxToolbarControl1.AddItem("esriControls.ControlsPagePanTool", -1, -1, False, 0,
esriCommandStyles.esriCommandStyleIconOnly)
AxToolbarControl1.AddItem("esriControls.ControlsPageZoomWholePageCommand", -1,
-1, False, 0, esriCommandStyles.esriCommandStyleIconOnly)
'Add map navigation commands
AxToolbarControl1.AddItem("esriControls.ControlsMapZoomInTool", -1, -1,
True, 0, esriCommandStyles.esriCommandStyleIconOnly)
AxToolbarControl1.AddItem("esriControls.ControlsMapZoomOutTool", -1, -1,
False, 0, esriCommandStyles.esriCommandStyleIconOnly)
AxToolbarControl1.AddItem("esriControls.ControlsMapPanTool", -1, -1, False, 0,
esriCommandStyles.esriCommandStyleIconOnly)
AxToolbarControl1.AddItem("esriControls.ControlsMapFullExtentCommand", -1,
-1, False, 0, esriCommandStyles.esriCommandStyleIconOnly)
AxToolbarControl1.AddItem("esriControls.ControlsMapZoomToLastExtentBackComman
d", -1, -1, False, 0, esriCommandStyles.esriCommandStyleIconOnly)
AxToolbarControl1.AddItem("esriControls.ControlsMapZoomToLastExtentForwardCom
mand", -1, -1, False, 0, esriCommandStyles.esriCommandStyleIconOnly)
'Add map inquiry commands
AxToolbarControl1.AddItem("esriControls.ControlsMapIdentifyTool", -1, -1,
True, 0, esriCommandStyles.esriCommandStyleIconOnly)
AxToolbarControl1.AddItem("esriControls.ControlsMapFindCommand", -1, -1,
False, 0, esriCommandStyles.esriCommandStyleIconOnly)
AxToolbarControl1.AddItem("esriControls.ControlsMapMeasureTool", -1, -1,
False, 0, esriCommandStyles.esriCommandStyleIconOnly)
'Add custom AddDateTool
AxToolbarControl1.AddItem("Commands.AddDateTool", -1, -1, False, 0,
esriCommandStyles.esriCommandStyleIconAndText)
'Create a new ToolbarPalette
Dim pToolbarPalette As IToolbarPalette = New ToolbarPaletteClass()
'Add commands and tools to the ToolbarPalette
pToolbarPalette.AddItem("esriControls.ControlsNewMarkerTool", -1, -1)

79
pToolbarPalette.AddItem("esriControls.ControlsNewLineTool", -1, -1)
pToolbarPalette.AddItem("esriControls.ControlsNewCircleTool", -1, -1)
pToolbarPalette.AddItem("esriControls.ControlsNewEllipseTool", -1, -1)
pToolbarPalette.AddItem("esriControls.ControlsNewRectangleTool", -1, -1)
pToolbarPalette.AddItem("esriControls.ControlsNewPolygonTool", -1, -1)
'Add the ToolbarPalette to the ToolbarControl
AxToolbarControl1.AddItem(pToolbarPalette, 0, -1, False, 0,
esriCommandStyles.esriCommandStyleIconOnly)
End If
'Create a new ToolbarMenu
m_pToolbarMenu = New ToolbarMenuClass()
'Share the ToolbarControl's command pool
m_pToolbarMenu.CommandPool = AxToolbarControl1.CommandPool
'Set the hook to the PageLayoutControl
m_pToolbarMenu.SetHook(AxPageLayoutControl1)
'Add commands to the ToolbarMenu
m_pToolbarMenu.AddItem("esriControls.ControlsPageZoomInFixedCommand", -1,
-1, False, esriCommandStyles.esriCommandStyleIconAndText)
m_pToolbarMenu.AddItem("esriControls.ControlsPageZoomOutFixedCommand", -
1, -1, False, esriCommandStyles.esriCommandStyleIconAndText)
m_pToolbarMenu.AddItem("esriControls.ControlsPageZoomWholePageCommand",
-1, -1, False, esriCommandStyles.esriCommandStyleIconAndText)
m_pToolbarMenu.AddItem("esriControls.ControlsPageZoomPageToLastExtentBackCom
mand", -1, -1, True, esriCommandStyles.esriCommandStyleIconAndText)
m_pToolbarMenu.AddItem("esriControls.ControlsPageZoomPageToLastExtentForwardC
ommand", -1, -1, False, esriCommandStyles.esriCommandStyleIconAndText)
'Set buddy controls
AxTOCControl1.SetBuddyControl(AxPageLayoutControl1)
AxToolbarControl1.SetBuddyControl(AxPageLayoutControl1)
'Load a pre-authored map document into the PageLayoutControl using realative paths

80
Dim sFileName As String =
"..\..\..\..\data\GulfOfStLawrence\Gulf_of_St._Lawrence.mxd"
If AxPageLayoutControl1.CheckMxFile(sFileName) Then
AxPageLayoutControl1.LoadMxFile(sFileName)
End If
End Sub
Private Sub AxPageLayoutControl1_OnPageLayoutReplaced(ByVal sender As
System.Object, ByVal e As
ESRI.ArcGIS.Controls.IPageLayoutControlEvents_OnPageLayoutReplacedEvent)
Handles AxPageLayoutControl1.OnPageLayoutReplaced
'Get the IActiveView of the focus map in the PageLayoutControl
Dim activeView As IActiveView = AxPageLayoutControl1.ActiveView.FocusMap
'Trap the ITranformEvents of the PageLayoutCntrol's focus map
visBoundsUpdatedE = New
ITransformEvents_VisibleBoundsUpdatedEventHandler(AddressOf
OnVisibleBoundsUpdated)
'Start listening to the transform events interface
m_pTransformEvents = activeView.ScreenDisplay.DisplayTransformation
'Start listening to the VisibleBoundsUpdated method on ITransformEvents interface
AddHandler (m_pTransformEvents.VisibleBoundsUpdated), visBoundsUpdatedE
'Get the extent of the focus map
m_pEnvelope = activeView.Extent
'Load the same pre-authored map document into the MapControl
AxMapControl1.LoadMxFile(AxPageLayoutControl1.DocumentFilename)
'Set the extent of the MapControl to the full extent of the data
AxMapControl1.Extent = AxMapControl1.FullExtent
End Sub
Private Sub MapViewer_ResizeBegin(ByVal sender As System.Object, ByVal e As
System.EventArgs) Handles MyBase.ResizeBegin
'Suppress data redraw and draw bitmap instead
AxMapControl1.SuppressResizeDrawing(True, 0)

81
AxPageLayoutControl1.SuppressResizeDrawing(True, 0)
End Sub
Private Sub MapViewer_ResizeEnd(ByVal sender As System.Object, ByVal e As
System.EventArgs) Handles MyBase.ResizeEnd
'Stop bitmap draw and draw data
AxMapControl1.SuppressResizeDrawing(False, 0)
AxPageLayoutControl1.SuppressResizeDrawing(False, 0)
End Sub
Private Sub AxPageLayoutControl1_OnMouseDown(ByVal sender As System.Object,
ByVal e As ESRI.ArcGIS.Controls.IPageLayoutControlEvents_OnMouseDownEvent)
Handles AxPageLayoutControl1.OnMouseDown
'Popup the ToolbarMenu
If e.button = 2 Then
m_pToolbarMenu.PopupMenu(e.x, e.y, AxPageLayoutControl1.hWnd)
End If
End Sub
Private Sub AxTOCControl1_OnEndLabelEdit(ByVal sender As System.Object, ByVal
e As ESRI.ArcGIS.Controls.ITOCControlEvents_OnEndLabelEditEvent) Handles
AxTOCControl1.OnEndLabelEdit
'If the new label is an empty string then prevent the edit
If e.newLabel.Trim = "" Then e.canEdit = False
End Sub
Private Sub CreateOverviewSymbol()
'Get the IRGBColor interface
Dim pColor As IRgbColor
pColor = New RgbColorClass
'Set the color properties
pColor.RGB = RGB(255, 0, 0)
'Get the ILine symbol interface
Dim pOutline As ILineSymbol

82
pOutline = New SimpleLineSymbolClass
'Set the line symbol properties
pOutline.Width = 1.5
pOutline.Color = pColor
'Get the ISimpleFillSymbol interface
m_pFillSymbol = New SimpleFillSymbolClass
'Set the fill symbol properties
m_pFillSymbol.Outline = pOutline
m_pFillSymbol.Style = esriSimpleFillStyle.esriSFSHollow
End Sub
Private Sub OnVisibleBoundsUpdated(ByVal sender As IDisplayTransformation,
ByVal sizeChanged As Boolean)
'Set the extent to the new visible extent
m_pEnvelope = sender.VisibleBounds
'Refresh the MapControl's foreground phase
AxMapControl1.ActiveView.PartialRefresh(esriViewDrawPhase.esriViewForeground,
Nothing, Nothing)
End Sub
Private Sub AxMapControl1_OnAfterDraw(ByVal sender As System.Object, ByVal e
As ESRI.ArcGIS.Controls.IMapControlEvents2_OnAfterDrawEvent) Handles
AxMapControl1.OnAfterDraw
If m_pEnvelope Is Nothing Then Exit Sub
'If the foreground phase has drawn
Dim pViewDrawPhase As esriViewDrawPhase
pViewDrawPhase = e.viewDrawPhase
If pViewDrawPhase = esriViewDrawPhase.esriViewForeground Then
'Draw the shape on the MapControl
AxMapControl1.DrawShape(m_pEnvelope, m_pFillSymbol)
End If
End Sub

83
Private Sub CreateCustomizeDialog()
'Create new customize dialog
m_pCustomizeDialog = New CustomizeDialogClass()
'Set the title
m_pCustomizeDialog.DialogTitle = "Customize ToolbarControl Items"
'Show the 'Add from File' button
m_pCustomizeDialog.ShowAddFromFile = True
'Set the ToolbarControl that new items will be added to
m_pCustomizeDialog.SetDoubleClickDestination(AxToolbarControl1)
'Set the customize dialog events
startDialogE = New
ICustomizeDialogEvents_OnStartDialogEventHandler(AddressOf OnStartDialog)
AddHandler CType(m_pCustomizeDialog,
ICustomizeDialogEvents_Event).OnStartDialog, startDialogE
closeDialogE = New
ICustomizeDialogEvents_OnCloseDialogEventHandler(AddressOf OnCloseDialog)
AddHandler CType(m_pCustomizeDialog,
ICustomizeDialogEvents_Event).OnCloseDialog, closeDialogE
End Sub
Private Sub chkCustomize_CheckedChanged(ByVal sender As System.Object, ByVal e
As System.EventArgs) Handles chkCustomize.CheckedChanged
'Show or hide the customize dialog
If chkCustomize.Checked = False Then
m_pCustomizeDialog.CloseDialog()
Else
m_pCustomizeDialog.StartDialog(AxToolbarControl1.hWnd)
End If
End Sub
Private Sub OnStartDialog()
AxToolbarControl1.Customize = True

84
End Sub
Private Sub OnCloseDialog()
AxToolbarControl1.Customize = False
chkCustomize.Checked = False
End Sub
Private Sub SaveToolbarControlItems(ByVal filePath)
'Create a MemoryBlobStream
Dim blobStream As IBlobStream
blobStream = New MemoryBlobStreamClass
'Get the IStream interface
Dim stream As IStream
stream = blobStream
'Save the ToolbarControl into the stream
AxToolbarControl1.SaveItems(stream)
'Save the stream to a file
blobStream.SaveToFile(filePath)
End Sub
Private Sub LoadToolbarControlItems(ByVal filePath)
'Create a MemoryBlobStream
Dim blobStream As IBlobStream
blobStream = New MemoryBlobStreamClass
'Get the IStream interface
Dim stream As IStream
stream = blobStream
'Load the stream from the file
blobStream.LoadFromFile(filePath)
'Load the stream into the ToolbarControl
AxToolbarControl1.LoadItems(stream)

85
End Sub
Private Sub MapViewer_FormClosing(ByVal sender As System.Object, ByVal e As
System.Windows.Forms.FormClosingEventArgs) Handles MyBase.FormClosing
'Get file name to persist the ToolbarControl
Dim filePath As String
filePath =
System.Reflection.Assembly.GetExecutingAssembly.Location.Replace("Controls.exe",
"") & "\PersistedItems.txt"
'Persist ToolbarControl contents
SaveToolbarControlItems(filePath)
End Sub
Private Sub PrintToolStripMenuItem_Click(ByVal sender As System.Object, ByVal e
As System.EventArgs) Handles PrintToolStripMenuItem.Click
'Exit if there is no system default printer
If AxPageLayoutControl1.Printer Is Nothing Then
MessageBox.Show("Unable to print!", "No default printer")
Exit Sub
End If
'Set printer papers orientation to that of the Page
AxPageLayoutControl1.Printer.Paper.Orientation =
AxPageLayoutControl1.Page.Orientation
'Scale to the page
AxPageLayoutControl1.Page.PageToPrinterMapping =
esriPageToPrinterMapping.esriPageMappingScale
'Send the pagelayout to the printer
AxPageLayoutControl1.PrintPageLayout()
End Sub
End Class

86
55
Building a MapViewer application using the ArcGIS Engine controls
Commands\AddDateTool.vb
' Copyright 2006 ESRI
'
' All rights reserved under the copyright laws of the United States
' and applicable international laws, treaties, and conventions.
'
' You may freely redistribute and use this sample code, with or
' without modification, provided you include the original copyright
' notice and use restrictions.
'
' See the use restrictions.
'
Imports System.Runtime.InteropServices
Imports System.Drawing
Imports ESRI.ArcGIS.ADF.BaseClasses
Imports ESRI.ArcGIS.ADF.CATIDs
Imports ESRI.ArcGIS.Controls
Imports System.Windows.Forms
Imports ESRI.ArcGIS.Carto
Imports ESRI.ArcGIS.Display
Imports ESRI.ArcGIS.Geometry
<ComClass(AddDateTool.ClassId, AddDateTool.InterfaceId, AddDateTool.EventsId)> _
Public NotInheritable Class AddDateTool
Inherits BaseTool
#Region "COM GUIDs"
' These GUIDs provide the COM identity for this class
' and its COM interfaces. If you change them, existing
' clients will no longer be able to access the class.

87
Public Const ClassId As String = "35c6e12a-b09c-4673-8ab8-85491f31cd16"
Public Const InterfaceId As String = "9b0c240f-ddf2-4d47-95ca-97239447d765"
Public Const EventsId As String = "837eac70-8f4a-4d7c-8d3c-64e605be9980"
#End Region
#Region "COM Registration Function(s)"
<ComRegisterFunction(), ComVisibleAttribute(False)> _
Public Shared Sub RegisterFunction(ByVal registerType As Type)
' Required for ArcGIS Component Category Registrar support
ArcGISCategoryRegistration(registerType)
'Add any COM registration code after the ArcGISCategoryRegistration() call
End Sub
<ComUnregisterFunction(), ComVisibleAttribute(False)> _
Public Shared Sub UnregisterFunction(ByVal registerType As Type)
' Required for ArcGIS Component Category Registrar support
ArcGISCategoryUnregistration(registerType)
'Add any COM unregistration code after the ArcGISCategoryUnregistration() call
End Sub
#Region "ArcGIS Component Category Registrar generated code"
Private Shared Sub ArcGISCategoryRegistration(ByVal registerType As Type)
Dim regKey As String =
String.Format("HKEY_CLASSES_ROOT\CLSID\{{{0}}}", registerType.GUID)
ControlsCommands.Register(regKey)
MxCommands.Register(regKey)
End Sub
Private Shared Sub ArcGISCategoryUnregistration(ByVal registerType As Type)

88
Dim regKey As String =
String.Format("HKEY_CLASSES_ROOT\CLSID\{{{0}}}", registerType.GUID)
ControlsCommands.Unregister(regKey)
MxCommands.Unregister(regKey)
End Sub
#End Region
#End Region
Private m_hookHelper As IHookHelper
' A creatable COM class must have a Public Sub New()
' with no parameters, otherwise, the class will not be
' registered in the COM registry and cannot be created
' via CreateObject.
Public Sub New()
MyBase.New()
MyBase.m_category = "CustomMapViewer"
MyBase.m_caption = "Add Date"
MyBase.m_message = "Adds a date element to the active view"
MyBase.m_toolTip = "Add Date"
MyBase.m_name = "CustomMapViewer_AddDateTool"
Try
Dim bitmapResourceName As String = Me.GetType().Name + ".bmp"
MyBase.m_bitmap = New Bitmap(Me.GetType(), bitmapResourceName)
MyBase.m_cursor = New Cursor(Me.GetType(), Me.GetType().Name + ".cur")
Catch ex As Exception
System.Diagnostics.Trace.WriteLine(ex.Message, "Invalid Bitmap")
End Try
End Sub

89
Public Overrides Sub OnCreate(ByVal hook As Object)
If m_hookHelper Is Nothing Then m_hookHelper = New HookHelperClass
If Not hook Is Nothing Then
Try
m_hookHelper.Hook = hook
If m_hookHelper.ActiveView Is Nothing Then m_hookHelper = Nothing
Catch
m_hookHelper = Nothing
End Try
'Disable if hook fails
If m_hookHelper Is Nothing Then
MyBase.m_enabled = False
Else
MyBase.m_enabled = True
End If
End If
End Sub
Public Overrides Sub OnClick()
'TODO: Add AddDateTool.OnClick implementation
End Sub
Public Overrides Sub OnMouseDown(ByVal Button As Integer, ByVal Shift As Integer,
ByVal X As Integer, ByVal Y As Integer)
'Get the active view
Dim pActiveView As IActiveView = m_hookHelper.ActiveView
'Create a new text element
Dim pTextElement As ITextElement = New TextElementClass

90
'Create a text symbol
Dim pTextSymbol As ITextSymbol = New TextSymbolClass
pTextSymbol.Size = 25
'Set the text element properties
pTextElement.Symbol = pTextSymbol
pTextElement.Text = Date.Now.ToShortDateString
'QI for IElement
Dim pElement As IElement
pElement = pTextElement
'Create a point
Dim pPoint As IPoint
pPoint = pActiveView.ScreenDisplay.DisplayTransformation.ToMapPoint(X, Y)
'Set the elements geometry
pElement.Geometry = pPoint
'Add the element to the graphics container
pActiveView.GraphicsContainer.AddElement(pTextElement, 0)
'Refresh the graphics
pActiveView.PartialRefresh(esriViewDrawPhase.esriViewGraphics, Nothing,
Nothing)
End Sub
Public Overrides Sub OnMouseMove(ByVal Button As Integer, ByVal Shift As Integer,
ByVal X As Integer, ByVal Y As Integer)
'TODO: Add AddDateTool.OnMouseMove implementation
End Sub
Public Overrides Sub OnMouseUp(ByVal Button As Integer, ByVal Shift As Integer,
ByVal X As Integer, ByVal Y As Integer)
'TODO: Add AddDateTool.OnMouseUp implementation
End Sub
End Class

91
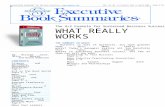



![[Tham Khao] Can Lam Sang](https://static.fdocuments.net/doc/165x107/5571ff3349795991699cd0b6/tham-khao-can-lam-sang.jpg)