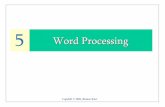TabletWorks Help Index 1 - interworldna.com · 2017. 5. 9. · TabletWorks Help Index 6 Tablet...
Transcript of TabletWorks Help Index 1 - interworldna.com · 2017. 5. 9. · TabletWorks Help Index 6 Tablet...
-
TabletWorks Help Index 1
When the driver for your tablet type has been installed, the TabletWorks Control Panel is set up on the
Windows Control Panel. The TabletWorks Control Panel is divided into several pages, called Tabs. Each Tab
provides a number of different settings to configure.
The icons are used here to indicate where the information for each Tab or for the Radio Buttons can be found.
Table of Contents
What is WYPIWYG? 2
Pressure Pen Adjustments 3
Pointing Device Button Assignments 4
Tablet Macros 6
Pop-Up HotKeys 7
Tablet and Screen Mapping 9
General Driver Configuration 10
Special Keystroke Dialog
Contacting GTCO CalComp by Turning
Technologies
11
12
NOTE: Use caution when changing settings. Some settings require the system to be restarted before they take
effect. The TabletWorks Control Panel will display a message indicating when a restart is necessary.
-
TabletWorks Help Index 2
What is WYPIWYG? What is Standard?
TabletWorks provides two types of tablet movement modes:
WYPIWG mode (also called tablet or absolute mode)
Standard mode (also called mouse or relative mode)
WYPIWYG is a TabletWorks acronym for “Where You Point Is Where You Go.” It’s also known as absolute
pointing mode. The precision movement mode maintains a direct relationship between the tablet and screen,
minimizing hand movement on the tablet to make you more productive. In this mode, the tablet is “mapped” to
the monitor screen. Imagine an image of the display projected onto the tablet. Where you point (using the pen
or cursor) determines exactly where the screen pointer appears. Compare this to Mouse mode, where pointer
motion is relative (not screen-mapped). For example, if you lift the pen and place it in the upper right corner of
the tablet, the screen pointer moves to the upper right corner of the screen (see diagram below). Also, if you
are accustomed to dragging the pointing device (like a mouse), you can still go to the position you desire, but
without having to “row” as with a common mechanical mouse. WYPIWYG mode provides maximum precision
for drawing, tracing and working with tablet menus. The default setting maps the full tablet to the full screen,
but you can restrict either region through the Mapping controls.
Standard movement mode is sometimes referred to Mouse mode because the movement closely
approximates the motion of a mouse. For example, when a pen is lifted and placed on the tablet, the screen
pointer stays in its current location on the screen and only moves in a certain direction when the pen is on the
tablet and moved in that direction (see diagram below). In addition, the distance the mouse pointer moves on
the screen is not directly related to the distance the pointing device shifts on the tablet.
NOTE: Certain programs, such as graphics applications, throw the tablet into WYPIWYG even though the tablet
has been set to Standard mode.
-
TabletWorks Help Index 3
TabletWorks maintains separate Pointing Mode settings (and button assignments) for each pointing tools, as
shown on their Buttons tabs. You can also use the following shortcuts to toggle the current setting:
Right-click the TabletWorks tray icon and select Pointing Mode [Mouse|WYPIWYG] from the context
menu, or
Assign WYPIWYG Toggle as a QuickClick! button assignment.
NOTE: Use the WYPIEYG mode for precise control or tracing. Use Standard mode for typical mouse-like control.
Assign one of the pen’s side buttons to toggle between modes.
Pressure Settings Adjustment Tab
* This feature is available with models that have a pressure-sensitive pen. *
Adjust the value sliders for the Minimum and Maximum pressure range setting and for the Pen Tip Sensitive
setting. A painting area and a tip press button are provided for testing the settings. Selecting the Defaults
button will load the default values for the settings on the page.
Once the settings have been changed:
Press Apply to administer the changes and remain in the TabletWorks Control Panel.
Select OK to apply the changes and exit the TabletWorks Control Panel.
Choose Cancel to exit the Tablet Works Control Panel and discard the changes.
Selecting Help will load the help file.
-
TabletWorks Help Index 4
Pointing Device Button Assignments Tab
* Some options are only available with certain tablets and pointing devices. *
This page provides configuring button assignments for the following pointing devices:
Pen
4-Button Cursor
5-Button Cursor
16-Button Cursor
A text description for each type of button assignment is listed to the left of the picture of the pointing device.
To change a button assignment:
Select the button you wish to change on the picture of the pointing device.
Choose a new assignment from the list of available button assignments.
NOTE: The Left Button assignment must remain on the tip of the pen. Accordingly, this button assignment is
disabled. Changing the assignment may adversely affect the drawing or mouse functionality of the pen tip.
-
TabletWorks Help Index 5
To select a specific button assignment set:
The tablet drivers normally switch button assignments automatically when a different pointing device is
detected. If a problem occurs with this detection or if a specific button assignment set is desired regardless of
the pointing device in use, follow these steps:
Change the Pointing Device Detection option from Auto-Detect to a specific pointing device.
Select the desired button assignments.
Selecting the Defaults button will load the default button assignments for each pointing device and return the
Pointing Device Detection option to Auto-Detect.
Once the settings have been changed:
Press Apply to administer the changes and remain in the TabletWorks Control Panel.
Select OK to apply the changes and exit the TabletWorks Control Panel.
Choose Cancel to exit the TabletWorks Control Panel and discard the changes.
Selecting Help will load the help file.
-
TabletWorks Help Index 6
Tablet Macros Tab
* This feature is available with the DrawingBoard series that have the Macros tab on the tablet menu. *
The Macros page allows the tablet macro buttons to be configured to execute frequently used actions. A
defined macro can be changed or an empty macro can be filled with keystrokes to execute.
To add or change a tablet macro definition:
Select the macro button to be defined or changed.
Type the name of the macro in the Tablet Macro Name text box. The name will appear in the Defined
Macro Functions list.
Type the keystrokes for the macro in the Command Key box. For example, for Save, type Ctrl then S.
Some keys cannot be entered directly because they have special meaning to the operating system, so a
Special button is provided which allows these keystroke combinations to be added to the macro.
To remove a tablet macro:
Select the macro button to be removed.
Press Clear Macro. The tablet’s name and keystrokes will be deleted.
Once the settings have been changed:
Press Apply to administer the changes and remain in the TabletWorks Control Panel.
Select OK to apply the changes and exit the TabletWorks Control Panel.
Choose Cancel to exit the TabletWorks Control Panel and discard the changes.
Selecting Help will load the help file.
-
TabletWorks Help Index 7
Pop-Up HotKeys Tab
* This feature is available with most tablet models. *
To add a HotKey to the list of Defined Pop-up Hotkeys:
Click on the Add button. A checkbox appears in the Defined Pop-up HotKeys list.
Type the name of the HotKey in the Pop-up HotKey Name text box. The name appears in the Defined
Pop-up HotKeys list. This name will also appear on the Pop-up menu.
Type the keystrokes for the Pop-up HotKey in the Keystrokes box. For example, for Save, type Ctrl then
S. Some keys cannot be entered directly because they have special meaning to the operating system,
so an Insert Special Keystroke is provided which allows these keystroke combinations to be added to
the function.
To remove a HotKey from the list of Defined Pop-Up HotKeys:
Highlight the HotKey to be removed.
Select Remove. The highlighted HotKey will be moved accordingly.
To change the order of the Defined Pop-up HotKeys:
Highlight a HotKey in the Defined Pop-up HotKeys list.
Select either the Move Up or Move Down button. The selected HotKey will be moved accordingly.
-
TabletWorks Help Index 8
To enable or disable a Defined Pop-up HotKey on the Pop-up menu:
Highlight a function in the Defined Pop-up HotKeys list.
Check it to enable the HotKey or uncheck it to disabled the HotKey.
NOTE: This option is also available as the Use Pop-up HotKey option on the right side of the page.
Once the settings have been changed:
Press Apply to administer the changes and remain in the TabletWorks Control Panel.
Select OK to apply the changes and exit the TabletWorks Control Panel.
Choose Cancel to exit the TabletWorks Control Panel and discard the changes.
Selecting Help will load the help file.
-
TabletWorks Help Index 9
Tablet and Screen Mapping Tab
Select the Pick Screen Area button to configure the size of the screen area.
Select the Pick Tablet Area button to configure the size of the tablet area.
When the TabletWorks Control Panel is selecting a screen or tablet area, the pointer on the screen will change
to indicate what is expected next.
The screen and tablet areas’ starting and ending coordinates are displayed next to the respective areas. A
precise configuration of a screen or tablet area size can be accomplished by editing the coordinate values for
the screen and tablet areas.
To select an area:
Pick the upper left and lower right corners of the screen and tablet, respectively.
Choose the Enable Mapping checkbox.
Select the Apply or OK button. The defined mapping areas will become effective.
TIP: Do not select the Enable Mapping checkbox until you are satisfied with the Screen and Tablet areas that
you have defined. If the Enable Mapping checkbox is disabled, the defined mapping areas will not be placed
into effect. This allows you to change the mapping areas multiple times until you are satisfied with them, and
only then place them into effect.
Press the ESC key on your keyboard at any time to cancel selecting an area.
NOTE: When changing the Screen Area, a warning will be displayed about making the Screen Area too small.
This warning refers to users who do not have an additional mouse and the tablet is the only pointing device in
use in Windows.
-
TabletWorks Help Index 10
General Driver Configuration Tab
The Tab for this page is available when a GTCO CalComp by Turning Technologies tablet model has been
connected to the computer and the drivers have been loaded.
The configurable options include the following:
Tablet’s COM Port
Cursor Type
Enable/Disabled Notify When Tablet Not Found
Size
Change the Tablet Orientation
(An option may be grayed out for certain tablet types.)
Tablet’s COM Port: The default COM port selection is set to “Auto-Detect.” The COM port selection should only
be changed if the driver cannot find a tablet or if the tablet does not function in Windows.
Enable/Disable Notify When Tablet Not Found: When the Notify When Tablet Not Found option is enabled,
the driver will display an error notification message during the system boot process if a GTCO CalComp by
Turning Technologies tablet is not found on the system. This is useful for diagnostic purposes and to notify the
user that there may be a problem with the tablet hardware. If this message is not desired, for example, on a
laptop computer the tablet may not always be connected, this option may be disabled.
-
TabletWorks Help Index 11
NOTE: This option is automatically disabled if the COM port selection is not “Auto-Detect.” When the COM port
is manually selected, the driver will automatically not produce an error message if no tablet is detected.
Change the Tablet Orientation: To alter the orientation of the tablet, select one of the four rotations available
in the Orientation section.
Selecting the Default button will load the default settings for the page.
Once the settings have been changed:
Press Apply to administer the changes and remain in the TabletWorks Control Panel.
Select OK to apply the changes and exit the TabletWorks Control Panel.
Choose Cancel to exit the TabletWorks Control Panel and discard the changes.
The system will need to be restarted for any changes to take effect. Selecting Help will load the help file.
Special Keystroke Dialog
The dialog box above allows the insertion of keystrokes that have special meaning to the operating system into
Macro or HotKey definitions.
Select a special keystroke, with or without a modifier and pick the Insert button to insert the keystroke
value into the definition of the Macro or HotKey.
Pick Cancel to return without adding a keystroke value to the Macro or HotKey.
-
TabletWorks Help Index 12
Contacting GTCO CalComp by Turning Technologies
To obtain information for a GTCO CalComp by Turning Technologies digitizer product or to access the latest
driver version for your model of digitizer, contact our technical support team at any of the following locations:
Internet
Technical Support Hotline
Technical Support Fax
www.gtcocalcomp.com
1.866.746.3015
480.948.5508