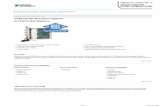DrawingBoard VI TM User’s Guide - EngineerSupply · The DrawingBoard VI belongs to a class of...
Transcript of DrawingBoard VI TM User’s Guide - EngineerSupply · The DrawingBoard VI belongs to a class of...

1The DrawingBoard VI
DrawingBoard VIDrawingBoard VIDrawingBoard VIDrawingBoard VIDrawingBoard VIUser ’s GuideUser ’s GuideUser ’s GuideUser ’s GuideUser ’s Guide
TM
The DrawingBoard VI family ofsmall format and large format digitizers

The DrawingBoard VI2
We at GTCO CalComp are proud of our digitizer prod-ucts. We strive to bring you the best the technology hasto offer. We urge you to visit our Web site, where we willpost the latest information regarding updates and changesthat may impact the information in this User’s Guide.
www.gtcocalcomp.com
Navigate to:

3The DrawingBoard VI Table of Contents
Table of Contents
What is DrawingBoard VI? 5
Parts Checklist 6
What You Will Need to Use DrawingBoard VI 7
PC Requirements 7For a USB Installation 7For an Optional Serial Installation 7
DrawingBoard VI Overview 8
Active Area 8Menu Strip 8Indicator Light 8Transducer 8
Setting Up Your DrawingBoard VI 10
Preparing the Large Format DrawingBoard VI 10Mounting on the Stand 10Attaching the Optional Accessory Tray or Plan Holder 10
Software Configuration 11Configuring Non-Wintab Applications 11Installing the TabletWorks Driver 11
Hardware Configuration 11USB Connection 12Optional RS232 Serial Connection 13
Tablet Power-On 13Customizing the Tablet 14
Overview of the Menu Strip 14Selecting a Pre-Programmed Setup 15Selecting a Custom Setup 16
Tablet Options 17Recommended Setups for Common PC Software Applications 21Restoring a Pre-Programmed Setup 24

The DrawingBoard VI4 Table of Contents
Learning the Basics 25
Using the Transducer 25Using the Cursor 25Using the Pen 26
Learning Basic Movements 27Clicking and Double-Clicking 27Dragging 27
Caring for the Tablet and Transducer 28
Cleaning the Tablet 28Cleaning the Cursor 28Replacing the Pen Tip 28Replacing the Cordless Pen Batteries 29Replacing the Cordless Cursor Batteries 30
Troubleshooting 31
Reducing Monitor Interference 31Changing the Frequency of the Cordless Cursor 31Changing the Frequency of the Cordless Pen 32Changing the Frequency of a Corded Transducer 32
Tablet Checklist 32Computer Checklist 33Software Checklist 33
Does the tablet work with some software? 33Did the software work in the past? 34
Troubleshooting Chart 35Returning your Tablet for Repair 36
Repackaging for Shipment 36Parts and Accessories 37
Glossary 38
Regulatory Statements and Warranty 42
Radio and Television Interference 42Canada 42Declaration of Conformity 43European Union Emission Directive 44European Union WEEE Directive 44Japan 45Bescheinigung des Herstellers/Importeurs 45Limited Warranty for the DrawingBoard VI 46

5The DrawingBoard VI
What is the DrawingBoard VI?The DrawingBoard VI belongs to a class of computer input devices calledgraphic tablets, or digitizers. A digitizer is an electronic tablet worksurface. The position of a transducer, a handheld cursor or stylus pen, onthe work surface of the DrawingBoard VI is converted—digitized—intodata for computer processing. Data output from the DrawingBoard VIdigitizer is in the form of an X/Y coordinate pair that pinpoints the preciselocation of the transducer on the tablet surface. By placing a drawing orsketch on the tablet’s surface and tracing over it, graphical informationcan be easily converted into accurate digital information for entry into thecomputer. DrawingBoard VI digitizers utilize the same Advanced Func-tion Technology that has been setting the world standard for performancesince 1975. These high performance tools are engineered with a state-of-the-art positioning grid to ensure reliability, performance and quality.Multiple accuracy versions are available to meet specific system require-ments.
The DrawingBoard VI family of small and large format digitizers boaststhe highest resolution, 12,700 lines per inch, on the market today, unpar-alleled accuracy, and a wide range of sizes, providing the perfect solutionwhen the work demands precision data input, particularly over a largesurface area. CAD, GIS, engineering, textile, and apparel designers appre-ciate the variety of cordless and corded cursors and stylus pens availableto use with the DrawingBoard VI. An integrated mounting channel on thelarge format tablet frame allows accessories, such as an accessory tray, tobe quickly and easily mounted. Easy-to-use software and programmablefunction keys round out the picture of a powerful, versatile tool that canbe configured to meet the needs of any application environment fromdrawing, animation, presentation graphics and desktop publishing todrafting and mapping. The high-productivity DrawingBoard VI can beused as both a digitizer and a mouse, eliminating the need for multipledevices at your computer.
In order to send data from your DrawingBoard VI to your digitizing appli-cation, your DrawingBoard VI must be physically connected to yourcomputer, and it must be able to transmit that data in such a way that thedigitizing application recognizes and understands it. Before you set upyour DrawingBoard VI, you should determine:
The requirements of the digitizing software application you are using
Whether your digitizing application requires software drivers to com-municate with the DrawingBoard VI
The hardware communications connection (USB or serial) you will beusing between the DrawingBoard VI and the computer
Introduction

The DrawingBoard VI6
Parts ChecklistDrawingBoard VI digitizing tablet
Transducer (corded or cordless pen, 4-button cursor, or 16-buttoncursor)
USB Cable
Universal Mounting Brackets
A CD (TabletWorks drivers, documentation, or third party softwaredrivers)
DrawingBoard VI User’s Guide (on the CD)
DrawingBoard VI Quick Start
Registration Card
Optional EquipmentRS232 cable with 9-pin connector for serial connection
Power supply – required only for a serial installation
Accessory Tray (large format only)
Plan Holder (large format only)
Table Feet (large format only)
Manual Lift/Manual Tilt Pedestal (large format only)
Parts Checklist

7The DrawingBoard VI PC Requirements
What You Will Need to Use DrawingBoard VIThis version of the DrawingBoard is equipped with both a USB interfaceand an RS-232 serial interface, which requires an optional RS232 cableand power supply. It is compatible with most industry-standard PCs. TheTabletWorks CD contains drivers provided by GTCO CalComp and isthe only software described in this manual. TabletWorks supports re-duced functionality Wintab and TabCon-compatible applications. If you arenot sure which drivers are required consult with your application vendor.
A USB connection requires the use of a TabletWorks driver, while aserial connection requires the use of a TabletWorks driver and/or acustom application program. After installing the TabletWorks software,the DrawingBoard VI will work with all Windows-based applications as amouse, in addition to working as a digitizer with Windows-based applica-tions that are specifically designed for use with digitizers.
PC Requirements
For a USB Installation
Microsoft Windows 98se, Me, 2000, XP, or Vista
One available USB port
10 MB of free disk space
Application software that accepts digitizer input via the Wintab API orTabCon API
For an Optional Serial Installation
Microsoft Windows 98, Me, NT 4.0, 2000, XP, or Vista
One available RS232C serial communication port (Serial signal levelsmust conform to EIA RS232C specifications.)
10 MB of free disk space
Application software that directly accepts digitizer input via thecomputer’s RS232C serial port, or via the Wintab API or TabCon API

The DrawingBoard VI8
DrawingBoard VI OverviewThe DrawingBoard VI digitizer (large format shown here) consists of:
Active Area
The drawing area—the Active Area—is that portion of the tablet surfacedesignated for digitizing. Its boundaries are marked at each corner by aright-angle crop mark on large format tablets. On small format tablets, theActive Area is delineated by the overlay – not including the menu.
Menu Strip
The Menu Strip is the row of keys located in the lower left corner of thelarge format tablet and across the top of the small format tablet. You canuse the keys to customize your tablet, or to assign macros to Configura-tion keys for greater productivity.
Indicator Light
The power/proximity LED in the upper right corner of the large formatDrawingBoard VI frame or the Prox/Config light above the Menu Stripon the small format tablet is the Indicator light. It remains off when thepower is On. However, when the transducer is in prox (within the range)of the Active Area, the LED is solid green.
Transducer
Two types of transducers can be used with DrawingBoard VI: pens andcursors. Both are available in corded and cordless versions. The cordedtransducers get their power from the digitizer. Cordless transducers arepowered by batteries. They will go into a battery-saving Sleep Mode when
Overview
Active Area
Menu Strip
Indicator Light
Transducers

9The DrawingBoard VI
no button has been pressed for one to five minutes, depending on thetype of transducer you are using. To reactivate a sleeping transducer,press one of its buttons.
Cursors
The cursor is similar in appearance to a mouse, except that it has anattached lens with crosshairs for highly accurate detail work. Cursors areavailable in 4- or 16-button models. In addition, there is a special 16-button cursor available with high-accuracy tablets. This cord-only stylecursor has a lens area that can be illuminated.
Pens
Each pen is similar in appearance to a ballpoint pen. The pen transducerhas three buttons, two on the side of the barrel and one in the pen tip.Three different types of pens are identified by a colored ring on the penbarrel—the Click Tip has a light blue ring; the Pressure Tip, a black ring;and the Lite Touch Tip, a red ring.

The DrawingBoard VI10 Installation
Preparing the Large Format DrawingBoard VI
Mounting on the Stand
You can place your DrawingBoard VI on a table, desk, or drafting table.Or, you can mount your DrawingBoard VI on a stand or a pedestal. Thetablet’s Universal Mounting Brackets attach directly to those stands thathave tilt arms. (The old style stands with tilt pads require right-anglemounting brackets, which are attached to the tilt pads. The tablet’s Uni-versal Mounting Brackets are then attached to the right-angle mountingbrackets.)
Center the tablet over the attached Universal Mounting Brackets andscrew the Thumbscrews into the T-Nuts in the mounting channel in thetablet’s frame.
Attaching the Optional Accessory Tray or the Optional Plan Holder
Additional T-Nuts have been included in the perimeter mounting channelson the DrawingBoard VI frame. You can position the Plan Holder orAccessory Tray (see Parts and Accessories) where it is most convenient foryou by attaching it to any one of the available T-Nuts. The followinginstructions and the graphic below detail the installation of the AccessoryTray.
Simply slide the Tray Rails into the channel and line up the hole in the traywith the hole in the T-Nut. Tighten the Thumb Screw to secure the Acces-sory Tray.
Setting Up Your DrawingBoard VIThe instructions below describe how to set up your DrawingBoard VI.Before you begin, please take a moment to fill out and mail the WarrantyRegistration Card.
AccessoryTray
ThumbScrew
T-Nut
TrayRails
DrawingBoard VIFrame

11The DrawingBoard VI
Software ConfigurationSoftware drivers provide the communication bridge between your digitiz-ing software application and your DrawingBoard VI. You should installonly the drivers necessary for the DrawingBoard VI to work with yourapplication software. If you are not sure which drivers are required,consult with your application vendor.
Configuring Non-Wintab Applications For Optional Serial Interface Only
Many application programs provide configuration information for spe-cific digitizers. If the DrawingBoard VI digitizer is not listed, you can usethe configuration for GTCO Digi-Pad Type 5 or Type 5A (T5/T5A),CalComp 9100/9500, or Summagraphics Microgrid III or ID Series.
Install ing the TabletWorks Driver
Insert the CD into the CD-ROM drive on your computer. The installer willautoload. If it doesn’t, click on the Start button on the Windows Task Barand select Run from the menu. Type X:\setup.exe (X represents the CDdrive letter). Follow the onscreen prompts to complete the installation.
A TabletWorks icon will display in the System Tray on the WindowsTask Bar. Right-click on the icon to display the TabletWorks Menu, whichprovides access to all the TabletWorks features.
Installation
Hardware ConfigurationWhen you use the USB interface, no data output configuration is re-quired. When you use the optional serial interface, The DrawingBoard VImust be configured to send data in a format that is compatible with theapplication software. Different applications have different requirementswhen interacting with a digitizer. Determine, if you haven’t already,which communication connection you will be using—USB or serial.

The DrawingBoard VI12 Installation
Computer
DrawingBoard VI USB Connection
Transducer(POINTER)
USB(USB)
USB Connection
The DrawingBoard VI USB port connection is USB 1.1 and 2.0 compat-ible. When the digitizer is connected to the USB port, Windows willrecognize that there is a new device connected. If Windows displays theFound New Hardware prompt, follow the onscreen instructions to com-plete the driver installation.
1 Connect the interface cable to the USB jack on the DrawingBoard VIConnector Panel. The connector is keyed and will fit only the correctjack. Do not force it.
2 Connect the other end of the USB cable to any one of the USB ports on your computer or USB hub. Turn the Power Switch on. The
Power is supplied through the USB port. No additional powersource is needed for a USB installation, even when you are usingthe DrawingBoard VI with a corded high-accuracy cursor.
digitizer will beep once, indicating ithas power.
1 Connect the corded transducer – cursor or pen – to the appropriatejack on the digitizer’s Connector Panel. The connector is keyed andwill fit only the correct jack. Do not force it.
DrawingBoard VI Connector Panel (large format shown here)
ControllerBox
USB(USB)
Transducer(POINTER)
Power(9V DC)
Serial(RS232)
Power Switch(I/O)

13The DrawingBoard VI
Tablet Power-OnThe DrawingBoard VI power switch is located at the rear of the tablet onthe Controller Connector Panel. When turned On, the DrawingBoard VI’sIndicator light will begin blinking.
If you are using a cordless transducer, turn it on by pressing any buttonon the tool. The Indicator light will glow steadily when the transducer isinside the Active Area of the tablet. When the transducer moves outsidethe Active Area, the Indicator light will go off.
Installation
Optional RS232 Serial Connection
1 Connect the RS232 serial cable to the serial jack on the ConnectorPanel. The connector is keyed and will fit only the correct jack. Do notforce it. Connect the other end to an RS232 serial port on your com-puter.
2 Plug the power supply into an AC outlet. Connect the power supplyto the appropriate jack on the Connector Panel. Turn the PowerSwitch on. The digitizer will beep once, indicating it has power.
Computer
DrawingBoard VI Serial Connection
Transducer(POINTER)
Power(9V DC)
Serial(RS232)

The DrawingBoard VI14
Customizing the TabletYou can customize your DrawingBoard VI digitizer and transducer to suityour individual work requirements using TabletWorks. TabletWorks is aWindows program included with the Digitizer Software that helps youuse the full capabilities of your DrawingBoard VI. You can map yourdigitizer to the screen area and program stylus and cursor buttons withcustom macros. To learn how to use TabletWorks, please refer to Tablet-Works Help on the CD.
If you have chosen to use the optional serial interface, you will be able tocustomize the tablet data format and communications parameters usingthe Menu Strip, described below.
Overview of the Menu Strip For Use With the Optional SerialInterface Only
The Menu Strip is composed of:
Config/Exit Key
The Config/Exit key turns Configuration Mode On and Off.
3 Bank Keys
There are three Bank keys: A, B and C. Each bank has a different set oftablet options that are available through Configuration key combinations.
18 Configuration Keys through
The keys numbered 1-18 can be used as both Configuration and Macrokeys. When the tablet is in Configuration Mode, the keys function asConfiguration keys. These keys allow you to set specific tablet options byturning different combinations of Configuration keys On or Off.
When Configuration Mode is Off, the keys function as Macro keys.Macros can be recorded only with the TabletWorks software (see Tablet-Works Help).
3 Save and 3 Restore Keys
The Save and Restore keys work hand-in-hand. They are used to save, orrecall/restore, a setup to or from one of three Save Areas. The tabletcomes with three pre-programmed setups. You can use these setupsdirectly or overwrite them with your own. The Default Save Key controlsthe first Save Area. The setup saved to this area is activated whenever youpower up the digitizer. We recommend you save the setup you use mostoften as Default.
Tablet Customization

15The DrawingBoard VI Tablet Customization
Selecting a Pre-Programmed SetupThere are three pre-programmed setups available with DrawingBoard VI:
GTCO DP5 High Resolution Binary
Summagraphics MM 1201
CalComp 2000 ASCII
These setups are commonly used within software applications as requiredtablet formats. They are stored in Save Areas Default, 2, and 3, respec-tively. Check the manual that came with your software package to see ifyour application requires one of these pre-programmed setups. TheDefault setup is available when you power on the digitizer.
To select one of the other setups:
1 Turn on Configuration Mode by clicking on the Config/Exit
key.
2 Click on the desired Restore key.
3 Click on the Config/Exit key again to exit Configuration Mode.
The new setup is activated.
The following table lists the tablet options used by the pre-programmedsetups.
PointTrackRunMode
960096009600Baud Rate
788Data Bits
EvenOddNoneParity
125 pps150 pps125 ppsData Rate
200 lpi500 lpi1000 lpiResolution
Format 0Format 30Format 23Output FormatCalComp 2000ASCII
SummagraphicsMM 1201 Binary
GTCO DP5High ResolutionBinary
Emulation
Default Save 2 Save 3

The DrawingBoard VI16 Tablet Customization
Selecting a Custom SetupYou can setup specific tablet options by turning different combinations ofConfiguration keys On or Off. The available tablet options are listedbelow.
To set up the tablet:
1 Turn on Configuration Mode by clicking on the Config/Exit
key.
2 Click on the Bank key where you need to work (A, B, or C).
You can determine which bank you are in by placing thetransducer over one of the Bank keys. The Indicator light isOn if the Bank is active.
3 Determine whether the Configuration keys are On or Off by
placing the transducer over each key. If the key is On, theIndicator light is On; if the key is Off, the Indicator light is Off.Click on the key to toggle the setting, if necessary.
4 Repeat steps 2 and 3 for the remaining Banks as required.
5 After you have completed your setup, you can save it by
clicking on one of the Save keys.
6 Exit Configuration Mode by clicking on the Config/Exit key.
Clicking on a Save key will overwrite the pre-programmedsetup. This step may be omitted if the setup is temporaryfor the current session, but the setup will be lost when thetablet is powered off. Only save your setup when you willneed it for repeated work sessions.
When you overwrite a pre-programmed setup, see theRestoring a Pre-Programmed Setup section for informa-tion on restoring the original settings.

17The DrawingBoard VI Tablet Options
Tablet Options
The following sections show the various tablet options available throughConfiguration keys on the Menu Strip. Follow the procedure describedon the previous page, using the keys shown for the option. The circlesrepresent the Indicator light on the tablet:
Setting up data rate forSummagraphics MM binaryformat
Setting up data rate forSummagraphics MM ASCIIformat
Setting up data rate forCalComp 2000 format
Turning on prompt mode
Setting up increment mode
Defining operating mode
= Indicator light ON = Indicator light OFF

The DrawingBoard VI18
Setting up format
Setting up resolution
Resolutions up to 10,000 lpiare available on the largeformat, high-accuracytablets for applications thatsupport it.
Tablet Options
= Indicator light ON = Indicator light OFF

19The DrawingBoard VI
Adding line feed
Setting up data/stop bits
Setting up baud rate
Turning on pen height data
Setting up parity
Setting corded frequency
Using Summagraphics MM orCalComp 2000 commands
Using ESC for 9X00commands
Sending data out of proximity
Turning on pressure pen data
Tablet Options
= Indicator light ON = Indicator light OFF

The DrawingBoard VI20
Turning on pen tilt data
Turning on pen tilt correction
Setting up CTS line enable
Removing CR on ASCIIformats
Controlling pen sound
Controlling tablet speaker
Tablet Options
= Indicator light ON = Indicator light OFF

21The DrawingBoard VI
Recommended Setups for Common PC Software ApplicationsThe following sections show the Configuration key setups for somecommon PC software packages. Set up the Configuration keys as shownbelow (see Selecting a Custom Setup). The circles represent the Indicatorlight on the digitizer.
Setting up for ARCINFO
Using CalComp 9100 format:
Using GTCO DigiPad format:
Setting up for AutoCAD (DOS only)
Using ADI format:
Using CalComp 9100 format:
Recommended Setups
= Indicator light ON = Indicator light OFF

The DrawingBoard VI22
Setting up for CADKey
Using GTCO DP5 format:
Setting up for DesignCAD 2-D/3-D (DOS only)
Using GTCO DP5 format:
Using Summagraphics MM 1201 format:
Setting up for GeneriCAD
Using CalComp 9100 format:
Using GTCO DigiPad format:
Using Summagraphics format:
Recommended Setups

23The DrawingBoard VI
Setting up for MapInfo (DOS only)
Using CalComp 9100 format:
Using CalComp 2000 binary format:
Setting up for MicroStation (DOS only)
Using CalComp 9100 format:
Setting up for Timberline
Using CalComp 9100 format:
Using Summagraphics MM 1201 binary format:
Recommended Setups

The DrawingBoard VI24
= Indicator light ON = Indicator light OFF
Setting up for VersaCAD
Using CalComp 9100 format:
Restoring a Pre-Programmed SetupWhen you save a custom setup to one of the Save areas, the pre-pro-grammed setup will be overwritten. To restore the original setup, set theConfiguration keys as shown below, following the steps in the Selecting aPre-Programmed Setup procedure. The circles represent the Indicator lighton the digitizer.
Restoring Save Default — GTCO DP5 High Resolution
Restoring Save 2 — Summagraphics MM 1201 binary
Restoring Save 3 — CalComp 2000 ASCII
Recommended Setups

25The DrawingBoard VI Basic Usage
Learning the BasicsYou will find that using your DrawingBoard VI tablet is as easy, or easier,than using a mouse. The DrawingBoard VI transducers are more accuratethan a mouse, giving you greater control over your movements.
Using the TransducerThe transducer does not need to be in contact with the tablet surface inorder for the tablet to sense its presence. It can be detected up to 1/2"above the Active Area. When the transducer is in the zone above thesurface of the digitizer, it is referred to as being in prox. The Indicator lightwill go from a blinking green light to a solid green light when the trans-ducer is in prox of, or touching, the tablet’s surface. The in prox zoneallows you to trace through materials placed on the digitizer’s surface,such as a drawing or a book. Before using the transducer, be sure thatSleep Mode is turned off by pressing a button, or in the case of the pen,touching the tip to the tablet’s surface.
Using the Cursor
When you use the cursor, the intersection point of the crosshairs on thelens identifies the point you are selecting. The crosshairs are etched onthe bottom of the lens to increase accuracy. For maximum precision, lookthrough the lens from a position directly over it.
Button 0, the yellow button, is used as the pick, or left mouse, button. Allother buttons are defined by the TabletWorks software, or through yourown software application.
High-Accuracy Cursor (Large Format Only)
To illuminate the lens area of the high-accuracy cursor, press and hold anybutton in the far right column (3, 7, B, or F); at the same time, press andhold any button in the far left column (0, 4, 8, or C). The right columnbutton must be held down while pressing the left column button. Thissame procedure turns the illumination off. The illumination defaults to offwhen the tablet is first powered on.
Because you will always need one right column button and one leftcolumn button free to control the cursor illumination, you should reserveone button in each column from any macro recording.
The DrawingBoard VI high-accuracy cursor resembles thecursor for the 9500 series tablet. The only outward differencein appearance is the presence of the row of LEDs above thetop row of buttons on the 9500 series cursors. Nevertheless,there are internal differences that can cause damage to boththe tablet and the cursor. Do not interchange these cursors.

The DrawingBoard VI26 Basic Usage
Using the Pen
There are three variations of pens: the click tip, the pressure tip, and thelite touch tip. The variations among these pens are tilt- and height-sensitiv-ity. On all three pens, the pen tip is Button 0 and is used as the pick, orleft mouse, button. The lower side button is Button 1 and the upper sidebutton is Button 2.
The functions these buttons provide are defined through the TabletWorkssoftware, or through your own software application.
Click Tip Pen
The click tip pen is available in both corded and cordless versions. It isprimarily used for tracing and menu picking. To use the click pen, pressdown until you feel the tip click.
Lite Touch Pen
The lite touch pen is only available in the cordless version. It is similar tothe click tip pen, except that it calls for, as the name implies, a lightertouch, without the click.
Pressure Pen
The pressure pen is only available in the cordless version. With the pres-sure pen, the pen tip can be used both as a mouse button and a pressure-sensitive button. To take advantage of the pressure feature, the softwarepackage you use must recognize pressure sensitivity. The software assignsvalues to the pressure levels and uses this data to vary such parameters asline width and color.
To use the pressure pen, press down on the tip and release for a mousepick action. Press down and hold for the pressure action. Pressure in-creases as you continue pressing down on the tip. To decrease the pres-sure, ease up on the tip.

27The DrawingBoard VI Basic Usage
Learning Basic MovementsThe DrawingBoard VI transducers provide all the basic movements of amouse, including clicking, double-clicking and dragging.
Clicking and Double-Clicking
Clicking is the action of making a selection. You may be selecting a keyon the digitizer surface, or making a selection from your computer moni-tor screen. To click, place the transducer, or move the screen pointerusing the transducer, to the item to be selected. Tap the pen or pressButton 0 on the cursor. A double-click requires you to quickly tap the penor press the button two times, while the tool remains in the same place.You can also double-click by pressing the pen or cursor button that hasbeen defined as a double-click button (see TabletWorks Help).
Dragging
Dragging is the action of moving the transducer during a selection. Todrag, click on an object, but instead of lifting the pen tip or releasing thecursor button, hold it down while moving the transducer, or correspond-ing object on the screen, to the desired new location.

The DrawingBoard VI28 Tablet Care
Cleaning the CursorTo clean the cursor body, use a mild cleanser. Do not spray the cleanserdirectly on the cursor—instead, dampen a soft cloth with a mixture ofwater and the cleanser. Clean the cursor reticles with alcohol.
Caring for the Tablet and TransducerFollow these precautions at all times to avoid damaging your Drawing-Board VI:
Avoid discharging static electricity to the tablet.
Do not place heavy objects on the tablet surface.
Do not use sharp objects, such as compasses or knives, on the tabletsurface.
Do not use the tablet surface for any purpose other than drawing,tracing, or digitizing.
Do not drill any holes on the digitizer or controller.
Cleaning the TabletTo clean the tablet’s surface, use a soft, non-abrasive cloth. Hardened dirtmay be removed with a slightly dampened cloth. Do not clean pencillines with a soft cleanser or pencil eraser. This may create an undesirableshiny spot on the tablet’s surface that cannot be removed.
Replacing the Pen TipTo replace the pen tip, grasp the tipand pull straight out (see figure).Insert the new tip and press until itclicks into place.
Do not use abrasive cleaners, acrylic, or lacquer paintthinners – or cleansers with an acetone or solvent base,such as MDC or EDC – on the tablet surface. They willdamage the tablet case.
Excessive cleaning can dissolve the filled black crosshairon a reticle.

29The DrawingBoard VI
3 Insert the new batteries as they are shown in the figure above (+towards pen tip).
4 Replace the pen cover and screw the pen cap onto the pen.
Replacing Batteries
Replacing the Cordless Pen BatteriesThe pens require two 393 silver oxide batteries. The average battery life is200 hours.
To replace the batteries:
1 Unscrew the pen cap. Holdthe pen from the bottom andgently slide off the pen coverto expose the batteries.
2 Remove the old batteries byturning the pen over andgently tapping it, letting thebatteries fall into your otherhand.
Do not use ZINC AIR batteries as replacement batteries.They will corrode the electronics of the pen.
When you replace the pen batteries, the pen will reset to thedefault frequency. If you changed the frequency of the penbefore replacing the batteries, you will need to do so again afterreplacing the batteries (see the Reducing Monitor Interferencesection in Troubleshooting).

The DrawingBoard VI30 Replacing Batteries
Replacing the Cordless Cursor BatteriesThe cordless cursor requires two AAA batteries. The average battery lifefor the cursor batteries is 2,000 hours.
Replacing Batteries
To replace the batteries:
1 Place the cursor face downin the palm of your hand.Use a Phillips screwdriver toremove the two screwslocated on the bottom of thecursor (see figure). Removethe cursor base.
2 Remove the old batteriesfrom the battery casings.
3 Place the new batteries inthe casings, matching thepolarity of each battery withthe markings on the connec-tor strips (match + to +).
4 Reposition the cursor base.Replace the screws with thePhillips screwdriver.
When you replace the cordless cursor batteries, the cursor willreset to the default frequency. If you changed the frequency ofthe cursor before replacing the batteries, you will need to do soagain after replacing the batteries (see the Reducing MonitorInterference section in Troubleshooting).

31The DrawingBoard VI
TroubleshootingWe want your experience with your DrawingBoard VI tablet to be asuccessful one. If you have a problem, please follow the steps below.
1 Reread this User’s Guide to verify you have performed the correctsteps.
2 Read the topics below to check for a solution to your problem. Re-view the checklists, as well as the Troubleshooting Chart. Keep inmind that the problem could be your computer, your display, or yoursoftware, instead of the digitizer.
3 If you still have a problem, call GTCO CalComp Technical Support at410.312.9221 (in the U.S. or Canada), or email us [email protected]. Outside the U.S. or Canada, contactyour local GTCO CalComp office or dealer. Please have the followinginformation available when you call:
Description of the problem
Name and version of software package you are using
Type of computer you are using
DrawingBoard VI model number and serial number (see bottom ofdigitizer)
Type of transducer you are using
4 Be at your computer when you call.
Reducing Monitor InterferenceIf you are experiencing monitor interference with your tablet, you canreduce the interference by changing the frequency your transducer uses.Transducers with the following FCC ID numbers support two frequencies:ECPPPP, ECPPP2, ECPPLTP, ECPPCURSOR4, ECPPCURSOR16, andESPPCURSORII. Transducers with FCC ID numbers other than those listedmust have frequencies changed by GTCO CalComp.
Changing the Frequency of the Cordless Cursor
1 Place the cursor on the tablet surface.
2 Press Buttons 1 and 2 simultaneously and hold for approximatelythree seconds.
3 The cursor turns itself off. You will know the cursor is off when theIndicator light on the tablet begins blinking.
4 The cursor turns on again at the new frequency. You will know thecursor is on when the Indicator light glows steadily.
Troubleshooting

The DrawingBoard VI32 Troubleshooting
To return to the default frequency, repeat the above process. When youreplace the cursor batteries, the cursor is automatically reset to the de-fault frequency.
Changing the Frequency of the Cordless Pen
Press both side buttons and the tip simultaneously and hold for approxi-mately three seconds.
To return to the default frequency, repeat the above process. When youreplace the pen batteries, the pen resets to the default frequency.
Changing the Frequency of a Corded Transducer
You must use the Menu Strip to change the frequency of the cordedtransducers (see the Setting corded frequency option in the Tablet Op-tions section).
Tablet ChecklistIs the tablet power supply plugged into the digitizer and into a liveoutlet?Is the tablet power switch On?Does the Indicator light glow steadily when the transducer is in proxinside the Active Area? Does the Indicator LED go out when thetransducer is outside the Active Area?The Indicator light will be off if the transducer has gone into SleepMode. Press any button on the transducer to activate it. If the trans-ducer is in the Active Area and the Indicator light remains off, changethe transducer’s battery.Are all cable connections seated properly?Is the communications cable (either USB or serial) connected to boththe digitizer and the computer? Check that the cable is connected tothe serial port specified in your software package.Is the transducer cable connected to the digitizer?Is the tablet set up according to the software recommendations?Are any of the connector cables or receptacles damaged? Check forbent pins, cut insulation, and loose wires.

33The DrawingBoard VI
Computer ChecklistIs the computer plugged into a live outlet? Did you turn on the com-puter?Does the computer work with any of your software? Try one of yourother programs. If the computer has a diagnostic diskette, use it.Is your software package installed correctly?If your communications connection is USB, does the USB port work?If serial, does the serial port work? The only way to test the portwithout special equipment is to reinstall something that has worked inthe past and see if it still works.Have there been any recent electrical storms in your area that mayhave damaged your equipment?
Software Checklist
Does the tablet work with some software?
If your tablet currently works with some software packages, you knowthat the tablet, USB or serial port, and computer work.
Even if the software package you are trying to install and the softwarethat is working both support the same tablets, it does not always meanthat you can use the same tablet settings. The output format may bethe same, but the communications protocol, resolution, operatingmode, and data rate may be different. Check your software’s require-ments.
Call the software manufacturer. Perhaps the software package has aproblem with another component of your system.

The DrawingBoard VI34 Troubleshooting
Did the software work in the past?
If the software package worked with the tablet in the past, then theproblem lies with the new setup.
Check all the connectors. Is the tablet still plugged into the same port?If yes, reset the tablet by unplugging and replugging the USB connec-tor, or, if you are using serial, unplug and replug the power supply.Restart the software.
Did you reset or power down the computer?
If you are using a serial connection, during reset and power-on, thecomputer can send meaningless characters out the serial port and thiscan disable the tablet. Reset the tablet again.
Have you installed any new software or hardware? Remove it fromyour system and see if the problem goes away.
Did you move any cables?
Have you updated the software or its drivers?
Are you loading another mouse driver, or do you have multiple mousedrivers?
Did you reinstall the software, perhaps after a problem with your harddrive? Double check your installation procedure and the driver youselected.
Reinstall the software from its master diskettes. The program files mayhave been corrupted.

35The DrawingBoard VI Troubleshooting
Problem Cause Solution
Unable to usethe entiretablet surface
Incorrect format selected. Check your selections inthe Menu Strip.
Software application set upincorrectly.
Check that the tablet isidentified in your softwareapplication.
Tablet’s frequency settingmay conflict with the dis-play.
Alternate the transducer’sfrequency. (See the Reduc-ing Monitor Interferencesection.)
Screen pointerappears toshake or jitter
Tablet is set too close to thescreen monitor.
Move the tablet fartheraway from the screen.
Another device is con-nected to a COM port thatshares the same IRQ as thetablet COM port (i.e., yourtablet is connected toCOM1 IRQ4 and yourmodem is connected toCOM3 IRQ4).
Move one of the devices toanother COM port. Contactyour system manufacturerfor assistance in relocatingthe device.
Software application set upincorrectly.
Check that the tablet isidentified in your softwareapplication.
Batteries low in transducer. Replace the batteries in thetransducer.
Tablet not powered cor-rectly.
Check that the power cableis installed correctly.
Tablet plugged into thewrong serial port on thecomputer.
Is the serial port being usedcorrectly identified in yoursoftware application?
Menu Strip is in Configura-tion Mode.
If the configuration light ison, click on the Config/Exit key on the Menu Strip.
Frozen screenpointer
Transducer is in SleepMode.
Press any button on thetransducer.
Troubleshooting ChartThe following table lists common DrawingBoard VI problems, their causesand their solutions.

The DrawingBoard VI36 Troubleshooting
Returning your Tablet for RepairIf you think you have a defective tablet, first see all topics in this section(above) and visit our Web site at www.gtcocalcomp.com/supportgtcocalcompcontact.htmfor the latest support information.
If you are still unable to properly operate your digitizer system, callTechnical Support at 410.312.9221, or +49 (0) 89 370012-0 (Europe).Or, email us at
Technical Support will assist you in determining if your tablet is defective,and will help you obtain a Return Merchandise Authorization (RMA)number. Important: Please do not return your product without firstdiscussing the problem with, and receiving an RMA from, a GTCO Cal-Comp Technical Support Specialist.
Repackaging for Shipment
Whenever you ship electronic equipment, try to ship it in its originalpacking materials. Because packing materials are static-charged, youshould ship the cursor or any extra electronics boards inside approvedantistatic plastic bags. If you are shipping the tablet or accessories to aGTCO CalComp Service Center for repair, attach a tag to the equipmentwith the following information:
Model number
Serial number
Maintenance contract number (if applicable)
Return Merchandise Authorization number
Detailed description of the problem

37The DrawingBoard VI
Parts and AccessoriesThe following table lists the DrawingBoard VI systems and parts availablefor purchase. To order any of the items listed below, please contactGTCO CalComp at 1.800.344.4723 (Toll Free), or 410.381.6688, fax to410.290.9065, visit us online at www.gtcocalcomp.com, or email [email protected].
Tablets Model Description
DB6-1212 12 x 12” Active AreaDB6-1218 12 x 18” Active AreaThe two small format models above are availablewith ± .010” accuracy
DB6-2024 20 x 24" Active AreaDB6-2436 24 x 36" Active AreaDB6-3648 36 x 48" Active AreaDB6-4460 44 x 60" Active AreaThe four large format models above are available with± .010”, ± .005” or ± .002” accuracy
Transducers 4-button DrawingBoard VI cursor, corded
4-button Diamond cursor, cordless
16-button DrawingBoard VI cursor, corded
16-button cursor, cordless
16-button, high-accuracy
Two-side button/click tip pen, cordless
Two-side button/click tip pen, corded
Two-side button/lite touch pen, cordless
Two-side button/pressure tip pen, cordless
Accessories Accessory Tray
Plan Holder
Power supply, 100-240V wall mount EU/UK/US/AU
Power supply 100/110V wall mount JP
I/O cable with 9-pin connectors
Magnifier lens for high-accuracy cursor
Six hearing aid type batteries for pens
Replacement tips for corded pen (3 pack)
Replacement tips for cordless pen (3 pack)
Parts

The DrawingBoard VI38 Glossary
GlossaryAccuracy
The similarity of a distance measured by the tablet with the actual dis-tance. When we specify that the accuracy of a tablet is ± .010 inches, wemean that every point in the Active Area is within .010 inches of where itshould be.
ASCIIAbbreviation for American Standard Code for Information Interchange.
Baud rateThe rate of speed that data flows between a host computer and thedigitizer. It is the number of bits transmitted per second. The lower thebaud rate, the slower the speed.
BitThe basic unit of information in the binary system—either 0 or 1.
ButtonA switch on the cursor or pen used to input data.
ByteA group of eight bits that acts as a single unit of information.
Coordinate pairA pair of numbers representing a unique point on the digitizer surface,usually the distance across and up from the tablet origin.
CRThe ASCII Carriage Return character usually added to the end of the X,Ycoordinate pairs sent by the tablet (ASCII formats).
Cursor1) A transducer used to select specific points on the tablet surface. 2) Asymbol displayed on the screen marking where the next action will takeeffect, or where the next character typed from the keyboard will appear.
Data bitsEach transmission contains 7 or 8 data bits.
Data rateThe number of coordinate pairs (X,Y) the tablet sends to the computerper second.
DefaultA value, action, or setting that a computer system assumes, unless theuser gives an explicit instruction to the contrary.
Drawing areaThe area on the tablet surface intended for digitizing. Referred to as theActive Area.

39The DrawingBoard VI
FormatThe form in which data is sent from the tablet. The DrawingBoard VItablet can output 32 different formats.
FrequencyThe number of waves that pass a fixed point in one second.
HeightSee Proximity.
Increment modesThis mode is used with other operating modes. Data points are sent onlyif the transducer has moved the required increment distance in either theX or Y direction and has satisfied the requirements of the operating mode.These increment distances are set separately for each axis.
JitterA repeatability error of short duration caused by electrical noise.
KeyA portion of the tablet surface available to the user for tablet setup.
Line feedOptional character added to the end of an output format that causes theprinter to move to the next line, or causes a line to be added on thedisplay screen.
Line modeThe tablet sends coordinate data points continuously, while the pen tip ora cursor button is depressed, and one additional point when the pen tipor cursor button is released.
LPIAbbreviation for lines per inch. English unit of measurement for resolutionmeasuring the number of separate, distinguishable locations that may befound within the distance of one inch.
LPmmAbbreviation for lines per millimeter. Metric unit of measurement forresolution measuring the number of separate, distinguishable locationsthat may be found within the distance of one millimeter.
Mouse modeAn operating mode that emulates Microsoft and Mouse Systems mousedrivers. Data constantly transmits when the cursor or pen is on the draw-ing area of the tablet.
Operating modeThe conditions that must be met before the tablet sends information tothe computer.
Glossary

The DrawingBoard VI40
Output formatThe system of characters used by the DrawingBoard VI tablet for output-ting data.
ParityA type of error detection where a bit is inserted into every character thedigitizer transmits. The status of the parity bit confirms that the data wasnot altered during transmission.
Pen tilt correctionAn option that allows for tilt correction in the pressure pen.
Pen tilt dataAn option that allows output of tilt data in the pressure pen.
Point modeThe digitizer transmits one coordinate data point when a cursor button orthe pen tip is depressed.
Pressure pen dataData output from the pressure pen.
Prompt modeThe digitizer transmits one coordinate pair each time the computer sendsa prompt character to the unit. Prompting can operate with any modeexcept Mouse mode.
ProximityThe greatest distance above the Active Area that the transducer can beraised and still be sensed by the tablet.
RAMAbbreviation for Random Access Memory, a specific type of memoryused by the computer.
ResolutionThe distance increment that the tablet outputs in lines/inch or lines/mm.
ROMAbbreviation for Read Only Memory, a specific type of memory used bythe computer.
Run modeThe digitizer transmits coordinate data points continuously, regardless ofthe status of the cursor buttons or the pen tip. This mode is also calledStream by some manufacturers.
Serial transmissionData transmission protocol where each bit of the data character is sentone at a time over a single circuit. This system saves on transmissioncircuitry, but is usually slower than parallel transmission.
Glossary

41The DrawingBoard VI
Stop bitsOne or two stop bits are transmitted with each data byte. They mark acompleted transmission.
Track modeThe digitizer transmits coordinate data points continuously, but only whilethe cursor button or pen tip is depressed. This mode is also called SwitchStream by some manufacturers.
TransducerThe tool used to digitize; it may be either a cursor or pen.
X directionThe horizontal direction across the face of the tablet.
Y directionThe vertical distance up and down the face of the tablet.
Glossary

The DrawingBoard VI42
Regulatory Statements and Warranty
Radio and Television InterferenceThe user is cautioned that any changes or modifications not expresslyapproved by the party responsible for compliance could void the user’sauthority to operate the equipment.
This equipment has been tested and found to comply with the limits of aClass B digital device, pursuant to Part 15 of the FCC rules. These limitsare designed to provide reasonable protection against harmful interfer-ence in a residential installation. This equipment generates, uses and canradiate radio frequency energy and, if not installed and used in accor-dance with the instructions, may cause harmful interference to radiocommunications. However, there is no guarantee the interference willnot occur in a particular installation. If this equipment does cause harmfulinterference to radio or television reception, which can be determined byturning the equipment off and on, the user is encouraged to try to correctthe interference by one or more of the following measures:
Reorient or relocate the receiving antenna
Increase the separation between the equipment and the receiver
Connect the equipment into an outlet on a circuit different from thatto which the receiver is connected.
Reorient or coil cables.
Consult the dealer or an experienced Radio/TV technician for help.
CanadaThis digital apparatus does not exceed the Class B limits for radio noiseemissions from digital apparatus as set out in the radio interferenceregulations of the Canadian Department of Communications.
Le present appareil numérique n’emet pas bruits radioelectriques depassantles limites applicables aux appareils numériques de Classe B prescrites dansle réglement sur le brouillage radioelectrique edicte par le Ministere desCommunications du Canada.
Regulatory Statements
Any cables the user adds to the device must be shielded to bein compliance with the FCC standards. Any unauthorizedmodification to this device could result in the revocation ofthe end user’s authority to operate this device.

43The DrawingBoard VI Declaration of Conformity
Declaration of ConformityThe “CE” mark on this device indicates compliance under the EMC 89/336/EEC Directive.
Declaration of conformity according to ISO/IEC Guide 22 and EN 45014
Manufacturer’s Name: GTCO CalComp, Inc.
Manufacturer’s Address: 7125 Riverwood DriveColumbia, MD 21046U.S.A.
declares, that the product
Product Name: DrawingBoard VI
Model Numbers: DB6-2024, DB6-2436, DB6-3648, DB6-4460,DB6-1212, DB6-1218
Product Options: All
conforms to the following product specifications:
Safety:
EMC: EMC Directive 89/336/EEC and amendment 92/31/EECEmissions Testing:
EN 60590-1EN 55022: 1998 Class BEN 61000-3-2 Harmonics &EN 61000-3-3 Flicker
Immunity Testing:EN 55024: 1998 including:EN 61000-4-2; ESDEN 61000-4-3; Radiated ImmunityEN 61000-4-4; EFT/BEN 61000-4-5; SurgesEN 61000-4-6; Conducted ImmunityEN 61000-4-8; Magnetic Immunity
RoHS: “-R” labelled products conform toDIRECTIVE 2002/95/EC.These products are RoHS-compliant.
Supplementary Information
The product herewith complies with the requirements of the LowVoltage Directive 73/23/EEC and the EMC Directive 89/336/EEC.
Scottsdale, Arizona, U.S.A. 9-15--2006 Dana DoubravaLocation Date Engineering Manager

The DrawingBoard VI44 Regulatory Statements
European Contact:
GTCO CalComp GmbHKreiller Strasse 2481673 MunichGermanyTel: + 49 (0) 89 370012-0Fax: + 49 (0) 89 370012-12
European Union Emission DirectiveThis product is in conformity with the protection requirements of EUCouncil Directive 89/366/ECC on the approximation of the laws of theMember States relating to electromagnetic compatibility.
This product has been tested and found to comply with the limits forClass B Information Technology Equipment according to CISPR 22/European Standard EN55022. The limits for Class B equipment werederived for typical industrial environments to provide reasonable protec-tion against interference with licensed communication devices.
European Union WEEE DirectiveThe manufacture of this equipment required the extraction and use ofnatural resources. It may contain hazardous substances that could impacthealth and the environment.
In order to avoid the dissemination of the hazardous substances intothe environment and to diminish the pressure on our natural re-sources, we encourage you to return this product to the appropriatetake-back system facility. These facilities reuse or recycle most of thematerials in this equipment in a responsible way.
The crossed-out wheeled bin symbol below invites you to use thesetake-back systems.
If you need more information about the collection, reuse and recy-cling systems in your area, please contact your local or regional wasteauthority.
Further information about the responsible end-of-life management ofthis and other GTCO CalComp products is available on our Web siteat www.gtcocalcomp.com.

45The DrawingBoard VI Regulatory Statements
Japan
Bescheinigung des Herstellers/ImporteursHeirmit wird bescheinigt, dass der/die/das
DrawingBoard VI
(Geraet, Typ, Bezeichnung)
im Uebereinstimmung mit den Bestimmungen der
Vfg 1046/1984
(Amtsblattverfuegung)
Funk-Entstort ist.
Der Deutschen Bundespost wurde das Inverkehrbringen dieses Geraetesangezeigt und die Berechtigung zur Ueberpruefung der Serie aufEinhaltung der Bestimmungen eingeraumt.
GTCO CalComp, Inc.
(Name des Herstellers/Importeurs)
Dieses Geraet wurde einzeln sowohl als auch in einer Anlage, die einennormalen Anwendungsfall nachbildet, auf die Einhaltung der Funk-entstoerbestimmungen geprueft. Es ist jodoch moeglich, dass die Funk-entstoerbestimmungen unter unguenstigen Umstaenden bei anderenGeraetekombinationen nicht eingehalten werden. Fuer die Einhaltungder Funk-entstoerbestimmungen seiner gesamten Anlage, in der diesesGeraet betrieben wird, ist der Betrieber verantwortlich.
Einhaltung mit betreffenden Bestimmungen kommt darauf an, dassgeschirmte Ausfuhrungen gebraucht werden. Fuer die beschaffungrichtiger Ausfuhrungen ist der Betrieber verantwirtlich.

The DrawingBoard VI46
Limited Warranty for the DrawingBoard VIGTCO CalComp, Inc. warrants these products to be free from defects in material and workmanshipunder the following terms. Complete and return the enclosed warranty registration card to ensure thatyour products are covered with this warranty.Coverage
Parts and labor are warranted for one (1) year from the date of the first consumer purchase for thedigitizer tablet, controller, transducers, and tablet accessories. Power supply and cables are alsowarranted for one (1) year. This warranty applies to the original consumer purchaser only.Within the European Union, the warranty period is two (2) years, as mandated by the EU. Contactyour local dealer or distributor for additional warranty information.Warranty is only valid if original consumer’s purchase or lease date is less than or equal to six monthsfrom the original GTCO CalComp sale date. This information will be captured by the system serialnumber and confirmed by the reseller’s purchase order.A nominal Warranty Handling Fee will be charged after the first 90 days of use and calculated from thedate of original consumer purchase. This payment may be made by Visa, MasterCard or AmericanExpress. A copy of the sales receipt or invoice will be required for warranty verification.Conditions
Except as specified below, this warranty covers all defects in material or workmanship in the products.The following are not covered by the warranty:1 Any product on which the serial number has been defaced, modified or removed (if applicable).2 Damage, deterioration or malfunction resulting from:
a Accident, misuse, abuse, neglect, fire, water, lightening or other acts of nature, unauthorizedmodification for any purpose, unauthorized product modification, or failure to followinstructions supplied with the product.
b Repair or attempted repair by anyone not authorized by GTCO CalComp.c Any damage in shipment of the product (claims must be presented to the carrier).d Any other cause which does not relate to a manufacturing defect.
3 Any product not sold or leased to a consumer within six months of GTCO CALCOMP’s originalsale date.
GTCO CalComp will pay all labor and material expenses for covered items, but we will not pay for thefollowing:1 Removal or installation charges.2 Costs for initial technical adjustments (set up), including adjustment of user controls.3 Certain shipping charges. (Payment of shipping charges is discussed in the next section of this
warranty.)4 Packaging costs. (Customers should keep their boxes.)Warranty Service Procedures
1 To obtain service on your GTCO CalComp product, contact the Technical Support Departmentto receive a Return Material Authorization Number (RMA#) and shipping instructions by calling:
In United States: (410) 312-9221 (EST)In Europe: +49 (0) 89 370012-0 (CET)
2 Ship the product to GTCO CalComp with the RMA# marked clearly on the outside of the box.Without a clearly marked RMA# on the shipping box, GTCO CalComp reserves the right to refuseshipment.
3 Although you must pay any shipping charges to ship the product to GTCO CalComp for warrantyservice, GTCO CalComp will pay the return shipping charges for ground shipment. Other shippingoptions are available at an additional fee.
4 Whenever warranty service is required, the original dated sales invoice (or a copy) must bepresented as proof of warranty coverage, and should be included in shipment of the product.Please also include your name, address, telephone number, fax number, email address, and adescription of the problem.
5 If GTCO CalComp determines that the unit is not defective within the terms of the warranty, theconsumer shall pay the cost of all freight charges, as well as any repair charges.
Warranty

47The DrawingBoard VI
Technical Support
Web-based Technical Support is available free of charge at: www.gtcocalcomp.com, where currentdriver releases, as well as comprehensive technical support, troubleshooting, Technical Bulletins andFAQs can be found.Telephone Technical Support is available free of charge to the original consumer for a period of 90days from the date of purchase of the product. Please contact our Technical Support Department:
In United States: (410) 312-9221 (EST)In Europe: +49 (0) 89 370012-0 (CET)
You can also fax your request to:In United States: (410) 290-9065 (EST)In Europe: +49 (0) 89 370012-12 (CET)
Disclaimer of Unstated Warranties
The warranty printed above is the only warranty applicable to this purchase. ALL OTHER WARRANTIES,EXPRESS OR IMPLIED, INCLUDING, BUT NOT LIMITED TO, THE IMPLIED WARRANTIES OFMERCHANTABILITY AND FITNESS FOR A PARTICULAR PURPOSE ARE DISCLAIMED. Assuming thewarranty above stated is otherwise applicable, it is expressly understood and agreed that GTCOCalComp’s sole liability whether in contract, tort, under any warranty, in negligence or otherwise shall befor the repair or replacement of the defective parts and under no circumstances shall GTCO CalComp beliable for special, indirect or consequential damages. The price stated and paid for the equipment is aconsideration in limiting GTCO CalComp’s liability.Notice
Some states and provinces do not allow the exclusion or limitation of incidental or consequentialdamages, so the above exclusion may not apply to you. This warranty gives you specific legal rights,and you may have other rights, which vary from state to state, or province to province.To obtain service on your GTCO CalComp product, call our Technical Support Department, in theUnited States at (410) 312-9221 (EST), fax us at (410) 290-9065 (EST). In Europe at +49 (0) 89 370012-0 or fax us at +49 (0) 89 370012-12 (CET).We can also be contacted through our Web site at www.gtcocalcomp.com (in US); [email protected] (in Germany); at [email protected] (in France).
Important! All products returned to GTCO CalComp for service must have prior approval in the formof a Return Merchandise Authorization Number (RMA#), which can be obtained by calling theTechnical Support Department.
Warranty

The DrawingBoard VI48
Copyright© 2008 GTCO CalComp, Inc.DrawingBoard VI is a trademark of GTCO CalComp, Inc.
All other products and company names are the trademarks or registeredtrademarks of their respective owners.
The information contained in this document is subject to changewithout notice. GTCO CalComp assumes no responsibility for technical,or editorial errors, or omissions that may appear in this document, orfor the use of this material. Nor does GTCO CalComp make anycommitment to update the information contained in this document.This document contains proprietary information which is protectedby copyright. All rights reserved. No part of this document can bephotocopied or reproduced in any form without the prior, writtenconsent of GTCO CalComp, Inc.
Corporate Headquarters
7125 Riverwood DriveColumbia, Maryland 21046Tel: 410.381.6688Support: 410.312.9221Sales: 800.344.4723Fax: 410.290.9065
European Headquarters
GTCO CalComp GmbHKreiller Strasse 2481673 MunichGermanyTel: + 49 (0) 89 370012-0Fax: + 49 (0) 89 370012-12
37-01099-01 Rev. B
www.gtcocalcomp.com
Draw i n gBoa r d V I TM
Support: 410.312.9221