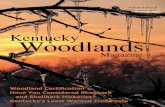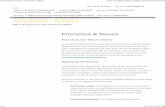Table of Contents...On the main menu, hit the plus sign (+) by the Labels and Mailings node to...
Transcript of Table of Contents...On the main menu, hit the plus sign (+) by the Labels and Mailings node to...

Four-Year Maintenance
V6/1/2015 - 1 - Four-Year Maintenance
Table of Contents
Four Year Voter Record Maintenance ........................................................................................ 2
Overview .......................................................................................................................... 2
Notes ............................................................................................................................... 2 Confirm Sent Postcard................................................................................................................ 3 Process Returned Postcards ...................................................................................................... 5
Postcard Returned Undeliverable (CRM) – Returned by the Post Office ................................. 5
Postcard Returned Undeliverable (SVRS) – Returned by the Post Office ................................ 6
Special Situation – Deceased Voter .................................................................................... 7
Postcard Returned for Continue Registration (CRM) – Returned by Voter ............................... 7
Postcard Returned for Continue Registration (SVRS) – Returned by Voter ............................. 9
Special Situations – Returned Postcards ........................................................................... 10
Un-record a Mailing Recorded in Error (CRM) .................................................................... 11
Un-record a Mailing Recorded in Error (SVRS) .................................................................. 11 Identify Four-Year Maintenance Voters .................................................................................... 12
Using Excel and a My Active Contacts List (CRM) .............................................................. 12
Using Voter Listing with Districts (SVRS) ........................................................................... 13
Provider / Relier Report (CRM) ......................................................................................... 15 Access the CRM ElectionData Website .................................................................................... 18

Four-Year Maintenance
V6/1/2015 -2- Four-Year Maintenance Overview
Four Year Voter Record Maintenance
Every two years, after November General Elections, all voters who have not voted within the past four years must be mailed a notice that their voter registration will be suspended. If a recipient does not respond within 30 days, their voter record in SVRS will be inactivated.
For the 2014/2015 Voter Record Maintenance, the G.A.B. will identify affected voters and send each one the required mailing. The return address on each postcard will be the voter’s municipal clerk. If a recipient returns a postcard to the clerk requesting to remain an Active voter, the clerk will adjust their record in SVRS accordingly. Recipients who have a postcard returned by the post office as undeliverable will be inactivated when clerks record the mailing in SVRS or CRM.
Voters who have a changed name or address are instructed to not return the card, but instead re-register under their new name or at their new address.
Overview
Four-Year Maintenance consists of several steps:
1. Firstly, all voters who registered on or before 12/31/2010 but did not vote after 12/31/2010 will be identified by the G.A.B. Their voter records will be changed from Active – Registered to Active – Suspended (4 Years Notice). (The G.A.B. runs separate checks for voter participation in February 2015 and April 2015 to identify those who have voted, these are removed from list of voters sent postcards.)
2. Next, all Active – Suspended electors will be sent the required Notice of Suspension of Registration
postcards. 3. The municipal clerk will receive postcards returned by the post office or by the voter. SVRS users will
record the returned mailings themselves, and Reliers will forward copies of the postcards to their SVRS Providers on a weekly or bi-weekly basis. Relier clerks should speak to their SVRS Providers if they have questions about how often they should forward groups of returned postcards.
4. Thirty days after the postcards are sent, the G.A.B. will inactivate all electors who have not responded.
Their status will be changed to Inactive – 4 Year Maintenance. 5. Municipal clerks should pull hard copies of the voter application for all electors that are changed to
inactive status and attach the original returned postcard to the application. These may be destroyed four years (2019) after the change.
Notes You can still record votes and send absentee ballots to voters who are Active - Suspended. If a suspended voter has a vote recorded in the 30 days between when they are sent the Notice of Suspension of Registration postcard and when they are scheduled to be inactivated, the G.A.B. will automatically change their status back to Active – Registered.

Four-Year Maintenance
V6/1/2015 -3- Confirm Sent Postcard
Confirm Sent Postcard The G.A.B. will send each voter the Notice of Suspension of Registration postcard displayed below. Each recipient’s record will be noted that the postcard was sent.
To verify that a voter has been sent a mailing:
1. Open the voter record.
2. Go to the Activity tab.
3. Enter the Activity Type of Mailings.
4. Click Search.
5. Click on the mailing record displayed in the upper grid, and the mailing’s description and date sent will appear in the lower grid.
Here is a sample of the outgoing half of the 2015 Notice of Suspension of Registration postcard.

Four-Year Maintenance
V6/1/2015 -4- Confirm Sent Postcard
Here is a sample of the return portion of the 2015 postcard, showing the Application for Continuation of Registration. The black print will remain the same on each card. Red print will change for each voter.
All postcards will be returned to the municipal clerk. This includes municipalities that rely on their county or another municipality to provide SVRS services. In that case, the Relier clerk should keep all returned postcards and send them in groups to their SVRS Provider on a weekly or bi-weekly basis, or in one large batch if that is what their SVRS Provider prefers. SVRS Providers will follow the steps below to properly record the status of the returned postcards.
Voter Registration ID
Mailing ID

Four-Year Maintenance
V6/1/2015 -5- Returned by the Post Office
Process Returned Postcards Four-Year Maintenance postcards will be returned by the post office because they are undeliverable or returned by the voter because they wish to remain registered. Postcards can be processed via SVRS or in a new, easier way through our Customer Relationship Management software (CRM). Please see how to access CRM at the end of this chapter. Although we highly recommend using CRM to process postcards, the following instructions describe how to do perform each task in CRM and in SVRS.
Postcard Returned Undeliverable (CRM) – Returned by the Post Office
Locate 4 Year Maintenance on the main screen menu under Workplace.
1. Click on the Voters.
2. Change the view My Active Voters drop-down to 4 Year Maintenance – Active Suspended.
(The Active Suspended view allows users to monitor how many voters records need to be processed.)
The Four-Year Maintenance training video and guide are available from this site.
3. Click in the Search for records field and enter the Four-Year Maintenance Mailing ID. The mailing ID number can be entered manually or scanned in from the postcard with a barcode reader. If you enter the number manually, you must then hit Enter on your keyboard to search the records. (Voter last names & registration numbers can also be searched.) If you enter the number manually, you must then hit Enter on your keyboard to search the records. (Voter last names & registration numbers can also be searched.)
4. Click on the voter’s name to access the voter record.

Four-Year Maintenance
V6/1/2015 -6- Returned by the Voter
5. A new window will open with the voter record Change the Reason from Suspended (4 Years Notice) to 4 Year Maintenance.
6. Choose Save & Close.
7. Above the data grid, click on the X in the Search for records field and return to Step 3 and repeat.
Postcard Returned Undeliverable (SVRS) – Returned by the Post Office
1. (SVRS Providers Only) Select the correct municipality (town, village, or city) in the Active Jurisdiction
drop-down box.
2. On the main menu, hit the plus sign (+) by the Labels and Mailings node to expand the menu choices.
3. Click on the
Return Mailings sub-node.
4. In the Quick
Tasks pane in the lower left-hand corner, click the quick task Record Return Mailings. The Record Returned Mailings screen will open.

Four-Year Maintenance
V6/1/2015 -7- Returned by the Voter
5. Click into the Mailing ID field and scan the barcode or type in the numerical mailing ID number.
6. Click into the Response Type. Choose Returned – Undeliverable from the drop-down list.
7. Click the Record button.
8. Return to
Step 5 and repeat.
Postcard Returned for Continue Registration (CRM) – Returned by Voter
Locate 4 Year Maintenance on the main screen menu under Workplace.
1. Click on Voters.
2. Change the My Active Voters active drop-down to
4 Year Maintenance – Active Suspended. (The Active Suspended view allows users to monitor how many voter records need to be processed.)
3. Click in the Search for records field and enter the
Four-Year Maintenance Mailing ID. The mailing ID number can be entered manually or scanned in from the postcard with a barcode reader.
Special Situation – Deceased Voter
If there is a note on the postcard that the voter is deceased, follow up to see if you can find an obituary for the voter, or see if that voter is listed in the Death Record matches in the Voter Matches node – see the HAVA Interfaces chapter for more information on Death Matches. You may also ask for a letter of testament from a family member. If you verify that the voter is deceased, you can open their voter record in SVRS and mark them as Cancelled – Deceased. You should only mark a voter as deceased if you have reliable information. (A hand-written note by an unknown person on a postcard may not be reliable.)

Four-Year Maintenance
V6/1/2015 -8- Returned by the Voter
If you enter the number manually, you must then hit Enter on your keyboard to search the records. In addition, you can also search by entering the Last Name or Voter Registration number into the Search for records field.
4. Click on the voter’s name to access the voter record.
5. A new window will open with the voter record. Change the Reason from Suspended (4 Years Notice) to Registered.
6. Choose Save & Close.
7. Above the data grid, click on the X in the Search for Records field and return to Step 3 and repeat.

Four-Year Maintenance
V6/1/2015 -9- Returned by the Voter
Postcard Returned for Continue Registration (SVRS) – Returned by Voter
1. (SVRS Providers Only) Select the correct municipality (town, village, or city) in the Active Jurisdiction drop-down box.
2. On the main menu, hit the plus sign (+) by the Labels and Mailings node to expand the menu choices.
3. Click on the Return Mailings sub-node.
4. In the Quick Tasks pane in the lower left-hand corner, click the quick task Record Return Mailings. The Record Returned Mailings screen will open.
5. Click into the Mailing ID field and scan the barcode or type in the numerical mailing id number.
6. For a voter who has returned their postcard: Choose Returned – Continue Registration from the Response Type drop-down list.
7. Click the Record button. You will see this message.
8. Click Yes to open the voter record.
9. When the voter
record appears, change the Status-Reason to Active – Registered.
10. In the Status Comment field, delete the 4-Year Voter Record Maintenance
(2014) comment. 11. Click the Save and Close button. 12. Return to Step 5 and repeat.

Four-Year Maintenance
V6/1/2015 -10- Special Situations
Special Situations — Returned Postcards As you are processing postcards in CRM or SVRS, you may encounter certain situations that require you to update the voter’s record in SVRS. The following are the SVRS procedures for these situations. The Voter’s Record is Already Active – Registered
This voter was already reactivated because he or she voted, re-registered, or for some other reason. Leave the voter record as Active, and make sure the 4 Year Voter Record Maintenance comment has been removed. Save and Close the record.
The Voter Has Crossed-off the Printed Name or Address and Written an Update on the Postcard
First, search the Voter node statewide to see if the voter has an updated voter record at the new name or new address. It’s a good idea to include Cancelled/Non-Valid Voters in your search.
If the name is misspelled, or there is a typo in the address, you may correct the voter record.
If there are two separate records because of the typo, you must merge the two records together. See the Voter chapter for directions on how to merge duplicate voter records.
If the name or address has changed, the voter must reregister. If you wish, you may send a mailing to the voter telling them they need to reregister, and enclose a voter application form.
If the name or the address has been changed on the card, and you discover the voter is already Active – Registered at the new name or address they provided to you, the card was sent to a duplicate voter record. Merge the two voter records together. If the voter has moved, and now lives at a new address outside your municipality, call the GAB Help Desk for assistance with the merge.
If the address has been changed to an out-of-state address, check the voter’s record for a mailing address. If the address listed on the postcard matches the voter’s current mailing address, you may record the mailing as returned and change the voter’s status to Active – Registered. If the out-of-state address provided does not match the voter’s current mailing address, record the mailing as undeliverable.
The Voter Has Not Signed the Postcard
If they request to remain on the registration list, but without a signature, the renewal request is not valid. Do not record the mailing as returned. The voter will be inactivated after the 30 day period has passed. You may attempt to contact the voter to let them know that they must re-register, but this is not required.
The Voter Responds by Phone
Again, without a signature, a request for renewal is not valid. Have them return the postcard or fill out a new registration form.

Four-Year Maintenance
V6/1/2015 -11- Un-record Resulting from Error
Un-record a Mailing Recorded in Error (CRM) Any Four-Year Maintenance voter record can be easily retrieved and edited.
1. If you have recorded a mailing in error, enter or scan in the mailing ID number into the Search for
records field. Click Enter on your keyboard. (You can also search by Name or Voter Registration number.)
2. Click on the voter name to access the voter record.
3. Modify the Reason drop-down to record the mailing correctly.
4. Choose Save & Close.
Un-record a Mailing Recorded in Error (SVRS)
1. If you have recorded a mailing in error, enter or scan in the mailing ID number into the Mailing ID field.
2. You will see the UnRecord button become active. Click to unrecord the mailing. Remember that un-recording the mailing will not undo the changes you made to the voter’s record, if any. You will have to search for the voter and make those changes separately.

Four-Year Maintenance
V6/1/2015 -12- 4-Year & Voter Listing with Districts
Identify Four-Year Maintenance Voters Create a report to print or view a list of affected voters.
Using Excel and a My Active Contacts List (CRM)
Export a My Active Voters spreadsheet to identify all the voters who were sent a postcard. Reports can also be exported for the other views.
1. Change the view to conform to the list you wish to export.
4 Years Maintenance – Active Suspended (Voters who received postcards and not reconciled)
4 Years Maintenance – Inactive (Post Office returned or unreturned postcards)
My Active Voters (All postcard recipients)
Registered – Active (Voters who requested to remain active)
2. Click on Export to Excel. (If any pop-up blocker messages appear – Click OK.)
3. Export Data to Excel
– Change type of worksheet to “…all pages”
– Click Export.
4. Choose Save. This will download the file to your computer’s Download folder.
5. Click Open Folder.
6. Open the My Active Contacts.xls file.

Four-Year Maintenance
V6/1/2015 -13- 4-Year & Voter Listing with Districts
7. An Excel security message will appear – Click Yes.
The My Active Voters data is all-inclusive reflecting all the voters reconciled as Four Year Maintenance –Inactive or Registered–Active or voters that are still listed as Suspended (4 Years Notice). You can now work within Excel to review or print your Four-Year Maintenance data.
Using Voter Listing with Districts (SVRS) Create a report to identify which voters were marked as Active – Suspended (4 Years Notice), and which voters were inactivated by the Four-Year Maintenance, because they did not return the postcard and request to remain Active.
1. From the Main Menu, click the Reports node.
2. Click the Print
Reports Quick Task.
3. Leave the
Category set to Voter.
4. Under
Reports, make sure Voter Listing with Districts is selected.
5. Click the Next
button.
6. Filter your report:
a. Click the Custom button next to the Filter drop-down to filter your report.
b. To filter for voters who have been marked Active – Suspended, copy the Filter to the right.
c. Click Use Filter and skip to Step 9.

Four-Year Maintenance
V6/1/2015 -14- 4-Year & Voter Listing with Districts
7. To filter for voters who have been marked Inactive – Four Year Maintenance, copy the filter below.
This filter looks for voters with a Status Reason of i4YR, who were last changed after a certain date (use 6/15/2015).
If you make changes to your District Combo records, or change the Mapping, all voters associated with that District Combo will have their voter record updated. This means if a voter was inactivated by an earlier Four Year Maintenance (such as in 2013), but their record was updated after the date in the filter, they will show up on your list of inactivated voters. If you need help identifying only those voters who were inactivated in 2014, wait for the list that the G.A.B. will send out, or contact the GAB Help Desk.
8. Click Use Filter.
9. Sort your report.
a. Click the Custom button by the Sort box.
b. (Optional) If you running this report at the county level, and want to separate your voters by municipality, select JurisdictionID under the FieldName column, and select ASC under Order. Municipalities may skip this step.
c. Select Last Name from the drop-down under the FieldName column.
d. Select ASC in the Order column.
e. On the second line, select First Name, then ASC.
f. Click Use Sort.
For further information on filtering, sorting, printing, and exporting a report, see the Reports chapter.
10. Click the Printer Setup button and verify your printer settings. When they are correct, click the Save Settings button.
11. Click the Print Now radio button. 12. Click Print. 13. A dialogue box indicating that your print or export is complete will appear. Click OK.

Four-Year Maintenance
V6/1/2015 -15- Provider/ Relier Report (CRM)
Provider/ Relier Report (CRM) Providers can create Relier Reports with CRM’s Advanced Report.
1. Verify the system view is My Active Voters.
2. Click Advanced Find.
3. Click Details.
4. Click Select link. A new drop-down field appears.
5. Click the drop-down and select Jurisdiction.

Four-Year Maintenance
V6/1/2015 -16- Provider/ Relier Report (CRM)
6. Click the Enter Value link. A new drop-down field appears.
7. Type a Relier municipality.
8. Select Enter on the keyboard.
The Look Up Records web dialog page opens.
9. Click the Municipality.
10. Click OK.
11. Click on Results.
12. Click on Export to Excel. (If any pop-up blocker messages appear – Click OK.)

Four-Year Maintenance
V6/1/2015 -17- Provider/ Relier Report (CRM)
13. Export Data to Excel
– Change type of worksheet to “…all pages” (if ”… all pages” is not an option leave default).
– Click Export.
14. Choose Save. This will download the file to your computer’s Download folder.
15. Click Open Folder.
16. Open the My Active Voters.xls file.
17. An Excel security message will appear – Click Yes.

Four-Year Maintenance
V6/1/2015 -18- Access the CRM Website
Access the CRM ElectionData Website
The Government Accountability Board uses a customer relationship management (CRM) system, the CRM ElectionData website, to organize and maintain Ineligible Voter Lists, Provisional Ballot Tracker, Absentee Tracking, Sample Ballot Previews, and Voter Felon Audits.
The recommended minimum computer requirements for using CRM:
OS:
Windows 7 SP2 32bit or higher
RAM:
1GB or more
Disk:
1GB Free Space or more
Video:
RAM: 256MB (512 Recommended)
Browser:
Internet Explorer 8*
From your internet browser log into CRM: http://electiondata.gab.wi.gov
Enter your SVRS username and password. Your username must be entered as: svrs\xxxxxx Click OK to enter CRM ElectionData.