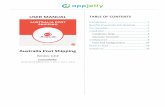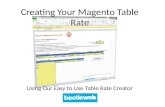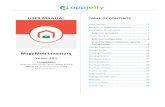Table of Contents - Magento Extensions & Magento Modules for … · 2018-11-29 · 2 Table of...
Transcript of Table of Contents - Magento Extensions & Magento Modules for … · 2018-11-29 · 2 Table of...


2
Table of Contents
Introduction to Product Slider ......................................................................................... 3
How to Install and Deactivate ......................................................................................... 4
How to Configure ............................................................................................................ 6
How to add a slider block to a page……………………………………………………………………....12
How to Use ................................................................................................................... 16

3
1. Introduction to Product Slider
Enrich your store frontend with our Magento Product Slider module. This extension will offer you a fast and convenient way to arrange and present your best products on any page of your Magento store. With a few clicks you can embed a product slider to any place and any page you want. Key features:
• Install product slider on any page; • All types of products are supported; • Over 6 types of sliders to create; • Sliders on a product page can show only products from the same product category; • Advanced settings let you control slider position, scroll speed, number of items per block and
plenty of other features; • Unlimited number of sliders per page; • Add directly to the CMS page or as a widget.
Overall Information Product Slider module is a good solution to arrange and present products on your Magento store. The module allows creating several types of sliders which can display either specific custom products or special Magento product types including New products, Category products, Discount products etc. There are no limits or bounds on the number of sliders you can create. All products are supported which makes it possible to create several sliders of various types even on a single page and arrange them in the most convenient way to fit your page. Moreover, each slider can show as many products as you want, so you will not have any problems with arranging your page space. To fit all possible needs of our customers we tried to supply the module with a set of advanced settings, which let you configure not only the number of products per slide and their sorting direction, but even control image dimensions to adjust sliders to your frontend style and design.

4
2. How to Install Step 1. Check Permissions. Make sure the ''app'', ''skin'', “media” and “js” directories of your Magento and all directories inside them have full written permissions or set permissions on each directory equal to 777 or 0777. Important! Change all permissions back after installation. Read more about permissions here. Step 2. Disable Сache. Log into Magento Admin Panel and go to System → Cache Management and disable cache. Read more about Cache Management here. Step 3. Disable Compilation. Log into Magento Admin Panel and go to System → Tools → Compilation and disable the compilation. Step 4. Upload files Upload all files and folders from folder to the installation directory of your Magento software using an FTP client. Step 5. Re-login. Log out and back into Magento Admin Panel. Step 6. Enable extension. a) Go to System → Configuration. In the left column you will see the new tab – Belvg Extensions. b) Enable extension for the whole website or selected store. Now extension is installed and enabled. After this step you can change all permissions, cache and compilation settings back.

5
How to Deactivate
Step 1. Disable Extension. Log into Magento Admin Panel and go to System → Configuration → Quick View Pro → Settings Select "Disable" to deactivate the extension. Click “Save Config” button. The extension is now deactivated. Step 2.Clear cache. Go to System → Cache Management. Clear the store cache.

6
3. How to Configure
To enable and configure the module log into your Magento admin panel and go to System ->
Configuration -> Product Slider.
The module has a wide set of options to configure, so, let’s have a look at each of them to see how it
works.
Default Configuration
These are default slider settings which are applied to all sliders that do not have any custom settings
specified. The section offers the following settings for configuration:
• Enable for Frontend – enable the module to make your sliders appear on the frontend;
• Max Items Qty – number of products which will be visible on a slider at a time;
• Button position – the position of slider arrow button;
• Scroll Speed – scroll speed set in milliseconds;
• Scroll type – specify whether items in a slider will be scrolled by item, by page or automatically.
Automatic scrolling uses special algorithm which scrolls products depending on their quantity in
a slider: if you have defined only a few items to show up in a slider, then they will be scrolled one
by one. Yet, more items will be scrolled by page.
• Auto Scroll – enable to make items scroll automatically;
• Delay – an Auto Scroll setting, define the delay between previous and next scroll.

7
The next 7 sections have identical settings which include the following configurations:
• Products count – the maximum number of products applied to a slider;
• Sorting direction – select to display products either in ascending or descending order;
• Sort by – specify the attribute which will serve as a sorting rule to items in a slider.
Custom Products
This section offers possibility to create your own custom slider which will display only those product you
select yourself.

8
New Products
In this section you can customize a slider block for your newly added products.
This section obeys to general Magento configurations which allow you to set each product as new
under Catalog -> Manage Products section.
Category products
Display category products in a separate slider. You will be able to select a specific product category for
a slider when creating a Product Slider widget.

9
Discount products
Create a separate slider for products under promotion or special offer.
Bestseller products
Create a separate slider for most popular products in your store

10
Most viewed products
Arrange all products which enjoy most of your customers’ attention into one single block.
Product View Page
This section allows you to customize your slider block view for a specific product page. Sliders on this
page will show only those products which belong to the same category.
The section includes the following settings:
• Enabled – enable this section to create a custom slider for a specific product page;
• Products count – the maximum number of products applied to a slider;
• Sorting direction – select to display products either in ascending or descending order;
• Sort by – specify the attribute which will serve as a sorting rule to items in a slider.
• Image width – set width for your product images;
• Image height – set height for your product images;
• Product name – allows you to show or hide product name in template;
• Product price – show product price in template
• Max Items Qty – number of products which will be visible on a slider at a time;
• Button position – the position of the slider arrow button;
• Scroll Speed – scroll speed set in milliseconds.
• Scroll type – specify whether items in a slider will be scrolled by item, by page or automatically.
Automatic scrolling uses special algorithm which scrolls products depending on their quantity in

11
a slider: if you have defined only a few items to show up in a slider, then they will be scrolled one
by one. Yet, multiple items will be scrolled by page;
• Auto Scroll – enable to make items scroll automatically;
• Delay – an Auto Scroll setting, define the delay between previous and next scroll.

12
How to add a slider block into a page? There are several ways you can use to add sliders into your pages. The simplest one is to add it via a standard CMS page editor. Go to CMS -> Pages -> click the page you wish to install a slider on -> go to the Content tab. Put the cursor to the place where you need to add the slider block and click the Insert Widget button.
In the popup select Product Slider and then configure the widget settings to your liking.

13
Then click Insert Widget and save the settings – the new slider will appear on your page on the place
you specified and according with the applied settings. The same way you can add any slider into your
SMC Static blocks.
It is also possible to add sliders as default Magento widgets. To do this go to CMS -> Widgets section
-> click Add New Widget Instance - > select Product Slider as your widget type.

14
With such settings your widget will use default configurations which have been set under the Product
Slider preferences.
Yet, it is possible configure individual custom settings for every widget. To do this go to the Widget
Options tab and enable Custom Slider Settings field.

15
Once you create a Product Slider widget you will be able to add it to a page the same way as any
other Magento widget.

16
4. How to Use
After you created and enabled sliders they will appear on the store frontend on the locations you specified:

17
Slider view, location and operation will be performed in accordance with the settings you applied in the module configuration section.

18

19
Do you have questions about extension configurations? Contact us and we will help you in a moment.

20
Our Office: M.Bogdanovicha 130, Minsk, Belarus
We look forward to your feedback. Comments, opinions and suggestions are largely appreciated. Read our blog and follow us on Facebook, Twitter, Google+ and LinkedIn to know BelVG latest news, analytics and discount offers. See you
online!
BelVG blog http://blog.belvg.com Google+ page http://gplus.to/BelVG
Facebook page http://facebook.com/BelVGcom In page http://linkedin.com/company/belvg
Twitter page http://twitter.com/BelVG_com Skype store.belvg
E-mail [email protected] Phone US: +1 650 924 9963
Linked