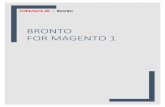Creating your-magento-table-rate
-
Upload
jeremy-mcdonald -
Category
Technology
-
view
10.821 -
download
0
description
Transcript of Creating your-magento-table-rate

Creating Your Magento Table Rate
Using Our Easy to Use Table Rate Creator

Enable MacrosSelect Enable Macros. This is essential for the Creator to create your document.

Select Country From DropdownSelect the Country you’d like to ship to from the dropdown. This spreadsheet support all countries within Magento

Select Your Region
This spread sheet currently supports all Magento Country Regions.
If you do not wish to specify a region. Just select Any Region

Enter SubtotalSubtotal is the order value subtotal you’d like to for this shipping rate

Enter Matching PostcodesIf you’d like to match any postcodes for this shipping rate . Enter these below Postcodes. You must specify one per line. You don’t need to put the full postcode as Magento will Exact match what you have entered.

Enter Shipping CostEnter shipping cost you’d like for this Country, Region, Subtotal and Postcodes

Click PopulateOnce you are happy with this shipping rate. Click populate.

Select the Output tab at the bottom of the page
Check your Output
Repeat this process until you are happy with your Shipping Output.

Copy ThisCopy the shipping output and paste into our Magento Table Rate Sample CSV