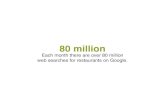Table Management and Reservations Demo Script€¦ · The estimated wait-time when the customer’s...
Transcript of Table Management and Reservations Demo Script€¦ · The estimated wait-time when the customer’s...

Table Management and Reservations Demo Script
Digital Dining Demonstration Scripts 1
Table Management and Reservations Demo Script
Overview
Digital Dining’s Table Management enables having a Point-of-Sale (POS) Terminal at the Host Station that is used as a tool to make the restaurant’s host staff more efficient and improve customer service. With Table Management, we have taken integrated table management to an entirely new level.
This script is in two sections. The first section contains features applicable to both the Table Management module and the Reservations Module. The second section contains features that are only available with the Reservations Module. (Reservations also requires Table Management.)
Features
The Host Terminal displays:
Every table in the restaurant along with its current status.
One floor plan with all tables, or multiple areas.
The number of tables by area that are occupied, need bussing, or available at a glance.
A table as “Available for Seating” after it is bussed.
Standard and user-defined properties for a room, table type, or specific table.
Available table(s) based on host input of customer seating preferences.
All available tables.
The estimated wait-time when the customer’s desired table type is not available. (This is based on the last five table turns in the dining areas.)

Table Management and Reservations Demo Script
2 Digital Dining Demonstration Scripts
Any change in a customer’s preferences (such as smoking, booth, patio, and so on) and will recheck availability and recalculate the estimated wait-time if that preference is still not available.
The customer’s name that is added to the wait list on the terminal eliminating the need for the usual manual clipboard.
Special notes, such as “Needs Booster Seat” or “Needs High Chair.”
The recalculated estimated wait and seating times for all names on the list.
The customer’s name that has been waiting the longest for the table type. The Host can seat the suggested guest, another guest on the list, or someone not on the list such as a VIP.
The new Change Table button to join two or more tables, reseat a customer, block a table, move a table to a new station, and move a table to a different floor position on the Host Register.
The Host can:
Drill-through to any area to see the status of any table.
View the current wait list at any time.
Take drink and/or appetizer orders, providing better customer service, and reducing table turn time.
Swipe the customer’s Frequent Diner card and print a status report for the customer and/or server.
Join tables with the Change Table button. This eliminates the need to use a register option.
Change the caption shown under each table with the Table Info button. In addition to the customer name, the caption can display the server name, the station number, the check status, the minutes the table has been seated, and the estimated minutes until the table will be available for the next seating.
Wait list management is a feature that greatly improves the customer’s experience during peak times. Today when a guest asks for an estimated time, the Host typically makes a guess and adds to it. For example, a guest might be told that the estimated wait is an hour even though the Host might expect it to be less. The reason is that hosts are like most of us. They do not like to get yelled at! Hosts realize that some guests will complain vociferously if not seated within the estimated time. By adding extra time (often significantly), the guest is likely to be seated on time or early which has the opposite effect and makes the Host a hero.
The problem with this is the customer might leave rather than wait if given an unrealistic long time. While management cares, the Host often does not. When a guest leaves that is a sale lost forever. Potentially even worse, the guest might not return thinking that it’s too difficult to get a table. Also, if a customer is seated well in advance of the estimated time once they might expect the same the next time. When it doesn’t happen the customer might be unhappy. With Digital Dining’s Wait

Table Management and Reservations Demo Script
Digital Dining Demonstration Scripts 3
List Management, for the first time, the human factor is taken out of the estimate. While the restaurateur needs to be cautioned that the estimate can’t always be 100 percent accurate, it is a great improvement on the “seat-of-the-pants” approach often used. More importantly, it is yet another significant feature without an answer from our competitors and further solidifies our status as a total management solution, not just another POS system.
Another significant feature of the Host Terminal is that it allows the customer’s experience to also be enhanced with faster service once seated. In many restaurants, it’s quite common for guests to be seated, told their server’s name, left a menu, and then left to wait. This wait is often long. Allowing the host to take the initial order makes for happier customers and reduces table turn time.
Reservations Demo Preparation
In order to adequately show the capabilities of the Reservations register, it is necessary to “prep” or “stage” your demo. The Dining Room should always be used as the area with active servers. We suggest clocking in
Staff ID #10, Kay to Station 3 in the Dining Room.
Staff ID #32, Michael to Station 4 in the Dining Room,
Staff ID #31, Holly to Station 2 in the Dining Room,
Staff ID #21, Juan to Station 1 in the Dining Room.
Station 5 in the Dining Room should be left open with no server assigned.
Also clock in Staff ID #1, Wizard as a server in the Upstairs area, Station 3.
I also suggest opening checks on at least 4 tables in the Dining Room. First add them to the wait list and then seat them. This will show the name on the table caption. Items should be ordered on some of the tables. Print the check for one or two of the tables. This will make the table statuses more realistic when demonstrating the Table Info feature.
Host Terminal Demonstration
In most cases, you should include a brief demonstration of the Host register. In the Log In screen, tap Log In.
1 Type “18” in the Staff ID keypad, then type “1111” in the Enter Password keypad.

Table Management and Reservations Demo Script
2 Tap Host/Hostess in the Selection panel (if it is not selected by default).
3 Tap Clock In.
4 At the “Send-Stay” prompt, tap Yes.
The POS prints a time clock slip for Samantha and displays the Log In screen.
Describe the area screen to the customer. The left side of the screen is an area screen features three separate dining areas (“Lounge,” “Dining,” and “Upstairs”), each representing a different floor plan within the restaurant. Each area icon includes a red, yellow, and green box. These boxes display the number of tables in each floor plan. The red boxes display the number of tables that are occupied, the yellow boxes display the number of tables that need bussing, and the green boxes display the number of tables that are available.
The right side of the screen displays the wait list.
4 Digital Dining Demonstration Scripts

Table Management and Reservations Demo Script
You can also associate each icon with an optional background graphic. Note that the Dining and Upstairs labels are green while the Lounge label is white. That is because there are servers for the Dining Room and Upstairs while there are no servers for the Lounge. If the restaurant has only one dining area seated from the host station, then the default screen will be the floor plan. In this scenario, we show the lounge as an area because guests are seated at the lounge tables from the host station. This is becoming quite common now, especially in non-smoking restaurants.
Tap the Upstairs and show that Digital Dining “drills down” to the Upstairs floor plan showing each table and its status. Tap Change Room and tap Dining Room. Note that the tables with a server assigned to their station are green and the tables with no server are white.
To demonstrate the host register, let’s assume that a guest requests a corner table for four in the atrium.
1 In the Top panel, tap 4 Covers, and then tap Prefer.
The POS displays a new screen with several buttons in the Selection panel. These buttons represent different search criteria for tables referred to as properties. For instance, if the restaurant was on a beach, you could search for tables that have a view of the water. Or the restaurant might have an atrium. Managers can assign properties to specific tables or rooms and then hosts can search for tables based on those properties.
Digital Dining Demonstration Scripts 5

Table Management and Reservations Demo Script
6 Digital Dining Demonstration Scripts
No
te
Preferences are configurable and should include every request that a customer might have when asking for a table. For example, booth, corner, by the fireplace, water view, wheelchair accessible, and so on. The same preferences can be used with frequent dining and a customer’s preferences automatically populate to table management and reservations. They can be overridden at the POS.
2 In the Selection panel, tap Corner, tap Atrium, and then tap Done.
The Upstairs and Lounge icons are now gray indicating that type of table is not available in those areas. The Dining Room floor plan icon remains green, which means it has at least one corner table in the atrium is available.
3 Tap the Dining Room area and the Dining Room will be displayed.
At this time, all but two tables will be white with the table number masked on all tables except Table 135. It is the only corner table available in the Atrium. It is white as it is in a station with no assigned server. If there had been a server assigned to the table it would be green. Even though there is no server currently assigned to Table 135 the guests will likely be seated there.
To Assign a Guest to a Table
1 Tap Table 135 to seat the guest at the corner table. Tap Seat on the Command Panel. Because there is no server assigned to the table you will be prompted to select a server from those working in the Dining Room. Tap Michael, tap Assign Server, enter the cover count, and tap Open.
2 The table icon appears in red. Tap the table again. The detailed table status appears on the right. To enter a drink order, tap Order. Order a drink for each guest. Tap Finish and Send. Note that the speed window for the host only allows ordering drinks and appetizers (optional). Also note that the prep ticket shows the order is Michael’s, so no transferring is necessary.

Table Management and Reservations Demo Script
No
te
If the host attempts to open a table that is in more than one server station, they will be prompted to choose one of the servers. If the host attempts to open a table with no server assigned, Digital Dining will display a message telling the host to select from a list of servers working the room. If there are no servers assigned to the room, it will prompt to select from all servers working.
To Add a Customer to the Wait List
To demonstrate the functionality of the Host terminal we will add new customers to the wait list, order items, and seat customers from the wait list. (We will add customers to the wait list, even though tables are available.)
1 Tap Wait List at the top of the right panel, and add a customer to the wait list.
To add a customer it, you must enter a name and cover count. Additional information may be added. First, add a customer who is a frequent dining member. Tap Frequent Diner and enter one or more letters of the customer’s name. All frequent dining members with those letter(s) in their name will appear on a button. Select a customer.
Digital Dining Demonstration Scripts 7

Table Management and Reservations Demo Script
Once a customer is selected, a window showing all the information for the customer is displayed on the right. Enter a cover count. Tap 2 Covers or 4 Covers in the Top panel for a 2-top or 4-top table, or tap Enter Covers on the Top Panel or Covers on the customer information window. Enter a cover count. Enter an estimated wait time by tapping Time Quoted. Note that the time will default to the previous time quoted. If the time hasn’t changed, you do not need to reenter it as it will be assigned to the new customer. If a different time is quoted, tap Time Quoted and enter the new time.
Additional information can be added by tapping any of the fields in the customer information panel and entering the information. I suggest adding a note for a high chair or a booster seat. Preferences may also be added by touching Prefer on the Top panel or in the customer information window. When you finish adding information for the customer, tap Save.
2 Add two more customers to the wait list. With one, enter the name manually. If the restaurant has LRS pagers, you can assign a pager to a customer by tapping Assign Pager in the Command panel.
8 Digital Dining Demonstration Scripts

Table Management and Reservations Demo Script
3 Order drinks for one customer on the wait list. Tap the customer’s name on the wait list. Tap Order on the Command Panel. Order drinks, then tap Finish and Send. Be sure to order one drink for each cover.
If a customer is not seated within the time quoted, an alarm will flash next to the customer’s name on the wait list.
4 Seat customers from the wait list. Tap the desired room icon to drill through to that room. Tap the customer’s name on the wait list, tap the desired table, then tap Seat on the Command Panel. This will seat the customer.
5 Log off the host, then log on as the server for the station where that guest was seated. Access the table and show that the drinks are on the check now assigned to that table.
6 Reorder the round of drinks and add appetizers. Point out that the ability to have the host order drinks for a waiting customer often results in another round of drinks at the table.
7 Log the host back on. Go to the Dining Room and tap the table for which the server just entered the order. Note all the information about the table is displayed, including the times of the most recent beverage and food orders at the table. Also any alarms will be displayed. Explain that the alarms are proactive in notifying servers when one of their tables needs some kind of attention. Some alarms are standard and others are based on sales type profiles. There is also an
Digital Dining Demonstration Scripts 9

Table Management and Reservations Demo Script
10 Digital Dining Demonstration Scripts
Alarm Report in the Back Office that helps management evaluate the performance of servers.
No
te
The ability to open a check and order drinks for a customer without having to assign them to a table is a key feature and one that is not available on most competitive systems. If drinks are not ordered prior to seating, the host can still take a drink and/or appetizer order when seating the guests. This will also result in happier customers, faster table turn times, and in some cases additional drink sales.
Change Table Functions
Before beginning, be sure to have at least two tables open in addition to the 8-tops. For this example, we will assume Table 123 has an open check.
To Demonstrate the Free Table Function
Tap Change Table. A new command panel displays, allowing you to perform various modifications to tables.
Free Table is a register option on table service terminals that has a new function on the host terminal. It is now used to activate the bussing alarm for a table. While paying a check will activate the bussing alarm, that is normally too late. The time a table needs bussing is not when the check is paid, it is when guests leave. Tap Table 123 (or some other table with an open check). Note that in Change Table mode, when a table is tapped, it is highlighted with a box surrounding it. Tap Change Table. The “Table Free” message is displayed. Tap OK. The bussing alarm will activate for the table. (The server will access the existing check using Toggle View on the server’s terminal.)
Note: Be sure to tap Restore Table at this time. If not, when you join two tables, the freed table will also be joined with them.
To Demonstrate the Join Table Function
Tap the icon for Table 128 and Table 127, then tap Join Table. A new icon for an 8-top table will appear as Table 127.

Table Management and Reservations Demo Script
Digital Dining Demonstration Scripts 11
No
te
The first table tapped will always be the base table with the others joined to it. It is also possible to join more than two tables. If an icon for the total number of covers is not available, the table will appear as a square box with the table number. Checks can be joined in the same manner. This will normally eliminate the need for the Join Table register option.
To Demonstrate the Move Table Function
Tap the icon for Table 127, tap Move Table, and then tap an open area of the screen above one of the 8-top tables to show how a table can be moved on the floor.
To Demonstrate the Block Table Function
Tap the icons for Tables 116 and 117, and then tap Block Table. The icons will turn white and the table numbers will be removed, indicating those tables are unavailable. This might be done when a server leaves to close part or all of a station or to hold the table for an expected use such as an upcoming reservation.
No
te
This is a “visual” block, not a hard block. Opening a check on the table also unblocks it so the Restore function is not necessary.
To Demonstrate the Reseat Customer Function
There is often the need to move a customer from one table to another. This might be because of an accident at a table such as a spilled drink. However, with the procedure that will almost always be used at the host terminal to open a check it will frequently be used to change the original table assignment. The host will assign the guest to a table by opening a check prior to actually seating the guest. Then during the actual seating the guest may have a request for a different table granted. The Reseat Customer function works perfectly for both of these scenarios.
Tap an occupied 4-top table then tap one of the available 4-top tables and then tap Reseat Customer. The check will be moved to the new table and the old table will be flagged for bussing. If this was used to simply change the original table assignment the host will “buss” the table since there is no resetting necessary.

Table Management and Reservations Demo Script
12 Digital Dining Demonstration Scripts
No
te
If the tables have different servers you will be prompted with a question asking if you want to transfer the check to the other server.
To Demonstrate the Change Station Function
One common scenario that happens nightly in busy restaurants is that as business slows during the evening servers are sent home. In some cases their entire station might be shut down. At other times, existing stations are modified by assigning all or some of the tables to other servers. For example, the reason Station 6 is open is that the server has just left.
Tap Table 131 and then tap Change Station. The stations will be shown with Table 131’s current station highlighted. Tap one of the other stations to reassign the table. Tap Tables 134 and 135, then tap Block. With this simple step, the stations have been realigned. This will almost always eliminate the need to change to different room layouts during the shift.
No
te
Different station configurations can automatically be assigned to different days and different meal periods.
To Demonstrate the Restore Function
Restore is used to return the default settings to a table. Tapping a table (or tables) and then tapping Restore will do this. It is important that all tables are restored in the Dining Room or they will not return to the default settings automatically. This allows the restaurant to reconfigure an area in advance without it being reset at the start of the next day.
Exit from Change Table.
Show the table captions by tapping Table Info in the Dining Room screen. There are six captions available: Name, Table Status (opened, ordered, printed, verified, bussing), Time since seated, Time till available for next seating, Server, and Station. These can be sorted to display in any sequence and any can be eliminated. This feature provides valuable information to the host and management, such as which tables might soon be available and which tables might be combined for larger parties.

Table Management and Reservations Demo Script
Digital Dining Demonstration Scripts 13
No
te
We suggest that you assign a few additional tables to each room other than the standard configuration, as many restaurants will add tables on busy nights. On the layout, leave the tables at the side of the room or even add an area for them in the room background. Then, when they are needed simply move them. They should also be assigned to their own station. After moving they can be reassigned to another station or the host can simply assign them each time new guests are seated.
No
te
Some customers will question if the host terminal is too difficult for their current host staff that are typically young and inexperienced. While they might well be correct, it is important to point out that the tremendous benefits of the host terminal are such that it would be worthwhile to hire a more experienced host. This will normally not only not add expenses but likely decrease expenses because fewer hosts will be needed since much of the information currently gathered manually by hosts walking the dining area will now be automatically updated at the POS. This is a tool that will make the host staff much more efficient and functional while significantly increasing the level of service in the restaurant.
I suggest that the dining room managers as well as the general manager have their default timers set to the Host. Then they can view the current dining room status from either a tablet PC or by logging into any POS terminal.
Reservations
The Reservations module along with Table Management adds an entirely new dimension to the POS in the restaurant. No longer do reservations need to be kept separate from the POS using either a manual reservations book or separate software. Now everything needed to manage the front of the house, from taking a reservation, greeting arriving guests, seating the guests, tracking the guest preferences, entering the orders, and applying any type of payment is in one completely integrated system.
Reservations are easily made on the Host terminal and integrate completely with Table Management including the Wait List. The same room and table preferences apply to making a reservation as for a walk-in guest. The rules governing how reservations can be made are in the Setup.

Table Management and Reservations Demo Script
14 Digital Dining Demonstration Scripts
No
te
The following features are only available with the Reservations module.
Reservations Features
Reservations can be taken for the current date (if allowed in the settings) and for any future date up to two years in advance (if allowed in the settings).
The number of reservations that are available is definable by day of week, meal period, and by specific days, such as Valentine’s Day, Mother’s Day and so on. (New in 7.4.02.)
Availability will be based on the customer preferences. If the requested table is not available because of a preference being unavailable, the nearest time prior to and after the requested time will be shown. The customer can then choose the different time or choose to not include the preference.
Customer information (such as email address, phone number, and other notes) can be forced or optional.
Time intervals are definable and can be 10, 15, 30 or 60 minutes.
The right section of the display can show times or table types. Toggle between them using the Sort by Table/Sort by Time button on the Command Panel. The table types will show the number of tables of that type and the number reserved.
The Reservations panel can be scrolled to the desired time or table type. When a time is selected, all current reservations for that time will be shown with customer names and cover counts.
Special events can be defined for specific dates or occasions, such as Valentine’s Day or birthdays.
Manager approval can be required for large parties, maximum reservation date, canceling a reservation, overbooking, and so on.
Reservations integrate with the wait list. The time the reservations appear on the wait list is configurable.
Reservations fully integrate with Frequent Dining. All customer information (including email, phone number, preferences and so on) are available when taking a reservation.

Table Management and Reservations Demo Script
Demo Preparation
Prior to the demo, I recommend making 3 or 4 reservations for the night of the demo. I suggest making them for 7:00 and 7:30 with three 4-tops and one 2-top.
Demonstrating Reservations
1 To make a reservation for the current date, tap the desired time on the right panel. I suggest 7:00. Note that the reservations already made for that time display with customer names and cover counts.
2 At this point, you can enter the name, preferences, or cover count in any sequence.
3 Tap Frequent Diner. Enter one or more letters and then tap Enter. All customer names with the letter(s) will be displayed. Select one.
Note that the reservation information displays on the right panel. Enter a cover count. You can do this from the Top Panel or by tapping Cover in the Reservation display.
Digital Dining Demonstration Scripts 15

Table Management and Reservations Demo Script
4 Any other desired or required information such as preferences, email, notes, and so on can also be entered either from the Reservation Display or the Command Panel. Note a confirmation number is generated and displayed.
5 Once all information for the reservation is entered, tap Save.
6 Make a reservation for a time within an hour of the current time.
7 Tap the reservation, then tap Arrived on the Command Panel. Then seat the guest. Note that if a table is not available, the host can take a drink order the same as from someone on the wait list.
8 To make a reservation for a future date, tap Date on the Top Panel. Note that the calendar for the current week and the next four weeks are displayed. The Month View will allow you to select any month.
9 Make the reservation for the same date as those made prior to the demo, preferably Saturday night.
10 Make additional reservation if desired.
16 Digital Dining Demonstration Scripts

Table Management and Reservations Demo Script
Reservations Report
Run the Back Office and the Reservations Report Generator. Click Define and show the various options for designing a report.
Select Today’s Reservations. It defaults to the current date. Run the report. This replaces the manual “reservations book” that most restaurants use.
Digital Dining Demonstration Scripts 17