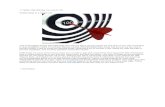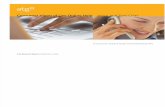Systemwalker Live Help 13.0...
Transcript of Systemwalker Live Help 13.0...
![Page 1: Systemwalker Live Help 13.0 ユーザーズガイドsoftware.fujitsu.com/jp/manual/manualfiles/M060019/B1WW8621/01Z000/... · [Live Help Client]プログラムや[Live Help Expert]プログラ](https://reader030.fdocuments.net/reader030/viewer/2022040715/5e1c2ba56cbe3c059d0b2aa3/html5/thumbnails/1.jpg)
Systemwalker Live Help 13.0
ユーザーズガイド
第1版 2006年4月
Microsoft® Windows® 2000
Microsoft® Windows® XP
Microsoft® Windows® ServerTM 2003
![Page 2: Systemwalker Live Help 13.0 ユーザーズガイドsoftware.fujitsu.com/jp/manual/manualfiles/M060019/B1WW8621/01Z000/... · [Live Help Client]プログラムや[Live Help Expert]プログラ](https://reader030.fdocuments.net/reader030/viewer/2022040715/5e1c2ba56cbe3c059d0b2aa3/html5/thumbnails/2.jpg)
![Page 3: Systemwalker Live Help 13.0 ユーザーズガイドsoftware.fujitsu.com/jp/manual/manualfiles/M060019/B1WW8621/01Z000/... · [Live Help Client]プログラムや[Live Help Expert]プログラ](https://reader030.fdocuments.net/reader030/viewer/2022040715/5e1c2ba56cbe3c059d0b2aa3/html5/thumbnails/3.jpg)
はじめに
Live Help について 富士通のリモートサポート製品、Systemwalker Live Help (このガ
イドでは Live Help と表現します)をお買い求めいただきありがと
うございます。Live Help は富士通の運用管理ソフトウェア
Systemwalker のファミリ製品です。
Live Help の役割は何でしょう?サポート担当者(このガイドではエ
キスパートと表現します)が自席から直接提供するエンドユーザ
(このガイドではクライアントと表現します)向けの支援や訓練、サ
ーバ(このガイドではクライアントと表現します)の運用支援です。
エンドユーザのコンピュータまたはサーバ(このガイドではクライ
アントのコンピュータと表現します)の状況を自分自身で把握する
ことで、アプリケーションや設定の問題を素早く、正確に解決する
ことができます。Live Help は問題の発生から解決までを時間単位
から分単位に縮めることで組織全体に利益をもたらします。
エキスパートは、サポートセッションを進行するために、[Live Help Expert]プログラムまたは[Live Help Monitor]プログラムを
自分自身のコンピュータ(このガイドではエキスパートのコンピュ
ータと表現します)で利用します。エキスパートは、エンドユーザ
の支援をしたり、[Live Help Client]プログラムが実行されている
無人運用のサーバの状況を監視したりするために、リモート操作、
画面共有、ファイル転送、そしてクリップボード転送を利用できま
す。
Live Help Expert と Live Help Monitor の違い [Live Help Expert]プログラムはエキスパートがクライアントを支
援するのに役立つさまざまな機能を備えています。しかしながら、
これらの洗練された機能を実現するために、複数のクライアントの
コンピュータに同時に接続することができません。[Live Help Monitor]プログラムはこの制限をなくすように設計されています。
[Live Help Monitor]プログラムは、1 台のコンピュータで 大 8 個ま
で同時に実行できます。このため、エキスパートは同時に複数のク
ライアントのコンピュータに接続して、問題の発生の有無を監視す
ることができます。この機能は、とりわけ無人で運用されている複
数のサーバを監視する用途に適しています。
Systemwalker Live Help 13.0 ユーザーズガイド はじめに ・ 1
![Page 4: Systemwalker Live Help 13.0 ユーザーズガイドsoftware.fujitsu.com/jp/manual/manualfiles/M060019/B1WW8621/01Z000/... · [Live Help Client]プログラムや[Live Help Expert]プログラ](https://reader030.fdocuments.net/reader030/viewer/2022040715/5e1c2ba56cbe3c059d0b2aa3/html5/thumbnails/4.jpg)
一つの例として、エキスパートは[Live Help Monitor]プログラムを 4個起動し、4 個の異なるサーバに接続し、問題が発生するか監視し、
問題が発生したときそのサーバのリモート操作をすることができ
ます。また、[Live Help Monitor]プログラムを教育の目的で使用し、
生徒の作業進捗を監視、必要時に指導を行うこともできます。
同時に複数個起動することを実現するため、[Live Help Monitor]プログラムの機能は[Live Help Expert]プログラムの機能と少し違い
ます。以下に、各ソフトウェアの機能の違いを示します。本書では、
特に断らない限り、[Live Help Expert]プログラムを例に説明します。
Live Help Expert •
•
•
•
•
エキスパート同士の打ち合わせのため、セッションを開催
できます。
実行しているコンピュータの画面を送る機能を持ち、クラ
イアントの教育、訓練に利用できます。
エキスパートがクライアントからのダイヤル接続を待つ
運用ができます。
Live Help Monitor [Live Help Client]プログラムや[Live Help Expert]プログラ
ムと同時に実行できます。
1 台のコンピュータで 大 8 個まで同時に実行させ、それ
ぞれを異なる[Live Help Client]プログラムとの通信に利用
できます。
2 ・ はじめに Systemwalker Live Help 13.0 ユーザーズガイド
![Page 5: Systemwalker Live Help 13.0 ユーザーズガイドsoftware.fujitsu.com/jp/manual/manualfiles/M060019/B1WW8621/01Z000/... · [Live Help Client]プログラムや[Live Help Expert]プログラ](https://reader030.fdocuments.net/reader030/viewer/2022040715/5e1c2ba56cbe3c059d0b2aa3/html5/thumbnails/5.jpg)
OS の表記について 本書では、OS 名称について以下のように略記しています。
OS の正式名称 略記
Microsoft® Windows® 95 operating system Windows® 95 Microsoft® Windows® 98 operating system Windows® 98 Microsoft® Windows® Millennium Edition operating system Windows® Me Microsoft® Windows® XP operating system Professional Microsoft® Windows® XP operating system Home edition Microsoft® Windows® XP Professional x64 Edition
Windows® XP
Microsoft® Windows NT® Server network operating system Version 4.0 Microsoft® Windows NT® Workstation operating system Version 4.0 Windows NT® 4.0
Microsoft® Windows NT® Server network operating system Version 3.51 Microsoft® Windows NT® Workstation operating system Version 3.51 Microsoft® Windows NT® Server network operating system Version 4.0 Microsoft® Windows NT® Workstation operating system Version 4.0
Windows NT®
Microsoft® Windows® 2000 Professional operating system Microsoft® Windows® 2000 Server operating system Microsoft® Windows® 2000 Advanced Server operating system
Windows® 2000
Microsoft® Windows Server™ 2003, Standard Edition operating system Microsoft® Windows Server™ 2003, Enterprise Edition operating system Microsoft® Windows Server™ 2003, Standard x64 Edition Microsoft® Windows Server™ 2003, Enterprise x64 Edition
Windows ServerTM 2003
Microsoft® Windows NT® Server network operating system Version 4.0 Microsoft® Windows NT® Workstation operating system Version 4.0 Microsoft® Windows® 2000 Professional operating system Microsoft® Windows® 2000 Server operating system Microsoft® Windows® 2000 Advanced Server operating system Microsoft® Windows Server™ 2003, Standard Edition operating system Microsoft® Windows Server™ 2003, Enterprise Edition operating system Microsoft® Windows Server™ 2003, Standard x64 Edition Microsoft® Windows Server™ 2003, Enterprise x64 Edition Microsoft® Windows® 98 operating system Microsoft® Windows® Millennium Edition operating system Microsoft® Windows® XP operating system Professional Microsoft® Windows® XP operating system Home edition Microsoft® Windows® XP Professional x64 Edition
Windows®
Microsoft® MS-DOS® operating system MS-DOS®
Systemwalker Live Help 13.0 ユーザーズガイド はじめに ・ 3
![Page 6: Systemwalker Live Help 13.0 ユーザーズガイドsoftware.fujitsu.com/jp/manual/manualfiles/M060019/B1WW8621/01Z000/... · [Live Help Client]プログラムや[Live Help Expert]プログラ](https://reader030.fdocuments.net/reader030/viewer/2022040715/5e1c2ba56cbe3c059d0b2aa3/html5/thumbnails/6.jpg)
本バージョンでの追加、変更事項 本バージョンでは V12.0 に比べ、次の機能を追加、または変更しま
す。
FT モデルのサポート- [Live Help Expert]プログラムおよ
び[Live Help Client] ]プログラムを PRIMERGY FT(Fault Tolerant)モデルで動作可能としました。
•
•
•
•
•
•
64 ビット Windows® のサポート(32 ビット互換動作) - [Live Help Expert]プログラム、[Live Help Client]プログラム、
[Live Help CM]プログラムを、Windows® XP x64 Edition、Windows Server™ 2003 x64 Editions で 32 ビット互換で動作
可能としました。
Client 構成機能の追加 - インストール済みの[Live Help Client]プログラムの設定を一括変更できる機能を追加しま
した。Client 構成ウィザードで Client 構成ファイルを作成
し、Client 構成ファイル適用ツールで[Live Help Client]プロ
グラムに適用します。
セッション録画機能の機能追加 - セッション開始時か
ら録画を開始する機能を追加しました。
セッション再生機能の機能追加 - 録画データを画面全
体に表示する機能、及び、再生時に録画した時間の実際の
時間をステータスバーに表示する機能を追加しました。 また、録画データファイルの関連付けを設定する機能を追
加し、エクスプローラなどから録画データファイルをダブ
ルクリックするだけで再生できるようにしました。
ファイル送信機能の削除 - ファイル送信機能は削除さ
れました。拡張ファイル転送機能をご利用ください。
本書の内容 オンラインでのサポートは新しい手法です。まず第 1 章では基本的
なことを理解し、第 2 章を参考に同僚の方とサポートセッションを
試み、より深い理解のため、第 3 章から第 13 章をご利用ください。
第 1 章 - Live Help の概要 では、Live Help の機能の概要を紹介し
ます。また、セッションの始め方、メンバーの役割、セキュリティ
機能、セッションの進め方についても説明します。
第 2 章 - Live Help の使い方 では、セッションの実際例を説明し
ます。セッションの開始、画面送信、リモート操作、ファイル送信
を実際の操作に従って説明します。
4 ・ はじめに Systemwalker Live Help 13.0 ユーザーズガイド
![Page 7: Systemwalker Live Help 13.0 ユーザーズガイドsoftware.fujitsu.com/jp/manual/manualfiles/M060019/B1WW8621/01Z000/... · [Live Help Client]プログラムや[Live Help Expert]プログラ](https://reader030.fdocuments.net/reader030/viewer/2022040715/5e1c2ba56cbe3c059d0b2aa3/html5/thumbnails/7.jpg)
第 3 章 - リモート操作 では、クライアントのコンピュータやアプ
リケーションの操作について説明します。キーボードやマウスの使
い方についての手引きも含まれています。
第 4 章 - 指示モード では、クライアントのコンピュータやアプリ
ケーションの操作を指示する方法について説明します。
第 5 章 - 画面転送 では、クライアントの画面をどうやって見るか、
あるいは、自分の画面をクライアントにどうやって見せるかを説明
しています。さらに、効果的にサポート活動を行うための手引きも
含まれています。
第 6 章 - 拡張ファイル転送 では、クライアントとの間で、1 つま
たは複数のファイル、またはフォルダ(ディレクトリ)単位でファイ
ルを転送する方法を説明します。エキスパートは、クライアントの
コンピュータのファイルシステムを操作したり、ファイルを受け取
ったりすることもできます。
第 7 章 - クリップボード転送 では、エキスパートのクリップボー
ドの内容をクライアントに送ったり、クライアントのクリップボー
ドの内容をエキスパートに送ったりする方法について説明します。
クリップボード送信は、ほかのエキスパートに対して行うこともで
きます。
第 8 章 - メッセージ転送 では、クライアントとのテキストによる
会話方法について説明します。エキスパート間でも利用できます。
第 9 章 - セッションの録画・再生 では、クライアントとのセッシ
ョン内容を録画して、再生する方法について説明します。
第 10 章 - 設定の変更 では、[Live Help Expert]ソフトウェアのイン
ストール時に設定した値の変更方法について説明します。ツールバ
ーのカスタマイズ方法、名前、セキュリティのデフォルト値の変更、
[Live Help Expert]ウィンドウの表示方法の変更、通信手段(TCP/IP、モデム)の追加、削除の方法について説明します。また、[Live Help Client]ソフトウェアについて、Windows®のサービスとして動作さ
せることを含め、設定方法について説明します。
第 11 章 - Live Help Monitor では、[Live Help Monitor]ソフトウェ
アと[Live Help Expert]ソフトウェアを対比しながら、[Live Help Monitor]ソフトウェア固有の機能について説明します。
第 12 章 - Live Help Address Book では、[Live Help Address Book]ソフトウェアの機能について説明します。
第 13 章 - Client 構成機能では、Live Help Client の設定を一括変更
する方法について説明します。
付録 A - 操作一覧 では、よく使われる Live Help 機能の概要につ
いてまとめています。
付録 B - 旧バージョン対応の拡張ファイル転送 では、旧バージョ
ンの Live Help との組み合わせで動作する拡張ファイル転送の操作
について説明します。
Systemwalker Live Help 13.0 ユーザーズガイド はじめに ・ 5
![Page 8: Systemwalker Live Help 13.0 ユーザーズガイドsoftware.fujitsu.com/jp/manual/manualfiles/M060019/B1WW8621/01Z000/... · [Live Help Client]プログラムや[Live Help Expert]プログラ](https://reader030.fdocuments.net/reader030/viewer/2022040715/5e1c2ba56cbe3c059d0b2aa3/html5/thumbnails/8.jpg)
付録 C - セッションジャーナルの内容と設定 では、重要なセッシ
ョン関連の活動を記録する機能の使い方を説明します。
付録 D - Windows ファイアウォールの設定では、Windows ファイ
アウォールによる Live Help への影響とブロックの解除方法につい
て説明します。
付録 E - Windows(R) 2000 でのポート番号の設定では、
Windows®2000 オペレーティングシステムとのポート番号の競合
が発生した場合の対処方法について説明します。
付録 F - セキュリティでは、Live Help を利用したセッションを行
う際に推奨されるセキュリティ設定、バックアップ及びリストアの
方法について説明します。
付録 G - トラブルシューティングガイドでは、本製品に関して起
こりうる代表的なトラブルの例と、その対処法について説明します。
付録 H - PRIMERGY FT モデルを利用するには では、 PRIMEGY FT モデルで Live Help を動作させる際の留意事項につい
て説明します。
関連した出版物 [Live Help Expert]ソフトウェアのインストールについては、
「Systemwalker Live Help インストールガイド」を参照してください。
ハードウェアやオペレーティングシステムの条件についても、この
マニュアルに記載されています。[Live Help Client]プログラムのイ
ンストールについても記載されています。
ファイアウォールを越えてインターネット接続をする場合、[Live Help Connect]プログラム用のコンピュータが必要になります。詳細
は、「Systemwalker Live Help Connect 管理者ガイド」を参照してくだ
さい。
Windows®に関して詳しく知りたい場合は、Windows®のマニュア
ルを参照してください。
ローカルエリアネットワーク(LAN)やワイドエリアネットワーク
(WAN)の構成(ネットワーク構成)について知りたい場合は、ネット
ワーク関連のハードウェアや、ソフトウェアとともに提供される技
術資料を参照してください。ご使用中の TCP/IP 環境について知り
たい場合は、ご使用中のネットワークプロトコルを処理する製品と
共に提供されている技術資料を参照してください。
6 ・ はじめに Systemwalker Live Help 13.0 ユーザーズガイド
![Page 9: Systemwalker Live Help 13.0 ユーザーズガイドsoftware.fujitsu.com/jp/manual/manualfiles/M060019/B1WW8621/01Z000/... · [Live Help Client]プログラムや[Live Help Expert]プログラ](https://reader030.fdocuments.net/reader030/viewer/2022040715/5e1c2ba56cbe3c059d0b2aa3/html5/thumbnails/9.jpg)
製品サポート 本製品につきましてのご質問、ご相談の際、次の情報の準備をお願
いいたします。
Live Help の版数 - [ヘルプ]-[バージョン情報]コマンド
を選択するか、ソフトウェアインストールディスクのラベ
ルを参照してください。
•
•
•
動作環境 - ご利用中のハードウェアおよびソフトウェ
ア(ネットワーク、モデム、および Windows®)
問題についての詳細情報 - 問題の内容や構成情報につ
いてご質問させていただく場合に備えて、コンピュータを
利用可能な状態にしておいていただければ幸いです。 "EXPERT.TXT"ファイルには問題解決に役立つ情報が書かれています。
ご連絡いただく前に、[Live Help Expert]のインストールディスクに
ある"EXPERT.TXT"ファイルの情報をよくお読み下さい。このファ
イルには、留意事項・制限事項について、 新の情報が含まれて
います。ソフトウェアのインストール後は、"EXPERT.TXT"ファイ
ルへのショートカットが、スタートメニューの[Live Help]フォルダ
に追加されます。
2006 年 4 月
Systemwalker は富士通株式会社の米国、日本およびそのほかの国における登録商標です。 Microsoft、Windows および MS は米国 Microsoft Corporation の米国およびそのほかの国におけ
る登録商標です。 Windows Server は、米国 Microsoft Corporation の米国およびそのほかの国における商標です。 画面の使用に際して、米国 Microsoft Corporation の許諾を得ています。 そのほか、本書に記載されている会社名および製品名は、それぞれ各社の商標または登録商
標です。 All Rights Reserved, Copyright(C) 富士通株式会社 1993-2006.
Systemwalker Live Help 13.0 ユーザーズガイド はじめに ・ 7
![Page 10: Systemwalker Live Help 13.0 ユーザーズガイドsoftware.fujitsu.com/jp/manual/manualfiles/M060019/B1WW8621/01Z000/... · [Live Help Client]プログラムや[Live Help Expert]プログラ](https://reader030.fdocuments.net/reader030/viewer/2022040715/5e1c2ba56cbe3c059d0b2aa3/html5/thumbnails/10.jpg)
![Page 11: Systemwalker Live Help 13.0 ユーザーズガイドsoftware.fujitsu.com/jp/manual/manualfiles/M060019/B1WW8621/01Z000/... · [Live Help Client]プログラムや[Live Help Expert]プログラ](https://reader030.fdocuments.net/reader030/viewer/2022040715/5e1c2ba56cbe3c059d0b2aa3/html5/thumbnails/11.jpg)
目次
はじめに..................................................................................................................................... 1
Live Help について .................................................................................................................. 1 Live Help Expert と Live Help Monitor の違い....................................................................... 1 OS の表記について ................................................................................................................. 3 本バージョンでの追加、変更事項........................................................................................ 4 本書の内容 ............................................................................................................................... 4 関連した出版物 ....................................................................................................................... 6 製品サポート ........................................................................................................................... 7
目次 ............................................................................................................................................. i
第 1 章 - Live Help の概要 ........................................................................................................ 1
Live Help 機能概要 .................................................................................................................. 1 クライアントの訴えを理解する ............................................................................. 2 クライアントのコンピュータの操作 ..................................................................... 3 クライアントの操作を指示する ............................................................................. 4 情報転送機能 ............................................................................................................. 4 サポートセッションの内容を保存する ................................................................. 5
Live Help セッション .............................................................................................................. 5 セッションの始め方 ................................................................................................. 5 セッションのメンバー ............................................................................................. 7 セキュリティ機能 ..................................................................................................... 8 通信方式 ................................................................................................................... 11 通信方式により制限される機能 ........................................................................... 14 セッションの進め方 ............................................................................................... 14 [Live Help Client]プログラムのサービス動作 ...................................................... 17
Live Help の接続条件 ............................................................................................................ 21 Windows®2000 におけるポート番号重複の回避 ................................................ 22 Windows ファイアウォールによる影響 ............................................................... 23
Live Help のメニュー ............................................................................................................ 23
第 2 章 - Live Help の使い方................................................................................................... 25
ネットワークを使ったサポートセッションの開始.......................................................... 25 クライアントがサポートを要請する ................................................................... 26 エキスパートがセッションに参加する ............................................................... 27
モデムを使ったサポートセッションの開始...................................................................... 29 エキスパートがクライアントにダイヤルする ................................................... 29 クライアントがエキスパートにダイヤルする ................................................... 30
Systemwalker Live Help 13.0 ユーザーズガイド 目次 ・ i
![Page 12: Systemwalker Live Help 13.0 ユーザーズガイドsoftware.fujitsu.com/jp/manual/manualfiles/M060019/B1WW8621/01Z000/... · [Live Help Client]プログラムや[Live Help Expert]プログラ](https://reader030.fdocuments.net/reader030/viewer/2022040715/5e1c2ba56cbe3c059d0b2aa3/html5/thumbnails/12.jpg)
[Live Help Expert]ウィンドウ ............................................................................................... 32 セッション名 ........................................................................................................... 34 [Live Help Expert]メニューバー............................................................................. 34 [Live Help Expert]ツールバー................................................................................. 35 ステータスバー ....................................................................................................... 36
リモート操作: クライアントのコンピュータを操作....................................................... 36 特殊キーの送信: Windows®用特殊キーの送信 ................................................................. 37 画面転送: 画面の送信と受信 .............................................................................................. 38 拡張ファイル転送: ファイルの送受信............................................................................... 39 クリップボード転送: クリップボードの送受信............................................................... 39 画面全体に表示 ..................................................................................................................... 39 セッションの終了 ................................................................................................................. 40
第 3 章 - リモート操作 ........................................................................................................... 43
クライアントのアプリケーションとデスクトップの操作を共用 .................................. 43 リモート操作オプションの設定.......................................................................................... 44 リモート操作の開始 ............................................................................................................. 45
リモート操作の開始方法 ....................................................................................... 45 リモート操作中の Live Help の動作 ..................................................................... 46
共有の対象 ............................................................................................................................. 46 パフォーマンスの設定 ........................................................................................... 47
キーボードやマウス操作の注意.......................................................................................... 47 特殊キーの送信 ..................................................................................................................... 48
[Ctrl+Alt+Del]キー................................................................................................... 49 [Ctrl+Esc]キー .......................................................................................................... 49 [Print Screen]キー..................................................................................................... 49 [Alt+Print Screen]キー ............................................................................................. 50
リモート操作の終了 ............................................................................................................. 50
第 4 章 - 指示モード ............................................................................................................... 51
クライアントの操作をエキスパートから指示する.......................................................... 51 リモート操作オプションの設定.......................................................................................... 52 指示モードの開始 ................................................................................................................. 52
指示モードの開始方法 ........................................................................................... 52 リモート操作への移行 ......................................................................................................... 52 指示モードの終了 ................................................................................................................. 53
第 5 章 - 画面転送................................................................................................................... 55
クライアントの画面を見る、自分の画面を見せる.......................................................... 55 画面転送の開始 ..................................................................................................................... 56 受信した画面の見え方 ......................................................................................................... 57
異なる画面解像度 ................................................................................................... 58 画面全体に表示 ....................................................................................................... 58 ウィンドウに合わせて表示 ................................................................................... 59
画面共有上の注意 ................................................................................................................. 59 画面転送の終了 ..................................................................................................................... 60
第 6 章 - 拡張ファイル転送 .................................................................................................... 63
ii ・目次 Systemwalker Live Help 13.0 ユーザーズガイド
![Page 13: Systemwalker Live Help 13.0 ユーザーズガイドsoftware.fujitsu.com/jp/manual/manualfiles/M060019/B1WW8621/01Z000/... · [Live Help Client]プログラムや[Live Help Expert]プログラ](https://reader030.fdocuments.net/reader030/viewer/2022040715/5e1c2ba56cbe3c059d0b2aa3/html5/thumbnails/13.jpg)
[Live Help 拡張ファイル転送]ウィンドウの表示 .............................................................. 64 [Live Help 拡張ファイル転送]ウィンドウ .......................................................................... 65
メニュー ................................................................................................................... 65 ツールバー ............................................................................................................... 66 サブウィンドウ ....................................................................................................... 66
[ファイルシステム]サブウィンドウ ................................................................................... 67 [パス]バー ................................................................................................................ 67 [フォルダツリー]フィールド................................................................................. 67 [ファイルリスト]フィールド................................................................................. 68 [ステータス]バー .................................................................................................... 69
[比較結果]サブウィンドウ................................................................................................... 69 [パス]バー ................................................................................................................ 69 [フォルダツリー]フィールド................................................................................. 70 [比較結果]フィールド ............................................................................................ 70 [ステータス]バー .................................................................................................... 70
ファイルやフォルダの操作 ................................................................................................. 71 ファイルやフォルダの送信 ................................................................................... 71 ファイルやフォルダの受信 ................................................................................... 72 フォルダの作成 ....................................................................................................... 72 ファイルやフォルダの削除 ................................................................................... 73 ファイルやフォルダの名前の変更 ....................................................................... 74 プロパティ情報の確認 ........................................................................................... 74
ファイルやフォルダ操作のオプション.............................................................................. 75 [リモート]オプション ............................................................................................ 75 [ローカル]オプション ............................................................................................ 76 [サブフォルダを含める]オプション..................................................................... 77
ファイル、フォルダまたはドライブの比較...................................................................... 77 [ファイルシステム]サブウィンドウで比較......................................................... 77 [比較結果]サブウィンドウで比較......................................................................... 78 違いの詳細の確認 ................................................................................................... 78 比較結果の保存 ....................................................................................................... 79 比較オプション ....................................................................................................... 79 表示オプション ....................................................................................................... 80
拡張ファイル転送の終了 ..................................................................................................... 80
第 7 章 - クリップボード転送................................................................................................. 81
クリップボード転送 ............................................................................................................. 81 クリップボード情報の送受信 ............................................................................................. 81
第 8 章 - メッセージ転送 ........................................................................................................ 83
メッセージの入力と送信 ..................................................................................................... 83 メッセージの送信 ................................................................................................................. 83 メッセージへの返信 ............................................................................................................. 84
第 9 章 - セッションの録画・再生 ......................................................................................... 87
録画方式 ................................................................................................................................. 87 通常の録画 ............................................................................................................... 87 セッション開始時から録画 ................................................................................... 87
Systemwalker Live Help 13.0 ユーザーズガイド 目次 ・ iii
![Page 14: Systemwalker Live Help 13.0 ユーザーズガイドsoftware.fujitsu.com/jp/manual/manualfiles/M060019/B1WW8621/01Z000/... · [Live Help Client]プログラムや[Live Help Expert]プログラ](https://reader030.fdocuments.net/reader030/viewer/2022040715/5e1c2ba56cbe3c059d0b2aa3/html5/thumbnails/14.jpg)
保存方式 ................................................................................................................................. 88 手動保存 ................................................................................................................... 88 自動保存 ................................................................................................................... 88
録画の上限時間 ..................................................................................................................... 89 録画を開始する ..................................................................................................................... 90 録画を一時停止する ............................................................................................................. 90 録画を停止する ..................................................................................................................... 92 セッション録画の設定 ......................................................................................................... 92
一時的な保存場所 ................................................................................................... 92 録画方式の設定 ....................................................................................................... 93 保存方式の設定 ....................................................................................................... 93
セッションデータファイルを再生する.............................................................................. 94 [Live Help Replay]プログラムの起動 .................................................................... 94
[Live Help Replay]ウィンドウ .............................................................................................. 94 [Live Help Replay]メニュー .................................................................................... 94 [Live Help Replay]ツールバー ................................................................................ 95 [Live Help Replay]スライドバー ............................................................................ 95 [Live Help Replay]ステータスバー ........................................................................ 95
セッションデータファイルを開く...................................................................................... 96 [Live Help Replay]の操作 ...................................................................................................... 97
再生・一時停止・停止 ........................................................................................... 97 巻き戻し・早送り ................................................................................................... 97 高速再生・低速再生 ............................................................................................... 97 ウィンドウに合わせる ........................................................................................... 97 画面全体に表示 ....................................................................................................... 98
セッションデータファイルの関連付け.............................................................................. 98 関連付けの設定 ....................................................................................................... 98 関連付け設定解除 ................................................................................................... 99
第 10 章 - 設定の変更 ........................................................................................................... 101
[Live Help Expert]プログラムの設定 ................................................................................. 101 ツールバー ............................................................................................................. 101 ステータスバー ..................................................................................................... 105 エキスパートの名前 ............................................................................................. 105 セキュリティの設定 ............................................................................................. 106 通信方式 ................................................................................................................. 108 画面送信方式とパフォーマンスの設定 ............................................................. 113
[Live Help Client]プログラムの設定 .................................................................................. 115 [Client セットアップ]プログラムの起動 ............................................................ 115 ユーザ名 ................................................................................................................. 116 セキュリティオプション ..................................................................................... 116 通信方式 ................................................................................................................. 117 [Live Help Client]プログラムのサービス動作 .................................................... 121 接続表示機能 ......................................................................................................... 123 リモート操作 ......................................................................................................... 124 そのほかのスタートアップオプション ............................................................. 124
第 11 章 - Live Help Monitor................................................................................................ 125
iv ・目次 Systemwalker Live Help 13.0 ユーザーズガイド
![Page 15: Systemwalker Live Help 13.0 ユーザーズガイドsoftware.fujitsu.com/jp/manual/manualfiles/M060019/B1WW8621/01Z000/... · [Live Help Client]プログラムや[Live Help Expert]プログラ](https://reader030.fdocuments.net/reader030/viewer/2022040715/5e1c2ba56cbe3c059d0b2aa3/html5/thumbnails/15.jpg)
[Live Help Monitor]と[Live Help Expert]プログラムの比較............................................. 125 [Live Help Monitor]ウィンドウ........................................................................................... 126
[Live Help Monitor]メニュー ................................................................................ 126 [Live Help Monitor]ツールバー ............................................................................ 127
複数のクライアントコンピュータへの接続.................................................................... 127
第 12 章 - Live Help Address Book .................................................................................... 129
[Live Help Address Book]ウィンドウ ................................................................................. 129 [Live Help Address Book]メニュー....................................................................... 129
[ファイル]メニュー............................................................................................................. 130 [新しい接続先]コマンド ...................................................................................... 130 [グループ作成]コマンド ...................................................................................... 131 [プロパティ]コマンド .......................................................................................... 132 [削除]コマンド ...................................................................................................... 133 [インポート]コマンド .......................................................................................... 133 [エクスポート]コマンド ...................................................................................... 134 [終了]コマンド ...................................................................................................... 134
[編集]メニュー..................................................................................................................... 135 [切り取り]コマンド .............................................................................................. 135 [コピー]コマンド .................................................................................................. 135 [貼り付け]コマンド .............................................................................................. 135 [全て選択]コマンド .............................................................................................. 136
[表示]メニュー..................................................................................................................... 136 [ツールバー]コマンド .......................................................................................... 136 [ステータスバー]コマンド .................................................................................. 136 [詳細表示]コマンド .............................................................................................. 136
[ツール]メニュー................................................................................................................. 136 [接続]コマンド ...................................................................................................... 136 [接続先の検索]コマンド ...................................................................................... 137 [パスワード設定]コマンド .................................................................................. 137
[ヘルプ]メニュー................................................................................................................. 139 [トピックの検索]コマンド .................................................................................. 139 [バージョン情報]コマンド .................................................................................. 139
第 13 章 - Client 構成機能..................................................................................................... 141
Client 構成ウィザード......................................................................................................... 141 Client 構成ウィザードの起動方法..................................................................................... 141
スタートメニューから起動する ......................................................................... 141 [Live Help Expert]プログラムの CD-ROM から起動する ................................. 142
Client 構成ファイル作成種別............................................................................................. 142 Client 構成ファイルの新規作成 .......................................................................... 142 Client 構成ファイルの編集 .................................................................................. 142 現在の設定情報を読み込む ................................................................................. 142
起動方式の設定 ................................................................................................................... 142 設定を変更する ..................................................................................................... 142 通常アプリケーションとして起動 ..................................................................... 142 サービスとして起動 ............................................................................................. 143 Windows 起動時に自動起動 ................................................................................. 143
Systemwalker Live Help 13.0 ユーザーズガイド 目次 ・ v
![Page 16: Systemwalker Live Help 13.0 ユーザーズガイドsoftware.fujitsu.com/jp/manual/manualfiles/M060019/B1WW8621/01Z000/... · [Live Help Client]プログラムや[Live Help Expert]プログラ](https://reader030.fdocuments.net/reader030/viewer/2022040715/5e1c2ba56cbe3c059d0b2aa3/html5/thumbnails/16.jpg)
自動起動しない ..................................................................................................... 143 通信方式の設定 ................................................................................................................... 143
設定を変更する ..................................................................................................... 143 サポートセンター ................................................................................................. 143 サポートセンター名 ............................................................................................. 143 IP アドレスまたはホスト名................................................................................. 144 IP アドレス指定 .................................................................................................... 144
ユーザ名の設定 ................................................................................................................... 144 設定を変更する(ユーザ名) ............................................................................. 144 ユーザ名 ................................................................................................................. 144 設定を変更する(パスワード) ......................................................................... 144 パスワード ............................................................................................................. 145 パスワードの確認入力 ......................................................................................... 145
Client の設定 ........................................................................................................................ 145 設定を変更する ..................................................................................................... 145 小化して実行する ............................................................................................. 145
タスクトレイに格納する ..................................................................................... 145 接続の承認処理をする ......................................................................................... 146 メッセージの表示秒数 ......................................................................................... 146 リモート操作の承認処理 ..................................................................................... 146 NumLock/ScrollLock/CapsLock を接続時に同期する ........................................ 146
Client 構成ファイルの保存................................................................................................. 146 Client 構成ファイルメモ ...................................................................................... 147 保存する Client 構成ファイル名 ......................................................................... 147
Client 構成ファイル適用ツール......................................................................................... 147 Client 構成ファイル適用ツールの動作モード ................................................................. 147
GUI モード ............................................................................................................. 147 サイレントモード ................................................................................................. 147
Client 構成ファイル適用ツールの起動方法 ..................................................................... 148 GUI モードで起動する ......................................................................................... 148 サイレントモードで起動する ............................................................................. 148
Client 構成ファイル名の入力............................................................................................. 148 Client 構成ファイル名 .......................................................................................... 148 イベントログに適用の成否を出力する ............................................................. 148
設定内容の表示 ................................................................................................................... 148 日付 ......................................................................................................................... 148 メモ ......................................................................................................................... 149 内容 ......................................................................................................................... 149 適用の開始 ............................................................................................................. 149
Client 構成適用進捗状況..................................................................................................... 149 適用処理の中止 ..................................................................................................... 149
Client 構成適用結果表示..................................................................................................... 149 適用結果 ................................................................................................................. 149 適用ツールの終了 ................................................................................................. 149
サイレントモード ............................................................................................................... 150 適用する Client 構成ファイル名の指定.............................................................. 150 イベントログに適用結果の成否を出力する ..................................................... 150 適用結果の確認 ..................................................................................................... 150
vi ・目次 Systemwalker Live Help 13.0 ユーザーズガイド
![Page 17: Systemwalker Live Help 13.0 ユーザーズガイドsoftware.fujitsu.com/jp/manual/manualfiles/M060019/B1WW8621/01Z000/... · [Live Help Client]プログラムや[Live Help Expert]プログラ](https://reader030.fdocuments.net/reader030/viewer/2022040715/5e1c2ba56cbe3c059d0b2aa3/html5/thumbnails/17.jpg)
付録 A - 操作一覧 ................................................................................................................. 151
操作一覧 ............................................................................................................................... 151
付録 B - 旧バージョン対応の拡張ファイル転送.................................................................. 155
[Live Help 拡張ファイル転送]ウィンドウの表示 ............................................................ 156 [Live Help 拡張ファイル転送]ウィンドウ.......................................................... 156
ファイルやフォルダの転送 ............................................................................................... 158 クライアントによる確認 ................................................................................................... 159
ファイル操作の確認 ............................................................................................. 160 上書きの確認 ......................................................................................................... 160
エキスパートによる確認 ................................................................................................... 160 ファイル操作の確認 ............................................................................................. 160 上書きの確認 ......................................................................................................... 161 新のファイルだけ転送 ..................................................................................... 161
サブフォルダを含める ....................................................................................................... 161 拡張ファイル転送の終了 ................................................................................................... 161
付録 C - セッションジャーナルの内容と設定 ..................................................................... 163
セッションジャーナルとは ............................................................................................... 163 セッションジャーナルの設定 ........................................................................................... 164 ジャーナルファイルの形式 ............................................................................................... 165 セッションイベント ........................................................................................................... 166
イベントの種類と意味 ......................................................................................... 166 ファイル操作イベント ....................................................................................................... 168
イベントの種類と意味 ......................................................................................... 168
付録 D - Windows ファイアウォールの設定........................................................................ 171
Windows ファイアウォールによる影響 ........................................................................... 171 ブロックの解除方法について ........................................................................................... 172 ブロック解除の詳細手順 ................................................................................................... 173
[Windows セキュリティの重要な警告]ダイアログボックスで設定する....... 173 ブロックを解除するアプリケーションの実行ファイルで設定する.............. 173 ブロックを解除するポート番号で設定する ..................................................... 176
付録 E - Windows(R) 2000 でのポート番号の設定 ............................................................. 179
Windows®2000 におけるポート番号重複の回避 ............................................................ 179 Live Help で使用するポート番号 ...................................................................................... 179 設定手順 ............................................................................................................................... 180
付録 F - セキュリティ .......................................................................................................... 185
OS のログオフ/スクリーンロック運用の推奨 ................................................................ 185 Live Help Expert を利用する場合 ........................................................................ 185 Live Help Client を利用する場合 ......................................................................... 185
パスワード機能の注意事項 ............................................................................................... 185 通信方式にモデム接続を選択した場合の注意事項........................................................ 186 通信経路の制限 ................................................................................................................... 186
IP アドレス指定接続............................................................................................. 186 サポートセンター接続(Live Help CM で運用する場合) ............................. 187
Systemwalker Live Help 13.0 ユーザーズガイド 目次 ・ vii
![Page 18: Systemwalker Live Help 13.0 ユーザーズガイドsoftware.fujitsu.com/jp/manual/manualfiles/M060019/B1WW8621/01Z000/... · [Live Help Client]プログラムや[Live Help Expert]プログラ](https://reader030.fdocuments.net/reader030/viewer/2022040715/5e1c2ba56cbe3c059d0b2aa3/html5/thumbnails/18.jpg)
サポートセンター接続(Live Help Connect で運用する場合) ...................... 187 モデム接続 ............................................................................................................. 188
ウィルスに関する注意事項 ............................................................................................... 188 Client セットアップの実行権............................................................................................. 188 バックアップ/リストア ................................................................................................... 189
バックアップ対象のファイル ............................................................................. 189 復旧方法 ................................................................................................................. 190
付録 G - トラブルシューティングガイド ............................................................................ 191
接続できないときは ........................................................................................................... 191
付録 H - PRIMERGY FT モデルを利用するには .................................................................. 197
PRIMERGY FT モデルとは ................................................................................................ 197 2 つの OS 上における Live Help の動作 ........................................................................... 197 IP アドレスの設定............................................................................................................... 198
Live Help Expert / Client のアダプタの選択........................................................ 198 Live Help Connect サーバの IP アドレス ............................................................ 199
索引 ........................................................................................................................................ 201
viii ・目次 Systemwalker Live Help 13.0 ユーザーズガイド
![Page 19: Systemwalker Live Help 13.0 ユーザーズガイドsoftware.fujitsu.com/jp/manual/manualfiles/M060019/B1WW8621/01Z000/... · [Live Help Client]プログラムや[Live Help Expert]プログラ](https://reader030.fdocuments.net/reader030/viewer/2022040715/5e1c2ba56cbe3c059d0b2aa3/html5/thumbnails/19.jpg)
第 1 章 - Live Help の概要
Live Help は、一般のサポートデスクや、サービス提供会社がリモ
ートサポートサービスや、トレーニングサービスをリアルタイムで
提供するための Windows®アプリケーションです。組み込まれた画
面共有機能やリモート操作機能を使うことにより、サポート担当の
要員は、クライアントのコンピュータやサーバコンピュータにアク
セスしてアプリケーションや設定の問題を解決することができま
す。ファイル送信、クリップボード送信、その他のツールも利用す
ることができます。
同じ館内の人、同じ国内の人あるいは他国の人と一緒にセッション
を行うことができます。セッションは構内ネットワーク(LAN)上、
または広域ネットワーク(WAN)上、あるいはダイヤルアップ LAN接続で動作します。もちろん、イントラネット、インターネットを
使って接続を行うこともできます。ネットワーク(LAN/WAN)に接
続していない場合は、モデムを使った電話網接続が利用できます。
本章では、Live Help について紹介し、セッションの構成と管理の
仕方、メンバーの役割について説明します。
この導入情報を読み終えたら、第 2 章の説明に従ってセッションを
実際に行ってみてください。それぞれの Live Help 機能の詳細につ
いては、第 3 章から第 13 章を参照してください。
Live Help 機能概要 Live Help の使い方はたいへん簡単です。エンドユーザは、複雑な
操作を学習する必要はありません。単に、[Live Help Client]プログ
ラムを起動するだけでよいのです。エキスパートは、オンラインセ
ッションを行うためにマウスを数回クリックするだけでクライア
ントに接続できます。
Live Help は、エキスパートがクライアントをサポートするために、
2 つのツールを提供します。これらは、[Live Help Expert]と[Live Help Monitor]プログラムです。これら 2 つのプログラムはほとんど
同じ機能を持っていますが、若干の違いがあります。このマニュア
ルでは、特に断らない限り、[Live Help Expert]プログラムについて
説明します。「第 11 章 - Live Help Monitor」では、[Live Help Monitor]プログラムについての説明と、[Live Help Expert]プログラムとの相
違について説明します。
環境によって、管理者やサポート担当者が Windows®サーバを操作
できない場合があります。このような場合、[Live Help Client]プロ
Systemwalker Live Help 13.0 ユーザーズガイド 第 1 章 - Live Help の概要 ・ 1
![Page 20: Systemwalker Live Help 13.0 ユーザーズガイドsoftware.fujitsu.com/jp/manual/manualfiles/M060019/B1WW8621/01Z000/... · [Live Help Client]プログラムや[Live Help Expert]プログラ](https://reader030.fdocuments.net/reader030/viewer/2022040715/5e1c2ba56cbe3c059d0b2aa3/html5/thumbnails/20.jpg)
グラムを Windows®にサービスとして登録し、自動起動することが
できます。その後、エキスパートが遠隔地からサーバをリモート操
作できます。リモートログオン後の操作は、クライアントのコンピ
ュータと接続した場合と同様です。以下では、特に断らない限り、
エンドユーザサポートの場合を例に Live Help の機能を説明します。
一旦、セッションが始まると、エキスパートはクライアントを支援
するために、画面共有、リモート操作、ファイル送信、そのほかの
機能を使いセッションを進行していきます。エキスパートのツール
バーは、Live Help の各機能を利用するのに便利です。
問題領域の専門家や、より上級者の支援を必要とする場合、ほかの
エキスパートにサポートセッションに参加することを要請するこ
ともできます。この複数のエキスパートが参加する機能は、サポー
ト担当の管理者が、サポートセッションに参加していて、サポート
担当要員の効率やスキルレベルをモニタするのにも便利です。
サポートセッションの間、クライアントは、[Live Help Client]プロ
グラムを操作する必要はありません。Live Help はエキスパートが
[Live Help Client]プログラムの機能を自由に使えるように設計され
ていますので、エキスパートがクライアントに操作方法を教える必
要はありません。つまり、Live Help を組織全体に展開する手間は
かからないのです。
次に、エキスパートが利用できる Live Help の機能について、その
概要を説明します。
クライアントの訴えを理解する オフィスでコンピュータの前にすわっているときに、電話が鳴った
とします。電話の向こうでは、クライアントが必死で助けを求めて
います。ユーザは自分が何をしたか、何をしようとしているのか、
そして画面に何が表示されているかをすぐに説明し始めます。エキ
スパートは、何が問題なのかを考えながら質問を始めます。その質
問にユーザは十分に答えることができる場合もあり、そうでない場
合もあります。多くの場合、そのユーザのオフィスにまで出向くこ
とになります。その人が別のビルや都市にいる場合は、オフィスを
訪ねることはとてもできないかもしれません。こんなときは、「ク
ライアントの画面に表示されたものを見ることさえできれば...」と思われるはずです。
そうです。Live Help ではそれができるのです!ほんの数秒でセッ
ションを起動して、クライアントの画面をすべて見ることができま
す。電話で話しながらクライアントは、その問題を再現してみせま
す。エキスパートは、次々と変わる画面を受け取り、クライアント
がマウスを動かし、メニューを開き、ダイアログボックスに応答し
たりするのを見ます。それは、あたかも相手の肩越しに画面を見て
いるかのようです。
2 ・第 1 章 - Live Help の概要 Systemwalker Live Help 13.0 ユーザーズガイド
![Page 21: Systemwalker Live Help 13.0 ユーザーズガイドsoftware.fujitsu.com/jp/manual/manualfiles/M060019/B1WW8621/01Z000/... · [Live Help Client]プログラムや[Live Help Expert]プログラ](https://reader030.fdocuments.net/reader030/viewer/2022040715/5e1c2ba56cbe3c059d0b2aa3/html5/thumbnails/21.jpg)
クライアントの画面を見たり、クライアントに自分の画面を見せたりするには画面転送機能を使います。
クライアントの画面を自分のコンピュータの画面で見るには、画面
受信機能を使います。Windows®アプリケーション、あるいはウィ
ンドウ枠付きの MS-DOS®アプリケーション、両方の画面を見るこ
とができます。セッションが始まると、[Live Help Expert]プログラ
ムはクライアントのコンピュータからの画面受信を自動的に起動
します。通常、クライアントからの画面受信は、セッションが終了
するまで継続されます。
注意: 以下の画面については、画面を見たり操作したりすることができません。
-フルスクリーン状態の MS-DOS®プロンプト画面(ウィンドウ枠が付いている場合は、画面共有およびリモート操作が可能)
-Direct X / OpenGL 対応のアプリケーション画面 (SystemWalker/CentricMGR V10.0 以前のシステム監視画面のマップ表示は、DirectX の一要素である DirectDraw を利用して描画されます。Live Help をシステム監視画面と同時利用する場合は、システム監視画面をリスト表示にした状態で利用してください。)
-動画や音声を扱う Windows®アプリケーション -画面のプロパティで表示の設定を変更した後に、コンピュー
タを再起動しないと、正常に動作しないアプリケーション
また、クライアントに教育あるいは訓練の資料を見せたい場合など
は、エキスパートからクライアントに画面を送信することもできま
す。
[Live Help Expert]ツールバーには、2 つの[画面転送]ボタンがあり、
1 つはクライアントからの画面受信を、もう 1 つはエキスパートか
らクライアントへの画面送信を行います。
このように画面転送機能を使うと、クライアントが説明しているこ
とを直接的に理解することができます。
クライアントのコンピュータの操作 画面転送機能を使ってクライアントの画面を見ながらリモート操
作機能により問題を解決したり、クライアントにトレーニングを提
供したりしたい場合があることでしょう。リモート操作機能を使う
と、あたかもクライアントのコンピュータの前に一緒にすわってい
るかのように、自分のキーボードやマウスを使ってクライアントの
アプリケーションやデスクトップを操作することができます。
ファイルを編集したり、メニューを開いたり、また別のアプリケー
ションを起動するなどして、相手のコンピュータやアプリケーショ
ンを一緒に操作できます。例えば、クライアントの問題は、新しい
プログラムについて知識が不足しているために起こる場合があり
ます。正しい操作をやってみせた上で、クライアントがそれを試し
てみる様子を見守ります。こうして、同じ問題に対して繰り返され
る問い合わせを少なくすることができます。クライアントと一緒に
Systemwalker Live Help 13.0 ユーザーズガイド 第 1 章 - Live Help の概要 ・ 3
![Page 22: Systemwalker Live Help 13.0 ユーザーズガイドsoftware.fujitsu.com/jp/manual/manualfiles/M060019/B1WW8621/01Z000/... · [Live Help Client]プログラムや[Live Help Expert]プログラ](https://reader030.fdocuments.net/reader030/viewer/2022040715/5e1c2ba56cbe3c059d0b2aa3/html5/thumbnails/22.jpg)
操作とその結果を見ることになるので、エキスパートはより早く仕
事を終えることができ、クライアントはその場で学習できます。リ
モート操作の間、クライアントのマウスとキーボードを無効化する
ことができます。 リアルタイムで一緒にキーボードとマウスの操作を共有するには、リモート操作機能を使います。
セッションが始まると、エキスパートは自動的にクライアントのコ
ンピュータをリモート操作できる状態になります。エキスパートと
クライアントは電話で話をしながら、クライアントのコンピュータ
を一緒に操作して、即座にその結果を両方が見ることになります。
通常、エキスパートはサポート活動の間、リモート操作機能をアク
ティブな状態にしたままにします。
[リモート操作]ボタンをクリックすると、リモート操作機能の起動
や停止をすることができます。セッションにほかのエキスパートが
参加している場合は、そのエキスパートはリモート操作されている
セッションを見ることはできますが、何の変更も加えることはでき
ません。しかし、そのエキスパートは、必要なときに[リモート操
作]ボタンをクリックして、リモート操作権を得ることができます。
クライアントの操作を指示する 指示モードを使ってクライアントコンピュータの画面と操作を見
ながら、クライアントに操作方法を指示することができます。操作
モードを[指示モード]に変更すると、エキスパートの操作する指示
ポインタがクライアントコンピュータの画面に表示され、エキスパ
ートはクライアントに操作方法を指示することができます。
ファイルを編集したり、メニューを開いたり、また別のアプリケー
ションを起動するなどの操作をクライアントが自分自身で操作す
ることにより、クライアントが効率よく学習できるため、同じ問題
に対して繰り返される問い合わせを少なくすることができます。
指示モードを有効にするには、リモート操作権が必要になります。
指示中にリモート操作権が他のエキスパートに移ると、指示ポイン
タを操作するエキスパートも変わります。エキスパートは、必要に
応じて指示ポインタの操作権(リモート操作権)を得ることができ
ます。
情報転送機能 情報を転送するには、ファイル、クリップボード、メッセージ転送機能、そしてファイル転送機能を使います。
アプリケーションや画面の共有以外に、Live Help の情報転送機能を
使うと、セッションのメンバーとの情報交換ができます。この機能
により、ファイル、テキストメッセージ、またはクリップボードの
内容を送ることができます。
セッションにほかのエキスパートがいる場合、この転送機能を使う
と全メンバーに情報を送ったり、限られたメンバーだけに送ったり
することもできます。
拡張ファイル転送は、クライアントに新しいバージョンのソフトウ
ェアを配付するのに便利な方法です。拡張ファイル転送機能を使っ
て、クライアントにファイルを送信したり、クライアントのコンピ
ュータのファイルを受け取ったりできます。ダイアログボックスに
は、クライアントのファイルやフォルダのリストの上に、エキスパ
4 ・第 1 章 - Live Help の概要 Systemwalker Live Help 13.0 ユーザーズガイド
![Page 23: Systemwalker Live Help 13.0 ユーザーズガイドsoftware.fujitsu.com/jp/manual/manualfiles/M060019/B1WW8621/01Z000/... · [Live Help Client]プログラムや[Live Help Expert]プログラ](https://reader030.fdocuments.net/reader030/viewer/2022040715/5e1c2ba56cbe3c059d0b2aa3/html5/thumbnails/23.jpg)
ートのファイルやフォルダのリストが表示されます。このダイアロ
グボックスを使って、送りたいファイルを選んだり、送り先のクラ
イアントのフォルダを選んだりできます。
クリップボード転送では、自分のクリップボードを送ったり、ある
いはクライアントのクリップボードを受け取ったりできます。デー
タはテキストであれグラフィックスであれ受取人のクリップボー
ドに直接送信されます。クリップボードに受け取った情報は、どの
Windows®アプリケーションにも貼り付けることができます。
また、メッセージ転送では、ほかのメンバーをわずらわすことなく、
テキストメッセージを誰かに送信することもできます。この機能は
ほかのエキスパートとのプライベートな会話に便利です。
サポートセッションの内容を保存する セッション録画機能を利用することで、サポートセッションの操作
内容をセッションデータファイルとして保存することができます。
セッションデータファイルは Live Help Replay 機能を利用して再生
することができます。
遠隔地にあるサーバに対するサポートセッションの操作内容を保
存することで、操作内容を履歴として保存することもできます。
Live Help セッション 以下の項目では、Live Help の背景となる概念について説明します。
ここでは、セッションの始め方と進め方、メンバーの役割、セッシ
ョン形式とセキュリティ機能についての説明があります。
セッションの始め方 Live Help はクライアントがサポート要請を出し(セッションを開
き)、サポートデスクのエキスパートがセッションに参加する、
「meet-me(会ってください)」型の設計を採用しています。サポート
デスクのエキスパートは、[Live Help Expert]プログラムのいずれか
を利用します。
注意: モデムを通信方式とする場合、クライアントがエキスパートのコンピュータにダイヤルして接続する形の運用(クライアントからのダイヤル発信)も可能です。この操作については、「第 2 章 - Live Help の使い方」-「モデムを使ったサポートセッションの開始」-「クライアントがエキスパートにダイヤルする」を参照してください。[Live Help Monitor]プログラム
は、この機能をサポートしません。
セッションの開始は 1、2、3...の操作を行うだけで、簡単です。
セッションの実行がどんなに簡単であるかを知るために、一般的な
Live Help の運用シーケンスを簡単に説明します。この例では、クラ
イアントが、新しいアプリケーションで問題を抱えていると仮定し
ます。その人はサポートデスクにたった今、電話をかけてきました。
セッションは、次の 3 つの簡単な操作で始まります。
Systemwalker Live Help 13.0 ユーザーズガイド 第 1 章 - Live Help の概要 ・ 5
![Page 24: Systemwalker Live Help 13.0 ユーザーズガイドsoftware.fujitsu.com/jp/manual/manualfiles/M060019/B1WW8621/01Z000/... · [Live Help Client]プログラムや[Live Help Expert]プログラ](https://reader030.fdocuments.net/reader030/viewer/2022040715/5e1c2ba56cbe3c059d0b2aa3/html5/thumbnails/24.jpg)
1. クライアントはサポート要請を起動するために、スタート
メニューの [Live Help] - [Live Help Client] を選択しま
す。[Live Help Client]プログラムが起動され、ダイアログボ
ックスが、設定によりサポートを要請するためのセッショ
ン名、または IP アドレスを表示します。
注意: - [Live Help Client]プログラムが Windows®起動と同時に起動される Windows®のサービスとして設定されている場合、[Live Help Client]プログラムは既に起動している場合があります。 - Live Help プログラムを Windows®の[スタートアップ]フォルダに格納して、Windows®起動時に自動起動させる運用は行わないでください。スタートアップの Live Help が起動する前に Windows®の通信機能の初期化処理が完了していないことがあり、この場合、Live Help が正常に動作しないことが
あるためです。
クライアントが IPアドレス指定による接続を使っている場合、ダイアログボックスにはクライアントのコンピュータの IP アドレスが表示されます。
2. エキスパートは、スタートメニューの [Live Help] - [Live Help Expert] を選択して、 [Live Help Expert] プログラムを
起動します。
3. エキスパートは、 [セッションに参加する] ボタンをクリ
ックします。次に、構成に従って、以下のいずれかの操作
をします。
クライアントの IP アドレスを直接指定するか、アドレ
ス帳から選択する。 •
•
•
進行中のサポートセッションの一覧からクライアント
を選択する。
クライアントの電話番号を直接指定するか、アドレス
帳から選択する。
セッションが始まるとすぐに、エキスパートは自動的にクライアン
トの画面内容を見たり、クライアントのコンピュータのリモート操
作を開始したりすることができます。
注意: リモート操作が自動的に始まるように設定されていた場合、
エキスパートは直ちにリモート操作を開始できます。
クライアントは問題を再現してみせ、エキスパートは問題解決にキ
ーボード、マウス、そして Live Help の様々な機能を使うことがで
きます。
ネットワークを使ったセッションの場合、ほかのエキスパートはい
つでもセッションに参加することができます。
ネットワークを使ってセッションを開始する方法の詳細は、「第 2章 - Live Help の使い方」-「ネットワークを使ったサポートセッシ
ョンの開始」を参照してください。モデムを使ってセッションを開
始する方法の詳細は、「第 2 章 - Live Help の使い方」-「モデムを使
ったサポートセッションの開始」を参照してください。
6 ・第 1 章 - Live Help の概要 Systemwalker Live Help 13.0 ユーザーズガイド
![Page 25: Systemwalker Live Help 13.0 ユーザーズガイドsoftware.fujitsu.com/jp/manual/manualfiles/M060019/B1WW8621/01Z000/... · [Live Help Client]プログラムや[Live Help Expert]プログラ](https://reader030.fdocuments.net/reader030/viewer/2022040715/5e1c2ba56cbe3c059d0b2aa3/html5/thumbnails/25.jpg)
セッションのメンバー セッションには、クライアントとエキスパートと呼ばれる 2 つのタ
イプのメンバーがいます。
クライアント
クライアントは、支援を必要としているエンドユーザ、またはリモ
ート操作で運用する対象のサーバのことです。クライアントは、例
えば「画面上のメッセージにどう答えたらよいか」といった、簡単な
質問があるとか、あるいは「アプリケーションが思うように動かな
い」といった、もっと難しい問題を抱えている場合もあります。Live Help を使うと、クライアントは問題を再現して、その場で支援を
受けることができます。
セッションには、1 人だけクライアントがいます。
エキスパート
エキスパートは、エンドユーザまたはサーバの運用を支援するサポ
ートデスクの担当者のことです。[Live Help Client]プログラムが起
動されると、エキスパートは、[Live Help Expert]プログラムを使っ
て、クライアントのコンピュータに接続できます。 ネットワークのセッションでは、メンバー数が 大で 8 であり、モデムセッションでは 2 になります。
ネットワークを使っている場合、典型的なセッションは 1 人のク
ライアントと 1 人のエキスパートで構成されます。しかし、エキ
スパートは 大 7 人までセッションに参加することができます。
モデムを使った接続では、クライアントとただ 1 人のエキスパー
トだけで構成されます。
エキスパートは、[Live Help Expert]ツールバーを使ってセッション
をリードします。エキスパートは、すべての Live Help 機能をフル
に活用し、問題が解決されるとセッションを閉じます。
Systemwalker Live Help 13.0 ユーザーズガイド 第 1 章 - Live Help の概要 ・ 7
![Page 26: Systemwalker Live Help 13.0 ユーザーズガイドsoftware.fujitsu.com/jp/manual/manualfiles/M060019/B1WW8621/01Z000/... · [Live Help Client]プログラムや[Live Help Expert]プログラ](https://reader030.fdocuments.net/reader030/viewer/2022040715/5e1c2ba56cbe3c059d0b2aa3/html5/thumbnails/26.jpg)
セキュリティ機能 エキスパートやクライアントのためのセキュリティ設定があります。
Live Help は、様々なセキュリティ機能を提供します。そのいくつ
かは組み込み済みであり、その他は用途に合わせて設定されます。
組み込み済みの機能(設定不要な機能)
暗号化 •
•
•
•
•
用途に合わせて設定可能な機能
サポートセンター
接続制限
[Live Help Client]プログラムのセキュリティ機能
[Live Help Expert]プログラムのセキュリティ機能
以降では、ぞれぞれのセキュリティ機能について説明します。
暗号化
インターネットやイントラネット上の Live Help セッションでは転
送データが暗号化されます。この機能により、Live Help セッショ
ンで転送されるデータを保護することができます。Live Help はこ
の機能を実現するために、Windows®の暗号化機能を利用します。 暗号化の方式は RC4、強度は 40bit です。ただし、Live Help の通信
方式が[モデム]の場合は、転送されるデータは暗号化されません。
サポートセンター
ネットワーク環境で使う場合、セキュリティ機能の 1 つにサポート
センターがあります。Live Help のデフォルトのインストールでは、
1 つのサポートセンターが作成されます。特定のサポートデスク要
員からサポートを受けるユーザのグループを作りたい場合、それら
のユーザだけが利用できる特別のサポートセンターを作成できま
す。例えば、会社の重役への支援要員として、経験の深い技術者を
割り当て、ほかの技術者が重役のコンピュータに接続しないように
したい場合もあるでしょう。サポートセンターの作成方法について
は、「Systemwalker Live Help インストールガイド」を参照してくだ
さい。
接続制限
Live Help は、セッションに参加しようとするコンピュータを IP ア
ドレスまたはホスト名で接続を制限することができます。例えば、
この機能を使って、会社内またはローカルネットワーク上の人だけ
にアクセスを制限することができます。接続制限リストについては
「第 10 章 - 設定の変更」の「[Live Help Expert]プログラムの設定」-
8 ・第 1 章 - Live Help の概要 Systemwalker Live Help 13.0 ユーザーズガイド
![Page 27: Systemwalker Live Help 13.0 ユーザーズガイドsoftware.fujitsu.com/jp/manual/manualfiles/M060019/B1WW8621/01Z000/... · [Live Help Client]プログラムや[Live Help Expert]プログラ](https://reader030.fdocuments.net/reader030/viewer/2022040715/5e1c2ba56cbe3c059d0b2aa3/html5/thumbnails/27.jpg)
「接続制限リストの編集」および「[Live Help Client]プログラムの設
定」-「接続制限リストの編集」を参照してください。
[Live Help Client]プログラムのセキュリティ機能
エキスパートはクライアントが[Live Help Client]プログラムを起動
したときだけ、クライアントのコンピュータに接続できます。[Live Help Client]プログラムが起動されていない場合は、エキスパートが
接続を行うことはできません。
クライアントは、セキュリティに関する設定のいくつかを変更する
ために、[Live Help Client]プログラムを起動した後、[設定の変更]ボタンをクリックするか、スタートメニューから[Live Help]-[Live Help Client セットアップ]を選択することができます。
パスワード - クライアントがパスワードを設定した場
合、エキスパートは接続にあたってパスワードを入力する
必要があります。パスワードでは大文字と小文字が区別さ
れ、空白や特殊文字(ダブルクォーテーション(")以外)も
使うことができます。一度、パスワードが設定されると、
[Live Help Client]プログラムはそれを記録し、その後のセッ
ションにも有効になります。
•
[Live Help Client]プログラムが動作しているコンピュータ
への不正なアクセスを防止するには、次に示すような強固
なパスワードを使ってください。
少なくとも 7 文字以上にする。 •
•
•
•
文字(大文字と小文字)を含める。
数字(0-9)を含める。
記号( ~ ! @ # $ % ^ & * ( ) _ + - = { } | [ ] ¥ : ; ' < > ? , . / 等)を含める
この状態で[Live Help Client]プログラムが起動されると、エ
キスパートの接続を待つダイアログボックスでは、パスワ
ードが設定されていることを表示します。
画面に表示される内容は、お使いの環境により異なる場合があります。
接続の承認処理 - このオプションが設定されていると、
エキスパートが接続しようとしたとき、クライアントにエ
キスパートの名前が表示されます。クライアントはこれを
みて、承認することも拒否することもできます。
•
Systemwalker Live Help 13.0 ユーザーズガイド 第 1 章 - Live Help の概要 ・ 9
![Page 28: Systemwalker Live Help 13.0 ユーザーズガイドsoftware.fujitsu.com/jp/manual/manualfiles/M060019/B1WW8621/01Z000/... · [Live Help Client]プログラムや[Live Help Expert]プログラ](https://reader030.fdocuments.net/reader030/viewer/2022040715/5e1c2ba56cbe3c059d0b2aa3/html5/thumbnails/28.jpg)
• リモート操作 - このオプションを使って、エキスパート
にクライアントのコンピュータのリモート操作を可能に
するか、否かをクライアントが制御できます。オプション
には、「常に許可する」、「常に拒否する」、そして「ユーザ
に許可を求める」があります。
注意: [Live Help Client]プログラムの起動方式が「サービスとして起動」に設定されている場合は、クライアントが 5 秒以内に承認しないと、クライアントが離席しているものと見なし、自動的に接続拒否の応答をします。 一方、[Live Help Client]プログラムの起動方式が「通常アプリケーションとして起動」の場合は、クライアントが 30秒以内に承認しないとクライアントが離席しているものと見なし、自動的に接続拒否の応答をします。
Live Help を使って、エキスパートの支援を受けているとき、クラ
イアントはいつでも接続を断ち、セッションを終了することができ
ます。通常、問題が解決された時点でエキスパートがセッションを
終了させますので、クライアントはこの操作を必要としません。し
かし、クライアントが何らかの理由でセッションを中止したい場合
などに、この機能を利用できます。クライアントは[Live Help Client]アイコンをダブルクリック、または、タスクバー上の[Live Help Client]ボタンをクリックし、[Live Help Client の終了]ボタンをクリ
ックして、セッションを終了できます。
[Live Help Expert]プログラムのセキュリティ機能
[Live Help Client]プログラムと同様に、[Live Help Expert]プログラム
は、エキスパート自身がそれを起動したときだけ動作し、エキスパ
ートは自らセッションを開いたり、参加したりしなければなりませ
ん。
エキスパートがほかのエキスパートとの打合せのために、セッショ
ンを開く場合、[セッションを開く]ダイアログボックスがいくつか
のセキュリティの設定機能を提供します。
パスワード - エキスパートがパスワードを設定すると、
セッションに参加しようとする人は誰でも同じパスワー
ドを入力しなければなりません。パスワードでは大文字と
小文字が区別され、空白や特殊文字も使うことができます。
•
接続の承認処理をする - このオプションが設定されて
いると、ダイアログボックスがセッションに参加しようと
する人の名前を表示します。そのリクエストは受入れるこ
とも拒否することもできます。
•
このほかのセキュリティ機能の設定は、[オプション]-[セキュリテ
ィ]コマンドで表示される[セキュリティの設定]ダイアログボック
スにあります。詳細は、「第 10 章 - 設定の変更」-「[Live Help
10 ・第 1 章 - Live Help の概要 Systemwalker Live Help 13.0 ユーザーズガイド
![Page 29: Systemwalker Live Help 13.0 ユーザーズガイドsoftware.fujitsu.com/jp/manual/manualfiles/M060019/B1WW8621/01Z000/... · [Live Help Client]プログラムや[Live Help Expert]プログラ](https://reader030.fdocuments.net/reader030/viewer/2022040715/5e1c2ba56cbe3c059d0b2aa3/html5/thumbnails/29.jpg)
Expert]プログラムの設定」-「セキュリティの設定」を参照してくだ
さい。
通信方式 Live Help セッションのメンバーは、TCP/IP または
モデムで接続されます。
Live Help は、メンバー間でセッションを開始、通信を維持するた
めに TCP/IP またはモデムによる通信をサポートしています。セッ
ションのメンバーはすべて同じ通信方式を使う必要があります。 エキスパートは通信方式を変更する場合、[オプション]-[通信方式]コマン
ドを使います。
エキスパートは[オプション]-[通信方式]コマンドを使って、通信
方式の設定を行います。
TCP/IP- TCP/IP を通信方式に使う場合、2 つの方法があ
ります。 初の方法は、"Support TCP/IP"と名付けられたサ
ポートセンター、または独自に作成したサポートセンター
を使う方法です。この方法では[Live Help CM]プログラム
用のコンピュータが必要になります。「サポートセンター」
を選択すると、この通信方式が利用されます。詳細は、
「Systemwalker Live Help インストールガイド」を参照して
ください。
•
注意: [Live Help CM]プログラムが終了した場合など、[Live Help CM]プログラムとの通信が約 2 分間途絶えると、[Live Help Client]は自動的に終了します。これは、通信方式でサポートセンターを使用する場合、[Live Help Client]が起動時に[Live Help CM]プログラムにセッションの開催を登録し、その後は[Live Help CM]プログラムとの間で常に通信を行っているためです。 また、一台のマシンに[Live Help Client]プログラムと[Live Help CM]プログラムをインストールし、この[Live Help CM]プログラムに対して[Live Help Client]プログラムから「サポートセンター」通信方式で接続する運用の場合、[Live Help CM]プログラムは[Live Help Client]プログラムより先に起動して
おく必要があります。
第二の方法は、「IP アドレス指定」を利用するやり方です。
この方法では、セッションに参加するときに、相手のコン
ピュータの IP アドレスを直接指定し、Live Help が相手の
コンピュータとの接続を行います。
いずれの方法を選んでも、コンピュータにインストールさ
れた TCP/IP プロトコル制御ソフトが、イントラネットま
たはインターネットを介した接続に利用されます。インタ
ーネット接続にモデムを使っている場合、TCP/IP 接続を行
うために Windows®のダイヤルアップネットワーク(DUN)機能を活用できます。Live Help は、この接続を相手のコン
ピュータの位置を特定し、接続するために利用します。
Systemwalker Live Help 13.0 ユーザーズガイド 第 1 章 - Live Help の概要 ・ 11
![Page 30: Systemwalker Live Help 13.0 ユーザーズガイドsoftware.fujitsu.com/jp/manual/manualfiles/M060019/B1WW8621/01Z000/... · [Live Help Client]プログラムや[Live Help Expert]プログラ](https://reader030.fdocuments.net/reader030/viewer/2022040715/5e1c2ba56cbe3c059d0b2aa3/html5/thumbnails/30.jpg)
利用するコンピュータが複数の IP アドレスを備えている
(マルチホームコンピュータと呼ばれます)場合、Live Helpは Windows®のデフォルトを使うか、セッションに使う IPアドレスの選択ができるようにします。
通信方式のモデム接続方式とダイヤルアップ接続の違い:
Live Help の通信方式である[モデム]接続は、モデム間で電話を掛けて接続する通信方法です。Live Help 自身は相手のコンピュータの
モデムに割当てられた電話番号を指定して接続します。
一方、ダイヤルアップ接続は OS標準のダイヤルアップ機能を使用して、プロバイダ等のアクセスポイントに一度接続し、その上でインターネットの標準プロトコルである TCP/IP を使用して接続する通信方法です。Live Help 自身はダ
イヤルアップ接続でネットワーク確立後に相手のコンピュータに割り振られた IPアドレスを指定して
接続します。
ダイヤルアップネットワークのサポート : [Live Help Expert]および[Live Help Client]プログラムは、ネットワー
ク上で TCP/IP セッションを実行するにあたって、
Windows®のダイヤルアップネットワーク(DUN)を活用で
きます。ダイヤルアップネットワークが正しく設定され
ていれば、Live Help はセッションを開いたり、セッショ
ンに参加したりするとき自動的にダイヤルアップネット
ワークを起動できます。
ダイヤルアップネットワークを使う場合も、[Live Help Expert]や[Live Help Client]プログラムの設定を変更する必
要はありません。しかし、ダイヤルアップネットワーク
を正しく設定する必要があります。(設定方法は、使って
いる Windows®の資料を参照してください。)
また、TCP/IP 接続が必要になったとき、Windows®がダイ
ヤルアップネットワークを使うように設定する必要があ
ります。このためには、Windows®のコントロールパネル
のインターネットオプションを使ってください。
この設定ができていれば、[Live Help]は必要なとき、自動
的にダイヤルアップ接続を自動的に起動します。
[Live Help]がセッションを開いたり、セッションに参加し
たりするとき、ダイヤルアップ接続を起動する Windows®の標準のダイアログボックスが開かれます。使っている
オペレーティングシステムの[ダイヤルアップの接続]ダイアログボックスは、次に例示するものに近い構成を持
ちます。この、ダイアログボックスでは、ダイヤル発信
のパラメータと、ユーザ名、パスワードを入力可能です。
12 ・第 1 章 - Live Help の概要 Systemwalker Live Help 13.0 ユーザーズガイド
![Page 31: Systemwalker Live Help 13.0 ユーザーズガイドsoftware.fujitsu.com/jp/manual/manualfiles/M060019/B1WW8621/01Z000/... · [Live Help Client]プログラムや[Live Help Expert]プログラ](https://reader030.fdocuments.net/reader030/viewer/2022040715/5e1c2ba56cbe3c059d0b2aa3/html5/thumbnails/31.jpg)
• モデム - モデムを使って 1 対 1 のセッションを行うこと
ができます。この場合、ネットワーク制御用の特別なソフ
トウェアは不要です。
モデムとして一般的なモデムや、DSVD(Digital Simultaneous Voice and Data)モデムを使うことができます。
DSVD モデムを使う場合、安定した通信を得るために相手
の人も同じ銘柄のモデムを使うことが勧められます。
[Live Help Client]プログラムは複数の通信方式を同時に使うことは
できません。[Live Help Expert]プログラムは複数の通信方式から
[Live Help Client]プログラムと同じ通信方式に切り替えて接続でき
ます。 クライアントは構成を変更する場合、[Client セットアップ]プログラムを使
います。
[Live Help Client]プログラムの通信方式はソフトウェアのインスト
ール時か、[Client セットアップ]プログラムを使って選択します。
[Live Help Client]プログラムの設定を確認したり、変更したりする
には、以下の操作を行ってください。
1. [Client セットアップ] プログラムは、次のいずれかの操作
で起動してください。
スタートメニューの[Live Help]-[Client セットアップ]プログラムを選択する。
•
• あるいは、[Live Help Client]プログラムを起動し、[設定の変更]ボタンをクリックする。
[Live Help Client セットアップ]ダイアログボックスが次の
例のように開かれ、現在選択されている通信方式を表示し
ます。
2. 目的の通信方式を選択します。3 つの方式があります。
サポートセンター: クライアントはリストから利用す
るサポートセンターを選択することができます。 •
• IP アドレス指定: エキスパートはクライアントのコン
ピュータの IP アドレスを使って接続します。
Systemwalker Live Help 13.0 ユーザーズガイド 第 1 章 - Live Help の概要 ・ 13
![Page 32: Systemwalker Live Help 13.0 ユーザーズガイドsoftware.fujitsu.com/jp/manual/manualfiles/M060019/B1WW8621/01Z000/... · [Live Help Client]プログラムや[Live Help Expert]プログラ](https://reader030.fdocuments.net/reader030/viewer/2022040715/5e1c2ba56cbe3c059d0b2aa3/html5/thumbnails/32.jpg)
• モデム: セットアップされているすべてのモデムの一
覧からモデムを選択できます。さらに、接続に 2 つの
方式があります。「着信待ち(クライアントがエキスパ
ートからの接続を待つ)」と「ダイヤル発信 (クライア
ントがエキスパートのコンピュータに接続する)」です。
注意: セッション中に Live Help Client 側の Client セットアップ を起動して設定を変更しないようにしてください。セッション中に Live Help Client の設定を変更すると、セッションが切断されたり、Live Help Client が停止してしまうことがあり
ます。
通信方式により制限される機能 Live Help の一部の機能は、通信方式によっては利用できないもの
があります。 通信機能と制限される機能の関係については、以下の表を参照して
ください。
通信方式
サポートセンター
[Live Help CM] 使用時
サポートセンター
[Live Help Connect] 使用時
IP アドレス
指定 モデム
Client の サービス起動 △(※) △(※) ○ ×
接続制限リスト ○ × ○ × 機能
通信の暗号化 ○ ○ ○ ×
※ 通信方式として「サポートセンター」を利用する場合、Live Help Client を起動すると[Live Help CM]または[Live Help Connect]との間で KeepAlive(生存確認)パケット通信を開始します。お客様
の回線契約によっては、課金対象になります。このため、Clientはサービス起動に設定せず、使用時のみ起動する運用を推奨し
ます。
セッションの進め方 Live Help はたいへん用途が広いので、セッションの進行を管理す
るために特別に決められた手続きはありません。利用する機能は、
セッションの目的や、問題の解決、訓練の実施、あるいは相手との
共同作業のために必要となる内容によって、[Live Help Expert]プロ
グラムと[Live Help Monitor]プログラムのいずれかを選択してくだ
さい。
[Live Help Expert]プログラム - クライアントとのセッシ
ョンや、他のエキスパートとのセッションに参加できます。 •
14 ・第 1 章 - Live Help の概要 Systemwalker Live Help 13.0 ユーザーズガイド
![Page 33: Systemwalker Live Help 13.0 ユーザーズガイドsoftware.fujitsu.com/jp/manual/manualfiles/M060019/B1WW8621/01Z000/... · [Live Help Client]プログラムや[Live Help Expert]プログラ](https://reader030.fdocuments.net/reader030/viewer/2022040715/5e1c2ba56cbe3c059d0b2aa3/html5/thumbnails/33.jpg)
• [Live Help Monitor]プログラム - 1 台のコンピュータで複
数同時に実行させ、それぞれを異なる[Live Help Client]プロ
グラムとの通信に利用できます。
クライアントセッション
エキスパートとクライアントのコンピュータがオンライン接続さ
れると、セッションが始まります。Live Help は自動的にクライア
ントからエキスパートへの画面転送を開始し、デフォルトの設定で
は、エキスパートにクライアントのコンピュータのリモート操作権
を与えます。通常、エキスパートはセッションの間これらの機能を
アクティブなままにしておきます。
エキスパートは、Live Help の画面共有機能、リモート操作機能、
ファイルの送受信機能、そのほかの機能を使って、サポートセッシ
ョンの進行を管理します。問題が解決されると、エキスパートはク
ライアントのコンピュータの[Live Help Client]プログラムを停止さ
せます。 複数のエキスパートが 1人のクライアントと同時に通信することができます。
ほかのエキスパートに相談したり、サポートをレベルの高いエキ
スパートに引き継ぎたい場合は、ほかのエキスパートにいつでも
セッションに参加してもらうことができます。新しいエキスパー
トが参加すると、このエキスパートはクライアントの画面を見る
ことはできますが、リモート操作権を持ちません。一度に 1 人の
エキスパートだけがリモート操作権を持つことができます。しか
し、エキスパートは、[リモート操作]ボタンをクリックするだけで
リモート操作権を手に入れることができます。
複数のエキスパートが参加する機能は、サポートデスクの管理者が
エキスパートの活動を把握するために使うこともできます。
エキスパートセッション
エキスパートは、ほかのエキスパートとセッションを開くこともで
きます。この場合、メンバーは皆[Live Help Expert]プログラムを利
用し、[Live Help Client]プログラムは使われません。
エキスパートセッションはサポートデスクの専門家同士が仮想的
な場で打合せを行う手段です。例えば、未解決の問題について討議
したり、経験の少ないスタッフに問題解決の技法を教えたり、サポ
ート用の資料をレビューしたり、展開を予定しているアプリケーシ
ョンの研究をしたりするのに使えます。
セッションを実行するには、1 人のエキスパートがセッションを開
き、ほかのエキスパートがそのセッションに参加する方法をとりま
す。セッションが実行された後、各エキスパートは Live Help の各
種ツールを使って、打合せを進行していきます。
注意: エキスパートセッションには[Live Help Monitor]プログラムを使えません。[Live Help Expert]プログラムを使ってください。詳しくは、「第 11 章 - Live Help Monitor」を参照してくだ
さい。
Systemwalker Live Help 13.0 ユーザーズガイド 第 1 章 - Live Help の概要 ・ 15
![Page 34: Systemwalker Live Help 13.0 ユーザーズガイドsoftware.fujitsu.com/jp/manual/manualfiles/M060019/B1WW8621/01Z000/... · [Live Help Client]プログラムや[Live Help Expert]プログラ](https://reader030.fdocuments.net/reader030/viewer/2022040715/5e1c2ba56cbe3c059d0b2aa3/html5/thumbnails/34.jpg)
エキスパートセッションを開くには、[セッション]-[開く]コマン
ドを選択してください。[セッションを開く]ダイアログボックスが
表示されます。
次の例のダイアログボックスでは、「営業サポートセンター」という
サポートセンターを使い、セッションの名前が「山田 太郎」になっ
ています。誰かがセッションに参加しようとしたときに、通知を受
けるよう、「接続の承認処理をする」にチェックがついています。こ
のダイアログボックスは必要に応じて設定を変更できます。
[接続方法]フィールドでは、ほかのメンバーがこのセッションに参
加する時に使う接続方法を選択します。接続方法には、「サポート
センター」、「モデム」および「IP アドレス指定」があります。
•
•
「サポートセンター」を選択した場合、ダイアログボックス
には開かれているセッションのリストが参考として表示
されます。セッションの名前は、リストにあるものと違う
ものにする必要があります。セッションを開くには[OK]ボタンをクリックしてください。
「モデム」を選択した場合、ドロップダウンリストボックス
に利用するモデムの名前が表示されます。Windows®に 2種類以上のモデムを設定してある場合、ほかのモデムを選
択することもできます。自分も、相手のエキスパートも
DSVD モデムを持っている場合、[OK]ボタンをクリックす
るだけで通話と同時にセッションを実行することができ
ます。
16 ・第 1 章 - Live Help の概要 Systemwalker Live Help 13.0 ユーザーズガイド
![Page 35: Systemwalker Live Help 13.0 ユーザーズガイドsoftware.fujitsu.com/jp/manual/manualfiles/M060019/B1WW8621/01Z000/... · [Live Help Client]プログラムや[Live Help Expert]プログラ](https://reader030.fdocuments.net/reader030/viewer/2022040715/5e1c2ba56cbe3c059d0b2aa3/html5/thumbnails/35.jpg)
• 「IP アドレス指定」を選択し、[OK]ボタンをクリックすると、
Live Help はエキスパートのコンピュータの IP アドレスを
セッション名としたセッションを開きます。
開かれているエキスパートセッションに参加するするには、[セッ
ション]-[参加する]コマンドを選択するか、[Live Help Expert]ツー
ルバーの[セッションに参加する]ボタンをクリックしてください。
[セッションに参加する]ダイアログボックスが開かれますので、セ
ッションを開いたときに使われた通信方式を選択してください。そ
のほかのフィールドも同様に指定してください。[セッションに参
加する]ダイアログボックスについては、「第 2 章 - Live Help の使
い方」-「ネットワークを使ったサポートセッションの開始」-「エ
キスパートがセッションに参加する」で詳しく説明されています。
[Live Help Client]プログラムのサービス動作 [Live Help Client]プログラムを Windows®のサービスとして動作さ
せることができます。[Live Help Client]プログラムをサービスとし
て動作させることにより、エキスパートは管理者権限でログアウト
やログインする必要のある無人運用のサーバやワークステーショ
ンを監視・操作できるよになります。例えば、これらのオペレーテ
ィングシステムの構成を変更するのに、既にログインしているユー
ザの権限では不足している場合が考えられます。
注意: - [Live Help Client]プログラムのサービス起動を選択した場合、遅いコンピュータではサービス起動に数十秒かかる場合があります。自動起動を選択した場合、システムリブート後、十分な時間をおいて、[Live Help Expert]または[Live Help Monitor]プログラムからの接続を行ってください。
- [Live Help Client]プログラムのサービス起動を選択した場合、コントロールパネルの[サービス]アプレットに"Live Help Client Service"サービスが追加され、そのスタートアップ種別は[自動]に設定されます。このサービスのスタートアップ種別を、[サービス]アプレットで[自動]以外に変更しないようにしてください。
- [Live Help Client]プログラムの起動方式を「サービスとして起動」に設定している場合、Windows ファイアウォールで Live Help の通信がブロックされても、それを通知する警告メッセージが表示されず、通信がブロックされていることに気付かない可能性があります。Windows ファイアウォールが有効になっている OS 上で Live Help を使用する場合は「付録 D - Windows ファイアウォールの設定」を参照して必要な設定を
行ってください。
[Live Help Client]プログラムを Windows®のサービスとして動作さ
せるための設定については、「第 10 章 - 設定の変更」-「[Live Help Client]プログラムの設定」-「[Live Help Client]プログラムのサービ
ス動作」を参照してください。この設定は、[Live Help Client]プログ
Systemwalker Live Help 13.0 ユーザーズガイド 第 1 章 - Live Help の概要 ・ 17
![Page 36: Systemwalker Live Help 13.0 ユーザーズガイドsoftware.fujitsu.com/jp/manual/manualfiles/M060019/B1WW8621/01Z000/... · [Live Help Client]プログラムや[Live Help Expert]プログラ](https://reader030.fdocuments.net/reader030/viewer/2022040715/5e1c2ba56cbe3c059d0b2aa3/html5/thumbnails/36.jpg)
ラムのインストール時にも選択できます。詳細は「Systemwalker Live Help インストールガイド」を参照してください。
これで、Live Help で何ができるかの説明を終わります。実際に操
作してみることをお勧めします。相手になる人をさがして、「第 2章 - Live Help の使い方」にしたがってサポートセッションを実行
してください。
18 ・第 1 章 - Live Help の概要 Systemwalker Live Help 13.0 ユーザーズガイド
![Page 37: Systemwalker Live Help 13.0 ユーザーズガイドsoftware.fujitsu.com/jp/manual/manualfiles/M060019/B1WW8621/01Z000/... · [Live Help Client]プログラムや[Live Help Expert]プログラ](https://reader030.fdocuments.net/reader030/viewer/2022040715/5e1c2ba56cbe3c059d0b2aa3/html5/thumbnails/37.jpg)
重要な注意
- Live Help を他社のリモートコントロール製品と共存させることはできません。他社のリモートコントロール製品(たとえば、pcAnywhere、LapLink、ReachOut、CoSession、VNC、WinShare、JP1 のリモート操作機能、LANDeskServerManager のリモート操作機能、SMS のリモート操作機能、など)がインストールされているコンピュータに Live Help をインストールすると、Windows®システムが矛盾を起こして立ち上がらなくなることがあります。Live Help をインストールする前に、他社のリモートコントロール製品がインストールされていないことを確認してください。インストールされている場合には、必ずアンインストールしてから Live Help をインストールしてください。
- 異なるバージョンの Live Help 製品をネットワーク上で混在させて使用する場合、[Live Help Client]プログラムに接続するには、[Live Help Client]プログラムと同じか、より新しいバージョンの[Live Help Expert]/[Live Help Monitor]プログラムを使用する必要があります。
- 一つのコンピュータに[Live Help Expert]と[Live Help Client]および[Live Help Connection Manager]プログラムをインストールする場合は、同一のバージョン/レベルとする必要があります。異なるバージョン/レベルをインストールした場合、正しく動作しなくなります。
- [Live Help Expert]から[Live Help Client]に接続し、リモート操作中の[Live Help Client]自身をバージョンアップインストールすることはできません。
- Live Help を使用して他のソフトウェアのインストールを行うことは動作保証外です。他のソフトウェアをインストールすることにより、システムの内容が変更され、リモート操作を継続できなくなる可能性があるためです。
- Live Help は、Windows®のデフォルトのシェルである"Explorer"に設定されている環境でのみ正しく動作します。シェルを"Explorer"以外に変更している環境での動作は保証していません。(シェルとは、ユーザの操作を受け付けてその指示を OSの中核部分に伝えるソフトウェアのことです。)
- ターミナルサービスが起動しているサーバ上で、エキスパートおよびクライアントを利用する場合、サーバにローカル・ログオンして操作する限り利用可能です。他の端末からターミナルサービスで接続し、リモートでサーバ上の Live Help を利用することはできません。
- Live Help は、ターミナルサービスに対するアドオンソフトMetaFrame が共存した環境での動作は保証していません。
Systemwalker Live Help 13.0 ユーザーズガイド 第 1 章 - Live Help の概要 ・ 19
![Page 38: Systemwalker Live Help 13.0 ユーザーズガイドsoftware.fujitsu.com/jp/manual/manualfiles/M060019/B1WW8621/01Z000/... · [Live Help Client]プログラムや[Live Help Expert]プログラ](https://reader030.fdocuments.net/reader030/viewer/2022040715/5e1c2ba56cbe3c059d0b2aa3/html5/thumbnails/38.jpg)
- Window® XP、Windows ServerTM 2003 に標準搭載されているリモートデスクトップの機能、Window® XP、Windows ServerTM 2003 に標準搭載されているリモートアシスタンス(Windows Messenger)の機能、および、Windows® 2000、Window® XP、Windows ServerTM 2003 に標準搭載されているリモートデスクトップ共有(NetMeeting)の機能と Live Help の共存は可能です。 ただし、Live Help を使用する場合、事前にこれらのリモート管理ソフトの機能を終了してください。また、これらのリモート管理ソフトの機能を使用する場合、事前に Live Help を終了してください。同時にリモート操作機能を使用する場合の動作については、 保証していません。
- Live Help をクラスタ環境にインストールして使用することについてはサポートしていません。Windows®版 Systemwalker Centric Manager のリモート操作機能をクラスタ環境にインストールして使用することはできますが、クラスタのフェールオーバーには対応していません。この場合のリモート操作機能の動作保証は、通常の Windows ServerTM 2003/ Windows® 2000 サ
ーバ上での動作範囲となります。
20 ・第 1 章 - Live Help の概要 Systemwalker Live Help 13.0 ユーザーズガイド
![Page 39: Systemwalker Live Help 13.0 ユーザーズガイドsoftware.fujitsu.com/jp/manual/manualfiles/M060019/B1WW8621/01Z000/... · [Live Help Client]プログラムや[Live Help Expert]プログラ](https://reader030.fdocuments.net/reader030/viewer/2022040715/5e1c2ba56cbe3c059d0b2aa3/html5/thumbnails/39.jpg)
Live Help の接続条件 本バージョンのエキスパートとクライアントが接続できる条件は
以下のとおりです。Live Help を利用する前に、これらのすべての
条件を満たしているか確認してください。
1. エキスパートおよびクライアント端末がお互いのプライベー
ト IP アドレスを目指して、Live Help が利用する TCP ポート
1513 の通信が両方向に通ること。
2. エキスパートおよびクライアント端末同士では通常の LAN接続のように、パケットの送信元/送信先の IP アドレスおよ
びポートが変換されないこと。
※NAT(Network Address Translation)環境では、以下のような送
信元 IP アドレスの 1:1 静的アドレス変換にのみ対応していま
す。
例:IP アドレス a.b.c.d から IP アドレス A.B.C.D へ変換 (S-IP:送信元 IP アドレス、 D-IP:あて先 IP アドレス)
NAT内側 :プライベート NAT外側 :グローバル
S-IP:A.B.C.D D-IP:E.F.G.H
NATS-IP:a.b.c.d D-IP:E.F.G.H
Expertで接続先 IPに
E.F.G.H を指定
Live Help Client
IP:E.F.G.H IP:a.b.c.d
Live Help Expert
NAT内側 :プライベート NAT外側 :グローバル
Expertで接続先IPに A.B.C.D を指定
NAT S-IP:E.F.G.H D-IP:A.B.C.D
S-IP:E.F.G.HD-IP:a.b.c.d
Live Help Expert
IP:E.F.G.H IP:a.b.c.d
Live Help Client
Systemwalker Live Help 13.0 ユーザーズガイド 第 1 章 - Live Help の概要 ・ 21
![Page 40: Systemwalker Live Help 13.0 ユーザーズガイドsoftware.fujitsu.com/jp/manual/manualfiles/M060019/B1WW8621/01Z000/... · [Live Help Client]プログラムや[Live Help Expert]プログラ](https://reader030.fdocuments.net/reader030/viewer/2022040715/5e1c2ba56cbe3c059d0b2aa3/html5/thumbnails/40.jpg)
注意: - 上記の NAT 環境で、クライアントと接続できるのは一台のエキスパートのみです。エキスパートは 2 台以上接続できません。 - エキスパートとクライアントの通信経路上にNATが複数存在する場合は接続できません。 -クライアントのバージョンが V5.0 以下の場合、NAT 環境では Live Help を利用できません。クライアントを V5.2 以上にバージョンアップし、 新の緊急修正モジュールを適用してください。
3. 一台のクライアントに複数のエキスパートが接続してセッシ
ョンを行う場合、エキスパートのマシン同士も通信を確立す
る必要があります。エキスパートマシン間にて Live Help が利
用する TCP ポート 1513 の通信ができるように、ネットワー
クを設定してください。
Client
セッション セッション
通信確立 Expert 2 Expert 1
以下の環境では Live Help Connect(オプション製品)が必要になりま
す。
-インターネット経由でLive Help ExpertとClientを接続する場
合(インターネット VPN で接続された拠点間の接続を除く)
-NAT やマルチ NAT 環境により、IP アドレスやポート変換な
どがネットワーク内に存在するために、IP アドレス指定で直
接 Expert と Client の通信ができない場合
Windows®2000 におけるポート番号重複の回避 お使いのオペレーティングシステムがWindows® 2000の場合、Live Help が使用するポート番号が一時的に使用できなくなる場合があ
ります。これは、Windows® 2000 のシステム自身が TCP ポート番
号 1024~5000 を一時ポートとして使用することがあるためです。
ポート番号の設定が必要になるのは一度だけです。その後は通常通り通信を行うことができます。
この場合、Live Help が使用する TCP ポートとシステムが使用する
TCP ポートに競合が発生し、Live Help が正常に動作しなくなるこ
とがあります。この競合を回避するためには、Live Help が使用す
る TCP ポート番号をシステムが一時ポートとして使用しないよう
にする対処が必要です。対処手順については「付録 E - Windows(R)
22 ・第 1 章 - Live Help の概要 Systemwalker Live Help 13.0 ユーザーズガイド
![Page 41: Systemwalker Live Help 13.0 ユーザーズガイドsoftware.fujitsu.com/jp/manual/manualfiles/M060019/B1WW8621/01Z000/... · [Live Help Client]プログラムや[Live Help Expert]プログラ](https://reader030.fdocuments.net/reader030/viewer/2022040715/5e1c2ba56cbe3c059d0b2aa3/html5/thumbnails/41.jpg)
2000 でのポート番号」を参照してください。
Windows ファイアウォールによる影響 以下の OS には「Windows ファイアウォール」という機能があり
ます。 - Windows® XP Service Pack 2 以降 - Windows Server™ 2003 Service Pack1 以降
この機能が有効な場合、Live Help の通信を行うことができません。
これは、Windows ファイアウォール機能により Live Help の通信処
理がブロックされるためです。 特に、Windows® XP の場合、Service Pack 2 を適用すると Windowsファイアウォール機能が初期設定で有効になるため、注意が必要で
す。 Windows ファイアウォール機能の設定が必要になるのは1回のみです。その後は通常通り通信を行うことができます。
この場合は、Windows ファイアウォールの設定を行い、Live Helpが通信を行う環境を整えて下さい。設定方法については「付録 D - Windows ファイアウォールの設定」を参照してください。
注意: 他のファイアウォール製品を使用している場合は、 「付録 D - Windows ファイアウォールの設定」-「ブロックを解除するポート番号で設定する」を参考にして、Live Help の
通信に必要なポート番号を解除してください。
Live Help のメニュー 以下に、[Live Help Expert]プログラムで利用できるメニューとコマ
ンドを示します。
注意: [Live Help Monitor]プログラムでは、[セッション]-[開く]、[ツール]-[画面送信]コマンドが利用できません。
Systemwalker Live Help 13.0 ユーザーズガイド 第 1 章 - Live Help の概要 ・ 23
![Page 42: Systemwalker Live Help 13.0 ユーザーズガイドsoftware.fujitsu.com/jp/manual/manualfiles/M060019/B1WW8621/01Z000/... · [Live Help Client]プログラムや[Live Help Expert]プログラ](https://reader030.fdocuments.net/reader030/viewer/2022040715/5e1c2ba56cbe3c059d0b2aa3/html5/thumbnails/42.jpg)
メニュー コマンド サブコマンド
セッション 開く 参加する 抜ける メンバー Live Help Client の終了 Live Help Expert の終了 表示 画面全体に表示 ウィンドウに合わせる 新の状態を取得 ツールバー ツールボタン名 ステータスバー ツール 拡張ファイル転送 メッセージ転送 クリップボード送信 クリップボード受信 画面送信 画面受信 リモート操作 特殊キーの送信 ► [Ctrl+Alt+Del]キー
[Ctrl+Esc]キー [Print Screen]キー [Alt+ Print Screen]キー 操作モード ► リモート操作モード 指示モード 録画開始 録画一時停止 録画停止 オプション ユーザ情報 セキュリティ 通信方式 画面送信方式 リモート操作
セッション録画 ツールバーカスタマイズ ヘルプ 目次 ヘルプの使い方 バージョン情報
24 ・第 1 章 - Live Help の概要 Systemwalker Live Help 13.0 ユーザーズガイド
![Page 43: Systemwalker Live Help 13.0 ユーザーズガイドsoftware.fujitsu.com/jp/manual/manualfiles/M060019/B1WW8621/01Z000/... · [Live Help Client]プログラムや[Live Help Expert]プログラ](https://reader030.fdocuments.net/reader030/viewer/2022040715/5e1c2ba56cbe3c059d0b2aa3/html5/thumbnails/43.jpg)
第 2 章 - Live Help の使い方
Live Help はユーザが簡単にサポート要請を出せ、エキスパートが
セッションを主導し、問題を解決できるように設計されています。
助けを必要としているユーザに必要な操作は、単にスタートメニュ
ーの[Live Help]-[Live Help Client]を選択するだけです。すべての
機能はエキスパートにより操作されますので、クライアントは Live Help をどう操作するかを知る必要がありません。実際、クライア
ントはツールバーも、[Live Help]ウィンドウも見ることはありませ
ん。
[Live Help Expert]プログラムは、サポート担当の要員がユーザの抱
える問題を、リモートで解決するための数々の機能を備えています。
[Live Help Expert]プログラムと[Live Help Client]プログラムの両方
を制御する[Live Help Expert]ツールバーは、その 1 つです。
本章では、エキスパートとしてのセッションの始め方、クライアン
トのアプリケーションやシステムを操作するためのリモート操作
と画面送信、ファイルの送受信、クリップボードの送受信について
説明します。Live Help について理解したり、操作したりすること
は簡単です。もし、分からないことがあれば、ヘルプシステムを使
ってください。 本章を読む前に用語などの基礎知識を理解するために、ぜひ第 1 章をお読みください。
この章の記述に従って操作するためには、セッションの相手とな
る人が必要です。 初に、ネットワーク接続について説明します。
その後、モデムを使った接続について説明します。本章を読み終
えたら、Live Help のすべてについて詳しく理解するために、以降
の章をお読みください。
ネットワークを使ったサポートセッションの開始 クライアントは[Live Help Client]プログラムを起動し、エキスパートが自分のコンピュータに接続できるようにします。
エキスパートはクライアントのコンピュータに接続 す る た め [Live Help Expert]プログラムを使います。
以下のステップでは、相手になる人が[Live Help Client]プログラ
ムを起動し、サービスを要請してクライアントの役割を果たしま
す。自分は[Live Help Expert]プログラムを使って相手のコンピュ
ータに接続し、セッションを始めるエキスパートになります。
どちらの人にとっても、プログラムを起動するのは、該当する Live Help プログラムをスタートメニューの[Live Help]フォルダから選
択するだけの簡単な操作です。
Systemwalker Live Help 13.0 ユーザーズガイド 第 2 章 - Live Help の使い方 ・ 25
![Page 44: Systemwalker Live Help 13.0 ユーザーズガイドsoftware.fujitsu.com/jp/manual/manualfiles/M060019/B1WW8621/01Z000/... · [Live Help Client]プログラムや[Live Help Expert]プログラ](https://reader030.fdocuments.net/reader030/viewer/2022040715/5e1c2ba56cbe3c059d0b2aa3/html5/thumbnails/44.jpg)
クライアントがサポートを要請する
クライアントはサポート要請をするために、スタートメニューから [Live Help Client]ショートカットを選択します。
クライアントはサポートを要請するため、スタートメニューの
[Live Help]-[Live Help Client]を選択して、[Live Help Client]プログ
ラムを起動します。
サポート要請が出され、クライアントの初期画面が次の例のよう
に開かれます。
画面に表示される内容は、お使いの環境により異なる場合があります。
このダイアログボックスはサポート要請が出されていることを通
知します。ダイアログボックスの上部に、ユーザ名、上記の例では
「山田 太郎」が表示されます。[Live Help Client]プログラムをインス
トールした後、初めて[Live Help Client]プログラムを起動した場合
は、コンピュータのホスト名がユーザ名として表示されます。接続
方法として「IP アドレス指定」を選択している場合は、ユーザ名の
代わりに、コンピュータの IP アドレスが表示されます。
注意: Live Help プログラムを Windows の[スタートアップ]フォルダに格納して、Windows 起動時に自動起動させる運用は行わないでください。スタートアップの Live Help が起動する前にWindows の通信機能の初期化処理が完了していないことがあり、この場合、Live Help が正常に動作しないことがあるためです。 また、遠隔地の端末からリモートコマンドなどを利用して[Live Help Client]プログラムを起動しないでください。動作保
証外となります。
[設定の変更]ボタンをクリックして、ユーザ名を変更したり、パス
ワードを設定したり、リモート操作の承認手順を設定したり、接続
の承認処理を設定したりすることができます。
パスワードを設定している場合、このダイアログボックスの下端に
は、「パスワードが設定されています」と表示されます。 通信方式を変更するには[Client セットアップ]プログラムを利用します。
[Live Help Client]プログラムは、ソフトウェアのインストール時に
選択されるか、[Client セットアップ]プログラムを利用して選択さ
れた通信方式を利用します。通信方式には、「サポートセンター」、
「IP アドレス指定」、「モデム」があります。[Live Help Expert]プログ
ラムは[Live Help Client]プログラムと同じ通信方式を使う必要があ
ります。
クライアントはエキスパートが接続を行う前であれば、[キャンセ
ル]ボタンをクリックしてサポート要請を取り消すことができます。
サポート要請が取り消され、ダイアログボックスが閉じられます。
26 ・第 2 章 - Live Help の使い方 Systemwalker Live Help 13.0 ユーザーズガイド
![Page 45: Systemwalker Live Help 13.0 ユーザーズガイドsoftware.fujitsu.com/jp/manual/manualfiles/M060019/B1WW8621/01Z000/... · [Live Help Client]プログラムや[Live Help Expert]プログラ](https://reader030.fdocuments.net/reader030/viewer/2022040715/5e1c2ba56cbe3c059d0b2aa3/html5/thumbnails/45.jpg)
注意: エキスパート同士でセッションを実行できます。この場合、一方のエキスパートが[セッションを開く]ダイアログボックスでセッションを開きます。詳しくは、「第 1 章 - Live Helpの概要」-「Live Help セッション」-「通信方式により制限される機能」-「エキスパートセッション」の項を参照してください。
この後、エキスパートは[Live Help Expert]プログラムを起動し、ク
ライアントのコンピュータに接続します。
エキスパートがセッションに参加する
[Live Help Expert]プログラムを起動するには、スタートメニューから [Live Help Expert]を選択します。
[Live Help Expert]プログラムを起動するには、スタートメニューか
ら[Live Help]-[Live Help Expert]を選択してください。[Live Help Expert]ウィンドウと[Live Help Expert]ツールバーが開かれます。
クライアントのコンピュータに接続するには、以下の手順を踏ん
でください。
クライアントのコンピュータに接続するには、このボタンをクリックしてください。
1. [セッション] メニューから [参加する] コマンドを選択す
るか、 [セッションに参加する] ボタンをクリックしてく
ださい。[セッションに参加する]ダイアログボックスが次
の例のように表示されます。この例では、接続方法にサポ
ートセンターが使われています。
2. [セッションに参加する] ダイアログボックスでは、セッシ
ョン名、パスワード、そしてネットワーク (LAN/WAN) 接続を使うか、モデム接続を使うかを指定します。以下は、
ダイアログボックスの各フィールドの説明です。
Systemwalker Live Help 13.0 ユーザーズガイド 第 2 章 - Live Help の使い方 ・ 27
![Page 46: Systemwalker Live Help 13.0 ユーザーズガイドsoftware.fujitsu.com/jp/manual/manualfiles/M060019/B1WW8621/01Z000/... · [Live Help Client]プログラムや[Live Help Expert]プログラ](https://reader030.fdocuments.net/reader030/viewer/2022040715/5e1c2ba56cbe3c059d0b2aa3/html5/thumbnails/46.jpg)
フィールド 説明 セッション
名 クライアントがサポートセンターを使っ
てサポート要請を出した場合、このフィ
ールドにクライアントのユーザ名を指定
します。クライアントのユーザ名は、
[Live Help Client]プログラムを起動し
たときの初期画面に表示されています。 [セッション名]フィールドに、ユーザ名
が表示されている場合があります。表示
されている名前が目的のユーザ名と違う
場合は、正しいユーザ名を入力するか、
[開かれているセッション]の一覧から目
的のセッション名を選択してください。 パスワード クライアントがパスワードを設定してい
る場合、そのパスワードを入力してくだ
さい。そのほかの場合は、空白にしてお
いてください。 接続方法 ここでは、クライアントと同じ接続方法
を選択してください。「サポートセンタ
ー」か、「モデム」か、「IP アドレス指定」
を選択します。 サポートセ
ンター クライアントがネットワークを使うよう
に設定されている場合、クライアントが
利用しているのと同じサポートセンター
を[サポートセンター]ドロップダウンリ
ストボックスから選択してください。サ
ポートセンター名を指定すると、サポー
トを要請しているか、またはサポートを
受けているユーザ名が[開かれているセ
ッション]リストボックスに表示されま
す。サポート対象のユーザ名を選択して
ください。この名前がダイアログボック
スの上端の[セッション名]テキストボッ
クスに表示されます。 モデム 「第2章 - Live Helpの使い方」-「モデム
を使ったサポートセッションの開始」を
参照してください。
28 ・第 2 章 - Live Help の使い方 Systemwalker Live Help 13.0 ユーザーズガイド
![Page 47: Systemwalker Live Help 13.0 ユーザーズガイドsoftware.fujitsu.com/jp/manual/manualfiles/M060019/B1WW8621/01Z000/... · [Live Help Client]プログラムや[Live Help Expert]プログラ](https://reader030.fdocuments.net/reader030/viewer/2022040715/5e1c2ba56cbe3c059d0b2aa3/html5/thumbnails/47.jpg)
フィールド 説明 IP アドレス
指定 クライアントが IP アドレス指定を使う
ように設定されている場合、サポートセ
ンター(と[Live Help CM]プログラム)を使う代わりに、クライアントのコンピュ
ータの IP アドレスを直接入力すること
もできます。この場合、[Live Help Client]ブログラムが起動されたとき、[接続待ち]ダイアログボックスには、クライ
アントの名前ではなく、コンピュータの
IP アドレスが表示されます。エキスパー
トはクラアントに IP アドレスを聞いて、
それを[IP アドレス]フィールドに入力し
てください。IP アドレスは IP アドレス
帳に登録することもできます。
3. クライアントと接続するために、 [OK] ボタンをクリック
してください。エキスパートとクライアントのコンピュー
タ間の接続が行われ、セッションが始まります。
必要なことはこれだけです。以下の節では、モデムを使ったサポー
トセッションの実行方法を説明します。ネットワークを使って接続
する場合は、「モデムを使ったサポートセッションの開始」を飛ばし
て、「[Live Help Expert]ウィンドウ」へ進んでください。
モデムを使ったサポートセッションの開始 モデムを使ったセッションを開始するには、エキスパートまたはクライアントがダイヤルします。
モデムを使ったサポートセッションを開始するには 2 つの方法が
あります。エキスパートとクライアントが選択する方法は、接続
方法に関する要請や、環境からくる制限に依存します。
Live Help はエキスパートがクライアントにダイヤルする方法と、
クライアントがエキスパートにダイヤルする方法をサポートして
います。
エキスパートがクライアントにダイヤルする この方法は、エキスパートがクライアントにダイヤルする方法です。
この方法ではクライアントがエキスパートからの接続を待ちます
ので、接続方法は TCP/IP を使ったセッションと同様です。
[Live Help Client]プログラムは通信方式にモデムを使い、接続方式
に「着信待ち」が選択されている必要があります。[Live Help Client]プログラムが起動すると、(ユーザ名を表示した) [接続待ち]ダイア
ログボックスが表示され、モデムは「自動応答」モードになり、着信
を待ちます。
クライアントのコンピュータにダイヤルするには、以下の操作を行
ってください。
Systemwalker Live Help 13.0 ユーザーズガイド 第 2 章 - Live Help の使い方 ・ 29
![Page 48: Systemwalker Live Help 13.0 ユーザーズガイドsoftware.fujitsu.com/jp/manual/manualfiles/M060019/B1WW8621/01Z000/... · [Live Help Client]プログラムや[Live Help Expert]プログラ](https://reader030.fdocuments.net/reader030/viewer/2022040715/5e1c2ba56cbe3c059d0b2aa3/html5/thumbnails/48.jpg)
1. 次に例示する、 [セッションに参加する] ダイアログボッ
クスで、通信方式にモデムを選択します。
電話帳にエントリを追加するには、[追加]ボタンをクリックします。
2. クライアントがパスワードを設定している場合は、パスワ
ードを入力し、電話番号フィールドに電話番号を入力しま
す。クライアントが電話帳に登録されている場合、該当す
るエントリをクリックして選択できます。
3. ダイヤルのプロパティで、電話番号の前にダイヤルする必
要な番号、例えば外線発信番号とポーズのための”0,,”等
を指定していない場合、これらを含めることを忘れないで
ください。番号を分割するために、空白やハイフンを利用
することもできます。
4. 次に、 [発信元] ドロップダウンリストボックスから、電
話の発信地を選択します。この、ドロップダウンリストボ
ックスは、Windows®に登録された発信地を表示します。
発信元を追加するには、[ダイヤルのプロパティ]ボタンを
クリックし、[ダイヤルのプロパティ]ダイアログボックス
の設定を利用します。自動的に外線番号やポーズを付け加
えたり、市外局番を除いたり、コーリングカードを利用し
たりするために、[ダイヤルのプロパティ]ボタンを利用で
きます。
5. クライアントのコンピュータに接続するために、 [OK] ボタンをクリックします。モデム接続が行われ、サポートセ
ッションが始まります。
クライアントがエキスパートにダイヤルする モデムを使ったセッションを開始するもう一つの方法は、クライア
ントがエキスパートにダイヤルする方法です。この方法は、クライ
アントが直接着信を受けられない場所(交換手がすべての電話を取
30 ・第 2 章 - Live Help の使い方 Systemwalker Live Help 13.0 ユーザーズガイド
![Page 49: Systemwalker Live Help 13.0 ユーザーズガイドsoftware.fujitsu.com/jp/manual/manualfiles/M060019/B1WW8621/01Z000/... · [Live Help Client]プログラムや[Live Help Expert]プログラ](https://reader030.fdocuments.net/reader030/viewer/2022040715/5e1c2ba56cbe3c059d0b2aa3/html5/thumbnails/49.jpg)
り継ぐ事務所や、ホテルなど)にいる場合や、クライアントに電話
料を支払ってもらいたい場合などに有効です。
クライアントがエキスパートにダイヤルするには以下の操作を行
ってください。
1. 初に、エキスパートがモデムセッションを開くために、 [Live Help Expert] プログラムを起動し、 [セッション] - [開く] コマンドを選択します。必要に応じてパスワードを
設定します。[Live Help Expert]プログラムは[Live Help Client]プログラムからの着信を待ちます。
注意: [Live Help Monitor]プログラムは、セッションを開く機能をサポートしませんので、[Live Help Client]プログラムが、[Live Help Monitor]プログラムにダイヤル
することはできません。
2. 次に、 [Live Help Client] プログラムを通信方式にモデム、
接続方式に「ダイヤル発信」が選択されているようにしま
す。[Live Help Client]プログラムが起動されると、[Live Help Client ダイヤル]ダイアログボックスがクライアントの画面
に、次の例のように開かれます。
3. クライアントは、電話番号フィールドにサポート担当のモ
デムの電話番号を入力するか、電話帳に登録されているエ
ントリをクリックします。
Systemwalker Live Help 13.0 ユーザーズガイド 第 2 章 - Live Help の使い方 ・ 31
![Page 50: Systemwalker Live Help 13.0 ユーザーズガイドsoftware.fujitsu.com/jp/manual/manualfiles/M060019/B1WW8621/01Z000/... · [Live Help Client]プログラムや[Live Help Expert]プログラ](https://reader030.fdocuments.net/reader030/viewer/2022040715/5e1c2ba56cbe3c059d0b2aa3/html5/thumbnails/50.jpg)
ダイヤルのプロパティで、電話番号の前にダイヤルする必
要な番号、例えば外線発信番号とポーズのための”0,,”等
を指定していない場合、これらを含めることを忘れないで
ください。
自動的に外線番号やポーズを付け加えたり、市外局番を除
いたり、コーリングカードを利用したりするために、[ダイ
ヤルのプロパティ]ボタンを利用できます。
4. エキスパートがパスワードを設定している場合は、クライ
アントが [パスワード] フィールドにそのパスワードを入
力します。
5. 次に、 [発信元] ドロップダウンリストボックスから、電
話の発信地を選択します。この、ドロップダウンリストボ
ックスは、Windows®に登録された発信地を表示します。
発信元を追加するには、[ダイヤルのプロパティ]ボタンを
クリックし、[ダイヤルのプロパティ]ダイアログボックス
の設定を利用します。
6. 後に、エキスパートのコンピュータに接続するために、
クライアントは [呼び出し] ボタンをクリックします。
Live Help はモデム接続を行います。[Live Help Client ダイ
ヤル]ダイアログボックスが閉じられ、サポートセッション
が始まります。
[Live Help Expert]ウィンドウ セッションが始まるとエキスパートはクライアントの画面内容のすべてを見ることができます。
クライアントのコンピュータへの接続が終わると、すぐにエキス
パートの[Live Help Expert]ウィンドウが変化します。このウィンド
ウは、クライアントの画面内容をリアルタイムで表示し、エキス
パートは、(デフォルトの設定で、かつ、要求をクライアントが拒
否しなければ)クライアントのコンピュータのリモート操作権を持
ちます。
リモート操作機能により、エキスパートはクライアントのコンピ
ュータの操作権をクライアントと共有することになります。リモ
ート操作の間、クライアントのマウスやキーボードを無効化する
32 ・第 2 章 - Live Help の使い方 Systemwalker Live Help 13.0 ユーザーズガイド
![Page 51: Systemwalker Live Help 13.0 ユーザーズガイドsoftware.fujitsu.com/jp/manual/manualfiles/M060019/B1WW8621/01Z000/... · [Live Help Client]プログラムや[Live Help Expert]プログラ](https://reader030.fdocuments.net/reader030/viewer/2022040715/5e1c2ba56cbe3c059d0b2aa3/html5/thumbnails/51.jpg)
ようにソフトウェアを設定することもできます。
クライアントの画面では、サービス要請名を表示していたダイアロ
グボックスが閉じられますが、セッションが始まっても、それ以外
に画面に変化はありません。
セッションが始まると同時にリモート操作状態にあることに注意
してください。リモート操作権を持ち、[Live Help Expert]ウィンド
ウがアクティブである間、自分のマウスを動かすことは、そのまま
クライアントのコンピュータのマウスを動かしていることになる
ことに注意してください。キー入力した内容は、クライアントのア
クティブなアプリケーションに送られます。
マウスを[Live Help Expert]ウィンドウの外側に移動するか、ウィン
ドウを 小化し、[Live Help Expert]ウィンドウがアクティブでなく
なったあとは、自分のマウスの移動やキー入力は、自分のコンピュ
ータで処理され、クライアントには送られません。 画面全体に表示すると、[Live Help Expert]ウィンドウが 大化し、タイトルバー、スクロールバー、メニューバーが取り除かれ、クライアントの画面の広い範囲を見ることができます。
[ウィンドウに合わせる]機能は、クライアントからの受信画面を、[Live Help Expert]ウィンドウに合わせて縮小表示します。
クライアントの画面のもっと広い範囲を一度に見るために、ウィ
ンドウ枠付きの状態から、画面全体に表示する状態に切り替える
ことができます。[画面全体に表示]するボタンをクリックするか、
[表示]-[画面全体に表示]コマンドを選択してください。リモート
操作をしていなければ、[Live Help Expert]ウィンドウ内でマウスの
右ボタンをダブルクリックする方法もあります。画面全体に表示
するようにすると、[Live Help Expert]ウィンドウのタイトルバー、
スクロールバー、メニューバーが取り除かれます。この画面全体
に表示している状態で、マウスを画面の上端に動かすと Live Helpのメニュー(セッション、表示、ツール、オプション、ヘルプ)を一
覧表示するポップアップメニューが表示されます。ポップアップ
メニューを閉じるにはメニューの外側をマウスでクリックする
か、[ESC]キーを押してください。
画面全体での表示からウィンドウ表示に戻すには、[画面全体に表
示]ボタンをクリックするか、[表示]-[画面全体に表示]コマンドを
選択してください。リモート操作をしていなければ、[Live Help Expert]ウィンドウ内でマウスの右ボタンをダブルクリックする方
法もあります。 必要に応じて、[ウィンドウに合わせる]ボタンがツールバーに表示されるようにカスタマイズできます。
クライアントのコンピュータからの受信画面を、[Live Help Expert]ウィンドウの大きさに合わせ、縮小表示することができます。受
信画面を縮小表示するには、[表示]-[ウィンドウに合わせる]コマ
ンドを選択してください。クライアントからの受信画面が[Live Help Expert]ウィンドウの大きさに合わせ縮小表示されます。
サポートセッションが始まるたときの、[Live Help Expert]ウィンド
ウの各フィールドについて、以下に説明します。
Systemwalker Live Help 13.0 ユーザーズガイド 第 2 章 - Live Help の使い方 ・ 33
![Page 52: Systemwalker Live Help 13.0 ユーザーズガイドsoftware.fujitsu.com/jp/manual/manualfiles/M060019/B1WW8621/01Z000/... · [Live Help Client]プログラムや[Live Help Expert]プログラ](https://reader030.fdocuments.net/reader030/viewer/2022040715/5e1c2ba56cbe3c059d0b2aa3/html5/thumbnails/52.jpg)
この例では、エキスパートがクライアントのコンピュータのネット
ワーク設定を調べています。
注意: エキスパートがセッションを制御しているため、クライアントの画面には[Live Help]ウィンドウが表示されません。
[Live Help Expert]ウィンドウの各フィールドについて、以下で説明
します。
セッション名 セッションの名前は、タイトルバーに表示されます。クライアント
がサポート要請を出したとき、ダイアログボックスがクライアント
のユーザ名を表示します。この名前がセッション名になります。上
記の例では、「山田 太郎」になっています。
[Live Help Expert]メニューバー ウィンドウの上端に位置するメニューバーには、[セッション]-[表示]-[ツール]-[オプション]、および[ヘルプ]のメニューがありま
す。メニューは、マウスかキーボードで利用できます。
[セッション]メニューは、セッションに参加したり、メン
バーを確認したり、セッションを終了するために使います。 •
•
•
[表示]メニュー は、[Live Help Expert]ウィンドウの表示方
法を変更するために使います。
[ツール]メニューは、メンバーの間で画面、ファイル、メ
ッセージ、クリップボードの内容などの情報を転送するた
めに使います。
34 ・第 2 章 - Live Help の使い方 Systemwalker Live Help 13.0 ユーザーズガイド
![Page 53: Systemwalker Live Help 13.0 ユーザーズガイドsoftware.fujitsu.com/jp/manual/manualfiles/M060019/B1WW8621/01Z000/... · [Live Help Client]プログラムや[Live Help Expert]プログラ](https://reader030.fdocuments.net/reader030/viewer/2022040715/5e1c2ba56cbe3c059d0b2aa3/html5/thumbnails/53.jpg)
• [オプション]メニュー は、ユーザの名前、セキュリティ設
定、ネットワークやモデムの設定、リモート操作の設定そ
して画面送信方式の変更に使います。
[ヘルプ]メニュー は、Live Help の使い方がわからないとき
の助けになります。 •
[Live Help Expert]ツールバー ツールバーを使って[Live Help Expert]プログラムの機能を利用で
きます。クライアント側にはツールバーがありません。 Live Help の機能の利用を簡単にするため、ツールバーをフロート化することが勧められます。
初期状態で、ツールバーはメニューバーの真下に位置します。ツ
ールバーを画面上の任意の位置に配置(フロート化)することがで
きます。[Live Help Expert]ウィンドウが、ほかのアプリケーション
ウィンドウの裏に隠れている場合、[Live Help Expert]ツールバーを
クリックして、[Live Help Expert]ウィンドウを前面に持ってくるこ
とができます。
ツールバーの配置を変更したり、ツールバーボタンの大きさを変
更したり、あるいはツールバーを非表示にできます。詳しくは、
「第 10 章 - 設定の変更」-「[Live Help Expert]プログラムの設定」-
「ツールバー」を参照してください。
Systemwalker Live Help 13.0 ユーザーズガイド 第 2 章 - Live Help の使い方 ・ 35
![Page 54: Systemwalker Live Help 13.0 ユーザーズガイドsoftware.fujitsu.com/jp/manual/manualfiles/M060019/B1WW8621/01Z000/... · [Live Help Client]プログラムや[Live Help Expert]プログラ](https://reader030.fdocuments.net/reader030/viewer/2022040715/5e1c2ba56cbe3c059d0b2aa3/html5/thumbnails/54.jpg)
次の図は、デフォルトの[Live Help Expert]ツールバーを示していま
す。外側には、ツールの名前と、アクティブなときの表示が示され
ています。
ステータスバー ウィンドウの下端(ステータスバー)には、様々な情報が表示されま
す。例えば、コマンドが選択されているときにはその機能の概要が
表示されます。画面受信が行われているときは、ステータスバーに
「受信画面は、このウィンドウに表示されています」と表示されます。
また、ステータスバーには録画経過時間とセッションの経過時間が
表示されます。録画経過時間は、セッション録画を開始してからの
経過時間を示します。なお、録画中や一時停止中の場合はアイコン
が点滅します。セッションの経過時間は、セッションに参加してか
らの経過時間を示します。上記の例では、4 分 33 秒になっていま
す。
次の節では、Live Help の主要機能、リモート操作、画面転送そし
て拡張ファイル転送などについて説明します。
リモート操作: クライアントのコンピュータを操作
セッションが始まると、エキスパートは、クライアントの
コンピュータのリモート操作権を得ます。[リモート操作]ボタンが
押された状態になります。リモート操作オプションの設定により、
クライアントのコンピュータに接続した時、自動的にリモート操作
権を得たり、クライアントのキーボードやマウスを無効化したりで
きます。詳しくは、「第 3 章 - リモート操作」を参照してください。
[リモート操作]ボタンをクリックしたり、[ツール]-[リモート操作]コマンドを選択したりして、リモート操作を開始することもできま
す。
エキスパートは、クライアントの画面を[Live Help Expert]ウィンド
ウの中に見ることができます。クライアントが問題を再現する様子
36 ・第 2 章 - Live Help の使い方 Systemwalker Live Help 13.0 ユーザーズガイド
![Page 55: Systemwalker Live Help 13.0 ユーザーズガイドsoftware.fujitsu.com/jp/manual/manualfiles/M060019/B1WW8621/01Z000/... · [Live Help Client]プログラムや[Live Help Expert]プログラ](https://reader030.fdocuments.net/reader030/viewer/2022040715/5e1c2ba56cbe3c059d0b2aa3/html5/thumbnails/55.jpg)
を見たり、クライアントのアプリケーションやデスクトップをエキ
スパートが自分のキーボードやマウスを使って操作したりするこ
とができます。エキスパートの操作やその結果は、クライアントも
見ることになります。
クライアントのコンピュータの前に座っているときのように、キー
ボードとマウスは交互に使うようにしてください。2 人の内 1 人だ
けが、マウスやキーボードを使うようにしてください。必要があれ
ば、クライアントのキーボードやマウスを無効化し、操作の混乱を
防ぐことができます。
通常、エキスパートはセッションの間、つねにリモート操作の状態
にしておきます。リモート操作を停止したいときは、[リモート操
作]ボタンをクリックしてください。
セッションにほかのエキスパートが参加しているとき、そのエキス
パートは、[リモート操作]ボタンをクリックしてリモート操作権を
得ることができます。同時には、1 人のエキスパートだけがリモー
ト操作権を得ることができます。
注意: リモート操作を行う場合、エキスパートとクライアントのキーボードタイプは一致している必要があります。異なるキーボードタイプ(例えば、OADG キーボードと親指シフトキーボード)の組み合わせの場合、正しい文字が入力できない場合があります。また、デスクトップパソコンから、ノートブックパソコンをリモート操作すると、ノートブックパソコンがNumLock オンになる場合があります。これは、[Live Help Expert]プログラムがリモート操作の開始時点で、[Live Help Client]プログラムにキーボードの NumLock 状態を反映するためで、エキスパートのデスクトップパソコンが NumLockオンの状態で使われている場合に発生します。[Live Help Expert]プログラムをデスクトップパソコンで運用する場合は、NumLock をオフ状態でクライアントとの通信を開始す
るようにしてください。
特殊キーの送信: Windows®用特殊キーの送信
リモート操作が利用されている時、エキスパートは実際の
キー操作をすると自分のコンピュータで処理される特殊なキー列
のいくつかを、相手のクライアントまたはエキスパートに送信する
ことができます。この機能はリモート操作が利用されている時だけ
有効になります。
特殊キー列を送信するには、[特殊キーの送信]ボタンをクリックす
るか、[ツール]-[特殊キーの送信]コマンドを選択してください。
ポップアップメニューが表示され、送信可能なキー列を一覧表示し
ます。キー列を選択すると、選択されたキー列が直ちにリモート操
作の対象となるコンピュータに送られます。
Systemwalker Live Help 13.0 ユーザーズガイド 第 2 章 - Live Help の使い方 ・ 37
![Page 56: Systemwalker Live Help 13.0 ユーザーズガイドsoftware.fujitsu.com/jp/manual/manualfiles/M060019/B1WW8621/01Z000/... · [Live Help Client]プログラムや[Live Help Expert]プログラ](https://reader030.fdocuments.net/reader030/viewer/2022040715/5e1c2ba56cbe3c059d0b2aa3/html5/thumbnails/56.jpg)
キー列 説明
Ctrl+Alt+Del
クライアントのコンピュータが Windows® 2000、Windows ServerTM 2003、Window® XPで動作している場合、[セキュリティ]ダイア
ログボックスを表示させるために、
[Ctrl+Alt+Del]キーを送信することができま
す。
Ctrl+Esc
[Ctrl+Esc]キーは、リモート操作の対象とな
るコンピュータの Windows®のスタートメ
ニューを表示させます。 このキーは[Windows ロゴ]キーを押したの
と同じになります。
Print Screen
[Print Screen]キーを送信すると、リモート
操作の対象となるコンピュータの画面全体
のイメージが、そのコンピュータのクリップ
ボードにコピーされます。クリップボードの
内容のコピーを取るには、[クリップボード
受信]ボタンをクリックしてください。
Alt+Print Screen
[Alt+Print Screen]キーを送信すると、リモ
ート操作の対象となるコンピュータ上でア
クティブなウィンドウの画面イメージが、そ
のコンピュータのクリップボードにコピー
されます。クリップボードの内容のコピーを
取るには、[クリップボード受信]ボタンをク
リックしてください。
画面転送: 画面の送信と受信
[画面受信]ボタンは、クライアントの画面を見るために使
われます。セッションが始まると、このボタンは既に押された状態
にあり、エキスパートは直ぐにクライアントの画面を見ることがで
きます。通常、セッションの間このボタンは押したままにしておき
ます。セッションにほかのエキスパートが参加していれば、その人
もクライアントの画面を見ることができます。
クライアントに自分の画面を見せたいことはありません
か?画面送信を開始するには、[画面送信]ボタンをクリックしてく
ださい。トレーニングの目的などでクライアントに自分の画面を見
せたい場合もあるでしょう。
[ツール]-[画面受信]または[画面送信]コマンドを選択することも
できます。
注意: 画面送信機能は、[Live Help Expert]プログラム独自のもので、[Live Help Monitor]プログラムにありません。
38 ・第 2 章 - Live Help の使い方 Systemwalker Live Help 13.0 ユーザーズガイド
![Page 57: Systemwalker Live Help 13.0 ユーザーズガイドsoftware.fujitsu.com/jp/manual/manualfiles/M060019/B1WW8621/01Z000/... · [Live Help Client]プログラムや[Live Help Expert]プログラ](https://reader030.fdocuments.net/reader030/viewer/2022040715/5e1c2ba56cbe3c059d0b2aa3/html5/thumbnails/57.jpg)
エキスパート側の画面は変化しませんが、クライアント側の画面は
変わります。クライアント側に[Live Help]ウィンドウが開かれ、ク
ライアントはマウスの動き、アプリケーションの起動、ドキュメン
トの内容など、エキスパートの画面のすべてを見ることになります。
画面の変化は継続的にクライアントに送られますから、クライアン
トはエキスパートの隣に座っているのと同じ情報を得られます。セ
ッションに参加しているほかのエキスパートも、同じ画面を見るこ
とになります。
重要な注意: クライアントのコンピュータのリモート操作を行っている場合、画面送信を始める前にリモート操作を停止してください。
拡張ファイル転送: ファイルの送受信
クライアントに 1 つまたは複数のファイル、あるいはフォ
ルダ単位でファイルを転送する場合、[拡張ファイル転送]ボタンを
クリックするか、[ツール]-[拡張ファイル転送]コマンドを選択し
てください。クライアントのファイルを取得したり、クライアント
のファイルシステムを操作したりすることもできます。セッション
にほかのエキスパートが参加していても、その人はこの操作の影響
を受けません。
クリップボード転送: クリップボードの送受信
クライアントのクリップボードの内容を受信するには、
[クリップボード受信]ボタンをクリックしてください。例えば、ク
ライアントの構成ファイルの一部を調査する場合が考えられます。
受信した内容は、資料や問題管理データベースなどに貼り付けるこ
とができます。
クリップボードの内容をクライアントやほかのエキスパ
ートに送信するには、[クリップボード送信]ボタンをクリックして
ください。
[ツール]-[クリップボード受信]または[クリップボード送信]コマ
ンドを選択することもできます。
画面全体に表示 画面全体に表示すると、[Live Help Expert]ウィンドウからタイトルバー、スクロールバー、メニューバーは取り去られます。
クライアントの画面を広く見るには、[Live Help Expert]ウィンドウを 大化するために、[画面全体に表示]ボタンをクリッ
クするか、[表示]-[画面全体に表示]コマンドを選択してください。
[Live Help Expert]ウィンドウからタイトルバー、スクロールバー、
メニューバーが取り去られ、スクロールバーを操作することなく
Systemwalker Live Help 13.0 ユーザーズガイド 第 2 章 - Live Help の使い方 ・ 39
![Page 58: Systemwalker Live Help 13.0 ユーザーズガイドsoftware.fujitsu.com/jp/manual/manualfiles/M060019/B1WW8621/01Z000/... · [Live Help Client]プログラムや[Live Help Expert]プログラ](https://reader030.fdocuments.net/reader030/viewer/2022040715/5e1c2ba56cbe3c059d0b2aa3/html5/thumbnails/58.jpg)
クライアントの画面全体を見ることができるようになります。
エキスパートがクライアントよりも高い解像度を使っている際に
[画面全体に表示]ボタンをクリックした場合、エキスパート端末の
画面の一部においてクライアントの画面全体が表示されます。こ
のとき、[Live Help Expert]ウィンドウからはタイトルバー、スクロ
ールバー、メニューバーは取り去られません。
この表示方法で、マウスを画面の上端に動かすと Live Help のメニ
ュー(セッション、表示、ツール、オプション)を一覧表示するポッ
プアップメニューが表示されます。ポップアップメニューを閉じ
るにはメニューの外側をマウスでクリックするか、[ESC]キーを押
してください。
注意: リモート操作中でなければ、[Live Help Expert]ウィンドウ内でマウスの右ボタンをダブルクリックして画面全体に表示させることができます。
マウスポインタを画面の端に移動させて、隠れた部分を見るために画面データを移動させるか、「パン操作」できます。
クライアントがエキスパートより高い画面解像度を使っている場
合、クライアントの画面全体を見ることができません。画面全体
に表示するように切り替えたとき、クライアントの画面の右端と、
下端の部分が表示されません。受信している画面の隠れた部分を
見るために、Live Help は「パン操作」機能をサポートしています。
マウスポインタを画面の端(例えば、右端)から隠れた部分に向けて
動かしてください。その領域に画面データがあれば、受信画面が
今まで隠れていた部分に「パン」するか、隠れた部分にスクロール
します。 画面全体での表示からウィンドウ表示に戻すには、[表示]-[画面
全体に表示]コマンドを選択するか、[画面全体に表示]ボタンをク
リックしてください。リモート操作中でなければ、[Live Help Expert]ウィンドウ内でマウスの右ボタンをダブルクリックして画
面全体表示を終了できます。
セッションの終了 これで、Live Help の機能の概要説明は終わりです。以下では、ク
ライアントのコンピュータとの接続を切る方法について説明しま
す。
セッションを終わり、[Live Help Client]プログラム
を終了させるには、[Live Help Client の終了]ボタンをクリ
ックするか、[セッション]-[Live Help Client の終了]コマン
ドを選択してください。確認のメッセージボックスが表示
されます。メッセージボックス上の[はい]ボタンを選択す
ると、クライアントのコンピュータの[Live Help Client]プロ
グラムが終了します。エキスパートのコンピュータ上の
[Live Help Expert]プログラムはそのまま動作を続け、[Live
•
40 ・第 2 章 - Live Help の使い方 Systemwalker Live Help 13.0 ユーザーズガイド
![Page 59: Systemwalker Live Help 13.0 ユーザーズガイドsoftware.fujitsu.com/jp/manual/manualfiles/M060019/B1WW8621/01Z000/... · [Live Help Client]プログラムや[Live Help Expert]プログラ](https://reader030.fdocuments.net/reader030/viewer/2022040715/5e1c2ba56cbe3c059d0b2aa3/html5/thumbnails/59.jpg)
Help Expert]ウィンドウとツールバーはそのまま残ります
ので、ほかのクラアントのセッションに参加することがで
きます。
クライアントのコンピュータ上の[Live Help Client]プログ
ラムを終了させずに、セッションから抜け出るには、[セッ
ション]-[抜ける]コマンドを選択してください。エキスパ
ートのコンピュータ上の[Live Help Expert]プログラムはそ
のまま動作を続けます。クライアントのコンピュータ上で
[Live Help Client]プログラムはそのまま動作を続けますの
で、ほかのエキスパートがクライアントのセッションに参
加できます。この方法は、ほかのクライアントのサポート
活動に入りたいが、クライアントのコンピュータ上で[Live Help Client]プログラムの動作を続けさせたい場合などに
便利です。
•
• [Live Help Expert]プログラムを終了するには、[セッション]-[Live Help Expert の終了]コマンドを選択してください。
エキスパートのコンピュータの[Live Help Expert]プログラ
ムが終了します。[Live Help Client]プログラムを終了([Live Help Client の終了]ボタンをクリックする)させないで、
[Live Help Expert の終了]コマンドを選択した場合、[Live Help Client]プログラムはクライアントのコンピュータ上
で引き続き動作します。
注意: [Live Help Client]プログラムを Windows®のサービスとしてWindows®起動時に自動起動している場合、切断方法にかかわらず[Live Help Client]プログラムは動作を続けます。[Live Help Client]プログラムは起動直後のダイアログボックスに戻り、エキスパートからの接続を待ちます。普通、このオプションは無人運用のワークステーションやサーバに適用されますので、[Live Help Client]プログラムが連続して動作
することが重要になります。
Live Help について理解を深めるために、このマニュアルを読み進
めてください。以下の章では、すべての機能について、詳しく説明
するとともに、サポートセッションを効果的に行うための補助情報
を提供します。
Systemwalker Live Help 13.0 ユーザーズガイド 第 2 章 - Live Help の使い方 ・ 41
![Page 60: Systemwalker Live Help 13.0 ユーザーズガイドsoftware.fujitsu.com/jp/manual/manualfiles/M060019/B1WW8621/01Z000/... · [Live Help Client]プログラムや[Live Help Expert]プログラ](https://reader030.fdocuments.net/reader030/viewer/2022040715/5e1c2ba56cbe3c059d0b2aa3/html5/thumbnails/60.jpg)
![Page 61: Systemwalker Live Help 13.0 ユーザーズガイドsoftware.fujitsu.com/jp/manual/manualfiles/M060019/B1WW8621/01Z000/... · [Live Help Client]プログラムや[Live Help Expert]プログラ](https://reader030.fdocuments.net/reader030/viewer/2022040715/5e1c2ba56cbe3c059d0b2aa3/html5/thumbnails/61.jpg)
第 3 章 - リモート操作
クライアントのアプリケーションとデスクトップの操作を共用 エキスパートがオフィスからクライアントのアプリケーションと
コンピュータを操作するには、「リモート操作」機能を使います。リ
モート操作の動作中は、クライアントのコンピュータの操作をクラ
イアントとリアルタイムで共有します。
エキスパートとクライアントの両者が画面のすべての変更を同時
に見ることができますから、問題は素早くしかも正確に解決できま
す。例えば、クライアントが問題を実演し、エキスパートがそれを
見たり、エキスパートがリモート操作を使って問題を解決する様子
をクライアントが見たりすることができます。トレーニングの目的
であれば、クライアントが正しい手順を習得したかどうかを確かめ
るために、クライアントに習得した手順で実行するように指示する
こともできます。実際に実行させながらトレーニングすることによ
り、何度も電話での質問を受けなくてすむようにできます。 リモート操作中は、エキスパートはクライアントのコンピュータの操作を共有します。
リモート操作は、クライアントと 1 人のエキスパートの間で動作
します。クライアントは通常アプリケーションを実行し、データ
ファイルを開き、コンピュータを操作して問題の実演を行います。
エキスパートは、クライアントのコンピュータの操作を共有しま
す。あたかも 2 人がクライアントのコンピュータの前に座り、マ
ウスとキーボードを使って交代で操作しているようになります。
クライアントのコンピュータの Windows®アプリケーション、ある
いはデスクトップ全体をリモート操作できます。ウィンドウ枠付
きの MS-DOS®アプリケーションも操作できます。
Systemwalker Live Help 13.0 ユーザーズガイド 第 3 章 - リモート操作 ・ 43
![Page 62: Systemwalker Live Help 13.0 ユーザーズガイドsoftware.fujitsu.com/jp/manual/manualfiles/M060019/B1WW8621/01Z000/... · [Live Help Client]プログラムや[Live Help Expert]プログラ](https://reader030.fdocuments.net/reader030/viewer/2022040715/5e1c2ba56cbe3c059d0b2aa3/html5/thumbnails/62.jpg)
注意: 以下の画面については、画面を見たり、操作したりすることができません。
-フルスクリーン状態の MS-DOS®プロンプト画面(ウィンドウ枠が付いている場合は、画面共有およびリモート操作が可能)
-Direct X/OpenGL 対応のアプリケーション画面 (SystemWalker/CentricMGR V10.0 以前のシステム監視画面のマップ表示は、DirectX の一要素である DirectDraw を利用して描画されます。Live Help をシステム監視画面と同時利用する場合は、システム監視画面をリスト表示にした状態で利用してください。)
-動画や音声を扱う Windows®アプリケーションの画面 -画面のプロパティで表示の設定を変更した後に、コンピュー
タを再起動しないと、正常に動作しないアプリケーション
リモート操作は、クライアントのアプリケーションやデータファイルのコピーは作成しません。
クライアントは自分のアプリケーションやファイルをエキスパー
トに渡す必要はありませんので、セキュリティ面からも安心です。
エキスパートはデータファイルのコピーは受け取りませんし、同
じアプリケーションを実行する必要はありません。リモート操作
セッション中は、Live Help はエキスパートのキー入力やマウスの
動きをクライアントのコンピュータに送り、これがクライアント
のコンピュータで処理されます。
リモート操作は、[リモート操作]ボタンをクリックするか、[ツール]-[リモート操作]コマンドを選択して、起動したり停止したりしま
す。ボタンが押されている間、リモート操作は有効になります。エ
キスパートとクライアントは、キーボードとマウスを使って変更を
加えます。
セッションにほかのエキスパートが参加している場合、そのエキス
パートも双方の動きを見ていますが、同時にリモート操作できるエ
キスパートは 1 人に限られるため、変更を加えることはできません。
しかし、ほかのエキスパートは、自分の[リモート操作]ボタンをク
リックするだけでリモート操作権を得ることができます。通常、セ
ッション中はずっとリモート操作を実行したままにします。しかし、
リモート操作を停止したい場合は、[リモート操作]ボタンを再度ク
リックしてください。クライアントのコンピュータのリモート操作
は終わり、クライアントからの画面送信だけが続けられます。
リモート操作オプションの設定 [オプション]-[リモート操作]コマンドを選択して、[リモート操作
オプション]ダイアログボックスを開くことができます。
ここで、セッションが始まったときリモート操作を自動的に開始す
るか、そしてクライアントのマウスやキーボードを無効化するかを
決めることができます。
44 ・第 3 章 - リモート操作 Systemwalker Live Help 13.0 ユーザーズガイド
![Page 63: Systemwalker Live Help 13.0 ユーザーズガイドsoftware.fujitsu.com/jp/manual/manualfiles/M060019/B1WW8621/01Z000/... · [Live Help Client]プログラムや[Live Help Expert]プログラ](https://reader030.fdocuments.net/reader030/viewer/2022040715/5e1c2ba56cbe3c059d0b2aa3/html5/thumbnails/63.jpg)
また、セッションが始まったとき自動的に指示モードで開始するか
決めることもできます。
デフォルトでは、リモート操作が自動的に始まり、クライアントの
マウスやキーボードは無効化されません。更に指示モードも無効に
なっています。
リモート操作の開始 セッションが始まると、[Live Help Expert]プログラムがリモート操
作を自動的に開始するデフォルトのオプションを変更したり、クラ
イアントがリモート操作を阻止したりしない限り、エキスパートは、
クライアントのコンピュータのリモート操作権を自動的に得るこ
とになります。
注意: [Client セットアップ]プログラムを使って、クライアントはエキスパートがリモート操作を要求したときの動作を選択できます。この機能の詳細は、「第 10 章 - 設定の変更」-「[Live Help Client]プログラムの設定」-「リモート操作」を参
照してください。
リモート操作の開始方法 以下のいずれかの方法を使ってリモート操作を開始できます。
自動的に開始: [オプション]メニューを使って、セッション
開始と共にリモート操作が自動的に開始するよう[Live Help Expert]プログラムを設定する。
•
注意: セッションにほかのエキスパートが参加しても、クライアントの操作権を得ることはありません。このエキスパートはクライアントの画面を受信するだけです。
• ボタン: [リモート操作]ボタンをクリックする。
メニュー: [ツール]-[リモート操作]コマンドを選択する。 •
リモート操作を停止した場合、または、すでに進行中のセッション
にあとから参加したエキスパートの場合は、メニューやツールバー
を使ってリモート操作を開始できます。
Systemwalker Live Help 13.0 ユーザーズガイド 第 3 章 - リモート操作 ・ 45
![Page 64: Systemwalker Live Help 13.0 ユーザーズガイドsoftware.fujitsu.com/jp/manual/manualfiles/M060019/B1WW8621/01Z000/... · [Live Help Client]プログラムや[Live Help Expert]プログラ](https://reader030.fdocuments.net/reader030/viewer/2022040715/5e1c2ba56cbe3c059d0b2aa3/html5/thumbnails/64.jpg)
リモート操作中の Live Help の動作 クライアントのアプリケーションとコンピュータの操作を共有しているときも、マウスポインタは通常のポインタの形にとどまります。
上記の 3 つのいずれかの方法でリモート操作が始まると、リモー
ト操作が続く限り、[リモート操作]ボタンは押されたままになり、
[ツール]-[リモート操作]コマンドには、チェックが付けられたま
まになります。[セッション]-[メンバー]コマンドを選択して表示
できる、セッションメンバーのリストには、エキスパートの名前
の次に「リモート操作」が表示されます。これでクライアントのコ
ンピュータのキーボードとマウスポインタを共有していることが
わかります。
エキスパートはクライアントの画面と全く同じものを見ているの
であり、自分のマウスの動きやキー入力は、クライアントのコンピ
ュータの前に座りながら変更を加えているかのような効果を及ぼ
すことを忘れないでください。 画面全体に表示させると、タイトルバーも、スクロールバーも、そしてメニューも表示されなくなり、クライアント画面をより広く見ることができます。
[Live Help Expert]ウィンドウをウィンドウ枠付きの画面での表示
から、画面全体での表示に切り替えることができます。画面全体
での表示に切り替えると、タイトルバー、スクロールバーそして
メニューなどは表示されなくなります。画面全体に表示する方法
については、「第 5 章 - 画面転送」を参照してください。
[Live Help Expert]ウィンドウの外側でマウスを使ったり、[Live Help Expert]ウィンドウをアイコン化したりすることで、自分のマウスの
移動やキー入力は自分のコンピュータで処理され、クライアントに
は送られません。
注意: リモート操作中、Live Help は Microsoft®社の Intellimouse®テクノロジーをサポートします。クライアントとエキスパートのコンピュータの両方がこのテクノロジーをサポートする場合、スクロール操作にホイールマウスを使うことができます。
セッション中も、リモート操作中クライアントのキーボードやマウ
スを無効化するように設定していない限り、クライアントはマウス
とキーボードを使うことができます。前述の、「リモート操作オプ
ションの設定」を参照してください。
共有の対象 リモート操作中、クライアントもエキスパートもマウスとキーボー
ドを使ってクライアントのコンピュータで動作しているアプリケ
ーションを一緒に操作します。クライアントの画面に表示されるも
のは何でも、双方から操作できます。例えば、Windows®アプリケ
ーション、あるいはクライアントのコンピュータのデスクトップ全
体をリモート操作できます。ウィンドウ枠付きの MS-DOS®アプリ
ケーションも操作できます。
46 ・第 3 章 - リモート操作 Systemwalker Live Help 13.0 ユーザーズガイド
![Page 65: Systemwalker Live Help 13.0 ユーザーズガイドsoftware.fujitsu.com/jp/manual/manualfiles/M060019/B1WW8621/01Z000/... · [Live Help Client]プログラムや[Live Help Expert]プログラ](https://reader030.fdocuments.net/reader030/viewer/2022040715/5e1c2ba56cbe3c059d0b2aa3/html5/thumbnails/65.jpg)
注意: 以下の画面については、画面を見たり操作したりすることができません。
-フルスクリーン状態の MS-DOS®プロンプト画面(ウィンドウ枠が付いている場合は、画面共有およびリモート操作が可能)
- Direct X / OpenGL 対応のアプリケーション画面 (SystemWalker/CentricMGR V10.0 以前のシステム監視画面のマップ表示は、DirectX の一要素である DirectDraw を利用して描画されます。Live Help をシステム監視画面と同時利用する場合は、システム監視画面をリスト表示にした状態で利用してください。)
-動画や音声を扱う Windows®アプリケーション -画面のプロパティで表示の設定を変更した後に、コンピュー
タを再起動しないと、正常に動作しないアプリケーション
リモート操作中は、アプリケーションとデータはクライアントのコンピュータにあります。
アプリケーション、データファイル、プログラムフォルダなどは、
リモート操作中はクライアントのコンピュータにあります。エキ
スパートは、どのファイルのコピーも受け取ることはありません。
リモート操作セッションの間、Live Help はクライアントのコンピ
ュータに、エキスパートのキー入力とマウスの動きを送るだけです。
その動きはクライアントのコンピュータで処理されます。クライア
ントのアプリケーションは、エキスパートのコンピュータ上では動
作しません。
パフォーマンスの設定 パフォーマンスに影響する Live Help のデフォルト
のデータ送信方式を変更することができます。
リモート操作の間、Live Help は可能な限り、 大の送信性能を発
揮する画面変化の抽出と画面情報の圧縮手法を使います。
しかし、[画面送信方式]ダイアログボックスを使って、デフォルト
の設定を変更することができます。このダイアログボックスでは
画面送受信時の減色、壁紙送信の抑止も指定することができます。
詳しくは、「第 10 章 - 設定の変更」-「[Live Help Expert]プログラム
の設定」-「画面送信方式とパフォーマンスの設定」を参照してく
ださい。
セッションにほかのエキスパートが参加している場合、そのエキス
パートは自分の[Live Help Expert]ウィンドウでセッションの進行
を見ることができますが、変更を加えることはできません。このエ
キスパートはセッションに関係なく、自分のマウスやキーボードを
使うことができます。
キーボードやマウス操作の注意 双方が同時に同じアプリケーションにアクセスすると、 初は少し
混乱するかもしれません。でも心配はいりません。それは少しも難
しいことではなく、ただ普段と違っているだけのことです。そして、
Systemwalker Live Help 13.0 ユーザーズガイド 第 3 章 - リモート操作 ・ 47
![Page 66: Systemwalker Live Help 13.0 ユーザーズガイドsoftware.fujitsu.com/jp/manual/manualfiles/M060019/B1WW8621/01Z000/... · [Live Help Client]プログラムや[Live Help Expert]プログラ](https://reader030.fdocuments.net/reader030/viewer/2022040715/5e1c2ba56cbe3c059d0b2aa3/html5/thumbnails/66.jpg)
この新しく、しかもはるかに効率的な仕事の仕方に慣れるには、エ
キスパートとクライアントの間で少し協力が必要なだけです。
リモート操作中にキーボードとマウスを共有するための注意をご
紹介します。 クライアントのマウスやキーボードを無効化できます。
•
•
•
•
•
•
[オプション]-[リモート操作]コマンドを使って、クライア
ントのマウスやキーボードを無効化するオプションを設
定できます。 変更を加えたい場合は、電話で話し合います。
電話を使うことを忘れないでください。情報を編集する、
メニューを開く、別のアプリケーションを起動するところ
などを相手に知らせるようにしましょう。
効果的なリモート操作セッションを実施するには、キーボ
ードとマウスを共有するエチケットが大切です。もし 2 人
が、アプリケーションが動作しているコンピュータの前に
座っていたとしたら、交代でマウスやキーボードを操作す
ることでしょう。一度にキーボードやマウスを使える人は
1 人であるように、セッションでも同様にしてください。 クライアントが変更を加えている間は、キー入力したりマウスを動かしたりしないでください。
相手が変更を加えている間、どのキーも押してはいけませ
んし、マウスも動かさないようにしてください。
クライアントのマウスやキーボードを無効化できますが、
クライアントに問題を再現してもらいたい場合もあるで
しょう。この場合、誤って操作の邪魔をすることがないよ
うに、交代で操作するようにしてください。 ほかのエキスパートは、[リモート操作]ボタンを
クリックするだけで リモート操作を引き継ぐことができます。
セッションのほかのエキスパートが参加していて、リモー
ト操作を使いたくなった場合、[リモート操作]ボタンをク
リックするだけで、リモート操作権を得ることができま
す。
特殊キーの送信 リモート操作中、特殊な Windows®キー列のいくつかを、相手のク
ライアントまたはエキスパートに送信することができます。[特殊
キー送信]機能は、リモート操作が利用されている時だけ有効にな
ります。
特殊キー列を送信するには、次のいずれかの操作を行ってください。
[特殊キーの送信]ボタンをクリックする。 •
[ツール]-[特殊キーの送信]コマンドを選択する。 •
ポップアップメニューが表示され、送信可能なキー列を一覧表示し
ます。キー列を選択すると、選択されたキー列が直ちにリモート操
作の対象となるコンピュータに送られます。以下では、ポップアッ
プメニューから選択可能なキー列について説明します。
48 ・第 3 章 - リモート操作 Systemwalker Live Help 13.0 ユーザーズガイド
![Page 67: Systemwalker Live Help 13.0 ユーザーズガイドsoftware.fujitsu.com/jp/manual/manualfiles/M060019/B1WW8621/01Z000/... · [Live Help Client]プログラムや[Live Help Expert]プログラ](https://reader030.fdocuments.net/reader030/viewer/2022040715/5e1c2ba56cbe3c059d0b2aa3/html5/thumbnails/67.jpg)
[Ctrl+Alt+Del]キー [Live Help Client]プログラムが、Windows NT®、Windows® 2000、Windows ServerTM 2003、Window® XP 上で実行されているとき、
[Ctrl+Alt+Del]キーをクライアントのコンピュータに送ることがで
きます。これによって、[セキュリティ]ダイアログボックスが表示
されます。[Live Help Client]プログラムが Windows® 95、Windows® 98、Windows® Me 上で実行されているとき、この機能は利用でき
ず、コマンドは淡色表示されます。
Windows®の[セキュリティ]ダイアログボックスはクライアントの
ログオン情報を表示し、クライアントのパスワード変更、ログオフ、
タスクリスト表示、コンピュータのシャットダウンを可能にします。
クライアントのダイアログボックスを操作するには、リモート操作
機能を使ってください。
注意: -リモート操作で、Windows® 95、Windows® 98、Windows® Meの再起動を行うことはできません。
[Live Help Client]プログラムを Windows®のサービスとして動作さ
せるための設定については、「第 10 章 - 設定の変更」-「[Live Help Client]プログラムの設定」-「[Live Help Client]プログラムのサービ
ス動作」を参照してください。
注意: エキスパート同士のセッションにおいて、相手に自分のコンピュータのリモート操作を許可する場合があります。他のエキスパートが自分のコンピュータに[Ctrl+Alt+Del]キーを送信することを許可したい場合には、、[オプション]-[セキュリティ]コマンドを選択すると表示される[セキュリティの設定]ダイアログボックスの[[Ctrl+Alt+Del]キーを受入れる]チェックボックスにチェックが付いていることを確認してください。詳細は「第 10 章 - 設定の変更」-「[Live Help Expert]プ ロ グ ラ ム の 設 定 」 - 「 セ キ ュ リ テ ィ の 設 定 」 -「[Ctrl+Alt+Del]キーを受入れる」を参照してください。
[Ctrl+Esc]キー [Ctrl+Esc]キーは、リモート操作の対象となるコンピュータの
Windows®のスタートメニューを表示させます。このキーは
[Windows ロゴ]キーと同じ意味を持ちます。
[Print Screen]キー [Print Screen]キーを送信すると、リモート操作の対象となるコン
ピュータの画面全体のイメージが、そのコンピュータのクリップボ
ードにコピーされます。
リモート操作の対象となるコンピュータのクリップボードの内容
を自分のコンピュータのクリップボードにコピーするには、[クリ
ップボード受信]ボタンをクリックしてください。
Systemwalker Live Help 13.0 ユーザーズガイド 第 3 章 - リモート操作 ・ 49
![Page 68: Systemwalker Live Help 13.0 ユーザーズガイドsoftware.fujitsu.com/jp/manual/manualfiles/M060019/B1WW8621/01Z000/... · [Live Help Client]プログラムや[Live Help Expert]プログラ](https://reader030.fdocuments.net/reader030/viewer/2022040715/5e1c2ba56cbe3c059d0b2aa3/html5/thumbnails/68.jpg)
[Alt+Print Screen]キー [Alt+Print Screen]キーを送信すると、リモート操作の対象となる
コンピュータ上でアクティブなウィンドウの画面イメージが、その
コンピュータのクリップボードにコピーされます。
リモート操作の対象となるコンピュータのクリップボードの内容
を自分のコンピュータのクリップボードにコピーするには、[クリ
ップボード受信]ボタンをクリックしてください。
リモート操作の終了 通常、エキスパートは、セッション中はリモート操作を動作させた
ままにします。しかし、クライアントのアプリケーションやコンピ
ュータに対するリモート操作を終了するには、次のいずれかの操作
をします。
[リモート操作]ボタンをクリックします。 •
[ツール]-[リモート操作]コマンドを選択します。 •
[リモート操作]ボタンが押されていない状態に戻ります。
クライアントのコンピュータとアプリケーションの操作権は、すぐ
にクライアントに返されます。画面送信は継続され、クライアント
の画面はそのまま見ることができますが、変更を加えることはでき
ません。
50 ・第 3 章 - リモート操作 Systemwalker Live Help 13.0 ユーザーズガイド
![Page 69: Systemwalker Live Help 13.0 ユーザーズガイドsoftware.fujitsu.com/jp/manual/manualfiles/M060019/B1WW8621/01Z000/... · [Live Help Client]プログラムや[Live Help Expert]プログラ](https://reader030.fdocuments.net/reader030/viewer/2022040715/5e1c2ba56cbe3c059d0b2aa3/html5/thumbnails/69.jpg)
第 4 章 - 指示モード
クライアントの操作をエキスパートから指示する エキスパートがオフィスからクライアントのアプリケーションと
コンピュータの操作方法を指示する場合は「指示モード」機能を使
います。
指示モード中は、エキスパートのマウスポインタが指示ポインタと
して動作します。指示モードでは、クライアントが実際の操作を行
うため、指示ポインタは移動することしかできません。エキスパー
トは指示ポインタを移動して、クリックするポイントを指示するこ
とができます。この機能は、クライアントをトレーニングするのに
適しています。
指示カーソルは、エキスパートの受信画面内からマウスポインタを
外すと表示されません。そのため、クライアントの操作を確認し、
操作方法の指導が必要な場合のみ、指示ポインタを表示させること
ができるため、クライアントの自主性を尊重した指導が実践できま
す。
指示モードは、リモート操作モードから移行することができます。
逆に指示モードからリモート操作モードに移行することができま
す。ただし、指示ポインタを操作するためには、リモート操作権が
必要です。
指示モードを実行するには、[ツール]- [操作モード]コマンドを選
択して、「リモート操作モード」または「指示モード」に動作モー
ドを変更します。ツールバーカスタマイズ機能を利用して、ツール
バーに操作モードボタンを追加することで、「操作モード」ボタン
をクリックして簡単に操作モードを変更することができます。
ツールバーのカスタマイズ方法については、「第 10 章 - 設定の変
更」―「ツールバー構成のカスタマイズ」を参照してください。
注意: 指示モードは、V11.0 およびこれ以降のバージョンの[Live Help Client] プログラムが実行されているリモートコンピュータに接続した場合にのみ有効となります。V10.0 以下のバージョンのクライアントに接続した場合は、この機能は利用できません。
Systemwalker Live Help 13.0 ユーザーズガイド 第 4 章 - 指示モード ・ 51
![Page 70: Systemwalker Live Help 13.0 ユーザーズガイドsoftware.fujitsu.com/jp/manual/manualfiles/M060019/B1WW8621/01Z000/... · [Live Help Client]プログラムや[Live Help Expert]プログラ](https://reader030.fdocuments.net/reader030/viewer/2022040715/5e1c2ba56cbe3c059d0b2aa3/html5/thumbnails/70.jpg)
リモート操作オプションの設定 指示モードでクライアントに指示する場合、実際の操作はクライア
ントが行います。そのため、クライアント側のキーボードとマウス
はあらかじめ利用可能に設定しておく必要があります。
リモート操作オプションの設定については、「第3章-リモート操
作」―「リモート操作オプションの設定」を参照してください。
指示モードの開始 指示モードを開始するには、リモート操作権が必要です。セッショ
ンを開始すると、通常、エキスパートは、クライアントコンピュー
タのリモート操作権を自動的に得ることになります。
指示モードの開始方法 以下のいずれかの方法を使って指示モードを開始できます。
自動的に開始: [オプション]メニューを使って、セッション
開始と共に指示モードが自動的に開始するよう[Live Help Expert]プログラムを設定する。
•
• ボタン: [モードの移行]ボタンをクリックして、[指示モード]を選択する。
メニュー: [ツール]-[操作モード]-[指示モード]コマンド
を選択する。 •
注意: セッションに複数のエキスパートが参加している場合にリモート操作権をもつエキスパートが指示モードに移行した場合は、他のエキスパートも指示モードとして動作します。指示モードの状態はセッションで保持されます。
リモート操作への移行 以下のいずれかの方法を使って指示モードからリモート操作モー
ドに移行できます。
ボタン: [モードの移行]ボタンをクリックして、[リモート操作モード]を選択する。
•
メニュー: [ツール]-[操作モード]-[リモート操作モード]コマンドを選択する。
•
52 ・第 4 章 - 指示モード Systemwalker Live Help 13.0 ユーザーズガイド
![Page 71: Systemwalker Live Help 13.0 ユーザーズガイドsoftware.fujitsu.com/jp/manual/manualfiles/M060019/B1WW8621/01Z000/... · [Live Help Client]プログラムや[Live Help Expert]プログラ](https://reader030.fdocuments.net/reader030/viewer/2022040715/5e1c2ba56cbe3c059d0b2aa3/html5/thumbnails/71.jpg)
指示モードの終了 通常、エキスパートは、リモート操作または指示モードを動作させ
たままにします。しかし、クライアントへの指示を終了するには、
次のいずれかの操作をします。
[リモート操作]ボタンをクリックします。 •
[ツール]-[リモート操作]コマンドを選択します。 •
[リモート操作]ボタンが押されていない状態に戻ります。
クライアントのコンピュータとアプリケーションの操作権は、すぐ
にクライアントに返されます。画面送信は継続され、クライアント
の画面はそのまま見ることができますが、変更を加えることはでき
ません。
Systemwalker Live Help 13.0 ユーザーズガイド 第 4 章 - 指示モード ・ 53
![Page 72: Systemwalker Live Help 13.0 ユーザーズガイドsoftware.fujitsu.com/jp/manual/manualfiles/M060019/B1WW8621/01Z000/... · [Live Help Client]プログラムや[Live Help Expert]プログラ](https://reader030.fdocuments.net/reader030/viewer/2022040715/5e1c2ba56cbe3c059d0b2aa3/html5/thumbnails/72.jpg)
![Page 73: Systemwalker Live Help 13.0 ユーザーズガイドsoftware.fujitsu.com/jp/manual/manualfiles/M060019/B1WW8621/01Z000/... · [Live Help Client]プログラムや[Live Help Expert]プログラ](https://reader030.fdocuments.net/reader030/viewer/2022040715/5e1c2ba56cbe3c059d0b2aa3/html5/thumbnails/73.jpg)
第 5 章 - 画面転送
クライアントの画面を見る、自分の画面を見せる 「画面転送」機能を使うとクライアントの画面を見たり、クライアン
トに自分の画面を見せたりすることができます。セッションに参加
しているほかのエキスパートがいる場合は、そのエキスパートも画
面を見ることになります。
画面転送には 2 つのモードがあります。
•
•
画面受信モードではクライアントの画面の内容を見る-
クライアントから画面を「受信」する-ことができます。
画面送信モードではクライアントにエキスパートの画面
の内容を見せる-エキスパートがクライアントに画面を
「送信」する-ことができます。
クライアントから画面を受け取っている間、画面情報が[Live Help Expert]ウィンドウに表示されます。このウィンドウは、サイズ変更
したり、アイコン化したりできます。変更がある度に、クライアン
トの画面から更新を続けて受け取ります。あたかもクライアントの
コンピュータの前に座っているかのように、マウスが移動したりメ
ニューが開いたり、アプリケーションがロードされたりするのを見
ることができます。ウィンドウ枠のついた MS-DOS®画面や、メイ
ンフレームコンピュータとのセッションの画面さえ見ることがで
きます。
トレーニング中に、クライアントにエキスパートの画面を見せたい
場合も考えられます。この場合、画面送信モードを使います。クラ
イアントのコンピュータでは、[Live Help]ウィンドウが開かれ、エ
キスパートの画面に表示されるものを、マウスの動きなどを含め、
すべて表示します。エキスパートが画面送信を停止すると、クライ
アントの[Live Help]ウィンドウは閉じられます。クライアントは何
の操作の必要もありません。
また、画面送信は、ほかのエキスパートと打合せをする場合も便利
です。
Systemwalker Live Help 13.0 ユーザーズガイド 第 5 章 - 画面転送 ・ 55
![Page 74: Systemwalker Live Help 13.0 ユーザーズガイドsoftware.fujitsu.com/jp/manual/manualfiles/M060019/B1WW8621/01Z000/... · [Live Help Client]プログラムや[Live Help Expert]プログラ](https://reader030.fdocuments.net/reader030/viewer/2022040715/5e1c2ba56cbe3c059d0b2aa3/html5/thumbnails/74.jpg)
注意
-Live Help は画面転送を効率良く行なうため、Windows®の機能を一時的に停止させます。このため Live Help の動作中は、アニメーションポインタはモノクロになり(色が変化し)、かつアニメーションしなくなります。Live Help を停止すると、これらの機能は元通り有効になります。
-クライアントのコンピュータでスクリーンセーバが動作しているとき、マシンやディスプレイドライバやスクリーンセーバの種類によっては、スクリーンセーバが[Live Help Expert]の転送画面に正しく表示されない場合があります。マウスやキーボードを操作することによりスクリーンセーバを解除すると[Live Help Client]の画面が表示されます。解除後に背景に赤色などの表示領域が残る場合は、他のウィンドウを重ねるなどして再描画させてください。Live Help の動作には支障ありません。
-Live Help の動作中に、[画面のプロパティ]-[ディスプレイの詳細]タブ(または[設定]タブ、[ディスプレイの設定]タブ)の設定項目を変更することはできません。Live Help を停止してから変更してください。
-Live Help のセッション中に、クライアントのコンピュータの[画面のプロパティ]において、壁紙ファイル・壁紙の表示位置・色を変更しないでください。セッション中に変更した内容は、セッション終了後に反映されない場合があります。セッションを終了してから変更してください。
-クライアントのコンピュータでマウスポインタの軌跡を表示している場合、マウスポインタの残像が画面に残ることがあります。マウスポインタの軌跡表示はオフに設定することをお勧めします。
画面転送の開始 エキスパートは画面転送機能を起動したり、停止したりします。ク
ライアントの画面の転送を開始するか、自分の画面の転送を開始す
ることができます。 セッションが始まると、クライアントの画面を自動的に受信します。
セッションが始まると、[画面受信]ボタンが自動的に押され、クラ
イアントの画面をエキスパートの[Live Help Expert]ウィンドウ上
で見ることができます。何らかの理由でクライアントからの画面
転送が停止した場合は、次のいずれかの操作により起動できます。
[画面受信]ボタンをクリックします。クライアン
トのコンピュータからの画面転送がただちに始まります。
このボタンは転送が進行中の間、押されたままになります。
•
[ツール]-[画面受信]コマンドを選択します。画面転送が進
行中は、[画面受信]コマンドにチェック印が付きます。 •
56 ・第 5 章 - 画面転送 Systemwalker Live Help 13.0 ユーザーズガイド
![Page 75: Systemwalker Live Help 13.0 ユーザーズガイドsoftware.fujitsu.com/jp/manual/manualfiles/M060019/B1WW8621/01Z000/... · [Live Help Client]プログラムや[Live Help Expert]プログラ](https://reader030.fdocuments.net/reader030/viewer/2022040715/5e1c2ba56cbe3c059d0b2aa3/html5/thumbnails/75.jpg)
クライアントのアプリケーションやデスクトップを操作するため
にリモート操作を使いたい場合は、[リモート操作]ボタンをクリッ
クします。詳細は、「第 3 章 - リモート操作」を参照してください。 セッションのほかのメン
バーに自分の画面を見せ
ることができます。
クライアントに自分の画面を見せたい場合は、次に説明するよう
に画面転送を開始するいくつかの方法が選べます。一番便利な方
法を選んでください。画面送信が始まると、クライアントは[Live Help]ウィンドウ内で、エキスパートのコンピュータ画面を見るこ
とになります。
エキスパートからの画面送信を開始するには、以下のいずれかの
操作をしてください。
ツールバーの[画面送信]ボタンをクリックします。
エキスパートの[画面送信]ボタンは、画面送信が進行中は
押されたままになります。
•
[ツール]-[画面送信]コマンドを選択します。画面送信が進
行中は、[画面送信]コマンドにチェック印が付きます。 •
重要な注意
-リモート操作を利用しているときは、画面送信を始める前にリモート操作を停止させてください。[リモート操作]ボタンをクリックするだけで済みます。
-クライアントがエキスパートの画面に表示されるものを全部は見ることができないケースが 1 つだけあります。Live Help の各種ダイアログボックスがエキスパートの画面に表示される場合、画面送信は一時的に停止します。[Live Help拡張ファイル転送]ウィンドウはこの例です。拡張ファイル転送が終了すると、画面送信が再開されます。
- [Live Help Monitor]プログラムには、画面送信機能がありません。クライアントに画面送信するには、[Live Help Expert]プログラムを使ってください。詳しくは、「第 11 章 - Live Help Monitor」を参照してください。
受信した画面の見え方 セッションが始まると、クライアントからの画面送信は自動的に始
まり、エキスパートの[Live Help Expert]ウィンドウはクライアント
の画面の内容を表示します。セッション名(通常はクライアントの
名前)がこのウィンドウのタイトルバーに表示されます。
クライアントの画面が変化すると、その度にその変更を見ることが
できます。クライアントがマウスを動かしたり、アプリケーション
を起動したり、ファイルを開いたり、文書を更新したり、図を変更
したり、メニューやコマンドを選択したりするのをエキスパートは
見ているわけです。
[Live Help Expert]ウィンドウは移動したり、大きさを変えたり、ア
イコン化したり、 大化したりできます。例えば、クライアントの
Systemwalker Live Help 13.0 ユーザーズガイド 第 5 章 - 画面転送 ・ 57
![Page 76: Systemwalker Live Help 13.0 ユーザーズガイドsoftware.fujitsu.com/jp/manual/manualfiles/M060019/B1WW8621/01Z000/... · [Live Help Client]プログラムや[Live Help Expert]プログラ](https://reader030.fdocuments.net/reader030/viewer/2022040715/5e1c2ba56cbe3c059d0b2aa3/html5/thumbnails/76.jpg)
画面を受信しながら、自分のコンピュータで動作しているほかのア
プリケーションの動作を監視したり、操作したりするために、[Live Help Expert]ウィンドウを小さくすることができます。
クライアントの画面を見ることはできても、リモート操作権を持た
ない限り、クライアントの画面に変更を加えることはできません。
サポートセッションの開始時点では、リモート操作権が自動的に得
られます。詳細は、「第 3 章 - リモート操作」を参照してください。
[画面送信]機能を使ってクライアントにエキスパートの画面を見
せる場合、クライアントのコンピュータでは、[Live Help]ウィンド
ウが開かれます。クライアントは、エキスパートの画面に表示され
るものを、マウスの動きなどを含め、すべて見ることになります。
クライアントはリモート操作をすることはできません。クライアン
トの画面上の[Live Help]ウィンドウは、画面送信を停止するまで開
かれたままになります。
異なる画面解像度 クライアントよりエキスパートの画面解像度が低い場合は、Live Help は[Live Help Expert]ウィン
ドウにスクロールバーを追加して情報を失わないようにします。
エキスパートが、クライアントとは異なる画面解像度を使ってい
ても心配はいりません。Live Help は、表示方法を自動的に調整す
るので、クライアントの画面に表示されるすべての内容にアクセ
スできます。例えば、クライアントの画像がスーパーVGA(1024×768)であり、エキスパートの画像が VGA(640×480)である場合は、
スクロールバーが[Live Help Expert]ウィンドウに追加されます。ス
クロールバーを使うと、クライアントの画面の下隅や右隅の内容
も見ることができます。エキスパートの画像の解像度がクライア
ントのものと同じかそれより高い場合は、調整は必要ありません。
さらに、[表示]-[ウィンドウに合わせる]コマンドを選択すれば、
Live Help は受信画面を[Live Help Expert]ウィンドウのサイズに合
わせて表示します。この機能を使えば、エキスパートの画面解像度
がクライアントと違っていても、クライアントの画面全体を見るこ
とができます。[ウィンドウに合わせる]機能が使われると、受信画
面が縮小されることに注意してください。解像度が落ちることによ
り、リモート操作するのが困難になる場合があります。
注意: Live Help のデフォルトの画面解像度や色数の扱い方の変更方法については、「第 10 章 - 設定の変更」-「[Live Help Expert]プログラムの設定」-「画面送信方式とパフォーマン
スの設定」を参照してください。
画面全体に表示 画面全体に表示すると、タイトルバー、スクロールバー、メニューバーが除かれ、クライアントの画面を広く見ることができます。
[Live Help Expert]ウィンドウは、ウィンドウ枠付き表示から画面全
体に表示するように変更することもできます。
[Live Help Expert]ウィンドウを画面全体に表示するには、次のいず
れかの操作を行ってください。
[画面全体に表示]ボタンをクリックする。 •
58 ・第 5 章 - 画面転送 Systemwalker Live Help 13.0 ユーザーズガイド
![Page 77: Systemwalker Live Help 13.0 ユーザーズガイドsoftware.fujitsu.com/jp/manual/manualfiles/M060019/B1WW8621/01Z000/... · [Live Help Client]プログラムや[Live Help Expert]プログラ](https://reader030.fdocuments.net/reader030/viewer/2022040715/5e1c2ba56cbe3c059d0b2aa3/html5/thumbnails/77.jpg)
• [表示]-[画面全体に表示]コマンドを選択する。
•
•
リモート操作をしていない状態で、マウスの右ボタンをダ
ブルクリックする。
タイトルバー、スクロールバー、メニューバーは取り去られ、画面
全体にクライアントの画面が表示されます。
この表示方法で、マウスを画面の上端に動かすと[Live Help Expert]メニュー(セッション、表示、ツール、オプション、ヘルプ)を一覧
表示するポップアップメニューが表示されます。ポップアップメニ
ューを閉じるにはメニューの外側をマウスでクリックするか、
[ESC]キーを押してください。 「隠れた部分」の情報を見るために、マウスポインタを画面の端に動かすことによって、「パン」するか、シフトすることができます。
クライアントが、エキスパートより高いビデオ解像度を使ってい
る場合、エキスパートはクライアントの画面の全体を見ることが
できません。画面全体に表示するように切り替えたとき、クライ
アントの画面の右端と、下端の部分が表示されません。受信して
いる画面の隠れた部分を見るためには、マウスポインタを画面の
端(例えば、右端)から隠れた部分に向けて動かしてください。その
領域に画面データがあれば、受信画面が今まで隠れていた部分に
パンします。
画面全体での表示からウィンドウ表示に戻すには、次のいずれかの
操作を行ってください。
[画面全体に表示]ボタンをクリックする。
[表示]-[画面全体に表示]コマンドを選択する。 •
•
•
リモート操作をしていない状態で、マウスの右ボタンをダ
ブルクリックする。
タイトルバーやメニューバーが表示されます。
ウィンドウに合わせて表示 Live Help はエキスパート
のウィンドウのサイズに合わせてクライアントの画面を縮小して表示することができます。
クライアントのコンピュータからの受信画面を、[Live Help Expert]ウィンドウの大きさに合わせて表示することができます。この機
能は、クライアントの画面を[Live Help Expert]の画面に合わせて縮
小表示します。受信画面が縮小されますので、リモート操作が困
難になる場合がありますので、注意してください。 また、画面を縮小表示するためにより多くの CPU パワーを必要と
するため、マシンの負荷が高くなります。
[Live Help Expert]ウィンドウに合わせて受信画面を縮小表示する
には、以下の操作を行ってください。
[表示]-[ウィンドウに合わせる]コマンドを選択する。
画面共有上の注意 画面共有セッションを一層効果的に利用するための注意をご紹介
しましょう。
Systemwalker Live Help 13.0 ユーザーズガイド 第 5 章 - 画面転送 ・ 59
![Page 78: Systemwalker Live Help 13.0 ユーザーズガイドsoftware.fujitsu.com/jp/manual/manualfiles/M060019/B1WW8621/01Z000/... · [Live Help Client]プログラムや[Live Help Expert]プログラ](https://reader030.fdocuments.net/reader030/viewer/2022040715/5e1c2ba56cbe3c059d0b2aa3/html5/thumbnails/78.jpg)
性能に影響してくる Live Help のデフォルトの画面送信方式を変更することができます。
•
•
•
•
•
•
画面送信が実行されている間、Live Help は 大の性能が得
られるように、情報圧縮や画面の変化の抽出を行います。
しかし、必要に応じて、Live Help のデフォルトの画面送信
方式を変更することができます。詳細は、「第 10 章 - 設定
の変更」-「[Live Help Expert]プログラムの設定」-「画面送
信方式とパフォーマンスの設定」を参照してください。
このダイアログボックスは、画面送信時の送信色数を減ら
したり、壁紙の送信を停止したりする選択にも使えます。 画面送信を行う前に送信する画面の準備をしておくのが賢明です。
エキスパートからの画面送信を開始する前に、あらかじめ
準備しておいた方が効率的です。もちろん、セッションに
参加する前に準備作業をしたい場合もあるでしょう。
例えば、ドキュメントやトレーニング資料のある部分を見
せたい場合は、アプリケーションをロードし、ファイルを
開き、対応するページに移動し、それから画面送信を開始
します。この作業を 初にしておくと、セッションにかか
るかなりの時間を節約できます(クライアントは、エキスパ
ートが説明したい部分を表示するまでの手順を見ること
に興味はないでしょう)。
また、個人的な文書を開く必要があり、クライアントには
その特定のページだけを見てほしい場合も同様です(その
ページに移動する間は画面送信を停止し、準備ができたら
再開します)。 画面送信を開始する前に、機密データのウィンドウは閉じるか、アイコン化してください。
エキスパートからの画面送信を起動する場合は、自分の画
面に表示されるものはすべてほかのセッションメンバー
が見ることを忘れてはいけません。
画面転送にフロート化したツールバーが含まれないよう
にするため、ツールバーを[Live Help Expert]ウィンドウに
一時的に取り付けることもできます。詳細は、「第 10 章 - 設定の変更」-「[Live Help Expert]プログラムの設定」-「ツ
ールバー」を参照してください。
画面のウィンドウの一部には、機密のデータがあるかもし
れません。その情報を見せないようにするには、画面送信
を起動する前にそのアプリケーションは閉じるか、それら
のウィンドウをアイコン化するということを忘れないで
ください。
画面転送の終了 画面転送の終了は、その開始と同じように簡単です。
クライアントからの画面受信を停止するには、次のいずれかの方法
をとります。
60 ・第 5 章 - 画面転送 Systemwalker Live Help 13.0 ユーザーズガイド
![Page 79: Systemwalker Live Help 13.0 ユーザーズガイドsoftware.fujitsu.com/jp/manual/manualfiles/M060019/B1WW8621/01Z000/... · [Live Help Client]プログラムや[Live Help Expert]プログラ](https://reader030.fdocuments.net/reader030/viewer/2022040715/5e1c2ba56cbe3c059d0b2aa3/html5/thumbnails/79.jpg)
• [画面受信]ボタンをクリックする。
[ツール]-[画面受信]コマンドを選択する。 •
•
クライアントへの画面送信を停止するには、次のいずれかの方法を
とります。
[画面送信]ボタンをクリックする。
[ツール]-[画面送信]コマンドを選択する。 •
画面送信は即座に停止し、ボタンは元に戻ります。クライ
アントのコンピュータで[Live Help]ウィンドウが閉じられ
ます。
Systemwalker Live Help 13.0 ユーザーズガイド 第 5 章 - 画面転送 ・ 61
![Page 80: Systemwalker Live Help 13.0 ユーザーズガイドsoftware.fujitsu.com/jp/manual/manualfiles/M060019/B1WW8621/01Z000/... · [Live Help Client]プログラムや[Live Help Expert]プログラ](https://reader030.fdocuments.net/reader030/viewer/2022040715/5e1c2ba56cbe3c059d0b2aa3/html5/thumbnails/80.jpg)
![Page 81: Systemwalker Live Help 13.0 ユーザーズガイドsoftware.fujitsu.com/jp/manual/manualfiles/M060019/B1WW8621/01Z000/... · [Live Help Client]プログラムや[Live Help Expert]プログラ](https://reader030.fdocuments.net/reader030/viewer/2022040715/5e1c2ba56cbe3c059d0b2aa3/html5/thumbnails/81.jpg)
第 6 章 - 拡張ファイル転送
自分のコンピュータとリモートコンピュータとの間でファイルを送受信できます。
リモートコンピュータにファイルを送信したり、フォルダ内のす
べてのファイルを送信したりするには、「拡張ファイル転送」機能
を使ってください。リモートコンピュータのファイルを受信した
り、ファイルシステムを操作したりすることもできます。 拡張ファイル転送機能は、エキスパートとクライアントの組み合わせにおいてのみ利用できます。エキスパート同士のセッションでは本機能は利用できません。
拡張ファイル転送機能は、リモートコンピュータのファイルを更新
したり、後でオフライン分析するためにリモートコンピュータのフ
ァイルを取得したりする作業を簡単にします。
[Live Help 拡張ファイル転送]ウィンドウはローカルファイルシス
テムと、リモートファイルシステムの 2 つのファイルシステムを表
示します。2 つのリストは、Windows®のエクスプローラと同様の
形式で表示され、マウスを使って希望するファイルやフォルダに移
動することができます。送信するファイルを選択したり、送信先の
フォルダを指定したりできます。拡張ファイル転送機能は、ドラッ
グアンドドロップ操作を含め、Windows®のエクスプローラと同様
に操作できます。 自分やリモートのファイルシステムに対して、削除、フォルダ作成、ファイル名変更などを実行できます。
ファイルの受信に加えて、ファイルやフォルダを削除したり、新
たなフォルダを作成したり、ファイル名やフォルダ名を変更した
りできます。ファイル操作やファイルの上書きを直前に確認する、
セキュリティオプションもあります。既にファイルが存在する場
合は、 新のファイルだけを送信することもできます。 拡張ファイル転送にはファイルやフォルダの比較機能もあります。
上記のファイル操作に加えて、拡張ファイル転送は、自分とリモ
ートのコンピュータ間でファイルやフォルダを比較する機能を提
供します。この機能を使って、リモートファイルシステムを簡単
に調査できるようになります。
エキスパートが[Live Help 拡張ファイル転送]ウィンドウを操作し
ている間、クライアントがその操作内容を見ることはありません。
しかし、エキスパートがファイル送信を始めると、エキスパートも
クライアントも送信の進行状況を見ることができます。
ほかのエキスパートがセッションに参加していても、それらの人は
[Live Help 拡張ファイル転送]ウィンドウや、[ファイル転送状況]ダイアログボックスを見ることはありません。
Systemwalker Live Help 13.0 ユーザーズガイド 第 6 章 - 拡張ファイル転送 ・ 63
![Page 82: Systemwalker Live Help 13.0 ユーザーズガイドsoftware.fujitsu.com/jp/manual/manualfiles/M060019/B1WW8621/01Z000/... · [Live Help Client]プログラムや[Live Help Expert]プログラ](https://reader030.fdocuments.net/reader030/viewer/2022040715/5e1c2ba56cbe3c059d0b2aa3/html5/thumbnails/82.jpg)
注意: -V5.0 およびこれ以前の[Live Help Client]プログラムが実行されているリモートコンピュータに接続した場合は、異なる拡張ファイル転送が起動されます。この拡張ファイル転送は、旧バージョンの[Live Help Client]プログラムと互換性があり、操作性は旧バージョンの[Live Help Client]プログラムと同様です。詳細は、「付録 B - 旧バージョン対応の拡張ファイル転送」を参照してください。 V5.2 の[Live Help Client]プログラムが実行されているリモートコンピュータに接続した場合は、本拡張ファイル転送が起動されますが、「ファイル、フォルダまたはドライブの比較」機能は使用できません。 -Live Help の拡張ファイル転送機能を利用する場合、ログオンユーザが Windows の COM セキュリティに対してアクセスできる権限を持っている必要があります。 Live Help は、Windows の COM セキュリティの設定において、既定の設定に沿って動作します。Live Help で独自の COM セキュリティを設定すると、システム管理者の COM セキュリティ設定の思想に反した動作を行う可能性があるためです。 Windows において COM セキュリティが初期設定のままの場合は Live Help は正常に動作します。COM セキュリティの設定を変更した場合は、動作しなくなる場合がありますので注意してください。 -「セッションの録画」機能で録画中に拡張ファイル転送機能を利用した場合、拡張ファイル転送機能の起動中は録画が行われません。これは、拡張ファイル転送機能の起動中には、[Live Help Client]プログラムから[Live Help Expert]プログラムに画面情報が転送されないためです。 - 拡張ファイル転送機能では、4GB 以上のファイルをサポートしていません。4GB 以上のファイルを表示させた場合、4GB未満(ファイルサイズ÷4GB(4,264,967,296byte) の剰余値)で表示されます。また、4GB 以上のファイルを転送した場合は、転送中のダイアログが表示されたままファイル転送が完了しません。
[Live Help 拡張ファイル転送]ウィンドウの表示 リモートコンピュータにファイルを送信したり、リモートコンピュ
ータのファイルを受信したりしたい場合は、次のどちらかの操作を
して、[Live Help 拡張ファイル転送]ウィンドウを表示してください。
[拡張ファイル転送]ボタンをクリックする。 •
[ツール]-[拡張ファイル転送]コマンドを選択する。 •
[Live Help 拡張ファイル転送]ウィンドウがエキスパートの画面に
開かれます。エキスパートがこのウィンドウを操作している間、ク
64 ・ 第 6 章 - 拡張ファイル転送 Systemwalker Live Help 13.0 ユーザーズガイド
![Page 83: Systemwalker Live Help 13.0 ユーザーズガイドsoftware.fujitsu.com/jp/manual/manualfiles/M060019/B1WW8621/01Z000/... · [Live Help Client]プログラムや[Live Help Expert]プログラ](https://reader030.fdocuments.net/reader030/viewer/2022040715/5e1c2ba56cbe3c059d0b2aa3/html5/thumbnails/83.jpg)
ライアントもセッションに参加しているほかのエキスパートも、そ
の操作内容を見ることはありません。
[Live Help 拡張ファイル転送]ウィンドウ [Live Help 拡張ファイル転送]ウィンドウは、タイトルバー、メニュ
ーバー、ツールバー、アプリケーション表示領域そしてステータス
バーからなっています。
メニュー [Live Help 拡張ファイル転送]ウィンドウのメニューには、[ファイ
ル]、[表示]、[オプション]、[ウィンドウ]および[ヘルプ]があります。
[ファイル]メニューを使って、フォルダの作成、フォルダ
やファイルの削除、ファイルやフォルダの名前の変更、フ
ァイルやフォルダの受信、ファイルやフォルダの送信、ロ
ーカルファイル、フォルダまたはドライブとリモートファ
イル、フォルダ、あるいはドライブの比較、比較結果の保
存、そして拡張ファイル転送の終了ができます。
•
•
•
[表示]メニューを使って、[ローカルファイルシステム]、[リモートファイルシステム]そして[比較結果]サブウィンド
ウの表示を制御できます。
[オプション]メニューは、エキスパートやクライアントが
行うファイル操作の確認の設定や、比較操作の設定を変更
するときに使ってください。例えば、セキュリティに配慮
が必要な場合、エキスパートはクライアントにファイル操
作や、上書きの承認を求めることができます。
Systemwalker Live Help 13.0 ユーザーズガイド 第 6 章 - 拡張ファイル転送 ・ 65
![Page 84: Systemwalker Live Help 13.0 ユーザーズガイドsoftware.fujitsu.com/jp/manual/manualfiles/M060019/B1WW8621/01Z000/... · [Live Help Client]プログラムや[Live Help Expert]プログラ](https://reader030.fdocuments.net/reader030/viewer/2022040715/5e1c2ba56cbe3c059d0b2aa3/html5/thumbnails/84.jpg)
• [ウィンドウ]メニューは、[Live Help 拡張ファイル転送]ウィンドウ内でサブウィンドウの配置を変更するために使
うことができます。
拡張ファイル転送の操作方法について知りたいときは、[ヘルプ]メニューを使ってください。
•
ツールバー 拡張ファイル転送のツールバーには以下のボタンが配置されます。
ボタン 説明
1 つ上の階層へ - 現在選択されているフォルダか
ら 1 つ上の階層のフォルダに移動します。[表示]-[1つ上の階層へ]コマンドと同じです。
最新の情報に更新 - アクティブなサブウィンドウ
の内容を 新の情報に更新します。[表示]-[ 新の情
報に更新]コマンドと同じです。
フォルダの新規作成 - アクティブなサブウィンド
ウの現在のパスに新規のフォルダを作成します。[ファイル]-[フォルダの新規作成]コマンドと同じです。
削除 - アクティブなサブウィンドウで選択された
ファイルやフォルダを削除します。[ファイル]-[削除]コマンドと同じです。
名前の変更 - アクティブなサブウィンドウで選択
されたファイルやフォルダの名前を変更します。[ファイル]-[名前の変更]コマンドと同じです。
送信 - [ローカルファイルシステム]サブウィンド
ウで選択されたファイルやフォルダを、[リモートフ
ァイルシステム]サブウィンドウの現在のパスにコピ
ーします。[ファイル]-[送信]コマンドと同じです。
受信 - [リモートファイルシステム]サブウィンド
ウで選択されたファイルやフォルダを、[ローカルフ
ァイルシステム]サブウィンドウの現在のパスにコピ
ーします。[ファイル]-[受信]コマンドと同じです。
比較 - [ローカルファイルシステム]および[リモー
トファイルシステム]サブウィンドウで選択されたド
ライブやフォルダを比較します。[ファイル]-[比較]コマンドと同じです。
サブウィンドウ
拡張ファイル転送が起動されると、[Live Help 拡張ファイル転送]ウィンドウには、 初 2 つのサブウィンドウが表示されます。それ
らは、[ローカルファイルシステム]および[リモートファイルシステ
ム]サブウィンドウです。[比較結果]と言う名前の第三のサブウィン
66 ・ 第 6 章 - 拡張ファイル転送 Systemwalker Live Help 13.0 ユーザーズガイド
![Page 85: Systemwalker Live Help 13.0 ユーザーズガイドsoftware.fujitsu.com/jp/manual/manualfiles/M060019/B1WW8621/01Z000/... · [Live Help Client]プログラムや[Live Help Expert]プログラ](https://reader030.fdocuments.net/reader030/viewer/2022040715/5e1c2ba56cbe3c059d0b2aa3/html5/thumbnails/85.jpg)
ドウは、比較操作が行われるか、[ウィンドウ]-[比較結果]コマン
ドが選択された場合に表示されます。
[ローカルファイルシステム]および[リモートファイルシステム]サブウィンドウは、ローカルファイルシステムおよびリモートファイ
ルシステムの内容を表示します。[比較結果]サブウィンドウは、比
較操作の結果を表示します。詳細は、「[ファイルシステム]サブウ
ィンドウ」および「[比較結果]サブウィンドウ」を参照してください。
[ファイルシステム]サブウィンドウ [ローカルファイルシステム]および[リモートファイルシステム]サブウィンドウは、それぞれローカルファイルシステムおよびリモー
トファイルシステムの内容を表示します。
それぞれの[ファイルシステム]サブウィンドウの上端には、[タイト
ル]バーと[パス]バーが配置されます。それぞれの[ファイルシステ
ム]サブウィンドウの左側には、ファイルシステムのフォルダ構造
を示す[フォルダツリー]フィールドが配置されます。右側には、フ
ォルダツリーの選択された項目に含まれる、ファイル、フォルダそ
してドライブの一覧を表示する、[ファイルリスト]フィールドが配
置されます。ファイルリストには、各ファイルまたはフォルダの名
前、サイズ、種類、更新日時と属性、あるいはそれぞれのドライブ
の名前、種類、合計サイズ、空き領域も表示されます。各サブウィ
ンドウの下端にはステータスバーが表示され、どのサブウィンドウ
がアクティブかに応じて、異なる情報が表示されます。
[パス]バー この[パス]バーは、[フォルダツリー]フィールドで選択された項目
の現在のパスを示します。[矢印]ボタンをクリックして、上位のフ
ォルダやドライブ、あるいは他のドライブに移動できます。
[パス]バーは、[表示]-[パスバー]コマンドが選択されているときだ
け表示されます。
[フォルダツリー]フィールド このフィールドは、ファイルシステムのフォルダツリー構造を表示
します。 上位の項目は「マイ コンピュータ」であり、すべてのロ
ーカルドライブと割り当てられたネットワークドライブを含んで
います。
Systemwalker Live Help 13.0 ユーザーズガイド 第 6 章 - 拡張ファイル転送 ・ 67
![Page 86: Systemwalker Live Help 13.0 ユーザーズガイドsoftware.fujitsu.com/jp/manual/manualfiles/M060019/B1WW8621/01Z000/... · [Live Help Client]プログラムや[Live Help Expert]プログラ](https://reader030.fdocuments.net/reader030/viewer/2022040715/5e1c2ba56cbe3c059d0b2aa3/html5/thumbnails/86.jpg)
[ファイルリスト]フィールド [フォルダツリー]フィールドでドライブまたはフォルダが選択さ
れていると、このフィールドはその中に含まれているファイルやフ
ォルダのリストを表示します。また、[フォルダツリー]フィールド
で「マイ コンピュータ」が選択されている場合、アクセス可能なド
ライブのリストを表示します。
このフィールドに含まれる欄は、欄のサイズ変更、並べ替え、表示
形式に関して、Windows®のエクスプローラと同様に動作します。
日付形式は Windows®の地域の設定に従います。含まれる欄は、[フォルダツリー]フィールドで選択された項目によって異なります。
選択された項目が、フォルダまたはドライブであれば、以下の欄が
含まれます。
名前 – この欄は、ファイル、フォルダの名前とその拡張
子を表示します。名前の左側には、ローカル、リモートフ
ァイルシステムに関係なく、ローカルシステムで関連付け
られたアイコンが表示されます。
•
•
•
•
•
•
•
•
•
サイズ – この欄は、それぞれのファイルのサイズを表示
します。
種類 – この欄は、ファイルの Windows®システムに登録さ
れた種類または拡張子、あるいは「フォルダ」であることを
表示します。ローカル、リモートファイルシステムに関係
なく、ローカルシステムで関連付けられた種類が表示され
ます。
更新日時 – この欄は、フォルダやファイルが 後に更新
された日付と時刻を表示します。日時表示形式は、ローカ
ル、リモートファイルシステムに関係なく、ローカルシス
テムの「地域の設定」に従います。
属性 – この欄は、各ファイルやフォルダの属性を"R"(読み
取り専用)、"H"(隠し)、"A"(アーカイブ)、"S"(システム)または"C"(圧縮)の形で表示します。
選択された項目が、「マイ コンピュータ」であれば、以下の欄が含
まれます。
名前 – この欄は、ドライブの名前を表示します。
種類 – この欄は、ドライブの種類を表示します。
合計サイズ – この欄は、それぞれのドライブの合計サイ
ズを表示します。
空き領域 – この欄は、それぞれのドライブの空き領域の
サイズを表示します。
68 ・ 第 6 章 - 拡張ファイル転送 Systemwalker Live Help 13.0 ユーザーズガイド
![Page 87: Systemwalker Live Help 13.0 ユーザーズガイドsoftware.fujitsu.com/jp/manual/manualfiles/M060019/B1WW8621/01Z000/... · [Live Help Client]プログラムや[Live Help Expert]プログラ](https://reader030.fdocuments.net/reader030/viewer/2022040715/5e1c2ba56cbe3c059d0b2aa3/html5/thumbnails/87.jpg)
[ステータス]バー [ファイルシステム]サブウィンドウの下端には、[ステータス]バー
が配置されます。[ステータス]バーは 2 つの窓からなっています。
これらの窓に表示される内容は、サブウィンドウがアクティブか、
非アクティブかで違ってきます。
このサブウィンドウがアクティブで、[フォルダツリー]フィールド
でフォルダまたはドライブが選択されていると、左側の窓は、それ
に含まれるオブジェクトの数を表示します。右側の窓は、[ファイ
ルリスト]フィールドで選択されたオブジェクトの数とその合計サ
イズを表示します。「マイ コンピュータ」が選択されると、左側の
窓は、それに含まれるドライブの数を表示します。右側の窓は、[ファイルリスト]フィールドで選択されたドライブの数を表示します。
このサブウィンドウが非アクティブで、[フォルダツリー]フィール
ドでフォルダまたはドライブが選択されていると、左右の窓は、ド
ライブの空き領域サイズと合計サイズを表示します。「マイ コン
ピュータ」が選択されていると、2 つの窓には何も表示されません。
[比較結果]サブウィンドウ フォルダの比較が終わると、[比較結果]サブウィンドウが開かれ、
比較結果を表示します。
[比較結果]サブウィンドウは、左上に[ローカルフォルダツリー]フィールド、左下に[リモートフォルダツリー]フィールド、右に[比較
結果]フィールド、そして下部に[ステータス]バーを持ちます。
[パス]バー このバーには 2 つの[パス]フィールドが配置されます。それらは、
[ローカルパス]と[リモートパス]です。それぞれのパスは、[フォル
ダツリー]フィールドで選択された項目の現在のパスを示します。
Systemwalker Live Help 13.0 ユーザーズガイド 第 6 章 - 拡張ファイル転送 ・ 69
![Page 88: Systemwalker Live Help 13.0 ユーザーズガイドsoftware.fujitsu.com/jp/manual/manualfiles/M060019/B1WW8621/01Z000/... · [Live Help Client]プログラムや[Live Help Expert]プログラ](https://reader030.fdocuments.net/reader030/viewer/2022040715/5e1c2ba56cbe3c059d0b2aa3/html5/thumbnails/88.jpg)
[矢印]ボタンをクリックして、上位のフォルダやドライブ、あるい
は他のドライブに移動できます。
[パス]バーは、[表示]-[パスバー]コマンドが選択されているときだ
け表示されます。
[フォルダツリー]フィールド [比較結果]サブウィンドウには、2 つの[フォルダツリー]フィール
ドが配置されます。上部に[ローカルフォルダツリー]フィールド、
下部に[リモートフォルダツリー]フィールドが配置されます。 上
位の項目は「マイ コンピュータ」であり、すべてのローカルドライ
ブとマップされたネットワークドライブを含んでいます。
[比較結果]フィールド このフィールドは比較操作の結果を表示します。このフィールドに
含まれる欄は、欄のサイズ変更、並べ替え、表示形式に関して、
Windows®のエクスプローラと同様に動作します。
このフィールドには以下の欄が含まれます。
•
•
•
•
•
名前 – この欄は、比較された項目のファイル名を表示し
ます。ファイル名には、比較しているファイルやフォルダ
の相対パスが含まれています。
種類 – この欄は、ファイルの種類または拡張子を表示し
ます。ローカルシステムで定義されたファイルのタイプが
表示されます。
比較結果 - 比較結果を、「同じ」、「ローカルにのみ存在
する」、「リモートにのみ存在する」、「異なる」で表し
ます。「異なる」場合、更新日時の違いを表す次の内容が
続く場合があります。
リモートの方が新しい - リモートコンピュータの
ファイルが、ローカルコンピュータのファイルより
新しいことを示します。
ローカルの方が新しい - ローカルコンピュータの
ファイルが、リモートコンピュータのファイルより
新しいことを示します。
[ローカルフォルダツリー]フィールドへのドロップ操作は、ファイ
ルの受信操作として働き、[リモートフォルダツリー]フィールドへ
のドロップ操作は、ファイルの送信操作として働きます。
[ステータス]バー [ステータス]バーには、[比較結果]フィールドにリストされたファ
イルに関する情報が表示されます。 左端の窓には、比較されたオ
ブジェクトの数、次の窓には、異なるオブジェクトの数、3 番目の
窓には、リモートファイルシステムにだけあるオブジェクトの数が、
70 ・ 第 6 章 - 拡張ファイル転送 Systemwalker Live Help 13.0 ユーザーズガイド
![Page 89: Systemwalker Live Help 13.0 ユーザーズガイドsoftware.fujitsu.com/jp/manual/manualfiles/M060019/B1WW8621/01Z000/... · [Live Help Client]プログラムや[Live Help Expert]プログラ](https://reader030.fdocuments.net/reader030/viewer/2022040715/5e1c2ba56cbe3c059d0b2aa3/html5/thumbnails/89.jpg)
そして 右端の窓にはローカルファイルシステムにだけあるオブ
ジェクトの数が示されます。
ファイルやフォルダの操作 拡張ファイル転送を使って、エキスパートやクライアントのファイ
ルやフォルダを操作(送信、受信、フォルダの作成、削除、名前の
変更、プロパティを表示)するには、以下で説明する手順に従って
ください。
ファイルやフォルダの送信 リモートコンピュータにファイルやフォルダを送信するには、以下
の手順に従ってください。
1. [ローカルファイルシステム] サブウィンドウで、マウスま
たは [矢印] キーを使って、送信したいファイルが格納さ
れているフォルダまたはドライブに移動します。
2. 1 つのファイルまたはフォルダを選択するには、そのファ
イルまたはフォルダをクリックします。2 つ以上のファイ
ルまたはフォルダを選択するには、[Ctrl]キーを押したまま、
必要なファイルまたはファイルを次々にクリックします。
あるいは、[Shift]キーを押したまま、[矢印]キーまたは
[Page]キーを使って、必要なファイルまたはファイルを選
択します。選択されたファイルやフォルダはどれも強調表
示されます。
3. [リモートファイルシステム] サブウィンドウで、マウスを
使って、送信するファイルやフォルダを格納するフォルダ
またはドライブを選択します。
このボタンをクリックしてリモートコンピュータにファイルやフォルダを送信することもできます。
4. クライアントへの送信を開始するため、 [ファイル] - [送信] コマンドを選択するか、 [送信] ボタンをクリック
します。
あるいは、ステップ 2 で選択したファイルやフォルダをド
ラッグし、ステップ 3 で選択したフォルダまたはドライブ
にドロップします。
5. 何らかのファイル操作の確認オプションが設定されてい
た場合、ダイアログボックスが表示されます。どんなオプ
ションが選択可能かは、「[リモート]オプション」または
「[ローカル]オプション」を参照してください。
6. 送信が進行中は、ステータスを表示するダイアログボック
スがローカルコンピュータとリモートコンピュータの両
方に表示されます。このダイアログボックスは送信済みの
割合を示します。また、このダイアログボックスには、送
信を中断するための[キャンセル]ボタンがあります。
Systemwalker Live Help 13.0 ユーザーズガイド 第 6 章 - 拡張ファイル転送 ・ 71
![Page 90: Systemwalker Live Help 13.0 ユーザーズガイドsoftware.fujitsu.com/jp/manual/manualfiles/M060019/B1WW8621/01Z000/... · [Live Help Client]プログラムや[Live Help Expert]プログラ](https://reader030.fdocuments.net/reader030/viewer/2022040715/5e1c2ba56cbe3c059d0b2aa3/html5/thumbnails/90.jpg)
ファイルやフォルダの受信 リモートコンピュータからファイルやフォルダを受信するには、以
下の手順に従ってください。
1. [リモートファイルシステム] サブウィンドウで、マウスま
たは [矢印] キーを使って、受信したいファイルが格納さ
れているフォルダまたはドライブに移動します。
2. 1 つのファイルまたはフォルダを選択するには、そのファ
イルまたはフォルダをクリックします。2 つ以上のファイ
ルまたはフォルダを選択するには、[Ctrl]キーを押したまま、
必要なファイルまたはファイルを次々にクリックします。
あるいは、[Shift]キーを押したまま、[矢印]キーまたは
[Page]キーを使って、必要なファイルまたはファイルを選
択します。選択されたファイルやフォルダはどれも強調表
示されます。
3. [ローカルファイルシステム] サブウィンドウで、マウスを
使って、受信するファイルを格納するフォルダまたはドラ
イブを選択します。
このボタンをクリックしてリモートコンピュータからファイルやフォルダを受信することもできます。
4. リモートコンピュータからの受信を開始するため、 [ファ
イル] - [受信] コマンドを選択するか、 [受信] ボタンを
クリックします。
あるいは、ステップ 2 で選択したファイルやフォルダをド
ラッグし、ステップ 3 で選択したフォルダまたはドライブ
にドロップします。
5. 何らかのファイル操作の確認オプションが設定されてい
た場合、ダイアログボックスが表示されます。どんなオプ
ションが選択可能かは、「[リモート]オプション」または
「[ローカル]オプション」を参照してください。
6. 受信が進行中は、ステータスを表示するダイアログボック
スがエキスパートとクライアントの両者に表示されます。
このダイアログボックスは受信済みの割合を示します。ま
た、このダイアログボックスには、受信を中断するための
[キャンセル]ボタンがあります。
フォルダの作成 フォルダを新規に作成する手順について簡単に説明します。ここで
は、リモートコンピュータにフォルダを作成する場合を例に説明し
ます。
1. [リモートファイルシステム] フィールドで、マウスまたは [矢印] キーを使って、フォルダを作成したいフォルダまた
はドライブに移動します。
72 ・ 第 6 章 - 拡張ファイル転送 Systemwalker Live Help 13.0 ユーザーズガイド
![Page 91: Systemwalker Live Help 13.0 ユーザーズガイドsoftware.fujitsu.com/jp/manual/manualfiles/M060019/B1WW8621/01Z000/... · [Live Help Client]プログラムや[Live Help Expert]プログラ](https://reader030.fdocuments.net/reader030/viewer/2022040715/5e1c2ba56cbe3c059d0b2aa3/html5/thumbnails/91.jpg)
このボタンをクリックしてフォルダを作成することもできます。
2. [ファイル] - [フォルダの新規作成] コマンドを選択する
か、 [フォルダの新規作成] ボタンをクリックします。フ
ァイルリストに「新しいフォルダ」と言う名前のフォルダ
が作成され、名前が編集可能になります。この編集領域を
使って名前を入力できます。
3. 新しいフォルダ名を入力し、 [Enter] キーを押してくださ
い。フォルダ名が重複したり、誤ったりしていなければフ
ォルダ名が指定した名前に置き換わります。
注意: 名前は空白を含め半角換算で 大 245 文字の長さにできます。ただし、名前には、¥、/、:、*、?、"、<、>、|を含めることはできません。
4. ファイル操作の確認オプションが設定されていた場合、ダ
イアログボックスが表示されます。それ以外では、確認な
しにフォルダが作成されます。
どんなオプションが選択可能かは、「[リモート]オプショ
ン」または「[ローカル]オプション」を参照してください。
ファイルやフォルダの削除 以下では、ファイルやフォルダを削除する手順について簡単に説明
します。ここでは、リモートコンピュータのファイルやフォルダを
削除する場合を例に説明します。
1. [リモートファイルシステム] サブウィンドウで、マウスま
たは [矢印] キーを使って、削除したいファイルまたはフ
ォルダが格納されているフォルダまたはドライブを選択
します。
2. 1 つのファイルまたはフォルダを選択するには、そのファ
イルまたはフォルダをクリックし、強調表示させます。2つ以上のファイルまたはフォルダを選択するには、[Ctrl]キーを押したまま、必要なファイルまたはファイルを次々
にクリックします。あるいは、[Shift]キーを押したまま、[矢印]キーまたは[Page]キーを使って、必要なファイルまたは
ファイルを選択します。選択されたファイルやフォルダは
強調表示されます。
このボタンをクリックして、選択されたファイルやフォルダを削除することもできます。
3. [ファイル] - [削除] コマンドを選択するか、 [削除] ボタンをクリックするか、 [Delete] キーを押します。
4. ファイル操作の確認オプションが設定されていた場合、ダ
イアログボックスが表示されます。それ以外では、確認な
しにファイルやフォルダが削除されます。
どんなオプションが選択可能かは、「[リモート]オプショ
ン」または「[ローカル]オプション」を参照してください。
Systemwalker Live Help 13.0 ユーザーズガイド 第 6 章 - 拡張ファイル転送 ・ 73
![Page 92: Systemwalker Live Help 13.0 ユーザーズガイドsoftware.fujitsu.com/jp/manual/manualfiles/M060019/B1WW8621/01Z000/... · [Live Help Client]プログラムや[Live Help Expert]プログラ](https://reader030.fdocuments.net/reader030/viewer/2022040715/5e1c2ba56cbe3c059d0b2aa3/html5/thumbnails/92.jpg)
ファイルやフォルダの名前の変更 以下では、ファイルやフォルダの名前を変更する手順について簡単
に説明します。ここでは、リモートコンピュータのファイルやフォ
ルダの名前を変更する場合を例に説明します。
1. [リモートファイルシステム] サブウィンドウで、マウスま
たは [矢印] キーを使って、名前を変更したいファイルま
たはフォルダが格納されているフォルダまたはドライブ
を選択します。
2. [ファイルリスト] フィールドで、名前を変更したいファイ
ルまたはフォルダを選択します。
このボタンをクリッ変更することもできます。
3. [ファイル] - [名前の変更] コマンドを選択するか、 [名前の変更] ボタンをクリックします。ファイル名が編集可
能になり、ファイルやフォルダの新しい名前が指定可能に
なります。
4. 新しいファイルまたはフォルダの名前を入力し、 [Enter] キーを押してください。フォルダ名が重複したり、誤った
りしていなければフォルダ名が指定した名前に置き換わ
ります。
注意: 名前は空白を含め半角換算で 大 245 文字の長さにできます。ただし、名前には、¥、/、:、*、?、"、<、>、|を含めることはできません。
5. ファイル操作の確認オプションが設定されていた場合、ダ
イアログボックスが表示されます。それ以外では、確認な
しにファイルやフォルダの名前が変更されます。
どんなオプションが選択可能かは、「[リモート]オプショ
ン」または「[ローカル]オプション」を参照してください。
プロパティ情報の確認 以下では、ファイルやフォルダのプロパティ情報を確認する手順に
ついて説明します。ここでは、リモートコンピュータのファイルや
フォルダのプロパティ情報を確認する場合を例に説明します。
1. [リモートファイルシステム] サブウィンドウで、マウスま
たは [矢印] キーを使って、プロパティ情報を確認したい
ファイルやフォルダのあるフォルダまたはドライブに移
動します。
2. [ファイルリスト] フィールドで、プロパティを確認したい
フォルダまたはファイルを選択します。選択されたフォル
ダまたはファイルが強調表示されます。
3. [ファイル] - [プロパティ] コマンドを選択します。[プロ
パティ]ダイアログボックスが以下の例のように開かれま
す。
74 ・ 第 6 章 - 拡張ファイル転送 Systemwalker Live Help 13.0 ユーザーズガイド
![Page 93: Systemwalker Live Help 13.0 ユーザーズガイドsoftware.fujitsu.com/jp/manual/manualfiles/M060019/B1WW8621/01Z000/... · [Live Help Client]プログラムや[Live Help Expert]プログラ](https://reader030.fdocuments.net/reader030/viewer/2022040715/5e1c2ba56cbe3c059d0b2aa3/html5/thumbnails/93.jpg)
4. [項目] フィールドでプロパティ名を選択すると、プロパテ
ィの値が [値] フィールドに表示されます。
ファイルやフォルダ操作のオプション ローカルおよびリモートコンピュータのファイルやフォルダの操
作の確認について設定することができます。例えば、セキュリティ
への配慮が必要な場合、クライアントがファイル操作を確認するよ
うにすることもできます。
[リモート]オプション エキスパートによるファイル操作や、ファイルの上書き操作につい
て、クライアントに確認を求める場合は、[Live Help 拡張ファイル
転送]ウィンドウの[オプション]-[リモート]コマンドを使ってく
ださい。選択されたオプションを表すサブコマンド名の横にチェッ
ク印がつきます。
これらのオプションはクライアントがセキュリティへの配慮を行
っているときに使われます。
注意: このオプションはリモートコンピュータのユーザに操作の承認を求めるダイアログボックスを表示します。一定時間内に操作を承認しないと、[Live Help Client]プログラムが操作を自動的に拒否します。
無人で運用されているサーバをリモート操作する場合には、[Live Help Client]プログラムを Windows®起動時に自動起動されるサービスとして登録するか、[リモート]オプションを設定しないことで、操作の承認を求めるダイアログボックスを表示しないようにできます。
ファイル操作の承認
このオプションが選択されていると、クライアントはリモートコン
ピュータに影響するファイルやフォルダの操作を承認する必要が
あります。このオプションは、リモートコンピュータでのフォルダ
の作成、フォルダやファイルの削除、フォルダやファイル名の変更、
ファイルの送受信をカバーします。
Systemwalker Live Help 13.0 ユーザーズガイド 第 6 章 - 拡張ファイル転送 ・ 75
![Page 94: Systemwalker Live Help 13.0 ユーザーズガイドsoftware.fujitsu.com/jp/manual/manualfiles/M060019/B1WW8621/01Z000/... · [Live Help Client]プログラムや[Live Help Expert]プログラ](https://reader030.fdocuments.net/reader030/viewer/2022040715/5e1c2ba56cbe3c059d0b2aa3/html5/thumbnails/94.jpg)
これらの操作のどちらか実行しようとすると、クライアントのコン
ピュータの画面にダイアログボックスが表示されます。クラインア
ントは、これらの操作を承認することも拒否することもできます。
クライアントが承認すると、操作が実行されます。クライアントが
拒否すると、エキスパートにはダイアログボックスで通知されます。
上書きの承認
このオプションが選択されていると、クライアントは、ファイル転
送により既存のファイルへの上書きが発生した場合、その承認また
は拒否を行う必要があります。クライアントが承認した場合、ファ
イルは置き換えられ、拒否した場合、エキスパートにはダイアログ
ボックスで通知されます。
[ローカル]オプション ファイル操作や、上書き、エンドユーザへの 新のファイルだけの
転送操作について、エキスパートが確認を行う場合は、[オプショ
ン]-[ローカル]コマンドを使ってください。選択されたオプション
を表すサブコマンド名の横にチェック印がつきます。
ファイル操作の確認
ファイルの転送、削除、あるいは名前の変更を行う前に、確認のた
めのダイアログボックスを表示したい場合には、[ファイル操作の
確認]サブコマンドを選択してください。
上書きの確認
このオプションが選択されていると、リモートコンピュータに同一
名のファイルが存在する場合、ダイアログボックスが表示されます。
ファイルを上書きすることも、しないこともできます。
[リモート]-[上書きの承認]サブコマンドが選択されている場合、
初にクライアントに確認が行われ、エキスパートへの確認は後に
なります。
最新のファイルだけ転送
このオプションを選択していると、リモートコンピュータにファイ
ルを送信時、リモートコンピュータに同一名のファイルが存在する
と、 新の更新日時を持つものだけが送られます。送信しようとす
るファイルの更新日時が、リモートコンピュータ上にある同一名フ
ァイルの更新日時と同じか、古いと送信は行われません。
このオプションが選択されていないと、更新日時の関係なく、すべ
てのファイルがリモートコンピュータに送られます。
リモートコンピュータからファイルを受信する場合には、このオプ
ションは影響しません。この場合、更新日時に関係なく、すべての
ファイルが転送されます。
76 ・ 第 6 章 - 拡張ファイル転送 Systemwalker Live Help 13.0 ユーザーズガイド
![Page 95: Systemwalker Live Help 13.0 ユーザーズガイドsoftware.fujitsu.com/jp/manual/manualfiles/M060019/B1WW8621/01Z000/... · [Live Help Client]プログラムや[Live Help Expert]プログラ](https://reader030.fdocuments.net/reader030/viewer/2022040715/5e1c2ba56cbe3c059d0b2aa3/html5/thumbnails/95.jpg)
[サブフォルダを含める]オプション 選択したフォルダ内のすべてのファイルと、サブフォルダの内容を
転送したい場合、[オプション]-[サブフォルダを含める]コマンド
を選択してください。このオプションは、どちらの方向の転送にも
有効になります。
注意: このオプションは後で説明する比較操作に対しても使われ
ます。
ファイル、フォルダまたはドライブの比較 ローカルコンピュータとリモートコンピュータのファイル、フォル
ダあるいはドライブを比較するには、2 つの方法があります。1 つ
は、[ファイルシステム]サブウィンドウから実施する方法です。も
う 1 つは、[比較結果]サブウィンドウから実施する方法です。後者
の場合、ファイルの比較はできません。
[ファイルシステム]サブウィンドウで比較 以下では、ローカルおよびリモートの[ファイルシステム]サブウィ
ンドウを使ってファイル、フォルダあるいはドライブを比較する手
順について簡単に説明します。
1. [リモートファイルシステム] サブウィンドウで、マウスま
たは [矢印] キーを使って、比較したいファイル、フォル
ダあるいはドライブが格納されているフォルダ、ドライブ
または「マイ コンピュータ」に移動します。
2. [ファイルリスト] フィールドで、比較対象のファイル、フ
ォルダまたはドライブを 1 つ選択します。選択されたファ
イル、フォルダまたはドライブは強調表示されます。
このボタンをクリックして、比較することもできます。
3. 同様に、 [ローカルファイルシステム] サブウィンドウの [ファイルリスト] フィールドで、比較対象のファイル、フ
ォルダまたはドライブを 1 つ選択します。選択されたファ
イル、フォルダまたはドライブは強調表示されます。
4. [ファイル] - [比較] コマンドを選択するか、 [比較] ボタンをクリックします。[比較状況]ダイアログボックスが、
比較の進行状況を表示します。
注意: 比較対象にサブフォルダ(フォルダを比較する場合)またはフォルダ(ドライブを比較する場合)を含めたい場合、[オプション]-[サブフォルダを含める]コマ
ンドを選択してください。
5. 次の例に示す、 [比較結果] サブウィンドウが開かれ、比
較結果を表示します。
Systemwalker Live Help 13.0 ユーザーズガイド 第 6 章 - 拡張ファイル転送 ・ 77
![Page 96: Systemwalker Live Help 13.0 ユーザーズガイドsoftware.fujitsu.com/jp/manual/manualfiles/M060019/B1WW8621/01Z000/... · [Live Help Client]プログラムや[Live Help Expert]プログラ](https://reader030.fdocuments.net/reader030/viewer/2022040715/5e1c2ba56cbe3c059d0b2aa3/html5/thumbnails/96.jpg)
[比較結果]サブウィンドウで比較 以下では、[比較結果]サブウィンドウを使ってフォルダあるいはド
ライブを比較する手順について簡単に説明します。
1. [リモートフォルダツリー] フィールドで、マウスまたは [矢印] キーを使って、比較したいフォルダまたはドライブ
に移動、選択します。選択されたフォルダまたはドライブ
は強調表示されます。
2. 同様に、 [ローカルフォルダツリー] フィールドで、比較
対象のフォルダまたはドライブに移動、選択します。選択
されたフォルダまたはドライブは強調表示されます。
ツールバーのこのボタンをクリックして、比較することもできます。
3. [ファイル] - [比較] コマンドを選択するか、 [比較] ボタンをクリックします。
4. [比較状況] ダイアログボックスが、比較の進行状況を表示
します。
注意: 比較対象にサブフォルダ(フォルダを比較する場合)またはフォルダ(ドライブを比較する場合)を含めたい場合、[オプション]-[サブフォルダを含める]コマ
ンドを選択してください。
5. [比較結果] サブウィンドウが開かれ、比較結果を表示しま
す。
違いの詳細の確認 以下では、比較されたファイルやフォルダの違いの詳細を確認する
手順について説明します。
1. [比較結果] サブウィンドウの [比較結果] フィールドで、
マウスまたは [矢印] キーを使って、違いの詳細を確認し
78 ・ 第 6 章 - 拡張ファイル転送 Systemwalker Live Help 13.0 ユーザーズガイド
![Page 97: Systemwalker Live Help 13.0 ユーザーズガイドsoftware.fujitsu.com/jp/manual/manualfiles/M060019/B1WW8621/01Z000/... · [Live Help Client]プログラムや[Live Help Expert]プログラ](https://reader030.fdocuments.net/reader030/viewer/2022040715/5e1c2ba56cbe3c059d0b2aa3/html5/thumbnails/97.jpg)
たいファイルやフォルダを選択します。選択されたファイ
ルやフォルダが強調表示されます。
2. [ファイル] - [プロパティ] コマンドを選択します。[プロ
パティ]ダイアログボックスが以下の例のように開かれま
す。
3. [項目] フィールドでプロパティ名を選択すると、プロパテ
ィの値が [ローカル] および [リモート] フィールドに表
示されます。
比較結果の保存 [比較結果]サブウィンドウの内容を保存するには、以下の操作を行
ってください。
1. [ファイル] - [比較結果の保存] コマンドを選択します。
2. [ファイル名を付けて保存] ダイアログボックスが開かれ
ます。ファイル名と、保存先を指定します。次に[保存]ボタンをクリックします。
3. 比較結果が、項目がカンマで分割された形式のテキストフ
ァイルとして保存されます。
比較オプション [オプション]-[比較項目]コマンドは、比較操作の設定を行うため
に使ってください。複数の比較項目をこのコマンドを使って選択で
きます。選択された比較項目にはチェックが付けられます。チェッ
クされた比較項目は、デフォルトの比較項目である、サイズ、更新
日時そしてバージョン情報に追加して使われます。
属性 – 選択された場合、ファイルやフォルダの属性が比
較の項目に使われます。 •
• チェックサム – 選択された場合、ファイルのチェックサ
ムを計算した結果が比較の項目に使われます。
Systemwalker Live Help 13.0 ユーザーズガイド 第 6 章 - 拡張ファイル転送 ・ 79
![Page 98: Systemwalker Live Help 13.0 ユーザーズガイドsoftware.fujitsu.com/jp/manual/manualfiles/M060019/B1WW8621/01Z000/... · [Live Help Client]プログラムや[Live Help Expert]プログラ](https://reader030.fdocuments.net/reader030/viewer/2022040715/5e1c2ba56cbe3c059d0b2aa3/html5/thumbnails/98.jpg)
表示オプション [表示]-[比較結果]コマンドを選択し、比較結果を見るためのフィ
ルタを指定できます。フィルタには、「同じファイル」、「ローカル
にのみ存在するファイル」、「リモートにのみ存在するファイル」、
そして「異なるファイル」があります。
同じファイル – 同じファイルとフォルダを表示すること
を指定します。 •
•
•
•
ローカルにのみ存在するファイル – このオプションは、
ローカルコンピュータにだけ存在するファイルを表示す
ることを指定します。
リモートにのみ存在するファイル – このオプションは、
リモートコンピュータにだけ存在するファイルを表示す
ることを指定します。
異なるファイル - 異なるファイルとフォルダを表示する
ことを指定します。
拡張ファイル転送の終了 拡張ファイル転送の利用が終わったら、[Live Help 拡張ファイル転
送]ウィンドウを閉じるために、[ファイル]-[終了して復帰]コマン
ドを選択してください。
80 ・ 第 6 章 - 拡張ファイル転送 Systemwalker Live Help 13.0 ユーザーズガイド
![Page 99: Systemwalker Live Help 13.0 ユーザーズガイドsoftware.fujitsu.com/jp/manual/manualfiles/M060019/B1WW8621/01Z000/... · [Live Help Client]プログラムや[Live Help Expert]プログラ](https://reader030.fdocuments.net/reader030/viewer/2022040715/5e1c2ba56cbe3c059d0b2aa3/html5/thumbnails/99.jpg)
第 7 章 - クリップボード転送
クリップボード転送 クライアントにクリップボードの内容を送信したり、クライアント
のクリップボードの内容を受信したりするには、「クリップボード
転送」機能を使います。セッションにほかのエキスパートが参加し
ているときは、そのエキスパートにクリップボードを送信すること
もできます。
アプリケーションは、さまざまな方法でクリップボードに情報を格
納します。例えば、ドキュメントから段落を「切り取」ったり、「コ
ピー」したりする場合は、パラグラフはクリップボードにコピーさ
れます。それから、ドキュメントの他の部分、または他のアプリケ
ーションに、パラグラフを「貼り付ける」ことができます。
クリップボード転送は、いろいろな局面で利用できます。例えば、
クライアントの設定ファイルの一部を、後で検討したい場合もある
でしょう。ファイル全体を受信する代わりに、リモート操作を使っ
て必要な部分をクライアントのコンピュータのクリップボードに
貼り付け、続いてクリップボード受信をすることもできます。情報
が自分のクリップボードに一度入ると、任意の Windows®アプリケ
ーションや、問題管理データベースに貼り付けることができます。
クリップボード送信は、サポートセッションでデータを提供するの
に便利な方法です。受信者は、ワープロ、表計算アプリケーション、
作図プログラム、または他の Windows®アプリケーションを使って、
受信したデータを簡単に貼り付けることができます。
クリップボード情報の送受信 クリップボード転送は、クリップボードにデータがあるときだけ有効になります。
クリップボードの内容を送信したり、クライアントのクリップボ
ードの内容を受信したりするには、以下の操作を行ってくださ
い。
クリップボードの内容をクライアントに送信するには、次のいずれ
かの操作を行ってください。
[クリップボード送信]ボタンをクリックする •
Systemwalker Live Help 13.0 ユーザーズガイド 第 7 章 - クリップボード転送 ・ 81
![Page 100: Systemwalker Live Help 13.0 ユーザーズガイドsoftware.fujitsu.com/jp/manual/manualfiles/M060019/B1WW8621/01Z000/... · [Live Help Client]プログラムや[Live Help Expert]プログラ](https://reader030.fdocuments.net/reader030/viewer/2022040715/5e1c2ba56cbe3c059d0b2aa3/html5/thumbnails/100.jpg)
• [ツール]-[クリップボード送信]コマンドを選択する。この
機能はほかのエキスパートと情報を共有したい場合も便
利です。
セッションにほかのエキスパートが参加していれば、その人もクリ
ップボードの内容を受信します。
クライアントのクリップボードの内容を受信するには、次のいずれ
かの操作を行ってください。
[クリップボード受信]ボタンをクリックする。 •
[ツール]-[クリップボード受信]コマンドを選択する。 •
クリップボード送信が進行中、送信に関係しているメンバーには転
送状況が示されます。これでクリップボードの内容がどれだけ転送
されたかが分かります。
送信が終了する前に、送信者または受信者は[キャンセル]をクリッ
クして、クリップボード送信を停止することができます。受信者が
[キャンセル]ボタンをクリックしても、ほかのメンバーには続けて
送信されます。送信者が[キャンセル]ボタンをクリックすると、全
員のメンバーに対して送信が停止されます。
送信されたクリップボードのデータは、受信者のクリップボードに
保存されます。
82 ・ 第 7 章 - クリップボード転送 Systemwalker Live Help 13.0 ユーザーズガイド
![Page 101: Systemwalker Live Help 13.0 ユーザーズガイドsoftware.fujitsu.com/jp/manual/manualfiles/M060019/B1WW8621/01Z000/... · [Live Help Client]プログラムや[Live Help Expert]プログラ](https://reader030.fdocuments.net/reader030/viewer/2022040715/5e1c2ba56cbe3c059d0b2aa3/html5/thumbnails/101.jpg)
第 8 章 - メッセージ転送
メッセージの入力と送信 サポートセッションの間、クライアントと電話で話ができないケー
スも考えられます。例えば、電話回線が一本しかなく、それをモデ
ム接続に使う必要がある場合などがそうです。この場合、エキスパ
ートは「メッセージ転送」機能を使って、クライアントにテキストメ
ッセージを送ることができます。
また、エキスパート間で、メッセージ転送機能を使ってお互いにテ
キストメッセージを送ることができます。このテキスト会話機能は、
プライベートな会話やメモに便利です。
メッセージは、全員にまたは特定のメンバーに送ることができます。
メッセージを受けた人は、返信することができます。
注意: 指示モードで接続している場合、メッセージ転送機能は利
用できません。
メッセージの送信 テキストメッセージを入力し、送信するには次の操作をしてくださ
い。
1. [ツール] - [メッセージ転送] コマンドを選択します。
2. [Live Help メッセージ転送] ダイアログボックスが、次の例
のように表示されます。
メッセージは編集テキストボックスに入力します。空白と
句読点を含む半角文字換算で 大 240 文字の入力ができま
す。行の終わりに達すると、次の行に自動的に行送りされ
ます。意図的に改行するには、[Ctrl+Enter]キーを押して
ください。
Systemwalker Live Help 13.0 ユーザーズガイド 第 8 章 - メッセージ転送 ・ 83
![Page 102: Systemwalker Live Help 13.0 ユーザーズガイドsoftware.fujitsu.com/jp/manual/manualfiles/M060019/B1WW8621/01Z000/... · [Live Help Client]プログラムや[Live Help Expert]プログラ](https://reader030.fdocuments.net/reader030/viewer/2022040715/5e1c2ba56cbe3c059d0b2aa3/html5/thumbnails/102.jpg)
注意: [Enter]キーを押すとメッセージが送信されます。メッセージの入力が終わり、受信者を選択するまでは押さないようにして下さい。
3. 次に、受信者を選びます。セッションにほかの 1 人しか参
加していない場合は、その人の名前が[あて先]ドロップダ
ウンリストボックスに表示されます。メンバーがほかにい
る場合は、全員のメンバーにメッセージを送信するために
「全員」、何人かのメンバーを指定するために「選択」、ある
個人宛に送信するにはその人の名前を選びます。
4. メッセージを入力し、受信者を選択した後、 [OK] ボタン
をクリックしてメッセージを送信します。メッセージを送
信せずにダイアログボックスを閉じるには、[キャンセル]ボタンをクリックします。
[あて先]ドロップダウンリストボックスで「選択」を選ぶと、
メッセージが送信される前に[あて先の選択]ダイアログボ
ックスが開かれ、メンバー全員の一覧を表示します。1 人
あるいは数人のメンバーを選ぶことができます。メンバー
を選ぶと、その名前は強調表示されます。複数のメンバー
を選択するには、[Ctrl]キーを押したまま、それぞれの名前
をクリックします。選択を取り消すには、[Ctrl]キーを押し
たままその名前を再びクリックします。
選択したメンバーにメッセージを送るには、[送信]ボタン
をクリックし、メッセージを送らないで終了するには、[キャンセル]ボタンをクリックします。
メッセージへの返信 メッセージを受け取ると、ダイアログボックスは上部にメッセージ
を表示し、返答を入力するための[返信]テキストボックスを下部に
表示します。
メッセージに返答するには、[返信]テキストボックスにテキストを
入力します。行の終わりにきたら、次の行に自動的に行送りされま
す。意図的に改行するには、[Ctrl+Enter]キーを押してください。
[Enter]キーを押すとテキストが送信されますので、入力が終わり
受信者を選択するまでは押さないように気を付けてください。
メッセージの送信の項で説明した方法で受信者を選択します。返答
を送信するには[返信]ボタンをクリックし、返答しない場合は[キャ
ンセル]ボタンをクリックします。
84 ・ 第 8 章 - メッセージ転送 Systemwalker Live Help 13.0 ユーザーズガイド
![Page 103: Systemwalker Live Help 13.0 ユーザーズガイドsoftware.fujitsu.com/jp/manual/manualfiles/M060019/B1WW8621/01Z000/... · [Live Help Client]プログラムや[Live Help Expert]プログラ](https://reader030.fdocuments.net/reader030/viewer/2022040715/5e1c2ba56cbe3c059d0b2aa3/html5/thumbnails/103.jpg)
注意: メッセージ転送のダイアログボックスは、約 30 秒間入力操作が行われない場合、自動的に消去されます。[Live Help Client]で、起動方式が[サービス自動起動]に設定されている場合は、約 5 秒後に消去されます。 これは、ユーザが一時的に離席していても、セッションを進行させるためです。
Systemwalker Live Help 13.0 ユーザーズガイド 第 8 章 - メッセージ転送 ・ 85
![Page 104: Systemwalker Live Help 13.0 ユーザーズガイドsoftware.fujitsu.com/jp/manual/manualfiles/M060019/B1WW8621/01Z000/... · [Live Help Client]プログラムや[Live Help Expert]プログラ](https://reader030.fdocuments.net/reader030/viewer/2022040715/5e1c2ba56cbe3c059d0b2aa3/html5/thumbnails/104.jpg)
![Page 105: Systemwalker Live Help 13.0 ユーザーズガイドsoftware.fujitsu.com/jp/manual/manualfiles/M060019/B1WW8621/01Z000/... · [Live Help Client]プログラムや[Live Help Expert]プログラ](https://reader030.fdocuments.net/reader030/viewer/2022040715/5e1c2ba56cbe3c059d0b2aa3/html5/thumbnails/105.jpg)
第 9 章 - セッションの録画・再生
セッションの録画・再生機能を使って、セッション終了後に操作内
容を確認したり、オフラインで操作内容を分析したりすることがで
きます。
注意: - セッションの録画は、V11.0 以降の[Live Help Client] プログラムが実行されているリモートコンピュータに接続した場合にのみ有効となります。
- 13.0 で録画したセッション内容は、13.0 以降の[Live Help Replay]プログラムで再生できます。
- 「セッションの録画」機能で録画中に拡張ファイル転送機能を利用した場合、拡張ファイル転送機能の起動中は録画が行われません。これは、拡張ファイル転送機能の起動中には、[Live Help Client]プログラムから[Live Help Expert]プログラムに画面情報が転送されないためです。
録画方式 録画方式には、通常の録画とセッション開始時からの録画がありま
す。 それぞれについて、以下に説明します。
通常の録画 クライアントとのセッション中に手動で録画を開始する方法です。
自由なタイミングで録画を開始できるため、残しておきたい操作だ
けを録画する場合などに使用します。 録画の開始方法は、「録画を開始する」を参照してください。
セッション開始時から録画 クライアントとのセッション開始時に自動的に録画を開始する方
法です。セッション開始直後からの操作内容を記録したい場合に使
用します。 セッション開始時から録画するための設定方法は、「セッション録
画の設定」-「録画方式の設定」を参照してください。
Systemwalker Live Help 13.0 ユーザーズガイド 第 9 章 - セッションの録画・再生 ・ 87
![Page 106: Systemwalker Live Help 13.0 ユーザーズガイドsoftware.fujitsu.com/jp/manual/manualfiles/M060019/B1WW8621/01Z000/... · [Live Help Client]プログラムや[Live Help Expert]プログラ](https://reader030.fdocuments.net/reader030/viewer/2022040715/5e1c2ba56cbe3c059d0b2aa3/html5/thumbnails/106.jpg)
保存方式 保存方式には、手動保存と自動保存があります。 それぞれについて、以下に説明します。
手動保存 セッションデータファイルに任意の名前を付けて保存する方法で
す。 録画を停止すると、「名前を付けて保存」ダイアログボックスが表
示されます。セッション内容を保存する場合は、任意の名前を入力
して「保存」ボタンをクリックします。デフォルトのファイル名は、
「SesRec.lhs」です。セッション内容を保存しない場合は、「キャ
ンセル」ボタンをクリックします。
自動保存 セッションデータファイルを、あらかじめ指定されたフォルダに、
ファイル名を自動生成して保存する方法です。1時間以上連続して
録画する場合は、1時間毎にセッション内容を保存します。 ファイル名のフォーマットについては、以下の表を参照してくださ
い。 自動保存されるファイル名のフォーマット: lhsesrec-username-YYYYMMDD-nnn.lhs キーワード 意味 lhsesrec シグネチャ(固定文字列) username 接続先のユーザ名 YYYYMMDD 年月日 nnn 001 から 999 までの通し番号
録画を停止する、又は録画時間が1時間を経過すると、セッション
データファイルが指定したフォルダに保存されます。ファイル名の
通し番号が 999 まで使われている場合は、次のようなメッセージボ
ックスが表示されます。
88 ・ 第 9 章 - セッションの録画・再生 Systemwalker Live Help 13.0 ユーザーズガイド
![Page 107: Systemwalker Live Help 13.0 ユーザーズガイドsoftware.fujitsu.com/jp/manual/manualfiles/M060019/B1WW8621/01Z000/... · [Live Help Client]プログラムや[Live Help Expert]プログラ](https://reader030.fdocuments.net/reader030/viewer/2022040715/5e1c2ba56cbe3c059d0b2aa3/html5/thumbnails/107.jpg)
「はい」ボタンをクリックすると、「名前を付けて保存」ダイアロ
グボックスが表示されます。「キャンセル」ボタンをクリックする
と、録画したセッション内容は破棄されます。 自動保存するための設定方法は、「セッション録画の設定」-「保
存方式の設定」を参照してください。
録画の上限時間 録画を停止させるまでの時間です。 通常の録画の場合は、録画開始時に表示される「録画」ダイアログ
ボックスで設定し、セッション開始時からの録画の場合は、「セッ
ション録画の設定」ダイアログボックスで設定します。 入力できる値は、30 秒から 2 時間です。 上限時間を設定しなかった場合、手動保存では 2 時間で録画を停止
します。自動保存では録画が停止されるまで録画を続けます。
注意: 録画中にシステムの日時を変更しないでください。録画中にシステムの日時を変更すると、設定した上限時間通りに停止処理が行われません。
Systemwalker Live Help 13.0 ユーザーズガイド 第 9 章 - セッションの録画・再生 ・ 89
![Page 108: Systemwalker Live Help 13.0 ユーザーズガイドsoftware.fujitsu.com/jp/manual/manualfiles/M060019/B1WW8621/01Z000/... · [Live Help Client]プログラムや[Live Help Expert]プログラ](https://reader030.fdocuments.net/reader030/viewer/2022040715/5e1c2ba56cbe3c059d0b2aa3/html5/thumbnails/108.jpg)
録画を開始する 録画を開始するには、次のどちらかの操作を行います。
[録画開始]ボタンをクリックする。 ツールバーカスタマイズ機能を利用して、ツールバーに[録画開始]ボタンを追加することができます。
ツールバーのカスタマイズ方法については、「第 10 章 - 設定の変更」―「ツールバー構成のカスタマイズ」を参照してください。
•
[ツール]-[録画開始]コマンドを選択する。 •
上記どちらかの操作をすると、「録画」ダイアログボックスが表示
されます。
「録画」ダイアログボックスでは、30 秒から 2 時間の範囲で録画
の上限時間を設定することができます。上限時間を設定しなかった
場合、2 時間で録画を停止します。 「録画」ダイアログボックスで 「録画」ボタンをクリックすると、
録画が開始されます。
録画が開始されると、[Live Help Expert]画面のステータスバーにあ
る「録画経過時間」のアイコンが点滅し、経過時間がカウントされ
ます。
録画を一時停止する 録画を一時停止するには、次のどちらかの操作を行います。
[録画一時停止]ボタンをクリックする。 ツールバーカスタマイズ機能を利用して、ツールバーに [録画一時停止]ボタンを追加することができます。
•
[ツール]-[録画一時停止]コマンドを選択する。 •
録画を一時停止すると、[Live Help Expert]画面のステータスバーに
ある「録画経過時間」のアイコンが一時停止状態になり、経過時間
のカウントも停止します。
90 ・ 第 9 章 - セッションの録画・再生 Systemwalker Live Help 13.0 ユーザーズガイド
![Page 109: Systemwalker Live Help 13.0 ユーザーズガイドsoftware.fujitsu.com/jp/manual/manualfiles/M060019/B1WW8621/01Z000/... · [Live Help Client]プログラムや[Live Help Expert]プログラ](https://reader030.fdocuments.net/reader030/viewer/2022040715/5e1c2ba56cbe3c059d0b2aa3/html5/thumbnails/109.jpg)
録画を再開するには、次のどちらかの操作を行います。
[録画開始]ボタンをクリックする。 •
[ツール]-[録画開始]コマンドを選択する。 •
Systemwalker Live Help 13.0 ユーザーズガイド 第 9 章 - セッションの録画・再生 ・ 91
![Page 110: Systemwalker Live Help 13.0 ユーザーズガイドsoftware.fujitsu.com/jp/manual/manualfiles/M060019/B1WW8621/01Z000/... · [Live Help Client]プログラムや[Live Help Expert]プログラ](https://reader030.fdocuments.net/reader030/viewer/2022040715/5e1c2ba56cbe3c059d0b2aa3/html5/thumbnails/110.jpg)
録画を停止する 録画を停止するには、次のどちらかの操作を行います。
[録画停止]ボタンをクリックする。 ツールバーカスタマイズ機能を利用して、ツールバーに[録画停止]ボタンを追加することができます。
•
[ツール]-[録画停止]コマンドを選択する。 •
•
•
•
•
録画を停止すると、セッション内容をファイルに保存します。保存
方法の詳細は、「保存方式」を参照してください。
以下の場合は、録画停止と同様の動作になります。
通信が切断された場合。
[セッション]-[抜ける]コマンドを選択した場合。
[セッション]-[Live Help Client の終了]コマンドを選択
した場合。
[セッション]-[Live Help Expert(Monitor)の終了]コマン
ドを選択した場合。
セッション録画の設定 セッション録画の設定をするには、[オプション]-[セッション録
画]コマンドを選択して、[セッション録画の設定]ダイアログボック
スを開きます。設定内容については、以下に説明します。
一時的な保存場所 セッション録画中に一時的に利用する保存場所を設定します。ここ
で指定したディレクトリには、録画に必要なヘッダファイルと一時
92 ・ 第 9 章 - セッションの録画・再生 Systemwalker Live Help 13.0 ユーザーズガイド
![Page 111: Systemwalker Live Help 13.0 ユーザーズガイドsoftware.fujitsu.com/jp/manual/manualfiles/M060019/B1WW8621/01Z000/... · [Live Help Client]プログラムや[Live Help Expert]プログラ](https://reader030.fdocuments.net/reader030/viewer/2022040715/5e1c2ba56cbe3c059d0b2aa3/html5/thumbnails/111.jpg)
的なセッションデータファイルが書き込まれます。ただし、自動保
存の設定をしている場合は、一時的なセッションデータファイルは
自動保存先フォルダに書き込まれます。
録画方式の設定 セッション開始時に自動的に録画を開始する場合は、チェックボッ
クス「セッション開始時から録画する」にチェックを付けます。 録画の上限時間は、「セッション開始時から録画する」にチェック
を付けた場合に有効になります。 「録画の上限時間」で設定可能な上限時間の値は、30 秒から 2 時
間です。上限時間を設定しなかった場合、自動保存の設定によって
動作が変わります。 自動保存を設定した場合、録画が停止されるまで録画を続けます。
自動保存を設定しなかった場合、2 時間で録画を停止します。
保存方式の設定 自動保存に設定する場合は、チェックボックス「録画データを自動
的に保存する」にチェックを付け、自動保存先フォルダを指定しま
す。
注意: - セッション内容の録画では、あらかじめ十分な空き容量のあるドライブを指定してください。一時的な保存場所は、10M バイト以上の空き容量が必要です。指定されたドライブの空き容量が 10M バイト以下の場合は、録画を開始することが出来ません。
- セッションデータファイルのサイズは、クライアントの解像度や画面の更新頻度によって大きく異なります(解像度が高く、頻繁に画面が更新された場合は、セッションデータファイルは大きくなります)。クライアントの画面解像度が 1024×768×16 ビット色で、ドキュメント作成やスプレッドシートの編集作業を 1 分間録画した場合、セッションデータファイルのサイズは 4M バイト以上になることがあります。
- 複数の[Live Help Monitor]プログラムを同時に起動している状態でセッション録画の設定を変更した場合、セッション中の[Live Help Monitor]プログラムに対して設定は有効になりません。
-「一時的な保存場所」や「自動保存先フォルダ」に存在しないフォルダを指定した場合、「OK」ボタン押下時に自動的に作成されます。ただし、新規ディレクトリは実在するディレクトリ直下にのみ作成することができます。
Systemwalker Live Help 13.0 ユーザーズガイド 第 9 章 - セッションの録画・再生 ・ 93
![Page 112: Systemwalker Live Help 13.0 ユーザーズガイドsoftware.fujitsu.com/jp/manual/manualfiles/M060019/B1WW8621/01Z000/... · [Live Help Client]プログラムや[Live Help Expert]プログラ](https://reader030.fdocuments.net/reader030/viewer/2022040715/5e1c2ba56cbe3c059d0b2aa3/html5/thumbnails/112.jpg)
セッションデータファイルを再生する セッション内容を録画したセッションデータファイルを再生する
には、[Live Help Replay]プログラムを使用します。
[Live Help Replay]プログラムの起動 [Live Help Replay]プログラムを起動するには、以下の操作をします。
スタートメニューから[Live Help]-[Live Help Replay]を選択する。
•
[Live Help Replay]ウィンドウ [Live Help Replay]ウィンドウは、メニューバー、ツールバー、スラ
イドバー、再生画面、ステータスバーで構成されています。
[Live Help Replay]メニュー 次の表は、[Live Help Replay]プログラムのメニューとコマンドを示
しています。
メニュー コマンド サブコマンド
ファイル 開く 近使ったファイル アプリケーションの終了 表示 ツールバー スライドバー ステータスバー ウィンドウに合わせる 画面全体に表示 再生 再生 一時停止 停止 巻き戻し
94 ・ 第 9 章 - セッションの録画・再生 Systemwalker Live Help 13.0 ユーザーズガイド
![Page 113: Systemwalker Live Help 13.0 ユーザーズガイドsoftware.fujitsu.com/jp/manual/manualfiles/M060019/B1WW8621/01Z000/... · [Live Help Client]プログラムや[Live Help Expert]プログラ](https://reader030.fdocuments.net/reader030/viewer/2022040715/5e1c2ba56cbe3c059d0b2aa3/html5/thumbnails/113.jpg)
早送り 再生速度 ► 0.5x 1x 2x 3x オプション 関連付けの設定 ヘルプ トピックの検索 バージョン情報
[Live Help Replay]ツールバー [Live Help Replay]ツールバーの構成は次の図のとおりです。
[Live Help Replay]スライドバー [Live Help Replay]スライドバーの構成は次の図のとおりです。
注意:上限時間を指定して録画した場合、全体時間の表示が、指定した上限時間と数秒異なる場合があります。
[Live Help Replay]ステータスバー [Live Help Replay]ステータスバーの構成は次の図のとおりです。 ステータスバーには、セッションデータファイルの情報と、選択さ
れているコマンドの説明が表示されます。 表示されるセッションデータファイルの情報は、録画日時、ユーザ
名、接続先 IP アドレスです。
Systemwalker Live Help 13.0 ユーザーズガイド 第 9 章 - セッションの録画・再生 ・ 95
![Page 114: Systemwalker Live Help 13.0 ユーザーズガイドsoftware.fujitsu.com/jp/manual/manualfiles/M060019/B1WW8621/01Z000/... · [Live Help Client]プログラムや[Live Help Expert]プログラ](https://reader030.fdocuments.net/reader030/viewer/2022040715/5e1c2ba56cbe3c059d0b2aa3/html5/thumbnails/114.jpg)
録画日時は、録画データの再生時間の経過とともに変化していきま
す。旧バージョンで録画したファイルを再生する場合は、録画日時
は表示されません。 通信方式で[IP アドレス指定]を選択して録画したセッションデー
タファイルを再生した場合は、接続先 IP アドレスとして、実際に
セッション接続していた相手の IP アドレスが表示されます。 [サポートセンター]又は[モデム]を選択して録画した場合は、接続
相手の IP アドレスの代わりに「Unknown」と表示されます。
セッションデータファイルを開く [Live Help Expert]プログラムで録画したセッションデータファイ
ルを再生するには、次のどちらかの操作を行います。
ツールバーの ボタンをクリックする。 •
[ファイル]-[開く]コマンドを選択する。 •
セッションデータファイルを選択すると、再生が始まります。
上記の方法以外でも、セッションデータファイルを開くことができ
ます。
ファイルをダブルクリックする。 •
• 起動している[Live Help Replay]プログラムにセッションデ
ータファイルをドラッグアンドドロップする。
ダブルクリックする場合は、セッションデータファイルが[Live Help Replay]に関連付けられている必要があります。関連付けに関
しては、「セッションデータファイルの関連付け」を参照してくだ
さい。
96 ・ 第 9 章 - セッションの録画・再生 Systemwalker Live Help 13.0 ユーザーズガイド
![Page 115: Systemwalker Live Help 13.0 ユーザーズガイドsoftware.fujitsu.com/jp/manual/manualfiles/M060019/B1WW8621/01Z000/... · [Live Help Client]プログラムや[Live Help Expert]プログラ](https://reader030.fdocuments.net/reader030/viewer/2022040715/5e1c2ba56cbe3c059d0b2aa3/html5/thumbnails/115.jpg)
[Live Help Replay]の操作
再生・一時停止・停止 再生、一時停止、又は停止するには、次のいずれかの操作を行いま
す。
ツールバーの ボタンをクリックする。 •
[再生]-[再生]、[再生]-[一時停止]又は、[再生]-[停止]コマンドを選択する。
•
•
セッションデータファイルを任意の場所から再生したい場合は、ス
ライドバー又は、巻き戻し、早送りコマンドを使用して任意の位置
に移動させます。なお、再生を停止すると、ファイルの先頭に戻り
ます。
巻き戻し・早送り セッションデータファイルを 10 秒単位で巻き戻すことや、早送り
することができます。
巻き戻し又は早送りするには、次のいずれかの操作を行います。
ツールバーの ボタンをクリックする。
[再生]-[巻き戻し]又は、[再生]-[早送り]コマンドを選択す
る。 •
注意: 巻き戻し又は、早送りをしたあと、1 秒に満たないデータが存在する場合、スライドバーの位置が表示されている経過時間と一致しない場合があります。この場合、スライドバーの位置を変更するか、再度、巻き戻し又は、早送りを実行してください。
高速再生・低速再生 再生速度を変更することができます。再生速度は、等速に加えて、
倍速、3倍速の高速再生から 0.5 倍速の低速での再生をサポートし
ています。 再生速度を変更するには、次のいずれかの操作を行います。
ツールバーの ボタンをクリックする。 •
[再生]-[再生速度]コマンドで速度を選択する。 •
ウィンドウに合わせる ウィンドウに合わせてセッションデータファイルを縮小表示して
再生することができます。 ウィンドウに合わせて再生するには、次のいずれかの操作を行いま
す。
Systemwalker Live Help 13.0 ユーザーズガイド 第 9 章 - セッションの録画・再生 ・ 97
![Page 116: Systemwalker Live Help 13.0 ユーザーズガイドsoftware.fujitsu.com/jp/manual/manualfiles/M060019/B1WW8621/01Z000/... · [Live Help Client]プログラムや[Live Help Expert]プログラ](https://reader030.fdocuments.net/reader030/viewer/2022040715/5e1c2ba56cbe3c059d0b2aa3/html5/thumbnails/116.jpg)
ツールバーの ボタンをクリックする。 •
[表示]-[ウィンドウに合わせる]コマンドを選択する。 •
•
画面全体に表示 全画面表示でセッションデータファイルを再生することができま
す。 全画面表示にするには、次のいずれかの操作を行います。
ツールバーの ボタンをクリックする。
[表示]-[画面全体に表示]コマンドを選択する。 •
注意: 録画データの画面サイズが、再生するコンピュータの画面サイズより小さい場合は、全画面表示にはならず、ウィンドウが 大化されます。
セッションデータファイルの関連付け セッションデータファイルを[Live Help Replay]プログラムに関連
付けることができます。関連付けを行うことにより、次のような効
果があります。
拡張子 .lhs のファイルが、セッションデータファイルを示
すアイコン で表示される。
•
• ダブルクリックにより、セッションデータファイルを再生
できる。
関連付けの設定 関連付けの設定をするには、次の操作を行います。
1. [オプション]-[関連付け設定]コマンドを選択する。
2. 「関連付けの設定」ダイアログボックスで、チェックボッ
クス「拡張子.lhs を Live Help Replay に関連付ける」にチェ
ックを付ける。
3. OK をクリックする。
98 ・ 第 9 章 - セッションの録画・再生 Systemwalker Live Help 13.0 ユーザーズガイド
![Page 117: Systemwalker Live Help 13.0 ユーザーズガイドsoftware.fujitsu.com/jp/manual/manualfiles/M060019/B1WW8621/01Z000/... · [Live Help Client]プログラムや[Live Help Expert]プログラ](https://reader030.fdocuments.net/reader030/viewer/2022040715/5e1c2ba56cbe3c059d0b2aa3/html5/thumbnails/117.jpg)
関連付け設定解除 関連付けを解除するには、次の操作を行います。
1. [オプション]-[関連付け設定]コマンドを選択する。
2. 「関連付けの設定」ダイアログボックスで、チェックボッ
クス「拡張子.lhs を Live Help Replay に関連付ける」のチェ
ックを外す。
3. OK をクリックする。
また、[Live Help Expert]プログラムをアンインストールすると、関
連付けが解除されます。
Systemwalker Live Help 13.0 ユーザーズガイド 第 9 章 - セッションの録画・再生 ・ 99
![Page 118: Systemwalker Live Help 13.0 ユーザーズガイドsoftware.fujitsu.com/jp/manual/manualfiles/M060019/B1WW8621/01Z000/... · [Live Help Client]プログラムや[Live Help Expert]プログラ](https://reader030.fdocuments.net/reader030/viewer/2022040715/5e1c2ba56cbe3c059d0b2aa3/html5/thumbnails/118.jpg)
![Page 119: Systemwalker Live Help 13.0 ユーザーズガイドsoftware.fujitsu.com/jp/manual/manualfiles/M060019/B1WW8621/01Z000/... · [Live Help Client]プログラムや[Live Help Expert]プログラ](https://reader030.fdocuments.net/reader030/viewer/2022040715/5e1c2ba56cbe3c059d0b2aa3/html5/thumbnails/119.jpg)
第 10 章 - 設定の変更
ここでは、Live Help の設定の変更方法について、[Live Help Expert]プログラムと[Live Help Client]プログラムに分けて説明します。
[Live Help Expert]プログラムの設定 この節では、[Live Help Expert]プログラムの設定方法について説明
します。特に説明しない限り、設定の変更は、[表示]と[オプション]メニューを使って行います。
ツールバー [表示]-[ツールバー]コマンドは、[Live Help Expert]ツールバーを表
示するか、しないかを決定します。ツールバーが表示されていると
き、[ツールバー]コマンドにはチェックが付けられます。 [Live Help Client]プログラ
ムはツールバーやメニュ
ーを持ちません。
[Live Help Expert]ツールバーのボタンとその機能の詳細は、「第 2章 - Live Help の使い方」-「[Live Help Expert]ウィンドウ」の「[Live Help Expert]ツールバー」を参照してください。
[Live Help Expert]を起動すると、次の図に示すツールバーが表示さ
れます。
ツールバーの表示の仕方や、構成はカスタマイズすることができま
す。
ツールバーの移動とサイズの変更
ツールバーは、「フロート化」したり、画面内を自由に移動させたり、
隠したりできます。[Live Help Expert]プログラムを 初に起動した
とき、[Live Help Expert]ツールバーは、[Live Help Expert]ウィンド
ウ上端のメニューバーの下に「取り付け」られています。サポートセ
ッションを進行するとき、ツールバーをフロート化し、常に表示さ
れるようにしておくと便利です。
[Live Help Expert]プログラムを終了すると、Live Help はツールバー
の 後の状態を記録し、次に[Live Help Expert]プログラムが起動さ
れたとき、その状態に戻します。
Systemwalker Live Help 13.0 ユーザーズガイド 第 10 章 - 設定の変更 ・ 101
![Page 120: Systemwalker Live Help 13.0 ユーザーズガイドsoftware.fujitsu.com/jp/manual/manualfiles/M060019/B1WW8621/01Z000/... · [Live Help Client]プログラムや[Live Help Expert]プログラ](https://reader030.fdocuments.net/reader030/viewer/2022040715/5e1c2ba56cbe3c059d0b2aa3/html5/thumbnails/120.jpg)
注意: [Live Help Monitor]プログラムは、同時に 8 個まで起動できますので、そのツールバーは常に取り付けられた状態から始まります。セッション中は、ツールバーをフロート化できますが、次に[Live Help Monitor]プログラムを起動するとメニュー
バーの下に取り付けられた状態になります。
ツールバーをフロート化するには、メニューバーの次の位置から取
り外します。
•
•
•
•
•
•
ツールバーを任意の空白の位置でクリックし、移動先まで
ドラッグします。マウスボタンを離すとツールバーが移動
先で「フロート化」します。
ツールバーをフロート化すると、常にほかのウィンドウの
前面に表示されるよう自動的に設定されます。フロート化
されたツールバーはほかのアプリケーションで隠される
ことはありません。
フロート化したツールバーを移動するには、次のようにしてくださ
い。
1. ツールバーのタイトルのどこかをクリックする。
2. ツールバーを画面の任意の位置に移動し、ドラッグし、マ
ウスボタンを放す。
ツールバーを再び取り付けるには、以下のいずれかの操作をしてく
ださい。
フロート化したツールバーをウィンドウの端にドラッグ
する。ドラッグすると、枠が表示されます。枠が希望する
位置に移動し、マウスボタンを放すと、ツールバーが表示
されます。ツールバーは[Live Help Expert]ウィンドウの上
端、下端、側端に取り付けることができます。
ツールバーのタイトルをダブルクリックします。ツールバ
ーは 近取り付けられた端に取り付けられます。
ツールバーのサイズを変更するには、次の操作をしてください。
ツールバーの端をドラッグし、内側に押すか、外側に引っ
張る。
ツールバーを非表示にするには、次の操作をしてください。
[表示]-[ツールバー]コマンドを選択する。[ツールバー]コマンドのチェックが取れ、ツールバーが表示されなくなり
ます。
ツールバーのどこかを右クリックし、ツールバーのポップ
アップメニューを表示させる。メニューから[隠す]を選択
する。
ツールバーを再表示するには、次の操作をしてください。
102 ・ 第 10 章 - 設定の変更 Systemwalker Live Help 13.0 ユーザーズガイド
![Page 121: Systemwalker Live Help 13.0 ユーザーズガイドsoftware.fujitsu.com/jp/manual/manualfiles/M060019/B1WW8621/01Z000/... · [Live Help Client]プログラムや[Live Help Expert]プログラ](https://reader030.fdocuments.net/reader030/viewer/2022040715/5e1c2ba56cbe3c059d0b2aa3/html5/thumbnails/121.jpg)
• [表示]-[ツールバー]コマンドを選択し、チェックをつける。
ツールバー構成のカスタマイズ
ツールバーのボタンのサイズを変更できます。また、ボタンを追加
したり、削除したり、配置を変更したりして、使いやすくカスタマ
イズできます。
ボタンのサイズを変更するには、以下の操作をしてください。
1. ツールバーのどこかを右クリックし、ポップアップメニュ
ーを表示する。メニューの[大きいボタンで表示]コマンド
のチェックは大きいボタンを使うことを意味します。[大き
いボタンで表示]コマンドにチェックがなければ、小さいボ
タンが使われます。
2. ポップアップメニューの [大きいボタンで表示] コマンド
をクリックして、チェックを付けたり、外したりします。
ボタンを追加、削除あるいは配置を変更するには、以下の操作をし
てください。
1. ツールバーのどこかを右クリックし、ポップアップメニュ
ーを表示する。
2. メニューの [カスタマイズ] コマンドを選択します。[ツー
ルバーの変更]ダイアログボックスが開かれます。
右側の窓は、現在のツールバーボタンを示します。左側の
窓は、利用可能なボタンを示します。
注意: デフォルトのボタン以外のツールバーボタンについては、カスタマイズ手順の後の表に示されています。
3. ボタンを追加したり、削除したりするには、次の操作をし
てください。
[利用できるツールバーボタン]から必要なツールバー
ボタンを選択して[追加]ボタンをクリックすると、[現在のツールバーボタン]に選択したツールバーボタン
が移動します。
•
Systemwalker Live Help 13.0 ユーザーズガイド 第 10 章 - 設定の変更 ・ 103
![Page 122: Systemwalker Live Help 13.0 ユーザーズガイドsoftware.fujitsu.com/jp/manual/manualfiles/M060019/B1WW8621/01Z000/... · [Live Help Client]プログラムや[Live Help Expert]プログラ](https://reader030.fdocuments.net/reader030/viewer/2022040715/5e1c2ba56cbe3c059d0b2aa3/html5/thumbnails/122.jpg)
• 表示したくないツールバーボタンは、[現在のツールバ
ーボタン]から選択して[削除]ボタンクリックしてくだ
さい。
ヒント: ボタンをダブルクリックすることで、簡単に追
加したり、削除したりできます。
3. ツールの位置を変更するには、次の操作をしてください。
[現在のツールバーボタン]からツールバーボタンを選
択し、[上へ]または[下へ]ボタンをクリックしてくださ
い。
•
•
•
ツールを追加、削除あるいは移動すると、結果が直ちにツ
ールバーに反映されます。
4. 編集結果を反映するには、次の操作をします。
編集結果を無効にし、元の設定に戻すには、[リセット]ボタンをクリックします。
編集結果を保存し、ダイアログボックスを閉じるには
[閉じる]ボタンをクリックします。
ツールバーの設定が保存され、[Live Help Expert]プログラ
ムを起動する度に、新しいツールバーが使われます。
以下の表は、デフォルトのツールバーに追加可能なボタンの一覧で
す。
ボタン名 絵 用途
抜ける セッションから抜ける。[セッション]-[抜ける]コマンドと同じ。[Live Help Client]プログラムはクライアントのコンピュー
タで引き続き動作する。 Live Help Expert の終了
[Live Help Expert]プログラムを終了する。
[セッション]-[Live Help Expert の終了]コマンドと同じ。[Live Help Client]プログラ
ムはクライアントのコンピュータで引き
続き動作する。
ヘルプ Live Help のヘルプを起動する。[ヘルプ]-[目次]コマンドと同じ。
メッセージ転
送 メッセージを送信する。[ツール]-[メッセ
ージ転送]コマンドと同じ。
セッションを
開く セッションを開く。[セッション]-[開く]コマンドと同じ。
画面送信方式 画面送信方式を設定する。[オプション]-[画面送信方式]コマンドと同じ。
104 ・ 第 10 章 - 設定の変更 Systemwalker Live Help 13.0 ユーザーズガイド
![Page 123: Systemwalker Live Help 13.0 ユーザーズガイドsoftware.fujitsu.com/jp/manual/manualfiles/M060019/B1WW8621/01Z000/... · [Live Help Client]プログラムや[Live Help Expert]プログラ](https://reader030.fdocuments.net/reader030/viewer/2022040715/5e1c2ba56cbe3c059d0b2aa3/html5/thumbnails/123.jpg)
ボタン名
ウィンドウに
合わせる [Live Help Expert]ウィンドウに合わせて
受信画面を縮小表示する。[表示]-[ウィン
ドウに合わせる]コマンドと同じ。
録画開始 リモートコンピュータとのセッション内
容を保存する。[ツール]-[録画開始]コマ
ンドと同じ。
録画一時停止 録画を一時停止する。[ツール]-[録画一時
停止]コマンドと同じ。
録画停止 録画を停止して、セッションデータファイ
ルとして保存する。[ツール]-[録画停止]コマンドと同じ。
モードの移行 指示モードを開始する、もしくは、リモー
ト操作モードに移行する。[ツール]-[操作
モード]コマンドと同じ。
絵 用途
ボタン名の表示
[表示]-[ツールボタン名]コマンドは、マウスカーソルをボタンの
上に移動したときボタン名を表示させます。ボタン名の表示を選択
したとき、[ツールボタン名]コマンドのチェックがつきます。
ステータスバー [Live Help Expert]ウィンドウの下端にステータスバーを表示する
には、[表示]-[ステータスバー]コマンドを選択してください。ス
テータスバーが表示されている間、[ステータスバー]コマンドにチ
ェックがつきます。
ステータスバーは、メニューやコマンドを強調表示したとき、それ
についての簡単な説明を表示したり、セッションに入ってからの経
過時間を表示したりします。
エキスパートの名前 セッションを開いたり、セッションに参加したりする前に、[オプ
ション]-[ユーザ情報]コマンドを選んで、エキスパートの名前を変
更することができます。[ユーザ情報の設定]ダイアログボックスが
表示されます。
セッション中、ほかのメンバーがわかるようにユーザ名を入力しま
す。名前は半角文字換算で 大 16 文字まで入力可能です。
注意: -入力したユーザ名の先頭または 後に半角スペースがある
場合、その半角スペースは自動的に削除されます。
Systemwalker Live Help 13.0 ユーザーズガイド 第 10 章 - 設定の変更 ・ 105
![Page 124: Systemwalker Live Help 13.0 ユーザーズガイドsoftware.fujitsu.com/jp/manual/manualfiles/M060019/B1WW8621/01Z000/... · [Live Help Client]プログラムや[Live Help Expert]プログラ](https://reader030.fdocuments.net/reader030/viewer/2022040715/5e1c2ba56cbe3c059d0b2aa3/html5/thumbnails/124.jpg)
なお、複数のエキスパートが、同じ名前で同一のセッションに参加
することはできません。同一のセッションに参加する場合、エキス
パートのユーザ名はそれぞれ異なる名前に設定する必要がありま
す。
変更した後、[OK]ボタンをクリックします。変更しない場合は、[キャンセル]ボタンをクリックします。
Live Help は、エキスパートの名前を以下の状態で表示します。
•
•
•
サポートセッションのメンバーとして、エキスパートの名
前が[セッションのメンバー一覧]ダイアログボックスに表
示されます。このリストは、[セッション]-[メンバー]コマ
ンドを選択すると表示されます。
各セッションには、名前が付けられます。エキスパートが
ほかのエキスパートと打合せをするために、セッションを
持ちたい場合は、[セッション]-[開く]コマンドを選択しま
す。[セッションを開く]ダイアログボックスが表示され、
エキスパートの名前がセッションの名前のデフォルトと
して表示されます。
エキスパートがセッションを開くと、エキスパートの名前
が[Live Help Expert]ウィンドウのタイトルに表示されます。
注意: クライアントは、サポートを要請するため[Live Help Client]プログラムを起動したとき、[設定の変更]ボタンをクリック
して、その名前を変更できます。
セキュリティの設定 セッションを開いたり、セッションに参加したりする前に、[オプ
ション]-[セキュリティ]コマンドを選択して、セキュリティの設定
をしてください。[セキュリティの設定]ダイアログボックスが表示
されます。
設定の変更が終わったら、変更を有効にするため[OK]ボタンをク
リックします。変更を無効にするには、[キャンセル]ボタンをクリ
ックします。以下では、[セキュリティの設定]ダイアログボックス
の各フィールドについて説明します。
セッションを抜ける/閉じるとき、確認する
エキスパートがセッションから抜けたり、セッションを閉じたり、
[Live Help Client]プログラムを終了させたりするとき、[Live Help Expert]プログラムがそれを確認するようにできます。
セッションから抜けたり、セッションを閉じたり、[Live Help Client]プログラムを終了させたりするとき、確認のダイアログボックスを
表示させたい場合は、[セッションを抜ける/閉じるとき、確認する]にチェックを付けます。確認の表示が不要な場合は、チェックボッ
クスを空白のままにします。
106 ・ 第 10 章 - 設定の変更 Systemwalker Live Help 13.0 ユーザーズガイド
![Page 125: Systemwalker Live Help 13.0 ユーザーズガイドsoftware.fujitsu.com/jp/manual/manualfiles/M060019/B1WW8621/01Z000/... · [Live Help Client]プログラムや[Live Help Expert]プログラ](https://reader030.fdocuments.net/reader030/viewer/2022040715/5e1c2ba56cbe3c059d0b2aa3/html5/thumbnails/125.jpg)
接続の承認処理をする
セッションを開いた場合、誰かがセッションに参加しようとしたこ
とを[Live Help Expert]プログラムが通知するにすることができま
す。セッションに参加することを認めることも、拒否することもで
きます。
「接続の承認処理をする」は、[セッションを開く]ダイアログボック
スに表示されるデフォルト値を設定します。接続の承認処理をする
には、チェックボックスにチェックをつけ、承認処理なしにセッシ
ョンに参加することを認めるには、チェックボックスは空白のまま
とします。デフォルトの設定は「接続の承認処理をする」です。
クライアントも、接続の承認処理をすることができます。[Live Help Client]プログラムを起動したのち、[設定の変更]ボタンをクリック
してください。ダイアログボックスが開かれ、[接続の承認処理を
する]チェックボックスが表示されます。また、[Live Help Client セットアップ]からも設定できます。
クライアントが「接続の承認処理をする」の設定を ON にしている
と、エキスパートからの接続要求に対して接続を承認するかどうか
尋ねるダイアログボックスが表示されます。このとき、エキスパー
トには「要求の応答を待っています。」のメッセージが表示されま
す。その後、クライアントが承認するとセッションを開始すること
ができます。クライアントが拒否した場合は、エキスパートには「セ
ッションへの参加要求は拒否されました。」と表示され、セッショ
ンを行うことができません。
注意: Live Help 以外のアプリケーションプログラムのウィンドウが前面に表示されている場合でも、通常、接続を承認するかどうか尋ねるダイアログボックスは画面の前面に表示されますが、他のアプリケーションプログラムの作りによっては、そのプログラムのウィンドウの後ろに隠れてしまう場合があります。
但し、クライアントが Windows®起動時にサービスとして自動起動
する設定になっている場合は、接続要求に対して一定時間内に承認
しないと、クライアントは接続を拒否します。これは、クライアン
トが動作するコンピュータが無人で運用されていることを想定し
た、Live Help の仕様です。
[Live Help Monitor]プログ
ラムには、セッションを開く機能がありません。
[Live Help Monitor]プログラムには、セッションを開く機能があり
ません。したがって、接続の承認処理もありません。
Systemwalker Live Help 13.0 ユーザーズガイド 第 10 章 - 設定の変更 ・ 107
![Page 126: Systemwalker Live Help 13.0 ユーザーズガイドsoftware.fujitsu.com/jp/manual/manualfiles/M060019/B1WW8621/01Z000/... · [Live Help Client]プログラムや[Live Help Expert]プログラ](https://reader030.fdocuments.net/reader030/viewer/2022040715/5e1c2ba56cbe3c059d0b2aa3/html5/thumbnails/126.jpg)
セッションに参加する/抜けるメンバーを通知する 誰かがセッションに参加したり、セッションから抜けたりする度に通知を受けられるように選択できます。
誰かがセッションに参加したり、セッションから抜けたりすると
き、それを知らせるダイアログボックスを表示させることができ
ます。
「セッションに参加する/抜けるメンバーを通知する」にチェックを
付けると、誰がセッションに参加しようとしているのか、または
抜けようとしているのかをダイアログボックスで通知します。こ
の知らせが不要な場合は、チェックボックスを空白のままにしま
す。デフォルトではチェックがついています。
[Ctrl+Alt+Del]キーを受入れる
ほかのエキスパートとセッションを行っているとき、ほかのエキス
パートが、自分のコンピュータに対して[Ctrl+Alt+Del]キーを送信
することを許すことができます。ほかのエキスパートが、自分のコ
ンピュータに対して[Ctrl+Alt+Del]キーを送信することを許す場合
は、「[Ctrl+Alt+Del]キーを受入れる」にチェックを付けてください。 [Ctrl+Alt+Del]キーを受信すると、[セキュリティ]ダイアログボッ
クスが表示されます。これらのダイアログボックスについては、お
使いのオペレーティングシステムの解説書を参照してください。
この設定は、クライアントに対する[Ctrl+Alt+Del]キーの送信機能
には影響しません。 [Live Help Monitor]プログ
ラムには、ほかのエキスパートとセッションを行う機能がありません。
[Live Help Monitor]プログラムには、ほかのエキスパートとセッシ
ョンを行う機能がありません。したがって、[Ctrl+Alt+Del]キーを
受入れる機能もありません。
通信方式 [Live Help Expert]ソフトウェアのインストール時に、サポートセッ
ションに使う通信方式を選択できます。通信方式としては、ネット
ワークとモデムがあります。ソフトウェアのインストールが終了し
たあとも、[オプション]-[通信方式]コマンドを使って変更するこ
とができます。
[オプション]-[通信方式]コマンドを選択すると、次のダイアログ
ボックスが開かれます。
[通信方式の選択]ダイアログボックスは、現在選択されている通信
方式を示しています。該当項目がチェックされていると、その通信
方式が[セッションを開く]や[セッションに参加する]ダイアログボ
ックスで選択可能となります。
108 ・ 第 10 章 - 設定の変更 Systemwalker Live Help 13.0 ユーザーズガイド
![Page 127: Systemwalker Live Help 13.0 ユーザーズガイドsoftware.fujitsu.com/jp/manual/manualfiles/M060019/B1WW8621/01Z000/... · [Live Help Client]プログラムや[Live Help Expert]プログラ](https://reader030.fdocuments.net/reader030/viewer/2022040715/5e1c2ba56cbe3c059d0b2aa3/html5/thumbnails/127.jpg)
通信方式はいつでも追加または削除できます。通信方式を追加する
には、その項目にチェックを付けてください。削除するには、チェ
ックを外してください。
ネットワークの設定
Live Help にローカルエリアネットワーク(LAN)や広域ネットワー
ク(WAN)サポートを有効にしたり無効にしたりするには、ネットワ
ークに関連した必要な項目を選択してください。ネットワークに関
連した選択項目には、以下があります。
サポートセンター: このオプションを使うには、[Live Help CM]プログラムの導入が必要になります。導入方法につい
ては「Systemwalker Live Help インストールガイド」を参照
してください。 ファイアウォールを越えてインターネット接続をする場
合は[Live Help Connect]コンピュータが必要になります。導
入方法については、「Systemwalker Live Help Connect 管理者
ガイド」を参照してください。
•
• IP アドレス指定:相手と接続する時に、相手の IP アドレ
スを指定します。([Live Help CM]プログラムおよび[Live Help Connect]コンピュータを導入する必要はありません。)
注意: すべてのネットワーク関連のチェックボックスが空の場合は、ネットワークプロトコルを使ってセッションに参加することはできません。これは、セッション中にモデムだけを使いたい場合だけ認められます。
[通信方式の選択]ダイアログボックスの[TCP/IP の設定]ボタンをク
リックすると、以下の[TCP/IP の設定]ダイアログボックスが表示さ
れます。
ここでは、以下の 2 つの設定を行うことができます。
アダプタの選択 - コンピュータに TCP/IP をサポートす
る複数のネットワークアダプタがインストールされてい
る(マルチホームコンピュータと呼ばれます)場合に、Live Help がネットワークアダプタを認識し、Live Help セッシ
•
Systemwalker Live Help 13.0 ユーザーズガイド 第 10 章 - 設定の変更 ・ 109
![Page 128: Systemwalker Live Help 13.0 ユーザーズガイドsoftware.fujitsu.com/jp/manual/manualfiles/M060019/B1WW8621/01Z000/... · [Live Help Client]プログラムや[Live Help Expert]プログラ](https://reader030.fdocuments.net/reader030/viewer/2022040715/5e1c2ba56cbe3c059d0b2aa3/html5/thumbnails/128.jpg)
ョンに使うアダプタを選択できるようにする為の設定で
す。Live Help セッションで使用する IP アドレスをプルダ
ウンメニューより選択してください。「<Windows のデフ
ォルト>」を選択すると、ネットワークアダプタの選択を
Windows®に任せます。
注意: 「<Windows のデフォルト>」が選択されている場合、Live Help は、Windows®が 初に検出したネットワークアダプタを使用してセッションを行おうとします。必ずしも、ユーザが Live Help のセッションで利用したいと思っているネットワークアダプタの IP アドレスが使用されるわけではありません。マルチホームコンピュータの場合は、[アダプタの選択]のプルダウンメニューにおいて、Live Help セッションで使用する IP アドレスを明示的に選択してください。 Live Help で使用するネットワークアダプタが正しく選択されていない場合は、セッションに参加する際に「指定されたIP アドレスに接続できません。」というエラーメッセージが
表示されます。
• 接続制限リスト - このセキュリティ機能は、エキスパー
トがセッションに参加しようとするコンピュータを IP ア
ドレスまたはホスト名で制限するものです。デフォルトで
は、[Live Help Expert]プログラムはすべての接続を許可す
るように構成されています。エキスパートが開催するセッ
ションすべてについてアクセスを制限するには、[接続制
限]オプションボタンを選択してください。次に、エキスパ
ートのコンピュータにアクセスを許可する IP アドレスま
たはホスト名を設定してください。
注意: 接続制限リストは、IP アドレス指定や[Live Help CM]プログラムを導入して接続するときだけ有効です。モデムや[Live Help Connect]プログラムを導入して接続する場合は、IP アドレスまたはホスト名による接続制限の設定は無効となります。
接続制限リストは、エキスパートが開催したセッションへのアクセ
スを許すコンピュータの IP アドレスとホスト名で構成されます。
リストは 2 つの欄から構成されます。 初の欄は、IP アドレス、IPアドレスの範囲、あるいはホスト名です。第二の欄は、リストの各
エントリに関するコメントです。リスト中の項目を区別するため、
IP アドレスと IP アドレスの範囲については先頭に"#"アイコンが、
ホスト名には顔のアイコンが配置されます。
リストは、 初に IP アドレスが昇順に、次にホスト名が名前順に
並べ替えられます。リストボックスの各欄の幅は変更可能で、リス
トボックスがエントリ全体を表示するのに不足な場合、スクロール
バーが表示されます。
110 ・ 第 10 章 - 設定の変更 Systemwalker Live Help 13.0 ユーザーズガイド
![Page 129: Systemwalker Live Help 13.0 ユーザーズガイドsoftware.fujitsu.com/jp/manual/manualfiles/M060019/B1WW8621/01Z000/... · [Live Help Client]プログラムや[Live Help Expert]プログラ](https://reader030.fdocuments.net/reader030/viewer/2022040715/5e1c2ba56cbe3c059d0b2aa3/html5/thumbnails/129.jpg)
[追加]、[変更]、[削除]ボタンは、リストのエントリを作成、変更、
削除するために利用します。
[OK]ボタンをクリックすると、アダプタの選択または接続制限リ
ストに加えた変更が保存されます。アダプタの選択または接続制限
リストに加えた変更を保存しない場合、[キャンセル]ボタンをクリ
ックしてください。
接続制限リストの編集
接続制限リストは、エキスパートが開催したセッションへのアクセ
スを許すコンピュータの IP アドレスとホスト名を表示します。リ
ストのエントリを編集するには、[TCP/IP の設定]ダイアログボック
スの[追加]、[変更]、または[削除]ボタンをクリックしてください。
エントリの追加
接続制限リストにエントリを追加するには、[追加]ボタンをクリッ
クしてください。[追加]ダイアログボックスが表示されます。この
ダイアログボックスには、リストに追加するエントリの形式を選択
する 3 つのオプションボタンがあります。
IP アドレス – このオプションボタンを選択すると、セッ
ションに参加できるコンピュータを IPアドレスで1台指定
できます。アドレスは、"###.###. ###. ###"形式で入力しま
す。[OK]ボタンをクリックした時点で、アドレスが検証さ
れます。
•
• IP アドレスの範囲 – このオプションボタンを選択すると、
セッションに参加できるコンピュータの IP アドレスの範
囲を登録できます。このオプションは、例えば、あるサブ
ネットにあるすべてのコンピュータが接続する可能性が
ある場合に便利です。アドレスは、"###.###. ###. ###"形式
で入力します。[OK]ボタンをクリックした時点で、アドレ
スが検証されます。
Systemwalker Live Help 13.0 ユーザーズガイド 第 10 章 - 設定の変更 ・ 111
![Page 130: Systemwalker Live Help 13.0 ユーザーズガイドsoftware.fujitsu.com/jp/manual/manualfiles/M060019/B1WW8621/01Z000/... · [Live Help Client]プログラムや[Live Help Expert]プログラ](https://reader030.fdocuments.net/reader030/viewer/2022040715/5e1c2ba56cbe3c059d0b2aa3/html5/thumbnails/130.jpg)
• ホスト名 – このオプションボタンを選択すると、セッシ
ョンに参加できるコンピュータをホスト名で 1 台指定でき
ます。この名前には、単独のホスト名(例: " yamamoto")、またはドメイン名付きのホスト名(例: "yamamoto.fujitsu.com")のいずれかを指定します。ホスト名
は、DNS サーバに登録されている名前を指定します。DNSサーバに登録されているホスト名は、Windows®の
NSLOOKUP コマンドを使うことにより確認できます。 ワイルドカード文字を使うこともできます。例えば、セッ
ションへのアクセスを"fujitsu.com"ドメインのすべてのコ
ンピュータに許可する場合、ホスト名として"*.fujitsu.com"を追加することができます。
[コメント]テキストボックスは、各エントリに関するコメントを表
示するために使ってください。
単独の IP アドレス、IP アドレスの範囲、またはホスト名を指定が
終わったら、[OK]ボタンをクリックしてエントリを追加できます。
[キャンセル]ボタンをクリックして、エントリの追加をやめること
もできます。
エントリの変更
接続制限リストのエントリを更新するには、[変更]ボタンをクリッ
クしてください。[変更]ダイアログボックスが表示されます。この
ダイアログボックスは、単独の IP アドレス、IP アドレスの範囲、
またはホスト名が選択されたエントリの情報で既に入力されてい
ること以外は、[追加]ダイアログボックスと同一です。
必要な変更を加えたら、[OK]ボタンをクリックして変更を保存で
きます。[キャンセル]ボタンをクリックして、エントリの変更をや
めることもできます。
エントリの削除
接続制限リストのエントリを削除するには、[削除]ボタンをクリッ
クしてください。削除を確認するメッセージボックスが表示されま
す。
モデムの設定
モデム接続を選択すると、Live Help にモデムサポートを追加する
ことになります。Live Help は Windows®にインストールされてい
るモデムを使用します。インストールされているモデムが
Windows®にない場合、[通信方式の選択]ダイアログボックスの「モ
デム」チェックボックスは、グレー表示になります。Windows®に
複数のモデムがインストールされている場合は、[セッションを開
く]あるいは[セッションに参加する]ダイアログボックスのドロッ
プダウンリストボックスから利用するモデムを選択できます。
モデムのインストール、削除、およびインストールされたモデムの
設定変更を行うには、Windows®のコントロールパネルを使用して
ください。
112 ・ 第 10 章 - 設定の変更 Systemwalker Live Help 13.0 ユーザーズガイド
![Page 131: Systemwalker Live Help 13.0 ユーザーズガイドsoftware.fujitsu.com/jp/manual/manualfiles/M060019/B1WW8621/01Z000/... · [Live Help Client]プログラムや[Live Help Expert]プログラ](https://reader030.fdocuments.net/reader030/viewer/2022040715/5e1c2ba56cbe3c059d0b2aa3/html5/thumbnails/131.jpg)
画面送信方式とパフォーマンスの設定 [画面送信方式]ダイアログボックスでは、サポートセッションで画
面送信を行うときの性能にかかわる設定をします。このダイアログ
ボックスを開くには、[オプション]-[画面送信方式]コマンドを選
択してください。[画面送信方式]ダイアログボックスが次の例のよ
うに開かれます。
画面送信を行う場合、Live Help は も効率的な画面送信を実現す
るため、 適な圧縮技術とデータ識別方法を利用します。
一般に Windows®アプリケーション画面にはテキスト、図、操作の
ためのボタンなどが含まれています。Live Help の画面送信方式は、
これらのタイプの画面要素を処理するのに も適したようになっ
ています。しかし、個別の要求にも応じるために、[画面送信方式]ダイアログボックスを使って、Live Help のデフォルトの画面送信
方式を変更することができます。
注意: これらの設定はクライアントのコンピュータから画面を受信する場合に適用されます。ほかのエキスパートがセッションに参加した場合、 初のエキスパートの設定が有効になります。セッションの途中であるエキスパートがこの設定を変更した場合、新たな設定が有効になります。
[方式]フィールド
送信する画面の種類に応じて、「描画コマンド送信」方式、または「ビ
ットマップ送信」方式を選択してください。
描画コマンド送信: テキスト、ボタン、計算表のセル、図、
あるいは通常のアプリケーションが使うタイトルバー、ボ
タン、スクロールバーなどを含む画面を効率的に送信する
ように 適化されています。この送信方式は、 も勧めら
れる方式です。
•
• ビットマップ送信: 画面上でアニメーションを行うよう
なアプリケーションの画面を共有する場合は、[ビットマッ
プ送信]オプションボタンを選択してください。例えば、あ
る種のプレゼンテーションパッケージは、図形を動かした
り、スライドからスライドに移ったりする際に、フェーデ
Systemwalker Live Help 13.0 ユーザーズガイド 第 10 章 - 設定の変更 ・ 113
![Page 132: Systemwalker Live Help 13.0 ユーザーズガイドsoftware.fujitsu.com/jp/manual/manualfiles/M060019/B1WW8621/01Z000/... · [Live Help Client]プログラムや[Live Help Expert]プログラ](https://reader030.fdocuments.net/reader030/viewer/2022040715/5e1c2ba56cbe3c059d0b2aa3/html5/thumbnails/132.jpg)
ィング効果を付けられます。「描画コマンド送信」方式でも
これらの画面を処理することはできますが、「ビットマッ
プ送信」方式の方がより良いパフォーマンスを実現します。
[ビットマップ送信]オプションボタンを選択した場合は、
Live Help が画面を送信する間隔を秒単位で指定する必要
があります。例えば、画面送信を 2 秒間隔で行いたい場合
は、[秒間隔]テキストボックスに「2」を指定してください。
Live Help に可能な限り、画面を連続して送信させたい場合
は、「0(ゼロ)」を指定してください。
注意: 指示モードを利用する場合、[ビットマップ送信]はお勧めできません。[ビットマップ送信]の場合は、エキスパートの操作する指示カーソルが遅れて表示されます。
[減色して送信]フィールド
Live Help は、サポートするディスプレイの表示色数に制限を設け
ていません。しかし、表示色数の多い画面を送信する場合、ネット
ワークやモデムを介してより多くのデータが送信され、レスポンス
が低下したり、ネットワークのトラフィックが増大したりします。
送信されるデータの量を減らすために、送信する画面の色数を減ら
すことができます。この設定は、送信側の表示色数が 256 色を越え
る場合に有効になります。
送信する色数を減らすことを選択すると、Live Help は画面送信元
のディスプレイドライバを使って、画面を指定した色数内に変換し
ます。送信する色数を減らしても、送信側の画面表示には影響せず、
受信した側の画面表示に反映されます。「なし」、「256 色」そして「16色」のどちらかを選択できます。「なし」がデフォルトの設定です。
[壁紙フィールド]
Windows®には、画面の背景に壁紙と呼ばれるビットマップの絵を
表示する機能があります。一般的にこれらの壁紙データはカラフル
で画面圧縮率も低くなるため、画面送信やリモート操作のパフォー
マンスに影響する場合があります。
セッションの間、エキスパートとクライアントのコンピュータ上で
Windows®の壁紙の表示を停止させるには、[非表示]にチェックを
付けてください。セッションを終えて、[Live Help Expert]プログラ
ムを終了すると、壁紙表示は通常の状態に戻ります。壁紙は、次に
[Live Help Expert]プログラムを起動したときに、また非表示になり
ます。
また、Windows®では Web ページをデスクトップに表示させること
ができますが、この設定にした場合は、[壁紙]の表示指定を[非表示]としても、エキスパート側および接続後のクライアント側コンピュ
ータのデスクトップの Web ページは非表示となりません。
Web ページをデスクトップに表示した場合、画面が頻繁に更新さ
れるため、画面送信やリモート操作の性能に大きな影響が出てきま
114 ・ 第 10 章 - 設定の変更 Systemwalker Live Help 13.0 ユーザーズガイド
![Page 133: Systemwalker Live Help 13.0 ユーザーズガイドsoftware.fujitsu.com/jp/manual/manualfiles/M060019/B1WW8621/01Z000/... · [Live Help Client]プログラムや[Live Help Expert]プログラ](https://reader030.fdocuments.net/reader030/viewer/2022040715/5e1c2ba56cbe3c059d0b2aa3/html5/thumbnails/133.jpg)
す。Live Help を利用する際には、Windows®の画面表示設定におい
て Web ページをデスクトップに表示しない設定にして運用するこ
とを強く推奨します。
[Live Help Client]プログラムの設定 [Live Help Client]プログラムの設定を変更するには、[Client セット
アップ]プログラムを使用します。[Client セットアップ]プログラム
で変更可能な設定には次の項目があります。
ユーザ名 •
•
•
•
•
•
•
•
•
セキュリティオプション
通信方式
[Live Help Client]プログラムのサービス動作
接続表示機能
リモート操作
そのほかのスタートアップオプション
ここでは、[Client セットアップ]プログラムで変更可能な項目につ
いて説明します。
[Client セットアップ]プログラムの起動 [Client セットアップ]プログラムを起動するには、以下のいずれか
の操作をします。
スタートメニューから[Live Help]-[Clientセットアップ]を選択します。
[Live Help Client]プログラムを起動し、初期画面から[設定
の変更]ボタンを選択します。この方法は、セッションが開
始されないときだけ使えます。
[Live Help Client セットアップ]ダイアログボックスが開かれます。
Systemwalker Live Help 13.0 ユーザーズガイド 第 10 章 - 設定の変更 ・ 115
![Page 134: Systemwalker Live Help 13.0 ユーザーズガイドsoftware.fujitsu.com/jp/manual/manualfiles/M060019/B1WW8621/01Z000/... · [Live Help Client]プログラムや[Live Help Expert]プログラ](https://reader030.fdocuments.net/reader030/viewer/2022040715/5e1c2ba56cbe3c059d0b2aa3/html5/thumbnails/134.jpg)
注意: セッション中に Live Help Client 側の Client セットアップ を起動して設定を変更しないようにしてください。セッション中に Live Help Client の設定を変更すると、セッションが切断されたり、Live Help Client が停止してしまうことがあり
ます。
ユーザ名 [Live Help Client]プログラムの初期画面に表示される「あなたのユ
ーザ名」を変更するには、[ユーザ名]フィールドを変更してくださ
い。ユーザ名の長さは、半角文字換算で 大 16 文字です。
注意: -ユーザ名にダブルクォーテーション(")は使用できません。
-入力したユーザ名の先頭または 後に半角スペースがある
場合、その半角スペースは自動的に削除されます。
セキュリティオプション [Live Help Client]プログラムは、その動作中、クライアントのコン
ピュータを不正なアクセスから保護するための幾つかのセキュリ
ティ機能を備えています。これらの機能の幾つかは、[Client セット
アップ]プログラムの初期画面から利用できます。
パスワード - このフィールドは、[Live Help Client]プログ
ラムに適用するパスワードを設定します。パスワードでは
大文字と小文字が区別され、空白や特殊文字(ダブルクォ
ーテーション(")以外)も使うことができます。パスワード
の漏洩を防ぐため、入力されたパスワードは "*"(アスタ
リスク)で表示されます。パスワードを設定すると、エキ
スパートはクライアントのコンピュータへの接続にあた
ってパスワードを入力する必要があります。クライアント
は自分のコンピュータに接続するエキスパートにパスワ
ードを伝える必要があります。一度、パスワードが設定さ
れると、[Live Help Client]プログラムは、パスワードを記憶
し、 [Live Help Client]プログラムの初期画面の右下に「パス
ワードが設定されています」と表示されます。
•
•
•
パスワードの確認 -クライアントがパスワードを設定し
た場合、[パスワードの確認]フィールドにも同じパスワー
ドを入力する必要があります。
接続の承認処理をする - このオプションが選択される
と、エキスパートがクライアントのコンピュータに接続し
ようした際に、通知メッセージが表示されます。クライア
ントのコンピュータには接続しようとするエキスパート
の名前が表示されますので、接続を承認したり、拒否した
りすることができます。
116 ・ 第 10 章 - 設定の変更 Systemwalker Live Help 13.0 ユーザーズガイド
![Page 135: Systemwalker Live Help 13.0 ユーザーズガイドsoftware.fujitsu.com/jp/manual/manualfiles/M060019/B1WW8621/01Z000/... · [Live Help Client]プログラムや[Live Help Expert]プログラ](https://reader030.fdocuments.net/reader030/viewer/2022040715/5e1c2ba56cbe3c059d0b2aa3/html5/thumbnails/135.jpg)
セッションに参加しようとするコンピュータを IP アドレスまたは
ホスト名で制限することができます。詳細は、本章の「TCP/IP の
設定」を参照してください。
通信方式 [Live Help Client セットアップ]ダイアログボックスは、現在選択さ
れている通信方式を示しています。該当項目のオプションボタンが
チェックされていると、その通信方法がセッションに利用されます。
サポートされる通信方式は、サポートセンター、IP アドレス指定、
そしてモデムです。一時点では、1 つの通信方式だけが利用できま
す。
Live Help セッションに使う IP アドレスを選択したり、Live Helpセッションにアクセスを IP アドレスまたはホスト名で制限したり
するには[TCP/IP の設定]ボタンをクリックしてください。
ネットワークの設定
Live Help でローカルエリアネットワーク(LAN)や広域ネットワー
ク(WAN)を利用するには、ネットワークに関連した必要な項目を選
択してください。ネットワークに関連した選択項目には次の 2 つが
あります。
サポートセンター: サポートセンターが選択されると、セ
ッションに使うサポートセンターを選択するリストボッ
クスが有効になります。
•
注意: このオプションを使うには、[Live Help CM]プログラムの導入が必要になります。導入方法については「Systemwalker Live Help インストールガイド」を参照してください。 ファイアウォールを越えてインターネット接続をする場合は[Live Help Connect]コンピュータが必要になります。導入方法については、「Systemwalker Live Help Connect 管理者ガイド」を参照してください。
•
•
IP アドレス指定:相手と接続する時に、相手の IP アドレ
スを指定します。([Live Help CM]プログラムおよび[Live Help Connect]コンピュータを導入する必要はありません。)
適切なネットワークの選択が終わったら、[OK]ボタンをクリック
します。
TCP/IP の設定
[Live Help Client セットアップ]ダイアログボックスの[TCP/IP の設
定]ボタンをクリックすると、[TCP/IP の設定]ダイアログボックス
が表示されます。ここでは、以下の 2 つの設定を行うことができま
す。
アダプタの選択 - コンピュータに TCP/IP をサポートす
る複数のネットワークアダプタがインストールされてい
Systemwalker Live Help 13.0 ユーザーズガイド 第 10 章 - 設定の変更 ・ 117
![Page 136: Systemwalker Live Help 13.0 ユーザーズガイドsoftware.fujitsu.com/jp/manual/manualfiles/M060019/B1WW8621/01Z000/... · [Live Help Client]プログラムや[Live Help Expert]プログラ](https://reader030.fdocuments.net/reader030/viewer/2022040715/5e1c2ba56cbe3c059d0b2aa3/html5/thumbnails/136.jpg)
る(マルチホームコンピュータと呼ばれます)場合に、Live Help がネットワークアダプタを認識し、Live Help セッシ
ョンに使うアダプタを選択できるようにする為の設定で
す。Live Help セッションで使用する IP アドレスをプルダ
ウンメニューより選択してください。「<Windows のデフ
ォルト>」を選択すると、ネットワークアダプタの選択を
Windows®に任せます。
注意: 「<Windows のデフォルト>」が選択されている場合、Live Helpは、Windows®が 初に検出したネットワークアダプタを使用してセッションを行おうとします。必ずしも、ユーザが Live Help のセッションで利用したいと思っているネットワークアダプタの IP アドレスが使われるわけではありません。マルチホームコンピュータの場合は、[アダプタの選択]のプルダウンメニューにおいて、Live Help セッションで使用する IPアドレスを明示的に選択してください。 Live Help で使用するネットワークアダプタが正しく選択されていない場合は、セッションに参加する際に「指定されたIP アドレスに接続できません。」というエラーメッセージが
表示されます。
• 接続制限リスト - このセキュリティ機能は、クライアン
トがセッションに参加しようとする[Live Help Expert]プロ
グラムが動作するコンピュータを IP アドレスまたはホス
ト名で制限するものです。デフォルトでは、[Live Help Client]プログラムはすべての接続を許可するように構成さ
れています。クライアントが開催するセッションへのアク
セスを制限するには、アクセスを許可する IP アドレスまた
はホスト名を設定してください。
注意: 接続制限リストは、IP アドレス指定や[Live Help CM]プログラムを導入して接続するときだけ有効です。モデムや[Live Help Connect]プログラムを導入して接続する場合は、IP アドレスまたはホスト名による接続制限の設定は無効となります。
接続制限リストは、クライアントが開催したセッションへのアクセ
スを許すコンピュータの IP アドレスとホスト名で構成されます。
左の欄は、IP アドレス、IP アドレスの範囲、あるいはホスト名で
す。右の欄は、各エントリに関するコメントです。リスト中の項目
を区別するため、IP アドレスと IP アドレスの範囲については先頭
に"#"アイコンが、ホスト名には顔のアイコンが配置されます。
リストは、 初に IP アドレスが昇順に、次にホスト名が名前順に
並べ替えられます。リストボックスの各欄の幅は変更可能で、リス
トボックスがエントリ全体を表示するのに不足な場合、スクロール
バーが表示されます。
118 ・ 第 10 章 - 設定の変更 Systemwalker Live Help 13.0 ユーザーズガイド
![Page 137: Systemwalker Live Help 13.0 ユーザーズガイドsoftware.fujitsu.com/jp/manual/manualfiles/M060019/B1WW8621/01Z000/... · [Live Help Client]プログラムや[Live Help Expert]プログラ](https://reader030.fdocuments.net/reader030/viewer/2022040715/5e1c2ba56cbe3c059d0b2aa3/html5/thumbnails/137.jpg)
[追加]、[変更]、[削除]ボタンは、リストのエントリを作成、変更、
削除するために利用します。
[OK]ボタンをクリックすると、アダプタの選択または接続制限リ
ストに加えた変更が保存されます。アダプタの選択または接続制限
リストに加えた変更を保存しない場合、[キャンセル]ボタンをクリ
ックしてください。
接続制限リストの編集
接続制限リストは、クライアントが開催したセッションへのアクセ
スを許すコンピュータの IP アドレスとホスト名を表示します。リ
ストのエントリを編集するには、[TCP/IP の設定]ダイアログボック
スの[追加]、[更新]、または[削除]ボタンをクリックしてください。
エントリの追加
接続制限リストにエントリを追加するには、[追加]ボタン
をクリックしてください。[追加]ダイアログボックスが表
示されます。このダイアログボックスには、リストに追加
するエントリの形式を選択する 3 つのオプションボタンが
あります。
IP アドレス – このオプションボタンを選択すると、セッ
ションに参加できるコンピュータを IPアドレスで1台指定
•
Systemwalker Live Help 13.0 ユーザーズガイド 第 10 章 - 設定の変更 ・ 119
![Page 138: Systemwalker Live Help 13.0 ユーザーズガイドsoftware.fujitsu.com/jp/manual/manualfiles/M060019/B1WW8621/01Z000/... · [Live Help Client]プログラムや[Live Help Expert]プログラ](https://reader030.fdocuments.net/reader030/viewer/2022040715/5e1c2ba56cbe3c059d0b2aa3/html5/thumbnails/138.jpg)
できます。アドレスは、"###.###.###.###"形式で入力しま
す。[OK]ボタンをクリックした時点で、アドレスが検証さ
れます。
IP アドレスの範囲 – このオプションボタンを選択すると、
セッションに参加できるコンピュータの IP アドレスの範
囲を登録できます。このオプションは、例えば、あるサブ
ネットにあるすべてのコンピュータが接続する可能性が
ある場合に便利です。アドレスは、"###.###.###.###"形式
で入力します。[OK]ボタンをクリックした時点で、アドレ
スが検証されます。
•
• ホスト名 – このオプションボタンを選択すると、セッシ
ョンに参加できるコンピュータをホスト名で 1 台指定でき
ます。この名前には、単独のホスト名(例: "yamamoto")、ま
たはドメイン名付きのホスト名(例: "yamamoto.fujitsu.com")のいずれかを指定します。ホスト名
は、DNS サーバに登録されている名前を指定します。DNSサーバに登録されているホスト名は、Windows® 2000、Windows ServerTM 2003、Windows® XP の場合、NSLOOKUPコマンドを使うことにより確認できます。 ワイルドカード文字を使うこともできます。例えば、セッ
ションへのアクセスを"fujitsu.com"ドメインのすべてのコ
ンピュータに許可する場合、ホスト名として"*.fujitsu.com"を追加することができます。
[コメント]テキストボックスは、各エントリに関するコメントを表
示するために使ってください。
単独の IP アドレス、IP アドレスの範囲、またはホスト名を指定が
終わったら、[OK]ボタンをクリックしてエントリを追加できます。
[キャンセル]ボタンをクリックして、エントリの追加をやめること
もできます。
エントリの変更
接続制限リストのエントリを変更するには、[変更]ボタンをクリッ
クしてください。[変更]ダイアログボックスが表示されます。この
ダイアログボックスは、単独の IP アドレス、IP アドレスの範囲、
またはホスト名が選択されたエントリの情報で既に入力されてい
ること以外は、[追加]ダイアログボックスと同一です。
必要な変更を加えたら、[OK]ボタンをクリックして変更を保存で
きます。[キャンセル]ボタンをクリックして、エントリの変更をや
めることもできます。
エントリの削除
接続制限リストのエントリを削除するには、[削除]ボタンをクリッ
クしてください。削除を確認するメッセージボックスが表示されま
す。
120 ・ 第 10 章 - 設定の変更 Systemwalker Live Help 13.0 ユーザーズガイド
![Page 139: Systemwalker Live Help 13.0 ユーザーズガイドsoftware.fujitsu.com/jp/manual/manualfiles/M060019/B1WW8621/01Z000/... · [Live Help Client]プログラムや[Live Help Expert]プログラ](https://reader030.fdocuments.net/reader030/viewer/2022040715/5e1c2ba56cbe3c059d0b2aa3/html5/thumbnails/139.jpg)
モデムの設定
モデム接続を選択すると、Live Help はモデムを使って、クライア
ントのコンピュータとエキスパートのコンピュータを接続するよ
うになります。
モデムを選択した場合には、ドロップダウンリストボックスから、
さらに次の通信方法を選択します。
着信待ち •
•
エキスパートからの呼び出しを待つ場合には、このオプシ
ョンを選択してください。
この場合、[Live Help Client]プログラムを起動した時点で、
モデムが「着信待ち」に設定され、[Live Help Expert]プログ
ラムからの接続を待ちます。
ダイヤル発信
モデムを使って、エキスパートのコンピュータを呼び出し、
接続するするには、このオプションを選択してください。
この接続を選択すると、[Live Help Client]プログラムは、エ
キスパートのコンピュータの電話番号を入力する画面を
表示し、指定された番号で[Live Help Expert]プログラムに
接続します。
このダイアログボックスには、モデムを選択するドロップダウンリ
ストボックスがあります。Windows®に複数のモデムがインストー
ルされている場合、このドロップダウンリストボックスでセッショ
ンに使うモデムを選択します。
モデムのインストール、削除、およびインストールされたモデムの
設定変更を行うには、Windows®のコントロールパネルを使用して
ください。
[Live Help Client]プログラムのサービス動作 クライアントのコンピュータが、Windows NT®、Windows® 2000*1、Windows ServerTM 2003、またはWindows® XPを使っていれば、[Live Help Client]プログラムを Windows®のサービスとして動作させる
ことができます。[Live Help Client]プログラムを Windows®のサー
ビスとして動作させることにより、無人で運用されているサーバや
ワークステーションに遠隔地から管理者権限でログイン、ログアウ
トして管理できるようなります。例えば、Windows®の構成情報の
変更にユーザ権限ではなく、管理者権限が必要な場合などが考えら
れます。
*1 Windows® 2000 上で[Live Help Client]プログラムをサービスとして実行しかつ、
Windows®起動時に自動起動させる場合には、Service Pack 2 以降の適用が必要です。
Systemwalker Live Help 13.0 ユーザーズガイド 第 10 章 - 設定の変更 ・ 121
![Page 140: Systemwalker Live Help 13.0 ユーザーズガイドsoftware.fujitsu.com/jp/manual/manualfiles/M060019/B1WW8621/01Z000/... · [Live Help Client]プログラムや[Live Help Expert]プログラ](https://reader030.fdocuments.net/reader030/viewer/2022040715/5e1c2ba56cbe3c059d0b2aa3/html5/thumbnails/140.jpg)
[Live Help Client]プログラムがサービスとして動作していると、リ
モート操作を開始し、 ( 特殊キーの送信機能を使って ) [Ctrl+Alt+Del]キーを送信して、クライアントのセキュリティダイ
アログボックスを開くことができます。このダイアログボックスは、
クライアントのログオン情報を表示し、クライアントのパスワード
変更、ログオフ、タスクリスト表示、コンピュータのシャットダウ
ンを可能にします。クライアントのダイアログボックスを操作する
には、リモート操作機能を使ってください。[Live Help Client]プロ
グラムはサービスとして動作しますので、ログオフ後も動作を続け
ます。サービスとして動作していない場合、[Live Help Client]プロ
グラムは、ログオフ時点で停止します。
[Live Help Client]プログラムの起動方式をチェックしたり、変更し
たりするには、クライアントのコンピュータ上で[Client セットアッ
プ]プログラムを起動してください。また[Live Help Client]プログラ
ムを起動したのち、[設定の変更]ボタンをクリックしても変更可能
です。
[Live Help Client セットアップ]ダイアログボックスが開かれ、現在
使われている通信方式を表示します。
1. [起動方式] ボタンをクリックしてください。[Live Help Client 起動方式の選択]ダイアログボックスが開かれ、3 種
類の起動方式を表示します。
サービスとして起動 - Windows®起動時に自動起動 •
•
•
サービスとして起動 - 自動起動しない
サービスとして起動しない
122 ・ 第 10 章 - 設定の変更 Systemwalker Live Help 13.0 ユーザーズガイド
![Page 141: Systemwalker Live Help 13.0 ユーザーズガイドsoftware.fujitsu.com/jp/manual/manualfiles/M060019/B1WW8621/01Z000/... · [Live Help Client]プログラムや[Live Help Expert]プログラ](https://reader030.fdocuments.net/reader030/viewer/2022040715/5e1c2ba56cbe3c059d0b2aa3/html5/thumbnails/141.jpg)
2. サービスとして起動するには、 初の 2 つのオプションか
ら、いずれかを選択します。1 番目のオプションは、[Live Help Client]プログラム Windows®起動時に自動起動する方
法であり、無人で運用されているサーバやワークステーシ
ョンを監視したり、管理したりする目的に勧められるもの
です。
3. 選択した内容を有効にするため、 [OK] ボタンをクリック
します。
注意: -サービスとして起動するオプションは、ログオンしているユーザの権限が、[Live Help Client]プログラムをサービスとして動作させるには不足している場合、淡色で表示され、選択できません。
- [Live Help Client]プログラムの起動方式を「サービスとして起動」に設定している場合、Windows ファイアウォールで Live Help の通信がブロックされても、それを通知する警告メッセージが表示されず、通信がブロックされていることに気付かない可能性があります。Windows ファイアウォールが有効になっている OS 上で Live Help を使用する場合は「付録 D - Windows ファイアウォールの設定」を参照して必要な設定を
行ってください。
接続表示機能 エキスパートがクライアントのコンピュータに接続した時に、クラ
イアントの画面上に任意の文字列を表示することができます。
この機能を設定するには、[Client セットアップ]プログラムで[接続
表示]ボタンをクリックしてください。
エキスパート接続時に表示する内容について、次の設定をすること
ができます。
画面に表示 - 接続表示機能を利用する、しない •
• 背景の設定 - 背景の表示方法と背景色
Systemwalker Live Help 13.0 ユーザーズガイド 第 10 章 - 設定の変更 ・ 123
![Page 142: Systemwalker Live Help 13.0 ユーザーズガイドsoftware.fujitsu.com/jp/manual/manualfiles/M060019/B1WW8621/01Z000/... · [Live Help Client]プログラムや[Live Help Expert]プログラ](https://reader030.fdocuments.net/reader030/viewer/2022040715/5e1c2ba56cbe3c059d0b2aa3/html5/thumbnails/142.jpg)
• 表示内容 - 表示する文字列とフォントおよびフォント
サイズ
注意: - 画面の色数が 256 色以下の場合は、背景の設定で「半透明」を選択しても、背景色は塗りつぶし(不透明)で表示されます。 - 表示内容の文字列は、半角で 大 128 文字まで登録することができますが、フォントサイズ、画面サイズなどによっては全ての文字列を表示できないことがあります。
接続表示機能で表示する内容が操作の邪魔になる場合は、表示され
ている文字列をクリックすることで、画面の端 8 箇所を時計回りに
移動します。
リモート操作 エキスパートがクライアントのコンピュータのリモート操作を許
可するかどうかを選択します。
常に許可する - エキスパートにリモート操作を許可す
る。 •
•
•
•
•
常に拒否する - エキスパートのリモート操作を許可し
ない。
ユーザに許可を求める -エキスパートがリモート操作を
しようとしたとき、クライアントのコンピュータにメッセ
ージを表示し、リモート操作を認めるか否かを確認する。
そのほかのスタートアップオプション そのほかのスタートアップオプションとして、次の項目を指定でき
ます。
最小化して実行する - [Live Help Client]プログラムを
小化状態で実行するには、このオプションを選択してくだ
さい。[Live Help Client]プログラムは 小化された状態でタ
スクバーに現れ、タスクバーのボタンをクリックすること
で元のサイズに戻すことができます。
タスクトレイに格納する - このオプションで、[Live Help Client]プログラムが起動されると、[Live Help Client]アイコ
ンがタスクバーに現れます。[Live Help Client]プログラムは、
タスクバーには表示されません。タスクトレイのアイコン
をクリックすることで元のサイズに戻すことができます。
124 ・ 第 10 章 - 設定の変更 Systemwalker Live Help 13.0 ユーザーズガイド
![Page 143: Systemwalker Live Help 13.0 ユーザーズガイドsoftware.fujitsu.com/jp/manual/manualfiles/M060019/B1WW8621/01Z000/... · [Live Help Client]プログラムや[Live Help Expert]プログラ](https://reader030.fdocuments.net/reader030/viewer/2022040715/5e1c2ba56cbe3c059d0b2aa3/html5/thumbnails/143.jpg)
第 11 章 - Live Help Monitor
本章では、[Live Help Monitor]プログラムについて、[Live Help Expert]プログラムと対比しながら説明します。問題解決に[Live Help Monitor]プログラムと[Live Help Expert]プログラムのどちらの
プログラムを使うのが適当か、本章を参考にしてください。
[Live Help Monitor]と[Live Help Expert]プログラムの比較
[Live Help Expert]プログラムは、クライアントにリモートサ
ポートを提供するエキスパートにとって、強力なツールです。機能
が豊富なため、複数のクライアント・コンピュータに対して同時に
接続することができません。[Live Help Monitor]プログラムは、こ
の制限を取り除くように設計されています。
[Live Help Monitor]プログラムは、同時に 8 個まで起動できま
す。この機能により、エキスパートは[Live Help Client]プログラム
が動作している複数のコンピュータに接続し、監視することができ
ます。この機能は、無人で運用されているサーバをリモートでサポ
ートするときに有効です。 例えば、エキスパートは[Live Help Monitor]プログラムを 4 つ起動
し、4 台の異なるサーバに接続、それらを監視し、問題が発生した
とき操作を行うこともできます。また、[Live Help Monitor]プログ
ラムを、トレーニングの目的で使用し、複数の生徒の作業を見守り、
必要に応じて支援することもできます。
この機能を実現するため、[Live Help Monitor]プログラムの機能は、
[Live Help Expert]プログラムの機能と少し違っています。次の表は、
それぞれのプログラム固有の機能を示しています。
Live Help Expert Live Help Monitor セッションを開き、エキスパート
同士のセッションを行える。 複数起動し、複数の[Live Help Client]プログラムと同時に接続で
きる。 エキスパートからクライアントへ
画面を送信し、クライアントに操
作デモ等を提供できる。
[Live Help Client]や[Live Help Expert]プログラムと同時に実行で
きる。
Systemwalker Live Help 13.0 ユーザーズガイド 第 11 章 - Live Help Monitor ・ 125
![Page 144: Systemwalker Live Help 13.0 ユーザーズガイドsoftware.fujitsu.com/jp/manual/manualfiles/M060019/B1WW8621/01Z000/... · [Live Help Client]プログラムや[Live Help Expert]プログラ](https://reader030.fdocuments.net/reader030/viewer/2022040715/5e1c2ba56cbe3c059d0b2aa3/html5/thumbnails/144.jpg)
[Live Help Monitor]ウィンドウ [Live Help Monitor]プログラムのユーザインタフェースは、[Live Help Expert]プログラムとほとんど変わりません。違いは、[Live Help Monitor]プログラムのメニュー構造の違いだけです。
[Live Help Monitor]メニュー 次の図は、[Live Help Monitor]プログラムのメニューとコマンドを
示しています。
メニュー コマンド サブコマンド
セッション 参加する 抜ける メンバー Live Help Client の終了 Live Help Monitor の終了 表示 画面全体に表示 ウィンドウに合わせる 新の状態を取得 ツールバー ツールボタン名 ステータスバー ツール 拡張ファイル転送 メッセージ転送 クリップボード送信 クリップボード受信 画面受信 リモート操作 特殊キーの送信 ► [Ctrl+Alt+Del]キー
[Ctrl+Esc]キー [Print Screen]キー [Alt+ Print Screen]キー 操作モード ► リモート操作モード 指示モード 録画開始 録画一時停止 録画停止 オプション ユーザ情報 セキュリティ 通信方式 画面送信方式 リモート操作
セッション録画
126 ・ 第 11 章 - Live Help Monitor Systemwalker Live Help 13.0 ユーザー
ズガイド![Page 145: Systemwalker Live Help 13.0 ユーザーズガイドsoftware.fujitsu.com/jp/manual/manualfiles/M060019/B1WW8621/01Z000/... · [Live Help Client]プログラムや[Live Help Expert]プログラ](https://reader030.fdocuments.net/reader030/viewer/2022040715/5e1c2ba56cbe3c059d0b2aa3/html5/thumbnails/145.jpg)
ツールバーカスタマイズ ヘルプ 目次 ヘルプの使い方 バージョン情報
この構成から分かるように、[Live Help Monitor]プログラムには、[セッション]-[開く]コマンドと[ツール]-[画面送信]コマンドがあり
ません。これらを除けば、[Live Help Monitor]プログラムは、[Live Help Expert]プログラムとほとんど同じ機能を持っています。
さらに、[Live Help Monitor]プログラムにはセッションを開く機能
がありませんので、[セキュリティの設定]ダイアログボックスから、
[接続の承認処理をする]と[[Ctrl+Alt+Del]キーを受入れる]オプショ
ンがありません。
[Live Help Monitor]ツールバー [Live Help Monitor]プログラムは、[Live Help Expert]プログラムと少
し違った機能セットを持つことから、デフォルトのツールバーの構
成が違っています。デフォルトの[Live Help Monitor]ツールバーの
構成は次の図のとおりです。
複数のクライアントコンピュータへの接続 [Live Help Client]プログラムが動作している複数のコンピュータへ
同時に接続できることは、[Live Help Monitor]プログラムと[Live Help Expert]プログラムの違いを際立たせる点です。複数のセッシ
ョンを実行するためには、スタートメニューから[Live Help]-[Live Help Monitor]を選択して、複数の[Live Help Monitor]プログラムを実
行するだけです。
それぞれの[Live Help Monitor]プログラムは、独自のウィンドウを
持ち、それぞれにメニューバーとツールバーが付属します。[Live Help Monitor]プログラムは複数起動できるため、ツールバーは常に
取り付けられた状態から始まります。セッションの途中でツールバ
ーをフロート化できますが、次に[Live Help Monitor]プログラムが
Systemwalker Live Help 13.0 ユーザーズガイド 第 11 章 - Live Help Monitor ・ 127
![Page 146: Systemwalker Live Help 13.0 ユーザーズガイドsoftware.fujitsu.com/jp/manual/manualfiles/M060019/B1WW8621/01Z000/... · [Live Help Client]プログラムや[Live Help Expert]プログラ](https://reader030.fdocuments.net/reader030/viewer/2022040715/5e1c2ba56cbe3c059d0b2aa3/html5/thumbnails/146.jpg)
起動されると、ツールバーは[Live Help Monitor]ウィンドウに取り
付けられた状態から始まります。
混乱を避けるために、Windows®のユーザインタフェース管理機能
を使い、複数の[Live Help Monitor]ウィンドウを重ねて表示したり、
並べて表示したりすることができます。このためには、次の操作を
行ってください。
1. Windows®のタスクバーを右クリックします。(もし、タス
クバーが隠されていたら、画面の下端にマウスカーソルを
移動して、表示させてください。)
2. ポップアップメニューが表示されます。このメニューから、
現在開かれているウィンドウを重ねて、あるいは並べて表
示することができます。この機能を使って、実行中の[Live Help Monitor]ウィンドウを整理できます。
注意: この機能は、現在開かれているすべてのウィンドウを重ねて、あるいは並べて表示します。ほかのウィンドウを[Live Help Monitor]ウィンドウと並べて表示したくない場合、この
操作の前に、それらのアプリケーションを閉じてください。
[Live Help Monitor]プログラムを、[Live Help Client]プログラムが動
作している複数のコンピュータの監視に使う場合、受信画面の全体
を把握する必要があるかもしれません。この場合、Live Help の「ウ
ィンドウに合わせて表示」機能が役立ちます。(Live Help の「ウィン
ドウに合わせて表示」機能の詳細は、「第 4 章 - 指示モード」-「受
信した画面の見え方」-「ウィンドウに合わせて表示」を参照してく
ださい。) この機能は、 [Live Help Client] プログラムからの受信
画面全体を [Live Help Monitor] ウィンドウ内に収まるように縮小
表示します。この機能をクライアントのコンピュータでの問題発生
の監視に使い、問題が発生したときに、「ウィンドウに合わせて表
示」を解除し、問題の発生したコンピュータをリモート操作するこ
とができます。
複数のクライアントコンピュータをリモート操作しているとき、フ
ロート化してツールバーの扱いに注意が必要です。複数の[Live Help Monitor]プログラムを実行しているエキスパートは、アクティ
ブな[Live Help Monitor]ウィンドウのツールバーだけが表示される
ことに注意してください。これは、複数のフロート化されたツール
バーを表示することによる混乱を防ぐためにデザインされたもの
です。アクティブな[Live Help Monitor]ウィンドウが変わると同時
に、そのウィンドウに属するツールバーが表示されます。
128 ・ 第 11 章 - Live Help Monitor Systemwalker Live Help 13.0 ユーザーズガイド
![Page 147: Systemwalker Live Help 13.0 ユーザーズガイドsoftware.fujitsu.com/jp/manual/manualfiles/M060019/B1WW8621/01Z000/... · [Live Help Client]プログラムや[Live Help Expert]プログラ](https://reader030.fdocuments.net/reader030/viewer/2022040715/5e1c2ba56cbe3c059d0b2aa3/html5/thumbnails/147.jpg)
第 12 章 - Live Help Address Book
[Live Help Address Book]はIP アドレス指定接続の接
続先を管理します。
[Live Help Address Book]では、[Live Help Monitor]プログラムで IPアドレス指定接続を利用する接続先を階層管理することができま
す。また、接続先には、「登録名」、「IP アドレス」を登録し、
「備考」に接続先に関する情報を保存しておくことで、接続先を
分かりやすく管理することができます。
[Live Help Address Book]ウィンドウ [Live Help Address Book]プログラムのユーザインタフェースは、左
右二つのペインによって構成されています。左ペインには、階層化
されたグループ情報が表示され、右ペインには、選択されたグルー
プ内に登録している接続先情報が表示されます。
[Live Help Address Book]プログラムを起動させるには、スタートメ
ニューから[Live Help]-[Live Help Address Book]を選択します。
[Live Help Address Book]メニュー 次の図は、[Live Help Address Book]プログラムのメニューとコマン
ドを示しています。
メニュー コマンド サブコマンド
ファイル 新しい接続先
グループ作成
プロパティ
削除
インポート
エクスポート
終了
編集 切り取り
コピー
貼り付け
全て選択
表示 ツールバー
ステータスバー
Systemwalker Live Help 13.0 ユーザーズガイド 第 12 章 - Live Help Address Book ・ 129
![Page 148: Systemwalker Live Help 13.0 ユーザーズガイドsoftware.fujitsu.com/jp/manual/manualfiles/M060019/B1WW8621/01Z000/... · [Live Help Client]プログラムや[Live Help Expert]プログラ](https://reader030.fdocuments.net/reader030/viewer/2022040715/5e1c2ba56cbe3c059d0b2aa3/html5/thumbnails/148.jpg)
詳細表示
ツール 接続
接続先の検索
パスワード設定
ヘルプ トピックの検索
バージョン情報
この章では、プログラムの起動方法、メニューや関連するダイアロ
グボックスについて説明します。説明は、メニューが表示される順
番で行います。
[ファイル]メニュー
[新しい接続先]コマンド 新しい接続先を登録する場合に選択します。新しい接続先は、選択
したグループに作成されます。
登録名 •
•
•
登録名を半角 128 文字(全角 64 文字)以内で登録します。登
録名は必須です。
IP アドレス
IP アドレスまたは DNS 名を 128 文字以内で登録します。
備考
接続先に関する情報を 512 文字(全角 256 文字)以内で記述
することができます。
新しい接続先を登録するには、
1. 新しい接続先を登録するグループを選択します。
2. [ファイル]メニューの[新しい接続先]をクリックします。
3. 登録内容を入力して、[OK]をクリックします。
130 ・ 第 12 章 - Live Help Address Book Systemwalker Live Help 13.0 ユーザーズガイド
![Page 149: Systemwalker Live Help 13.0 ユーザーズガイドsoftware.fujitsu.com/jp/manual/manualfiles/M060019/B1WW8621/01Z000/... · [Live Help Client]プログラムや[Live Help Expert]プログラ](https://reader030.fdocuments.net/reader030/viewer/2022040715/5e1c2ba56cbe3c059d0b2aa3/html5/thumbnails/149.jpg)
接続先登録時の注意事項
-作成先のグループと同一階層に存在するグループと同じ名前のグループは作成できません。
-作成先のグループと同一階層に存在する登録名と同じ名前の接続先は作成できません。
-接続先は 3000 件まで登録可能です。
入力文字に関する注意事項
-接続先の入力項目に次の文字は入力できません。
ダブルクォーテーション(“)
カンマ(,)
バックスラッシュ(¥)
[グループ作成]コマンド 選択されているグループ配下に新しいグループを作成します。
新しいグループを作成するには、
1. 新しいグループを作成するグループを選択します。
2. [ファイル]メニューの[グループの作成]をクリックします。
3. グループ名を入力します。
4. [OK]ボタンをクリックします。
接続先登録時の注意事項
-作成先グループの同一階層に存在するグループと同じ名前のグループは作成できません。
-グループは 15 階層まで作成することができます。
入力文字に関する注意事項
-グループ名に次の文字は利用できません。
ダブルクォーテーション(“)
カンマ(,)
バックスラッシュ(¥)
Systemwalker Live Help 13.0 ユーザーズガイド 第 12 章 - Live Help Address Book ・ 131
![Page 150: Systemwalker Live Help 13.0 ユーザーズガイドsoftware.fujitsu.com/jp/manual/manualfiles/M060019/B1WW8621/01Z000/... · [Live Help Client]プログラムや[Live Help Expert]プログラ](https://reader030.fdocuments.net/reader030/viewer/2022040715/5e1c2ba56cbe3c059d0b2aa3/html5/thumbnails/150.jpg)
[プロパティ]コマンド グループまたは接続先の情報を表示します。プロパティとして表示
されている情報は、内容を編集することができます。
グループを選択してプロパティを選択した場合
グループ名 •
グループ名を表示します。グループ名を変更することがで
きます。
接続先を選択してプロパティを選択した場合
登録名 •
•
•
登録名を半角 128 文字(全角 64 文字)以内で登録します。登
録名は必須です。
IP アドレス
IP アドレスまたは DNS 名を 128 文字以内で登録します。
備考
接続先に関する情報を 512 文字(全角 256 文字)以内で記述
することができます。
132 ・ 第 12 章 - Live Help Address Book Systemwalker Live Help 13.0 ユーザーズガイド
![Page 151: Systemwalker Live Help 13.0 ユーザーズガイドsoftware.fujitsu.com/jp/manual/manualfiles/M060019/B1WW8621/01Z000/... · [Live Help Client]プログラムや[Live Help Expert]プログラ](https://reader030.fdocuments.net/reader030/viewer/2022040715/5e1c2ba56cbe3c059d0b2aa3/html5/thumbnails/151.jpg)
グループ、接続先登録時の注意事項
-作成先のグループと同一階層に存在するグループと同じ名前のグループは作成できません。
-作成先のグループと同一階層に存在する登録名と同じ名前の接続先は作成できません。
入力文字に関する注意事項
-接続先の入力項目に次の文字は入力できません。
ダブルクォーテーション(“)
カンマ(,)
バックスラッシュ(¥)
[削除]コマンド 接続先およびグループを削除する場合に選択します。
登録されている接続先またはグループを削除するには、
1. 削除する接続先またはグループを選択します。
2. [編集]メニューの[削除]をクリックするか、Del キーを入力しま
す。
グループ、接続先を削除する際の注意事項
-削除したグループおよび接続先は元に戻せません。
-グループを選択して削除した場合は、選択したグループ配下
に存在する全ての接続先およびグループが削除されます。
[インポート]コマンド エクスポートされた CSV ファイルに登録されている接続先をイン
ポートします。
接続先をインポートするには、
1. インポート情報を登録する新しいグループ名を入力して、[OK]ボタンをクリックします。
2. 接続先の情報がエクスポートされている CSV ファイルを選択
して、[開く]ボタンをクリックします。
3. インポートを開始します。
Systemwalker Live Help 13.0 ユーザーズガイド 第 12 章 - Live Help Address Book ・ 133
![Page 152: Systemwalker Live Help 13.0 ユーザーズガイドsoftware.fujitsu.com/jp/manual/manualfiles/M060019/B1WW8621/01Z000/... · [Live Help Client]プログラムや[Live Help Expert]プログラ](https://reader030.fdocuments.net/reader030/viewer/2022040715/5e1c2ba56cbe3c059d0b2aa3/html5/thumbnails/152.jpg)
インポート時の注意事項
-CSV ファイルの中に、ダブルクォーテーションや不正なステートメントが存在する場合、インポートが正しく行われません。カンマ、バックスラッシュはアンダースコア(_)に変換されてインポートされます。
-グループが 15 階層以上存在する接続先情報が CSV ファイルに存在する場合は、該当する接続先情報を無視します。この場合、インポート終了後にエラーメッセージを表示します。
[エクスポート]コマンド 登録されている接続先を CSV ファイル形式でエクスポートします。
グループを選択した場合は、グループ配下に登録されている接続先
を全てエクスポートすることができます。
接続先をエクスポートするには、
1. エクスポートする接続先またはグループを選択します。
2. [ファイル]メニューの[エクスポート]をクリックします。
3. パスワードを設定している場合は、パスワード入力画面が表示
されます。この場合は、登録パスワードを入力します。パスワード
を登録していない場合は、手順 4 に進みます。
4. エクスポートするファイル名を指定して、[保存]ボタンをクリ
ックします。
グループを指定してエクスポートした場合の注意事項
-グループを指定してエクスポートした場合は、指定グループを基準にエクスポートされます。このため、指定したグループ名は、エクスポートした CSV ファイルに保存されません。
グループ内に接続先が登録されていない場合の注意事項
-グループ内に接続先が存在していないグループを選択してエクスポートした場合は、何も保存されません。
-グループが階層化されている場合で、指定グループより下位のグループ内に接続先が存在していない場合は、接続先が存在していないグループの情報は保存されません。
[終了]コマンド Live Help Address Book を終了します。
134 ・ 第 12 章 - Live Help Address Book Systemwalker Live Help 13.0 ユーザーズガイド
![Page 153: Systemwalker Live Help 13.0 ユーザーズガイドsoftware.fujitsu.com/jp/manual/manualfiles/M060019/B1WW8621/01Z000/... · [Live Help Client]プログラムや[Live Help Expert]プログラ](https://reader030.fdocuments.net/reader030/viewer/2022040715/5e1c2ba56cbe3c059d0b2aa3/html5/thumbnails/153.jpg)
[編集]メニュー
[切り取り]コマンド 接続先およびグループを移動する場合に選択します。
登録されている接続先またはグループを移動するには、
1. 移動する接続先またはグループを選択します。
2. [編集]メニューの[切り取り]をクリックするか、Ctrl+X を入力
します。
3. 移動先のグループを選択します。
4. [編集]メニューの[貼り付け]をクリックするか、Ctrl+V を入力
します。
移動する際の注意事項
-移動した接続先またはグループは、元の場所から削除され、新しい場所に表示されます。
-グループを移動する場合は、グループ内に存在する全ての接
続先およびグループも同時に移動されます。
[コピー]コマンド 接続先またはグループをコピーする場合に選択します。
接続先またはグループをコピーするには、
1. コピーする接続先またはグループを選択します。
2. [編集]メニューの[コピー]クリックします。
3. コピー先のグループを選択します。
4. [編集]メニューの[貼り付け]をクリックします。
コピーした接続先およびグループは、何度でも貼り付けることがで
きます。
[貼り付け]コマンド 接続先およびグループを移動またはコピーする場合に選択します。
登録されている接続先またはグループを移動するには、
[切り取り]コマンド を参照してください。
登録されている接続先またはグループをコピーするには、
[コピー]コマンド を参照してください。
Systemwalker Live Help 13.0 ユーザーズガイド 第 12 章 - Live Help Address Book ・ 135
![Page 154: Systemwalker Live Help 13.0 ユーザーズガイドsoftware.fujitsu.com/jp/manual/manualfiles/M060019/B1WW8621/01Z000/... · [Live Help Client]プログラムや[Live Help Expert]プログラ](https://reader030.fdocuments.net/reader030/viewer/2022040715/5e1c2ba56cbe3c059d0b2aa3/html5/thumbnails/154.jpg)
[全て選択]コマンド 選択されているグループに登録されている全ての接続先を選択状
態にします。
選択したグループの階層に登録されている全ての接続先を選択す
るには、
1. 任意のグループ名を選択します。
2. [編集]メニューの[全て選択]をクリックします。
[表示]メニュー
[ツールバー]コマンド [ツールバー]コマンドでは、[Live Help Address Book]ツールバーを
表示するか否かを決定します。表示を選択すると[ツールバー]コマ
ンドの横にチェックマークが表示されます。
[ステータスバー]コマンド [ステータスバー]コマンドでは、[Live Help Address Book]ステータ
スバーを表示するか否かを決定します。表示を選択すると[ステー
タスバー]コマンドの横にチェックマークが表示されます。
[詳細表示]コマンド 接続先情報を詳細表示にするか否かを設定します。詳細表示の場合
は、接続先の設定情報が一覧表示されます。
詳細表示を解除すると、接続先がアイコン表示に変更され、登録情
報は登録名のみ表示されます。
[ツール]メニュー
[接続]コマンド 接続先に登録されている IP アドレスに[Live Help Monitor]プログラ
ムを利用して接続します。
登録されている接続先に接続するには、
1. 接続したい接続先を選択します。
2. [ツール]メニューの[接続]をクリックします。
または、
1. 接続したい接続先をダブルクリックします。
136 ・ 第 12 章 - Live Help Address Book Systemwalker Live Help 13.0 ユーザーズガイド
![Page 155: Systemwalker Live Help 13.0 ユーザーズガイドsoftware.fujitsu.com/jp/manual/manualfiles/M060019/B1WW8621/01Z000/... · [Live Help Client]プログラムや[Live Help Expert]プログラ](https://reader030.fdocuments.net/reader030/viewer/2022040715/5e1c2ba56cbe3c059d0b2aa3/html5/thumbnails/155.jpg)
接続に関する注意事項
-[Live Help Monitor]プログラムは、 大 8 プロセスの同時動作をサポートしています。9 プロセス目が動作する場合、次のエラーメッセージが表示されます。
「Live Help Monitor は、9 プロセス以上起動出来ません」
[接続先の検索]コマンド 指定された登録名や IP アドレスを元に、登録されている全ての接
続先を検索します。
接続先を検索するには、
1. 検索するキーワードを「登録名」「IP アドレス」「備考」に
入力します。
2. [検索]ボタンをクリックします。
検索が完了すると次の画面が表示されます。
検索された接続先リストに対して、接続コマンド、プロパティコマ
ンド、削除コマンドを実行することができます。
[パスワード設定]コマンド アドレス帳にパスワードを設定します。
Systemwalker Live Help 13.0 ユーザーズガイド 第 12 章 - Live Help Address Book ・ 137
![Page 156: Systemwalker Live Help 13.0 ユーザーズガイドsoftware.fujitsu.com/jp/manual/manualfiles/M060019/B1WW8621/01Z000/... · [Live Help Client]プログラムや[Live Help Expert]プログラ](https://reader030.fdocuments.net/reader030/viewer/2022040715/5e1c2ba56cbe3c059d0b2aa3/html5/thumbnails/156.jpg)
現在のパスワード •
•
•
現在設定されているパスワードを入力します。
新しいパスワード
新しいパスワードを半角 12 文字以内で入力します。
新しいパスワードの確認入力
再度、新しいパスワードを入力します。
パスワードを登録または削除するには、
1. [ツール]メニューの[パスワード]をクリックします。
2. [現在のパスワード]に現在設定されているパスワードを入力
します。
3. [新しいパスワード]に新たに設定するパスワードを入力しま
す。 (パスワードを削除する場合は、何も入力せずに空欄のままにしま
す)
4. [新しいパスワードの確認入力]に手順 3 で設定したパスワード
を入力します。 (パスワードを削除する場合は、何も入力せずに空欄のままにしま
す)
5. [OK]ボタンをクリックします。
6. 登録が正常に終了すると、「パスワードを設定しました」メッ
セージが表示されます。
パスワード設定に関する注意事項
パスワードを設定すると次の場面でパスワードの入力を求められます
-[Live Help Address Book]の起動時
-エクスポート機能を実行した場合([ファイル]メニューの[エクスポート]をクリックした時)
138 ・ 第 12 章 - Live Help Address Book Systemwalker Live Help 13.0 ユーザーズガイド
![Page 157: Systemwalker Live Help 13.0 ユーザーズガイドsoftware.fujitsu.com/jp/manual/manualfiles/M060019/B1WW8621/01Z000/... · [Live Help Client]プログラムや[Live Help Expert]プログラ](https://reader030.fdocuments.net/reader030/viewer/2022040715/5e1c2ba56cbe3c059d0b2aa3/html5/thumbnails/157.jpg)
[ヘルプ]メニュー
[トピックの検索]コマンド オンラインヘルプを参照する場合に選択します。
[バージョン情報]コマンド [バージョン情報]コマンドでは、製品名、著作権情報、およびバー
ジョン情報を含んだ[バージョン情報]ダイアログボックスを表示
します。
Systemwalker Live Help 13.0 ユーザーズガイド 第 12 章 - Live Help Address Book ・ 139
![Page 158: Systemwalker Live Help 13.0 ユーザーズガイドsoftware.fujitsu.com/jp/manual/manualfiles/M060019/B1WW8621/01Z000/... · [Live Help Client]プログラムや[Live Help Expert]プログラ](https://reader030.fdocuments.net/reader030/viewer/2022040715/5e1c2ba56cbe3c059d0b2aa3/html5/thumbnails/158.jpg)
![Page 159: Systemwalker Live Help 13.0 ユーザーズガイドsoftware.fujitsu.com/jp/manual/manualfiles/M060019/B1WW8621/01Z000/... · [Live Help Client]プログラムや[Live Help Expert]プログラ](https://reader030.fdocuments.net/reader030/viewer/2022040715/5e1c2ba56cbe3c059d0b2aa3/html5/thumbnails/159.jpg)
第 13 章 - Client 構成機能
Client 構成機能は、Client 構成ウィザードと Client 構成ファイル適
用ツールの 2 つのプログラムで構成されています。
Client 構成ウィザードで作成した Client 構成ファイル(*.lhp)を、
Client 構成ファイル適用ツールを使用して適用することにより、イ
ンストール済みの Live Help Client の設定を一括で変更することが
できます。Client 構成ファイルは、変更したい Live Help Client の設
定内容を格納しておくファイルです。
Client 構成ウィザード
Lhpoledt.exe
Live Help
Client
Client 構成ファイル
(独自形式)
*.lhp
Client 構成ファイル適用ツール
Lhpolset.exe
作成 読込み 適用
Client 構成ファイル
(独自形式)
*.lhp
Client 構成ウィザード Client 構成ウィザードを使用して、Live Help Client の Client 構成フ
ァイル(*.lhp)を作成することができます。
注意: - Client 構成ファイルは、13.0 以降の[Live Help Client] プログラムにのみ適用可能です。
- Client 構成ファイルを[Live Help Client] プログラムに適用するには、Client 構成ファイル適用ツールを使用します。
Client 構成ウィザードの起動方法
スタートメニューから起動する スタートメニューの[Live Help]-[Client Configuration Wizard]を選択
します。
Systemwalker Live Help 13.0 ユーザーズガイド 第 13 章 - Client 構成機能 ・ 141
![Page 160: Systemwalker Live Help 13.0 ユーザーズガイドsoftware.fujitsu.com/jp/manual/manualfiles/M060019/B1WW8621/01Z000/... · [Live Help Client]プログラムや[Live Help Expert]プログラ](https://reader030.fdocuments.net/reader030/viewer/2022040715/5e1c2ba56cbe3c059d0b2aa3/html5/thumbnails/160.jpg)
[Live Help Expert]プログラムの CD-ROM から起動す
る [Live Help Expert]プログラムの CD-ROM の[EXPERT]フォルダを開
き、フォルダ内の[LHPOLEDT.EXE]をダブルクリックします。
Client 構成ファイル作成種別 Client 構成ファイルの作成種別を選択します。
Client 構成ファイルの新規作成 新たに Client 構成ファイルを作成する場合に選択します。
Client 構成ファイルの編集 既存の Client 構成ファイルを読み込んで編集する場合に選択しま
す。選択すると、[参照]ボタンが有効になります。[参照]ボタンを
クリックして編集する Client 構成ファイルを選択してください。
現在の設定情報を読み込む 現在ご使用の Live Help Client 13.0 以降に設定されている内容を読
み込んで編集し、Client 構成ファイルを作成したい場合に選択しま
す。 ご使用のマシンに Live Help Client 13.0 以降がインストールされて
いる場合に有効になります。
起動方式の設定 起動方式を選択します。
設定を変更する 現在の設定を変更する場合は、チェックを付けてください。チェッ
クが無い場合、Client 構成ファイル適用ツールは起動方式の変更を
行いません。
通常アプリケーションとして起動 通常のアプリケーションとして動作します。プログラムを起動する
には、スタートメニューに登録されるアイコンをクリックします。
142 ・ 第 13 章 - Client 構成機能 Systemwalker Live Help 13.0 ユーザーズガイド
![Page 161: Systemwalker Live Help 13.0 ユーザーズガイドsoftware.fujitsu.com/jp/manual/manualfiles/M060019/B1WW8621/01Z000/... · [Live Help Client]プログラムや[Live Help Expert]プログラ](https://reader030.fdocuments.net/reader030/viewer/2022040715/5e1c2ba56cbe3c059d0b2aa3/html5/thumbnails/161.jpg)
サービスとして起動 サービスプログラムとして動作すると、ローカルユーザがログオン
していない状態でも[Live Help Client]プログラムが動作しているた
め、いつでも接続することが可能です。
Windows 起動時に自動起動 サービスプログラムを Windows®起動時から動作させる場合に選
択します。
自動起動しない ローカルユーザがスタートメニューに登録されるアイコンをクリ
ックしてプログラムを動作させることで、サービスプログラムを開
始する場合に選択します。サービスプログラムを動作させるために
は、ローカルユーザが一度ログオンする必要があります。
通信方式の設定 通信方式を設定します。
設定を変更する 現在の設定を変更する場合は、チェックを付けてください。チェッ
クが無い場合、Client 構成ファイル適用ツールは通信方式の変更を
行いません。
サポートセンター 通信にサポートセンターを利用する場合に選択します。サポートセ
ンターを利用する場合は、別途[Live Help CM]プログラムまたは
[Live Help Connect]プログラムの導入が必要になります。
サポートセンター名 接続するサポートセンター名を指定します。サポートセンター名は、
[CCL ファイルの参照]ボタンをクリックし、[ファイルを開く]ダイ
アログで CCL ファイルを指定すると、ドロップダウンリストから
選択することができます。 また、[Client 構成ファイルの作成種別]で[現在の設定を読み込む]を指定した場合、サポートセンター名を自動的に読み込み、ドロッ
プダウンリストに表示します。
Systemwalker Live Help 13.0 ユーザーズガイド 第 13 章 - Client 構成機能 ・ 143
![Page 162: Systemwalker Live Help 13.0 ユーザーズガイドsoftware.fujitsu.com/jp/manual/manualfiles/M060019/B1WW8621/01Z000/... · [Live Help Client]プログラムや[Live Help Expert]プログラ](https://reader030.fdocuments.net/reader030/viewer/2022040715/5e1c2ba56cbe3c059d0b2aa3/html5/thumbnails/162.jpg)
IP アドレスまたはホスト名 サポートセンター名をドロップダウンリストから選択すると、対応
する IP アドレスまたはホスト名を表示します。なお、IP アドレス
またはホスト名を編集することはできません。
IP アドレス指定 通信に IP アドレスを直接指定して接続する場合に選択します。
ユーザ名の設定 ユーザ名およびパスワードを設定します。
設定を変更する(ユーザ名) 現在の設定を変更する場合は、チェックを付けてください。チェッ
クが無い場合、Client 構成ファイル適用ツールはユーザ名の変更を
行いません。
注意: - Live Help 接続では、接続毎に一意のユーザ名が設定されている必要があります。そのため、ユーザ名を直接指定する場合は十分ご注意ください。
ユーザ名 設定するユーザ名を入力します。ユーザ名は、半角 16 文字まで入
力することが可能です。 なお、ユーザ名が空欄の場合は、Live Help Client マシンに設定され
ているコンピュータ名が自動的に設定されます。
注意: -ユーザ名にダブルクォーテーション(")は使用できません。
-入力したユーザ名の先頭または 後に半角スペースがある
場合、その半角スペースは自動的に削除されます。
設定を変更する(パスワード) 現在の設定を変更する場合は、チェックを付けてください。チェッ
クが無い場合、Client 構成ファイル適用ツールはパスワードの変更
を行いません。
144 ・ 第 13 章 - Client 構成機能 Systemwalker Live Help 13.0 ユーザーズガイド
![Page 163: Systemwalker Live Help 13.0 ユーザーズガイドsoftware.fujitsu.com/jp/manual/manualfiles/M060019/B1WW8621/01Z000/... · [Live Help Client]プログラムや[Live Help Expert]プログラ](https://reader030.fdocuments.net/reader030/viewer/2022040715/5e1c2ba56cbe3c059d0b2aa3/html5/thumbnails/163.jpg)
パスワード 設定するパスワードを入力します。パスワードは、半角 16 文字ま
で入力することが可能です。 パスワード欄への入力文字列は、アスタリスク( * )で表示されます。 なお、パスワードが空欄の場合は、Client 構成ファイル適用ツール
を実行したとき、[パスワードなし]に設定されます。
注意: -パスワードにダブルクォーテーション(")は使用できません。
パスワードの確認入力 パスワード欄に文字列を入力すると、パスワードの確認入力欄が有
効になります。設定するパスワードを再入力してください。 パスワード欄に入力した文字列と一致すれば、パスワードが設定さ
れます。一致しなかった場合は、入力したパスワードが削除されま
す。再度入力してください。 パスワードの確認入力欄への入力文字列も、アスタリスク( * )で表
示されます。
Client の設定 Client の設定を行います。
設定を変更する 現在の設定を変更する場合は、チェックを付けてください。チェッ
クが無い場合、Client 構成ファイル適用ツールは Client の設定の変
更を行いません。
最小化して実行する [Live Help Client]プログラムを 小化状態で実行するには、このオ
プションを選択してください。[Live Help Client]プログラムは 小
化された状態でタスクバーに現れ、タスクバーのボタンをクリック
することで元のサイズに戻すことができます。
タスクトレイに格納する このオプションが設定されると、[Live Help Client]アイコンがタス
クトレイに表示されます。[Live Help Client]プログラムは、タスク
バーには表示されません。タスクトレイのアイコンをクリックする
ことで元のサイズに戻すことができます。
Systemwalker Live Help 13.0 ユーザーズガイド 第 13 章 - Client 構成機能 ・ 145
![Page 164: Systemwalker Live Help 13.0 ユーザーズガイドsoftware.fujitsu.com/jp/manual/manualfiles/M060019/B1WW8621/01Z000/... · [Live Help Client]プログラムや[Live Help Expert]プログラ](https://reader030.fdocuments.net/reader030/viewer/2022040715/5e1c2ba56cbe3c059d0b2aa3/html5/thumbnails/164.jpg)
接続の承認処理をする このオプションが選択されると、誰かがあなたのコンピュータに接
続しようとすると、通知メッセージが表示されます。接続しようと
するエキスパートのユーザ名が表示されますので、接続を承認した
り、拒否したりすることができます。
メッセージの表示秒数 [Live Help Client]プログラムがサービス起動の場合に画面へ表示す
るメッセージ(接続の承認処理、リモート操作の承認処理など)の
表示秒数を指定します。 メッセージの表示秒数はデフォルトで 5 秒です。 大で 120 秒まで
引き伸ばすことが可能です。なお、表示秒数の設定に 0 秒を指定し
た場合は、自動的にメッセージが消えないため画面の操作が必要で
す。
リモート操作の承認処理 エキスパートにコンピュータのリモート操作を許可する方法を選
択します。 常に許可する: エキスパートにリモート操作を許可します 常に拒否する: エキスパートのリモート操作を許可しません ユーザに許可を求める: エキスパートがリモート操作をしようと
したとき、許可または拒否するための画面を表示します
NumLock/ScrollLock/CapsLock を接続時に同期する このオプションを選択すると、セッション接続時に、エキスパート
側のコンピュータの NumLock / ScrollLock / CapsLock キーの状態を
クライアント側のコンピュータに反映させることができます。
注意: - Live Help インストール時には 「NumLock / ScrollLock / CapsLock を接続時に同期しない」
設定になっています。
Client 構成ファイルの保存 Client 構成ファイルを保存します。
146 ・ 第 13 章 - Client 構成機能 Systemwalker Live Help 13.0 ユーザーズガイド
![Page 165: Systemwalker Live Help 13.0 ユーザーズガイドsoftware.fujitsu.com/jp/manual/manualfiles/M060019/B1WW8621/01Z000/... · [Live Help Client]プログラムや[Live Help Expert]プログラ](https://reader030.fdocuments.net/reader030/viewer/2022040715/5e1c2ba56cbe3c059d0b2aa3/html5/thumbnails/165.jpg)
Client 構成ファイルメモ
Client 構成ファイルを識別するための覚え書きなどに使用します。 半角 256 文字、全角 128 文字までが入力可能です。 Client 構成ファイル適用ツールの[設定内容の表示]画面に、ここで入力したメモが表示され、選択した Client 構成ファイルが適用した
いものであるかを確認することができます。
保存する Client 構成ファイル名 保存する Client 構成ファイル名欄には、直接ファイル名を入力する
ことはできません。[設定]ボタンを使用してください。 [設定]ボタンをクリックすると、[名前を付けて保存]ダイアログが
開きます。ここで、保存したいフォルダを選択し、ファイル名を指
定してください。
Client 構成ファイル適用ツール Client構成ファイル適用ツールを使用して、Live Help ClientにClient構成ファイル(*.lhp)の内容を反映させることができます。
注意: - Client 構成ファイルは、13.0 以降の[Live Help Client] プログラムにのみ適用可能です。
- Client 構成ファイルを作成するには、Client 構成ウィザード
を使用します。
Client 構成ファイル適用ツールの動作モード
GUI モード 適用する Client 構成ファイルの内容、進捗状況を確認しながら適用
するモードです。適用終了後、表示される結果から、正しく適用さ
れたかを確認することができます。
サイレントモード ユーザの操作を必要としないモードです。適用結果は、[Live Help Client]プログラムのインストールフォルダ内の[LHPOLSET.LOG]で確認することができます。
Systemwalker Live Help 13.0 ユーザーズガイド 第 13 章 - Client 構成機能 ・ 147
![Page 166: Systemwalker Live Help 13.0 ユーザーズガイドsoftware.fujitsu.com/jp/manual/manualfiles/M060019/B1WW8621/01Z000/... · [Live Help Client]プログラムや[Live Help Expert]プログラ](https://reader030.fdocuments.net/reader030/viewer/2022040715/5e1c2ba56cbe3c059d0b2aa3/html5/thumbnails/166.jpg)
Client 構成ファイル適用ツールの起動方法
GUI モードで起動する [Live Help Client]プログラムのインストールフォルダを開き、フォ
ルダ内の[LHPOLSET.EXE]をダブルクリックします。
サイレントモードで起動する [ファイル名を指定して実行]を使用して、[Live Help Client]プログラ
ムのインストールフォルダ内の[LHPOLSET.EXE]を指定し、オプシ
ョンコマンド[/s:Client 構成ファイル名(フルパス)]を付加します。 詳細は、本章の「サイレントモード」-「適用する Client 構成ファ
イル名の指定」を参照してください。
Client 構成ファイル名の入力
Client 構成ファイル名の指定および適用の成否をイベントログに出力するかどうかの指定を行います。
Client 構成ファイル名 Client 構成ファイル名欄には、直接ファイル名を入力することはで
きません。[参照]ボタンを使用してください。 [参照]ボタンをクリックすると、[ファイルを開く]ダイアログが開
きます。ここで、適用したいファイルを指定してください。
イベントログに適用の成否を出力する このチェックボックスを選択した場合、適用の成否がイベントログ
に出力されます。 デフォルトは選択された状態となっています。
設定内容の表示 日付、メモ、設定内容が表示されます。
日付 Client 構成ファイルのタイムスタンプが日付欄に表示されます。
148 ・ 第 13 章 - Client 構成機能 Systemwalker Live Help 13.0 ユーザーズガイド
![Page 167: Systemwalker Live Help 13.0 ユーザーズガイドsoftware.fujitsu.com/jp/manual/manualfiles/M060019/B1WW8621/01Z000/... · [Live Help Client]プログラムや[Live Help Expert]プログラ](https://reader030.fdocuments.net/reader030/viewer/2022040715/5e1c2ba56cbe3c059d0b2aa3/html5/thumbnails/167.jpg)
メモ Client 構成ファイルのメモが表示されます。
内容 設定内容が表示されます。
適用の開始 [次へ]ボタンをクリックすると適用を開始します。 [通信方式の設定]でサポートセンターが選択されている場合、CCLファイルを更新する際の確認メッセージが表示されることがあり
ます。このときは、[はい]をクリックすると適用を開始します。
Client 構成適用進捗状況 Client 構成ファイル適用の進捗状況がプログレスバーで表示され
ます。
適用処理の中止 [キャンセル]ボタンをクリックすると、Client 構成ファイル適用処
理を中止し、Client 構成適用結果表示画面を表示します。
注意: - 適用処理を中止しても、適用済みの設定内容は元に戻りません。設定が反映された項目については、Client 適用結
果表示画面で確認できます。
Client 構成適用結果表示 Client 構成ファイル適用結果が表示されます。
適用結果 設定項目ごとの適用結果を確認できます。
適用ツールの終了 [完了]または[キャンセル]ボタンをクリックして、Client 構成ファイ
ル適用ツールを終了してください。
Systemwalker Live Help 13.0 ユーザーズガイド 第 13 章 - Client 構成機能 ・ 149
![Page 168: Systemwalker Live Help 13.0 ユーザーズガイドsoftware.fujitsu.com/jp/manual/manualfiles/M060019/B1WW8621/01Z000/... · [Live Help Client]プログラムや[Live Help Expert]プログラ](https://reader030.fdocuments.net/reader030/viewer/2022040715/5e1c2ba56cbe3c059d0b2aa3/html5/thumbnails/168.jpg)
サイレントモード 画面を表示せずに適用するモードです。サイレントモードで実行す
ると、ユーザの操作を必要としません。
適用する Client 構成ファイル名の指定 [/s:]コマンドに続けて、Client 構成ファイル名をフルパスで指定し
ます。
例 ) <インストールフォルダ>¥lhpolset.exe /s:”c:¥My Documents ¥Client1.lhp”
イベントログに適用結果の成否を出力する デフォルトで適用結果の成否をイベントログに出力します。出力し
たくない場合は、[/e]コマンドを付加して実行します。
適用結果の確認 インストールフォルダ内の[LHPOLSET.LOG]ファイルで適用結果
を確認できます。
150 ・ 第 13 章 - Client 構成機能 Systemwalker Live Help 13.0 ユーザーズガイド
![Page 169: Systemwalker Live Help 13.0 ユーザーズガイドsoftware.fujitsu.com/jp/manual/manualfiles/M060019/B1WW8621/01Z000/... · [Live Help Client]プログラムや[Live Help Expert]プログラ](https://reader030.fdocuments.net/reader030/viewer/2022040715/5e1c2ba56cbe3c059d0b2aa3/html5/thumbnails/169.jpg)
付録 A - 操作一覧
操作一覧 次の表は、よく使われる Live Help 機能の概要についてまとめたも
のです。
セッションを開く、または閉じる
[Live Help Expert]プログラ
ムを起動する。 スタートメニューから[Live Help]-[Live Help Expert]を選択する。
[Live Help Monitor]プログ
ラムを起動する。 スタートメニューから[Live Help]-[Live Help Monitor]を選択する。
セッションを開く。 [セッション]メニューから[開く]コマンドを選択する。 ([Live Help Monitor]プログラムでは実行できな
い。)
セッションに参加する。 • [セッションに参加する]ボタンを
クリックする。または、
• [セッション]-[参加する]コマン
ドを選択する。
セッションを閉じ、[Live Help Client]プログラムを
終了する。
• [Live Help Client の終了]ボタンを
クリックする。または、
• [セッション]-[Live Help Client の終了]コマンドを選択する。
[Live Help Expert]プログラ
ムを終了する。 [セッション]-[Live Help Expert の終了]コマンドを選択する。
[Live Help Monitor]プログ
ラムを終了する。 [セッション]-[Live Help Monitor の終了]コマンドを選択する。
Systemwalker Live Help 13.0 ユーザーズガイド 付録 A - 操作一覧 ・ 151
![Page 170: Systemwalker Live Help 13.0 ユーザーズガイドsoftware.fujitsu.com/jp/manual/manualfiles/M060019/B1WW8621/01Z000/... · [Live Help Client]プログラムや[Live Help Expert]プログラ](https://reader030.fdocuments.net/reader030/viewer/2022040715/5e1c2ba56cbe3c059d0b2aa3/html5/thumbnails/170.jpg)
情報を転送する
クリップボードの内容を送
信する。 • [クリップボード送信]ボタンをク
リックする。または、
• [ツール]-[クリップボード送信]コマンドを選択する。
クリップボードの内容を受
信する。 • [クリップボード受信]ボタンをク
リックする。または、
• [ツール]-[クリップボード受信]コマンドを選択する。
クライアントとファイルを
送受信する。 • [拡張ファイル転送]ボタンをクリ
ックする。または、
• [ツール]-[拡張ファイル転送]コマンドを選択する。
メッセージを交換する。 [ツール]-[メッセージ転送]コマン
ドを選択する。
特殊キー列を送信する。 • [特殊キーの送信]ボタンをクリッ
クする。または、
• [ツール]-[特殊キーの送信]コマ
ンドを選択する。
自分の画面を見せる。 • [画面送信]ボタンをクリックす
る。または、
• [ツール]-[画面送信]コマンドを
選択する。([Live Help Monitor]プログラムでは実行できない)。
画面送信を停止する。 • [画面送信]ボタンをクリックして
ボタンを戻す。または、
• [ツール]-[画面送信]コマンドを
選択する([Live Help Monitor]プログラムでは実行できない)。
152 ・ 付録 A - 操作一覧 Systemwalker Live Help 13.0 ユーザーズガイド
![Page 171: Systemwalker Live Help 13.0 ユーザーズガイドsoftware.fujitsu.com/jp/manual/manualfiles/M060019/B1WW8621/01Z000/... · [Live Help Client]プログラムや[Live Help Expert]プログラ](https://reader030.fdocuments.net/reader030/viewer/2022040715/5e1c2ba56cbe3c059d0b2aa3/html5/thumbnails/171.jpg)
表示する
クライアントの画面を見
る。 • [画面受信]ボタンをクリックす
る。または、
• [ツール]-[画面受信]コマンドを
選択する。
受信画面を画面全体に表示
する。 • [オプション]-[画面全体に表示]
コマンドを選択する。または、
• [画面全体に表示]ボタンをクリッ
クする。
• リモート操作中でなければ、右ボ
タンをダブルクリックする。
受信画面を「ウィンドウ枠
付き」に戻す。 • [オプション]-[画面全体に表示]コマンドを選択する。または、
• [画面全体に表示]ボタンをクリッ
クする。
• リモート操作中でなければ、マウ
スの右ボタンをダブルクリック
する。
受信画面をウィンドウのサ
イズに合わせて縮小する。
または、元に戻す。
• [オプション]-[ウィンドウに合
わせる]コマンドを選択する。ま
たは、
• [Live Help Monitor]プログラムを
使っていれば、[ウィンドウに合
わせる]ボタンをクリックする。
クライアントの 新画面を
取得する • [表示]-[ 新の状態を取得]*2 を
選択する。
*2 注意: [ 新の状態を取得]は、V10.0 およびこれ以降のバージョンの[Live Help Client] プ
ログラムが実行されているリモートコンピュータに接続した場合にのみ有効となります。
V10.0 未満のバージョンのクライアントに接続した場合は、この機能は利用できません。
Systemwalker Live Help 13.0 ユーザーズガイド 付録 A - 操作一覧 ・ 153
![Page 172: Systemwalker Live Help 13.0 ユーザーズガイドsoftware.fujitsu.com/jp/manual/manualfiles/M060019/B1WW8621/01Z000/... · [Live Help Client]プログラムや[Live Help Expert]プログラ](https://reader030.fdocuments.net/reader030/viewer/2022040715/5e1c2ba56cbe3c059d0b2aa3/html5/thumbnails/172.jpg)
設定を変更する
接続の承認処理 [オプション]-[セキュリティ]コマ
ンドを選択する。
ユーザ名 [オプション]-[ユーザ情報]コマン
ドを選択する。
[Live Help Expert] または
[Live Help Monitor]プログ
ラム終了前の確認メッセー
ジ
[オプション]-[セキュリティ]コマ
ンドを選択する。
モデムサポート [オプション]-[通信方式]コマンド
を選択する。
ネットワークサポート [オプション]-[通信方式]コマンド
を選択する。
参加メッセージ [オプション]-[セキュリティ]コマ
ンドを選択する。
IP アドレスまたはホスト名
による接続制限 [ オプション ] - [ 通信方式 ] -[TCT/IP の設定]コマンドを選択す
る。
パフォーマンス [オプション]-[画面送信方式]コマ
ンドを選択する。
ツールバーを表示、または
非表示にする [表示]-[ツールバー]コマンドを選
択する。
ツールバーのボタン名を表
示、または非表示にする [表示]-[ツールボタン名]コマンド
を選択する。
ステータスバーを表示、ま
たは非表示にする [表示]-[ステータスバー]コマンド
を選択する。
154 ・ 付録 A - 操作一覧 Systemwalker Live Help 13.0 ユーザーズガイド
![Page 173: Systemwalker Live Help 13.0 ユーザーズガイドsoftware.fujitsu.com/jp/manual/manualfiles/M060019/B1WW8621/01Z000/... · [Live Help Client]プログラムや[Live Help Expert]プログラ](https://reader030.fdocuments.net/reader030/viewer/2022040715/5e1c2ba56cbe3c059d0b2aa3/html5/thumbnails/173.jpg)
付録 B - 旧バージョン対応の拡張フ
ァイル転送
クライアントのコンピュータに 1 つまたは複数のファイルを送信
したり、フォルダ内のすべてのファイルを送信したりするには「拡
張ファイル転送」機能を使ってください。本機能を使ってクライア
ントのコンピュータのファイルを受信したり、ファイルシステムを
操作したりすることもできます。
拡張ファイル転送機能は、クライアントのコンピュータの古いファ
イルを更新したり、あとで分析したりするためにクライアントのコ
ンピュータのファイルを取得する作業を簡単にします。
拡張ファイル転送は、1 人のエキスパートとクライアントの間で行
われます。セッションにほかのエキスパートが参加していても、そ
のエキスパートは、拡張ファイル転送の対象になりません。
[Live Help 拡張ファイル転送]ウィンドウは、エキスパートのコンピ
ュータのファイルとフォルダおよびクライアントのコンピュータ
のファイルとフォルダの 2 つのリストを表示します。2 つのリスト
は隣り合わせに、エクスプローラやファイルマネージャと同様の形
式で表示されるので、マウスを使って希望するファイルやフォルダ
に移動することができます。
ファイルの受信に加えて、ファイルやフォルダを削除したり、新た
なフォルダを作成したり、ファイルやフォルダの名前を変更したり
できます。ファイル操作やファイルの上書きを直前に確認するセキ
ュリティオプションもあります。すでにファイルが存在する場合は、
新のファイルだけを送信することもできます。
エキスパートが[Live Help 拡張ファイル転送]ウィンドウを操作し
ている間、クライアントは、その操作内容を見ることはできません。
しかし、エキスパートがファイル送信を始めると、エキスパートも
クライアントも送信の進行状況を見ることができます。
ほかのエキスパートがセッションに参加していても、それらの人は
[Live Help 拡張ファイル転送]ウィンドウや、[ファイル転送状況]ダイアログボックスを見ることはありません。
Systemwalker Live Help 13.0 ユーザーズガイド 付録 B - 旧バージョン対応の拡張ファイル転送 ・ 155
![Page 174: Systemwalker Live Help 13.0 ユーザーズガイドsoftware.fujitsu.com/jp/manual/manualfiles/M060019/B1WW8621/01Z000/... · [Live Help Client]プログラムや[Live Help Expert]プログラ](https://reader030.fdocuments.net/reader030/viewer/2022040715/5e1c2ba56cbe3c059d0b2aa3/html5/thumbnails/174.jpg)
注意: [拡張ファイル転送]機能は、エキスパート同士の間では利用できません。また、旧バージョンの[Live Help Client]プログラムが実行されているリモートコンピュータに接続した場合、異なる拡張ファイル転送が起動されます。この拡張ファイル転送は、旧バージョンの拡張ファイル転送と互換性があり、操作性は旧バージョンと同様です。
[Live Help 拡張ファイル転送]ウィンドウの表示 クライアントのコンピュータにファイルを送信したり、クライアン
トのコンピュータのファイルを受信したりしたい場合は、次のいず
れかの操作をして、[Live Help 拡張ファイル転送]ウィンドウを表示
してください。
[拡張ファイル転送] ボタンをクリックする。 •
[Live Help Expert]ウィンドウの[ツール]メニューから[拡張
ファイル転送]コマンドを選択する。 •
[Live Help 拡張ファイル転送]ウィンドウがエキスパートの画面に
開かれます。エキスパートがこのウィンドウを操作している間、ク
ライアントもセッションに参加しているほかのエキスパートも、そ
の操作内容を見ることはできません。
[Live Help 拡張ファイル転送]ウィンドウ [Live Help 拡張ファイル転送]ウィンドウは、エキスパートのコンピ
ュータのファイルとフォルダと、クライアントのコンピュータのフ
ァイルとフォルダの 2 つのリストを表示します。エキスパートはマ
ウスを使って、いずれのコンピュータについても、希望するファイ
ルやフォルダに移動することができます。ウィンドウの例を以下に
示します。
156 ・ 付録 B - 旧バージョン対応の拡張ファイル転送 Systemwalker Live Help 13.0 ユーザーズガイド
![Page 175: Systemwalker Live Help 13.0 ユーザーズガイドsoftware.fujitsu.com/jp/manual/manualfiles/M060019/B1WW8621/01Z000/... · [Live Help Client]プログラムや[Live Help Expert]プログラ](https://reader030.fdocuments.net/reader030/viewer/2022040715/5e1c2ba56cbe3c059d0b2aa3/html5/thumbnails/175.jpg)
エキスパートのコンピュータのファイルとフォルダのリストはつ
ねに左側に配置され、クライアントのコンピュータのリストは右側
に配置されます。リストは、名前、拡張子、更新日時、サイズを表
示します。ファイルリストを並べ替えるために、[名前]-[拡張子]-[更新日時]-[サイズ]ボタンを使うことができます。
注意: この拡張ファイル転送では、ロングファイル名をサポートし
ていません。
以下では、この例をもとに画面の上から順に、各フィールドについ
て説明します。
メニュー
[Live Help 拡張ファイル転送]ウィンドウのメニューには、[ファイ
ル]-[オプション]、そして[ヘルプ]のメニューがあります。[ファイ
ル]メニューを使って、フォルダの作成、ファイルやフォルダの削
除、ファイルやフォルダの名前の変更、ファイルの転送方向の切り
替え、ファイル転送の開始、そして拡張ファイル転送の終了を行う
ことができます。[オプション]メニューはエキスパートやクライア
ントが行うファイル操作の確認の設定を変更するときに使ってく
ださい。例えば、セキュリティに配慮が必要な場合、エキスパート
はクライアントにファイル操作や、上書きの承認を求めることがで
きます。「拡張ファイル転送」機能を使っているときに疑問が生じた
ら、[ヘルプ]メニューを使ってください。
ツールバー
[拡張ファイル転送]ツールバー上には、次のボタンがあります。
• [フォルダの新規作成]ボタン - 選択したコン
ピュータ上で新規のフォルダを作成します。[ファイル]-[フォルダの新規作成]コマンドと同
じです。
• [削除]ボタン - 選択したファイルやフォルダ
を削除します。[ファイル]-[削除]コマンドと同
じです。
• [名前の変更]ボタン - 選択したファイルやフ
ォルダの名前を変更します。[ファイル]-[名前
の変更]コマンドと同じです。
• [転送方向の切り替え]ボタン - ファイルの転
送元と転送先の方向を切り替えます。現在のフ
ァイル転送の方向は、エキスパートとクライア
ントのリストの間に矢印で示されています。[ファイル]-[転送方向の切り替え]コマンドと同
じです。
• [転送開始]ボタン - 選択されたファイルの転
送を開始します。[ファイル]-[転送開始]コマン
Systemwalker Live Help 13.0 ユーザーズガイド 付録 B - 旧バージョン対応の拡張ファイル転送 ・ 157
![Page 176: Systemwalker Live Help 13.0 ユーザーズガイドsoftware.fujitsu.com/jp/manual/manualfiles/M060019/B1WW8621/01Z000/... · [Live Help Client]プログラムや[Live Help Expert]プログラ](https://reader030.fdocuments.net/reader030/viewer/2022040715/5e1c2ba56cbe3c059d0b2aa3/html5/thumbnails/176.jpg)
ドと同じです。
• [拡張ファイル転送の終了 ]ボタン - [Live Help拡張ファイル転送]ウィンドウを閉じます。
キーボードの[Esc]キーを利用することもでき
ます。[ファイル]-[拡張ファイル転送の終了]コマンドと同じです。
フォルダとファイルのリスト
[Live Help 拡張ファイル転送]ウィンドウには、2 つのリスト領域が
表示されます。左側のリスト領域はエキスパートのコンピュータの
フォルダとファイルを、右側のリスト領域はクライアントのコンピ
ュータの情報を表示します。
それぞれのリスト領域には、上から順に「現在のパス」と「ファイル
の種類」が表示されます。次にファイルやフォルダが拡張子、更新
日時、サイズ情報と共に、リスト表示されます。リストは、[名前]-[拡張子]-[更新日時]-[サイズ]ボタンを使って表示順序を変更
できます。
注意: [画面のプロパティ]で指定するフォントサイズは、「大きいフォント」または「小さいフォント」にしてください。「カスタムフォント」を選択すると拡張ファイル転送のディスク情報の表示項目が重なって表示される場合があります。
Windows®の制限から、拡張ファイル転送(およびファイル転送)では、全角英文字で名前が付けられたフォルダまたはファイルにおいて、大文字と小文字は区別されません。したがって、大文字小文字の組み合わせは異なっていても、同じ英文字列からなるフォルダまたはファイルが複数ある場合は、どれが操作の対象になるか保証されません。
それぞれのリストの下にはステータスバーが表示されます。転送元
になるコンピュータでは、現在選択されているファイルやフォルダ
の数と、それらのサイズの合計が表示されます。転送先のコンピュ
ータでは、選択されているドライブの総容量と空き容量が示されま
す。
それぞれのリスト領域の下端には、[ドライブ]ドロップダウンリス
トボックスがあり、現在操作中のドライブ名が示されます。
ファイルやフォルダの位置を変更するには、マウスを使ってファイ
ルマネージャやエクスプローラと同様に操作してください。
ファイルやフォルダの転送 ここでは、ファイルやフォルダを選択し、続いて転送するための操
作の概要を説明します。以下にエキスパートが自分のコンピュータ
からファイルを送信して、クライアントのコンピュータのファイル
を更新する操作の例を説明します。
158 ・ 付録 B - 旧バージョン対応の拡張ファイル転送 Systemwalker Live Help 13.0 ユーザーズガイド
![Page 177: Systemwalker Live Help 13.0 ユーザーズガイドsoftware.fujitsu.com/jp/manual/manualfiles/M060019/B1WW8621/01Z000/... · [Live Help Client]プログラムや[Live Help Expert]プログラ](https://reader030.fdocuments.net/reader030/viewer/2022040715/5e1c2ba56cbe3c059d0b2aa3/html5/thumbnails/177.jpg)
1. エキスパート側のファイルとフォルダのリスト (ウィンド
ウの左側にあるリスト) 内で、マウスを使って、送信しよ
うとするファイルが格納されているフォルダの位置に移
動してください。
2. 1 つのファイルを選択するには、ファイル名をクリックし、
強調表示させてください。2 つ以上のファイルを選択する
には、[Ctrl]キーを押したまま、必要なファイル名を選択し
てください。
3. クライアント側のファイルとフォルダのリスト (ウィンド
ウの右側にあるリスト) 内で、マウスを使って、送信する
ファイルを格納したいフォルダ名をダブルクリックして
ください。フォルダが開かれ、現在のパスに表示されます。
次に転送方向を示す矢印が、クライアントのコンピュータ
を指していることを確認してください。もし、クライアン
トのコンピュータを指していなければ、[転送方向の切り替
え]ボタンをクリックしてください。
4. エキスパートのコンピュータからクライアントのコンピ
ュータにファイルを送信するために、 [転送開始] ボタン
をクリックしてください。
何らかの確認オプションが設定されていると、ダイアログ
ボックスが表示されます。選択可能なオプションの詳細は、
本章で後述する「[リモート]オプション」または「[ローカル]オプション」を参照してください。
5. 転送が実行されている間、 [ファイル転送状況] ダイアロ
グボックスがエキスパートとクライアントの双方の画面
に表示され、転送を終えた割合を表示します。[キャンセル]ボタンは転送を中止するのに使います。
6. 転送が終了すると、 [ファイル転送状況] ダイアログボッ
クスが閉じて、 [Live Help 拡張ファイル転送] ウィンドウ
に戻ります。
クライアントによる確認 エキスパートによるファイル操作や、ファイルの上書き操作につい
て、クライアントに確認を求める場合は、[Live Help 拡張ファイル
転送]ウィンドウの[オプション]メニューから[クライアント]コマ
ンドを選択してください。このオプションが選択されていると、コ
マンド名の横にチェック印がつきます。
これらのオプションは、クライアントのセキュリティを考慮する必
要があるときに使われます。
Systemwalker Live Help 13.0 ユーザーズガイド 付録 B - 旧バージョン対応の拡張ファイル転送 ・ 159
![Page 178: Systemwalker Live Help 13.0 ユーザーズガイドsoftware.fujitsu.com/jp/manual/manualfiles/M060019/B1WW8621/01Z000/... · [Live Help Client]プログラムや[Live Help Expert]プログラ](https://reader030.fdocuments.net/reader030/viewer/2022040715/5e1c2ba56cbe3c059d0b2aa3/html5/thumbnails/178.jpg)
ファイル操作の確認 このオプションが選択されていると、クライアントはクライアント
のコンピュータに関するファイルやフォルダの操作について、承認
または拒否する必要があります。このオプションは、フォルダの作
成、ファイルやフォルダの削除、ファイルやフォルダの名前の変更、
クライアントへのファイルの送信、クライアントからのファイルの
受信をカバーします。
これらの操作のいずれかを実行すると、クライアントの画面にダイ
アログボックスが表示されます。クラインアントは、これらの操作
を承認することも拒否することもできます。クライアントが承認す
ると、操作が実行されます。クライアントが拒否すると、エキスパ
ートにはダイアログボックスで通知されます。
注意: -Live Helpを初めてインストールしたときのデフォルトでは、クライアントがエキスパートのファイル操作を確認しないようになっています。
- [Live Help Client]プログラムを Windows®のサービスとして起動させ、Windows®起動時に自動起動としている場合には、クライアントがエキスパートのファイル操作を確認する設定になっていても、ファイル操作の確認は行われません。
上書きの確認 このオプションが選択されていると、クライアントはクライアント
のコンピュータにファイル転送が行われている間に、既存のファイ
ルへの上書きが発生した場合、その承認または拒否を行う必要があ
ります。クライアントが承認した場合、ファイルは置き換えられ、
拒否した場合、エキスパートにはダイアログボックスで通知されま
す。
エキスパートによる確認 ファイル操作や、上書き、ファイルの転送操作について、エキスパ
ートが確認を行う場合は、[Live Help 拡張ファイル転送]ウィンドウ
の[オプション]メニューから[エキスパート]コマンドを選択してく
ださい。このオプションが選択されていると、コマンド名の横にチ
ェック印がつきます。
注意: Live Help を初めてインストールしたときのデフォルトでは、エキスパートが自分のファイル操作を確認するようになっています。このオプションを変更すると、操作内容の確認なしに実行されますので注意してください。
ファイル操作の確認 ファイルの転送や削除を行う前に確認のためのダイアログボック
スを表示したい場合には、[ファイル操作の確認]を選択してくださ
い。操作を実施するには、[OK]ボタンをクリックしてください。
160 ・ 付録 B - 旧バージョン対応の拡張ファイル転送 Systemwalker Live Help 13.0 ユーザーズガイド
![Page 179: Systemwalker Live Help 13.0 ユーザーズガイドsoftware.fujitsu.com/jp/manual/manualfiles/M060019/B1WW8621/01Z000/... · [Live Help Client]プログラムや[Live Help Expert]プログラ](https://reader030.fdocuments.net/reader030/viewer/2022040715/5e1c2ba56cbe3c059d0b2aa3/html5/thumbnails/179.jpg)
上書きの確認 このオプションが選択されていると、ファイルの転送先に同一名の
ファイルが存在する場合、ダイアログボックスが表示されます。フ
ァイルを上書きすることも、しないこともできます。
クライアント側の[上書きの確認]オプションが選択されている場
合、 初にクライアントに確認が行われ、エキスパートへの確認は
あとになります。
最新のファイルだけ転送 このオプションを選択していると、エキスパートがクライアントの
コンピュータにファイルを転送していて、転送先に同一名のファイ
ルが存在すると、 新の更新日時を持つものだけが送られます。転
送しようとするファイルの更新日時が、クライアントのコンピュー
タにある同一名のファイルの更新日時と同じか、または古いと転送
は行われません。
このオプションが選択されていないと、更新日時に関係なく、すべ
てのファイルがクライアントのコンピュータに送られます。
クライアントのコンピュータから、エキスパートのコンピュータに
ファイルを転送する場合には、このオプションは影響しません。こ
の場合、更新日時に関係なく、すべてのファイルが転送されます。
サブフォルダを含める 選択したフォルダ内のすべてのファイルと、サブフォルダの内容を
転送したい場合、[Live Help 拡張ファイル転送]ウィンドウの[オプ
ション]メニューから[サブフォルダを含める]コマンドを選択して
ください。このオプションは、どちらの方向の転送にも有効になり
ます。
拡張ファイル転送の終了 拡張ファイル転送の利用が終わったら、[拡張ファイル転送の終了]ボタンをクリックするか、[ファイル]メニューから[拡張ファイル転
送の終了]コマンドを選択してください。[Live Help 拡張ファイル転
送]ウィンドウが閉じられ、[Live Help Expert]ウィンドウに戻ります。
Systemwalker Live Help 13.0 ユーザーズガイド 付録 B - 旧バージョン対応の拡張ファイル転送 ・ 161
![Page 180: Systemwalker Live Help 13.0 ユーザーズガイドsoftware.fujitsu.com/jp/manual/manualfiles/M060019/B1WW8621/01Z000/... · [Live Help Client]プログラムや[Live Help Expert]プログラ](https://reader030.fdocuments.net/reader030/viewer/2022040715/5e1c2ba56cbe3c059d0b2aa3/html5/thumbnails/180.jpg)
162 ・ 付録 B - 旧バージョン対応の拡張ファイル転送 Systemwalker Live Help 13.0 ユーザーズガイド
![Page 181: Systemwalker Live Help 13.0 ユーザーズガイドsoftware.fujitsu.com/jp/manual/manualfiles/M060019/B1WW8621/01Z000/... · [Live Help Client]プログラムや[Live Help Expert]プログラ](https://reader030.fdocuments.net/reader030/viewer/2022040715/5e1c2ba56cbe3c059d0b2aa3/html5/thumbnails/181.jpg)
付録 C - セッションジャーナルの内
容と設定
セッションジャーナルとは セッションジャーナルは[Live Help Client]、[Live Help Expert]または
[Live Help Monitor]プログラムを利用中に発生するセッションイベ
ントを記録する機能です。記録されるイベントには、セッションと
ファイル操作に関するすべてが含まれます。セッション中に行われ
た操作の記録が、ユーザシステムの特定のフォルダにジャーナルフ
ァイルとして格納されます。それぞれのジャーナルファイルには一
日分の記録がすべて格納され、ユーザは何日分の記録を残しておく
か指定できます。
他のアプリケーションとデータの共用を可能にするため、セッショ
ンジャーナルは CSV(Comma Separated Value)形式で格納されます。
このファイル形式は、数多くのデータベースソフトウェアや、表計
算プログラムで参照できます。
Live Help は、オプションとして、新しいファイルが作成されると
き、期限を過ぎたファイルを削除する、基本的なファイル管理機能
を使います。セッションジャーナル機能では、1 日分の情報が記録
されたジャーナルファイルが毎日作成されますが、Live Help はジ
ャーナルファイルを無制限に保存します。ジャーナルファイル数を
制限したい場合、保存するファイル数を指定することができます。
デフォルトでは、[Live Help Expert]と[Live Help Monitor]プログラム
のセッションジャーナルは 1 つのファイルに記録されます。
Systemwalker Live Help 13.0 ユーザーズガイド 付録 C - セッションジャーナルの内容と設定 ・ 163
![Page 182: Systemwalker Live Help 13.0 ユーザーズガイドsoftware.fujitsu.com/jp/manual/manualfiles/M060019/B1WW8621/01Z000/... · [Live Help Client]プログラムや[Live Help Expert]プログラ](https://reader030.fdocuments.net/reader030/viewer/2022040715/5e1c2ba56cbe3c059d0b2aa3/html5/thumbnails/182.jpg)
セッションジャーナルの設定 セッションジャーナルの設定はセッションジャーナル設定プログラムから行ってください。
セッションジャーナルの有効化、無効化、及び設定は、
"SJSETUP.EXE"ファイル(セッションジャーナル設定プログラム)
により行うことができます。このプログラムは[Live Help Client]、[Live Help Expert]または[Live Help Monitor]プログラムがインスト
ールされているフォルダに格納されています。
セッションジャーナル設定プログラムは、以下の手順で実行して
ください:
1. Windows® のエクスプローラを使用し、ご使用になっている
Live Help プログラムがインストールされているフォルダを開
きます。
2. フォルダ内の "SJSETUP.EXE"を実行します。
3. セッションジャーナル設定画面 (下図 )が表示されます。
セッションジャーナル設定オプション 以下は"SJSETUP.EXE"により設定可能なオプションの説明です。
設定対象 設定を変更したい Live Help プログラムを選択してください。イン
ストールされていない Live Help プログラムのボタンは無効化され
ています。
セッションジャーナル機能 ダイアログボックスのこの欄には、セッションジャーナル機能を設
定する下記のオプションが含まれています。
164 ・ 付録 C - セッションジャーナルの内容と設定 Systemwalker Live Help 13.0 ユーザーズガイド
![Page 183: Systemwalker Live Help 13.0 ユーザーズガイドsoftware.fujitsu.com/jp/manual/manualfiles/M060019/B1WW8621/01Z000/... · [Live Help Client]プログラムや[Live Help Expert]プログラ](https://reader030.fdocuments.net/reader030/viewer/2022040715/5e1c2ba56cbe3c059d0b2aa3/html5/thumbnails/183.jpg)
• [有効]/[無効]-セッションジャーナルを有効化、
または無効化するボタンです。
•
•
•
•
[規定値に戻す]-セッションジャーナルに関するす
べての設定をデフォルト値に戻すボタンです。
[保存先フォルダ]-ジャーナルファイルを格納する
パスを指定します。デフォルトは Live Help プログラ
ムがインストールされているフォルダ配下の
"JOURNAL"というサブフォルダです。参照ボタンを
クリックしてパスを変更してください。
[保存する日付の形式]-ドロップダウンリストから、
ジャーナルファイルに書き込む日付の形式を選択し
てください。選択できる形式は、“mm/dd/yyyy” 形式(例:11/01/2003)、“yyyy/mm/dd” 形式、または“シ
ステム標準の形式”のいずれかです。ご使用のシス
テムの現在の日付形式は、Windows® のコントロー
ルパネルで確認することができます。
[保存期間]-何日分のセッションジャーナルを保存
するかを指定するオプションです。0(制限なしに保
存)もしくは 1 から 90(1~90 日分のジャーナルフ
ァイルを保存)までの値を指定することができます。
設定を変更したら、[適用]ボタンをクリックし変更を適用し、必要
であれば続けて他の Live Help 製品を設定することができます。設
定を適用せずに他の Live Help 製品を選択した場合、変更された内
容はすべて破棄されます。[OK]ボタンをクリックすると、変更され
た設定を適用しプログラムを終了します。[Cancel]ボタンをクリッ
クすると、まだ適用されていないすべての変更は破棄され、プログ
ラムが終了します。
ジャーナルファイルの形式 Live Help ソフトウェアのインストール後、初めての起動時に[Live Help Client]や[Live Help Expert]プログラムがインストールされた
フォルダ内にセッションジャーナルを格納するサブフォルダが作
成されます。デフォルトのサブフォルダ名は"Journal"です。名前を
変更するには、セッションジャーナル設定プログラムを使用して名
前を指定する必要があります。(詳細は、「セッションジャーナルの
設定」を参照してください。) ジャーナルファイルには一日分の情
報が書き込まれ、ファイル名に Windows® の地域の設定に従った
形式のファイル作成日が含まれます ( 例えば、 "Journal 11-14-2001.csv") ので、容易に識別できます。
ユーザがセッションに関連した操作(ファイル操作を含む)を行う
度に、日時、プログラム識別子、イベント名、イベントに関するパ
ラメータがジャーナルファイルに書き込まれます。日時フィールド
の用途は自明です。プログラム識別子は、イベントを記録した Live Help プログラムの識別子です。[Live Help Monitor]プログラムがイ
Systemwalker Live Help 13.0 ユーザーズガイド 付録 C - セッションジャーナルの内容と設定 ・ 165
![Page 184: Systemwalker Live Help 13.0 ユーザーズガイドsoftware.fujitsu.com/jp/manual/manualfiles/M060019/B1WW8621/01Z000/... · [Live Help Client]プログラムや[Live Help Expert]プログラ](https://reader030.fdocuments.net/reader030/viewer/2022040715/5e1c2ba56cbe3c059d0b2aa3/html5/thumbnails/184.jpg)
ベントを記録する場合、プログラム識別子は"Monitor###"の形式を
とり、###は Monitor の起動通番(例えば、"Monitor000"は、 初に
起動された Monitor)を示します。
イベントは、Live Help セッション中にユーザが行った操作を示し
ています。ファイルの送信は、イベントの 1 例です。パラメータは、
イベントに関する詳細情報を示します。例えば、ファイル送信であ
れば、ファイル名がパラメータの一部になります。
[Live Help Expert]プログラムによって記録されたジャーナルの例
を以下に示します。 "4/5/01","2:04:45 PM","EXPERT","LiveHelp","2.0" "4/5/01","2:04:45 PM","EXPERT","STARTUP" "4/5/01","2:04:49 PM","EXPERT","INITNETWORK","proxy","TCP/IP Direct" "4/5/01","2:04:51 PM","EXPERT","JOIN","proxy1","proxy","110.2" "4/5/01","2:04:51 PM","EXPERT","MEMBERADD","proxy","110.2" "4/5/01","2:04:51 PM","EXPERT","SESSIONSTART","proxy" "4/5/01","2:04:59 PM","EXPERT","SESSIONEND","proxy","000:00:07","User" "4/5/01","2:05:04 PM","EXPERT","SHUTDOWN"
セッションイベント セッションイベントには、セッションやファイル転送の操作や、そ
の例外事象が含まれます。
幾つかのイベントでは、パラメータにアドレス情報が現れます。こ
のアドレス情報の意味は、セッションで使う接続方法によって違い
ます。TCP/IP 接続では、アドレス情報が IP アドレスであり、モデ
ム接続でダイヤルする場合は電話番号、着信する場合は空白になり
ます。
また"INITNETWORK"イベントのパラメータの説明にあるサポー
トセンター名も、セッションで使用される接続方法によりその値が
異なります。サポートセンター接続の場合はサポートセンター名、
TCP/IP 接続の場合は“TCP/IP Direct”、モデム接続の場合は空白とな
ります。
セッションジャーナルに記録されるイベントの意味と、パラメータ
は次の表のとおりです。
イベントの種類と意味
イベント名: "CONTACT" 意味: Live Help セッションへの参加要求を受信した。 パラメータ: セッションに参加しようとするユーザの名前とア
ドレス。
イベント名: "CREATE" 意味: Live Help セッションを開いた。 パラメータ: セッションを開いたユーザの名前、セッション名
とアドレス。
166 ・ 付録 C - セッションジャーナルの内容と設定 Systemwalker Live Help 13.0 ユーザーズガイド
![Page 185: Systemwalker Live Help 13.0 ユーザーズガイドsoftware.fujitsu.com/jp/manual/manualfiles/M060019/B1WW8621/01Z000/... · [Live Help Client]プログラムや[Live Help Expert]プログラ](https://reader030.fdocuments.net/reader030/viewer/2022040715/5e1c2ba56cbe3c059d0b2aa3/html5/thumbnails/185.jpg)
イベントの種類と意味
イベント名: "INITNETWORK" 意味: セッションに参加、またはセッションを開くため
にネットワークの初期化を開始した。 パラメータ: セッションに参加、またはセッションを開こうと
したユーザの名前と接続方法(サポートセンター
名、または IP アドレス指定を示す"TCP/IP Direct")。
イベント名: "JOIN" 意味: Live Help セッションに参加要求を送った。 パラメータ: セッションに参加を要求したユーザの名前、セッ
ション名とアドレス。
イベント名: "LIVE HELP" 意味: Live Help が起動され、セッションジャーナルの書
き込みを開始した。 パラメータ: セッションジャーナルファイル形式の版数。
イベント名: "MEMBERADD" 意味: セッションに新しいメンバーが参加した。 パラメータ: 参加したメンバーの名前とアドレス。
イベント名: "REJECT" 意味: セッションへの参加、またはセッションを開くの
に失敗した。 パラメータ: セッションへの参加、またはセッションを開こう
としたユーザの名前、接続先のコンピュータのア
ドレスまたはホスト名、失敗の理由。 失敗理由: アクセス拒否: 参加要求が相手に拒否された。 接続失敗: 相手コンピュータに接続できなかった。 名前の二重登録: セッションに同じ名前のメンバーが参加
していた。 要暗号化: 暗号化されたセッションに参加するのに
必要な暗号化機能がサポートされていな
い。 不正パスワード: 参加要求のパスワードが誤っていた。 不正バージョン: 参加しようとしたセッションで使われて
いる Live Help と互換性がない。 要求キャンセル: ユーザが要求を取り消した。 セッションフル: セッションへのメンバー参加数が上限を
超えた。
イベント名: "MEMBERREMOVE" 意味: セッションからメンバーが抜けた。 パラメータ: 抜けたメンバーの名前とアドレス。
Systemwalker Live Help 13.0 ユーザーズガイド 付録 C - セッションジャーナルの内容と設定 ・ 167
![Page 186: Systemwalker Live Help 13.0 ユーザーズガイドsoftware.fujitsu.com/jp/manual/manualfiles/M060019/B1WW8621/01Z000/... · [Live Help Client]プログラムや[Live Help Expert]プログラ](https://reader030.fdocuments.net/reader030/viewer/2022040715/5e1c2ba56cbe3c059d0b2aa3/html5/thumbnails/186.jpg)
イベントの種類と意味
イベント名: "SESSIONEND" 意味: セッションが終了した。 パラメータ: セッション名、セッション時間、セッションの終
了理由。 終了理由: エラー: 通信エラー、または他のエラーが発生し
た。 待機: 一定時間操作が行われなかった。 リモート: セッションの相手がセッションを閉じ
た。 システム: システムのシャットダウンまたはユーザ
のログオフが行われた。 ユーザ: ユーザがセッションを閉じた。
イベント名: "SESSIONSTART" 意味: セッションが開始された。 パラメータ: セッション名。
イベント名: "SHUTDOWN" 意味: Live Help が終了した。 パラメータ: なし。
イベント名: "STARTUP" 意味: Live Help が起動した。 パラメータ: なし。
ファイル操作イベント ファイル操作イベントは、Live Help のファイル送信機能や、拡張
ファイル転送機能が使われると発生します。セッションジャーナル
に記録されるイベントの意味と、パラメータは次の表のとおりです。
イベントの種類と意味
イベント名: "FILEDELETE" 意味: ファイルが削除された。 パラメータ: 削除されたファイルのパス。
168 ・ 付録 C - セッションジャーナルの内容と設定 Systemwalker Live Help 13.0 ユーザーズガイド
![Page 187: Systemwalker Live Help 13.0 ユーザーズガイドsoftware.fujitsu.com/jp/manual/manualfiles/M060019/B1WW8621/01Z000/... · [Live Help Client]プログラムや[Live Help Expert]プログラ](https://reader030.fdocuments.net/reader030/viewer/2022040715/5e1c2ba56cbe3c059d0b2aa3/html5/thumbnails/187.jpg)
イベントの種類と意味
イベント名: " FILEOPFAIL " 意味: ファイル操作が失敗した。 パラメータ: ファイル操作内容、対象のパス、失敗理由。 ファイル操作内容:
FILESEND: ファイル送信 FILERECEIVE: ファイル受信 FILEDELETE: ファイル削除 FILERENAME: ファイル名変更 FOLDERCREATE: フォルダ作成
失敗理由: アクセス拒否: オペレーティングシステムがファイル操
作を拒否した。 ドライブ未起動: 対象のドライブが動作していなかった。 既存ファイル: 同じ名前のファイルが存在した。 ファイル無し: 対象のファイルが存在しなかった。 既存フォルダ: 同じ名前のフォルダが存在した。 その他のエラー: オペレーティングシステムが操作誤りを
通知してきた。 空き容量不足: 対象のドライブに操作を完了するのに十
分な空きがなかった。 不正なドライブ: 対象のドライブが正しくない。
不正な操作: 対象に操作を実行できなかった。 不正なパス: 指定されたパスが誤っていた。 旧ファイル除外: 既存のファイルの方が新しかった。 メモリ不足: 操作を完了するのに必要なメモリがなか
った。 上書き拒否: ユーザが既存のファイルの上書きを許可
しなかった。 操作拒否: ユーザまたはオペレーティングシステム
が操作を許可しなかった。 読み取りエラー: 読み取り中にエラーが発生した。 読み取り専用: 対象が読み取り専用なので操作に失敗し
た。 書き込みエラー: 書き込み中にエラーが発生した。 書き込み禁止: 対象のファイルが書き込み禁止だった。
イベント名: "FILERECEIVE" 意味: ファイルを受信した。 パラメータ: 受信したファイルのパス。
イベント名: "FILERENAME" 意味: ファイル名が更新された。 パラメータ: 元のパス、新しいパス。
Systemwalker Live Help 13.0 ユーザーズガイド 付録 C - セッションジャーナルの内容と設定 ・ 169
![Page 188: Systemwalker Live Help 13.0 ユーザーズガイドsoftware.fujitsu.com/jp/manual/manualfiles/M060019/B1WW8621/01Z000/... · [Live Help Client]プログラムや[Live Help Expert]プログラ](https://reader030.fdocuments.net/reader030/viewer/2022040715/5e1c2ba56cbe3c059d0b2aa3/html5/thumbnails/188.jpg)
イベントの種類と意味
イベント名: "FILESEND" 意味: ファイルが送信された。 パラメータ: 送信元のパス、送信先のパス。
イベント名: "FOLDERCREATE" 意味: フォルダが作成された。 パラメータ: 作成されたフォルダのパス。
170 ・ 付録 C - セッションジャーナルの内容と設定 Systemwalker Live Help 13.0 ユーザーズガイド
![Page 189: Systemwalker Live Help 13.0 ユーザーズガイドsoftware.fujitsu.com/jp/manual/manualfiles/M060019/B1WW8621/01Z000/... · [Live Help Client]プログラムや[Live Help Expert]プログラ](https://reader030.fdocuments.net/reader030/viewer/2022040715/5e1c2ba56cbe3c059d0b2aa3/html5/thumbnails/189.jpg)
付録 D - Windows ファイアウォール
の設定
Windows ファイアウォールによる影響 以下の OS には「Windows ファイアウォール」という機能があり
ます。 - Windows® XP Service Pack 2 以降 - Windows Server™ 2003 Service Pack1 以降
この機能が有効な場合、Live Help の通信を行うことができません。
これは、Windows ファイアウォール機能により Live Help の通信処
理がブロックされるためです。 特に、Windows® XP の場合、Service Pack 2 を適用すると Windowsファイアウォール機能が初期設定で有効になるため、注意が必要で
す。 Windows ファイアウォール機能の設定が必要になるのは一度だけです。その後は通常通り通信を行うことができます。
この場合は、以下の方法にて Windows ファイアウォールのブロッ
クを解除し、Live Help が通信を行う環境を整えて下さい。
ブロック解除は一度設定すれば、その後は通常通り Live Help を使
用できるようになります。
以下の解除については、そのマシンで設定を行う必要があります。
(リモートでは解除は出来ません)
また、以下の解除方法は、Windows® XP SP2 を適用後にマシンを
再起動し、下記の「コンピュータを保護してください」画面で設定
後、マシンに「ログオン」してからの操作になります。
Systemwalker Live Help 13.0 ユーザーズガイド 付録 D - Windows ファイアウォールの設定 ・ 171
![Page 190: Systemwalker Live Help 13.0 ユーザーズガイドsoftware.fujitsu.com/jp/manual/manualfiles/M060019/B1WW8621/01Z000/... · [Live Help Client]プログラムや[Live Help Expert]プログラ](https://reader030.fdocuments.net/reader030/viewer/2022040715/5e1c2ba56cbe3c059d0b2aa3/html5/thumbnails/190.jpg)
ブロックの解除方法について Windows ファイアウォールのブロックの解除方法は、Live Help の
アプリケーション種別と通信方式によって異なります。下記の表で
丸印がついているいずれかの方法で、ブロック解除を行ってくださ
い。
表 D-1 ブロックの解除方法 Live Help の種別 Client Expert Monitor
通信方式 IP アドレ
ス指定
サポートセ
ンター IP アドレ
ス指定
サポートセ
ンター IP アドレ
ス指定 サポートセ
ンター CM
[ブロックの解除方法1] Live Help 使 用 時 に 表 示 さ れ る
[Windows セキュリティの重要な警告]ダイアログボックスで、Live Help に対
するブロックを解除する
○ ○ ○ ○ ○ ○
[ブロックの解除方法 2] Windows ファイアウォールのプロパテ
ィで、Live Help の実行ファイルに対す
るブロックを解除する
○ ○ ○ ○ ○ ○ ○
[ブロックの解除方法 3] Windows ファイアウォールのプロパテ
ィで、Live Help が使用する TCP ポー
ト番号に対するブロックを解除する
○ ○ ○ ○
○
注意: Live Help Client の起動方式が「サービスとして起動」に設定されている場合は、[Windows セキュリティの重要な警告]ダイアログボックスは表示されません。ブロックの解除方法 2 または 3 により、ブ
ロック解除を行ってください。
172 ・ 付録 D - Windows ファイアウォールの設定 Systemwalker Live Help 13.0 ユーザーズガイド
![Page 191: Systemwalker Live Help 13.0 ユーザーズガイドsoftware.fujitsu.com/jp/manual/manualfiles/M060019/B1WW8621/01Z000/... · [Live Help Client]プログラムや[Live Help Expert]プログラ](https://reader030.fdocuments.net/reader030/viewer/2022040715/5e1c2ba56cbe3c059d0b2aa3/html5/thumbnails/191.jpg)
ブロック解除の詳細手順 Windows ファイアウォールのブロック解除方法について説明しま
す。
[Windows セキュリティの重要な警告]ダイアログボッ
クスで設定する ここでは 表 D-1 の [ブロックの解除方法1] について説明します。
「通常のアプリケーションとして起動」の設定で Live Help Clientを起動した際、または Live Help Expert を起動して相手に接続しよ
うとした際に、[Windows セキュリティの重要な警告]ダイアログボ
ックスが表示されますので、[ブロックを解除する]ボタンをクリッ
クしてください。「DTC Application」は、Live Help の別名です。
ブロックを解除するアプリケーションの実行ファイル
で設定する ここでは 表 D-1 の [ブロックの解除方法2] について説明します。
1. [コントロールパネル]を開きます。
2. [Windowsファイアウォール]コントロールパネル アプレット
を開きます。
3. [例外] タブを選択し、[プログラムの追加]ボタンをクリック
します。
Systemwalker Live Help 13.0 ユーザーズガイド 付録 D - Windows ファイアウォールの設定 ・ 173
![Page 192: Systemwalker Live Help 13.0 ユーザーズガイドsoftware.fujitsu.com/jp/manual/manualfiles/M060019/B1WW8621/01Z000/... · [Live Help Client]プログラムや[Live Help Expert]プログラ](https://reader030.fdocuments.net/reader030/viewer/2022040715/5e1c2ba56cbe3c059d0b2aa3/html5/thumbnails/192.jpg)
4. [プログラムの追加]ダイアログボックスで、[参照]ボタンを
クリックします。
注意: プログラムの追加ダイアログに 初から表示されている Live Help プログラム(Live Help Client、Live Help Expert、Live Help Monitor、CM 管理、IP アドレス情報)を選択してもブロックは解除されません。以下の手順にしたがって、Live Help アプ
リケーションの実行ファイルを設定する必要があります。
174 ・ 付録 D - Windows ファイアウォールの設定 Systemwalker Live Help 13.0 ユーザーズガイド
![Page 193: Systemwalker Live Help 13.0 ユーザーズガイドsoftware.fujitsu.com/jp/manual/manualfiles/M060019/B1WW8621/01Z000/... · [Live Help Client]プログラムや[Live Help Expert]プログラ](https://reader030.fdocuments.net/reader030/viewer/2022040715/5e1c2ba56cbe3c059d0b2aa3/html5/thumbnails/193.jpg)
5. [参照]ダイアログボックスにおいて、Live Help アプリケーシ
ョンの実行ファイル(*.EXE)を選択して、[開く]ボタンをク
リックします。
使用する Live Help アプリケーションに対応する実行ファイル
を以下に示します。
Live Help の種別 選択する実行ファイル
Live Help Client Live Help Client のインストール先フォルダ内の
「DTC.EXE」ファイル
Live Help Expert Live Help Expert のインストール先フォルダ内の
「DTC.EXE」ファイル
Live Help CM Live Help CM のインストール先フォルダ内の
「CMTCP.EXE」
デフォルトのインストール先フォルダはそれぞれ
C:¥Program Files¥Fujitsu¥Live Help¥Client C:¥Program Files¥Fujitsu¥Live Help¥Expert C:¥Program Files¥Fujitsu¥Live Help CM
になります。
6. [プログラムの追加]ダイアログボックスにおいて、手順 4.で選択した実行ファイルを選択して、[OK]ボタンをクリッ
クします。
Systemwalker Live Help 13.0 ユーザーズガイド 付録 D - Windows ファイアウォールの設定 ・ 175
![Page 194: Systemwalker Live Help 13.0 ユーザーズガイドsoftware.fujitsu.com/jp/manual/manualfiles/M060019/B1WW8621/01Z000/... · [Live Help Client]プログラムや[Live Help Expert]プログラ](https://reader030.fdocuments.net/reader030/viewer/2022040715/5e1c2ba56cbe3c059d0b2aa3/html5/thumbnails/194.jpg)
7. [Windows ファイアウォール]プロパティの[例外]タブの
「プログラム一覧」に追加されたファイル名が表示されま
す。追加されたファイル名がチェックされていることを確
認して、[OK]ボタンをクリックします。
ブロックを解除するポート番号で設定する ここではの 表 D-1 の [ブロックの解除方法3] について説明します。
1. [コントロールパネル]を開きます。
2. [Windows ファイアウォール]コントロールパネル アプレッ
トを開きます。
176 ・ 付録 D - Windows ファイアウォールの設定 Systemwalker Live Help 13.0 ユーザーズガイド
![Page 195: Systemwalker Live Help 13.0 ユーザーズガイドsoftware.fujitsu.com/jp/manual/manualfiles/M060019/B1WW8621/01Z000/... · [Live Help Client]プログラムや[Live Help Expert]プログラ](https://reader030.fdocuments.net/reader030/viewer/2022040715/5e1c2ba56cbe3c059d0b2aa3/html5/thumbnails/195.jpg)
3. [例外] タブを選択して、[ポートの追加]ボタンをクリックし
ます。
4. [ポートの追加]ダイアログにおいて、Live Help アプリケーシ
ョンが使用する「名前」「ポート番号」を入力します。入力
項目は、表 D-2 を参考にしてください。プロトコルは、
「TCP」を選択してください。
表 D-2 使用するポート番号一覧 使用する Live Help の種別 名前 ポート番号
Live Help Client LiveHelp1513 1513 Live Help Expert LiveHelp1513 1513 Live Help CM LiveHelp1514 1514
Systemwalker Live Help 13.0 ユーザーズガイド 付録 D - Windows ファイアウォールの設定 ・ 177
![Page 196: Systemwalker Live Help 13.0 ユーザーズガイドsoftware.fujitsu.com/jp/manual/manualfiles/M060019/B1WW8621/01Z000/... · [Live Help Client]プログラムや[Live Help Expert]プログラ](https://reader030.fdocuments.net/reader030/viewer/2022040715/5e1c2ba56cbe3c059d0b2aa3/html5/thumbnails/196.jpg)
5. [例外]タブの[プログラムおよびサービス]欄に、追加したポー
トが表示されますので、チェックマークがついていることを
確認し OK をクリックします。
178 ・ 付録 D - Windows ファイアウォールの設定 Systemwalker Live Help 13.0 ユーザーズガイド
![Page 197: Systemwalker Live Help 13.0 ユーザーズガイドsoftware.fujitsu.com/jp/manual/manualfiles/M060019/B1WW8621/01Z000/... · [Live Help Client]プログラムや[Live Help Expert]プログラ](https://reader030.fdocuments.net/reader030/viewer/2022040715/5e1c2ba56cbe3c059d0b2aa3/html5/thumbnails/197.jpg)
付録 E - Windows(R) 2000 でのポー
ト番号の設定
Windows®2000 におけるポート番号重複の回避 お使いのオペレーティングシステムがWindows® 2000の場合、Live Help が使用するポート番号が一時的に使用できなくなる場合があ
ります。これは、Windows® 2000 のシステム自身が TCP ポート番
号 1024~5000 を一時ポートとして使用することがあるためです。
ポート番号の設定が必要になるのは一度だけです。その後は通常通り通信を行うことができます。
この場合、Live Help が使用する TCP ポートとシステムが使用する
TCP ポートに競合が発生し、Live Help が正常に動作しなくなるこ
とがあります。この競合を回避するためには、Live Help が使用す
る TCP ポート番号をシステムが一時ポートとして使用しないよう
にする対処が必要です。
ポート番号の設定は一度行えば、その後は通常通り Live Help を使
用できるようになります。
Live Help で使用するポート番号 Live Help で使用する TCP ポート番号は、IANA (ICANN) *3 に申請
して割り当てられた、予約済みポート番号です。
設定が必要なポート番号は、通信方式及び Live Help のアプリケー
ション種別により異なります。下記の表でポート番号を確認し、設
定して下さい。
また、設定は、対象となるアプリケーションが動作しているマシン
(例:Live Help Client が動作しているマシン)で行ってください。
*3 IANA : Internet Assigned Number Authority
ICANN : Internet Corporation for Assigned Names and Numbers IANA は、インターネット上の資源管理を行っていた組織で、1998 年に国際的非営利法
人 ICANN の設立により管理が移管されました。
Systemwalker Live Help 13.0 ユーザーズガイド 付録 E - Windows(R) 2000 でのポート番号の設定 ・ 179
![Page 198: Systemwalker Live Help 13.0 ユーザーズガイドsoftware.fujitsu.com/jp/manual/manualfiles/M060019/B1WW8621/01Z000/... · [Live Help Client]プログラムや[Live Help Expert]プログラ](https://reader030.fdocuments.net/reader030/viewer/2022040715/5e1c2ba56cbe3c059d0b2aa3/html5/thumbnails/198.jpg)
以下に、Live Help がオープンするポート番号を示します。
通信方式 設定対象となる アプリケーション種別 ポート番号
Live Help Client 1513 IP アドレス指定
Live Help Expert*4 1513
Live Help Connection Manager 1514 サポートセンター
Live Help Connect*5 1513 / 1514 / 1657
設定手順 Live Help で使用する TCP ポート番号を Windows®2000 のシステム
が使用しないように設定する手順をについて、具体的に説明します。
Live Help Client が使用するポート番号:1513 を例に説明します。
本操作では、システムのレジストリを編集します。
注意: レジストリの編集を誤ると、システムが起動しなくなるなどの事態が発生する場合があります。操作はくれぐれも慎重に実施してください。
1. [スタート] メニューから [ファイル名を指定して実行] をク
リックします。
2. [名前] ボックスに "regedt32" と入力し、[OK] をクリックし
ます。
*4 「セッションの開催」を行う場合のみポートをオープンします。 *5 ファイアウォールを越えてインターネット接続をする場合に必要になるプログラムです。
詳細は、「Systemwalker Live Help Connect 管理者ガイド」を参照してください。
180 ・ 付録 E - Windows(R) 2000 でのポート番号の設定 Systemwalker Live Help 13.0 ユーザーズガイド
![Page 199: Systemwalker Live Help 13.0 ユーザーズガイドsoftware.fujitsu.com/jp/manual/manualfiles/M060019/B1WW8621/01Z000/... · [Live Help Client]プログラムや[Live Help Expert]プログラ](https://reader030.fdocuments.net/reader030/viewer/2022040715/5e1c2ba56cbe3c059d0b2aa3/html5/thumbnails/199.jpg)
3. レジストリエディタが起動したら、 [HKEY_LOCAL_MACHINE] ウィンドウに移動します。
4. 以下のレジストリキーに移動します。 HKEY_LOCAL_MACHINE SYSTEM¥CurrentControlSet¥Services¥Tcpip¥Parameters
Systemwalker Live Help 13.0 ユーザーズガイド 付録 E - Windows(R) 2000 でのポート番号の設定 ・ 181
![Page 200: Systemwalker Live Help 13.0 ユーザーズガイドsoftware.fujitsu.com/jp/manual/manualfiles/M060019/B1WW8621/01Z000/... · [Live Help Client]プログラムや[Live Help Expert]プログラ](https://reader030.fdocuments.net/reader030/viewer/2022040715/5e1c2ba56cbe3c059d0b2aa3/html5/thumbnails/200.jpg)
5. Parameters キーを選択し、 [編集] メニューから [値の追加] をクリックします。
6. 以下の値を追加します。 値の名前:ReservedPorts データ型:REG_MULTI_SZ
7. [OK] をクリックして、[データ] のボックスに次のように入
力します。(xxxx-yyyy の形式でポートの範囲を入力します) データ:1513-1513
8. [OK] をクリックして、[複数行の文字列エディタ] ダイアロ
グ ボックスを閉じます。
182 ・ 付録 E - Windows(R) 2000 でのポート番号の設定 Systemwalker Live Help 13.0 ユーザーズガイド
![Page 201: Systemwalker Live Help 13.0 ユーザーズガイドsoftware.fujitsu.com/jp/manual/manualfiles/M060019/B1WW8621/01Z000/... · [Live Help Client]プログラムや[Live Help Expert]プログラ](https://reader030.fdocuments.net/reader030/viewer/2022040715/5e1c2ba56cbe3c059d0b2aa3/html5/thumbnails/201.jpg)
9. レジストリ エディタを終了します。
10. コンピュータを再起動します。
Systemwalker Live Help 13.0 ユーザーズガイド 付録 E - Windows(R) 2000 でのポート番号の設定 ・ 183
![Page 202: Systemwalker Live Help 13.0 ユーザーズガイドsoftware.fujitsu.com/jp/manual/manualfiles/M060019/B1WW8621/01Z000/... · [Live Help Client]プログラムや[Live Help Expert]プログラ](https://reader030.fdocuments.net/reader030/viewer/2022040715/5e1c2ba56cbe3c059d0b2aa3/html5/thumbnails/202.jpg)
![Page 203: Systemwalker Live Help 13.0 ユーザーズガイドsoftware.fujitsu.com/jp/manual/manualfiles/M060019/B1WW8621/01Z000/... · [Live Help Client]プログラムや[Live Help Expert]プログラ](https://reader030.fdocuments.net/reader030/viewer/2022040715/5e1c2ba56cbe3c059d0b2aa3/html5/thumbnails/203.jpg)
付録 F - セキュリティ
OS のログオフ/スクリーンロック運用の推奨
Live Help Expert を利用する場合 Live Help Expert をインストールした端末は、第三者が操作するこ
とで Live Help Client 端末への不正アクセスの危険があります。
このため、端末を使用していない場合は、OS のログオフを実行す
るか、スクリーンセーバ機能でパスワードによる保護を設定し、端
末使用時に OS の認証を受ける運用を推奨します。
Live Help Client を利用する場合 Live Help Client をインストールした端末で Live Help Client 機能が
動作している場合、第三者の操作する Live Help Expert から不正ア
クセスの危険があります。
このため、Live Help Client 端末を無人運用されている場合、または
端末を使用していない場合は、OS のログオフを実行するか、スク
リーンセーバ機能でパスワードによる保護を設定し、端末使用時に
OS の認証を受ける運用を推奨します。
パスワード機能の注意事項 Live Help Clientのパスワード機能を使用する場合、複数のLive Help Client に同じパスワードを設定すると不正アクセスの危険が高く
なります。 このため、各 Live Help Client には、類推が不可能でユニークなパ
スワードを設定する運用を推奨します。
また、Live Help Expert を操作するユーザは、誤操作もしくは悪意
を持って、無関係の Live Help Client に接続する危険があります。
このため、Live Help Client 端末の操作を認めているユーザにのみ、
パスワードを通知する運用を推奨します。
Systemwalker Live Help 13.0 ユーザーズガイド 付録 F - セキュリティ ・ 185
![Page 204: Systemwalker Live Help 13.0 ユーザーズガイドsoftware.fujitsu.com/jp/manual/manualfiles/M060019/B1WW8621/01Z000/... · [Live Help Client]プログラムや[Live Help Expert]プログラ](https://reader030.fdocuments.net/reader030/viewer/2022040715/5e1c2ba56cbe3c059d0b2aa3/html5/thumbnails/204.jpg)
通信方式にモデム接続を選択した場合の注意事項 通信方式にモデム接続を選択した場合、Live Help は通信データを
暗号化しません。 モデム接続で送受信するデータは、回線傍受による漏洩の危険があ
ります。
Live Help の通信に対して、高度のセキュリティが求められる場合
は、モデム接続以外の通信方式(IP アドレス指定、サポートセンタ
ー)をご利用ください。
通信経路の制限 Live Help は、通信方式に応じて特定の TCP/IP ポートをオープンし
て待機します。この待機モジュールは、第三者が使用する Live Helpから不正にアクセスされる危険があります。 このため、ポートをオープンするモジュールへの経路上にあるファ
イヤウォールおよびルータにより、接続元の IP アドレス、接続先
のポート番号および IP アドレスを明示的に指定し、運用に関係の
ない第三者からの接続を拒否する運用を推奨します。
以下に、通信方式別の詳細なオープン・ポートを説明します。
IP アドレス指定接続 通信方式が IP アドレス指定の場合、Live Help は以下のポートをオ
ープンします。
Expert 1513/TCP (他 Expert/Monitor から自 Expert の方向)
Monitor OS により動的に割当てられる 1024 以上の TCP ポート (他 Expert/Monitor から自 Monitor の方向)
Client 1513/TCP (Expert/Monitor から自 Client の方向)
Live Help Expert、Live Help Monitor と Live Help Client で一対一接続
の場合は、Live Help Expert、Live Help Monitor から Live Help Clientの方向へポート 1513/TCP 通信を許可する設定が必要です。
また、複数の Live Help Expert が同時に 1 つの Live Help Expert もし
くは Live Help Client に接続する場合は、Live Help Expert 間で網の
目状に通信するため、Live Help Expert 間は双方向にポート
1513/TCP 通信を許可する設定が必要です。
Client
1513/TCPExpertClient
Expert1 1513/TCP
1513/TCP
Expert2
186 ・ 付録 F - セキュリティ Systemwalker Live Help 13.0 ユーザーズガイド
![Page 205: Systemwalker Live Help 13.0 ユーザーズガイドsoftware.fujitsu.com/jp/manual/manualfiles/M060019/B1WW8621/01Z000/... · [Live Help Client]プログラムや[Live Help Expert]プログラ](https://reader030.fdocuments.net/reader030/viewer/2022040715/5e1c2ba56cbe3c059d0b2aa3/html5/thumbnails/205.jpg)
また、複数の Live Help Monitor が同時に 1 つの Live Help Expert もしくは Live Help Client に接続する場合は、Live Help Monitor 間で網
の目状に通信しますが、オープンする TCP ポートは OS から動的
に割り振られるため、ポート番号を指定した経路の制御ができませ
ん。
1513/TCP
Monitor2動的なポート
Monitor1
Client
このため、Live Help の経路をすべて明確にする場合は、複数の Live Help Monitor が同時に 1 つの Live Help Expert もしくは Live Help Client に接続しない運用を推奨します。
サポートセンター接続(Live Help CM で運用する場合) 通信方式がサポートセンター接続(Live Help CM で運用)の場合、
Live Help は以下のポートをオープンします。
Expert 1513/TCP (他 Expert、Monitor から自 Expert の方向)
Monitor OS により動的に割当てられる 1024 以上の TCP ポート (他 Expert、Monitor から自 Monitor の方向)
Client 1513/TCP (Expert から自 Client の方向)
CM 1514/TCP (Expert、Monitor、Client、CM 管理から自 CM の方向)
Live Help CM以外は IPアドレス指定接続と同じです。Live Help CMでは加えて Expert、Monitor、Client、CM 管理から CM の方向へポ
ート 1514/TCP 通信を許可する必要があります。
1514/TCPCM 管理
Expert
Client
1514/TCP CM
サポートセンター接続(Live Help Connect で運用する
場合) 通信方式がサポートセンター接続(Live Help Connect で運用)の場合、
Live Help は以下のポートをオープンします。
Systemwalker Live Help 13.0 ユーザーズガイド 付録 F - セキュリティ ・ 187
![Page 206: Systemwalker Live Help 13.0 ユーザーズガイドsoftware.fujitsu.com/jp/manual/manualfiles/M060019/B1WW8621/01Z000/... · [Live Help Client]プログラムや[Live Help Expert]プログラ](https://reader030.fdocuments.net/reader030/viewer/2022040715/5e1c2ba56cbe3c059d0b2aa3/html5/thumbnails/206.jpg)
Connect Dispatcher 1514/TCP、1657/TCP (Expert、Monitor、Client、Connect 管理から
Connect Dispatcher の方向)
Connect Server 1513/TCP (Expert、Monitor、Client から Connect Serverの方向)
Live Help Expert、Live Help Monitor、Live Help Client、Live Help Connect 管理から Live Help Connect Dispatcher 方向へポート
1514/TCP、1657/TCP 通信を許可する設定が必要です。
また同時に、Expert、Monitor、Client から Connect Server 方向へポ
ート 1513/TCP 通信を許可する設定が必要です。
Expert Client
1657/TCP 1657/TCP
1513/TCP
Connect Server Connect 管理
1514/1657 TCP
Connect Dispatcher
モデム接続 通信方式がモデム接続の場合、TCP/IP のオープン・ポートはあり
ません。
ウィルスに関する注意事項 Live Help がインストールされている端末がウィルスに感染した場
合、Live Help を利用したリモート操作は決して実施しないでくだ
さい。ウィルス感染の原因になる危険があります。
Client セットアップの実行権 Live Help Clientと同時にインストールされるClientセットアップは、
Live Help Client の設定を操作できることから、ユーザの誤操作もし
くは第三者による悪意のある操作で Live Help Client の設定を変更
する危険があります。
このため、Client セットアップのアクセス許可の設定で、Live Help運用管理者アカウントにのみ実行権限を設定する運用を推奨しま
す。
Client セットアップの実行ファイルは、インストール先フォルダの
"csetup.exe"です。
188 ・ 付録 F - セキュリティ Systemwalker Live Help 13.0 ユーザーズガイド
![Page 207: Systemwalker Live Help 13.0 ユーザーズガイドsoftware.fujitsu.com/jp/manual/manualfiles/M060019/B1WW8621/01Z000/... · [Live Help Client]プログラムや[Live Help Expert]プログラ](https://reader030.fdocuments.net/reader030/viewer/2022040715/5e1c2ba56cbe3c059d0b2aa3/html5/thumbnails/207.jpg)
注意 アクセス許可の設定は、Live Help Client がインストールされているドライブが NTFS フォーマットの場合にのみ可能で
す。
バックアップ/リストア ユーザの誤操作や第三者の不正なアクセス等により、運用上重要な
設定ファイルが破壊される危険性があります。
このため、ファイルのバックアップを作成し、障害発生時に復元可
能な運用を推奨します。
以下に、バックアップ対象ファイルとその復旧方法について説明し
ます。
バックアップ対象のファイル バックアップするファイルは、ご使用の接続形態により異なります。
・IP アドレス指定接続の場合
以下のファイルをバックアップします。
<Expert インストールフォルダ>¥DIPPBOOK.DAT
<Expert インストールフォルダ>¥LHADDRBKDB.DAT
・モデム接続の場合
以下のファイルをバックアップします。
<Expert インストールフォルダ>¥PHONEBOK.DAT
<Client インストールフォルダ>¥PHONEBOK.DAT
・サポートセンター接続の場合
以下のフォルダ内にあるすべてのファイルをバックアップします。
<Expert インストールフォルダ>¥EXPCCL
<Client インストールフォルダ>¥CLICCL
※ デフォルトのインストールフォルダは、それぞれ
Client : C:¥Program Files¥Fujitsu¥Live Help¥Client Expert : C:¥Program Files¥Fujitsu¥Live Help¥Expert
です。
Systemwalker Live Help 13.0 ユーザーズガイド 付録 F - セキュリティ ・ 189
![Page 208: Systemwalker Live Help 13.0 ユーザーズガイドsoftware.fujitsu.com/jp/manual/manualfiles/M060019/B1WW8621/01Z000/... · [Live Help Client]プログラムや[Live Help Expert]プログラ](https://reader030.fdocuments.net/reader030/viewer/2022040715/5e1c2ba56cbe3c059d0b2aa3/html5/thumbnails/208.jpg)
復旧方法 復旧する場合は元のファイルおよびフォルダをリネームしてから、
バックアップしたファイルおよびフォルダに置き換えてください。
レジストリまたはファイルが破壊もしくは削除され、Live Help が
起動できない場合は、Live Help を再インストールした後に、これ
らのファイルおよびフォルダをコピーしてください。
また、Live Help Connect を利用したサポートセンター接続の場合は、
上記に加えて Connect Dispatcher から認証ファイルをコピーし、元
のファイルをリネームして置き換えてください。
認証ファイルの名前は、それぞれ
Client : clientcr.dat Expert : expertcr.dat
です。
190 ・ 付録 F - セキュリティ Systemwalker Live Help 13.0 ユーザーズガイド
![Page 209: Systemwalker Live Help 13.0 ユーザーズガイドsoftware.fujitsu.com/jp/manual/manualfiles/M060019/B1WW8621/01Z000/... · [Live Help Client]プログラムや[Live Help Expert]プログラ](https://reader030.fdocuments.net/reader030/viewer/2022040715/5e1c2ba56cbe3c059d0b2aa3/html5/thumbnails/209.jpg)
付録 G - トラブルシューティングガ
イド
接続できないときは 本製品に関して起こりうる代表的なトラブルの例と、その対処法について説明します。
不具合現象 考えられる原因 確認ポイント 対策
エキスパートからクラ
イアントに接続しよう
とした際に「指定され
た IPアドレスに接続で
きません」というメッ
セージが表示される。
誤った IP アドレスを
指定して接続しよう
としている。
クライアント側マシ
ンの IP アドレスと、
エキスパートで指定
した IP アドレスが一
致していますか?
クライアント側マシンの IPアドレスと、エキスパートで
指定した IP アドレスが一致
していない場合、[Live Help Expert]プログラムの[セッショ
ンに参加する]ダイアログボック
スで、接続したいクライアント側
マシンの正しい IP アドレスを入
力してください。 IP ア ド レ ス 帳 や Live Help Address Bookを使用すれば、こ
のような誤りを防止することが出
来ます。 IP アドレス帳については、「第 2章 - Live Help の使い方」 - 「エキスパートがセッション
に参加する」を参照してくださ
い。 Live Help Address Book につい
ては、「第 12 章 - Live Help Address Book」 を参照してくだ
さい。
Systemwalker Live Help 13.0 ユーザーズガイド 付録 G - トラブルシューティングガイド ・ 191
![Page 210: Systemwalker Live Help 13.0 ユーザーズガイドsoftware.fujitsu.com/jp/manual/manualfiles/M060019/B1WW8621/01Z000/... · [Live Help Client]プログラムや[Live Help Expert]プログラ](https://reader030.fdocuments.net/reader030/viewer/2022040715/5e1c2ba56cbe3c059d0b2aa3/html5/thumbnails/210.jpg)
不具合現象 考えられる原因 確認ポイント 対策
(続き)
エキスパートからク
ライアントに接続し
ようとした際に「指
定された IP アドレス
に接続できません」
というメッセージが
表示される。
接続先のマシンにお
いて、[Live Help Client]プログラムが起動し
ていない。
クライアント側マシ
ンにおいて、タスク
バーまたはタスクト
レ イ に [Live Help Client]プログラム
のアイコンが表示
されていますか?
クライアント側マシンにおいて、
タスクバーまたはタスクトレイに
[Live Help Client]プログラム
のアイコンが表示されていな
い場合、スタートメニューから
[Live Help Client]プログラム
を起動し、タスクバーまたはタ
スクトレイに[Live Help Client]プログラムのアイコンが表示
されることを確認してくださ
い。
192 ・ 付録 G - トラブルシューティングガイド Systemwalker Live Help 13.0 ユーザーズガイド
![Page 211: Systemwalker Live Help 13.0 ユーザーズガイドsoftware.fujitsu.com/jp/manual/manualfiles/M060019/B1WW8621/01Z000/... · [Live Help Client]プログラムや[Live Help Expert]プログラ](https://reader030.fdocuments.net/reader030/viewer/2022040715/5e1c2ba56cbe3c059d0b2aa3/html5/thumbnails/211.jpg)
不具合現象 考えられる原因 確認ポイント 対策
(続き)
エキスパートからク
ライアントに接続し
ようとした際に「指定
された IP アドレスに
接続できません」とい
うメッセージが表示
される。
接続先のマシンにお
い て 、 [Live Help Client]プログラムが
動作するために必要
なプロセスが動作し
ていない。
クライアント側マシン
のタスクマネージャ
において、以下のプ
ロセスが動作してい
ますか? LH092165.EXE LH081550.EXE ※
CLIENT.EXE DTC.EXE FXCLIENT.EXE
※クライアントの起動
方式 が「サービス
として起動」の場合
のみ起動するプロ
セスです。
左記のプロセスのいずれかが
動作していない場合は、以下
の手順でプロセスを停止し、再
び[Live Help Client]プログラ
ムを起動してください。
・OS の[サービス]アプレット
から”LiveHelp Client Service”サービスを停止します。(クラ
イアントの起動方式が 「サー
ビスとして起動」の場合のみ
行います。)
・タスクマネージャにおいて、以
下のプロセスが残っている場合
は、以下の順でそのプロセスを
終了します。 LH081550.EXE CLIENT.EXE DTC.EXE FXCLIENT.EXE
・ ク ラ イ ア ン ト の 起 動 方式 が 「 サ ー ビ ス と し て 起 動
(Windows 起動時に自動起
動)」の場合は、OS の[サービ
ス]アプレットから”LiveHelp Client Service”サービスを開
始します。 クライアントの起動方式が 「サ
ービスとして起動(自動起動
しない)」の場合は、OS の[サー ビ ス ] ア プ レ ッ ト か
ら”LiveHelp Client Service”サービスを開始し、スタートメニ
ューから[Live Help Client]プロ
グラムを起動します。 クライアントの起動方式が 「通
常アプリケーションとして
起動」の場合は、スタートメニ
ューから[Live Help Client]プロ
グラムを起動します。
Systemwalker Live Help 13.0 ユーザーズガイド 付録 G - トラブルシューティングガイド ・ 193
![Page 212: Systemwalker Live Help 13.0 ユーザーズガイドsoftware.fujitsu.com/jp/manual/manualfiles/M060019/B1WW8621/01Z000/... · [Live Help Client]プログラムや[Live Help Expert]プログラ](https://reader030.fdocuments.net/reader030/viewer/2022040715/5e1c2ba56cbe3c059d0b2aa3/html5/thumbnails/212.jpg)
不具合現象 考えられる原因 確認ポイント 対策
エキスパートがセッ
ションに利用するネ
ットワークアダプタ
の IP アドレスが設定
されていない。
エキスパートの設
定において、エキス
パートがセッショ
ンに利用するネッ
トワークアダプタ
の IP アドレスが設
定 さ れ て い ま す
か?
エキスパートがセッション
に利用するネットワークア
ダプタの IP アドレスが設定
されていない場合、以下の手
順で設定します。
・[Live Help Expert]プログラ
ムの[オプション]メニューから
[通信方式]を選択し、[通信方
式の選択]ダイアログボックスを
表示します。
・[TCP/IP の設定]ボタンをクリッ
クし、[TCP/IP の設定]ダイアロ
グボックスを表示します。
・[アダプタの選択]プルダウンメ
ニューから、エキスパートが
Live Help セッションに利用す
るアダプタの IP アドレスを選択
します。
詳細は「第 10 章 - 設定の変
更」 - 「[Live Help Expert]プログラムの設定」 - 「通信方
式」 を参照してください。
エキスパートからク
ライアントの方向に
TCP ポート 1513 の通
信が遮断されている。
エキスパートとク
ライアント間のル
ータやファイアウ
ォールなどにおい
て、クライアントの
方向に TCP ポート
1513 の通信が通る
ようになっていま
すか?
エキスパートとクライアン
ト間のネットワーク経路に
おいて、クライアントの方向
に TCP ポート 1513 の通信が
通るように設定を行ってく
ださい。
(続き)
エキスパートからク
ライアントに接続し
ようとした際に「指
定された IP アドレス
に接続できません」
というメッセージが
表示される。
Windows® XP Service Pack 2 以降 および Windows ServerTM 2003 Service Pack 1 以
降 で 追 加 さ れ た
「Windows ファイア
ウォール機能」が有効
になっている。
Windows ファイア
ウォールのブロッ
クが解除され、Live Help が通信できる
ようになっていま
すか?
Windows ファイアフォール
によりブロックされている
場合は、「付録 D - Windowsファイアウォールの設定」の
記述にしたがって、Windowsファイアウォールのブロッ
クを解除して、Live Help が通
信を行う環境を整えてくだ
さい。
194 ・ 付録 G - トラブルシューティングガイド Systemwalker Live Help 13.0 ユーザーズガイド
![Page 213: Systemwalker Live Help 13.0 ユーザーズガイドsoftware.fujitsu.com/jp/manual/manualfiles/M060019/B1WW8621/01Z000/... · [Live Help Client]プログラムや[Live Help Expert]プログラ](https://reader030.fdocuments.net/reader030/viewer/2022040715/5e1c2ba56cbe3c059d0b2aa3/html5/thumbnails/213.jpg)
不具合現象 考えられる原因 確認ポイント 対策
エキスパートから無
人運用しているマシ
ンのクライアントに
接続しようとした際
に「セッションへの参加
要 求 は 拒 否 さ れ ま し
た」というメッセージ
が表示される。
クライアントで接続
の承認処理を行うよ
うに設定している場
合に、接続要求に対し
て一定時間内に承認
しなかったため、クラ
イアントが接続を拒
否した。
[Client セットアッ
プ]プログラムの設
定で、[接続の承認
処理をする]チェッ
クボックスがオフ
に な っ て い ま す
か?
一定時間内に接続要求を「承
認」するか、[接続の承認処理
をする]チェックボックスを
オフに設定してください。
接続の承認機能に代わるセ
キュリティオプションとし
ては、クライアントのパスワ
ード機能、及び、接続制限機
能があります。必要に応じて
設定してください。 詳細は「第 1 章 - Live Helpの概要」-「セキュリティ機能」
の「接続制限」および「[Live Help Client]プログラムのセ
キュリティ機能」を参照して
ください。
クライアントの起動
時に「NIL_TCP.DLLにアクセスできませ
ん」というメッセージ
が表示される。
クライアントが行う
通信処理において、
Socket のバインドに
失敗した。
他のアプリケーシ
ョ ン ま た は Windows® 2000 が
TCP ポート 1513 を
使用していません
か?
TCP ポート 1513 を使用して
いるアプリケーションの設
定を変更し、TCP ポート 1513を使用しないようにしてく
ださい。
Windows® 2000 が一時ポー
トとして TCP ポート 1513 を
利用してしまう場合は、「付
録 E - Windows(R) 2000 での
ポート番号の設定」を参照し
て、TCP ポート 1513 が使用
されないように対処してく
ださい。
すでに接続中の Live Help セッションに、
別のエキスパートか
ら接続を行った際に
「どのメンバーとも
接続できません」とい
うメッセージが表示
される。
後から接続しようと
したエキスパートと、
先のセッションを行
っていたエキスパー
トの間で、通信が出来
なかった。
セッション中のエ
キスパートにおい
て、TCPポート1513が遮断されていま
せんか?
一台のクライアントに複数
のエキスパートが接続して
セッションを行う場合、エキ
スパートのマシン同士も通
信を確立する必要がありま
す。エキスパートマシン間に
て Live Help が利用する TCPポート 1513 の通信ができる
ように、ネットワークを設定
してください。 詳細は「第 1 章 - Live Helpの概要」-「Live Help の接続
条件」を参照してください。
Systemwalker Live Help 13.0 ユーザーズガイド 付録 G - トラブルシューティングガイド ・ 195
![Page 214: Systemwalker Live Help 13.0 ユーザーズガイドsoftware.fujitsu.com/jp/manual/manualfiles/M060019/B1WW8621/01Z000/... · [Live Help Client]プログラムや[Live Help Expert]プログラ](https://reader030.fdocuments.net/reader030/viewer/2022040715/5e1c2ba56cbe3c059d0b2aa3/html5/thumbnails/214.jpg)
![Page 215: Systemwalker Live Help 13.0 ユーザーズガイドsoftware.fujitsu.com/jp/manual/manualfiles/M060019/B1WW8621/01Z000/... · [Live Help Client]プログラムや[Live Help Expert]プログラ](https://reader030.fdocuments.net/reader030/viewer/2022040715/5e1c2ba56cbe3c059d0b2aa3/html5/thumbnails/215.jpg)
付録 H - PRIMERGY FT モデルを利用
するには
PRIMERGY FT モデルとは PRIMERGY FT(Fault Tolerant)モデル(以下、FT モデル)とは、2 台の
サーバを使用した、ハードウェアの完全冗長構成で、ハードウェア
障害によるシステム停止が限りなくゼロに近い堅牢な高信頼シス
テムです。この 2 台のサーバはお互いに同期しながら動作します。
2 台のサーバ上には、入出力の処理を担当する OS と、業務処理を
担当する OS の 2 種類の OS が動作します。入出力を担当する OS を CoServer OS と呼び、業務を担当する OS を FTvirtual Server OSと呼びます。
FT 仮想化技術を採用している PRIMERGY の FT モデルについては、
富士通ホームページの「IA サーバ PRIMERGY(プライマジー)」
を参照してください。
2 つの OS 上における Live Help の動作 FT モデル上では、2 種類の OS(CoServer OS と FTvirtual Server OS)が動作し、1 つのディスプレイ上で CoServer OS と FTvirtual Server OS の両方が表示されますが、一つの Live Help Expert の画面上で、
両方の OS を同時に操作することは出来ません。
CoServer OS をリモート操作する場合は、CoServer OS 上で起動し
ている Live Help Client に接続しなければなりません。 また、FTvirtual Server OS をリモート操作する場合は、FTvirtual Server OS 上で起動している Live Help Client に接続しなければなり
ません。
Live Help の各コンポーネントは、FTvirtual Server 上での動作を保
証しています。 Live Help Client のみ、CoServer 上での動作も保証しています。
Systemwalker Live Help 13.0 ユーザーズガイド 付録 H - PRIMERGY FT モデルを利用するには ・ 197
![Page 216: Systemwalker Live Help 13.0 ユーザーズガイドsoftware.fujitsu.com/jp/manual/manualfiles/M060019/B1WW8621/01Z000/... · [Live Help Client]プログラムや[Live Help Expert]プログラ](https://reader030.fdocuments.net/reader030/viewer/2022040715/5e1c2ba56cbe3c059d0b2aa3/html5/thumbnails/216.jpg)
CoServer FTvirtual Server
Client ○ ○
Expert × ○
CM × ○
Connect × ○
○:動作保証している
×:動作保証していない
重要な注意
- Live Help によるリモート操作で、FT モデル上の操作対象OS (CoServer OSと FTvirtual Server OS)を切り替えることはできません。
- CoServer OS をリモート操作している間は、FTvirtual Server Desktop 画面(FTvirtual Server OS)をフルスクリーン状態にしないでください。操作対象 OS の切替ができないため、CoServer OS の操作ができなくなります。
IP アドレスの設定
Live Help Expert / Client のアダプタの選択 FT モデルでは複数の IP アドレスが存在します。そのため、アダプ
タの選択においてLive Helpで使用する IPアドレスを明示的に指定
してください。
FTvirtual Server で使用する場合は、FTvirtual Server が他のマシンと
の通信に利用する外部 LAN の IP アドレスを指定してください。
CoServer で使用する場合は、CoServer が他のマシンとの通信に利用
する外部 LAN の IP アドレスを指定してください。
設定方法については、
第 10 章 - 設定の変更 - [Live Help Expert]プログラムの設定 - 通信方式 - ネットワーク
の設定 - [Live Help Client]プログラムの設定 - 通信方式 - TCP/IP の設定
を参照してください。
198 ・ 付録 H - PRIMERGY FT モデルを利用するには Systemwalker Live Help 13.0 ユーザーズガイド
![Page 217: Systemwalker Live Help 13.0 ユーザーズガイドsoftware.fujitsu.com/jp/manual/manualfiles/M060019/B1WW8621/01Z000/... · [Live Help Client]プログラムや[Live Help Expert]プログラ](https://reader030.fdocuments.net/reader030/viewer/2022040715/5e1c2ba56cbe3c059d0b2aa3/html5/thumbnails/217.jpg)
Live Help Connect サーバの IP アドレス Live Help Connect を FTvirtual Server で動作させる場合、インストー
ル時に指定する Connect サーバの IP アドレスには、FTvirtual Serverが他のマシンとの通信に利用する IP アドレスを設定してください。
Systemwalker Live Help 13.0 ユーザーズガイド 付録 H - PRIMERGY FT モデルを利用するには ・ 199
![Page 218: Systemwalker Live Help 13.0 ユーザーズガイドsoftware.fujitsu.com/jp/manual/manualfiles/M060019/B1WW8621/01Z000/... · [Live Help Client]プログラムや[Live Help Expert]プログラ](https://reader030.fdocuments.net/reader030/viewer/2022040715/5e1c2ba56cbe3c059d0b2aa3/html5/thumbnails/218.jpg)
![Page 219: Systemwalker Live Help 13.0 ユーザーズガイドsoftware.fujitsu.com/jp/manual/manualfiles/M060019/B1WW8621/01Z000/... · [Live Help Client]プログラムや[Live Help Expert]プログラ](https://reader030.fdocuments.net/reader030/viewer/2022040715/5e1c2ba56cbe3c059d0b2aa3/html5/thumbnails/219.jpg)
索引
<欧文>
A
[Alt+Print Screen]キー ......................................................................................................................... 50
C
Client 構成機能 .................................................................................................................................. 141 Client セットアップの実行権 .......................................................................................................... 188 [Client セットアップ]プログラム ........................................................................................13, 26, 122 Client の設定 (Client 構成機能)..................................................................................................... 145 Client 構成ウィザード ...................................................................................................................... 141 Client 構成ウィザードの起動方法 .................................................................................................. 141 Client 構成ファイル .......................................................................................................................... 141 Client 構成ファイルの保存 .............................................................................................................. 146 Client 構成ファイル作成種別 .......................................................................................................... 142 Client 構成ファイル適用ツール ...................................................................................................... 147 Client 構成ファイル名 ...................................................................................................................... 148 Client 構成ファイル名の入力 .......................................................................................................... 148 Client 構成適用結果表示 .................................................................................................................. 149 Client 構成適用進捗状況 .................................................................................................................. 149 CSV..................................................................................................................................................... 163 [Ctrl+Alt+Del]キー .............................................................................................................................. 49 [Ctrl+Alt+Del]キーを受入れる......................................................................................................... 108 [Ctrl+Esc]キー...................................................................................................................................... 49
D
DSVD モデム................................................................................................................................. 13, 16
E
Expert の通信方式 ............................................................................................................................. 108
F
Fault Tolerant (FT)モデル .................................................................................................................. 197
G
GUI モード (Client 構成ファイル適用ツール) ......................................................................147, 148
I
IP アドレス .......................................................................................................................................... 29
Systemwalker Live Help 13.0 ユーザーズガイド 索引 ・ 201
![Page 220: Systemwalker Live Help 13.0 ユーザーズガイドsoftware.fujitsu.com/jp/manual/manualfiles/M060019/B1WW8621/01Z000/... · [Live Help Client]プログラムや[Live Help Expert]プログラ](https://reader030.fdocuments.net/reader030/viewer/2022040715/5e1c2ba56cbe3c059d0b2aa3/html5/thumbnails/220.jpg)
L
[Live Help 拡張ファイル転送]ウィンドウ ....................................................................................... 65 [Live Help 拡張ファイル転送]ウィンドウの表示 ........................................................................... 64 [Live Help Address Book]ウィンドウ............................................................................................... 129 [Live Help Address Book]メニュー................................................................................................... 129 [Live Help Client 起動方式の選択]ダイアログボックス............................................................... 122 [Live Help Client]プログラムのサービス動作 ............................................................................... 121 [Live Help Client]プログラムの起動 ................................................................................................. 26 [Live Help Client]プログラムのサービス動作 ................................................................................. 17 [Live Help Client]プログラムのセキュリティ機能............................................................................ 9 [Live Help Client]プログラムの通信方式 ........................................................................................117 [Live Help CM]プログラム................................................................................................................. 29 [Live Help Expert]ウィンドウ ............................................................................................................ 32 [Live Help Expert]ツールバー ............................................................................................................ 35 [Live Help Expert]プログラム固有のセキュリティ機能................................................................. 10 [Live Help Expert]プログラムの起動 ................................................................................................ 27 [Live Help Expert]プログラムの設定 .............................................................................................. 101 [Live Help Expert]メニューバー ........................................................................................................ 34 [Live Help Monitor]ウィンドウ ........................................................................................................ 126 [Live Help Monitor]ツールバー ........................................................................................................ 127 [Live Help Replay]ステータスバー.................................................................................................... 95 [Live Help Replay]スライドバー........................................................................................................ 95 [Live Help Replay]ツールバー............................................................................................................ 95 [Live Help Replay]プログラム............................................................................................................ 94 [Live Help Replay]メニュー................................................................................................................ 94 [Live Help 拡張ファイル転送]ウィンドウ ..................................................................................... 156 [Live Help 拡張ファイル転送]ウィンドウの表示 ......................................................................... 156 [Live Help 拡張ファイル転送]ウィンドウのメニュー ................................................................. 157 Live Help で使用するポート番号.................................................................................................... 179
N
NAT 環境.............................................................................................................................................. 21
O
OS のログオフ/スクリーンロック.................................................................................................. 185
P
[Print Screen]キー ................................................................................................................................ 49
T
TCP/IP 通信方式...................................................................................................................................11 TCP/IP の設定.....................................................................................................................................117 TCP/IP プロトコル制御ソフト...........................................................................................................11
W
Windows®2000 での TCP ポート番号 ............................................................................................ 179 [Windows セキュリティの重要な警告] .......................................................................................... 173 Windows ファイアウォール............................................................................................................... 23
202 ・ 索引 Systemwalker Live Help 13.0 ユーザーズガイド
![Page 221: Systemwalker Live Help 13.0 ユーザーズガイドsoftware.fujitsu.com/jp/manual/manualfiles/M060019/B1WW8621/01Z000/... · [Live Help Client]プログラムや[Live Help Expert]プログラ](https://reader030.fdocuments.net/reader030/viewer/2022040715/5e1c2ba56cbe3c059d0b2aa3/html5/thumbnails/221.jpg)
あ
アクティブデスクトップ..................................................................................................................114 アダプタの選択..........................................................................................................................109, 117 [新しい接続先]コマンド .................................................................................................................. 130 暗号化 .................................................................................................................................................... 8 イベントログに適用の成否を出力する (Client 構成機能).......................................................... 148 インストール......................................................................................................................................... 6 インターネット接続............................................................................................................................11 [インポート]コマンド ...................................................................................................................... 133 ウィルスに関する注意事項............................................................................................................. 188 ウィンドウに合わせて表示............................................................................................................... 59 ウィンドウに合わせる(Live Help Replay)........................................................................................ 97 上書きの確認........................................................................................................................76, 160, 161 上書きの承認....................................................................................................................................... 76 エキスパート......................................................................................................................................... 7 エキスパートがクライアントにダイヤルする ............................................................................... 29 エキスパートがセッションに参加する ........................................................................................... 27 エキスパートセッション................................................................................................................... 15 エキスパートセッションに参加する ............................................................................................... 17 エキスパートによる確認................................................................................................................. 160 エキスパートの名前......................................................................................................................... 105 [エクスポート]コマンド .................................................................................................................. 134
か
拡張ファイル転送..............................................................................................................4, 39, 63, 155 [拡張ファイル転送]ツールバー ...................................................................................................... 157 拡張ファイル転送の終了............................................................................................................80, 161 拡張ファイル転送のツールバー ....................................................................................................... 66 拡張ファイル転送のメニュー........................................................................................................... 65 壁紙 .....................................................................................................................................................114 壁紙表示の停止..................................................................................................................................114 画面解像度........................................................................................................................................... 58 画面共有上の注意............................................................................................................................... 59 画面受信................................................................................................................................................. 3 [画面受信]ボタン ................................................................................................................................ 61 画面全体での表示............................................................................................................................... 46 画面全体に表示................................................................................................................................... 58 画面全体に表示(Live Help Replay).................................................................................................... 98 画面全体表示でパンする................................................................................................................... 59 画面全体表示でパン操作................................................................................................................... 40 画面送信............................................................................................................................................... 38 画面送信方式の設定..........................................................................................................................113 [画面送信]ボタン ................................................................................................................................ 57 画面転送......................................................................................................................................... 38, 55 画面転送の開始................................................................................................................................... 56 画面転送の終了................................................................................................................................... 60 画面を連続して送信..........................................................................................................................114 関連付け............................................................................................................................................... 98 関連付け設定解除............................................................................................................................... 99
Systemwalker Live Help 13.0 ユーザーズガイド 索引 ・ 203
![Page 222: Systemwalker Live Help 13.0 ユーザーズガイドsoftware.fujitsu.com/jp/manual/manualfiles/M060019/B1WW8621/01Z000/... · [Live Help Client]プログラムや[Live Help Expert]プログラ](https://reader030.fdocuments.net/reader030/viewer/2022040715/5e1c2ba56cbe3c059d0b2aa3/html5/thumbnails/222.jpg)
関連付けの設定................................................................................................................................... 98 キーボードやマウス操作の注意 ....................................................................................................... 47 キー列の送信....................................................................................................................................... 37 起動方式の設定 (Client 構成機能) ................................................................................................. 142 起動方法 (Client 構成ファイル適用ツール).................................................................................. 148 [切り取り]コマンド .......................................................................................................................... 135 クライアント......................................................................................................................................... 7 クライアントがエキスパートにダイヤルする ............................................................................... 30 クライアントからのダイヤル発信 ................................................................................................... 14 クライアントによる確認................................................................................................................. 159 クライアントのアプリケーションとデスクトップの操作を共用 ......................................... 43, 51 クライアントのコンピュータに接続 ............................................................................................... 27 クリップボード情報の送受信........................................................................................................... 81 クリップボード転送..................................................................................................................5, 39, 81 [グループ作成]コマンド .................................................................................................................. 131 減色して送信......................................................................................................................................114 高速再生・低速再生........................................................................................................................... 97 異なる画面解像度............................................................................................................................... 58 [コピー]コマンド .............................................................................................................................. 135
さ
サーバコンピュータのリモート操作 ................................................................................................. 2 小化して実行する......................................................................................................................... 124 新のファイルだけ転送................................................................................................................... 76 新のファイルだけを転送............................................................................................................. 161
再生・一時停止・停止....................................................................................................................... 97 サイレントモード (Client 構成ファイル適用ツール)...................................................147, 148, 150 [削除]コマンド .................................................................................................................................. 133 サブウィンドウ................................................................................................................................... 66 [サブフォルダを含める]オプション ................................................................................................ 77 サブフォルダを含める..................................................................................................................... 161 サポートセンター................................................................................................................................. 8 サポート要請....................................................................................................................................... 26 自動保存............................................................................................................................................... 88 [終了]コマンド .................................................................................................................................. 134 手動保存............................................................................................................................................... 88 [詳細表示]コマンド .......................................................................................................................... 136 スタートアップオプション............................................................................................................. 124 [ステータス]バー .......................................................................................................................... 69, 70 ステータスバー............................................................................................................................36, 105 [ステータスバー]コマンド .............................................................................................................. 136 [全て選択]コマンド .......................................................................................................................... 136 すべてのファイル操作の確認......................................................................................................... 160 セキュリティ..................................................................................................................................... 185 セキュリティ(Client) .................................................................................................................115, 116 セキュリティ機能................................................................................................................................. 8 セキュリティの設定......................................................................................................................... 106 セッションイベント......................................................................................................................... 166 セッション開始時から録画............................................................................................................... 87
204 ・ 索引 Systemwalker Live Help 13.0 ユーザーズガイド
![Page 223: Systemwalker Live Help 13.0 ユーザーズガイドsoftware.fujitsu.com/jp/manual/manualfiles/M060019/B1WW8621/01Z000/... · [Live Help Client]プログラムや[Live Help Expert]プログラ](https://reader030.fdocuments.net/reader030/viewer/2022040715/5e1c2ba56cbe3c059d0b2aa3/html5/thumbnails/223.jpg)
セッションジャーナル..................................................................................................................... 163 セッションデータファイルの関連付け ........................................................................................... 98 セッションデータファイルを再生する ........................................................................................... 94 セッションデータファイルを開く ................................................................................................... 96 セッションに参加する....................................................................................................................... 27 セッションに参加する/抜けるメンバーを通知する .................................................................... 108 [セッションに参加する]ダイアログボックス ................................................................................ 17 セッションの経過時間....................................................................................................................... 36 セッションの再生............................................................................................................................... 87 セッションの終了......................................................................................................................... 10, 40 セッションの進行............................................................................................................................... 14 セッションの始め方............................................................................................................................. 5 セッションのメンバー......................................................................................................................... 7 セッションのメンバー一覧............................................................................................................. 106 セッションの録画............................................................................................................................... 87 セッション名....................................................................................................................................... 34 セッションメンバーのリスト........................................................................................................... 46 セッション録画の設定....................................................................................................................... 92 セッションを抜ける/閉じるとき、確認する ................................................................................ 106 セッションを開く............................................................................................................................... 16 [セッションを開く]ダイアログボックス ........................................................................................ 16 [接続]コマンド .................................................................................................................................. 136 [接続先の検索]コマンド .................................................................................................................. 137 接続制限リスト..........................................................................................................................110, 118 接続制限リストの編集.............................................................................................................. 111, 119 接続できないときは......................................................................................................................... 191 接続の承認処理をする(Client) .........................................................................................................116 接続の承認処理..................................................................................................................................... 9 接続の承認処理をする................................................................................................................10, 107 [接続方法]フィールド ........................................................................................................................ 16 設定内容の表示 (Client 構成機能) ................................................................................................. 148 設定の変更......................................................................................................................................... 101 操作一覧............................................................................................................................................. 151 操作対象 OS の切替(FT モデル) ..................................................................................................... 198
た
ダイヤルアップネットワークのサポート ....................................................................................... 12 ダイヤル発信....................................................................................................................................... 31 タスクトレイに格納する................................................................................................................. 124 違いの詳細の確認............................................................................................................................... 78 着信待ち............................................................................................................................................... 29 通常の録画........................................................................................................................................... 87 通信経路の制限................................................................................................................................. 186 通信方式................................................................................................................................................11 通信方式の設定 (Client 構成機能) ................................................................................................. 143 [ツールバー]コマンド ...................................................................................................................... 136 ツールバーボタンのカスタマイズ ................................................................................................. 103 ツールバーを移動............................................................................................................................. 102 ツールバーをフロート化................................................................................................................. 102
Systemwalker Live Help 13.0 ユーザーズガイド 索引 ・ 205
![Page 224: Systemwalker Live Help 13.0 ユーザーズガイドsoftware.fujitsu.com/jp/manual/manualfiles/M060019/B1WW8621/01Z000/... · [Live Help Client]プログラムや[Live Help Expert]プログラ](https://reader030.fdocuments.net/reader030/viewer/2022040715/5e1c2ba56cbe3c059d0b2aa3/html5/thumbnails/224.jpg)
動作モード (Client 構成ファイル適用ツール).............................................................................. 147 特殊キーの送信................................................................................................................................... 48 [トピックの検索]コマンド .............................................................................................................. 139 トラブルシューティングガイド ..................................................................................................... 191
な
名前 .................................................................................................................................................... 105 ネットワークの設定..................................................................................................................109, 117 ネットワークを使ったサポートセッションの開始 ....................................................................... 25
は
[バージョン情報]コマンド .............................................................................................................. 139 [パス]バー ...................................................................................................................................... 67, 69 パスワード....................................................................................................................................... 9, 10 パスワード(Client) .............................................................................................................................116 [パスワード設定]コマンド .............................................................................................................. 137 パスワードの確認(Client) .................................................................................................................116 バックアップ/リストア................................................................................................................. 189 パフォーマンスの設定................................................................................................................47, 113 [貼り付け]コマンド .......................................................................................................................... 135 [比較結果]フィールド ........................................................................................................................ 70 比較オプション................................................................................................................................... 79 [比較結果]サブウィンドウ ................................................................................................................ 69 [比較結果]サブウィンドウで比較 .................................................................................................... 78 比較結果の保存................................................................................................................................... 79 ビットマップ送信..............................................................................................................................113 描画コマンド送信..............................................................................................................................113 秒間隔 .................................................................................................................................................114 表示オプション................................................................................................................................... 80 ファイル、フォルダまたはドライブの比較 ................................................................................... 77 [ファイルシステム]サブウィンドウ ................................................................................................ 67 [ファイルシステム]サブウィンドウで比較 .................................................................................... 77 ファイル操作イベント..................................................................................................................... 168 ファイル操作の確認........................................................................................................................... 76 ファイル操作の承認........................................................................................................................... 75 ファイル操作の承認処理................................................................................................................. 160 [ファイル]メニュー .......................................................................................................................... 130 ファイルやフォルダ操作のオプション ........................................................................................... 75 ファイルやフォルダの削除............................................................................................................... 73 ファイルやフォルダの受信............................................................................................................... 72 ファイルやフォルダの操作............................................................................................................... 71 ファイルやフォルダの送信............................................................................................................... 71 ファイルやフォルダの転送............................................................................................................. 158 ファイルやフォルダの名前の変更 ................................................................................................... 74 [ファイルリスト]フィールド ............................................................................................................ 68 [フォルダツリー]フィールド ............................................................................................................ 70 [フォルダツリー]フィールド ............................................................................................................ 67 フォルダとファイルのリスト......................................................................................................... 158 フォルダの作成................................................................................................................................... 72
206 ・ 索引 Systemwalker Live Help 13.0 ユーザーズガイド
![Page 225: Systemwalker Live Help 13.0 ユーザーズガイドsoftware.fujitsu.com/jp/manual/manualfiles/M060019/B1WW8621/01Z000/... · [Live Help Client]プログラムや[Live Help Expert]プログラ](https://reader030.fdocuments.net/reader030/viewer/2022040715/5e1c2ba56cbe3c059d0b2aa3/html5/thumbnails/225.jpg)
複数のクライアントコンピュータへの接続 ................................................................................. 127 フロート化......................................................................................................................................... 102 ブロック解除の手順......................................................................................................................... 173 ブロックの解除方法......................................................................................................................... 172 ブロックを解除するアプリケーションの実行ファイル ............................................................. 173 ブロックを解除するポート番号 ..................................................................................................... 176 [プロパティ]コマンド ...................................................................................................................... 132 プロパティ情報の確認....................................................................................................................... 74 [編集]メニュー ...................................................................................................................135, 136, 139 方式 .....................................................................................................................................................113 ポート番号の重複 (Windows®2000) .............................................................................................. 179 保存方式............................................................................................................................................... 88 保存方式の設定................................................................................................................................... 93 ボタン名の表示................................................................................................................................. 105
ま
巻き戻し・早送り............................................................................................................................... 97 マルチホームコンピュータ................................................................................................12, 109, 118 メッセージ転送..................................................................................................................................... 5 メッセージの送信............................................................................................................................... 83 メッセージの入力と送信................................................................................................................... 83 メッセージへの返信........................................................................................................................... 84 メンバー................................................................................................................................................. 7 メンバー一覧..................................................................................................................................... 106 メンバーのリスト............................................................................................................................... 46 モデム通信方式................................................................................................................................... 13 モデムの設定..............................................................................................................................112, 121 モデムを使ったサポートセッションの開始 ................................................................................... 29
や
ユーザ名の設定 (Client 構成機能) ................................................................................................. 144 ユーザ名の変更(Client) .....................................................................................................................116
ら
[リモート]オプション ........................................................................................................................ 75 リモート操作................................................................................................................................... 3, 43 リモート操作権................................................................................................................................... 32 リモート操作の終了........................................................................................................................... 50 [リモート操作]ボタン .......................................................................................................45, 50, 52, 53 [ローカル]オプション ........................................................................................................................ 76 録画-一時停止 ..................................................................................................................................... 90 録画-開始 ............................................................................................................................................. 90 録画-停止 ............................................................................................................................................. 92 録画の上限時間................................................................................................................................... 89 録画方式............................................................................................................................................... 87 録画方式の設定................................................................................................................................... 93
Systemwalker Live Help 13.0 ユーザーズガイド 索引 ・ 207