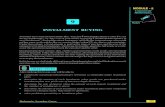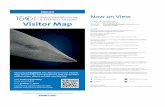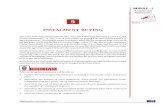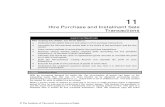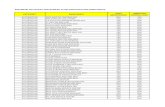Systems Admin - Halls Rent Instalment Process
-
Upload
steve-best -
Category
Documents
-
view
105 -
download
0
Transcript of Systems Admin - Halls Rent Instalment Process

Finance Interface Process Documentation - bluQube
P a g e | 1 20 February 2015
Version Control
Version Summary of Changes Author Date
1.0 Initial document Steve Best 26/02/2015
Application BluQube Finance system
University Sponsor and Business Area
Azim Sachedina Head of Financial Operations
Finance Department
Stakeholders Finance Department Finance network Group, Faculties and Departments
Service Owner (“Customer”)
Rob Pearce, Finance Transactional Manager, Operational Finance Department
Service Manager (IT Provider)
Keat Khoo, ITS Head of Applications & Delivery
Version 1.0 Date 26/02/2015
Author Steve Best

Finance Interface Process Documentation - bluQube
P a g e | 2 20 February 2015
Document Overview
Kingston University utilise the bluQube application, from Symmetry, for General Ledger, Accounts Receivable, Accounts Payable and Purchasing. The following document details the Halls Rent Interface and possible issues arising.
Contents
Document Overview ................................................................................................................................ 2
Halls Rent Instalments ............................................................................................................................ 3

Finance Interface Process Documentation - bluQube
P a g e | 3 20 February 2015
bluQube architecture
Halls Rent Instalments - ITS
This interface pulls data from RMS and database package DBP_HALLS_RENT_INST is the main source code being used to import, validate and process the data.
External system name for this interface is ‘RENT INSTALMENTS’. The interface gets triggered through an oracle form. Menu item to run this interface is in bluQube Menu structure under Accounts Receivables Import Rent Invoices from RMS (Figure 1.1)
Figure 1.1
In case, finance officer is expecting data from RMS which hasn’t come through, tables KU_FINANCE_EXPORTS@RM_KU, HALLS_RENT_INSTALMENTS and HALLS_RENT_INSTALMENTS_TEMP need to be looked at for the validity and for the flags whether there is any valid data lying as unprocessed. Successful run of the interface should create batches in

Finance Interface Process Documentation - bluQube
P a g e | 4 20 February 2015
bluQube for each document type. If there are no batches created or batches don’t agree, it’s worth looking at easylink holding table < HES_EL_NEW_FIN >. Before the data is handed over to easylink for processing, it is checked for its validity and completeness. Only valid and complete data is inserted into holding table and errors / exceptions are reported on exceptions report. If user wants to correct these errors before proceeding with interface run, he/she can do so via a separate tab on the same form and save changes. There might be a case that data exists in the holding table but that cannot be seen in batches. Status in the holding table will explain reason to these.
Summary Report as a final step of the interface, reports back the document type, count, value and batch information of the data expected and data actually processed in bluQube. This report will also reflect the difference and this should ideally tally with the exceptions report; if it doesn’t, that means there is some data lying in easylink holding table left unprocessed.
Halls Rent Instalments Process – Finance Team
Before the Interface is run:
For the first run of the year we need to make sure that Martina Harvey or Kris Drane in the Accommodation Team (which is part of the Student Life Office) switch on the term dates for the new academic year. You’ll also need to let them know when you intend to do this interface as they will need to finish their allocation process. You will also need to know that both Jatin (Jat) Shah and Mohammed Motaleb are available in order for them to take a backup of a file.
We will also need to make sure that the academic year in the Finance Mappings table has been updated from the previous year (See below)
Detailed below is the process you should follow for the first run of the year, subsequent interfaces should follow the same process omitting points 8, 9, 12 & 21.
1, Log into RMS using your KU number and Network password (This is the link for IE10 users https://kuacc.kingston.ac.uk:4430/)
2, Click on the Interface Tab and run the KINGSTON_EXFIN_HALLS_RENT report (Figure 1.2)

Finance Interface Process Documentation - bluQube
P a g e | 5 20 February 2015
Figure 1.2
3, Run Process and Continue (Figure 1.3)
Figure 1.3

Finance Interface Process Documentation - bluQube
P a g e | 6 20 February 2015
4, Once run a box should appear advising on status of attention required and action (Should change from Run to Resume) (Figure 1.4)
Figure 1.4
5, Click on the Reports Tab and select from the list on the left hand side Customised Reports once opened, select Accounting and then select the report entitled KU STUDENT RENT EXPORT INTERFACE (Figure 1.5)

Finance Interface Process Documentation - bluQube
P a g e | 7 20 February 2015
Figure 1.5
6, Preview report (This will show in a separate window) and save the report (button on the left hand side)
7, The export format should be amended to Adobe Acrobat PDF, and save as RMS Interface ddmmyy and save in: R:\Credit Control\Credit Control 2014-2015\ACCOMMODATION\RMS Interface Reports and print.
8, When the export has been completed a box will be shown, click OK and then save as excel in order to the reconciliation (making a note of the credit & debit amounts). The reconciliation is to see the data which comes from RMS is exactly the same as the date going into bluQube. Save the excel spreadsheet with the same name
9, Open up the reconciliation spreadsheet from last year which is saved in the same location but in previous years location (R:\Credit Control\Credit Control 2013-2014\ACCOMMODATION\RMS Interface Reports) deleting the data but keep the formulas. Add the data to this spreadsheet from your excel export as per point 8.
10, Go back into RMS and click on the interface tab again and click Resume (Figure 1.4)
11, Resume process, continue and wait to process.
12, Once the screen goes back we will need to give Jatin (Jat) Shah or Mohammed Motaleb in ITS a call and ask them to take a backup of the file are now in the intermediary tables. Once Jat or Mohammed have emailed the file to you save in R:\Credit Control\Credit Control 2014-2015\ACCOMMODATION\RMS Interface Reports
13, Log into bluQube and select Accounts Receivable\(Interfaces)\Import Rent Invoices from RMS (Figures 1.7 & 1.8)

Finance Interface Process Documentation - bluQube
P a g e | 8 20 February 2015
Figure 1.7
Figure 1.8

Finance Interface Process Documentation - bluQube
P a g e | 9 20 February 2015
14, Step 1 – Sweep. This will look for the data on the intermediary tables. Once the blue bar reaches 100%, this will give you a run number. Make a note of this number as you will need it for step 2.
15, Step 2 – Validation Report. This will validate the data in the tables. Make sure the “Screen” radio button is selected, click on date in the report parameters (this will be the date you have run the interface (today’s date)), Click on the run number and select from the list (this should be the run number from point 14) and then Run Report.
This will produce a report which you will need to print and save in R:\Credit Control\Credit Control 2014-2015\ACCOMMODATION\RMS Interface Reports as VALIDATION 6*** (run number is point 14) This will also need to be noted in the reconciliation spreadsheet together with the amounts to make sure they match the RMS amounts (*only if this is the first run of the year). If they do not match it is imperative the data is corrected BEFORE proceeding with this interface!
The run number will change if there are any errors on the report as you will need to correct the data first and then start from Step 1 again.
*Common Errors are: “DR & CR on same invoice number” and “Wrong Term ID”
If there are no errors on your validation report proceed to Point 18.
16, To correct “DR & CR on same invoice number” data you’ll need to go to step 3 on the interface and press F7 to put the form into query mode (Figure 1.9). Enter the student ID number and then press F8. This will bring up all details for that student so what you will need to do is to add an X onto
the end of the credit note (you’ll see it’s a credit note by the description) and save ( ). The reason we don’t add an X to the invoice number is because there are 3 lines for each invoice as these represent the instalments. Repeat this process should you need to if there is more than 1 error. If no other errors go back to Step 1 on the interface and start again. This will then give you another run number.
Figure 1.9
17, To correct “Wrong Term ID” you’ll need to go into the RMS Accounting tab and open up Transactions from the left hand side. Enter the student ID number in the University ID number field

Finance Interface Process Documentation - bluQube
P a g e | 10 20 February 2015
and select continue, then click “Statement Enquiry” on the left (Figure 1.10). This will bring up current or all transactions for the student. It’ll then show which term ID is incorrect.
Look at the list from Martina detailing term names, dates & instalment dates to see what the term ID should be.
Figure 1.10
To change the term ID you’ll need to go into the Finance Mapping Table on bluQube which is in Accounts Receivable\Finance Mappings. (Figure 1.11)

Finance Interface Process Documentation - bluQube
P a g e | 11 20 February 2015
Figure 1.11
Click on the Rent Instalments tab (Figure 1.12) and search for the year and term date you’ll need to amend. Amend if incorrect and save. There might be an occasion where the term date in RMS is incorrect, in which case repeat this process but the once the interface has finished go into this Finance Mapping table again and change it back to what it was previously. If this is not done, you’ll get more errors when you run your next interface!
There are 1 or 2 more issues which have occurred previously. See “Other Issues when running the Validation Report” at the end of this document.
Figure 1.12
18, Once all errors (if any) have been corrected go back to the interface screen (Figure 1.8) and repeat the process from Step 1. Run another validation report on Step 2 (which will give you another run number). This validation report should now not have any errors on it but double check your reconciliation spreadsheet (*if running this for the first time) to make sure your figures balance. Again it is imperative the data is corrected BEFORE proceeding with this interface! Print and save as VALIDATION 6*** in R:\Credit Control\Credit Control 2014-2015\ACCOMMODATION\RMS Interface Reports
19, Proceed to Step 4 – Present Data to Easylink. This will now import the data into bluQube. Click on Sweep and it will advise that there is data found for uploading do you wish to proceed, click Proceed. This will probably take a while as there are many invoices to bring across. Once the blue bar has reached 100% you can move to Step 5.
20, Step 5 – Interface Summary. This is much like Step 2 where you will run your summary sheet for the interface. Click on date in the report parameters (this will be the date you have run the interface (today’s date)), Click on the run number and select from the list (this should be the same run number from the newest validation report) and run report. This will produce a report which you will need to print and save in R:\Credit Control\Credit Control 2014-2015\ACCOMMODATION\RMS Interface Reports as SUMMARY 6*** (run number selected).
21, Close the interface screen in bluQube. Go to your reconciliation spreadsheet and enter the DR and CR amounts (from your summary report). Enter the bluQube batch numbers next to the DR & CR amounts.

Finance Interface Process Documentation - bluQube
P a g e | 12 20 February 2015
22, Once you are happy the DR & CR batches match and are all correct you’ll need to post them. To do this you’ll need to go to Accounts Receivable\Sales\Enter Sales Inv/Credit Note Batch (Figure 1.13)
Figure 1.13
Press F7 go along to Status and enter C% (meaning you are looking for Completed batches only) and then press F8. This should give you HFINV & CRHFINV batches. You can now post those batches by
clicking on the Post Box on the task bar ( )
23, Go to General Report\Batch Report (KU) and run the batch reports for the batches you have just posted. Select a parameter from the list. We normally use Kym and amend the batch numbers accordingly (Figure 1.14)

Finance Interface Process Documentation - bluQube
P a g e | 13 20 February 2015
Figure 1.14
Once the report has run, print it. You can then use this for the matching process. You don’t necessarily need to save this one.
Once the matching has been done this process has finished.
Other Issues when running the Validation Report:
1, No Collection Date - If this error occurs the you will need to go into the Finance Mapping Tables and click on the Rent Inst Dates tab (Figure 1.12) and add the dates to this table temporarily by using 201415AY as the Term ID, then enter the Inst Start Date, the Inst End Date and the Collection date for the problematic student record and Save. If you have any issues with this, it’s best to contact Martina Harvey or Kris Drane.
2, Issue where the interface has proceeded without fixing any issues – you will need to raise an HFINV batch in bluQube for the student instalment which did not come across also filling in details in the reconciliation spreadsheet. To get the info for this you’ll need to log into RMS, click on the Accounting tab. Enter the students ID number and continue. Click on Transactions and then Statement Enquiry and this will give you the information you’ll need to put into the HFINV document in bluQube.
Log into bluQube and go to Accounts Receivable\Sales\Enter Sales Inv/Credit Note Batch (Figure 1.13) selecting HFINV from the Document Type field. In the Comments field write “ddmmyy Corrections” Enter how many documents to be entered and the amount it should total and then click on Enter Invoices.
Enter the student ID number in “Customer” and tab down to “Their Ref”. This will be the students User ID from RMS Statement Enquiry. Tab across to Quantity and type 1, your Unit price will be the amount of the instalment which failed to come across in the interface and the line description can be copied and pasted from the Instalment details in the Statement Enquiry in RMS. The Nominal Analysis will be the COA and Cost Centre which relates to the Halls. See a previous HFINV batch for details. Once this has been done, you’ll need to complete and post the batch. Once posted, you’ll then need to add the instalment template to the invoice on the students account