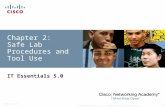SystemcastWizard Professional V5.0 L40 ユー...
Transcript of SystemcastWizard Professional V5.0 L40 ユー...

SystemcastWizard Professional V5.0 L40
ユーザーズガイド
B7FW-0191-01 Z0
本書の構成
本書をお読みになる前に安全にお使いいただくための注意事項や、本書の表記について説明しています。必ずお読みください。
第 1 章 概要この章では、本製品を使用してできること、機能や特長について説明しています。
第 2 章 インストールと基本操作この章では、本製品のインストールと、デプロイメントコンソールの基本操作について説明しています。
第 3 章 ターゲット構築の準備この章では、セットアップ対象のターゲットコンピュータをデプロイメントサーバに登録するなどセットアップ準備の説明をしています。
第 4 章 リモート OS セットアップこの章では、リモート OS セットアップ機能を使用してインストールを行う方法について説明しています。
第 5 章 クローンセットアップこの章では、クローンセットアップによるセットアップ操作の方法について説明しています。
第 6 章 クライアントエージェントこの章では、クライアントエージェントのインストール/アンインストール、操作方法について説明しています。
第 7 章 リソースこの章では、本製品で管理しているさまざまな資源(リソース)の操作方法について説明しています。
第 8 章 バッチとリクエストの操作この章では、バッチとリクエストの操作方法、およびコマンドの各パラメータについて説明しています。
第 9 章 Web コンソールの操作この章では、Web コンソールの操作方法について説明しています。

SystemcastWizard Professional V5.0 L40 ユーザーズガイド
2
本書をお読みになる前に
■商標
Microsoft、Windows、MS、MS-DOS、Windows Server、Hyper-V、Windows Vista は、米国 Microsoft Corporation の米国およびその他の国における登録商標または商標です。Linux は、Linus Torvalds 氏の米国およびその他の国における登録商標あるいは商標です。Red Hat および Red Hat をベースとしたすべての商標とロゴは、米国およびその他の国における Red Hat, Inc. の商標または登録商標です。SystemcastWizard、DatacloningWizard は富士通株式会社の登録商標です。Magic Packet は、Advanced Micro Devices,Inc. の登録商標です。VMware、VMware ロゴ、Virtual SMP 及び VMotion は VMware,Inc の米国およびその他の国における登録商標または商標です。 その他の各製品名は、各社の商標、または登録商標です。その他の各製品は、各社の著作物です。
Copyright FUJITSU LIMITED 2010
本製品のハイセイフティ用途での使用について
本製品は、一般事務用、パーソナル用、家庭用、通常の産業用等の一般的用途を想定して設計・製造されているものであり、原子力施設における核反応制御、航空機自動飛行制御、航空交通管制、大量輸送システムにおける運行制御、生命維持のための医療器具、兵器システムにおけるミサイル発射制御など、極めて高度な安全性が要求され、仮に当該安全性が確保されない場合、直接生命・身体に対する重大な危険性を伴う用途(以下「ハイセイフティ用途」という)に使用されるよう設計・製造されたものではございません。お客様は、当該ハイセイフティ用途に要する安全性を確保する措置を施すことなく、本製品を使用しないでください。ハイセイフティ用途に使用される場合は、弊社の担当営業までご相談ください。

SystemcastWizard Professional V5.0 L40 ユーザーズガイド
3
本書の表記
■本文中の記号
本文中に記載されている記号には、次のような意味があります。
■キーの表記と操作方法
本文中のキーの表記は、キーボードに書かれているすべての文字を記述するのではなく、説
明に必要な文字を次のように記述しています。
例:【Ctrl】キー、【Enter】キー、【→】キーなど
また、複数のキーを同時に押す場合には、次のように「+」でつないで表記しています。
例:【Ctrl】+【F3】キー、【Shift】+【↑】キーなど
■コマンド入力(キー入力)
本文中では、コマンド入力を次のように表記しています。
• 上記↑箇所のように、文字間隔を空けて表記している部分は、【Space】キーを 1 回押して
ください。
• コマンド入力について、英小文字で表記していますが、Windows で操作する場合には、英
大文字で入力しても構いません。
• ご使用の環境によって、「¥」が「\」と表示される場合があります。
• CD-ROM ドライブなどのドライブ名を、[CD/DVD ドライブ]で表記しています。入力の
際は、お使いの環境に合わせて、ドライブ名を入力してください。
例:[CD/DVD ドライブ]:¥setup.exe
■画面例およびイラストについて
表記されている画面およびイラストは一例です。実際に表示される画面やイラスト、および
ファイル名などが異なることがあります。また、このマニュアルに表記されているイラスト
は説明の都合上、本来接続されているケーブル類を省略していることがあります。
表:本文中の記号
記号 意味
お使いになる際の注意点や、してはいけないことを記述しています。必ず
お読みください。
ハードウェアやソフトウェアを正しく動作させるために必要なことが書い
てあります。必ずお読みください。
(→ P.xx) 参照先のページを示しています。クリックすると該当ページへ移動します。

SystemcastWizard Professional V5.0 L40 ユーザーズガイド
4
■製品の呼び方
本文中の製品名称を、次のように略して表記します。
表:製品の呼び方
製品名称 本文中の表記
SystemcastWizard Professional V5.0 L40本製品、または SystemcastWizard Professional
Microsoft® Windows® XP Professional Windows XP
Windows
Windows Vista® BusinessWindows Vista
Windows Vista Business
Windows Vista® Enterprise Windows Vista Enterprise
Windows Vista® Home BasicWindows Vista Home Basic
Windows® 7 Home Premium
Windows 7
Windows 7 Home Premium
Windows® 7 Professional Windows 7 Professional
Windows® 7 Enterprise Windows 7 Enterprise
Microsoft® Windows Server® 2003, Enterprise x64 Edition
Microsoft® Windows Server® 2003, Enterprise Edition
Microsoft® Windows Server® 2003, Standard x64 Edition
Microsoft® Windows Server® 2003, Standard Edition
Windows Server 2003
Microsoft® Windows Server® 2003 R2, Enterprise x64 Edition
Microsoft® Windows Server® 2003 R2, Enterprise Edition
Microsoft® Windows Server® 2003 R2, Standard x64 Edition
Microsoft® Windows Server® 2003 R2, Standard Edition
Windows Server 2003 R2
Microsoft® Windows Server® 2003, Datacenter Edition for Itanium-based Systems Windows Server 2003 for
ItaniumMicrosoft® Windows Server® 2003, Enterprise Edition for Itanium-based Systems
Microsoft® Windows Server® 2008 Standard
Microsoft® Windows Server® 2008 Enterprise
Microsoft® Windows Server® 2008 Datacenter
Microsoft® Windows Server® 2008 Foundation
Microsoft® Windows Server® 2008 Standard without Hyper-V™
Microsoft® Windows Server® 2008 Enterprise without Hyper-V™
Microsoft® Windows Server® 2008 Datacenter without Hyper-V™
Windows Server 2008
Microsoft® Windows Server® 2008 R2 Standard
Microsoft® Windows Server® 2008 R2 Enterprise
Microsoft® Windows Server® 2008 R2 Datacenter
Microsoft® Windows Server® 2008 R2 Foundation
Microsoft® Windows® Web Server 2008 R2
Windows Server 2008 R2
Microsoft® Windows Server® 2008 for Itanium-Based SystemsWindows Server 2008 for Itanium

SystemcastWizard Professional V5.0 L40 ユーザーズガイド
5
参考情報
本書で説明する事項以外で、参考となる情報や留意事項は、「ソフトウェア説明書」に記載さ
れています。本製品をお使いになる前に、必ずお読みください。
「ソフトウェア説明書」は、インストールされた後に「README ファイルの表示」をクリッ
クすると表示されます。また、「Readme.txt」のファイル名で、SystemcastWizard Professional
V5.0 の CD-ROM のルートディレクトリに登録されています。テキストエディタなどで開い
てお読みください。
本書の他に、細かい技術情報などを掲載した "Tips.pdf"(Tips and References)を添付していま
す。"Tips.pdf" は、SystemcastWizard Professional V5.0 の CD-ROM のルートディレクトリに登
録されています。
Red Hat® Enterprise Linux® AS (v.4 for x86) RHEL-AS4(x86)
Linux
Red Hat® Enterprise Linux® AS (v.4 for EM64T) RHEL-AS4(EM64T)
Red Hat® Enterprise Linux® AS (v.4 for Itanium) RHEL-AS4(IPF)
Red Hat® Enterprise Linux® ES (v.4 for x86) RHEL-ES4(x86)
Red Hat® Enterprise Linux® ES (v.4 for EM64T) RHEL-ES4(EM64T)
Red Hat® Enterprise Linux® 5 (for x86) RHEL5(x86)
Red Hat® Enterprise Linux® 5 (for Intel64) RHEL5(Intel64)
Red Hat® Enterprise Linux® 5 (for Intel Itanium) RHEL5(IPF)
Microsoft® MS-DOS® operating system、DR DOS® DOS DOS
表:製品の呼び方
製品名称 本文中の表記

SystemcastWizard Professional V5.0 L40 ユーザーズガイド
6
目 次
第 1 章 概要
1.1 概要 . . . . . . . . . . . . . . . . . . . . . . . . . . . . . . . . . . . . . . . . . . . . . . . . . . . 111.1.1 SystemcastWizard Professional とは . . . . . . . . . . . . . . . . . . . . . . . . . . . . . 11
1.1.2 SystemcastWizard Professional の機能 . . . . . . . . . . . . . . . . . . . . . . . . . . . 13
1.1.3 ターゲットコンピュータに構築できる環境 . . . . . . . . . . . . . . . . . . . . . . . . 16
1.2 システム要件 . . . . . . . . . . . . . . . . . . . . . . . . . . . . . . . . . . . . . . . . . . . . 171.2.1 デプロイメントサーバ構築に必要なシステム . . . . . . . . . . . . . . . . . . . . . . 17
1.2.2 Web コンソール使用に必要なシステム . . . . . . . . . . . . . . . . . . . . . . . . . . . 18
1.2.3 ターゲットコンピュータ構築に必要なシステム . . . . . . . . . . . . . . . . . . . . 19
1.3 セットアップの流れ . . . . . . . . . . . . . . . . . . . . . . . . . . . . . . . . . . . . . . 201.3.1 デプロイメントサーバ構築の流れ . . . . . . . . . . . . . . . . . . . . . . . . . . . . . . . 20
1.3.2 ターゲットコンピュータセットアップの流れ . . . . . . . . . . . . . . . . . . . . . . 21
第 2 章 インストールと基本操作
2.1 インストール . . . . . . . . . . . . . . . . . . . . . . . . . . . . . . . . . . . . . . . . . . . . 232.1.1 インストール前の留意事項 . . . . . . . . . . . . . . . . . . . . . . . . . . . . . . . . . . . . . 23
2.1.2 インストール . . . . . . . . . . . . . . . . . . . . . . . . . . . . . . . . . . . . . . . . . . . . . . . . 28
2.1.3 インストール後の設定 . . . . . . . . . . . . . . . . . . . . . . . . . . . . . . . . . . . . . . . . 37
2.2 アンインストール . . . . . . . . . . . . . . . . . . . . . . . . . . . . . . . . . . . . . . . . 39
2.3 デプロイメントコンソールの基本操作 . . . . . . . . . . . . . . . . . . . . . . . . . 412.3.1 デプロイメントコンソールの起動 . . . . . . . . . . . . . . . . . . . . . . . . . . . . . . . 41
2.3.2 デプロイメントコンソールの終了 . . . . . . . . . . . . . . . . . . . . . . . . . . . . . . . 45
第 3 章 ターゲット構築の準備
3.1 ネットワーク起動の設定 . . . . . . . . . . . . . . . . . . . . . . . . . . . . . . . . . . . 473.1.1 ターゲットコンピュータがブレードサーバの場合 . . . . . . . . . . . . . . . . . . 47
3.1.2 ネットワーク起動(PXE)サポート機種の場合 . . . . . . . . . . . . . . . . . . . . 48
3.1.3 Wakeup on LAN を使用する場合 . . . . . . . . . . . . . . . . . . . . . . . . . . . . . . . . 49
3.1.4 IPMI over LAN を使用する場合 . . . . . . . . . . . . . . . . . . . . . . . . . . . . . . . . . 50
3.1.5 リモートサービスボード(RSB)を使用する場合 . . . . . . . . . . . . . . . . . . 51
3.1.6 ターゲットコンピュータが PRIMEQUEST の場合 . . . . . . . . . . . . . . . . . . 52
3.1.7 ターゲットコンピュータが PRIMEQUEST 1000 シリーズの場合 . . . . . . 52
3.2 コンピュータの追加/変更 . . . . . . . . . . . . . . . . . . . . . . . . . . . . . . . . . 533.2.1 物理グループの操作 . . . . . . . . . . . . . . . . . . . . . . . . . . . . . . . . . . . . . . . . . . 55
3.2.2 論理グループの操作 . . . . . . . . . . . . . . . . . . . . . . . . . . . . . . . . . . . . . . . . . . 57
3.2.3 コンピュータ情報の登録 . . . . . . . . . . . . . . . . . . . . . . . . . . . . . . . . . . . . . . 59
3.2.4 コンピュータ情報のファイルへの出力 . . . . . . . . . . . . . . . . . . . . . . . . . . . 78
3.2.5 ブートエージェント設定 . . . . . . . . . . . . . . . . . . . . . . . . . . . . . . . . . . . . . . 79

SystemcastWizard Professional V5.0 L40 ユーザーズガイド
7
3.3 ブートエージェントの管理 . . . . . . . . . . . . . . . . . . . . . . . . . . . . . . . . . 83
第 4 章 リモート OS セットアップ
4.1 リモート OS セットアップ前の準備 . . . . . . . . . . . . . . . . . . . . . . . . . . 864.1.1 リモート OS セットアップの流れ . . . . . . . . . . . . . . . . . . . . . . . . . . . . . . . 86
4.1.2 FTP サーバの構築[Linux OS] . . . . . . . . . . . . . . . . . . . . . . . . . . . . . . . . . 87
4.2 リソースの作成[Linux OS] . . . . . . . . . . . . . . . . . . . . . . . . . . . . . . . . 904.2.1 OS セットアップリソース管理画面の説明 . . . . . . . . . . . . . . . . . . . . . . . . 90
4.2.2 リモート OS セットアップリソースの作成[PRIMEQUEST] . . . . . . . . . 93
4.3 リソースの作成[Windows OS] . . . . . . . . . . . . . . . . . . . . . . . . . . . 1084.3.1 OS セットアップリソース管理画面の説明 . . . . . . . . . . . . . . . . . . . . . . . 108
4.3.2 リモート OS セットアップリソースの作成[PRIMEQUEST 以外] . . . . 110
4.3.3 リモート OS セットアップリソースの作成[PRIMEQUEST 500A / 500 /
400 シリーズ] . . . . . . . . . . . . . . . . . . . . . . . . . . . . . . . . . . . . . . . . . . . . . . . . . . . . 123
4.4 リソースの編集 . . . . . . . . . . . . . . . . . . . . . . . . . . . . . . . . . . . . . . . . . 1354.4.1 リソース名を変更する . . . . . . . . . . . . . . . . . . . . . . . . . . . . . . . . . . . . . . . 135
4.4.2 リソースを削除する . . . . . . . . . . . . . . . . . . . . . . . . . . . . . . . . . . . . . . . . . 136
4.4.3 リソース情報を確認/変更する . . . . . . . . . . . . . . . . . . . . . . . . . . . . . . . . 136
4.4.4 CD イメージを削除する . . . . . . . . . . . . . . . . . . . . . . . . . . . . . . . . . . . . . . 137
4.5 リモート OS セットアップの実行 . . . . . . . . . . . . . . . . . . . . . . . . . . . 1384.5.1 バッチの作成 . . . . . . . . . . . . . . . . . . . . . . . . . . . . . . . . . . . . . . . . . . . . . . . 139
4.5.2 リクエストの作成と実行 . . . . . . . . . . . . . . . . . . . . . . . . . . . . . . . . . . . . . 142
4.5.3 その他のリクエスト実行方法 . . . . . . . . . . . . . . . . . . . . . . . . . . . . . . . . . . 146
第 5 章 クローンセットアップ
5.1 クローンセットアップの流れ . . . . . . . . . . . . . . . . . . . . . . . . . . . . . . . 149
5.2 マスタコンピュータの準備 . . . . . . . . . . . . . . . . . . . . . . . . . . . . . . . . 1505.2.1 システム、各アプリケーションのインストール . . . . . . . . . . . . . . . . . . 150
5.2.2 動作確認 . . . . . . . . . . . . . . . . . . . . . . . . . . . . . . . . . . . . . . . . . . . . . . . . . . 150
5.2.3 ネットワーク起動の設定 . . . . . . . . . . . . . . . . . . . . . . . . . . . . . . . . . . . . . 151
5.2.4 クローンセットアップ後の個別情報設定の準備 . . . . . . . . . . . . . . . . . . . 151
5.2.5 クライアントエージェントを使用する場合 . . . . . . . . . . . . . . . . . . . . . . . 154
5.2.6 事前設定プログラムを使用する場合 . . . . . . . . . . . . . . . . . . . . . . . . . . . . 154
5.3 マスタコンピュータのバックアップ . . . . . . . . . . . . . . . . . . . . . . . . . 157
5.4 ターゲットコンピュータへのリストア . . . . . . . . . . . . . . . . . . . . . . . . 1705.4.1 リストア実行前の確認 . . . . . . . . . . . . . . . . . . . . . . . . . . . . . . . . . . . . . . . 170
5.4.2 リストアの実行 . . . . . . . . . . . . . . . . . . . . . . . . . . . . . . . . . . . . . . . . . . . . . 172
第 6 章 クライアントエージェント
6.1 クライアントエージェントとは . . . . . . . . . . . . . . . . . . . . . . . . . . . . . 1886.1.1 クライアントエージェントの留意事項 . . . . . . . . . . . . . . . . . . . . . . . . . . 188
6.1.2 クライアントエージェントのインストール . . . . . . . . . . . . . . . . . . . . . . . 188

SystemcastWizard Professional V5.0 L40 ユーザーズガイド
8
6.1.3 クライアントエージェントのアンインストール . . . . . . . . . . . . . . . . . . . 193
6.2 クライアントエージェントの操作 . . . . . . . . . . . . . . . . . . . . . . . . . . . 194
6.3 クライアントエージェントの設定 . . . . . . . . . . . . . . . . . . . . . . . . . . . 195
第 7 章 リソース
7.1 リソースとは . . . . . . . . . . . . . . . . . . . . . . . . . . . . . . . . . . . . . . . . . . . 198
7.2 リソースの新規作成 . . . . . . . . . . . . . . . . . . . . . . . . . . . . . . . . . . . . . 1997.2.1 リモート OS セットアップの場合 . . . . . . . . . . . . . . . . . . . . . . . . . . . . . . 200
7.2.2 ディスクイメージリソース の場合 . . . . . . . . . . . . . . . . . . . . . . . . . . . . . . 200
7.2.3 仮想フロッピーリソース の場合 . . . . . . . . . . . . . . . . . . . . . . . . . . . . . . . 202
7.2.4 BIOS 更新/設定リソースの場合 . . . . . . . . . . . . . . . . . . . . . . . . . . . . . . . 203
7.2.5 リモートスクリプトリソース の場合 . . . . . . . . . . . . . . . . . . . . . . . . . . . . 205
7.2.6 サーバスクリプトリソース の場合 . . . . . . . . . . . . . . . . . . . . . . . . . . . . . . 206
7.3 リソースの表示・編集操作 . . . . . . . . . . . . . . . . . . . . . . . . . . . . . . . . 2077.3.1 各リソースでの表示と可能な操作 . . . . . . . . . . . . . . . . . . . . . . . . . . . . . . 207
7.3.2 リソースの名前変更 . . . . . . . . . . . . . . . . . . . . . . . . . . . . . . . . . . . . . . . . . 211
7.3.3 リソースの削除 . . . . . . . . . . . . . . . . . . . . . . . . . . . . . . . . . . . . . . . . . . . . 212
第 8 章 バッチとリクエストの操作
8.1 バッチの操作 . . . . . . . . . . . . . . . . . . . . . . . . . . . . . . . . . . . . . . . . . . . 2148.1.1 バッチの一覧表示 . . . . . . . . . . . . . . . . . . . . . . . . . . . . . . . . . . . . . . . . . . . 214
8.1.2 バッチの新規作成 . . . . . . . . . . . . . . . . . . . . . . . . . . . . . . . . . . . . . . . . . . 215
8.1.3 バッチの詳細表示/編集 . . . . . . . . . . . . . . . . . . . . . . . . . . . . . . . . . . . . . 217
8.1.4 バッチの削除 . . . . . . . . . . . . . . . . . . . . . . . . . . . . . . . . . . . . . . . . . . . . . . . 218
8.2 リクエストの操作 . . . . . . . . . . . . . . . . . . . . . . . . . . . . . . . . . . . . . . . 2198.2.1 リクエストの一覧表示 . . . . . . . . . . . . . . . . . . . . . . . . . . . . . . . . . . . . . . . 219
8.2.2 リクエストの新規作成 . . . . . . . . . . . . . . . . . . . . . . . . . . . . . . . . . . . . . . . 220
8.2.3 リクエストの詳細表示 . . . . . . . . . . . . . . . . . . . . . . . . . . . . . . . . . . . . . . . 224
8.2.4 リクエストの削除 . . . . . . . . . . . . . . . . . . . . . . . . . . . . . . . . . . . . . . . . . . . 225
8.2.5 リクエストの再実行 . . . . . . . . . . . . . . . . . . . . . . . . . . . . . . . . . . . . . . . . . 225
8.2.6 リクエストの中止 . . . . . . . . . . . . . . . . . . . . . . . . . . . . . . . . . . . . . . . . . . . 226
8.2.7 スケジュール実行 . . . . . . . . . . . . . . . . . . . . . . . . . . . . . . . . . . . . . . . . . . . 226
8.3 イベントログの操作 . . . . . . . . . . . . . . . . . . . . . . . . . . . . . . . . . . . . . 2278.3.1 イベントログの一覧表示 . . . . . . . . . . . . . . . . . . . . . . . . . . . . . . . . . . . . . 227
8.3.2 イベントログの詳細表示 . . . . . . . . . . . . . . . . . . . . . . . . . . . . . . . . . . . . . 228
8.3.3 イベントログの削除 . . . . . . . . . . . . . . . . . . . . . . . . . . . . . . . . . . . . . . . . . 229
8.4 セッションの操作 . . . . . . . . . . . . . . . . . . . . . . . . . . . . . . . . . . . . . . . 2308.4.1 セッションの一覧表示 . . . . . . . . . . . . . . . . . . . . . . . . . . . . . . . . . . . . . . . 230
8.4.2 セッションの詳細表示 . . . . . . . . . . . . . . . . . . . . . . . . . . . . . . . . . . . . . . . 231
8.4.3 セッションの削除 . . . . . . . . . . . . . . . . . . . . . . . . . . . . . . . . . . . . . . . . . . . 232
8.5 コマンドリファレンス . . . . . . . . . . . . . . . . . . . . . . . . . . . . . . . . . . . . 2338.5.1 リモート電源オンコマンド . . . . . . . . . . . . . . . . . . . . . . . . . . . . . . . . . . . . 233

SystemcastWizard Professional V5.0 L40 ユーザーズガイド
9
8.5.2 リモート電源オフコマンド . . . . . . . . . . . . . . . . . . . . . . . . . . . . . . . . . . . . 234
8.5.3 リモートリブートコマンド . . . . . . . . . . . . . . . . . . . . . . . . . . . . . . . . . . . . 235
8.5.4 BIOS 更新/設定コマンド . . . . . . . . . . . . . . . . . . . . . . . . . . . . . . . . . . . . 236
8.5.5 RAID セットアップコマンド . . . . . . . . . . . . . . . . . . . . . . . . . . . . . . . . . . 237
8.5.6 パーティション作成コマンド . . . . . . . . . . . . . . . . . . . . . . . . . . . . . . . . . . 238
8.5.7 パーティション削除コマンド . . . . . . . . . . . . . . . . . . . . . . . . . . . . . . . . . . 239
8.5.8 パーティションアクティブ設定コマンド . . . . . . . . . . . . . . . . . . . . . . . . 239
8.5.9 パーティション表示/非表示設定コマンド . . . . . . . . . . . . . . . . . . . . . . . 240
8.5.10 パーティションフォーマットコマンド . . . . . . . . . . . . . . . . . . . . . . . . . . 240
8.5.11 バックアップコマンド . . . . . . . . . . . . . . . . . . . . . . . . . . . . . . . . . . . . . . . 241
8.5.12 リストアコマンド . . . . . . . . . . . . . . . . . . . . . . . . . . . . . . . . . . . . . . . . . . . 245
8.5.13 リモート OS セットアップコマンド . . . . . . . . . . . . . . . . . . . . . . . . . . . . 249
8.5.14 リモートスクリプトコマンド . . . . . . . . . . . . . . . . . . . . . . . . . . . . . . . . . . 250
8.5.15 ファイル転送コマンド . . . . . . . . . . . . . . . . . . . . . . . . . . . . . . . . . . . . . . . 251
8.5.16 待機コマンド . . . . . . . . . . . . . . . . . . . . . . . . . . . . . . . . . . . . . . . . . . . . . . . 252
8.5.17 サーバスクリプトコマンド . . . . . . . . . . . . . . . . . . . . . . . . . . . . . . . . . . . . 253
8.5.18 ディスク情報取得コマンド . . . . . . . . . . . . . . . . . . . . . . . . . . . . . . . . . . . . 254
第 9 章 Web コンソールの操作
9.1 Web コンソール . . . . . . . . . . . . . . . . . . . . . . . . . . . . . . . . . . . . . . . . 2569.1.1 Web コンソールの起動 . . . . . . . . . . . . . . . . . . . . . . . . . . . . . . . . . . . . . . 257

SystemcastWizard Professional V5.0 L40 ユーザーズガイド
10
第 1 章
概要
この章では、本製品を使用してできること、機
能や特長について説明しています。
1.1 概要 . . . . . . . . . . . . . . . . . . . . . . . . . . . . . . . . . . . . . . . . . . 111.2 システム要件 . . . . . . . . . . . . . . . . . . . . . . . . . . . . . . . . . . . 171.3 セットアップの流れ . . . . . . . . . . . . . . . . . . . . . . . . . . . . . 20

1.1 概要
SystemcastWizard Professional V5.0 L40 ユーザーズガイド
11
1.1 概要
本製品の特長や機能について説明します。
1.1.1 SystemcastWizard Professional とは
本製品は、ネットワーク経由での OS インストール/環境構築を支援するソフトウェアです。
同一ネットワーク内に設置したサーバに、セットアップ対象のコンピュータ(ターゲットコ
ンピュータ)へインストールする OS インストールディスクの内容や、セットアップ情報を
登録し、ネットワーク経由でターゲットコンピュータをセットアップします。ネットワーク
を利用するので、ターゲットコンピュータに直接ディスプレイやキーボードを接続しなくて
も、システム導入が容易に行えます。また、セットアップの実行操作は、ローカルまたはリ
モートからも行えるため、資源を登録するサーバ(デプロイメントサーバ)が設置されてい
る場所以外からの操作が可能です。
● デプロイメントサーバ
本製品をインストールし、セットアップを行うための資源や情報を登録するためのサーバを
「デプロイメントサーバ」と呼びます。
SystemcastWizard Professional

1.1 概要
SystemcastWizard Professional V5.0 L40 ユーザーズガイド
12
● デプロイメントコンソール
デプロイメントサーバを操作するためのコンソール機能を「デプロイメントコンソール」と
呼びます。デプロイメントコンソールは、デプロイメントサーバにローカル接続されたキー
ボード/ディスプレイから実行するか、またはターミナルサービス/リモートデスクトップ
など遠隔操作ソフトを使ってリモート接続されたパソコンから実行します。本製品の提供す
る全機能が操作できます。
● Web コンソール
Windows が動作するパソコン上からデプロイメント処理の状況確認や再実行するためのコン
ソール機能を「Web コンソール」と呼びます。Web コンソールは、インターネットエクスプ
ローラ(WWW ブラウザ)を使って実行します。Web コンソールでは、実行中のデプロイメ
ント処理の実行状況/実行結果の確認、再実行、イベントログの表示が行えます。
なお、Web コンソールを使用するためには、Web コンソールをデプロイメントサーバにイン
ストールする必要があります。
● ターゲットコンピュータ
処理対象のコンピュータを「ターゲットコンピュータ」と呼びます。ターゲットコンピュー
タは、ネットワークで接続され、デプロイメントサーバにコンピュータ情報を登録しておき
ます。
PRIMEQUEST の場合、本製品では PRIMEQUEST 上で定義された個々のパーティションを
ターゲットコンピュータとして扱います。
● クライアントエージェント
ターゲットコンピュータの OS 上で動作するエージェントプログラムです。デプロイメント
サーバからの指示により、電源制御やコマンドを実行します。これにより、リモート OS
セットアップやクローンセットアップの実行後に、引き続きターゲットコンピュータのそれ
ぞれにファイルやアプリケーションの追加/変更などの処理を指示できます。クライアント
エージェントは、通常の運用状態で常駐させることもできますが、リモート OS セットアッ
プやクローンセットアップの操作による一連の操作の後、不要になったら削除することもで
きます。
ターゲットコンピュータが PRIMEQUEST の場合
本機能は、サポートしていません。
● バッチ
リモート電源 ON や、クローンセットアップなどのコマンドの実行順序(シーケンス)と実
行時のパラメータなどを記述した集合体を、「バッチ」と呼びます。

1.1 概要
SystemcastWizard Professional V5.0 L40 ユーザーズガイド
13
バッチの種類
バッチには、すべての実行時パラメータを指定することで、すぐに実行可能な状態にしたバッチと、
テンプレートとして使うバッチがあります。テンプレートとしてのバッチは、実行時に必要なパラ
メータを指定したうえで実行されます。このとき新しいバッチが作成され、テンプレートのバッチ
自体は変更されません。また、「よく使うバッチ」として登録しておくと、コンピュータ一覧ウィン
ドウでコンピュータを選択し右クリックしたときの「リクエストの新規作成」メニューに表示され、
容易に実行できます。
先頭が " @ " で始まるバッチは、システムで提供され予約されたバッチです。このバッチはユーザが新
規に作成・削除することはできません。
● リクエスト
実行内容のバッチと、処理対象のターゲットコンピュータを組み合わせたものを「リクエス
ト」と呼びます。処理を行う単位がリクエストになります。また、リクエストは、すべての
実行時パラメータの情報を保持したまま保存されるため、再実行することもできます。
● リソース
バックアップイメージファイル、リモート OS セットアップのための資源、BIOS 設定/更新
データ、ブートディスクイメージなど、ターゲットコンピュータに配布するためのすべての
資源を「リソース」と呼びます。
● プロファイル
コンピュータ情報、バッチ情報、リクエスト情報などの管理ファイルを「プロファイル」と
呼びます。すべてのプロファイルには、それを識別するための一意な ID 番号が、コンピュー
タ ID(CID)、バッチ ID(BID)、リクエスト ID(RID)、セッション ID(SID)、イベント ID
(EID)として振られており、デプロイメントコンソールに表示されます。
1.1.2 SystemcastWizard Professional の機能
■リモート OS セットアップ機能(無人インストール)
デプロイメントサーバに、あらかじめインストールする OS インストールディスクの内容、
およびセットアップ情報を登録し、ネットワーク経由でインストールの開始から完了までを
自動的に行います。
ブレードサーバやラックマウントタイプの薄型サーバなど、通常は、直接ディスプレイや
キーボードを接続していないコンピュータの初期導入に有効です。また、同一構成のシステ
ムを一括して導入するための、マスタとなる 1 台のシステムを構築する場合なども、リモー
ト OS セットアップ機能を利用してセットアップが行えます。

1.1 概要
SystemcastWizard Professional V5.0 L40 ユーザーズガイド
14
■クローンセットアップ機能
動作確認を行ったコンピュータの環境をマスタとし、そのハードディスク内容をデプロイメ
ントサーバにバックアップして、複数のターゲットコンピュータに複製する機能です。複製
にはマルチキャスト配信も使用可能なため、ターゲットの台数に関係なく、一定の時間で一
括導入が可能です。一度に同じシステム構成のコンピュータを構築するのに有効です。
クローンセットアップは、ハードディスクのディスク単位、パーティション単位での処理が
可能です。また、バックアップ時はファイルシステムを認識し、実際に使用しているデータ
領域のみを対象とするので、資源の有効活用や高速処理が可能です。
デプロイメントサーバに、あらかじめターゲットコンピュータの「コンピュータ名 /IP アド
レス」を指定しておくと、一括導入されたコンピュータの「コンピュータ名 /IP アドレス」
を自動的に変更できます。
ターゲットコンピュータが PRIMEQUEST の場合
本機能のうち、バックアップおよびバックアップしたパーティションへのリストアに対応していま
す。コンピュータ名 /IP アドレス変更には対応していません。
■ ネットワーク起動
デプロイメントサーバでは、ネットワーク起動機能をサポートしています。
通常、ターゲットコンピュータに OS をインストールするには、起動イメージを登録したフ
ロッピーディスクをセットして起動しますが、ネットワーク起動(PXE:Preboot eXecution
Environment)に対応したターゲットコンピュータの場合、デプロイメントサーバに用意され
ている起動イメージを使用するため、起動用のフロッピーディスクを使用せずにターゲット
コンピュータを起動できます。ネットワーク起動を行うには、IP アドレスを配布する仕組み
が必要なため、DHCP サーバが必要です。

1.1 概要
SystemcastWizard Professional V5.0 L40 ユーザーズガイド
15
また、Wakeup on LAN に対応したターゲットコンピュータの場合、デプロイメントサーバか
ら Magic Packet を送信することにより、リモートで電源を入れることができます。IPMI over
LAN、リモートサービスボード(RSB)に対応したターゲットの場合は、デプロイメント
サーバからリモートで電源制御を行うことができます。
ターゲットコンピュータがブレードサーバの場合、マネジメントブレードを経由することに
より、デプロイメントサーバからリモートで電源制御を行うことができます。
ターゲットコンピュータが PRIMEQUEST の場合、サーバ管理専用ユニット(MMB)を経由
することにより、デプロイメントサーバからリモートで PRIMEQUEST のシステムパーティ
ションの電源制御を行うことができます。
これらの機能を利用することで、ターゲットコンピュータの前で作業する必要がなくなり、
各作業がより簡単に行えます。
■ クライアントエージェント機能
クライアントエージェント機能は、ターゲットコンピュータからデプロイメントサーバに接
続し、リクエストに応じてコマンドを実行する機能です。一括セットアップ後の個別情報の
設定や、ファイルの転送、リモートスクリプトなどを実行します。
ターゲットコンピュータが PRIMEQUEST の場合
本機能は、サポートしていません。

1.1 概要
SystemcastWizard Professional V5.0 L40 ユーザーズガイド
16
1.1.3 ターゲットコンピュータに構築できる環境
ターゲットコンピュータにセットアップできる OS とセットアップ種別は、次のとおりです。
[注 1]:Windows Server 2008 for Itanium、Windows Server 2003 for Itanium は、単純なバックアップ/ リストアのみ対応しています。クローンセットアップは対応していません。
[注 2]:複製後、Windows NT ドメイン/ ActiveDirectory に参加し直す必要があります。
[注 3]:Windows 7 Home Premium、Windows Vista Home Basic はドメインに参加させることはできません。
[注 4]:単純なバックアップ/リストアのみ対応しています。クローンセットアップは対応していません。
[注 5]:RHEL5(IPF)、RHEL-AS4(IPF) は、単純なバックアップ/リストアのみ対応しています。クローンセットアップは対応していません。
[注 6]:リモート OS セットアップで構築できる Linux のディストリビューションについては、README.TXT をご覧ください。また、 新情報については富士通情報サイト(http://software.fujitsu.com/jp/scw-dcw)をご覧ください。
表:ターゲットコンピュータに構築できる環境
OS 種別 ドメインタイプ
セットアップ種別
クローンセット
アップ
リモート OSセットアップ
Windows Server 2008[注 1] DC × ×
NTDOM / AD メンバサーバ ○[注 2] ×
WG ○ ○
Windows Server 2003[注 1] DC × ×
NTDOM / AD メンバサーバ ○[注 2] ○
WG ○ ○
Windows 7 Home Premium
Windows Vista Home BasicWG[注 3] ○[注 4] ×
Windows 7 ProfessionalWindows 7 Enterprise
Windows Vista BusinessWindows Vista Enterprise
NTDOM / AD メンバ ○[注 2] ×
WG ○ ○
Windows XP NTDOM / AD メンバ ○[注 2] ○
WG ○ ○
Linux ○[注 5] ○[注 6]
ドメインタイプ:NTDOM(Windows NT ドメイン)/ AD(Active Directory)/PDC(プライマリドメインコントローラ) / BDC(バックアップドメインコントローラ)/ DC(ドメ
インコントローラ)/ WG(ワークグループ)

1.2 システム要件
SystemcastWizard Professional V5.0 L40 ユーザーズガイド
17
1.2 システム要件
操作を始める前に、それぞれの操作対象により、あらかじめ以下のハードウェア、
ソフトウェアをご用意ください。
1.2.1 デプロイメントサーバ構築に必要なシステム
● ハードウェア
• 当社 PRIMERGY などサーバ機本体 (サーバ OS、ネットワークの設定などのセットアッ
プが完了しているもの)
マスタディスクイメージや OS のセットアップ資源などを格納するため、できる限り余
裕ある容量のハードディスクを搭載することを推奨します。
• スイッチングハブ、ルータ
• LAN ケーブル(必要本数分)
● 動作 OS
本製品は以下のサーバ OS 上での運用を推奨します。
• Microsoft® Windows Server® 2008 Foundation
• Microsoft® Windows Server® 2008 Standard
• Microsoft® Windows Server® 2008 Enterprise
• Microsoft® Windows Server® 2008 Datacenter
• Microsoft® Windows Server® 2008 Standard without Hyper-V™
• Microsoft® Windows Server® 2008 Enterprise without Hyper-V™
• Microsoft® Windows Server® 2008 Datacenter without Hyper-V™
• Microsoft® Windows Server® 2008 R2 Foundation
• Microsoft® Windows Server® 2008 R2 Standard
• Microsoft® Windows Server® 2008 R2 Enterprise
• Microsoft® Windows Server® 2008 R2 Datacenter
• Microsoft® Windows Server® 2003, Standard Edition
• Microsoft® Windows Server® 2003, Enterprise Edition
• Microsoft® Windows Server® 2003, Standard x64 Edition
• Microsoft® Windows Server® 2003, Enterprise x64 Edition
• Microsoft® Windows Server® 2003 R2, Standard Edition
• Microsoft® Windows Server® 2003 R2, Enterprise Edition
• Microsoft® Windows Server® 2003 R2, Standard x64 Edition
• Microsoft® Windows Server® 2003 R2, Enterprise x64 Edition

1.2 システム要件
SystemcastWizard Professional V5.0 L40 ユーザーズガイド
18
Windows Server 2008 / Windows 7 / Windows Vista の場合は、Web コンソールは使用できません。
本マニュアルでは、次に示す OS 上に本製品をインストールした場合の留意事項について記述してい
ますが、これらクライアント OS への本製品のインストールは推奨していません。
・Windows 7 Professional
・Windows 7 Enterprise
・Windows Vista Business
・Windows Vista Enterprise
・Windows XP
● ドメインタイプ
• Windows NT ドメイン : メンバサーバ
• ActiveDirectory: ドメインコントローラ、メンバサーバ
• ワークグループ : ワークグループサーバ
● ソフトウェア
• Microsoft® LAN Manager のモジュール
あらかじめダウンロードして用意してください。
• Microsoft® Internet Explorer 6.0 SP1 以上、Internet Explorer 7.0 以上、
または Internet Explorer 8.0
• Microsoft® Internet Information Services 6.0(Web コンソールを使用する場合)
Windows Server 2003 の場合は OS 標準添付
1.2.2 Web コンソール使用に必要なシステム
● ハードウェア
• 当社 PRIMERGY / FMV シリーズなど、Windows がインストールされているコンピュータ
• LAN カードやモデムなど、LAN 環境に接続するためのハードウェア
• デプロイメントサーバと接続するための LAN ケーブル、ハブ、スイッチなどのネット
ワーク機器
● ソフトウェア
• Microsoft® Internet Explorer 5.5 SP2 以上、Internet Explorer 6.0 SP1 以上、
または Internet Explorer 7.0 以上、または Internet Explorer 8.0

1.2 システム要件
SystemcastWizard Professional V5.0 L40 ユーザーズガイド
19
1.2.3 ターゲットコンピュータ構築に必要なシステム
● ハードウェア
• 当社 PRIMERGY、PRIMEQUEST などサーバ OS が動作するサーバ本体
• 当社 FMV シリーズなど、Windows 7 / Windows Vista / Windows XP が動作するパーソナ
ルコンピュータ本体(LAN カード搭載必須)
• フォーマット済みのフロッピーディスク(ネットワーク起動をサポートしていないコン
ピュータの場合のみ必要、コンピュータの機種ごとに 1 枚用意すること)
● ソフトウェア
• インストールする OS のインストールディスク(リモート OS セットアップ機能を利用す
る場合)
インストール可能な OS については、「1.1.3 ターゲットコンピュータに構築できる環境」
(→ P.16)をご覧ください。
● クライアントエージェントの動作 OS
クライアントエージェントは、以下の OS 上で動作します。
• Windows Server 2008
• Windows Server 2003
• Windows 7 Professional
• Windows 7 Enterprise
• Windows Vista Business
• Windows Vista Enterprise
• Windows XP
• Linux
以下の OS は使用できません。
・Windows Server 2008 for Itanium
・Windows Server 2003 for Itanium
・RHEL5(IPF)
・RHEL-AS4(IPF)

1.3 セットアップの流れ
SystemcastWizard Professional V5.0 L40 ユーザーズガイド
20
1.3 セットアップの流れ
ここでは、本製品を利用するための、デプロイメントサーバの構築の流れと、ター
ゲットコンピュータへのセットアップの流れを説明します。
1.3.1 デプロイメントサーバ構築の流れ
デプロイメントサーバの構築には、本製品をインストールする前に必要な準備と、インス
トール後に必要な設定があります。以下の流れで構築を行います。
1
3
5
4
2

1.3 セットアップの流れ
SystemcastWizard Professional V5.0 L40 ユーザーズガイド
21
1.3.2 ターゲットコンピュータセットアップの流れ
ターゲットコンピュータへのセットアップは、以下の流れで行います。
1
4
6
3
5
2

SystemcastWizard Professional V5.0 L40 ユーザーズガイド
22
第 2 章
インストールと基本操作
この章では、本製品のインストールと、デプロ
イメントコンソールの基本操作について説明し
ています。
2.1 インストール . . . . . . . . . . . . . . . . . . . . . . . . . . . . . . . . . . . 232.2 アンインストール . . . . . . . . . . . . . . . . . . . . . . . . . . . . . . . 392.3 デプロイメントコンソールの基本操作 . . . . . . . . . . . . . . . 41

2.1 インストール
SystemcastWizard Professional V5.0 L40 ユーザーズガイド
23
2.1 インストール
本製品をインストールします。インストール前に、インストール環境の確認と設定
を行ってください。
インストール時に必要なシステム要件については、「1.2 システム要件」(→ P.17)をご確認くださ
い。
2.1.1 インストール前の留意事項
デプロイメントサーバに本製品をインストールする前に、以下の事項を確認します。
■ネットワーク環境の設定
以下のネットワーク環境を設定してください。
● TCP/IP プロトコルの設定
本製品をインストールするサーバには、TCP/IP プロトコルが必要です。あらかじめ TCP/IP
プロトコルのインストール、および設定を行ってください。また、本製品をインストールし
たサーバには、IP アドレスを自動的に取得するのではなく、固定 IP アドレスを設定してくだ
さい。詳しい IP アドレスの設定方法については、各 OS のマニュアルをご覧ください。
● DHCP サーバの設定
デプロイメントサーバの運用には、DHCP サーバが必須であり、以下のいずれかの DHCP
サーバ(DHCP サーバ機能)が利用できます。どの DHCP サーバ(DHCP サーバ機能)を利
用するか、インストールの前に決定しておいてください。
• デプロイメントサーバ上の OS に添付の DHCP サーバ機能
• 同一ネットワーク上の DHCP サーバ
• 本製品に添付の簡易 DHCP サーバ機能
本製品に添付の簡易 DHCP サーバ機能は、本製品を利用する場合に必要な 低限の機能のみを提供し
ています。通常運用時の DHCP サーバとしては利用できませんのでご注意ください。 サブネット外
への通信が必要な場合は、別の DHCP サーバを利用するか、固定 IP アドレスを使用する必要があり
ます。
デプロイメントサーバ上で OS 添付の DHCP サーバ機能を利用する場合、本製品をインストールする
前に DHCP サーバ機能を構築しておいてください。

2.1 インストール
SystemcastWizard Professional V5.0 L40 ユーザーズガイド
24
デプロイメントサーバ上の OS の DHCP サーバ機能を利用する場合、および本製品
に添付の簡易 DHCP サーバ機能を利用する場合
同一サーバに DHCP サーバ機能と本製品をインストールします。
同一ネットワーク上の DHCP サーバを利用する場合
すでに存在する DHCP サーバを利用して、別のサーバに本製品をインストールします。
ネットワーク起動時は、IP アドレスを DHCP サーバから取得してネットワーク起動を実現していま
す。そのため、DHCP サーバのスコープには、同時にネットワーク起動を行うターゲットコン
ピュータ分の IP アドレスが必要となります。
Windows Server 2008
Windows Server 2003
DHCP
SystemcastWizard Professional
DHCPSystemcastWizard
Professional
Windows Server 2008
Windows Server 2003

2.1 インストール
SystemcastWizard Professional V5.0 L40 ユーザーズガイド
25
■複数セグメントを含んだネットワークでの留意点
ルータと複数のセグメントを含んだ TCP/IP ネットワークで本製品をご利用になる場合、以下
の注意が必要です。
● コンピュータの追加/変更
ターゲットコンピュータの登録を行う場合、各セグメントに所属するコンピュータごとに、
コンピュータプロファイル上の TCP/IP 設定において適切なデフォルトゲートウェイを設定し
てください。 デフォルトゲートウェイを指定しない場合、リモート OS セットアップや、ク
ローンセットアップなどが正常に完了できなくなります。
例)セグメント 1 のゲートウェイアドレスが 192.168.1.1、セグメント 2 のゲートウェイアド
レスが 192.168.2.1 の場合、セグメント 1 に含まれるコンピュータプロファイルのデフォルト
ゲートウェイアドレスには「192.168.1.1」を、セグメント 2 に含まれるコンピュータプロ
ファイルのデフォルトゲートウェイアドレスには「192.168.2.1」を指定する必要があります。
● ターゲットコンピュータのネットワーク起動について
ターゲットコンピュータをネットワーク起動する場合は、DHCP サーバが必要です。DHCP
サーバが存在しないセグメントに含まれるクライアントコンピュータに対して、リモート OS
セットアップやクローンセットアップを行う場合は、ルータ上で DHCP リレーエージェント
を設定しておく必要があります。なお、複数の DHCP リレーを設定できないルータを利用す
る場合は、本製品は、DHCP サーバと同一のマシンにインストールしてください。ルータを
越えて Wakeup on LAN 機能を利用するには、サブネットブロードキャストを通過できるよう
にするなど、ルータの設定が必要となります。詳しくはお使いのルータの説明書をご覧くだ
さい。
Windows Server 2003
Windows Server 2008
DHCPDHCP
SystemcastWizard
Professional

2.1 インストール
SystemcastWizard Professional V5.0 L40 ユーザーズガイド
26
● PRIMEQUEST 1000 シリーズをターゲットコンピュータとする場合
SystemcastWizard Professional から PRIMEQUEST 1000 シリーズをターゲットコンピュータと
する場合は、MMB のユーザポート、およびネットワークブートに使用する GSPB のオン
ボード LAN の両方に接続してください。
● PRIMEQUEST 500A / 500 / 400 シリーズをターゲットコンピュータとする場合
PRIMEQUEST 500A / 500 / 400 シリーズをターゲットコンピュータとする場合、ターゲットと
なる PRIMEQUEST の MMB#0 とデプロイメントサーバは同一セグメントに配置する必要が
あります。
■ Tag 付き VLAN 環境での留意事項
Tag 付き VLAN 環境では SystemcastWizard Professional の機能は動作しません。そのため、
Tag 付き VLAN 環境で使用される場合には、別のネットワーク経路を確保するようにネット
ワークを構成する必要があります。
■ MTU の設定
デプロイメントサーバの MTU(Maximum Transmission Unit)の値が 1500(10 進)よりも小
さいとき、リストアやリモート OS セットアップの性能が大きく低下する場合があります。
MTU の値は、VPN(Virtual Private Network)関連ソフトウェアによって変更される場合があ
ります。
このような場合、以下のレジストリエントリを編集し、MTU の値を 1500 程度に設定して再
起動することで性能が改善する可能性があります。ただし、この値が存在しない場合は、自
動設定されますので編集する必要はありません。
MTU の変更により、他のアプリケーションの動作に影響を与える可能性がありますので、本設定を
行う場合は十分に検証を行ってください。
■その他の留意事項
ネットワーク起動機能を利用するには、以下の事項をご確認のうえ、運用を行ってください。
これらの確認を行わず、ネットワーク起動機能を利用した場合、正常にネットワーク起動を
行うことができない場合があります。ご注意ください。
• 本製品は、SystemcastWizard と同一ネットワーク上に存在できません(SystemcastWizard
が、SystemcastWizard Lite、SystemcastWizard Professional と同一ネットワーク上に存在でき
ないため)。
• 本製品は、SystemcastWizard Lite と同一のネットワーク上に存在しても構いません。ただ
し、その場合、本製品の CD-ROM に格納されている Tips.pdf(Tips and References)をご覧
になり、設定上の留意事項をあらかじめご確認ください。
キー HKEY_LOCAL_MACHINE¥SYSTEM¥CurrentControlSet¥Services¥Tcpip¥Parameters
¥Interfaces¥< インターフェース ID>
値(DWORD) MTU

2.1 インストール
SystemcastWizard Professional V5.0 L40 ユーザーズガイド
27
• ネットワーク上に、ネットワーク起動機能(PXE サーバ機能)を持ったアプリケーション
が存在しないことを確認してください。ネットワーク上に複数の PXE サーバが存在する
場合、ネットワーク起動が正常に動作しない場合があります。混在して動作できる PXE
サーバを利用して混在環境を構築する場合は、DHCP サーバはすべての PXE サーバとは別
に構築してください。
• Windows Server 2003 の「リモートインストールサービス」、または Windows Server 2008 /
Windows Server 2003 の「Windows 展開サービス」が動作している環境では、本製品のネッ
トワーク起動機能が正常に動作しない場合があります。あらかじめ「リモートインストー
ルサービス」および「Windows 展開サービス」を停止してください。
• Windows Server 2003 の ADS(Automated Deployment Services)が動作している環境では、
本製品のネットワーク起動機能は正常に動作しません。
• お使いのネットワーク環境で次のサービスが動作していないことを確認してください。
「Boot Information Negotiation Layer」(BINLSVC)
「Trivial FTP Daemon」(TFTPD)
「その他、PXE 機能および TFTP 機能を提供するサービス」
本製品のデプロイメントサーバのTFTPサーバ機能は、任意のファイルに対するTFTPサーバとしても
利用できます。例えば、PRIMERGY BX600 のファームウェアアップロードのデータを格納するサー
バとしても利用できます。TFTP サーバとして利用する場合、TFTP サーバのルートフォルダは、以
下になります。
< 本製品をインストールしたフォルダ >¥tftp
■ Microsoft® LAN Manager モジュールの用意
ターゲットコンピュータを DOS で起動する場合は、MS-DOS® LAN Manager が必要です。
以下の操作を行った場合に、ターゲットコンピュータは DOS で起動されます。
• 「ターゲットを起動して登録」を使用して、ターゲットコンピュータの情報を登録する場合
詳しくは、「3.2.3 コンピュータ情報の登録」(→ P.59)をご覧ください。
• 当社 PRIMERGY / FMV シリーズに対して実行するリクエストを作成する際に、プラッ
トフォームに「DOS/EFI」を指定した場合
詳しくは、「8.2.2 リクエストの新規作成」(→ P.220)をご覧ください。
MS-DOS® LAN Manager が必要な場合は、以下のモジュールを用意してください。
これらのファイルは、必ず同じフォルダに格納してください。
Protman.dos / Protman.exe / Netbind.com
次の方法で入手してください。
• Microsoft の FTP サイト
ftp://ftp.microsoft.com/bussys/clients/msclient/dsk3-1.exe
なお、FTP サイトから入手する場合、ファイルが圧縮されているので dsk3-1.exe を展開
後、コマンドプロンプト上で以下のように入力してファイルを展開してください。
例:(c:¥temp にファイルを展開した場合)
Expand c:¥temp¥protman.do_ /r 【Enter】
Expand c:¥temp¥protman.ex_ /r 【Enter】

2.1 インストール
SystemcastWizard Professional V5.0 L40 ユーザーズガイド
28
入手したファイルはインストール時に必要です。デプロイメントサーバ上のわかりやすい場所に格
納するか、フロッピーディスクにコピーするなどしておいてください。
■ IIS の設定(Web コンソール、Linux のリモート OS セットアップを利用する場合)
本製品の Web コンソール機能は WWW ブラウザで動作するため、デプロイメントサーバ上
に IIS(Internet Information Service)機能が必要です。Linux のリモート OS セットアップを行
う場合には、FTP サーバ機能が必要です。利用する機能に応じて、IIS を構築してください。
IIS の機能で必要なサービスは、以下のサービスです。
• WWW(World Wide Web)サーバ
(Web コンソールを利用する場合)
• FTP(File Transfer Protocol)サーバ
(Linux のリモート OS セットアップを行う場合)
Linux のリモート OS セットアップを行う場合は、FTP サーバが必要です。「Windows コンポーネント
の追加と削除」でインターネットインフォメーションサービス(IIS)の[詳細 ...]をクリックし、
「FTP(File Transfer Protocol)サーバー」にチェックを付けて、サービスを利用できるようにしてお
いてください。
FTPサーバ機能については、IIS以外でもFTPサーバの機能を提供するソフトウェアであれば運用は可
能です。
簡易 DHCP を使用する場合は FTP サーバも同じセグメント内に配置してください。
2.1.2 インストール
インストールには、サーバのローカルコンピュータに対して管理者権限を持つユーザ
(Administrator など)でログオンしてください。
旧製品(SystemcastWizard V2.0 / V2.1 / V2.2/ V2.3 および SystemcastWizard Professional V2.2 /
V3.0 L10)がインストールされているコンピュータに、本製品をインストールする場合は、旧製品を
アンインストールしてから、本製品をインストールしてください。
SystemcastWizard Professional V3.0 L20 / V4.0 / V5.0 L10 がインストールされている場合はアップ
グレードインストールが可能です。画面に従ってインストールしてください。
インストールを行う前に、起動しているすべてのプログラムを終了させてください。
SystemcastWizard Lite がインストールされているコンピュータに本製品はインストールできません。
インストールする場合には、SystemcastWizard Lite をアンインストールしてから本製品をインス
トールしてください。
なお、SystemcastWizard Lite をアンインストールした後に残るデータフォルダは、本製品で引き続
き利用できます。データフォルダを引き継ぐ場合は、インストーラの「各種設定」画面の「データ
フォルダの指定」で、引き継ぎ対象となるデータフォルダのパスを指定してください。

2.1 インストール
SystemcastWizard Professional V5.0 L40 ユーザーズガイド
29
1 デプロイメントサーバに本製品の CD-ROM をセットします。
セットアップメニューが起動し、メニュー画面が表示されます。
2 「SystemcastWizard Professional V5.0 L40 のインストール」をクリックしま
す。
インストーラの起動を確認するメッセージが表示されます。
3 [OK]をクリックします。
インストーラが起動し、インストール開始画面が表示されます。
デプロイメントサーバのインストーラを起動すると、セットアップメニュー画面は消
えます。デプロイメントサーバのインストールが終了しても自動的に表示されません。

2.1 インストール
SystemcastWizard Professional V5.0 L40 ユーザーズガイド
30
4 [次へ]をクリックします。
ユーザ情報の入力画面が表示されます。
5 ユーザ情報を入力します。
6 [次へ]をクリックします。
インストールする機能やインストール先フォルダを選択する画面が表示されます。
表:ユーザ情報の項目説明
項目 説明
ユーザ名 ユーザ名を入力します。半角 50 文字まで入力できます。ここで入力した
ユーザ名は、製品をインストールした利用者としてシステムに記録されま
す。このユーザ名でユーザアカウントは作成されません。
所属 所属を入力します。半角 80 文字まで入力できます。

2.1 インストール
SystemcastWizard Professional V5.0 L40 ユーザーズガイド
31
7 インストールする機能を選択します。
以下の機能が選択できます。
・Web コンソール
Web コンソールを使用するために必要な機能です。
・Windows PE(IA64)
PRIMEQUEST 500A / 500 / 400 シリーズに対して、Windows PE を利用してリモート
操作を行うために必要な機能です。
・Windows PE(x64)
リモート OS セットアップ機能を用いて 64 ビット Windows をインストールする場
合、および PRIMEQUEST 1000 シリーズに対してリモート操作を行うために必要な
機能です。
・Windows PE(x86)
PRIMERGY / FMV シリーズに対して、Windows PE を利用してリモート操作を行う
ために必要な機能です。
Web コンソール機能のインストールは、次の OS ではサポートしていませんので、選択
しないでください。
・Windows Server 2008・Windows 7 Professional・Windows 7 Enterprise・Windows Vista Business・Windows Vista Enterprise
Windows PE は、後から追加インストールできません。本製品をインストールした後に
必要になった場合は、本製品を一度アンインストールし、その後、再度インストール
を行ってください。
Windows PE を使用できる機種は次のとおりです。ただし、機種によっては Windows PE が動作しない、 または運用上の注意事項があります。詳細および 新情報について
は、富士通情報サイト(http://software.fujitsu.com/jp/scw-dcw)の「動作環境」ページ
をご覧ください。
表:Windows PE を使用できる機種
シリーズWindows PE(IA64) を使用できる機種
Windows PE(x86)を使用できる機種
Windows PE(x64)を使用できる機種
PRIMEQUEST ・PRIMEQUEST 580A/540A/520A/510A
・PRIMEQUEST 580/540/520
・PRIMEQUEST 480/440/420
-
・PRIMEQUEST 1000シリーズ
PRIMERGY -
Windows Server 2008
対応の PRIMERGY
Windows Server 2008
対応の PRIMERGY
FMV
-
2007 年 4 月以降の次
のシリーズ・FMV-ESPRIMO・FMV-LIFEBOOK2007 年以降の
CELSIUS シリーズ
-

2.1 インストール
SystemcastWizard Professional V5.0 L40 ユーザーズガイド
32
8 必要に応じて、[変更]をクリックしてインストール先のフォルダを変更しま
す。
9 [次へ]をクリックします。
LAN カードの選択画面が表示されます。
サーバに複数の LAN アダプタを装着している場合、どの LAN を使ってデプロイメン
トサーバを運用するかを選択します。LAN アダプタ名または IP アドレスを選択してく
ださい。
インストール後にも、環境設定ツールで運用する LAN カードを変更できます。
10 [次へ]をクリックします。
各種設定を行う画面が表示されます。

2.1 インストール
SystemcastWizard Professional V5.0 L40 ユーザーズガイド
33
11 各設定を行います。
・データフォルダの指定
データフォルダとは、ターゲットコンピュータにインストールする OS のインストー
ルディスク 内容や、クローンセットアップのバックアップデータなどの資源を格納
するフォルダです。
・LAN Manager モジュールの場所
必要に応じて、事前に格納した LAN Manager モジュールの格納先フォルダを指定し
ます。
ここで LAN Manager モジュールを指定しなかった場合は、インストール後に「■
Microsoft® LAN Manager モジュールの組み込み」(→ P.37)を行ってください。
・DHCP サーバの運用
DHCP サーバの運用形態を選択します。
・管理データベースの初期化確認
インストール先に選択したフォルダに、すでに本製品の管理データベースが存在す
る場合に選択可能となります。過去の管理データベースの内容を破棄する場合には
「初期化する」を選択してください。
12 [次へ]をクリックします。
管理ユーザアカウントの登録画面が表示されます。
手順 11 で「本製品添付の簡易 DHCP サーバを使用する」にチェックを付けた場合、お使
いのシステムの設定によっては、Windows インストーラに対するファイアウォールの
ブロックを解除するかどうか確認するダイアログが表示される場合があります。この
場合は、ダイアログに表示された名前、発行元を確認のうえ、[ブロックを解除する]
をクリックして処理を続行してください。

2.1 インストール
SystemcastWizard Professional V5.0 L40 ユーザーズガイド
34
13 管理ユーザアカウントを登録します。
登録方法には以下の 2 種類があります。
・既存のユーザアカウントを登録する(推奨)
既存のユーザアカウントを選択して、Deployment Admins グループに登録します。
「ユーザアカウント」欄に登録するユーザアカウントを指定してください。通常は、
Administrator グループに所属するアカウントを登録してください。
・新規にユーザアカウントを作成して登録する
新規にユーザアカウントを作成して Deployment Admins グループに登録します。作
成するアカウント名、パスワードを設定してください。
「新規にユーザアカウントを作成して登録する」を選択して、すでに存在するユーザア
カウントを指定した場合は、既存のアカウントを使用するかの確認メッセージが表示
されます。既存のユーザアカウントを使用する場合は、すでに設定されているパス
ワードが有効になります。
ここで作成されたユーザアカウントは、インストール処理を中断しても削除されません。
セキュリティポリシーの設定によって、パスワードの指定方法(長さ、複雑さ)に留
意が必要な場合があります。ユーザアカウントの作成に失敗した場合は、パスワード
の指定を見直して再度設定してください。
新規に作成するユーザカウントの有効期限は「無期限」には設定されていません。そ
のため、システムで規定された有効期限を過ぎると、ログオンできなくなります。必
要に応じて有効期限の設定を変更してください。
ここでは 1 つだけユーザアカウントを登録しますが、運用開始後に追加で登録する場合
には「Deployment Admins グループ」に、ログオン可能で有効なアカウントを作成し
てください。
ここで登録する管理ユーザアカウントは、デプロイメントサーバに対して適切なアク
セス権限(インストールフォルダとデータ管理フォルダのアクセス権限、レジストリ
のアクセス権限、サービスの操作権限)が必要となります。Administrators グループに
属さないユーザアカウントや、インストーラで作成したユーザアカウントを利用する
場合は、それらに対する権限を付与する必要があります。これらの設定については、
サーバの管理ポリシーに依存しますので、サーバ管理者に相談してください。
なお、次の OS をご利用の場合、管理ユーザアカウントは Administrators グループのメ
ンバである必要があります。
・Windows 7 Professional・Windows 7 Enterprise・Windows Vista Business・Windows Vista Enterprise
ドメインユーザを登録する場合は、「ドメイン名¥ユーザアカウント名」と入力してください。

2.1 インストール
SystemcastWizard Professional V5.0 L40 ユーザーズガイド
35
14 [次へ]をクリックします。
インストール内容の確認画面が表示されます。
15 インストール内容を確認し、[インストール]をクリックします。
インストールが開始されます。
16 インストールが完了したら[完了]をクリックします。
以上でインストールは完了し、スタートメニューの[プログラム]に
[SystemcastWizard Professional]が追加されます。
・[README ファイルの表示]にチェックを付けておくと、ソフトウェア説明書が表
示されます。
・[「ファイアウォールの設定について」の表示]にチェックを付けておくと、ファイ
アウォールの設定に関する説明が表示されます。「Windows ファイアウォール」など
通信を遮断するファイアウォールを設定している場合は必ずお読みください。
・システムの状態によって、再起動を促すメッセージが表示される場合があります。
[はい]をクリックし、システムを再起動してください。再起動後にデプロイメント
サーバが利用できる状態になります。

2.1 インストール
SystemcastWizard Professional V5.0 L40 ユーザーズガイド
36
■環境設定ツールの設定
「本製品添付の簡易 DHCP サーバを使用する」を選択してインストールを行った場合、イン
ストール完了後に環境設定ツールが起動します。
お使いのシステムの設定によっては、環境設定ツール(ScwCPanel)に対するファイアウォールの
ブロックを解除するかどうか確認するダイアログが表示される場合があります。この場合は、ダイ
アログに表示された名前、発行元を確認のうえ、[ブロックを解除する]をクリックして処理を続行
してください。
ここで、簡易 DHCP サーバで割り振る IP アドレスの設定を行ってください。
1 以下を参考にし、各設定を行います。
スコープ、DHCP クライアントのリース期間
簡易 DHCP サーバ が割り当てる IP アドレスの範囲(スコープ)と、リース期間を設
定します。
アサイン IP モード
簡易 DHCP サーバがクライアントからの要求に対する IP アドレスの割り当て(リー
ス)ポリシーを指定します。
・アグレッシブモード
クライアントからの IP アドレス要求に対して、常に IP アドレスをリースします。簡
易 DHCP サーバ機能をインストールしたデプロイメントサーバで、ターゲットコン
ピュータとして管理されていないコンピュータからの IP アドレスの要求に対しても
IP アドレスを割り当てます。本製品で行うシステム構築作業以外での通常の運用に
対して、一般的な DHCP サーバとして利用する場合にこちらを選択します。
ただし、DHCP サーバとしてのすべての機能を提供しているわけではありませんの
でご注意ください。

2.1 インストール
SystemcastWizard Professional V5.0 L40 ユーザーズガイド
37
・ノンアグレッシブモード
リクエスト実行中のクライアントからの IP アドレス要求に対してのみ、IP アドレス
を割り当てます。ネットワークに与える簡易 DHCP サーバの影響は 小限となりま
すので、こちらの設定を推奨します。同一ネットワーク上に複数のデプロイメント
サーバと簡易 DHCP サーバを構築した環境では、必ずノンアグレッシブモードに設
定してください。
DHCP サーバの設定は、ネットワーク状態を把握して慎重に行ってください。
2 設定を確認し、[OK]をクリックします。
2.1.3 インストール後の設定
インストール処理後に、デプロイメントサーバで以下の環境を設定してください。
■ IIS の自動切断時間の設定
デプロイメントサーバとの接続は、一定の時間アクセスがない場合は自動的に接続が切断さ
れます。一定の時間は、デフォルトでは 60 分になっています。通常、設定を変更する必要は
ありません。Web コンソールをインストールした場合のみ、以下の手順で設定を変更してく
ださい。
1 IIS の「既定の Web サイト」に作成されている仮想ルート "scwpro" のプロパ
ティを開きます。
2 [仮想ディレクトリ]タブをクリックし、[構成]をクリックします。
3 [オプション]タブをクリックし、「セッションのタイムアウト」を変更しま
す。
■ Microsoft® LAN Manager モジュールの組み込み
インストール後に LAN Manager モジュールを組み込む場合は、以下の手順で組み込みを行っ
てください。LAN Manager モジュールは、「■ Microsoft® LAN Manager モジュールの用意」
(→ P.27)をご覧になり、用意してください。
1 デプロイメントサーバの以下のフォルダに LAN Manager ファイルをコピーし
ます。
< 本製品のインストールフォルダ >¥tftp¥agent¥dos¥boot
2 「スタート」ボタン →「すべてのプログラム」→「SystemcastWizard
Professional」→「環境設定ツール」の順にクリックし、「サービスの操作」
画面で「Deployment Service」を再起動します。

2.1 インストール
SystemcastWizard Professional V5.0 L40 ユーザーズガイド
38
■環境設定ツールによる設定の変更
ネットワーク環境や運用状態によって、デプロイメントサーバの運用環境を変更する必要が
ある場合は、環境設定ツールを利用します。環境設定ツールの使用方法については、本製品
の CD-ROM に格納されている Tips.pdf(Tips and References)をご覧ください。通常は設定を
変更する必要はありません。

2.2 アンインストール
SystemcastWizard Professional V5.0 L40 ユーザーズガイド
39
2.2 アンインストール
本製品のアンインストールは、「コントロールパネル」の「アプリケーションの追
加と削除」で行います。
リモート OS セットアップで登録された資源、クローンセットアップ用のバックアップファイルなど
は、アンインストールしても削除されません。これらのデータが必要ない場合は、アンインストー
ル後に手動で削除してください。
1 コントロールパネルから「プログラムの追加と削除」をダブルクリックし、
「SystemcastWizard Professional V5.0」を選択して、[変更]をクリックしま
す。
Windows Server 2008 / Windows 7 / Windows Vista からアンインストールする場合、
「スタート」ボタン→「すべてのプログラム」→「SystemcastWizard Professional」→
「アンインストール」の順にクリックしてください。
「コントロールパネル」→「プログラムと機能」からはアンインストールできません。
ウィザード画面が表示されます。
2 [次へ]をクリックします。
プログラムの変更 / 削除を選択する画面が表示されます。
3 「削除」を選択し、[次へ]をクリックします。
管理データベースを削除するかどうかの確認画面が表示されます。

2.2 アンインストール
SystemcastWizard Professional V5.0 L40 ユーザーズガイド
40
管理データベースには、以下の情報が保存されています。
・ターゲットコンピュータの情報
・バッチ、リクエストの情報
・イベントログなどの履歴情報
管理データベースを削除せずに残した場合は、再度本製品をインストールしたときに、
情報を引き続き利用できます。
4 管理データベースを削除する場合はチェックし、[削除]をクリックします。
Windows Server 2008/Windows 7/Windows Vista 上でアンインストールを実行する
と、アンインストール中に「使用中のファイル」のダイアログが表示される場合があ
ります。「アプリケーションを閉じない。(再起動が必要です。)」を選択し、[OK]をク
リックして、アンインストールを続行してください。
アンインストール処理が完了すると、完了画面が表示されます。
5 [完了]をクリックします。
システムの状態によって、再起動を促すメッセージが表示される場合があります。そ
の場合は、[はい]をクリックしてシステムを再起動してください。
アンインストールが完了しても、「アプリケーションの追加と削除」の画面から「SystemcastWizard
Professional V5.0」の項目が残っている場合があります。【F5】キーを押して画面の内容を再表示す
ると消えます。
アンインストール後、インストール時に自動的に作成したユーザアカウントが必要ない場合は、コ
ントロールパネルの「管理ツール」-「Active Directory ユーザとコンピュータ」(または「コン
ピュータの管理」)を起動し、作成した OU(Organization Unit 、組織単位)または User から、作成
したユーザアカウントを削除してください。

2.3 デプロイメントコンソールの基本操作
SystemcastWizard Professional V5.0 L40 ユーザーズガイド
41
2.3 デプロイメントコンソールの基本操作
本製品の操作は、デプロイメントサーバ上のデプロイメントコンソールで行いま
す。ここでは、デプロイメントコンソールの起動と終了、基本操作について説明し
ます。
2.3.1 デプロイメントコンソールの起動
1 デプロイメントサーバを構築したサーバに、管理ユーザアカウントでログオ
ンします。
管理ユーザアカウントは、デプロイメントサーバの「Deployment Admins」グループに
属するログオン可能で有効なユーザアカウントです。
Windows サーバのターミナルサービス機能を利用して、LAN 接続されたマシンからログ
オンした状態でも、デプロイメントコンソールを利用できます。
ローカル接続でログオンしたユーザとターミナルサービス機能などを使ってログオン
したユーザから、複数のデプロイメントコンソールを同時に起動して操作できますが、
同一プロファイルに対して同時に編集を行った結果は期待どおりにならない場合があ
りますので注意してください。
2 「スタート」ボタン →「すべてのプログラム」→「SystemcastWizard
Professional」→「デプロイメントコンソール」の順にクリックします。
Windows Server 2008 / Windows 7 / Windows Vista をご利用の場合、システムの設定
によっては、デプロイメントコンソール起動前にプログラムを続行する許可を求めら
れる場合があります。
プログラム名、発行元をご確認のうえ、[続行]をクリックし、デプロイメントコン
ソールを起動してください。

2.3 デプロイメントコンソールの基本操作
SystemcastWizard Professional V5.0 L40 ユーザーズガイド
42
デプロイメントコンソールが起動します。
初に起動した場合には、「SystemcastWizard Professional V5.0 クイックガイド」の画面
が表示されます。この画面には、 初に操作すべき内容について説明していますので、
内容を確認しておいてください。
デプロイメントサービスで使用するポートが他製品で使用されているために、デプロ
イメントサービスが起動していない場合、「デプロイメントサービスとの接続に失敗し
ました」とエラーメッセージが表示され、デプロイメントコンソールの起動に失敗し
ます。環境設定ツールでコントローラ接続ポートを変更してください。

2.3 デプロイメントコンソールの基本操作
SystemcastWizard Professional V5.0 L40 ユーザーズガイド
43
■デプロイメントコンソールの画面説明
デプロイメントコンソールの画面構成について説明します。
a プルダウンメニューとツールバー
デプロイメントコンソールを操作するメニューとツールバーが表示されます。
・メニュー
表:デプロイメントコンソールのメニュー説明
メニュー名 説明
プロファイル プロファイルの新規作成/インポート/エクスポートや、名前の変
更、編集状態の保存、コンピュータの論理グループに対する操作な
ど、プロファイル全般に関する操作を行います。
編集 各プロファイル単位での編集(コピー、切り取り、貼り付け、削除)
を行います。
表示 一覧ウィンドウに表示されている項目の設定を変更したり、表示内容
を 新の状態に更新したりします。
ウィンドウ 追加のウィンドウを新しく表示したり、すでに表示されている子ウィ
ンドウを整列させたりします。
ツール ブートエージェント管理ツールを起動します。
ヘルプ マニュアルの表示、WWW サイトの表示を行います。

2.3 デプロイメントコンソールの基本操作
SystemcastWizard Professional V5.0 L40 ユーザーズガイド
44
・ツールバー
頻繁に利用する機能が、ボタンとしてツールバーに割り当てられています。
b 一覧表示領域
デプロイメントコンソールの左側に固定で表示される領域です。各種プロファイルが
一覧で表示されます。
上部の切り替えタブにより、各プロファイルまたはリソースなどの各種情報(コン
ピュータ、バッチ、リソース、リクエスト、セッション、イベントログ)の単位で切
り替えて、情報を表示できます。表示切り替えリストにより、条件を設定して必要な
情報だけを表示できます。
c ウィンドウ表示領域
各リソースの詳細情報、新規作成、編集などの操作ウィンドウ(子ウィンドウ)が表
示される領域です。子ウィンドウは MDI 形式のウィンドウで、 大化すると表示領域
いっぱいまで広がります。表示される子ウィンドウは、「ウィンドウ」メニューの操作
により、上下・左右などに並べて表示させることもできます。
d 追加のウィンドウ
デプロイメントコンソールのウィンドウの領域以外に、別に表示できる一覧ウィンド
ウです。【コンピュータ一覧】、【バッチ一覧】、【リクエスト一覧】、【リソース一覧】、
【セッション一覧】、【イベント一覧】の 6 種類のウィンドウが表示できます。新しく追
加のウィンドウを作成するには、「ウィンドウ」メニュー →「追加のウィンドウ」をク
リックします。

2.3 デプロイメントコンソールの基本操作
SystemcastWizard Professional V5.0 L40 ユーザーズガイド
45
2.3.2 デプロイメントコンソールの終了
1 デプロイメントコンソールの「プロファイル」メニューから「コンソールの
終了」をクリックします。
終了確認メッセージが表示されます。
デプロイメントコンソールは、終了時に、ウィンドウの位置やサイズなどの画面レイ
アウトを保存できます。画面レイアウトを保存すると、次回起動したときに同じ状態
で表示されます。
2 画面レイアウトの保存状態で、[はい] または[いいえ]をクリックします。
デプロイメントコンソールが終了します。
デプロイメントコンソールの終了時に、編集中で保存されていないプロファイルがある場合は、保
存の確認メッセージが表示されます。
デプロイメントコンソールを終了しても、リクエストは終了せず、実行中または待機中のまま継続
されます。これらのリクエストの実行状況、実行結果は、次にデプロイメントコンソールを起動し
たときに確認できます。

SystemcastWizard Professional V5.0 L40 ユーザーズガイド
46
第 3 章
ターゲット構築の準備
この章では、セットアップ対象のターゲットコ
ンピュータをデプロイメントサーバに登録する
などセットアップ準備の説明をしています。
3.1 ネットワーク起動の設定 . . . . . . . . . . . . . . . . . . . . . . . . . . 473.2 コンピュータの追加/変更 . . . . . . . . . . . . . . . . . . . . . . . . 533.3 ブートエージェントの管理 . . . . . . . . . . . . . . . . . . . . . . . . 83

3.1 ネットワーク起動の設定
SystemcastWizard Professional V5.0 L40 ユーザーズガイド
47
3.1 ネットワーク起動の設定
ネットワーク起動に対応しているターゲットコンピュータは、あらかじめネット
ワーク起動の設定を行う必要があります。ネットワーク起動に対応していないコン
ピュータの場合は、「3.3 ブートエージェントの管理」(→ P.83)をご覧になり、起
動用のフロッピーディスク(ブートエージェント FD)を作成してください。
3.1.1 ターゲットコンピュータがブレードサーバの場合
個々のサーバブレードに対する BIOS 設定は必要ありません。本製品で自動的に必要な設定
が行われます。また、リモートから電源を入れることができます。
■使用時の注意事項
ブレードサーバをターゲットコンピュータにする場合は、以下の事項に注意してネットワー
クを構成してください。
• マネジメントブレードとデプロイメントサーバを LAN ケーブルで接続し、同一ネット
ワーク上に構成してください。
• マネジメントブレードの LAN ポートは 10Base-T 全二重固定になっている場合がありま
す。また、同一ネットワーク内で速度の異なるポートと接続すると、LAN の転送性能が低
下する場合があります。このため、例えば、IGMP 機能のないハブにデプロイメントサー
バとマネジメントブレードを接続してクローンセットアップ(マルチキャスト通信)を行
うと、10Base-T の転送性能しか出ない場合があります。ネットワーク環境を設計する際に
考慮してください。デプロイメントサーバが LAN ポートを複数搭載している場合は、マ
ネジメントブレードからの LAN と、スイッチブレードからの LAN をそれぞれ別の LAN
ポートに接続し、LAN の経路を分離する方法があります。
• クローンセットアップのバッチ処理を複数同時に実行する場合は、スイッチブレードで
IGMP の Snooping と Querier を必ず有効に設定してください。設定方法については、ス
イッチブレードに添付のマニュアルをご覧ください。
• VLAN を構築する場合は、スイッチブレードとデプロイメントサーバを同一 VLAN 上に構
成してください。
• マネジメントブレードとスイッチブレードに固定 IP アドレスを設定し、SNMP で制御で
きるように、コミュニティ名を登録してください。操作方法などの詳細はサーバに添付の
マニュアルをご覧ください。

3.1 ネットワーク起動の設定
SystemcastWizard Professional V5.0 L40 ユーザーズガイド
48
• サーバブレードには LAN が 2 つ搭載されており、どちらからでもネットワーク起動でき
ます。どちらのポートを使用するかは、コンピュータプロファイルの編集タブで、「ハー
ドウェア」→「BIOS 起動順の制御」の順に選択し、項目で「LAN ポート 1 を優先」また
は「LAN ポート 2 を優先」を指定して選択します。
それぞれの設定どおりに、接続されているスイッチブレードとデプロイメントサーバを接
続してください。ポートとスイッチブレードの接続については、サーバに添付のマニュア
ルをご覧ください。「制御しない(BIOS 設定を維持)」を指定した場合は、BIOS で設定さ
れているポートを使用します。
• サーバブレードをブートする順番は、バッチの実行中は自動的にネットワークブートが優
先されますが、バッチが終了した時点で CMOS に保存されているカスタムデフォルト値
に設定されます。
• デプロイメントサーバとマネジメントブレードを接続しない場合、バッチの開始/終了に
必要な電源投入/切断の操作を手動で行ってください。また、あらかじめネットワーク起
動を優先するように設定を変更してください。
• SNMP コミュニティ名のアクセス権は必ず「read write」に設定してください。「read only」
の場合は電源の制御ができません。
3.1.2 ネットワーク起動(PXE)サポート機種の場合
ネットワーク起動(PXE)機能をサポートするコンピュータでは、あらかじめ本体に添付の
マニュアルをご覧になり、BIOS セットアップユーティリティでネットワーク起動を有効に設
定してください。設定方法については、それぞれのコンピュータに添付のマニュアルをご覧
ください。
PXE の版数の違いにより、ルータを越えてネットワーク起動できない場合があります。また、ルータ
の設定、DHCP リレーエージェントの設定、ネットワーク全体のポリシー設定などにより、ネット
ワーク起動ができない場合があります。このような場合は、ブートエージェント FD を作成して、
ターゲットコンピュータを起動してください。
ネットワーク起動を有効にするには、ターゲットのコンピュータがネットワーク起動に対応してい
る必要があります。あらかじめ、コンピュータに添付されているマニュアルで確認してください。
ネットワーク起動は、コンピュータによって名称が異なります。以下のような名称が使用されてい
ることがあります。
・「ネットワークサーバからの起動」
・「リモート起動」
・「Embedded PXE Support」
・「Preboot(Network Boot)」など

3.1 ネットワーク起動の設定
SystemcastWizard Professional V5.0 L40 ユーザーズガイド
49
ネットワーク起動の設定は、コンピュータの BIOS セットアップユーティリティから行いま
す。詳しくは、コンピュータに添付のマニュアルをご覧ください。一般的なネットワーク起
動の設定手順は、次のとおりです。
1 ネットワークサーバからの起動機能を使用可能にします。
設定してから再起動を行うと、「起動デバイスの優先順位」が設定可能になります。
2 必要に応じて、起動デバイスの優先順位を変更します。
起動デバイスの優先順位を以下の順に設定すると、ネットワーク起動を行わない場合に、他のデバ
イスから起動できます。
1.[フロッピーディスクドライブ]
2.[ATAPI CD-ROM ドライブ]
3.[LANDesk (R) Service Agent II]
4.[ハードディスクドライブ]
起動デバイス名には、以下の名称が使用されていることがあります。お使いのコンピュータでご確
認ください。
「Intel UNDI, PXE-2.0」「LANDesk (R) Service Agent」「BootManage PXE,Slot 0400」 「IBA GE Slot
0300」 「Network :MBA v8.26 Slot 0200」 「Network :B02 D00 Yukon PXE」 など
再起動後、フロッピーディスク、または CD/DVD ドライブに起動デバイスが存在しない場合は、以下
のようなメッセージが画面上に表示されます。お使いのコンピュータによって、メッセージ内容は
異なります。
または、
3.1.3 Wakeup on LAN を使用する場合
Wakeup on LAN を使用すると、デプロイメントサーバから、ターゲットコンピュータの電源
を入れることができます。
■注意事項
• Wakeup on LAN を使用するには、ターゲットのコンピュータが Wakeup on LAN に対応し、
あらかじめターゲットコンピュータの BIOS セットアップユーティリティで Wakeup on
LAN が有効に設定されている必要があります。詳しくは、コンピュータに添付のマニュア
ルをご覧ください。
• Wakeup on LAN を利用する場合は、必ずネットワーク起動も有効に設定してください。
Intel UNDI, PXE-2.0 ( build 071 )Copyright (C) 1997, 1998, 1999 Intel Corporation.
Intel LANDesk (R) Service Agent II, version 0.99nCopyright(C) 1997, 1998 Intel Corporation. All rights reserved.DHCP MAC ADDR: XX XX XX XX XX XXCLIENT IP: XXX.XXX.XXX.XXX MASK: XXX.XXX.XXX.XXXDHCP IP: XXX.XXX.XXX.XXX PROXY IP: XXX.XXX.XXX.XXX

3.1 ネットワーク起動の設定
SystemcastWizard Professional V5.0 L40 ユーザーズガイド
50
• Intel® PROSet を使って Intel 製ネットワークアダプタと Broadcom 製ネットワークアダプタ
でチーミングを組むときに、プライマリを Intel 製ネットワークアダプタに設定した場合、
Broadcom 製ネットワークアダプタに対して Wake On LAN を実施しても電源が入りませ
ん。手動で電源を入れてください。なお、Intel® PROSet を使用してチーム化を行っている
場合はクローニングに対応していません。詳しくは、「● Windows Server 2003 上でチーム
化を行っている場合」(→ P.152)をご覧ください。
• 機種によっては、電源スイッチが OFF になっていると Wakeup on LAN が使用できない場
合があります。Wakeup on LAN を使用するには、BIOS セットアップの他にシャットダウ
ン中の LAN カードを通電状態にする必要があります。設定方法はコンピュータに添付の
マニュアルをご覧ください。
Wakeup on LAN の設定項目は、コンピュータによって名称が異なります。
以下のような名称が使用されていることがあります。
・「LAN によるウェイクアップ」
・「LAN によるレジューム」
・「LAN/PME ウェイクアップ」
・「Wakeup on LAN」 など
3.1.4 IPMI over LAN を使用する場合
IPMI over LAN 機能を使用して、デプロイメントサーバからターゲットコンピュータの電源
制御をリモートで行うことができます。
IPMI over LAN を使用するためには、ターゲットコンピュータが IPMI over LAN 機能に対応
している必要があります。 また、IPMI over LAN の通信に必要な、IP アドレス、認証方式、
ユーザ名やパスワードなどの認証情報などをあらかじめターゲットコンピュータ上で設定し
ておく必要があります。設定方法の詳細はサーバに添付のマニュアルをご覧ください。一般
的な設定手順は、次のとおりです。
1 電源を入れ、「Server Management Tools」ディスクをフロッピーディスクド
ライブにセットします。
キーボードを選択する画面が表示されます。
2 キーボードを選択します。
「1」を選択すると日本語キーボード、「2」を選択すると英語キーボードになります。
デフォルトでは日本語キーボードが選択されています。
3 以下のコマンドを入力し、【Enter】キーを押します。
IPMI Tool 画面が表示されます。
A:/SMT>IPMIVIEW.EXE

3.1 ネットワーク起動の設定
SystemcastWizard Professional V5.0 L40 ユーザーズガイド
51
4 ユーザの設定を「User Management」、LAN の設定を「Channel Configuration
(LAN /Serial)」で行います。
IPMI over LAN を利用する場合は、必ずネットワーク起動も有効に設定しておいてください。
3.1.5 リモートサービスボード(RSB)を使用する場合
リモートサービスボード(以降、RSB と称します) を使用して、デプロイメントサーバから
ターゲットコンピュータの電源制御をリモートで行うことができます。
RSB との通信には SNMP プロトコルを使用します。ターゲットコンピュータの RSB の LAN
ポートの IP アドレス、SNMP コミュニティ名、SNMP のアクセス権を、あらかじめ設定して
おく必要があります。また、SNMP コミュニティ名のアクセス権は必ず「read write」に設定
してください。「read only」では電源の制御ができません。
設定方法は、使用する RSB カードの種類により異なります。詳しくは、サーバに添付の
PRIMERGY スタートアップディスクに格納されている『ServerView ユーザーズガイド』の
「リモートサービスボードの使用」の章、もしくは『リモートサービスボードユーザーズガイ
ド』をご覧ください。RSB の設定は、Web ブラウザによりリモートで設定が可能です。一般
的な設定手順は、次のとおりです。
1 ターゲットコンピュータの RSB の LAN ポートと、リモートで設定を行うコン
ピュータを LAN で接続します。
デプロイメントサーバと接続して設定を行う場合は、デプロイメントサーバの IP アド
レスと RSB の LAN ポートの IP アドレスを同一セグメントにする必要があります。
2 設定を行うコンピュータで Web ブラウザを起動し、アドレスバーに以下のい
ずれかのアドレスを入力します。
・http://<IP アドレス >:< ポート番号(デフォルト:80)>(http が有効の場合)
・https://<IP アドレス >:< ポート番号(デフォルト:443)>(https が有効の場合)
初期設定のままの場合は「https://192.168.0.10」を入力してください。
「ネットワークパスワード入力」画面が表示されます。
3 ユーザ名とパスワードを入力します。
初期設定のままの場合は、ユーザ名に「root」、パスワードに「fsc」を入力してください。
認証されると、スタート画面が表示されます。

3.1 ネットワーク起動の設定
SystemcastWizard Professional V5.0 L40 ユーザーズガイド
52
4 LAN の IP アドレス、SNMP の設定を行います。
お使いの RSB によりインターフェースが異なります。
RSB(PG-RSB101)では、ファームウェアバージョンによりメニュー名が異なりま
す。以下のように表記されます。
・IP アドレスの設定→「LAN Interface Configuration」、「LAN Configuration」、「LAN Interface」
・SNMP の設定→「SNMP Interface」、「SNMP Configuration」
5 設定を保存し、Web ブラウザを終了します。
3.1.6 ターゲットコンピュータが PRIMEQUEST の場合
PRIMEQUEST をターゲットコンピュータにする場合は、対象の PRIMEQUEST の MMB に、
あらかじめユーザアカウント登録をしておく必要があります。
1 Management Board Web UI にログインします。
2 Navigation Bar から「Network Configuration」を選択します。
3 サブメニューから「Remote Server Management」を選択します。
4 IPMI でアクセスするためのユーザを作成します。
Privilege は Admin に設定してください。
作成手順の詳細は、ハードウェア添付の『PRIMEQUEST 580A/540A/520A/500 シリーズ
/400 シリーズ リファレンスマニュアル : 基本操作 /GUI/ コマンド』、または
『PRIMEQUEST 510A リファレンスマニュアル : 基本操作 /GUI/ コマンド』をご覧くだ
さい。
3.1.7 ターゲットコンピュータが PRIMEQUEST 1000 シリーズの場合
バックアップ対象パーティションの EFI ブートメニューから、ネットワークブートに使用す
る LAN を「UEFI」に設定してください。
詳細については、PRIMEQUEST 1000 シリーズのマニュアル『運用管理ツールリファレンス』の
「5.2.2 Configure LAN Remote Boot メニュー」をご覧ください。

3.2 コンピュータの追加/変更
SystemcastWizard Professional V5.0 L40 ユーザーズガイド
53
3.2 コンピュータの追加/変更
デプロイメントサーバに、セットアップを行うターゲットコンピュータの情報を登
録します。
■コンピュータ登録画面の表示
デプロイメントコンソールのコンピュータ一覧ウィンドウを表示します。
1 デプロイメントコンソールを起動します。
2 一覧表示領域の切り替えタブで[コンピュータ]タブを選択します。
コンピュータの一覧が表示されます。
■コンピュータの登録方法
デプロイメントコンソールのコンピュータ一覧ウィンドウで、セットアップ対象とするコン
ピュータの登録を行います。以下のいずれかの方法により登録を行います 。
• PRIMERGY ブレードサーバのマネジメントブレードから情報を取得して登録する。
• ターゲットをネットワーク起動(またはブートエージェントフロッピーから起動)して登
録する。
• XML 形式のコンピュータ情報ファイルを読み込んで登録する。
• SystemcastWizard Professional V2.2 で保存した CSV 形式のコンピュータ情報ファイルを読
み込んで登録する。
• 手動で 1 台ずつ登録する。
• PRIMEQUEST の MMB から情報を取得して登録する。
切り替えタブ
表示切替リスト
一覧表示領域

3.2 コンピュータの追加/変更
SystemcastWizard Professional V5.0 L40 ユーザーズガイド
54
■コンピュータ情報の管理
ターゲットコンピュータの情報はデプロイメントサーバ上で一括管理されます。台数が多い
場合、グループに分けて管理すると便利です。
本製品では、「物理グループ」と「論理グループ」により、目的に応じた分類、管理を行いま
す。
コンピュータは、両方のグループに所属できます。
● 物理グループ
物理グループでは、フロア単位、ラック単位、シャーシ単位といった物理的な構成でコン
ピュータを整理します。コンピュータは、1 つの物理グループのみ所属できますが、物理グ
ループは別の物理グループに所属できます。例えば、物理グループ全体で階層構造を考えた
場合、フロア→ラック→シャーシの単位で構成する、などの管理ができます。
コンピュータプロファイルを新規に追加する場合は、所属する物理グループを指定するので、
あらかじめグループを作成しておく必要があります。
● 論理グループ
論理グループでは、物理的な構成ではなく、運用方法やデプロイメント処理などの目的や用
途によってコンピュータを整理します。コンピュータは複数の論理グループに所属できます。
論理グループは他の論理グループに所属できません。例えば、「Linux サーバ」や「Windows
Server 2003 - WWW サーバ運用」などシステムで分類して、論理グループ単位でクローン
セットアップを実行する、などの運用ができます。新規にコンピュータプロファイルを作成
するときは、論理グループを指定できません。コンピュータを登録後、論理グループに登録
してください。

3.2 コンピュータの追加/変更
SystemcastWizard Professional V5.0 L40 ユーザーズガイド
55
3.2.1 物理グループの操作
物理グループの操作方法について説明します。
■物理グループの作成
1 表示切替リストで「ツリー表示:物理グループ」を選択します。
物理グループ構成でコンピュータの一覧が表示されます。
2 コンピュータ一覧ウィンドウから、作成したい物理グループの位置をクリッ
クします。
グループが作成されていない状態では、「ルート」の下にのみ物理グループを作成でき
ます。
グループがすでに存在する場合は、このグループの配下に新たにグループを作成する
ことで階層化できます。
3 「プロファイル」メニュー →「新規作成」→「物理グループ」の順にクリック
します。
グループ作成ダイアログが表示されます。
4 作成したいグループ名を入力し、[OK]をクリックします。
指定した位置に新しい物理グループが作成されます。
■物理グループの編集
1 「コンピュータ一覧」画面から編集したい物理グループを選択します。
2 「プロファイル」メニューから「名前の変更」をクリックします。
物理グループの変更ダイアログが表示されます。
3 新しい名前を入力し、[OK]をクリックします。
物理グループ名が変更されます。

3.2 コンピュータの追加/変更
SystemcastWizard Professional V5.0 L40 ユーザーズガイド
56
■物理グループの削除
物理グループを削除すると、所属しているコンピュータや物理グループもすべて削除されますので
ご注意ください。
1 削除する物理グループを選択します。
2 「編集」メニューから「削除」をクリックします。
確認のメッセージが表示されます。
3 [はい]をクリックします。
物理グループが削除されます。
■物理グループへのコンピュータの移動 1 つまたは複数のコンピュータプロファイルを、特定の物理グループに所属するように変更
できます。
1 移動するコンピュータプロファイルをすべて選択し、「編集」メニューから
「切り取り」をクリックします。
2 移動先物理グループを選択し、「編集」メニューから「貼り付け」をクリック
します。
新しい物理グループに移動します。
一覧ウィンドウ上でコンピュータの項目を選択して、対象の物理グループにドラッグ&ドロップし
ても、物理グループを移動できます。
■物理グループへのコンピュータのコピー
1 つまたは複数のコンピュータプロファイルを、特定の物理グループにコピーできます。
1 コピーするコンピュータプロファイルをすべて選択し、「編集」メニューから
「コピー」をクリックします。
2 コピー先物理グループを選択し、「編集」メニューから「貼り付け」をクリッ
クします。
新しい物理グループにコピーされます。
コンピュータプロファイルのコピーを行った場合、以下の情報はコピー対象となりません。
・接続されているディスクの情報
・ 後のリクエスト
・ 後のバックアップ
・ 後のリストア
・履歴情報

3.2 コンピュータの追加/変更
SystemcastWizard Professional V5.0 L40 ユーザーズガイド
57
3.2.2 論理グループの操作
論理グループの操作方法について説明します。
■論理グループの作成
1 表示切替リストで「ツリー表示:論理グループ」を選択します。
論理グループ構成でコンピュータの一覧が表示されます。
2 ルートをクリックします。
ルートを指定してない状態では「論理グループ」が有効になりません。
3 「プロファイル」メニュー →「新規作成」→「論理グループ」の順にクリック
します。
グループ作成ダイアログが表示されます。
4 グループ名を入力し、[OK]をクリックします。
論理グループが作成されます。
■論理グループの編集
1 「コンピュータ一覧」画面から、編集したい論理グループを選択します。
2 「プロファイル」メニューから「名前の変更」をクリックします。
論理グループの編集ダイアログが表示されます。
3 新しい名前を入力し、[OK]をクリックします。
論理グループ名が変更されます。

3.2 コンピュータの追加/変更
SystemcastWizard Professional V5.0 L40 ユーザーズガイド
58
■論理グループの削除
論理グループを削除しても、所属しているコンピュータ情報は削除されません。
1 削除したい論理グループを選択します。
2 「編集」メニューから「削除」をクリックします。
確認のメッセージが表示されます。
3 [はい]をクリックします。
論理グループが削除されます。
■論理グループへのコンピュータの追加 1 つまたは複数のコンピュータプロファイルを、特定の論理グループに所属するように変更
できます。
1 表示切り替えリストで「ツリー表示:物理グループ」を選択します。
2 コンピュータを選択し、「プロファイル」メニューから「論理グループに参
加」をクリックします。
グループの選択ダイアログが表示されます。
3 参加させたい論理グループを選択して、[OK]をクリックします。
■論理グループからのコンピュータの解除 1 つまたは複数のコンピュータを、論理グループから解除します。
1 解除したいコンピュータを選択し、「プロファイル」メニューから「論理グ
ループから解除」をクリックします。
指定した論理グループから解除されます。

3.2 コンピュータの追加/変更
SystemcastWizard Professional V5.0 L40 ユーザーズガイド
59
3.2.3 コンピュータ情報の登録
コンピュータを新規に追加します。
1 表示切り替えリストで、「ツリー表示:物理グループ」を選択します。
物理グループ単位でのコンピュータ一覧が表示されます。
2 コンピュータ一覧表示の中から、コンピュータを作成する物理グループを選
択します。
追加されたコンピュータはここで選択した物理グループの下に登録されます。物理グ
ループを作成していない場合は、ルートを選択します。
3 「プロファイル」メニュー →「新規作成」→「コンピュータ」の順にクリック
します。
コンピュータの作成ウィザードが表示されます。

3.2 コンピュータの追加/変更
SystemcastWizard Professional V5.0 L40 ユーザーズガイド
60
4 コンピュータの作成方法を選択します。
以下の作成方法から、いずれかを選択します。
選択した作成方法によって、以降の操作手順が異なります。それぞれの操作手順にお
進みください。
[注 1]:ターゲットコンピュータが PRIMEQUEST の場合、「手動で入力」で登録することはできません。
コンピュータ情報ファイルを読み込む場合
読み込めるのは、コンピュータ情報のみです。グループ情報を読み込むことはできません。
V2.2 と V3.0 以降では管理している情報量に差があるため、V2.2 の CSV 形式でコンピュータを登録し
た場合は、登録後に情報を追加してください。
コンピュータ作成(コンピュータ情報の登録)後に設定を変更する場合
コンピュータプロファイルを表示し、「表: コンピュータプロファイル」(→ P.66)に従って設定を
変更してください。コンピュータプロファイルの表示方法については、「2.3 デプロイメントコン
ソールの基本操作」(→ P.41)をご覧ください。
表:作成方法の選択
作成方法 説明 参照先
PRIMERGY ブレード
サーバを登録
ターゲットがブレードサーバの場合
のみ使用できます。マネジメントブ
レードからコンピュータ情報を取得
し、コンピュータを登録します。
「■ PRIMERGY ブレードサー
バを登録して作成する」(→
P.61)
ターゲットを起動し
て登録(PXE /ブー
トエージェント FD)
ターゲットコンピュータをネット
ワーク起動(PXE)するか、または
ブートディスク(ブートエージェン
ト FD)により起動し、デプロイメン
トサーバと通信することでコン
ピュータ情報を登録します。
「■ ターゲットを起動して登録
する」(→ P.63)
PRIMEQUEST パー
ティションを登録
ターゲットが PRIMEQUEST の場合
のみ使用できます。MMB からシステ
ムパーティション情報を取得し、コ
ンピュータとして登録します。
「■ PRIMEQUEST パーティ
ションを登録する」(→ P.64)
コンピュータ情報
ファイル(XML 形
式)を読み込む
SystemcastWizard Professional V3.0 以
降のエクスポート機能により作成し
た XML ファイルを読み込んでコン
ピュータ情報を取得します。
「■ コンピュータ情報ファイル
から読み込んで登録する」(→
P.65)
旧形式のコンピュー
タ情報ファイル
(V2.2 の CSV 形式)
を読み込む
SystemcastWizard Professional V2.2 で保存した CSV 形式のファイルを読み
込んでコンピュータ情報を取得しま
す。
手動で入力[注 1] 必要な情報を個別に入力し、コン
ピュータ情報を登録します。
「■ 手動で登録する場合」(→
P.66)

3.2 コンピュータの追加/変更
SystemcastWizard Professional V5.0 L40 ユーザーズガイド
61
■ PRIMERGY ブレードサーバを登録して作成する
ブレードサーバを登録した場合、シャーシに搭載されているすべてのサーバブレードが登録されま
す。PRIMERGY ブレードサーバをデプロイメントサーバにしている場合、デプロイメントサーバ自
身も登録されますのでご注意ください。
1 「PRIMERGY ブレードサーバを登録」を選択し、[次へ]をクリックします。
マネジメントブレード情報と、ネットワーク起動に使用する LAN ポートを設定する画
面が表示されます。
2 マネジメントブレードの IP アドレスとコミュニティ名、およびネットワーク
起動に使用する LAN ポートを入力し、[次へ]をクリックします。
本製品では、PXE 起動の対象として指定可能な LAN ポートは 1 と 2 のみです。その他の
内蔵 LAN ポートおよび拡張 LAN ボードの LAN ポートに対して、PXE 起動はサポート
していません。
マネジメントブレードからブレードサーバの情報が読み込まれ、 通信が完了すると、既
存のコンピュータ情報に上書きするかどうかを確認するダイアログが表示されます。

3.2 コンピュータの追加/変更
SystemcastWizard Professional V5.0 L40 ユーザーズガイド
62
3 「上書き条件」を指定し、[次へ]をクリックします。
コンピュータ登録時の上書き条件は以下のものがあります。
・すべて新しいコンピュータとして登録する
・コンピュータ ID(CID)が同じものがあれば上書きする
・MAC アドレスが同じものがあれば上書きする
・コンピュータ名が同じものがあれば上書きする
・シャーシ ID およびスロット ID が同じものがあれば上書きする
コンピュータ名に チェックの付いているものが追加(または上書き)の対象となりま
す。
コンピュータ情報が登録されます。
同一のコンピュータ名やMACアドレスを持つコンピュータ情報を複数登録できますが、
リクエスト実行時に同じ MAC アドレスのコンピュータを複数指定することはできませ
ん。
上書き条件に適合する登録済みコンピュータが複数台存在した場合でも、一台のみが
上書き対象として選択・表示されます。
既存のコンピュータ情報を上書きしてコンピュータ名を変更した場合、コンピュータ
一覧に表示されるコンピュータ名が更新されない場合があります。「表示」メニュー →「 新の情報に更新」を選択して、コンピュータ一覧を再表示させてください。
上書き対象となった既存のコンピュータプロファイルが、デプロイメントコンソール
のウィンドウ表示領域で開かれていた場合、ウィンドウ内の情報が更新されないこと
があります。上書き後の情報を表示するには、ウィンドウ表示領域のコンピュータプ
ロファイルを閉じ、再度開いてください。なおコンピュータプロファイルを閉じる際、
「設定の保存」は実行しないでください。上書きした情報が失われる可能性がありま
す。

3.2 コンピュータの追加/変更
SystemcastWizard Professional V5.0 L40 ユーザーズガイド
63
■ターゲットを起動して登録する
1 「ターゲットを起動して登録(PXE /ブートエージェント FD)」を選択し、
[次へ]をクリックします。
自動登録モードになり、以下の画面が表示されます。
2 登録したいコンピュータを PXE 起動するか、またはブートエージェント FD を
使用して起動します。
PXE 起動する場合は、「3.1.2 ネットワーク起動(PXE)サポート機種の場合」(→
P.48)をご覧になり、ネットワーク起動を有効にしてください。
ブートエージェント FD を使用する場合は、「3.3 ブートエージェントの管理」(→ P.83)をご覧になり、あらかじめブートエージェント FD を作成してください。
3 起動したコンピュータの画面にメッセージが表示されるので、画面の指示に
従ってキー入力の操作をします。
以下の手順は ターゲットコンピュータでの操作になります。
1.【Y】キーを押します。
確認のメッセージが表示されます。
2.【Y】キーを押します。
コンピュータ情報の登録が行われ、登録されたコンピュータ名と MAC アドレス
が表示されます。
3. 何かキーを押します。
コンピュータの電源が切断されます。この手順を繰り返すことで、複数のコン
ピュータを連続して登録できます。

3.2 コンピュータの追加/変更
SystemcastWizard Professional V5.0 L40 ユーザーズガイド
64
自動登録されたコンピュータ名は、他のコンピュータ名と重ならないように、"PC-001" などの一意な名前が設定され、MAC アドレスはコンピュータに搭載されている
LAN カードの MAC アドレス、リモート制御方法は Magic Packet に設定されます。起
動に利用した LAN ポート以外の LAN ポートの MAC アドレス、IP アドレス、ハード
ウェアタイプなどの情報は自動で登録されません。これらの情報やコンピュータ名、
およびリモート制御方法の変更は、コンピュータプロファイルを表示して編集してく
ださい。
追加されたコンピュータはサーバ側ではウィザードを終了するまで確認できません。
環境設定ツールの設定により、ターゲットコンピュータ側でのキー入力操作を行わず
に自動的に登録されるように設定できます。環境設定ツールについては、本製品の
CD-ROM に格納されている Tips.pdf(Tips and References)をご覧ください。
4 すべての登録が完了したら、[登録を完了しました]をチェックして、[次へ]
をクリックします。
自動登録モードが終了し、完了画面が表示されます。
5 [完了]をクリックします。
登録ウィザードが終了します。
■ PRIMEQUEST パーティションを登録する
1 「PRIMEQUEST パーティションを登録」を選択し、[次へ]をクリックしま
す。
以下の画面が表示されます。

3.2 コンピュータの追加/変更
SystemcastWizard Professional V5.0 L40 ユーザーズガイド
65
2 IPMI で通信するために必要な情報を入力します。
3 [次へ]をクリックします。
4 上書き方法を選択し、[次へ]をクリックします。
完了画面が表示されます。
5 [完了]をクリックします。
■コンピュータ情報ファイルから読み込んで登録する
1 「コンピュータ情報ファイル(XML 形式)を読み込む」または、「旧形式のコ
ンピュータ情報ファイル(V2.2 の CSV 形式)を読み込む」を選択し、[次へ]
をクリックします。
読み込むファイルを選択する画面が表示されます。
2 XML ファイル、または CSV ファイルを選択し、[次へ]をクリックします。
既存のコンピュータ情報に上書きするかどうかを確認するダイアログが表示されます。
上書き条件に適合する登録済みコンピュータが複数台存在した場合でも、一台のみが
上書き対象として選択・表示されます。
既存のコンピュータ情報を上書きしてコンピュータ名を変更した場合、コンピュータ
一覧に表示されるコンピュータ名が更新されない場合があります。「表示」メニュー →「 新の情報に更新」を選択して、コンピュータ一覧を再表示させてください。
上書き対象となった既存のコンピュータプロファイルが、デプロイメントコンソール
のウィンドウ表示領域で開かれていた場合、ウィンドウ内の情報が更新されないこと
があります。上書き後の情報を表示するには、ウィンドウ表示領域のコンピュータプ
ロファイルを閉じ、再度開いてください。なおコンピュータプロファイルを閉じる際、
「設定の保存」は実行しないでください。上書きした情報が失われる可能性がありま
す。
3 上書き方法を選択し、[次へ]をクリックします。
状況表示画面が表示され、コンピュータが登録されます。
完了画面が表示されます。
4 [完了]をクリックします。
表:PRIMEQUEST パーティションを登録
項目 説明
MMB の IP アドレス PRIMEQUEST のサーバ管理専用ユニット(MMB)の IP アドレ
スを指定します。
ユーザー名 リモート管理用アカウントを指定します。
アカウントを作成する場合は「3.1.6 ターゲットコンピュータが
PRIMEQUEST の場合」(→ P.52)をご覧ください。
パスワード リモート管理用アカウントのパスワードを指定します。

3.2 コンピュータの追加/変更
SystemcastWizard Professional V5.0 L40 ユーザーズガイド
66
■手動で登録する場合
1 「手動で入力」を選択し、[次へ]をクリックします。
ガイダンス画面が表示されます。 手動で入力の場合には、この後デプロイメントコン
ソールで 1 つずつ情報を入力します。
2 [完了]をクリックして、ウィンドウを閉じます。
デプロイメントコンソールのウィンドウ表示領域に、新しくコンピュータプロファイ
ルを追加するための、情報入力ウィンドウが表示されます。
3 各種情報の入力を行います。
左の各項目をクリックすると、それぞれの設定項目画面に切り替わります。
ボールド(太文字)で表示されている項目は、入力必須項目です。右下の[設定の保
存]をクリックすると、管理データベースに設定を保存します。
表:コンピュータプロファイル
項目 説明 参照先
一般 基本的な情報を設定します。 「● 一般」(→ P.67)
ハードウェア 対象コンピュータの電源をリモートから制御
する方式を指定します。
「ハードウェアタイプ」および「リモート制御
方法」を変更すると、選択した内容によって
設定画面の内容が切り替わります。
「● ハードウェア」(→ P.68)
TCP/IP 設定 IP アドレスなどの情報を設定します。 「● TCP/IP 設定」(→ P.75)
環境変数 ユーザが任意に設定できる変数と値のセット
です。リモートスクリプトコマンドで参照さ
れます。この設定は、アプリケーションをイ
ンストールする際、コンピュータごとに一意
の値を渡す必要がある場合に有効です。
「● 環境変数」(→ P.77)
管理アプリ コンピュータの管理に使用するアプリケー
ションを登録します。
「● 管理アプリ」(→ P.78)

3.2 コンピュータの追加/変更
SystemcastWizard Professional V5.0 L40 ユーザーズガイド
67
4 すべての設定が終わったら、[設定の保存]をクリックします。
「プロファイル」メニューから「設定の保存」をクリックするか、またはツールバーの
[設定の保存]をクリックしても、編集内容を保存できます。
5 「ウィンドウ」メニューから「閉じる」をクリックします。
コンピュータプロファイルウィンドウが閉じます。
● 一般
基本的な情報を設定します。
表:新規作成 - 一般
項目 説明
コンピュータ名 コンピュータの名前です。15 文字以内で入力してください。
説明 コンピュータの説明を入力します。255 文字まで入力できます。
MAC アドレス このコンピュータを識別するための MAC アドレスを入力してください。複
数の LAN カードを搭載したコンピュータの場合は、デプロイメントサーバ
と実際に通信を行う LAN カードの MAC アドレスを指定してください。
この値が正しくないと、バッチを適切に実行できません。

3.2 コンピュータの追加/変更
SystemcastWizard Professional V5.0 L40 ユーザーズガイド
68
● ハードウェア
対象コンピュータの電源をリモートから制御する方式を指定します。
対象のコンピュータによって、「ハードウェアタイプ」および「リモート制御方法」を次のと
おり設定してください。
選択した内容によって設定画面の内容が切り替わります。
ブートエージェントを選択する場合
[ブートエージェント設定]をクリックすると、ブートエージェント設定画面が表示され、ブート
エージェントのイメージの種類を指定できます。
詳しくは、「3.2.5 ブートエージェント設定」(→ P.79)をご覧ください。
表:新規作成 - ハードウェア
対象のコンピュータ 「ハードウェアタイプ」 「リモート制御方法」
ブレードサーバ PRIMERGY ブレードサーバ マネジメントブレード (SNMP)設定方法(→ P.69)
PRIMEQUEST 1000シリーズ
PRIMEQUEST 1000 シリーズ
パーティション
(手動登録時に選択、および
登録後の変更はできません)
IPMI over LAN(変更できません)
設定方法(→ P.70)
PRIMEQUEST 400 / 500
シリーズ
PRIMEQUEST 500A / 500 /
400 シリーズパーティション
(手動登録時に選択、および
登録後の変更はできません)
IPMI over LAN(変更できません)
設定方法(→ P.71)
上記以外のマシン 標準 (x86 / x64) 対象機種がサポートしている制御方法を選択
します。・Magic Packet
設定方法(→ P.72)・ IPMI over LAN
設定方法(→ P.73)・RSB(SNMP)
設定方法(→ P.74)

3.2 コンピュータの追加/変更
SystemcastWizard Professional V5.0 L40 ユーザーズガイド
69
「マネジメントブレード (SNMP)」の場合の設定
以下の詳細設定画面が表示されます。
起動する LAN ポートを変更した場合は、「一般」の「MAC アドレス」に、起動する LAN ポートの MAC
アドレスを正しく設定する必要があります。
表:「マネジメントブレード (SNMP)」の場合
項目 説明
シャーシ ID このブレードサーバが格納されている、シャーシの ID を指定します。
スロット ID このブレードサーバが格納されている、スロットの ID を指定します。
マネジメントブレード情報
IP アドレス マネジメントブレードの IP アドレス を指定します。
SNMP コミュニティ名 SNMP のコミュニティ名 を指定します。
BIOS 起動順の制御 「リモート電源オン」コマンドなどで、ネットワーク起動を行う際に使用
する LAN ポートをここで指定しておくと、リクエスト実行中に、その
LAN ポートから起動するように BIOS の起動順の自動制御を行います。デ
フォルトはブレードサーバの登録時に指定した LAN ポートになります。
・制御しない(BIOS 設定を維持)
BIOS の起動順の制御を行いません。ネットワーク起動を行う際は、事
前に使用する LAN ポートが優先されるよう設定する必要があります。
・LAN ポート 1 を優先
ネットワーク起動時、LAN ポート 1 の起動優先順位を一時的に上げます。
・LAN ポート 2 を優先
ネットワーク起動時、LAN ポート 2 の起動優先順位を一時的に上げます。

3.2 コンピュータの追加/変更
SystemcastWizard Professional V5.0 L40 ユーザーズガイド
70
「IPMI over LAN」(PRIMEQUEST 1000 シリーズ)の場合の設定
以下の詳細設定画面が表示されます。
表:「IPMI over LAN」(PRIMEQUEST 1000 シリーズ)の場合
項目 説明
MMB の IP アドレス PRIMEQUEST のサーバ管理専用ユニット(MMB)の IP アドレスを指定します。
IPMI アカウント設定 IPMI ユーザー名とパスワードを指定します。
パーティション番号 パーティション番号
パーティション名 パーティション名
タイムアウト時間 IPMI タイムアウト時間を指定します。デフォルトは 10 秒です。
リトライ回数 IPMI リトライ回数を指定します。デフォルトは 1 回です。
PXE 起動用 LAN PXE 起動に使用する LAN を選択します。
PSA-MMB LAN の
MAC アドレス
PSA-MMB 通信用の筐体内部 LAN の MAC アドレスが表示されます。

3.2 コンピュータの追加/変更
SystemcastWizard Professional V5.0 L40 ユーザーズガイド
71
「IPMI over LAN」(PRIMEQUEST 400 / 500 シリーズ)の場合の設定
以下の詳細設定画面が表示されます。
表:「IPMI over LAN」(PRIMEQUEST 400 / 500 シリーズ)の場合
項目 説明
MMB の IP アドレス PRIMEQUEST のサーバ管理専用ユニット(MMB)の IP アドレスを指定します。
IPMI アカウント設定 IPMI ユーザー名とパスワードを指定します。
パーティション番号 パーティション番号
パーティション名 パーティション名
タイムアウト時間 IPMI タイムアウト時間を指定します。デフォルトは 10 秒です。
リトライ回数 IPMI リトライ回数を指定します。デフォルトは 1 回です。

3.2 コンピュータの追加/変更
SystemcastWizard Professional V5.0 L40 ユーザーズガイド
72
「Magic Packet」の場合の設定
以下の詳細設定画面が表示されます。
Magic Packet の送信対象は次の MAC アドレスです。
・「● 一般」(→ P.67)の「MAC アドレス」で指定された MAC アドレス
・「● TCP/IP 設定」(→ P.75)の「設定先」-「MAC アドレス」で指定された MAC アドレス
表:「Magic Packet」の場合
項目 説明
サブネットブロードキャストのア
ドレス
Magic Packet を送信する際の、サブネットブロードキャストの値
を指定します。ルータを経由する場合は必須です。
ACPI による電源オフを行わない ターゲットの電源オフに ACPI を使用しません。FMV シリーズ
の一部の機種などで、ターゲットの電源が切れずに応答がなく
なる場合にチェックしてください。

3.2 コンピュータの追加/変更
SystemcastWizard Professional V5.0 L40 ユーザーズガイド
73
「IPMI over LAN」(標準 x86/x64)の場合の設定
以下の詳細設定画面が表示されます。
表:「IPMI over LAN」(標準 x86/x64)の場合
項目 内容
マネジメント IP アドレ
ス
IPMI で制御を行う場合の対象 IP アドレスを指定します。
認証設定
認証タイプ IPMI の認証タイプを「認証なし」「MD2」「MD5」「クリアテキスト」から
選択します。
IPMI アカウント設定 IPMI のユーザー名とパスワードを指定します。認証タイプで「認証なし」
を指定した場合は設定できません。
タイムアウト時間 タイムアウト時間を指定します。デフォルトは 10 秒です。
リトライ回数 リトライ回数を指定します。デフォルトは 1 回です。

3.2 コンピュータの追加/変更
SystemcastWizard Professional V5.0 L40 ユーザーズガイド
74
「RSB(SNMP)」の場合の設定
以下の詳細設定画面が表示されます。
表:「RSB(SNMP)」の場合
項目 説明
RSB の IP アドレス RSB の IP アドレスを指定します。
SNMP コミュニティ名 SNMP のコミュニティ名を指定します。

3.2 コンピュータの追加/変更
SystemcastWizard Professional V5.0 L40 ユーザーズガイド
75
● TCP/IP 設定
クローンセットアップやリモート OS セットアップで、ターゲットコンピュータに使用する
ネットワークの設定を登録します。
表:新規作成 -TCP/IP 設定
項目 説明
DNS サフィックス コンピュータ名(ホスト名)に加えて、ここで指定された値を追加して
FQDN として設定します。
詳細設定 DNS サーバの IP アドレスを指定します。
この設定はクローンセットアップ時のみ使用されます。リモート OS セット
アップで DNS サーバを設定する場合は、リモート OS セットアップリソー
スの作成画面で設定を行ってください。
TCP/IP 設定を変更する チェックすると、ターゲットコンピュータの個別情報設定の際に参照され、
ここで指定した TCP/IP の設定値に設定されます。
TCP/IP 設定数 このコンピュータで設定するネットワークの数を設定します。設定値は 1~ 32 です。ここで設定した個数分だけ、「選択中の TCP/IP」の項目で個々
の設定を変更できます。
選択中の TCP/IP 何番目の TCP/IP を設定するか指定します。
「TCP/IP 設定数」の個数分の指定できます。
IP アドレスを自
動的に取得する
DHCP 運用の場合に設定します。
次の IP アドレス
を使う
固定 IP 運用の場合に設定します。
IP アドレス、サブネットマスク、デフォルトゲートウェイを入力します。
設定先 IP アドレスを設定する、LAN カードを指定します。複数の LAN カードを
搭載している場合は、デプロイメントサーバと通信を行う LAN カードの
MAC アドレスを設定してください。
MAC アドレス 対象の LAN カードの MAC アドレスを指定します。
ネットワーク接続名 Windows に対して設定する場合は「ローカルエリア接続」などの接続名を、
Linux の場合は「eth0」などのデバイス名を指定します。

3.2 コンピュータの追加/変更
SystemcastWizard Professional V5.0 L40 ユーザーズガイド
76
ターゲットコンピュータが PRIMEQUEST 580A/540A/580/540/480/440 の場合
リモート OS セットアップでは、2 番目の TCP/IP 設定(「選択中の TCP/IP」で「2」を指定していると
きの設定)をデプロイメントサーバと通信できる IP(または DHCP)に設定してください。
Linux のリモート OS セットアップを行う場合、1 番目(「選択中の TCP/IP」で「1」を指定していると
きの設定)の TCP/IP 設定はインストール後に反映されません。
Intel® PROSet や BACS を使用してチームを構成した PRIMERGY の場合
チームのメンバとなるネットワークアダプタは、すべて登録してください。個別情報設定を行わな
い場合でも、電源制御を行うには、すべてのメンバを登録する必要があります。
チームメンバの「設定先」は「MAC アドレス」を選択してください。
チームに IP アドレスを設定する場合は、そのチームのメンバとなるネットワークアダプタすべてに、
同じ IP アドレスを設定してください。
なお、チームが存在する場合の注意事項については、「● Windows Server 2003 上でチーム化を行っ
ている場合」(→ P.152)をご覧ください。
アダプタ 1(MAC アドレス 11-11-11-11-11-11)とアダプタ 2(MAC アドレス 22-22-22-22-22-22)
を使用してチームを構成し、固定 IP アドレス 192.168.1.10、サブネットマスク 255.255.255.0 を指
定する場合、以下を参考に設定を行ってください。
Intel® PROSet を使用してチーム化を行っている場合、クローニングには対応していません。詳しく
は、「● Windows Server 2003 上でチーム化を行っている場合」(→ P.152)をご覧ください。

3.2 コンピュータの追加/変更
SystemcastWizard Professional V5.0 L40 ユーザーズガイド
77
● 環境変数
ユーザが任意に設定できる変数と値のセットです。リモートスクリプトコマンドおよびサー
バスクリプトコマンドで参照されます。
この設定は、アプリケーションをインストールする際、コンピュータごとに一意の値を渡す
必要がある場合に有効です。
例:プロダクト ID が必要な場合
環境変数で以下のように設定します。
変数名 :ProductID
値 :123-45678-901
リモートスクリプトでは、以下のように記述します。
AppInst.exe /pid:#{ProductID}# /path:c:¥app
リモートスクリプトを実行すると、ターゲットコンピュータ上では以下のように展開されたコマン
ドラインが実行されます。
AppInst.exe /pid:123-45678-901 /path:c:¥app
表:新規作成 - 環境変数
項目 説明
変数名 設定したい変数名を指定します。
設定値 このコンピュータでの値を指定します。

3.2 コンピュータの追加/変更
SystemcastWizard Professional V5.0 L40 ユーザーズガイド
78
● 管理アプリ
コンピュータの管理に使用するアプリケーションを登録します。
登録対象のアプリケーションはデプロイメントサーバ上に格納されている必要があります。
3.2.4 コンピュータ情報のファイルへの出力
コンピュータの情報を、XML 形式のファイルに出力できます。
1 「プロファイル」→「エクスポート」→「全コンピュータ情報のバックアッ
プ」の順にクリックします。
2 ファイルの保存先を指定し、[実行]をクリックします。
フォルダ名を省略した場合は、以下のフォルダにコンピュータプロファイルの情報が
出力されます。
<本製品をインストールしたフォルダ> ¥bin フォルダ
なお、拡張子(.xml など)は自動的には付与されませんので、ファイル名指定時に明
示的に指定してください。
このファイルは「3.2.3 コンピュータ情報の登録」(→ P.59)で説明した、「コンピュー
タ情報ファイル(XML 形式)を読み込む」に利用できます。
また、「プロファイル」メニュー →「インポート」→「全コンピュータ情報の復元」で
利用できます(この場合、すでに登録されているコンピュータ情報は削除されます)。
表:新規作成 - 管理アプリ
項目 説明
登録名 登録するアプリケーションの名前を指定します。
実行ファイルパス 登録するアプリケーションのパスを指定します。
実行オプション 必要に応じてオプションを指定します。

3.2 コンピュータの追加/変更
SystemcastWizard Professional V5.0 L40 ユーザーズガイド
79
3.2.5 ブートエージェント設定
ブートエージェントを選択する方法について説明します。
「3.2.3 コンピュータ情報の登録」(→ P.59)で「■ 手動で登録する場合」(→ P.66)にブート
エージェントを選択できます。
ブートエージェントとは、ネットワーク起動時にターゲットコンピュータに配信されて起動する実
行環境です。通常は、対象のハードウェアに応じて適切なドライバが自動的に選択されるため、指
定する必要はありません。ハードウェアを正しく認識しない場合など、使用するドライバを手動で
選択したい場合に指定します。
ブートエージェントの追加/変更/削除については、「3.3 ブートエージェントの管理」(→ P.83)を
ご覧ください。
■ターゲットコンピュータが PRIMEQUEST 以外の場合
1 コンピュータプロファイルの[編集]タブで、「● ハードウェア」(→ P.68)
を選択し、[ブートエージェント設定]をクリックします。
「ブートエージェントの選択」画面が表示されます。
タブによって、ブートエージェントを設定するプラットフォームを切り替えることが
できます。
2 DOS のブートエージェントを設定します。
表:DOS のブートエージェント設定
項目 説明
ハードウェアに応じて自動選択する
(推奨)
対象コンピュータの LAN カードを認識し、自動的に
LAN ドライバの選択を行う場合にチェックします。
使用するブートエージェントを指定 登録済みのブートエージェントを個別に指定します。
「ハードウェアに応じて自動選択する」にチェックが付
いていない場合に設定できます。
ドロップダウンリストからすでに登録されているブート
エージェントの番号を選択すると、選択したブートエー
ジェントの登録名が表示されます。

3.2 コンピュータの追加/変更
SystemcastWizard Professional V5.0 L40 ユーザーズガイド
80
3 [Windows PE]タブをクリックし、Windows PE のブートエージェントを設定
します。
リモート OS セットアップで 64 ビット版 Windows のインストールを行う場合は、
Windows PE(x64) ブートエージェント(WPA001、UPA001 など、3 文字目が 'A' のも
の)を選択してください。
Windows PE(x64) ブートエージェントでは、バックアップ/リストアなど、リモート
OS セットアップ以外の機能は使用できません。Windows PE(x86) ブートエージェント
をご使用ください。
4 [OK]をクリックします。
表:Windows PE のブートエージェント設定
項目 説明
標準のブートエージェント
を使用する
製品に添付されている標準の Windows PE(x86) ブートエー
ジェントを使用する場合にチェックします。
使用するブートエージェント
を指定
登録済みのブートエージェントを個別に指定します。「標準の
ブートエージェントを使用」にチェックが付いていない場合
に設定できます。
ドロップダウンリストからすでに登録されているブートエー
ジェントの番号を選択すると、選択したブートエージェント
の登録名が表示されます。

3.2 コンピュータの追加/変更
SystemcastWizard Professional V5.0 L40 ユーザーズガイド
81
■ターゲットコンピュータが PRIMEQUEST 1000 シリーズの場合
1 コンピュータプロファイルの[編集]タブで、「● ハードウェア」(→ P.68)
を選択し、[ブートエージェント設定]をクリックします。
「ブートエージェントの選択」画面が表示されます。
2 Windows PE のブートエージェントを設定します。
3 [OK]をクリックします。
表:Windows PE のブートエージェント設定
項目 説明
標準のブートエージェント
を使用する
製品に添付されている標準の Windows PE(x64) ブートエー
ジェントを使用する場合にチェックします。
使用するブートエージェント
を指定
登録済みのブートエージェントを個別に指定します。「標準の
ブートエージェントを使用」にチェックが付いていない場合
に設定できます。
ドロップダウンリストからすでに登録されているブートエー
ジェントの番号を選択すると、選択したブートエージェント
の登録名が表示されます。

3.2 コンピュータの追加/変更
SystemcastWizard Professional V5.0 L40 ユーザーズガイド
82
■ターゲットコンピュータが PRIMEQUEST 500A / 500 / 400 シリーズの場合
1 コンピュータプロファイルの[編集]タブで、「● ハードウェア」(→ P.68)
を選択し、[ブートエージェント設定]をクリックします。
「ブートエージェントの選択」画面が表示されます。
EFI 用のブートエージェントは変更できません。
2 [Windows PE]タブをクリックし、Windows PE のブートエージェントを設定
します。
3 [OK]をクリックします。
表:Windows PE のブートエージェント設定
項目 説明
標準のブートエージェント
を使用する
製品に添付されている標準の Windows PE(IA64) ブートエー
ジェントを使用する場合にチェックします。
使用するブートエージェント
を指定
登録済みのブートエージェントを個別に指定します。「標準の
ブートエージェントを使用」にチェックが付いていない場合
に設定できます。
ドロップダウンリストからすでに登録されているブートエー
ジェントの番号を選択すると、選択したブートエージェント
の登録名が表示されます。

3.3 ブートエージェントの管理
SystemcastWizard Professional V5.0 L40 ユーザーズガイド
83
3.3 ブートエージェントの管理
ブートエージェントの管理では、ブートエージェントの追加/編集/削除、起動フ
ロッピーの作成が行えます。ブートエージェントの登録には、使用する LAN ドラ
イバや、SCSI カードや RAID カードなどのドライバを選択します。
ここでの手順は、以下の場合にのみ必要な操作です。
・特定のドライバを使用する場合
・起動フロッピーを作成する場合
1 デプロイメントコンソールを起動し、「ツール」メニューから「ブートエー
ジェントの管理」をクリックします。
「ブートエージェントの管理」画面が表示されます。
ブートエージェントのプラットフォームごとにタブが分かれています。
表:タブの説明
タブ名 説明
[DOS]タブ DOS のブートエージェントを管理する場合、この画面で操作し
ます。
[Windows PE(x86)]タブ この画面で Windows PE(x86)のブートエージェントの管理を
行います。
[Windows PE(x64)]タブ この画面で Windows PE(x64)のブートエージェントの管理を
行います。
[Windows PE(IA64)]タブ ターゲットコンピュータが PRIMEQUEST 500A / 500 / 400 シリー
ズの場合、この画面で Windows PE のブートエージェントの管理
を行います。

3.3 ブートエージェントの管理
SystemcastWizard Professional V5.0 L40 ユーザーズガイド
84
2 各タブをクリックし、ブートエージェントの操作を行います。
ブートエージェントを追加する場合
1.[追加]をクリックします。
ドライバの追加画面が表示されます。
2. 追加するドライバの情報を設定します。
ドライバファイルは[参照]をクリックして選択します。
DOS ブートエージェントで、「NonPNP カード」を指定した場合は、IO ポートと IRQ の
指定が必要です。[詳細]をクリックすると設定ファイルの編集が行えます。
ブートエージェントを削除する場合
ユーザが追加したブートエージェントを削除します。
一覧から、ブートエージェントを選択し、[削除]をクリックします。
登録番号が以下ものは、システム提供のブートエージェントのため削除できません。
ブートエージェントを編集する場合([DOS]タブのみ)
[編集]をクリックし、環境設定ファイル(Loadnic.sys / Protocol.ini)を編集します。編
集には DOS の知識が必要です。
利用する LAN カードに「FMV-181/2/3/4」を選択した場合は、お使いのシステムに
よって Protocol.ini ファイルの編集が必要です。[詳細]をクリックし、以下の行を編集
します。ただし、IO ポート /IRQ の設定がそれぞれ 0x300/10 の場合は、編集の必要は
ありません。
起動フロッピーを作成する場合([DOS]タブのみ)
1.[FD へ書き込み]をクリックします。
フロッピーディスクをセットする画面が表示されます。
2. フロッピーディスクをセットし、[開始]をクリックします。
3 [閉じる]をクリックします。
表:システム提供用のブートエージェント
タブ名 ブートエージェントの登録番号
[DOS]タブ Dxxx および PXE
[Windows PE(x86)]タブ WPC001
[Windows PE(x64)]タブ WPA001
[Windows PE(IA64)]タブ WPQ001
[FMV-18x_NIF]Drivername=FJN00I$$IOAddress=0x300Interrupt=10

SystemcastWizard Professional V5.0 L40 ユーザーズガイド
85
第 4 章
リモート OS セットアップ
この章では、リモート OS セットアップ機能を
使用してインストールを行う方法について説明
しています。
4.1 リモート OS セットアップ前の準備 . . . . . . . . . . . . . . . . . 864.2 リソースの作成[Linux OS] . . . . . . . . . . . . . . . . . . . . . . . 904.3 リソースの作成[Windows OS] . . . . . . . . . . . . . . . . . . . . 1084.4 リソースの編集 . . . . . . . . . . . . . . . . . . . . . . . . . . . . . . . . . 1354.5 リモート OS セットアップの実行 . . . . . . . . . . . . . . . . . . 138

4.1 リモート OS セットアップ前の準備
SystemcastWizard Professional V5.0 L40 ユーザーズガイド
86
4.1 リモート OS セットアップ前の準備
リモート OS セットアップ機能を使用してセットアップを行う前に、セットアップ
の流れを確認し、必要な準備を行ってください。
4.1.1 リモート OS セットアップの流れ
リモート OS セットアップ機能を使用してセットアップを行う場合は、以下の流れで行いま
す。
ターゲットコンピュータの作成については、「3.2.3 コンピュータ情報の登録」(→ P.59)をご覧くだ
さい。
ターゲットコンピュータの OS が Linux の場合は、FTP を使用してインストールを行うため、あらかじ
めネットワークインストール用に FTP サーバを構築しておく必要があります。
「4.1.2 FTP サーバの構築[Linux OS]」(→ P.87)
1
3
4
2

4.1 リモート OS セットアップ前の準備
SystemcastWizard Professional V5.0 L40 ユーザーズガイド
87
4.1.2 FTP サーバの構築[Linux OS]
Linux は FTP を使用してインストールを行うため、あらかじめネットワークインストール用
に FTP サーバを構築しておく必要があります。
使用する FTP サーバは、デプロイメントサーバ上で動作する IIS(インターネットインフォ
メーションサービス)を推奨しますが、管理 LAN の同じセグメントに存在するものであれ
ば、任意の FTP サーバを使用できます。
なお、Windows のインストールには FTP サーバは使用しません。
FTP サーバには、Anonymous ユーザーでログオンできるように設定しておいてください。
接続設定の確認
IIS の場合、通常はデフォルトで匿名接続が許可されています。設定を確認する場合は、以下の操作
を行ってください。
1.「スタート」ボタン→「すべてのプログラム」→「管理ツール」→「インターネットインフォ
メーションサービス (IIS) マネージャ」の順にクリックします。
2. 左側のツリー表示から「既定の FTP サイト」を右クリックして、「プロパティ」をクリックし
ます。
3. プロパティ画面の[セキュリティアカウント]タブをクリックし、「匿名接続を許可する」に
チェックが付いているか確認します。
チェックが付いていない場合は、チェックを付けてください。
■ FTP サイト構築支援ツールを使って FTP サーバを構築する場合
1 「スタート」ボタン→「すべてのプログラム」→「SystemcastWizard
Professional」→「FTP サイト構築支援ツール」の順にクリックします。
本製品付属の FTP サイト構築支援ツールが起動します。
本製品がインストールされていないコンピュータでFTPサイト構築支援ツールを使用す
る場合は、以下の手順で起動してください。
1. 本製品のインストール CD-ROM を CD/DVD ドライブに挿入します。
2. インストール CD-ROM の ¥support フォルダにある FtpSiteBuilder.exe と
Siterule.xml の 2 つのファイルを、HDD 上の任意のフォルダにコピーします。
3. コピーした FtpSiteBuilder.exe をエクスプローラなどで実行します。
2 インストール対象の OS を選択します。
FTP サーバの構築に必要な CD の一覧と、コピー先に必要なディスク容量が表示され
ます。

4.1 リモート OS セットアップ前の準備
SystemcastWizard Professional V5.0 L40 ユーザーズガイド
88
3 コピー先のパスを入力します。
[参照]をクリックして対象フォルダを選択するか、直接パスを入力してください。
例)C:¥Inetpub¥ftproot¥rhel52 (FTP 上では /rhel52 になります)
IIS で FTP サーバのパス(標準では C:¥inetpub¥ftproot 配下)以外のパスを使用する場
合は、IIS 側で FTP サーバのパスを変更するか、仮想ディレクトリを設定するなどし
て、コピー先のパスに FTP 経由でアクセスできるようにしてください。
IIS 以外の FTP サーバを使用する場合は、FTP サーバのドキュメントに従ってくださ
い。
4 [新規構築] をクリックします。
コピー処理が開始されます。
CD の場所を指定するダイアログが表示された場合は、指示された CD の内容が存在す
る場所を指定してください。インストールに使用するすべての CD の内容がコピーさ
れたら完了です。
● 構築済み FTP サイトの Drivers CD を更新する場合
FTP サイト構築支援ツールを使用して FTP サイトを構築した場合、構築後に Drivers CD が改
版されたときは、以下の手順で構築済み FTP サイトの Drivers CD 部分のみを 新に更新でき
ます。
1 「■ FTP サイト構築支援ツールを使って FTP サーバを構築する場合」(→ P.87)
の手順 1 ~ 3 を実行します。
「コピー先のパス」には構築時と同じパスを入力します。
2 [ドライバ更新]をクリックします。
Drivers CD の更新が開始されます。Drivers CD の場所を指定するダイアログボックスが
表示された場合は、指示された CD の内容が存在する場所を指定してください。

4.1 リモート OS セットアップ前の準備
SystemcastWizard Professional V5.0 L40 ユーザーズガイド
89
FTP サイト構築支援ツールを使用して構築した FTP サイトのみ更新できます。
本操作で更新されるのは FTPサイトのみです。デプロイメントコンソールで登録したDrivers CDの更
新は行われません。別途再登録してください。
■手動で FTP サーバを構築する場合
FTP サイト構築支援ツールを使用せず、手動で行う場合は、以下の手順に従ってください。
ここでは RHEL-AS4(IPF) の場合についてのみ記述します。
1 Linux インストールディスクをコピーします。
FTP サーバのパス(標準では C:¥inetpub¥ftproot 配下)に任意の名前でサブディレクト
リを作成し、インストール Disc 1 ~ 4 の内容をコピーしてください。同一のファイル
名のファイルがあった場合は上書きしてください。
例)C:¥inetpub¥ftproot¥rhel4¥as4-ia64 (FTP 上では /rhel4/as4-ia64 になります)
2 Red Hat Enterprise Linux Extras CD をコピーします。
Extras CD の内容をすべてコピーします。手順 1 のインストールディスクとは別のディ
レクトリにコピーしてください。
例)C:¥inetpub¥ftproot¥rhel4¥extras (FTP 上では /rhel4/extras になります)
3 Red Hat Enterprise Linux Compatibility Layer CD をコピーします。
Compatibility Layer CD の内容をすべてコピーします。手順 1、2 で作成したディレクト
リとは別のディレクトリにコピーしてください。
例)C:¥inetpub¥ftproot¥rhel4¥compatlayer (FTP 上では /rhel4/compatlayer になりま
す)
4 PRIMEQUEST Drivers CD for Red Hat® Enterprise Linux® AS v.4をコピーしま
す。
Drivers CD の内容をすべてコピーします。手順 1 ~ 3 で作成したディレクトリとは別
のディレクトリにコピーしてください。
Drivers CD は対象機種に対応したものを使用してください。
例)C:¥inetpub¥ftproot¥rhel4¥PRIMEQUEST¥bundlecd
(FTP 上では /rhel4/PRIMEQUEST/bundlecd になります)
ここで作成した FTP サーバの IP アドレスとパスは、リモート OS セットアップのリソースを作成する
際に入力しますので、メモしておいてください。

4.2 リソースの作成[Linux OS]
SystemcastWizard Professional V5.0 L40 ユーザーズガイド
90
4.2 リソースの作成[Linux OS]
ウィザードに従って、リモート OS セットアップリソースを設定します。
Linux OS では、リモート OS セットアップを実行できるターゲットコンピュータは、PRIMEQUEST
500A / 500 / 400 シリーズのみです。
4.2.1 OS セットアップリソース管理画面の説明
■表示方法
1 デプロイメントコンソールを起動します。
2 「プロファイル」メニュー →「新規作成」→「リソース」の順にクリックしま
す。
リソース選択画面が表示されます。
3 「リモート OS セットアップリソースを登録する」をクリックします。
リモート OS セットアップリソースの操作選択の画面が表示されます。

4.2 リソースの作成[Linux OS]
SystemcastWizard Professional V5.0 L40 ユーザーズガイド
91
4 「新しいリモート OS セットアップリソースを作成する」をクリックします。
以下の OS セットアップリソースの管理画面が表示され、自動的にリソースの新規作
成画面に移動します。
登録したターゲットコンピュータの OS セットアップリソース一覧が表示されます。
OS セットアップ情報の登録名が表示されます。
セットアップする OSの種別が表示されます。
セットアップ情報の説明が表示されます。

4.2 リソースの作成[Linux OS]
SystemcastWizard Professional V5.0 L40 ユーザーズガイド
92
■ OS セットアップリソース管理画面のメニュー
表:OS セットアップリソース管理画面のメニュー説明
項目 説明
[リソース]メニュー
新規作成 OS セットアップ情報を新規に作成します。
登録名の変更 OS セットアップ情報の登録名を変更します。
説明の編集 OS セットアップ情報の説明を変更します。
コピーを作成 すでに登録済みのリソースのコピーを作成します。
削除 登録されている OS セットアップ情報を削除します。
プロパティ OS セットアップ情報の内容を確認、変更します。
詳細設定 各 OS の自動セットアップスクリプトを直接編集します。
CD イメージの登録/削除 リモート OS セットアップで利用する OS の CD イメージを削
除、または再登録します。
終了 リモート OS セットアップを終了します。
[表示]メニュー
ツールバー ツールバーの表示 / 非表示を切り替えます。
ステータスバー ステータスバーの表示 / 非表示を切り替えます。

4.2 リソースの作成[Linux OS]
SystemcastWizard Professional V5.0 L40 ユーザーズガイド
93
4.2.2 リモート OS セットアップリソースの作成[PRIMEQUEST]
以下の Linux OS に対応しています。
• RHEL5(IPF)
• RHEL-AS4(IPF)
リモート OS セットアップリソースの設定内容は、本製品の他 Drivers CD などのハードウェア添付の
各種 CD-ROM の内容に影響されます。
そのため、本製品のバージョンや Drivers CD が OS セットアップリソースを作成した際のものと異
なる場合、OS セットアップは行えません。
その場合、「リモート OS セットアップリソースの編集」を行うことで、本製品の新しいバージョン
や異なる Drivers CD で使用できる形式に変換できます。
詳しくは、「4.4 リソースの編集」(→ P.135)をご覧ください。
Red Hat® Enterprise Linux® 4.8 および Red Hat® Enterprise Linux® 5.3 以降では、本章に掲載の画面と
異なる部分があります。
デバイス名の確認
リモート OS セットアップの際、区画を作成するディスクデバイスを指定できます。
PRIMEQUEST では、各 IOU の内蔵 HDD や PCI カード経由で接続された増設ディスクなどに対し
て、Linux の起動時に認識した順番でデバイス名(sda,sdb...)が割り振られます。
HomeIOU の内蔵 HDD のみにディスクが装着されている場合の例をいくつかご紹介します。
・(例) HDD#0, HDD#1 が装着されている場合
・(例) HDD#0 は未装着、HDD#1 に装着されている場合
・(例) HDD#1, #2, #3 に 装着されている場合
Linux のディスクの認識順は、「ディスク情報の取得」機能で得られるディスクの順番とは一致しない
ことがあります。
デバイス名 sda -- HDD#0デバイス名 sdb -- HDD#1
デバイス名 sda -- HDD#1
デバイス名 sda -- HDD#1デバイス名 sdb -- HDD#2デバイス名 sdc -- HDD#3

4.2 リソースの作成[Linux OS]
SystemcastWizard Professional V5.0 L40 ユーザーズガイド
94
■ Linux
1 「リソース」メニューから「OS リソースの新規作成」を選択します。
対象 OS を選択する画面が表示されます。
2 セットアップする OS を選択し、登録名、説明を入力して[OK]をクリック
します。
インストール対象の機種に対応した OS を選択してください。
RHEL5(IPF) では、OS 選択で以下の 2 つから選択できます。
なお、本製品を使用して PRIMEQUEST 仮想マシン機能のゲスト OS をインストール
することはできません。
「インストール支援ツールの出力ファイルをインポートする」にチェックを付けると、
PRIMEQUEST に添付の「インストール支援ツール」で作成した自動インストールファ
イル (ks.cfg) の設定内容でリソースが新規作成されます。
ただし、以下の設定は反映されませんのでご注意ください。
・ディスクパーティションを OS インストール時に設定する
OS インストール時に設定はできませんので、インポート時に設定を行ってください。
・MMB の仮想 IP アドレス
パーティション登録時に入力した MMB の IP アドレスが使用されます。
表:OS セットアップリソースの作成画面
項目 説明
登録名 作成するリソースの登録名を入力します。半角 / 全角 64 文字
以内で入力してください。
OS 選択 セットアップする OS を選択します。すでに CD イメージが登
録済みの場合は、CD を表すアイコンが表示されます。
説明 作成するリソースの説明を入力します。半角 128 文字(全角
64 文字)以内で入力してください。
インストール支援ツールの出
力ファイルをインポートする
インストール支援ツールの出力ファイルからリソースを作成す
る場合はチェックを付けてください。
表:RHEL5(IPF) の OS 選択
「OS 選択」欄での表示 説明
Red Hat Enterprise Linux 5 (for Intel Itanium) - Native
単体で OS を運用する場合のインストール形態です。通
常はこちらを選択してください。
Red Hat Enterprise Linux 5 (for Intel Itanium) - Host
PRIMEQUEST 仮想マシン機能のホスト OS を構築する
場合のインストール形態です。

4.2 リソースの作成[Linux OS]
SystemcastWizard Professional V5.0 L40 ユーザーズガイド
95
・ネットワークデバイス
リモート OS セットアップを開始する際に行ったネットワークの設定が使用されます。
・デフォルトのパッケージをインストール
デフォルトのパッケージでインストールしたい場合は、「パッケージ」画面の[標準
の設定に戻す]をクリックしてください。
・Post Script(RHEL-AS4(IPF) のみ)
インストール後にスクリプトを実行したい場合は、「スクリプト」画面の[Post-installation Script]タブを選択し、再度スクリプトの記述を行ってください。
Drivers CD の場所を指定する画面が表示されます。ただし、すでに Drivers CD が登録
済みの場合は表示されません。この場合は、手順 4 へ進んでください。
3 Drivers CD の場所を指定して、[OK]をクリックします。
RHEL-AS4(IPF) の場合は、「FTP サーバ」画面が表示されます。手順 5 へ進みます。
RHEL5(IPF) は「インストレーションナンバー」画面が表示されます。
4 インストレーションナンバーを入力し、[次へ]をクリックします。
インストレーションナンバーは、16 桁です。誤入力のないよう十分ご注意ください。
間違ったインストレーションナンバーを入力すると、リモート OS セットアップ中にイ
ンストレーションナンバーを入力する画面でセットアップが停止する場合があります。
この場合は、ターゲットパーティション側で正しいインストレーションナンバーを入
力すると、インストールが続行されます。
「FTP サーバ」画面が表示されます。

4.2 リソースの作成[Linux OS]
SystemcastWizard Professional V5.0 L40 ユーザーズガイド
96
5 設定項目の各値を入力し、[次へ]をクリックします。
表:FTP サーバ
項目 説明
FTP IP アドレス FTP サーバの IP アドレスを指定します。
インストール Disc パス インストール Disc をコピーした FTP パスをルート (/) からの絶
対パスで指定します。
(例) /rhel4/as4-ia64
Drivers CD パス 以下のドライバーズ CD をコピーした FTP パスをルート (/) から
の絶対パスで指定します。
・RHEL5(IPF) の場合PRIMEQUEST Drivers CD for Red Hat® Enterprise Linux® v.5
(例) /rhel5/PRIMEQUEST/bundlecd・RHEL-AS4(IPF) の場合
PRIMEQUEST Drivers CD for Red Hat® Enterprise Linux®AS v.4(例) /rhel4/PRIMEQUEST/bundlecd
Supplementary CD パス Supplementary CD をコピーした FTP パスをルート (/) からの絶対
パスで指定します。本項目は RHEL5(IPF) のみ表示されます。
(例) /rhel5/supplementary
Extras CD パス Extras CD をコピーした FTP パスをルート (/) からの絶対パスで
指定します。本項目は RHEL-AS4(IPF) のみ表示されます。
(例) /rhel4/extras
compat-layer CD パス Compatibility Layer CD をコピーした FTP パスをルート (/) からの
絶対パスで指定します。
(例) /rhel4/compatlayer

4.2 リソースの作成[Linux OS]
SystemcastWizard Professional V5.0 L40 ユーザーズガイド
97
FTP サイト構築支援ツールを使用して FTP サーバを構築した場合は、各欄に以下のパス
を入力してください。表内の[FTP パス]の部分には、コピー先の FTP サーバ上での
パスを示します。
・(例)C:¥inetpub¥ftproot¥rhel5 にコピーした場合
「インストール Disc パス」は "/rhel5/ia64" となります。
・(例) C:¥inetpub¥ftproot¥rhel4 にコピーした場合
「インストール Disc パス」は "/rhel4/as-ia64" となります。
区画画面が表示されます。
6 区画を設定します。
表:パス設定
入力欄入力する値
RHEL5(IPF) の場合 RHEL-AS4(IPF) の場合
インストール Disc パス [FTP パス]/ia64 [FTP パス]/as4-ia64
Drivers CD パス [FTP パス]/PRIMEQUEST/bundlecd
supplementary CD パス [FTP パス]/supplementary -
Extras CD パス - [FTP パス]/extras
compat-layer CD パス [FTP パス]/compatlayer
表:区画
項目 説明
マウントポイント インストール後にマウントされるパスです。
サイズ (MB) 区画のサイズがメガバイト単位で表示されます。
ファイルシステム 区画のファイルシステムです。
オプション 自動的に拡張を行う設定をした場合などに表示されます。

4.2 リソースの作成[Linux OS]
SystemcastWizard Professional V5.0 L40 ユーザーズガイド
98
拡張サイズ (MB) 自動的に拡張を行う設定で、拡張サイズに上限を設定した場合に
表示されます。
ドライブ 区画を作成するドライブ(sda, sdb など)を指定した場合に表示さ
れます。
ターゲットパーティショ
ンに接続されているディ
スクの内容を全て消去す
る
チェックを付けると、ターゲットパーティションに接続されてい
るすべてのディスクの内容を消去してからインストールが行われ
ます。チェックしない場合、区画リストの[ドライブ]欄で指定
したディスクは消去され、それ以外のディスクの内容は通常その
まま残ります。ただし、先頭のディスク(sda)には、一時ファイ
ルが置かれるため、[ドライブ]欄でディスクを指定していなくて
も内容が消去される場合があります。
この場合の動作は以下の[一時ファイルの保存場所]の指定に
よって変わります([ドライブ]欄に指定されているディスクは、
この設定に関係なく常に消去されます)。
一時ファイルの保存場所
sda に既存の EFI シス
テムパーティション
を使用する
sda の内容は消去せず、そのディスクにある EFI システムパーティ
ション(Linux の場合 /boot/efi としてマウントされる区画)を一時
ファイルを置くために使用します。sda にすでに他の OS がインス
トールされていて、その区画を残しておきたいときに指定してく
ださい。なお sda に EFI システムパーティションがない場合は処理
に失敗しますので、この設定は使用できません。[sda の内容を全
て消去し、新規に EFI システムパーティションを作成して使用す
る]を選択してください。
sda の内容を全て消去
し、新規に EFI シス
テムパーティション
を作成して使用する
sda の内容を消去して一時ファイルを置くために使用します。
表:区画
項目 説明

4.2 リソースの作成[Linux OS]
SystemcastWizard Professional V5.0 L40 ユーザーズガイド
99
boot/efi 区画のサイズは、256MB 以上に設定してください。
ターゲットパーティションが複数の IOU から構成されており、かつ Home IOU 以外の
IOU にディスクが接続されている場合、リモート OS セットアップに失敗することがあ
ります。インストール時には Home IOU のみにディスクを接続し、それ以外のディス
クはインストール完了後に接続してください。
インストールの際、FC カードを経由した SAN ディスクと、内蔵ハードディスクや外部
SCSI ディスクが混在して接続されていると、リモート OS セットアップに失敗するこ
とがあります。インストール時は同種のディスクのみ接続し、それ以外のディスクは
インストール完了後に接続してください。
OS のインストール後にディスクを増設した場合、ディスクのデバイス名が変更される
ことがあります。詳細および対処方法については、ハードウェアに添付の以下をご覧
ください。
『PRIMEQUEST 500A/500/400 シリーズ リファレンスマニュアル : ツール / 運用情報』
の「1.9 デバイス名の設定方法に関する留意点(Linux:Red Hat)」 [ターゲットパーティションに接続されているディスクの内容を全て消去する]の
チェックを外す場合は、すべての区画のドライブ(sda,sdb など)を明示的に指定する
必要があります。ドライブを指定していない区画がある場合、以下のメッセージが表
示されます。ドライブが指定されていないパーティションを選択して[変更]をク
リックし、表示される「パーティションの追加/変更」画面でドライブを指定してく
ださい。
7 ターゲットパーティションを追加変更する場合は、[追加]/[変更]をク
リックします。
パーティションの追加 / 変更画面が表示されます。
追加、変更を行わない場合は、手順 9 へ進みます。

4.2 リソースの作成[Linux OS]
SystemcastWizard Professional V5.0 L40 ユーザーズガイド
100
8 必要に応じて設定を行い、[OK]をクリックします。
パーティションの追加 / 変更画面が閉じます。
表:パーティションの追加 / 変更
項目 説明
ファイルシステム ファイルシステムを ext2 ext3 vfat swap から選択します。
/boot/efi 区画は vfat を選択する必要があります。
マウントポイント 区画をマウントするパスを指定します。
サイズ 区画のサイズを MB 単位で指定します。1-8,388,608MB(8TB) の範囲
で指定できます。
注意事項:
boot/efi 区画のサイズは、256MB 以上に設定してください。
ドライブ ここで指定したドライブ(sda、 sdb など)に区画を作成します。指
定されたドライブの内容は消去されます。
空欄にすると、Linux インストーラが区画を作成するドライブを自
動的に選択しますが、その場合「区画」画面で[ターゲットパー
ティションに接続されているディスクの内容を全て消去する]の
チェックを付ける必要があります。
注意事項:
Red Hat® Enterprise Linux® 4.8およびRed Hat® Enterprise Linux® 5.3 以降では必須項目です。
オプション
拡張する ハードディスクに空き領域がある場合、自動的に区画を拡張しま
す。
拡張に上限を設定す
る
[拡張する]を指定した場合、拡張する区画サイズに上限を設定し
ます。MB 単位で指定してください。1-8,388,608MB(8TB) の範囲で
指定できます。このオプションは、[拡張する]を選択した場合の
み設定できます。
Swap 領域を推奨サイ
ズで作成する
Linux インストーラによって swap 区画のサイズが自動的に決定され
ます。
ファイルシステムに swap を選んだ場合のみ選択できます。

4.2 リソースの作成[Linux OS]
SystemcastWizard Professional V5.0 L40 ユーザーズガイド
101
9 [次へ]をクリックします。
基本情報画面が表示されます。
10 基本情報を設定し、[次へ]をクリックします。
RHEL5(IPF) の場合
RHEL-AS4(IPF) の場合

4.2 リソースの作成[Linux OS]
SystemcastWizard Professional V5.0 L40 ユーザーズガイド
102
11 セキュリティを設定し、[次へ]をクリックします。
表:基本情報
項目 説明
root パスワード root のパスワードを 6 文字以上の英数字で入力します。
root パスワード(確認用) 確認のため、root のパスワードを再度入力します。
暗号化されたパスワード
を使用する
暗号化したパスワードを[root パスワード]に入力する場合に
チェックを付けます。
このオプションをオンにした場合、次の点に注意してください。
・入力されたパスワードは、すでに暗号化されていると見なさ
れます。
・入力されたパスワードは、OS のインストーラが解釈できる形
式で暗号化されている必要があります。
標準言語 標準で使用する言語をリストから選択します。標準言語を変更
する場合は、「パッケージ」画面(→ P.104)の「パッケージグ
ループ」で、該当する言語のサポートを選択してください。
本項目は、RHEL5(IPF) のみ表示されます。
サポート言語 システムでサポートする言語を指定します。リスト内でインス
トールしたい言語を選択し、チェックを付けます。[標準の言語
に設定]をクリックすると、選択している言語がシステム標準
の言語として設定されます。
本項目は、RHEL-AS4(IPF) のみ表示されます。
キーボード キーボードレイアウトを選択します。
タイムゾーン タイムゾーンを選択します。
システムが UTC に合わせて設定されている場合は、[システム
クロックで UTC を使用]にチェックを付けます。
DNS 設定 システムで使用する DNS サーバの IP アドレスを指定します。
RHEL5(IPF) の場合は、 大 2 個まで入力できます。
RHEL-AS4(IPF) の場合は、 大 3 個まで入力できます。

4.2 リソースの作成[Linux OS]
SystemcastWizard Professional V5.0 L40 ユーザーズガイド
103
パッケージ画面が表示されます。
表:セキュリティ
項目 説明
認証 [詳細設定]をクリックすると、認証の詳細設定画面が表示され
ます。通常は設定を変更する必要はありません。
MD5 を使う ユーザーパスワードに対して MD5 を使用します。通常はチェッ
クを付けてください。
シャドウパスワードを
使う
ユーザーパスワードに対して シャドウパスワードを使用します。
通常はチェックを付けてください。
注意事項:
Red Hat® Enterprise Linux® 5 / Red Hat® Enterprise Linux® 5.1 では、この設定を変更できません。
ファイアウォール [詳細設定]をクリックすると、詳細設定の画面が表示されま
す。通常は設定を変更する必要はありません。
有効にする ファイアウォールを有効にします。システムは明確に指定され
ていない接続を拒否します。
無効にする ファイアウォールを無効にします。システムはネットワークア
クセスをすべて許可します。

4.2 リソースの作成[Linux OS]
SystemcastWizard Professional V5.0 L40 ユーザーズガイド
104
12 パッケージを選択し、[次へ]をクリックします。
PRIMEQUEST バンドルソフトウェアが必要とするパッケージは標準で設定されていま
す。特に理由がない限り、削除しないでください。
表:パッケージ
項目 説明
パッケージグループ パッケージグループの一覧が表示されます。インストールしたいパッ
ケージグループにチェックを付けてください。
注意事項:
RHEL5(IPF) で「基本情報」画面(→ P.101)で標準言語を変更した
場合は、該当する言語サポートを追加してください。
追加パッケージ パッケージグループに含まれない個別のパッケージをインストールし
たい場合に記述します。
改行区切りで、パッケージ名を指定してください。
[オプション] クリックすると、「オプション」ダイアログが表示されます。
・依存関係を自動的に解決する
依存しているパッケージも自動的にインストールします。
・依存関係を無視する
依存しているパッケージをインストールしません。
・不足したパッケージを無視する
FTP サーバに指定されたパッケージが見つからなかった場合、エ
ラーを表示せずにインストールを続行します。
注意事項:
インストール後の動作に影響する可能性があるため、設定は変更し
ないでください。
Red Hat® Enterprise Linux® 4.8 および Red Hat® Enterprise Linux® 5.3 以降では、このオプションは表示されません。

4.2 リソースの作成[Linux OS]
SystemcastWizard Professional V5.0 L40 ユーザーズガイド
105
スクリプト画面が表示されます。
13 必要に応じてスクリプトを設定し、[次へ]をクリックします。
通常は設定する必要はありません。
・[Pre-installation Script]タブ
インストール前に実行するスクリプトを記述します。
・[Post-installation Script]タブ
インストール後に実行するスクリプトを記述します。
表:スクリプト
項目 説明
インタプリタを使う インタプリタを指定します。標準で /bin/sh が使用されますので、そ
れ以外のスクリプトエンジンを使用したい場合に指定してください。

4.2 リソースの作成[Linux OS]
SystemcastWizard Professional V5.0 L40 ユーザーズガイド
106
14 パッケージを選択し、[次へ]をクリックします。
添付ソフトは、Drivers CD の改版に伴い変更される可能性があります。
15 [完了]をクリックします。
インストールディスクの場所を指定するメッセージが表示されます。
ただし、すでに内容がコピーされている場合は表示されません。
表:スクリプト
項目 説明
chroot 環境の外で実行 通常、インストールを行ったハードディスクをルートとしてマウント
してスクリプトが実行されますが、チェックを付けるとインストーラ
プログラムが実行されている RAM イメージをルートとしてスクリプ
トが実行されます。
インタプリタを使う インタプリタを指定します。「パッケージ」画面で perl のスクリプト
エンジンをインストールする設定にしていれば、それらのスクリプト
エンジンが指定できます。標準で /bin/bash が使用されますので、それ
以外のスクリプトエンジンを使用したい場合に指定してください。
表:添付ソフトパッケージ
項目 説明
パッケージ 選択できるパッケージの一覧が表示されます。インストールし
たいパッケージにチェックを付けてください。
パッケージの詳細 パッケージの情報が表示されます。
パッケージ パッケージ名
サマリー パッケージの説明
必要 依存しているパッケージがある場合に表示されます。依存して
いるパッケージにもチェックを付けてください。
競合 競合しているパッケージがある場合に表示されます。競合して
いるパッケージのチェックは外してください。

4.2 リソースの作成[Linux OS]
SystemcastWizard Professional V5.0 L40 ユーザーズガイド
107
16 以下のインストールディスクをセットし、場所を指定して[OK]をクリック
します。
・RHEL5(IPF) の場合
Red Hat Enterprise Linux 5 (for Intel Itanium) Install Disc 1
・RHEL-AS4(IPF) の場合
Red Hat Enterprise Linux AS (v.4 for Itanium) Install Disc 1
使用許諾契約書が表示されます。
17 内容を確認して[契約事項に同意する]にチェックし、[OK]をクリックし
ます。
ファイルのコピーが開始されます。

4.3 リソースの作成[Windows OS]
SystemcastWizard Professional V5.0 L40 ユーザーズガイド
108
4.3 リソースの作成[Windows OS]
ウィザードに従って、リモート OS セットアップリソースを設定します。
4.3.1 OS セットアップリソース管理画面の説明
■表示方法
1 デプロイメントコンソールを起動します。
2 「プロファイル」メニューから「新規作成」→「リソース」の順にクリックし
ます。
リソース選択画面が表示されます。
3 「リモート OS セットアップリソースを登録する」をクリックします。
リモート OS セットアップリソースの操作選択の画面が表示されます。

4.3 リソースの作成[Windows OS]
SystemcastWizard Professional V5.0 L40 ユーザーズガイド
109
4 「新しいリモート OS セットアップリソースを作成する」をクリックします。
以下の OS セットアップリソースの管理画面が表示され、自動的にリソースの新規作
成画面に移動します。
登録したターゲットコンピュータの OS セットアップリソース一覧が表示されます。
OS セットアップ情報の登録名が表示されます。
セットアップする OSの種別が表示されます。
セットアップ情報の説明が表示されます。

4.3 リソースの作成[Windows OS]
SystemcastWizard Professional V5.0 L40 ユーザーズガイド
110
■ OS セットアップリソース管理画面のメニュー
4.3.2 リモート OS セットアップリソースの作成[PRIMEQUEST 以外]
以下の Windows OS に対応しています。
セットアップする OS によって、操作手順が異なります。対象 OS の作成方法をご覧くださ
い。
[注 1]:Windows Server 2008 Foundation および Windows Server 2008 R2 Foundation には対応していません。
[注 2]:Windows Server 2003 R2 と Windows Server 2003 R2 With SP2 は別のリソースとして管理されます。
[注 3]:Windows 7 Home Premium および Windows Vista Home Basic には対応していません。
ターゲットコンピュータが PRIMEQUEST の場合、操作方法および、対応する OS が異なります。
「4.3.3 リモート OS セットアップリソースの作成[PRIMEQUEST 500A / 500 / 400 シリーズ]」(→
P.123)をご覧ください。
表:OS セットアップリソース管理画面のメニュー説明
項目 説明
[リソース]メニュー
新規作成 OS セットアップ情報を新規に作成します。
登録名の変更 OS セットアップ情報の登録名を変更します。
説明の編集 OS セットアップ情報の説明を変更します。
コピーを作成 すでに登録済みのリソースのコピーを作成します。
削除 登録されている OS セットアップ情報を削除します。
プロパティ OS セットアップ情報の内容を確認、変更します。
詳細設定 各 OS の自動セットアップスクリプトを直接編集します。
CD イメージの登録/削除 リモート OS セットアップで利用する OS の CD イメージを削
除、または再登録します。
終了 リモート OS セットアップを終了します。
[表示]メニュー
ツールバー ツールバーの表示 / 非表示を切り替えます。
ステータスバー ステータスバーの表示 / 非表示を切り替えます。
表:セットアップ OS と作成方法の参照先
セットアップ OS作成方法
サーバ OS クライアント OS
・Windows Server 2008[注 1] ・Windows 7[注 3]
・Windows Vista[注 3]「■ Windows Server 2008 /
Windows 7 / Windows Vista」
(→ P.111)
・Windows Server 2003 R2 [注 2]
・Windows Server 2003 R2 With SP2・Windows Server 2003
・Windows XP 「■ Windows Server 2003 /
Windows XP」(→ P.115)

4.3 リソースの作成[Windows OS]
SystemcastWizard Professional V5.0 L40 ユーザーズガイド
111
■ Windows Server 2008 / Windows 7 / Windows Vista
手順内に掲載の画面は Windows Server 2008 を例としています。
1 「OS セットアップリソースの管理」画面から、「リソース」メニュー →「新規
作成」の順にクリックします。
2 作成するリソース情報を設定して[OK]をクリックします。
「ハードディスク」画面が表示されます。
表:OS セットアップリソースの作成画面
項目 説明
登録名 作成するリソースの登録名を入力します。半角 / 全角 64 文字
以内で入力してください。
OS 選択 セットアップする OS を選択します。すでに CD イメージが登
録済みの場合は、CD を表すアイコンが表示されます。
説明 作成するリソースの説明を入力します。半角 128 文字(全角
64 文字)以内で入力してください。
インストール支援ツールの出
力ファイルをインポートする
選択できません。

4.3 リソースの作成[Windows OS]
SystemcastWizard Professional V5.0 L40 ユーザーズガイド
112
3 ハードディスクの区画を設定し、[次へ]をクリックします。
Windows Server 2008 R2 / Windows 7 の場合は、上記で設定した区画を作成する前に、
100MB のシステムファイル用のパーティションが自動的に作成されます。
「ユーザ情報」画面が表示されます。
表:ハードディスク
項目 説明
システム区画 OS をインストールする区画のサイズを指定します。
システム区画に OS のインストールディスク(CD/DVD)の内
容がコピーされます。
「自動設定」を指定した場合は、アプリケーション区画は設定
できません。
アプリケーション区画の作成 アプリケーション区画を作成します。
システム区画とは別に、1 つ区画を作成できます。

4.3 リソースの作成[Windows OS]
SystemcastWizard Professional V5.0 L40 ユーザーズガイド
113
4 プロダクトキーを設定し、[次へ]をクリックします。
「プロダクトキーの入力」にチェックを付け、プロダクトキーを入力します。プロダク
トキーは、CD ケースの裏面か、「Certificate of Authenticity」を確認してください。
ボリュームライセンスメディアでは、プロダクトキーを入力しないでください。
ボリュームライセンスメディア以外では、プロダクトキーの入力が必要です。
プロダクトキーを入力しなかった場合は、セットアップが途中で停止します。
Windows 7 / Windows Vista の場合は、「ユーザアカウント」画面が表示されます。作
成するユーザアカウントを設定して[次へ]をクリックします。
「PnP ドライバ」画面が表示されます。
5 Plug&Play に対応した機器のドライバをインストールする場合は、追加するド
ライバを選択し[追加]をクリックします。
「登録名」には、ドライバ名を英数字 8 文字以内、拡張子を英数字 3 文字以内で入力し
てください。

4.3 リソースの作成[Windows OS]
SystemcastWizard Professional V5.0 L40 ユーザーズガイド
114
ターゲットコンピュータが PRIMERGY の場合
PRIMERGY に搭載の LAN カードおよびストレージのドライバを追加してください。ド
ライバは、サーバ本体に添付の ServerStart CD-ROM または PRIMERGY スタートアッ
プディスクに格納されています。
6 [次へ]をクリックします。
「インストール後の処理」画面が表示されます。
7 インストール後の処理を設定します。
クライアントエージェントをインストールする場合は、「クライアントエージェントの
インストールを行う」にチェックを付けます。
8 [完了]をクリックします。
OS のインストールディスクをセットするメッセージが表示されます。
すでに OS のインストールディスクの内容がコピーされている場合は、表示されませ
ん。OS セットアップ リソースの管理画面に戻ります。
9 OS のインストールディスクをセットし、DVD-ROM の場所を指定して[OK]
をクリックします。
使用許諾契約書が表示されます。
10 内容を確認して「契約事項に同意する」にチェックし、[OK]をクリックし
ます。
ファイルのコピーが開始されます。
コピーが終了すると、OS セットアップリソースの管理画面に戻ります。

4.3 リソースの作成[Windows OS]
SystemcastWizard Professional V5.0 L40 ユーザーズガイド
115
■ Windows Server 2003 / Windows XP
手順内に掲載の画面は Windows XP を例としています。
1 「OS セットアップリソースの管理」画面から、「リソース」メニュー →「新規
作成」の順にクリックします。
2 作成するリソース情報を設定して[OK]をクリックします。
「ハードディスク画面」が表示されます。
表:OS セットアップリソースの作成画面
項目 説明
登録名 作成するリソースの登録名を入力します。半角 / 全角 64 文字
以内で入力してください。
OS 選択 セットアップする OS を選択します。すでに CD イメージが登
録済みの場合は、CD を表すアイコンが表示されます。
説明 作成するリソースの説明を入力します。半角 128 文字(全角
64 文字)以内で入力してください。
インストール支援ツールの出
力ファイルをインポートする
選択できません。

4.3 リソースの作成[Windows OS]
SystemcastWizard Professional V5.0 L40 ユーザーズガイド
116
3 ハードディスクの区画を設定し、[次へ]をクリックします。
「ユーザ情報」画面が表示されます。
表:ハードディスク
項目 説明
システム区画 OS をインストールする区画のサイズを指定します。
システム区画に OS のインストールディスクの内容がコピー
されます。
「自動設定」を指定した場合は、アプリケーション区画は設定
できません。
アプリケーション区画の作成 アプリケーション区画を作成します。
システム区画とは別に、1 つ区画を作成できます。

4.3 リソースの作成[Windows OS]
SystemcastWizard Professional V5.0 L40 ユーザーズガイド
117
4 ユーザ情報を設定して、[次へ]をクリックします。
「メンバシップ」画面が表示されます。
表:ユーザ情報
項目 説明
ユーザ名 登録する使用者名を入力します。
組織名 登録する組織名を入力します。
インストールディレクトリ Windows のインストール先ディレクトリ名を入力します。
クライアントライセンス クライアントライセンスの形態を選択します。「同時使用ユーザ
数」または「接続クライアント数」を選択してください。
注意事項:
本項目はサーバ OS のみ表示されます。クライアント OS では
表示されません。
プロダクトキー プロダクトキーを入力します。CD ケースの裏面か、「Certificate of Authenticity」を確認してください。
タイムゾーン コンピュータを使用する場所のタイムゾーンを選択します。

4.3 リソースの作成[Windows OS]
SystemcastWizard Professional V5.0 L40 ユーザーズガイド
118
5 ワークグループ、またはドメインを設定して[次へ]をクリックします。
「ドメイン」を指定した場合は、コンピュータをドメインに参加させる権限のあるアカ
ウントの名前とパスワードが必要です。パスワードは暗号化して保存されます。
「ネットワーク」画面が表示されます。
6 ネットワークの設定を行います。

4.3 リソースの作成[Windows OS]
SystemcastWizard Professional V5.0 L40 ユーザーズガイド
119
[追加]をクリックすると、「コンポーネントの選択」画面が表示されます。
追加したいコンポーネントを選択し[OK]をクリックします。
ネットワークの設定画面に戻ります。
7 [次へ]をクリックします。
「コンポーネント」画面が表示されます。
8 設定するサービスを選択して[次へ]をクリックします。
[詳細]があるサービスを使用する場合は[詳細]をクリックして、各項目を設定して
ください。
「PnP ドライバ」画面が表示されます。

4.3 リソースの作成[Windows OS]
SystemcastWizard Professional V5.0 L40 ユーザーズガイド
120
9 Plug&Play に対応した機器のドライバをインストールする場合は、追加するド
ライバを選択し[追加]をクリックします。
「登録名」には、ドライバ名を英数字 8 文字以内、拡張子を英数字 3 文字以内で入力し
てください。
ターゲットコンピュータが PRIMERGY の場合
PRIMERGY に搭載の LAN カードのドライバを追加してください。ドライバは、サーバ
本体に添付の ServerStart CD-ROM または PRIMERGY スタートアップディスクに格納
されています。
10 [次へ]をクリックします。
「ストレージドライバ」画面が表示されます。

4.3 リソースの作成[Windows OS]
SystemcastWizard Professional V5.0 L40 ユーザーズガイド
121
11 ストレージドライバを設定します。
「Txtsetup.oem の場所」に、インストール開始時に必要な SCSI/RAID などのストレージ
ドライバの "Txtsetup.oem" の格納場所を指定し、[ドライバの追加]をクリックします。
追加するドライバをクリックし、[閉じる]をクリックします。
追加したドライバ一覧に、ドライバが追加されます。
ターゲットコンピュータが PRIMERGY の場合
ストレージドライバを追加してください。ドライバは、サーバ本体に添付の
ServerStart CD-ROM または PRIMERGY スタートアップディスクに格納されていま
す。
12 [次へ]をクリックします。
「インストール後の処理」画面が表示されます。
13 インストール後の処理を設定し、[完了]をクリックします。

4.3 リソースの作成[Windows OS]
SystemcastWizard Professional V5.0 L40 ユーザーズガイド
122
クライアントエージェントをインストールする場合は、「クライアントエージェントの
インストールを行う」にチェックを付けます。
クライアントエージェントをインストールする場合
以下の操作を行ってください。
1. 「クライアントエージェントのインストールを行う」にチェックを付けます。
"Deploy.cab" または、"Sysprep.exe"、"Setupcl.exe" を指定する画面が表示されま
す。ただし、すでにこれらのファイルをコピーしている場合は表示されません。
2. [OK]をクリックします。
「ファイルを開く」画面が表示されます。
3. "Deploy.cab" のパスを指定します。
クライアントエージェントをインストールする場合、"Deploy.cab"、"Sysprep.exe"、"Setupcl.exe" が必要です。
"Deploy.cab" は Microsoft のサイトよりダウンロードした 新版をご利用ください。ダウ
ンロードサイトの URL については、SystemcastWizard 公開ページ (http://software.fujitsu.com/jp/scw-dcw) の「技術情報」-「 新の展開ツール (Sysprep) の入
手方法」をご覧ください。
14 設定が完了したら、[完了]をクリックします。
OS のインストールディスクをセットするメッセージが表示されます。
ただし、すでに OS のインストールディスクの内容がコピーされている場合は、表示
されません。OS セットアップ リソースの管理画面に戻ります。
15 OS のインストールディスクをセットし、ディスクの場所を指定して、[OK]
をクリックします。
使用許諾契約書が表示されます。
16 内容を確認して「契約事項に同意する」にチェックし、[OK]をクリックし
ます。
ファイルのコピーが開始されます。
コピーが終了すると、OS セットアップリソースの管理画面に戻ります。
Windows Server 2003 R2 With SP2 の場合
OS のインストールディスクコピー終了後、Windows QFE KB932755 モジュールの読み
込み画面が表示される場合があります。
この場合、Windows QFE KB932755 をインストールしてください。
"Windows QFE KB932755" (WindowsServer2003-KB932755-x86-JPN.exe) はMicrosoft ダウンロードセンターのサイトよりダウンロードしてご利用ください。詳細
に関しては、SystemcastWizard 公開ページ (http://software.fujitsu.com/jp/scw-dcw) の「技術情報」をご覧ください。

4.3 リソースの作成[Windows OS]
SystemcastWizard Professional V5.0 L40 ユーザーズガイド
123
4.3.3 リモート OS セットアップリソースの作成[PRIMEQUEST 500A / 500 / 400 シリーズ]
以下の OS に対応しています。OS によって操作手順が異なります。
• Windows Server 2008 for Itanium :「■ Windows Server 2008 for Itanium」(→ P.123)
• Windows Server 2003 for Itanium :「■ Windows Server 2003 for Itanium」(→ P.128)
リモート OS セットアップを実行できるターゲットコンピュータは、PRIMEQUEST 500A / 500 / 400
シリーズのみです。
■ Windows Server 2008 for Itanium
1 「OS セットアップリソースの管理」画面から、「リソース」メニュー →「新規
作成」の順にクリックします。
2 セットアップする OS を選択し、登録名、説明を入力して[OK]をクリック
します。
Drivers CD の場所を指定する画面が表示されます。ただし、すでに Drivers CD が登録
済みの場合は表示されません。
3 Drivers CD の場所を指定して、[OK]をクリックします。
Drivers CD が登録された後、「ハードディスク」画面が表示されます。
表:OS セットアップリソースの作成画面
項目 説明
登録名 作成するリソースの登録名を入力します。半角 / 全角 64 文字
以内で入力してください。
OS 選択 セットアップする OS を選択します。すでに CD イメージが登
録済みの場合は、CD を表すアイコンが表示されます。
説明 作成するリソースの説明を入力します。半角 128 文字(全角
64 文字)以内で入力してください。
インストール支援ツールの出
力ファイルをインポートする
選択できません。

4.3 リソースの作成[Windows OS]
SystemcastWizard Professional V5.0 L40 ユーザーズガイド
124
4 ハードディスクの区画を設定し、[次へ]をクリックします。
5 ユーザ情報を設定します。
「プロダクトキーの入力」にチェックを付け、プロダクトキーを入力します。プロダク
トキーは、CD ケースの裏面か、「Certificate of Authenticity」を確認してください。
表:ハードディスク画面
項目 説明
システム区画 OS をインストールする区画のサイズを指定します。
システム区画に OS のインストールディスクの内容がコピー
されます。
「自動設定」を指定した場合は、アプリケーション区画は設定
できません。
アプリケーション区画の作成 アプリケーション区画を作成します。
システム区画とは別に、1 つ区画を作成できます。

4.3 リソースの作成[Windows OS]
SystemcastWizard Professional V5.0 L40 ユーザーズガイド
125
ボリュームライセンスメディアでは、プロダクトキーを入力しないでください。
ボリュームライセンスメディア以外では、プロダクトキーの入力が必要です。
プロダクトキーを入力しなかった場合は、セットアップが途中で停止します。
6 [次へ]をクリックします。
「管理者のパスワード」画面が表示されます。
7 パスワードを設定して[次へ]をクリックします。

4.3 リソースの作成[Windows OS]
SystemcastWizard Professional V5.0 L40 ユーザーズガイド
126
8 ドライバを指定し、[次へ]をクリックします。
9 インストール後の処理を指定し、[完了]をクリックします。
表:PnP ドライバ
項目 説明
標準のドライバを使用 ハードウェア本体に付属の PRIMEQUEST の Drivers CD に収録さ
れているドライバを使用します。通常はこちらを選択してくだ
さい。
手動でドライバを指定 ドライバを任意で指定できます。
Plug&Play に対応した機器のドライバやストレージドライバをイ
ンストールする場合は、追加するドライバを選択し、[追加]を
クリックします。

4.3 リソースの作成[Windows OS]
SystemcastWizard Professional V5.0 L40 ユーザーズガイド
127
PCI Express FC カードをご使用の場合は、インストール完了後の動作は「再起動する」
を選択してください。「シャットダウンする」を選択すると、インストール完了後の
シャットダウン中に STOP エラーが発生することがあります。
OS のインストールディスクをセットするメッセージが表示されます。ただし、すでに
イメージが登録されている場合は、表示されません。
10 OS のインストールディスクをセットし、ディスクの場所を指定して、[OK]
をクリックします。
使用許諾契約書が表示されます。
11 内容を確認し、「契約事項に同意する」にチェックし、[OK]をクリックしま
す。
ファイルのコピーが開始されます。
コピーが終了すると、OS セットアップリソースの管理画面に戻ります。

4.3 リソースの作成[Windows OS]
SystemcastWizard Professional V5.0 L40 ユーザーズガイド
128
■ Windows Server 2003 for Itanium
1 「OS セットアップリソースの管理」画面から、「リソース」メニュー →「新規
作成」の順にクリックします。
2 セットアップする OS を選択し、登録名、説明を入力して[OK]をクリック
します。
Drivers CD の場所を指定する画面が表示されます。ただし、すでに Drivers CD が登録
済みの場合は表示されません。
3 Drivers CD の場所を指定して、[OK]をクリックします。
Drivers CD が登録された後、「ハードディスク」画面が表示されます。
表:OS セットアップリソースの作成画面
項目 説明
登録名 作成するリソースの登録名を入力します。半角 / 全角 64 文字
以内で入力してください。
OS 選択 セットアップする OS を選択します。すでに CD イメージが登
録済みの場合は、CD を表すアイコンが表示されます。
説明 作成するリソースの説明を入力します。半角 128 文字(全角
64 文字)以内で入力してください。
インストール支援ツールの出
力ファイルをインポートする
選択できません。PRIMEQUEST に付属の「インストール支援
ツール」で作成した自動インストールファイルから設定を引き
継ぐことはできません。

4.3 リソースの作成[Windows OS]
SystemcastWizard Professional V5.0 L40 ユーザーズガイド
129
4 ハードディスクの区画を設定し、[次へ]をクリックします。
5 ユーザ情報を設定して[次へ]をクリックします。
表:ハードディスク画面
項目 説明
システム区画 OS をインストールする区画のサイズを指定します。
システム区画に OS のインストールディスクの内容がコピー
されます。「自動設定」を指定した場合は、アプリケーション
区画は設定できません。
アプリケーション区画の作成 アプリケーション区画を作成します。
システム区画とは別に、1 つ区画を作成できます。

4.3 リソースの作成[Windows OS]
SystemcastWizard Professional V5.0 L40 ユーザーズガイド
130
「管理者のパスワード」画面が表示されます。
6 パスワードを設定して[次へ]をクリックします。
「メンバシップ」画面が表示されます。
7 ワークグループ、またはドメインを設定して[次へ]をクリックします。
表:ユーザ情報画面
項目 説明
ユーザ名 登録する使用者名を入力します。
組織名 登録する組織名を入力します。
インストールディレクトリ Windows のインストール先ディレクトリ名を入力します。
クライアントライセンス クライアントライセンスの形態を選択します。「同時使用ユー
ザ数」または「接続クライアント数」を選択してください。
プロダクトキー プロダクトキーを入力します。CD ケースの裏面か、
「Certificate of Authenticity」を確認してください。
タイムゾーン コンピュータを使用する場所のタイムゾーンを選択します。

4.3 リソースの作成[Windows OS]
SystemcastWizard Professional V5.0 L40 ユーザーズガイド
131
ドメインに参加する場合は、コンピュータをドメインに参加させる権限のあるアカウ
ントの名前とパスワードが必要です。パスワードは暗号化して保存されます。
8 ネットワークの設定を行い、[次へ]をクリックします。
新規にコンポーネントを追加する場合
[追加]をクリックすると、「コンポーネントの選択」画面が表示されます。
追加したいコンポーネントを選択し[OK]をクリックします。ネットワークの設定画
面に戻ります。
コンポーネントを設定する場合
一覧から、コンポーネントを選択し、[プロパティ]をクリックすると、選択したコン
ポーネントのプロパティ画面が表示されます。設定を行い、[OK]をクリックします。

4.3 リソースの作成[Windows OS]
SystemcastWizard Professional V5.0 L40 ユーザーズガイド
132
9 コンポーネントを指定して[次へ]をクリックします。
[詳細]があるサービスを使用する場合は[詳細]をクリックして、各項目を設定して
ください。
10 ドライバを指定し、[次へ]をクリックします。
表:PnP ドライバ画面
項目 説明
標準のドライバを使用 ハードウェア本体に付属の PRIMEQUEST の Drivers CD に収録されて
いるドライバを使用します。通常はこちらを選択してください。
手動でドライバを指定 ドライバを任意で指定できます。Plug&Play に対応した機器のドライ
バやストレージドライバをインストールする場合は、追加するドライ
バを選択し、[追加]をクリックします。

4.3 リソースの作成[Windows OS]
SystemcastWizard Professional V5.0 L40 ユーザーズガイド
133
11 ドライバを指定し、[次へ]をクリックします。
OS のインストール対象となるディスクにアクセスするために使用するストレージドラ
イバを選択します。FC カードや SCSI インターフェースなど、対象のハードウェア構
成に合ったストレージドライバを選択してください。
通常はハードウェア本体に付属の「PRIMEQUEST Drivers CD for Microsoft® Windows Server® 2003」CD-ROM に収録されているストレージドライバを使用しますが、任意
のストレージドライバを使用する場合は、リスト上で「手動でドライバを指定」を選
択すると、任意のストレージドライバを使用できます。その場合は[追加]をクリッ
クして、使用したいドライバの txtsetup.oem ファイルを指定してください。
12 インストール後の処理を指定します。
バッチファイルの制御コマンド(IF, GOTO など)を使うことができます。通常は、特
に設定する必要はありません。

4.3 リソースの作成[Windows OS]
SystemcastWizard Professional V5.0 L40 ユーザーズガイド
134
13 [完了]をクリックします。
OS のインストールディスクをセットするメッセージが表示されます。ただし、すでに
イメージが登録されている場合は、表示されません。
14 OS のインストールディスクをセットし、ディスクの場所を指定して[OK]
をクリックします。
使用許諾契約書が表示されます。
15 内容を確認し、「契約事項に同意する」にチェックして[OK]をクリックし
ます。
ファイルのコピーが開始されます。
コピーが終了すると、OS の修正モジュール(QFE)のファイルを指定する画面が表示
される場合があります。以下の操作を行ってください。
1. ハードウェア本体に添付されている「PRIMEQUEST Drivers CD for Microsoft®
Windows Server® 2003」CD-ROM をセットし、以下のパスに移動します。
・英語版 Windows をインストールする場合
[DVD-ROM ドライブ]:¥Tools¥General¥QFE
・日本語版 Windows をインストールする場合
[DVD-ROM ドライブ]:¥Tools¥Japanese¥QFE
2. QFE ファイルを指定して、[開く]をクリックします。
QFE がインストールされます。

4.4 リソースの編集
SystemcastWizard Professional V5.0 L40 ユーザーズガイド
135
4.4 リソースの編集
登録済みのリソース情報に対して、登録名の変更、登録内容の削除などの編集を行
うことができます。リソース情報の編集は、デプロイメントコンソールで行います。
4.4.1 リソース名を変更する
OS セットアップリソースの登録名を変更します。
リモート OS セットアップ リソースの名前を変更した際、デプロイメントコンソールのリソース一覧
に古い名前と新しい名前が重複して表示される場合があります。「表示」メニューから「 新の情報
に更新」を選択して、リソース一覧を再表示させてください。
1 一覧表示ウィンドウの切り替えタブで、[リソース]タブをクリックします。
リソース一覧が表示されます。
2 変更したいリソースを選択します。
3 「プロファイル」メニューから「名前の変更」をクリックします。
4 「はい、リモート OS セットアップマネージャを起動します」をクリックします。
5 新しい名前を入力します。
管理画面に戻ります。
6 「リソース」メニューから「終了」をクリックします。
デプロイメントコンソールに戻ります。
7 「リソース名の変更」画面の[閉じる]をクリックします。

4.4 リソースの編集
SystemcastWizard Professional V5.0 L40 ユーザーズガイド
136
4.4.2 リソースを削除する
登録されている OS セットアップリソースを削除する方法について説明します。
1 一覧表示ウィンドウの切り替えタブで「リソース」を選択します。
リソース一覧が表示されます。
2 削除したいリソースを選択します。
3 「編集」メニューから「削除」をクリックします。
「リソースの削除」画面が表示されます。
4 「はい、リモート OS セットアップマネージャを起動します」をクリックしま
す。
「OS セットアップリソースの管理」画面が起動し、削除の確認画面が表示されます。
5 [はい]をクリックします。
リソースが削除されます。
6 「リソース」メニューから「終了」をクリックします。
デプロイメントコンソールに戻ります。
7 「リソースの削除」画面の[閉じる]をクリックします。
4.4.3 リソース情報を確認/変更する
登録されたリソース情報の内容を確認、または変更します。
1 一覧表示ウィンドウの切り替えタブで、[リソース]タブをクリックします。
リソース一覧が表示されます。
2 内容を参照したいリソースを選択します。
3 「プロファイル」メニューから「開く」をクリックします。
OS セットアップリソースの詳細画面が表示されます。
4 「OS セットアップの詳細を表示」をクリックします。
「OS セットアップリソースの管理」画面が起動し、プロパティ画面が表示されます。
5 各設定のタブを選択し、内容を確認して必要に応じて変更します。
編集が完了したら[OK]をクリックします。
6 「リソース」メニューから「終了」をクリックします。
デプロイメントコンソールに戻ります。

4.4 リソースの編集
SystemcastWizard Professional V5.0 L40 ユーザーズガイド
137
4.4.4 CD イメージを削除する
リモート OS セットアップで利用する OS の CD イメージが不要になった場合、CD イメージ
を削除して、サーバのハードディスクの空き容量を増やすことができます。
1 一覧表示ウィンドウの切り替えタブで、[リソース]タブをクリックします。
リソース一覧が表示されます。
2 「プロファイル」メニューから「新規作成」→「リソース」の順にクリックし
ます。
リソースの作成画面が表示されます。
3 「リモート OS セットアップリソースを登録する」をクリックします。
OS セットアップリソースを登録するための画面が表示されます。
4 「CD イメージを登録 / 削除する」をクリックします。
「OS セットアップリソースの管理」画面が起動し、「CD イメージの登録 / 削除」画面
が表示されます。
5 削除する CD イメージを選択し、[削除]をクリックします。
ファイルの削除が開始されます。
再登録する場合は、再登録する CD イメージを選択して[読込み]をクリックします。
ファイルのコピーが開始されます。
6 [閉じる]をクリックします。
7 「リソース」メニューから「終了」をクリックします。
デプロイメントコンソールに戻ります。
Linux OS の場合、FTP サーバにコピーしたファイルは削除されません。

4.5 リモート OS セットアップの実行
SystemcastWizard Professional V5.0 L40 ユーザーズガイド
138
4.5 リモート OS セットアップの実行
登録したリモート OS セットアップのリソースを、ターゲットコンピュータに適用
(OS インストール)します。ターゲットコンピュータがネットワーク起動に対応し
ている場合は、デプロイメントサーバの操作のみで処理が終了します。あらかじめ
ターゲットコンピュータを、ネットワーク起動が可能な状態にしておいてください。
■リモート OS セットアップ実行前の留意事項
• ターゲットコンピュータが PRIMEQUEST の場合、セットアップ先の PRIMEQUEST パー
ティションの電源がオフになっていることを確認してください。
• PRIMEQUEST 580A/540A/580/540/480/440 に OS をインストールする場合、ターゲットパー
ティションを次のとおり設定してください。
・Windows Server 2008 をインストールする場合
ターゲットパーティションの「PCI Address Mode」を「PCI Segment Mode」に設定
・Windows Server 2008 以外をインストールする場合
ターゲットパーティションの「PCI Address Mode」を「PCI Bus Mode」に設定
設定方法は、ハードウェア添付の『PRIMEQUEST 500A/500/400 シリーズ 導入マニュアル』
の「2.5.8 各種モードの設定」をご覧ください。
Linux をセットアップした場合は、セットアップ後に「PCI Address Mode」を「PCI
Segment Mode」に変更してください。
• ターゲットコンピュータが PRIMEQUEST 以外で、64 ビット版 Windows Server 2008 のリ
モート OS セットアップを行う場合は、コンピュータのブートエージェントの設定で、
Windows PE(x64) ブートエージェントを選択する必要があります。詳しくは、「3.2.5 ブー
トエージェント設定」(→ P.79)をご覧ください。
• リモート OS セットアップを実施する場合には、ターゲットコンピュータに接続されたフ
ロッピーディスクドライブ、CD/DVD ドライブ、MO ドライブ、ハードディスクドライブ
などの外付け USB ストレージデバイスを、すべて外してください。
• Windows Server 2008 / Windows 7 / Windows Vista のリモート OS セットアップでは、
ファイル共有を使用してインストールを行います。Windows ファイアウォールなどでデプ
ロイメントサーバのファイル共有を遮断している場合は、正常にインストールできないた
め、あらかじめファイル共有を有効にしておいてください。

4.5 リモート OS セットアップの実行
SystemcastWizard Professional V5.0 L40 ユーザーズガイド
139
• Windows XP をデプロイメントサーバにした場合、エクスプローラのフォルダオプション
で「簡易ファイルの共有を有効にする (推奨)」が有効に設定されていると、Windows
Server 2008 / Windows 7 / Windows Vista のリモート OS セットアップに失敗することが
あります。あらかじめ確認し、無効に設定しておいてください。
設定を確認/変更するには、「ツール」メニュー→「フォルダオプション」の順にクリッ
クし、[表示]タブをクリックします。
4.5.1 バッチの作成
1 デプロイメントコンソールを起動します。
2 一覧表示ウィンドウの切り替えタブで、[バッチ]タブをクリックします。
バッチ一覧が表示されます。
3 「@ リモート OS セットアップ」(ターゲットコンピュータが PRIMEQUEST の
場合は「@PRIMEQUEST セットアップ」)を選択し、「プロファイル」メ
ニューから「コピーしてバッチを新規作成」をクリックします。

4.5 リモート OS セットアップの実行
SystemcastWizard Professional V5.0 L40 ユーザーズガイド
140
バッチプロファイルの新規作成画面が表示されます。
バッチの実行内容(シーケンスやパラメータ)は、「@ リモート OS セットアップ」に設
定されたものがコピーされています。
4 必要に応じて「バッチ名」と「説明」を入力し、バッチを作成します。
すでに登録されているバッチと同じ名前のバッチは登録できません。また、先頭に@
の付くバッチはシステムで予約されているので、ユーザが追加することはできません。

4.5 リモート OS セットアップの実行
SystemcastWizard Professional V5.0 L40 ユーザーズガイド
141
5 左側の「シーケンス」の「リモート OS セットアップ」をクリックします。
右側にリモート OS セットアップのコマンド設定画面が表示されます。
ターゲットコンピュータが 1 台の場合は、転送方式はユニキャストを推奨します。
転送方式は、選択したリソースが Windows Server 2003 / Windows XP の場合のみ選択
可能です。
「共有ユーザー名」や「共有パスワード」は Windows Server 2008 / Windows 7 /
Windows Vista の場合に指定します。
デプロイメントサーバの「Deployment Admins」グループに属するログオン可能で有効
なユーザアカウントを指定してください。
6 リソース名 の[...]をクリックします。
リモート OS セットアップのリソース一覧の選択画面が表示されます。
7 利用するリソースを選択して、[OK]をクリックします。

4.5 リモート OS セットアップの実行
SystemcastWizard Professional V5.0 L40 ユーザーズガイド
142
8 すべての設定が終わったら、[設定の保存]をクリックします。
「プロファイル」メニューから「設定の保存」をクリックするか、またはツールバーの
[設定の保存]をクリックしても、編集内容を保存できます。
新しいバッチとして登録されます。登録したバッチは、バッチ一覧画面に表示されます。
9 「ウィンドウ」メニューから「閉じる」をクリックします。
バッチプロファイルの編集画面が閉じます。
続けて、リクエストを作成します。
4.5.2 リクエストの作成と実行
1 一覧表示ウィンドウの切り替えタブで、[リクエスト]タブをクリックしま
す。
リクエスト一覧が表示されます。
2 「プロファイル」メニューから「新規作成」→「リクエスト」の順にクリック
します。
「リクエストの作成」画面が表示されます。
3 [追加]をクリックします。
ターゲットコンピュータを選択するための「ターゲットの選択」画面が表示されます。

4.5 リモート OS セットアップの実行
SystemcastWizard Professional V5.0 L40 ユーザーズガイド
143
4 ターゲットリストから、インストールするターゲットコンピュータを選択し、
[OK]をクリックします。
複数のコンピュータを選択できます。
コンピュータ一覧画面からターゲットコンピュータをドラッグ&ドロップしてコン
ピュータを追加できます。
「リクエストの作成」画面に戻ります。
5 ブートエージェント用プラットフォームを指定します。
Windows Server 2008 / Windows 7 / Windows Vista の場合は「Windows PE」を指定し
ます。
それ以外の OS の場合は「DOS / EFI」を指定します。
6 バッチ名に「4.5.1 バッチの作成」(→ P.139)で作成したバッチ名を選択します。
説明とシーケンスに作成したバッチの内容が表示されます。
バッチ一覧画面からバッチをドラッグ&ドロップして、バッチを選択できます。
[今すぐ実行]をクリックすると、すぐにリクエストの実行が開始されます。

4.5 リモート OS セットアップの実行
SystemcastWizard Professional V5.0 L40 ユーザーズガイド
144
7 ターゲットのリストに表示されているコンピュータの一覧と、実行するバッ
チ名を確認し、[次へ]をクリックします。
バッチパラメータの修正画面が表示されます。必要に応じて、設定を変更できます。
8 [次へ]をクリックします。
実行オプションを選択する画面が表示されます。
9 「今すぐ実行する」を選択します。

4.5 リモート OS セットアップの実行
SystemcastWizard Professional V5.0 L40 ユーザーズガイド
145
実行方法は以下の 2 種類があります。
・「今すぐ実行する」
今すぐに指定されたリクエストを実行します。
リクエストが登録され、リモート OS セットアップの処理が開始されます。
バッチの内容を編集した場合、バッチを保存するメッセージが表示されます。[は
い]をクリックしてください。リクエストが開始されると、リクエストの詳細を表
示する画面が表示されます。リクエストの詳細については、「8.2 リクエストの操作」
(→ P.219)をご覧ください。
・「予約リクエストとして保存する」
今すぐに実行せずに、後で実行します。タスクスケジューラなどに登録してスケ
ジュール運用する場合はこちらを指定します。
10 [完了]をクリックします。
リクエストの詳細を表示するウィンドウが表示されます。
デプロイメントコンソールを終了しても、リモート OS セットアップの処理は続行され
ます。再度接続したときに、リクエスト一覧画面で実行結果を確認できます。
リクエスト実行中にエラーが発生した場合には、以下の手順に従って復旧作業を行ってください。
1. リクエスト一覧からエラーが発生したリクエストを選択し、詳細を表示します。
リクエストの詳細を表示する方法については、「8.2.3 リクエストの詳細表示」(→ P.224)をご
覧ください。
2.「関連するイベントログ」に、エラーの内容を示すイベントログへのリンクが一覧表示されてい
ます。リンクをクリックし、原因・対処方法を確認します。
3. イベントログに復旧方法が記述されている場合、その指示に従ってください。
記述されていない場合には、ターゲットコンピュータの電源を切った後、再度リクエストを実
行してください。
ターゲットコンピュータが PRIMERGY / FMV シリーズで、対象 OS が Windows Server 2008 /
Windows Server 2003 / Windows XP の場合、リモート OS セットアップ完了時点では、Administrator
のパスワードは設定されていません。必要に応じて、運用前にパスワードを設定してください。

4.5 リモート OS セットアップの実行
SystemcastWizard Professional V5.0 L40 ユーザーズガイド
146
4.5.3 その他のリクエスト実行方法
デプロイメントコンソールからの実行方法には、これまでに紹介した方法の他にも、いくつ
かの方法があります。ここで説明する手順は、デプロイメントコンソールの利用に精通され
た方のための手順となります。
■コンピュータ一覧から実行する方法
1 コンピュータ一覧ウィンドウから、ターゲットのコンピュータを選択します。
2 右クリックして表示されるメニューから、「リクエストの新規作成」→「@ リ
モート OS セットアップ」(ターゲットコンピュータが PRIMEQUEST の場合
は「@PRIMEQUEST セットアップ」)の順にクリックします。
ターゲットとバッチが指定された状態で、リクエストの作成画面が表示されます。
3 ブートエージェント用プラットフォームを指定します。
Windows Server 2008 / Windows 7 / Windows Vista の場合は「Windows PE」を指定し
ます。
それ以外の OS の場合は「DOS / EFI」を指定します。
4 [次へ]をクリックします。
バッチの新規保存を確認するメッセージが表示されます。
ここでは選択したバッチ(@リモート OS セットアップ(ターゲットコンピュータが
PRIMEQUEST の場合は「@PRIMEQUEST セットアップ」))がテンプレートなので、
このメッセージが表示されます。選択したバッチがテンプレートではない場合は、[今
すぐ実行]をクリックして、すぐにリクエストを開始できます。
5 [はい]をクリックします。
バッチパラメータの修正画面が表示されます。
6 シーケンスで「リモート OS セットアップ」を選択し、リモート OS セット
アップ リソースの名前を指定して[今すぐ実行]をクリックします。
リモート OS セットアップが開始されます。

4.5 リモート OS セットアップの実行
SystemcastWizard Professional V5.0 L40 ユーザーズガイド
147
■バッチ一覧からショートカットで実行する方法
1 バッチ一覧ウィンドウで「@ リモート OS セットアップ」(ターゲットコン
ピュータが PRIMEQUEST の場合は「@PRIMEQUEST セットアップ」)を選
択します。
2 右クリックして表示されるメニューから「リクエストの新規作成」をクリッ
クします。
バッチが指定された状態で、リクエストの作成画面が表示されます。
3 [追加]をクリックします。
ターゲットコンピュータを選択する画面が表示されます。
4 ターゲットコンピュータを選択して、[OK]をクリックします。
5 ブートエージェント用プラットフォームを指定します。
Windows Server 2008 / Windows 7 / Windows Vista の場合は「Windows PE」を指定し
ます。
それ以外の OS の場合は「DOS / EFI」を指定します。
6 [次へ]をクリックします。
バッチの新規保存を確認するメッセージが表示されます。
ここでは選択したバッチ(@リモート OS セットアップ(ターゲットコンピュータが
PRIMEQUEST の場合は「@PRIMEQUEST セットアップ」))がテンプレートなので、
このメッセージが表示されます。選択したバッチがテンプレートではない場合は、[今
すぐ実行] をクリックして、すぐにリクエストを開始できます。
7 [はい]をクリックします。
バッチパラメータの修正画面が表示されます。
8 シーケンスで「リモート OS セットアップ」を選択し、リモート OS セット
アップ リソースの名前を指定して、[今すぐ実行]をクリックします。
リモート OS セットアップが開始されます。

SystemcastWizard Professional V5.0 L40 ユーザーズガイド
148
第 5 章
クローンセットアップ
この章では、クローンセットアップによるセッ
トアップ操作の方法について説明しています。
5.1 クローンセットアップの流れ . . . . . . . . . . . . . . . . . . . . . . 1495.2 マスタコンピュータの準備 . . . . . . . . . . . . . . . . . . . . . . . . 1505.3 マスタコンピュータのバックアップ . . . . . . . . . . . . . . . . 1575.4 ターゲットコンピュータへのリストア . . . . . . . . . . . . . . . 170

5.1 クローンセットアップの流れ
SystemcastWizard Professional V5.0 L40 ユーザーズガイド
149
5.1 クローンセットアップの流れ
クローンセットアップとは、マスタとなるコンピュータのディスク内容をバック
アップし、それを複数のターゲットコンピュータに一括して配布するセットアップ
方法です。短時間で同じ OS /アプリケーションの環境を構築できます。クローン
セットアップによるセットアップ操作は、以下の流れで行います。
ターゲットコンピュータが PRIMEQUEST の場合は、クローンセットアップは行えませんが、バック
アップおよびバックアップ元へのリストアは行えます。
ターゲットコンピュータが PRIMEQUEST の場合、クライアントエージェントおよび事前設定プログ
ラムによる個別情報設定は行えません。また、バックアップ内容を他の PRIMEQUEST/
PRIMEQUEST パーティションへ配布するクローンセットアップ機能は使用できません。
1
3
4
2

5.2 マスタコンピュータの準備
SystemcastWizard Professional V5.0 L40 ユーザーズガイド
150
5.2 マスタコンピュータの準備
マスタとなるコンピュータの OS などの環境を構築します。
5.2.1 システム、各アプリケーションのインストール
セットアップする OS、各アプリケーションをインストールしてください。
インストール後、システムと各アプリケーションの動作を確認しておきます。新たに OS を
インストールする場合は、本製品 の「リモート OS セットアップ」機能を使ってインストー
ルできます。対象 OS については、「1.1.3 ターゲットコンピュータに構築できる環境」(→
P.16)をご覧ください。
クローンセットアップを行う場合は、セットアップするコンピュータ台数分の OS および各アプリ
ケーションのライセンスが必要です。
5.2.2 動作確認
あらかじめ以下の確認を行うことを推奨します。
なお、OS 種別の詳細については、「1.1.3 ターゲットコンピュータに構築できる環境」(→
P.16)をご覧ください。
■ディスクの検証と修復
対象となるすべてのドライブで、以下のユーティリティを使用してドライブの検証を行うこ
とを推奨します。
• Windows の場合
chkdsk ユーティリティ
• Linux の場合
fsck ユーティリティ
エラーが検出された場合は、各ユーティリティを使用して修復を行ってください。
■デフラグの実行
対象となるドライブに、デフラグを使用することを推奨します。デフラグを実行しない場合、
バックアップおよびリストア実行時の性能に影響が出る場合があります。Windows の場合に
は、NTFS ファイルシステムを使用することを推奨します。

5.2 マスタコンピュータの準備
SystemcastWizard Professional V5.0 L40 ユーザーズガイド
151
5.2.3 ネットワーク起動の設定
リモート電源制御、およびネットワーク起動を使う場合は、あらかじめ各種設定が必要です。
詳しくは、「3.1 ネットワーク起動の設定」(→ P.47)をご覧ください。ネットワーク起動を行
わない場合は、「3.3 ブートエージェントの管理」(→ P.83)をご覧になり、ブートエージェン
ト FD を作成しておいてください。
5.2.4 クローンセットアップ後の個別情報設定の準備
クローンセットアップによるセットアップの後に、ターゲットコンピュータごとに異なる固
有の情報を設定する必要があります。このため、あらかじめマスタコンピュータに、必要な
情報を埋め込む処理を行います。この準備は、マスタコンピュータから複数のターゲットコ
ンピュータへ一括セットアップを行う場合に必要です。1 台のコンピュータを対象にバック
アップし、コンピュータ名などの運用環境を変更せずに、システムの復旧目的でリストアを
行う場合は必要ありません。また、この機能を使って自動設定しなくても、セットアップ後
に手動で設定を変更して運用することもできます。
個別情報の設定は、「■ クライアントエージェントによる方法(推奨)」(→ P.151)と「■ 事
前設定プログラムによる方法」(→ P.152)の 2 つの方法があります。
運用環境や、利用方法に合わせてどちらかを選択してください。
■クライアントエージェントによる方法(推奨)
マスタとなるコンピュータにクライアントエージェントをインストールしておきます。
以下の特長があります。
• あらかじめクライアントエージェントをインストールしておけば、事前にマスタコン
ピュータでの処理は不要です。
• クライアントエージェントのリモートスクリプト実行機能を使って、リモートから運用シ
ステムをシャットダウンさせ、バックアップを開始することもできます。
• 個別情報設定の各情報を実際にリストアする時点で指定できます。また、リストア後に引
き続きクライアントエージェントの機能を使って、コマンドを実行したり、ファイル、ア
プリケーションを追加したりすることもできます。
ターゲットコンピュータのOS環境が、クライアントエージェントの動作OSである場合のみ利用可能
です。クライアントエージェントの動作 OS については、「● クライアントエージェントの動作 OS」
(→ P.19)をご覧ください。

5.2 マスタコンピュータの準備
SystemcastWizard Professional V5.0 L40 ユーザーズガイド
152
● Windows Server 2003 上でチーム化を行っている場合
Windows Server 2003 上で BACS V10.7 を使用してチーム化を行っている場合、チームを解除
せずにバックアップおよびクローンセットアップが行えます。
BACS V10.7 以外のソフトウェアを使用してチーム化を行っている場合は、バックアップを行
う前にチームを解除してください。BACS V10.7 を使用してチーム化を行っている場合でも、
クローニングの際は以下の点にご注意ください。
• 対応するチーム タイプは「Smart Load Balancing (TM) とフェイルオーバ」です。
なお、LiveLink には対応していません。LiveLink を設定している場合、バックアップ前に
解除してください。
• VLAN には対応していません。チーム上に VLAN を設定している場合、バックアップ前に
削除してください。
• チーム名に空白が含まれている場合、クローニング後、チーム名が正しく再設定されない
場合があります。
チーム名には、空白を含まない文字列を指定されることを推奨します。
• Intel® PROSet を併用した環境には対応していません。
対応するソフトウェアの版数を含め、 上記は本マニュアル発行時点での情報です。
新情報については、富士通情報サイト(http://software.fujitsu.com/jp/scw-dcw)をご覧ください。
チームの設定方法や注意事項については、対象の PRIMERGY および LAN 冗長化ソフトウェアのマ
ニュアルをご覧ください。
Intel® PROSet を使用してチーム化を行っている場合、クローニングには対応していません。個別情
報設定を含むリストア(クローンセットアップ)を行う場合は、バックアップの前にチームを解除
してください。なお、個別情報設定を含まない、単純なバックアップやリストア処理を実施する場
合は、チームを解除する必要はありません。
■事前設定プログラムによる方法
マスタとなるシステムをバックアップする前に、「事前設定プログラム」を実行して準備を行
う方法です。
事前設定プログラムとは、リストア時にターゲットコンピュータの個別情報を展開するため
のプログラムで、これをマスタコンピュータに埋め込んでバックアップを行うことで、マス
タのディスクイメージになります。事前設定プログラムを埋め込まない場合は、セットアッ
プ後に個別情報は自動的に設定されないため、手動で設定する必要があります。
事前設定プログラム機能がサポートしているターゲットコンピュータの OS 環境は、
Windows XP、 Windows Server 2003 と Windows Server 2003 R2 のみとなります。
バックアップを行う前に、マスタコンピュータで事前設定プログラムを実行する必要があります。
また、事前設定プログラム実行後はすぐに、バックアップ操作を行う必要があります。
事前設定プログラムを実行した後、再度 Windows を起動すると、ロールバック処理が実行されます。
ロールバック処理では、事前設定プログラムがシステムに対して行った設定変更を元に戻した後、
Windows を再起動します。
プロダクト ID などの情報は、バックアップ時点でしか設定できません。
LAN 冗長化を行っている場合、バックアップを行う前にチームを解除してください。

5.2 マスタコンピュータの準備
SystemcastWizard Professional V5.0 L40 ユーザーズガイド
153
一括セットアップ前に、あらかじめサービスを止めたり、設定を変更したりするなど、事前の処理
が必要なシステムでは、こちらの方法がお勧めです。
■個別情報の項目
個別情報には、以下の項目があります。
● SID(セキュリティ ID)
ターゲットコンピュータが次の OS の場合、コンピュータごとに SID と呼ばれる一意の ID を
持っていて、OS インストール時に自動的に生成されます。
• Windows Server 2008
• Windows Server 2003
• Windows 7
• Windows Vista
• Windows XP
クローンセットアップでセットアップ完了後に、対象のコンピュータごとに SID が一意とな
るように値を設定し直す必要があります。本製品は、Microsoft 社の Sysprep ユーティリティ
を利用して、SID を再設定します。
● コンピュータ名
ターゲットコンピュータは、ネットワーク上でそれぞれ固有の名前(コンピュータ名)を
持っています。クローンセットアップ後に、コンピュータプロファイルに設定されている
「コンピュータ名」に自動的に設定します。
● IP アドレスなどの TCP/IP 設定
コンピュータプロファイルに設定されている以下の TCP/IP 設定が自動的に設定されます。そ
の他の設定は変更できません。
• IP アドレス
• サブネットマスク
• デフォルトゲートウェイ
• DNS サフィックス
• DNS サーバの IP アドレス( 大 3 個)
LAN 冗長化機能を使用してチームを作成している場合、「● TCP/IP 設定」(→ P.75)の記述を参考に
設定を行ってください。なお、チームが存在する場合の注意事項については、「● Windows Server
2003 上でチーム化を行っている場合」(→ P.152)をご覧ください。

5.2 マスタコンピュータの準備
SystemcastWizard Professional V5.0 L40 ユーザーズガイド
154
5.2.5 クライアントエージェントを使用する場合
クライアントエージェントを使用するためには、あらかじめマスタコンピュータにクライア
ントエージェントをインストールしておきます。インストール方法については「6.1.2 クライ
アントエージェントのインストール」(→ P.188)をご覧ください。
クライアントエージェントがインストールされていない場合、クローンセットアップ後に実行する
個別情報設定処理は動作しません。この場合、個別情報はすべて手動で変更する必要があります。
同一コンピュータへのリストアを前提としてバックアップを行う場合には、クライアントエージェ
ントをインストールする必要はありません。
5.2.6 事前設定プログラムを使用する場合
バックアップの前に、マスタコンピュータ上で事前設定プログラムを実行します。
OS により操作方法が異なります。事前設定プログラムは以下のフォルダに格納されていま
す。
<本製品 のインストールフォルダ> ¥PMKit フォルダ
このフォルダは、共有名 "ScwPMKit$" で共有設定されていますが、コンピュータの共有一覧
には表示されません。
■事前設定プログラムコピー前の確認
• あらかじめ未使用(フォーマット済み)のフロッピーディスクを 1 枚用意してください。
マスタコンピュータがデプロインメントサーバにアクセスできる場合は、ネットワーク経
由で実行できます。
• 事前設定プログラムを実行する前に、アプリケーションプログラムなど、すべてのウィン
ドウを終了しておいてください。
事前設定プログラム実行後、バックアップを行わずにマスタコンピュータを起動すると、事前設定
プログラムの内容は無効になります。この場合は、再度事前設定プログラムを実行してください。
事前設定プログラム実行後は、すぐにバックアップ操作を行ってください。
ブレードサーバをマスタコンピュータとする場合で CD/DVD ドライブが使用できない場合、または、
デプロメントサーバの OS が Windows 7 / Windows Vista の場合は、あらかじめ "Deploy.cab" ファ
イルを展開して、”PrepTool2.exe” が格納されている以下のフォルダに、展開したファイル
(Setupcl.exe、Sysprep.exe)をコピーしておいてください。
< 本製品のインストールフォルダ >¥PMKit¥<OS フォルダ >¥SeparateSetting¥Sysprep
"Deploy.cab" は Microsoft のサイトよりダウンロードした 新版をお使いください。ダウンロードサ
イトの URL については、SystemcastWizard 公開ページ(http://software.fujitsu.com/jp/scw-dcw)の
「技術情報」-「 新の展開ツール(Sysprep)の入手方法」をご覧ください。

5.2 マスタコンピュータの準備
SystemcastWizard Professional V5.0 L40 ユーザーズガイド
155
■ Windows の場合
1 マスタコンピュータを起動し、事前設定プログラムを実行します。
1. コマンドプロンプトを起動し、以下のように入力します。
NET USE Z: ¥¥<server>¥ScwPMKit$ <password> /USER: <name> /PERSISTENT:NO
・ <server>:デプロイメントサーバ名または IP アドレスを入力します。
・ <password>:管理ユーザアカウントのパスワードを入力します。
・ <name>:管理ユーザアカウント名を入力します。
" Z:" にネットワークドライブが作成されます。
2. 以下のファイルを実行します。
Z:¥<OS フォルダ >¥SeparateSetting¥sysprep¥PrepTool2.exe
2 処理が開始されたら、画面に表示される指示に従って操作してください。
OS により、表示される画面が異なります。パラメータの入力指示があった場合は、パ
ラメータを入力してください。
処理が終了すると、マスタコンピュータがシャットダウンされます。続けてマスタコ
ンピュータのバックアップを行ってください。
表:「マスタクライアント設定ツール」画面の説明
項目 説明
アカウント名 管理者権限を持つユーザ(Administrator など)を入力します。
パスワード 「アカウント名」で指定したユーザのパスワードを入力します。
ユーザ名 事前設定完了後、自動ログオンしコマンドを実行するユーザを入力します。
パスワード 「ユーザ名」で指定したユーザのパスワードを入力します。
コマンドライン 事前設定完了後、自動ログオンし実行するコマンドを入力します。
プロダクトキー プロダクトキーを入力します。OS により読み取り専用になる場合がありま
すが、その場合は入力する必要はありません。

5.2 マスタコンピュータの準備
SystemcastWizard Professional V5.0 L40 ユーザーズガイド
156
■ Linux の場合
本操作は、すべてのバージョンの Linux で共通です。
フロッピーディスクを使用する場合は、事前に以下の準備をしてください。
FAT ファイルシステムでフォーマット済みのフロッピーディスクを 1 枚用意します。デプロ
イメントサーバでエクスプローラを開き、以下のフォルダにあるすべてのファイルをフロッ
ピーディスクにコピーします。
< 本製品のインストールフォルダ >¥PMKit¥RH72
1 マスタコンピュータを起動し、"mkmaster.sh" を実行します。
フロッピーディスクを使用する場合
1. フロッピーディスクをセットし、フロッピーディスク内の ”mkmaster.sh” を実行し
ます。
ネットワーク経由の場合
1. デプロイメントサーバの "ScwPMKit$" フォルダをマウントします。
2. 共有フォルダ内の "RH72" から "mkmaster.sh" を実行します。
2 処理が開始されます。終了後、マスタコンピュータの電源を切ってください。
フロッピーディスクがセットされている場合は取り出し、続けてマスタコンピュータ
のバックアップを行ってください。

5.3 マスタコンピュータのバックアップ
SystemcastWizard Professional V5.0 L40 ユーザーズガイド
157
5.3 マスタコンピュータのバックアップ
マスタコンピュータのディスク内容をバックアップします。マスタコンピュータが
ネットワーク起動に対応している場合は、デプロイメントコンソールの操作のみで
処理が行えます。
マスタコンピュータにSystemcastWizard Professional V3.0/V4.0のクライアントエージェントがイ
ンストールされている場合は、「6.1.3 クライアントエージェントのアンインストール」(→ P.193)
の手順に従ってアンインストールした後、V5.0 のクライアントエージェントをインストールしてく
ださい。
バックアップの実行には、コマンドを手順として組み合わせたバッチを利用しますが、本製品では
基本的な処理についての手順をあらかじめ用意しています。ここでは、あらかじめ用意されている
バッチプロファイルを使用してセットアップを行います。
事前にパラメータの設定を行っておきたい場合や、他のコマンドを組み合わせて実行する場合など、
あらかじめ作成したバッチプロファイルを使用してセットアップを実行することもできます。バッ
チの作成については、「8.1 バッチの操作」(→ P.214)をご覧ください。
マスタのバックアップの実行は、以下の手順で行います。
1. 実行するバッチを作成する。
2. 実行バッチとターゲットコンピュータを組み合わせてリクエストを作成する。
3. リクエストを実行する。
ファイルシステムが FAT16/FAT32 のパーティションのバックアップイメージファイルには、
"WIN386.SWP" および "PAGEFILE.SYS" は含まれません。
ファイルシステムがNTFSのパーティションのバックアップイメージファイルには "PAGEFILE.SYS"
は含まれません。
ターゲットコンピュータが PRIMERGY の場合、バックアップ対象ディスクとして、ETERNUS をは
じめとする SAN ディスクには対応していません。バックアップ時には、SAN ディスクを対象ディス
クとして選択しないよう、対象ディスク番号を設定してください。
マスタコンピュータのシステムはWindowsやLinuxなどのOS上から正しい手順でシャットダウンして
ください。強制シャットダウンを実施した場合、バックアップできないことがあります。
■バッチの作成
1 デプロイメントコンソールを起動します。
2 一覧表示ウィンドウの切り替えタブで[バッチ]をクリックします。
バッチ一覧ウィンドウが表示されます。

5.3 マスタコンピュータのバックアップ
SystemcastWizard Professional V5.0 L40 ユーザーズガイド
158
3 バッチ一覧から「@ 標準バックアップ」(ターゲットコンピュータが
PRIMEQUEST の場合は「@PRIMEQUEST バックアップ」)をクリックし、
「プロファイル」メニューから「コピーしてバッチを新規作成」をクリックし
ます。
バッチプロファイルの新規作成ウィンドウが表示されます。
バッチの実行内容(シーケンスやパラメータ)は、「@ 標準バックアップ」に設定され
たものが表示されています。
4 シーケンス一覧から「基本情報」をクリックし、各項目を設定します。
表:シーケンス一覧「基本情報」画面の説明
項目 説明
バッチ名 バッチプロファイルの名前を指定します。20 文字まで入力できます。
すでに登録されているバッチと同じ名前のバッチは登録できません。ま
た、先頭に@の付くバッチはシステムで予約されているので、ユーザが
追加することはできません。
説明 バッチの説明を指定します。
よく使うバッチ チェックを付けると、「よく使うバッチ」として登録され、コンピュー
タ一覧ウィンドウで右クリックして簡単に選択できます。ここでは
チェックを付けません。
分類 1
分類 2分類 3
バッチを整理するための分類項目を指定します。20 文字までの任意の
文字列を指定できます。この分類に目的別、機種名などの文字列を設定
しておくことにより、一覧表示ウィンドウでバッチを表示したときに、
目的別などで整列させることができるようになります。
テンプレート設定 チェックを付けると、実行時に必要なパラメータをすべて指定しなくて
もテンプレート(雛型)として保存できます。
ここではチェックを付けません。

5.3 マスタコンピュータのバックアップ
SystemcastWizard Professional V5.0 L40 ユーザーズガイド
159
5 シーケンス一覧から「バックアップ」をクリックし、各項目を設定します。
リソース名の指定は必須です。他のパラメータについては、特に設定または変更する
必要はありません。
表:シーケンス一覧「バックアップ」画面の説明
項目 説明
リソース名 バックアップ先のリソース名を指定します。右の[...]をクリックす
ると、リソースを選択できる一覧画面が表示され、既存のリソースか
ら選択できます。
既存のリソース名を指定すると、リソースはバックアップ実行時に上
書きされます。
実行時にターゲット上
でオプションを指定
バックアップの詳細パラメータを各ターゲットコンピュータ上で設定
する場合に選択します。
ターゲットコンピュータが Windows PE で動作している場合、または
PRIMEQUEST の場合は、指定できません。
次のオプションで実行 バックアップの詳細パラメータをサーバ側で指定する場合に選択しま
す。デフォルトではこちらが選択されています。
バックアップ方式 バックアップの方式を指定します。以下の種類があります。
・「ディスク(標準)」
ディスク内のすべてのパーティションを対象とします。
通常は、本値を選択することを推奨します。
・「ディスク(RAW モード)」
ディスク内の全セクタを対象とします。パーティションやファイル
システムなどの論理的構造は考慮せずにバックアップが行われま
す。
・「パーティション」
特定のパーティションのみを対象とします。
ターゲットコンピュータが PRIMEQUEST の場合は、指定できませ
ん。

5.3 マスタコンピュータのバックアップ
SystemcastWizard Professional V5.0 L40 ユーザーズガイド
160
対象ディスク番号 バックアップ対象のディスク番号を指定します。ディスクが 1 台目の
場合、0 を選択します。
注意事項:
使用するプラットフォーム(「Windows PE」または「DOS/EFI」)によって、参照可能なディスクの種類や認識するディスク番号が異
なる場合があります。誤ったディスク番号を指定すると、意図しな
いディスクのイメージファイルが作成されます。使用するプラット
フォームに合わせて適切な対象ディスク番号を指定してください。
ディスクイメージリソースの詳細画面から、イメージに含まれる
パーティションの数、大きさなどの属性を確認できます(「■ ディ
スクイメージリソース」(→ P.208))。バックアップ後、作成した
イメージに含まれるパーティションの属性を確認して、意図した
ディスクから作成されたことを確認してください。
対象パーティション番
号
バックアップ方式で「パーティション」を選択した場合、バックアッ
プするパーティションを指定します。
使用域のみバックアッ
プ
パーティション内のファイル/ファイルシステムとして使用されてい
る部分のみをバックアップします。RAW モードでは使用できません。
この項目をチェックしない場合は、「ファイルシステム診断」、「パー
ティションサイズ固定」は選択できません。
圧縮 データを圧縮して格納します。
ファイルシステム診断 バックアップ開始前にファイルシステムをチェックします。「使用域
のみバックアップ」にチェックした場合のみ有効です。
パーティションサイズ
固定
高速にリストアできる方式でバックアップします。
ただし、リストア時に区画サイズの変更はできません。
ターゲットコンピュータが PRIMEQUEST の場合は、このオプション
は必須です(RAW モードの場合を除く)。
本オプションは、SystemcastWizard Professional V4.0 の「高速形式を使
用」と同じ機能を提供します。
イメージの分割 バックアップイメージファイルを、指定したサイズで分割して作成し
ます。指定できるサイズは 100 ~ 2047 です。
パスワード パスワードを使用してバックアップイメージファイルを保護できま
す。設定する場合は、パスワードを 15 文字以内で入力します。
パスワード確認 確認のため、パスワードを再度入力します。
表:シーケンス一覧「バックアップ」画面の説明
項目 説明

5.3 マスタコンピュータのバックアップ
SystemcastWizard Professional V5.0 L40 ユーザーズガイド
161
6 すべての設定が終わったら、[設定の保存]をクリックします。
「プロファイル」メニューから「設定の保存」をクリックするか、またはツールバーの
[設定の保存]をクリックしても、編集内容を保存できます。
新しいバッチとして登録され、バッチ一覧ウィンドウに表示されます。
7 「ウィンドウ」メニューから「閉じる」をクリックします。
バッチプロファイルの編集画面が閉じます。
続いてリクエストを作成します。
■リクエストの作成と実行
1 一覧表示ウィンドウの切り替えタブで、[リクエスト]タブをクリックしま
す。
リクエスト一覧が表示されます。
高度なオプション クリックすると、オプションを設定する画面が表示されます。通常は
設定を変更する必要はありません。
・「圧縮時にイメージ作成に必要な空き容量をチェックしない」
圧縮時にイメージ作成に必要な空き領域をチェックしません。
・「DMA 転送」
DMA 転送を使った高速な処理を行います。
・「全域 /RAW モードで不良セクタをスキップ」
全域・RAW モード時に、不良セクタのエラーチェックをスキップ
します。
・「イメージ上書き時に一時ファイルを使用する」
既存のバックアップイメージファイルに直接上書きを行わずに、一
時ファイルを使用してバックアップを行います。
・「VMFS 区画をスキップ」
VMFS パーティションの内容をバックアップせず、パーティション
サイズの情報のみをバックアップします。リストア時にはパーティ
ションの作成のみ行います。
なお、バックアップ時にこの項目をオンに設定したディスクイメー
ジをリストアした場合、別途 vmkfstools コマンドなどを使用して
VMFS パーティションをフォーマットする必要があります。
詳しくは、VMware ESX Server のドキュメントをご覧ください。
・「シャドウコピーをバックアップしない」
ボリュームにシャドウコピーが存在する場合、シャドウコピーの内
容をバックアップしません。
・「イメージプロパティ」
バックアップイメージファイルに、任意の情報を書き込めます。
表:シーケンス一覧「バックアップ」画面の説明
項目 説明

5.3 マスタコンピュータのバックアップ
SystemcastWizard Professional V5.0 L40 ユーザーズガイド
162
2 「プロファイル」メニュー →「新規作成」→「リクエスト」の順にクリックし
ます。
「リクエストの作成」画面が表示されます。
3 [追加]をクリックします。
バックアップを行うコンピュータを選択するための「ターゲットの選択」画面が表示
されます。
4 バックアップするターゲットコンピュータを選択し、[OK]をクリックしま
す。
1 台のみ指定してください。
コンピュータ一覧ウィンドウからターゲットコンピュータをドラッグ&ドロップして
も、同様にコンピュータを追加できます。
「リクエストの作成」画面に戻ります。

5.3 マスタコンピュータのバックアップ
SystemcastWizard Professional V5.0 L40 ユーザーズガイド
163
5 ブートエージェント用プラットフォームを指定します。
通常は「Windows PE」を指定します。
ターゲットコンピュータで Windows PE が動作しない場合には「DOS / EFI」を指定し
てください。
使用するプラットフォーム(「Windows PE」または「DOS/EFI」)によって、参照可能
なディスクの種類や認識するディスク番号が異なる場合があります。誤ったディスク
番号を指定すると、意図しないディスクのイメージファイルが作成されます。使用す
るプラットフォームに合わせ、適切な対象ディスク番号を指定してください。
6 「バッチ名」に「■ バッチの作成」(→ P.157)で作成したバッチ名を選択しま
す。
バッチの内容が表示されます。
バッチ一覧ウィンドウから実行するバッチをドラッグ&ドロップしても、同様にバッ
チを選択できます。
[今すぐ実行]をクリックすると、すぐにリクエストの実行が開始できます。

5.3 マスタコンピュータのバックアップ
SystemcastWizard Professional V5.0 L40 ユーザーズガイド
164
7 ターゲットのリストに表示されているコンピュータの一覧と、実行するバッ
チ名を確認し、[次へ]をクリックします。
バッチパラメータの修正画面が表示されます。必要に応じて、バッチのコマンド設定
を変更できます。
8 [次へ]をクリックします。
実行オプションを選択する画面が表示されます。
9 実行方法を指定します。
・「今すぐ実行する」
今すぐに指定されたリクエストを実行します。
・「予約リクエストとして保存する」
今すぐに実行せずに、後で実行します。タスクスケジューラなどに登録して時間指
定で運用するような場合にこちらを使います。

5.3 マスタコンピュータのバックアップ
SystemcastWizard Professional V5.0 L40 ユーザーズガイド
165
10 「今すぐ実行する」を選択して、[完了]をクリックすると、リクエストが登
録され、バックアップの処理が開始されます。
リクエスト作成時にバッチの内容を編集した場合、バッチの保存の確認メッセージが
表示されますので、[はい]をクリックしてください。リクエストが開始されると、リ
クエストの詳細を表示するウィンドウが表示されます。
■バックアップの開始
1 バックアップ処理が開始されたら、マスタコンピュータを起動します。
ブレードサーバ、および各種リモート電源制御に対応している場合は、自動的にマス
タコンピュータが起動します。それ以外の場合はマスタコンピュータの電源を入れて
ください。また、ネットワーク起動に対応していない場合は、ブートエージェント FD
をセットして起動してください。
2 マスタコンピュータが起動すると、デプロイメントサーバと接続され、バッ
クアップ処理が開始されます。
「実行時にターゲット上でオプションを指定」を選択した場合
DOS 起動画面が表示された後、機能選択画面が表示されます。以下の操作を行ってく
ださい。
1.[ファイルへの保存]を選択して【Enter】キーを押します。

5.3 マスタコンピュータのバックアップ
SystemcastWizard Professional V5.0 L40 ユーザーズガイド
166
2. ディスク全体をバックアップする場合は[ディスク]を、パーティション(区画)
のみを対象とする場合は[パーティション]を、RAW モードでバックアップす
る場合は[RAW モード]を選択し、【Enter】キーを押します。
ディスク選択画面が表示されます。
3. 対象となるバックアップディスクを選択し、【Enter】キーを押します。
[パーティション]を選択した場合はパーティションの選択画面が表示されます。
パーティションを選択し、【Enter】キーを押します。
確認画面が表示されます。
4.[OK]を選択し、【Enter】キーを押します。
オプション設定画面が表示されます。
5. オプションを指定します。
表:オプション設定
項目 説明
圧縮 データを圧縮して格納します。
使用域のみバックアップ パーティション内のファイル/ファイルシステムとして使用さ
れている部分のみをバックアップします。RAW モードでは使用
できません。
ファイルシステム診断 バックアップ開始前にファイルシステムをチェックします。「使
用域のみバックアップ」を指定した場合のみ有効です。
パスワード パスワードを使用してバックアップイメージファイルを保護で
きます。設定する場合は、パスワードを 15 文字以内で入力しま
す。
パスワード確認 確認のため、再度パスワードを入力します。
不良セクタのスキップ バックアップするクライアントのディスクで不良セクタが検出
された場合、不良セクタをスキップしてバックアップが継続さ
れ、カレントディレクトリに不良セクタ情報ファイル
"DEFSECT.ERR" が作成されます。「使用域のみバックアップ」
を選択した場合には、指定できません。スキップしたセクタの
データは、16 進数の ff 埋めデータとしてバックアップします。

5.3 マスタコンピュータのバックアップ
SystemcastWizard Professional V5.0 L40 ユーザーズガイド
167
6.[指定完了]を選択し、【Enter】キーを押します。
設定の確認画面が表示されます。
7. 確認後[OK]を選択し、【Enter】キーを押します。
サーバに接続され、バックアップが開始されます。
3 デプロイメントコンソールのリクエストの詳細画面には、リクエストの実行
状況やターゲットの状態が表示されます。
バックアップ処理の実行中でもデプロイメントコンソールは終了できます。再度デプ
ロイメントコンソールを起動したときに実行状況や結果を確認できます。
4 バックアップ処理が完了すると、ターゲットコンピュータはシャットダウン
します。
ターゲットコンピュータ側でオプション設定を行った場合は自動的にシャットダウン
しません。以下の操作を行ってください。
1.[OK]を選択し、【Enter】キーを押します。
機能選択画面が表示されます。
2.[終了]を選択し、【Enter】キーを押します。
コンピュータがシャットダウンします。
バックアップ完了後に、ターゲットコンピュータを再起動すると、ターゲットコン
ピュータに埋め込まれた事前設定プログラムの設定内容は削除され、元の状態に戻り
ます。
バックアップ処理中にエラーが発生すると、ターゲットコンピュータはシャットダウ
ンしません。エラーから復旧するには、以下の手順に従ってください。
1. リクエスト一覧からエラーが発生したリクエストを選択して詳細を表示します。
リクエストの詳細を表示する方法については、「8.2.3 リクエストの詳細表示」(→
P.224)をご覧ください。
2. 「関連するイベントログ」に、エラーの内容を示すイベントログへのリンクが一覧
表示されています。リンクをクリックし、原因・対処方法を確認してください。
3. イベントログに復旧方法が記述されている場合、その指示に従ってください。
記述されていない場合には、以降の手順に従ってください。
4. ターゲットコンピュータが DOS 画面で停止している場合、ターゲットコンピュー
タの電源を切った後、再度バックアップを実行してください。

5.3 マスタコンピュータのバックアップ
SystemcastWizard Professional V5.0 L40 ユーザーズガイド
168
5. ターゲットコンピュータ上で Windows または Linux が起動している場合には、
OS をシャットダウンし、再度バックアップを実行してください。ただし、バック
アップに先立ち「事前設定プログラム」を実行していた場合には、すでにロール
バック処理が実行されています。この場合は、再度事前設定プログラムの実行か
ら開始してください。
5 バックアップが終了すると、デプロイメントサーバにバックアップイメージ
ファイルが作成されます。
6 バックアップイメージファイルをチェックします。
作成されたバックアップイメージファイルはデプロイメントサーバ上にファイルとし
て保存されます。以下の手順を行い、バックアップイメージファイルが正しく保存さ
れているかどうかを確認しておきます。ハードウェアやソフトウェア、環境の問題な
どにより、万が一バックアップファイルが正しく保存されていなかった場合の異常を
事前に確認できます。
1. 一覧表示ウィンドウの切り替えタブで[リソース]タブをクリックします。
2. リソースの一覧から、チェックするディスクイメージを選択し、「プロファイル」
メニュー→「開く」をクリックします。
ディスクイメージの詳細ウィンドウが表示されます。
3. ディスクイメージの詳細ウィンドウの[イメージファイルの正当性を確認]をク
リックします。
コマンドプロンプトが開き、チェック処理の進捗状況が表示されます。
4. チェックが終了したら、何かキーを押してコマンドプロンプト画面を閉じます。
■その他のリクエスト実行方法
デプロイメントコンソールからリクエストを実行する方法には、以下の方法もあります。こ
こで説明する手順は、デプロイメントコンソールの利用に精通された方のための手順となり
ます。
● コンピュータ一覧から実行する方法
1 コンピュータ一覧ウィンドウから、ターゲットのコンピュータを選択します。
2 右クリックして表示されるメニューから、「リクエストの新規作成」→「@ 標
準バックアップ」をクリックします。
ターゲットとバッチが指定された状態で、リクエストの作成画面が表示されます。
3 ブートエージェント用プラットフォームを指定します。
通常は「Windows PE」を指定します。
ターゲットコンピュータで Windows PE が動作しない場合は「DOS / EFI」を指定して
ください。
4 [次へ]をクリックします。
バッチの新規保存を確認するメッセージが表示されます。

5.3 マスタコンピュータのバックアップ
SystemcastWizard Professional V5.0 L40 ユーザーズガイド
169
ここでは選択したバッチ(@標準バックアップ)がテンプレートなので、このメッ
セージが表示されます。
選択したバッチがテンプレートではない場合は、[今すぐ実行]をクリックして、バッ
クアップを開始できます。
5 [はい]をクリックします。
バッチパラメータの修正画面が表示されます。
6 シーケンスから「バックアップ」を選択し、バックアップ先のディスクイ
メージリソースの名前を指定して[今すぐ実行]をクリックします。
バックアップが開始されます。
● バッチ一覧からショートカットで実行する方法
1 バッチ一覧ウィンドウで「@ 標準バックアップ」をクリックします。
2 右クリックして表示されるメニューから「リクエストの新規作成」をクリッ
クします。
バッチが指定された状態で、リクエストの作成画面が表示されます。
3 「追加」をクリックします。
ターゲットコンピュータを選択する画面が表示されます。
4 ターゲットコンピュータを選択して、[OK]をクリックします。
5 ブートエージェント用プラットフォームを指定します。
通常は「Windows PE」を指定します。
ターゲットコンピュータで Windows PE が動作しない場合には「DOS / EFI」を指定し
てください。
6 [次へ]をクリックします。
バッチの新規保存を確認するメッセージが表示されます。
ここでは選択したバッチ(@標準バックアップ)がテンプレートなので、このメッ
セージが表示されます。選択したバッチがテンプレートではない場合は、[今すぐ実
行]をクリックして、バックアップを開始できます。
7 [はい]をクリックします。
バッチパラメータの修正画面が表示されます。
8 シーケンスから「バックアップ」を選択し、バックアップ先のディスクイ
メージ リソースの名前を指定して、[今すぐ実行]をクリックします。
バックアップが開始されます。

5.4 ターゲットコンピュータへのリストア
SystemcastWizard Professional V5.0 L40 ユーザーズガイド
170
5.4 ターゲットコンピュータへのリストア
マスタコンピュータから作成したディスクイメージをターゲットコンピュータにリ
ストアします。複数のターゲットコンピュータに一括配布(リストア)してセット
アップを行うことができます。ターゲットコンピュータがリモート電源制御に対応
している場合は、デプロイメントコンソールの操作のみで処理が行えます。スケ
ジュール実行することもできます。
ターゲットコンピュータが PRIMEQUEST の場合、複数のターゲットコンピュータに一括配布するこ
とはできません。
5.4.1 リストア実行前の確認
■ターゲットコンピュータの確認
あらかじめ、以下のことを確認しておいてください。
• LAN カードの装着
複数 LAN の場合は、デプロイメントサーバと通信できることを確認してください。
• ネットワーク起動、リモート電源制御の設定
ネットワーク起動およびリモート電源制御を行う場合は、あらかじめ各種設定を行う必要
があります。詳しくは、「3.1 ネットワーク起動の設定」(→ P.47)をご覧ください。
• MAC アドレスの確認
デプロイメントサーバからターゲットコンピュータを起動するには、コンピュータプロ
ファイルに MAC アドレスが正しく登録されている必要があります。ブレードの差し替え
やマザーボードの入れ替えなどにより、自動登録を行ってから MAC アドレスが変更され
ている場合は、登録し直してください。
■留意事項
セットアップの前に、以下のことに留意してください。
• Windows Server 2008 / Windows 7 / Windows Vista のイメージを使用してパーティション
リストアを行った場合、システムが起動しなくなる可能性があります。システムを正常に
起動するには、ディスク単位でのバックアップ、リストアを行ってください。
• Windows Server 2008 / Windows 7 / Windows Vista のイメージをリストアした際、システ
ム区画の開始位置が変更されるとシステムは起動しません。このため、システム区画の前
に他の区画が存在する Windows Server 2008 / Windows 7 / Windows Vista のイメージをリ
ストアした後に区画サイズを変更した場合は、システムが正常に起動しなくなることがあ
ります。

5.4 ターゲットコンピュータへのリストア
SystemcastWizard Professional V5.0 L40 ユーザーズガイド
171
• パーティションリストアを選択した場合、通常は、指定したパーティションのみリストア
を行い、MBR など他の部分は変更しません。このため、パーティションリストアを選択
してクローンセットアップを行った場合、システムが起動しなくなる可能性があります。
パーティションリストア時に MBR を更新したい場合は、リストアパラメータ設定時に
「高度なオプション」の「起動セクタ(MBR)を強制的に更新する」を指定してください。
• 全域を対象としたバックアップファイルでリストアを行う場合、同じ型名のハードディス
クに対してのみリストアを行えます。
• パーティションリストアを行う場合は、ターゲットコンピュータのハードディスクにパー
ティションが作成されている必要があります。リストアを実行する前に、あらかじめパー
ティションを作成しておくか、パーティション作成コマンドなどにより、バッチ実行時に
パーティションを作成してください。クライアント側でパラメータを設定する場合は、リ
ストアの処理中にパーティション作成することもできます。
• 全域を対象としてバックアップしたイメージを使用してパーティションリストアを行う場
合は、バックアップしたサイズと同じサイズのパーティションを作成しておく必要があり
ます。
• 使用域のみを対象にバックアップを行ったイメージを使用してパーティションリストアを
行う場合は、使用セクタ数以上のサイズを持つパーティションを作成しておく必要があり
ます。
• RAW モードでバックアップを行ったイメージは、バックアップしたサイズと同じサイズ
のディスクにリストアを行ってください。
• バックアップ時よりも小さいサイズのディスクへリストアを行う場合には、「サイズ変更
しない(推奨)」「元の比率を維持してサイズを変更」オプションは指定できません。リス
トア時にエラーになります。 この場合は、「実行時にターゲット上でオプションを設定」を
指定し、クライアント側で各パーティションのサイズを設定してからリストアを行うか、
リストア後のパーティションサイズの選択で、「直接指定(上級者向け)」を指定し、各
パーティションのサイズを指定してください。指定方法については Tips.pdf(Tips and
References)に記載の「DOS コマンド仕様 - FJIMGBRS.EXE」の 「"/s" オプション」の説
明をご覧ください。
• 「パーティションサイズ固定」または「高速形式を使用」(SystemcastWizard Professional
V4.0 の場合)を有効にしてバックアップを行ったイメージは、リストア先のパーティショ
ンサイズを変更できません。
• 本製品 はディスクリストア時にリストア先のディスク BIOS から取得したジオメトリ値
(Heads,Sectors)を使用して、区画の境界がシリンダ境界になるように自動的にサイズを調
整します。このため、バックアップ元とリストア先のディスクのジオメトリ値
(Heads,Sectors)が異なる場合、シリンダ境界が異なるため、同一サイズの区画を作成でき
ません。
また、Linux の一部のツールやインストーラで区画を作成してシステムをインストールし
た場合に、BIOS から見たジオメトリ値とは異なるジオメトリ値で区画が作成されること
があります。この場合、以下のような現象が発生することがあります。
・ディスクバックアップはできるが同一ディスクにリストアできない
・リストアできてもカーネルの物理セクタ位置が変わるためブートできない
このような現象が発生した場合、リストアコマンドの「高度なオプション」の「ジオメト
リ値の取得方法」で「ディスクイメージから」を指定してリストアすると解決できる場合
があります。

5.4 ターゲットコンピュータへのリストア
SystemcastWizard Professional V5.0 L40 ユーザーズガイド
172
• バックアップ時に「VMFS 区画をスキップ」をオンに設定したディスクイメージをリスト
アした場合、別途 vmkfstools コマンドなどを使用して VMFS パーティションをフォーマッ
トする必要があります。
詳しくは、VMware ESX Server のドキュメントをご覧ください。
• ターゲットコンピュータが PRIMERGY の場合、リストア対象ディスクとして、ETERNUS
をはじめとする SAN ディスクには対応していません。リストア時には、SAN ディスクを
対象ディスクとして選択しないよう、対象ディスク番号を設定してください。
5.4.2 リストアの実行
バックアップしたディスクイメージを、ターゲットコンピュータにリストアします。
リストアの実行には、事前にデプロイメントコンソールで、バッチの作成、リクエストの作成が必
要ですが、本製品では、基本的なセットアップについての手順をあらかじめ用意しています。ここ
では、あらかじめ用意されているバッチプロファイルを使用してセットアップを行います。
事前にパラメータの設定を行っておきたい場合や、他のコマンドを組み合わせて実行する場合など、
あらかじめ作成したバッチプロファイルを使用してセットアップを実行することもできます。バッ
チの作成方法については、「8.1 バッチの操作」(→ P.214)をご覧ください。
個別情報設定を行わない場合には、バッチ一覧で「@標準リストア」を使用してください。
スケジュール実行する場合は、以下の点に留意してください。
・リモート電源制御、 およびネットワーク起動に対応していない機種をターゲットコンピュータに設
定しないでください。
・リストアのパラメータ設定において、「次のオプションで実行」を指定してください。
ターゲットコンピュータが PRIMEQUEST の場合、リストア先の PRIMEQUEST パーティションの電
源がオフになっていることを確認してください。

5.4 ターゲットコンピュータへのリストア
SystemcastWizard Professional V5.0 L40 ユーザーズガイド
173
■バッチの作成
1 デプロイメントコンソールを起動します。
2 一覧表示ウィンドウの切り替えタブで[バッチ]をクリックします。
バッチ一覧ウィンドウが表示されます。
3 バッチ一覧から「@ リストア&個別情報設定」(ターゲットコンピュータが
PRIMEQUEST の場合は「@PRIMEQUEST リストア」)をクリックし、「プロ
ファイル」メニューから「コピーしてバッチを新規作成」をクリックします。
バッチプロファイルの新規作成ウィンドウが表示されます。
バッチの実行内容(シーケンスやパラメータ)は、「@ リストア&個別情報設定」に設
定されたものが表示されています。
4 シーケンス一覧から「基本情報」をクリックし、各項目を設定します。
表:シーケンス一覧「基本情報」画面の説明
項目 説明
バッチ名 バッチプロファイルの名前を指定します。20 文字まで入力できます。
すでに登録されているバッチと同じ名前のバッチは登録できません。
また、先頭に@の付くバッチはシステムで予約されているので、ユー
ザが追加することはできません。
説明 バッチの説明を指定します。
よく使うバッチ チェックを付けると、「よく使うバッチ」として登録され、コン
ピュータ一覧ウィンドウで右クリックして簡単に選択できます。ここ
ではチェックを付けません。

5.4 ターゲットコンピュータへのリストア
SystemcastWizard Professional V5.0 L40 ユーザーズガイド
174
5 シーケンス一覧から「リストア」をクリックし、各項目を設定します。
リストアするディスクイメージの、リソース名の指定は必須です。他のパラメータに
ついては、特に設定または変更する必要はありません。
分類 1分類 2分類 3
バッチを整理するための分類項目を指定します。20 文字までの任意の
文字列を指定できます。この分類に目的別、機種名などの文字列を設
定しておくことにより、一覧表示ウィンドウでバッチを表示したとき
に、目的別などで整列させることができるようになります。
テンプレート設定 チェックを付けると、実行時に必要なパラメータをすべて指定しなく
てもテンプレート(雛型)として保存できます。
ここではチェックを付けません。
表:シーケンス一覧「リストア」画面の説明
項目 説明
リソース名 リストアするバックアップイメージリソース名を入力します。
ドロップダウンリストから既存のリソースを選択できます。
タイプ 選択したイメージリソースのタイプが表示されます。
以下のタイプがあります。
・「ディスク(標準)」
・「ディスク(RAW モード)」
・「パーティション」
パーティションを選択する イメージリソースのタイプが「ディスク(標準)」の場合に、
イメージ内の指定したパーティションだけリストアする場合に
選択します。右側のドロップダウンリストから、対象となる
パーティションを選択してください。
ターゲットコンピュータが PRIMEQUEST の場合は指定できま
せん。
表:シーケンス一覧「基本情報」画面の説明
項目 説明

5.4 ターゲットコンピュータへのリストア
SystemcastWizard Professional V5.0 L40 ユーザーズガイド
175
転送方式 リストアの転送方式を以下の 2 種類から選択します。
ターゲットコンピュータが PRIMEQUEST の場合は、「マルチ
キャスト」は指定できません。
・マルチキャスト(ターゲット台数が 3 台以上の場合推奨)
・ユニキャスト(ターゲット台数が 2 台以下の場合推奨)
実行時にターゲット上でオプ
ションを指定
リストアの詳細パラメータを各ターゲットコンピュータ上で設
定する場合に選択します。
ターゲットコンピュータが Windows PE で動作している場合、
または PRIMEQUEST の場合は、指定できません。
次のオプションで実行 リストアの詳細パラメータをサーバ側で指定します。デフォル
トではこちらが選択されています。
対象ディスク番号 リストア先のディスク番号を指定します。ディスクが 1 台目の
場合、0 を選択します。
注意事項:
使用するプラットフォーム(「Windows PE」または「DOS/EFI」)によって、参照可能なディスクの種類や認識する
ディスク番号が異なる場合があります。誤ったディスク番
号を指定すると、意図しないディスクの内容が上書きされ
ます。使用するプラットフォームに合わせて適切な対象
ディスク番号を指定してください。
ターゲットコンピュータがPRIMERGY/FMVシリーズの場
合は、バックアップ時から、接続されているハードウェア
の構成に変更がないことを確認してください。変更されて
いる場合は、指定すべきディスク番号がバックアップ時と
異なる可能性があります。再度バックアップを実施して対
象ディスクを特定するか、リストア対象外のディスクを外
すなどの対処を行い、意図したディスクが選択されるよう
にしてください。
対象パーティション番号 リストア先のパーティション番号を指定します。
リストア後の
パーティションサイズ
ディスクリストア時に作成するパーティションサイズの指定方
法を以下の中から選択します。
ターゲットコンピュータが PRIMEQUEST の場合は、「サイズ
変更しない(推奨)」のみ指定できます。
詳細についてはコマンドリファレンス「8.5.12 リストアコマン
ド」(→ P.245)をご覧ください。
・「サイズ変更しない(推奨)」
・「元の比率を維持してサイズを変更」
・「 後のパーティションのサイズを変更」
・「直接指定(上級者向け)」
不良セクタのチェックを行う リストアを行う前に不良セクタを診断します。
なお、不良セクタの診断中は、セッションプロファイルの「リ
ストア進捗」に表示されている「残り時間」および「転送速
度」の情報は更新されません。これらの情報は、不良セクタ診
断終了後、更新されます。
書き込み後にベリファイを行
う
リストア時にディスクに書き込んだデータの確認を行います。
パスワード イメージリソースにパスワードが設定されている場合は、パス
ワードを入力します。
表:シーケンス一覧「リストア」画面の説明
項目 説明

5.4 ターゲットコンピュータへのリストア
SystemcastWizard Professional V5.0 L40 ユーザーズガイド
176
6 シーケンス一覧から「リモートスクリプト」をクリックし、各項目を設定し
ます。ターゲットコンピュータが PRIMEQUEST の場合は、このコマンドは
ありません。手順 7 へ進みます。
リソース名の指定は必須です。リストアするイメージの内容に応じて適切なリソース
を指定する必要があります。
高度なオプション クリックすると、以下のオプションを設定する画面が表示され
ます。通常は設定を変更する必要はありません。
・転送プロファイル
ネットワークの転送タイミングなどの各種パラメータを変
更します。
・NTFS 区画のデフラグ方式
NTFS 区画のリストアについて、ファイルの配置方式を指定
します。
・ジオメトリ値の取得方法
ディスクリストアの際、ディスクのジオメトリ値を取得す
る方法を指定します。
・起動セクタ(MBR)を強制的に更新する
パーティションリストアの際、MBR を書き込むかどうかを
指定します。
・DMA 転送
対象が IDE ディスクの場合、DMA コントローラを使用して
転送するか、INT13 を使用するかを指定します。
・OS 起動時に CHKDSK を実行する
リストア後の次回 OS 起動時に、ディスク診断を行うかどう
かを指定します。
・シャドウコピーを削除する
指定されたイメージをリストアする際、シャドウコピーは
リストア対象としません。
表:シーケンス一覧「リストア」画面の説明
項目 説明

5.4 ターゲットコンピュータへのリストア
SystemcastWizard Professional V5.0 L40 ユーザーズガイド
177
1. 次の表を確認し、イメージ内の OS 種別、リストア後のライセンス認証方法に応
じて、「リソース名」から適切なリモートスクリプトを選択します。
2. マスタコンピュータの準備で「5.2.5 クライアントエージェントを使用する場合」
(→ P.154)を選択した場合は、ここで追加のパラメータを指定します。
手順 1 の「リソース名」で選択したリモートスクリプトによりパラメータが異な
りますので、該当する説明をご覧ください。
・「* 個別情報設定 (Linux)」を選択した場合
ここでの設定は、必要ありません。
・「* 個別情報設定 (Windows) KMS 認証」/「* 個別情報設定 (Windows 7,
Winodws Server 2008 R2) KMS 認証」を選択した場合
[注 1]:「* 個別情報設定 (Windows 7, Windows Server 2008 R2) KMS 認証」のみ設定します。
表:リモートスクリプトの選択
イメージ内の OS 種別
(リストアイメージ)
リストア後の
ライセンス認証方法
「リソース名」で選択する
リモートスクリプト
Linux - * 個別情報設定 (Linux)
・Windows Server 2008
(Windows Server 2008 R2を除く)
・Windows Vista Business・Windows Vista Enterprise
KMS ライセンス認証 * 個別情報設定 (Windows) KMS 認証
MAK ライセンス認証 * 個別情報設定 (Windows) MAK 認証
・Windows Server 2008 R2・Windows 7 Professional・Windows 7 Enterprise
KMS ライセンス認証 * 個別情報設定 (Windows 7, Windows Server 2008 R2) KMS 認証
MAK ライセンス認証 * 個別情報設定 (Windows 7, Windows
Server 2008 R2) MAK 認証
上記以外の OS - * 個別情報設定 (Windows)
表:追加のパラメータ
項目 説明
kmsname KMS コンピュータ(サーバ)の FQDN、コンピュータ名、または IP
アドレスを指定します。このパラメータは必ず指定してください。
kmsport KMS コンピュータ(サーバ)が使用している TCP ポートの番号を
指定します。このパラメータが指定されていない場合は、システム
のデフォルト値(1688)を使用します。
ieproxy KMS クライアントを認証するときにローカルシステムが使用する
Proxy を指定してください。このパラメータが指定されていない場
合は、システムのデフォルト値を使用します。
password ・Windows Server 2008(Windows Server 2008 R2 含む) の場合
コンピュータの管理者アカウントのパスワードを指定します。
ここで指定されたパスワードが、コンピュータの管理者パスワー
ドとして設定されます。 ・上記以外の OS の場合
指定する必要はありません。
disknumber[注 1] 個別情報設定の対象となる OS がインストールされたディスク番号
を指定してください。直前のリストアコマンドでリストアしたイ
メージに、個別情報設定の対象となる OS が含まれている場合には、
リストアコマンドの「対象ディスク番号」で指定したものと同じ値
を指定してください。

5.4 ターゲットコンピュータへのリストア
SystemcastWizard Professional V5.0 L40 ユーザーズガイド
178
・「* 個別情報設定 (Windows) MAK 認証」/「* 個別情報設定 (Windows 7,
Windows Server 2008 R2) MAK 認証」を選択した場合
[注 1]:「* 個別情報設定 (Windows 7, Windows Server 2008 R2) MAK 認証」のみ設定します。
・「* 個別情報設定 (Windows)」を選択した場合
マスタコンピュータの準備で「5.2.6 事前設定プログラムを使用する場合」(→
P.154)を選択した場合は、すでに追加のパラメータを指定済みのため、ここで
は入力する必要はありません。
7 [設定の保存]をクリックします。
「プロファイル」メニューから「設定の保存」をクリックするか、またはツールバーの
[設定の保存]をクリックしても、編集内容を保存できます。
新しいバッチとして登録され、バッチ一覧ウィンドウに表示されます。
8 「ウィンドウ」メニューから「閉じる」をクリックします。
バッチプロファイルの編集画面が閉じます。
続いて、リクエストを作成します。
表:追加のパラメータ
項目 説明
makkey ライセンス認証キーを指定します。このパラメータは必ず指定して
ください。
makactivemanual ライセンス認証に失敗した場合、ライセンス認証を手動で行うか指
定します。手動で行う場合は、「1」を指定してください。自動で行
う場合は、「0」を指定してください。パラメータを指定しない場合
は、既定値(0)を使用し自動でライセンス認証を行います。
ieproxy ライセンス認証をするときにローカルシステムが使用する Proxy を
指定してください。このパラメータが指定されていない場合は、シ
ステムのデフォルト値を使用します。
password ・Windows Server 2008(Windows Server 2008 R2 含む)の場合
コンピュータの管理者アカウントのパスワードを指定します。 ここで指定されたパスワードが、コンピュータの管理者パスワー
ドとして設定されます。 ・上記以外の OS の場合
指定する必要はありません。
disknumber[注 1] 個別情報設定の対象となる OS がインストールされたディスク番号
を指定してください。直前のリストアコマンドでリストアしたイ
メージに、個別情報設定の対象となる OS が含まれている場合には、
リストアコマンドの「対象ディスク番号」で指定したものと同じ値
を指定してください。
表:追加のパラメータ
項目 説明
productid OS のプロダクト ID です。V3.0L20 以前のリストアイメージを使用
する場合は、以下のパラメータも指定してください。
adminname コンピュータの管理者アカウントの名前です。
password コンピュータの管理者アカウントのパスワードです。

5.4 ターゲットコンピュータへのリストア
SystemcastWizard Professional V5.0 L40 ユーザーズガイド
179
■リクエストの作成
1 一覧表示ウィンドウの切り替えタブで、[リクエスト]タブをクリックします。
リクエスト一覧が表示されます。
2 「プロファイル」メニュー →「新規作成」→「リクエスト」の順にクリックし
ます。
「リクエストの作成」画面が表示されます。
3 [追加]をクリックします。
リストアを行うコンピュータを選択するための「ターゲットの選択」画面が表示され
ます。

5.4 ターゲットコンピュータへのリストア
SystemcastWizard Professional V5.0 L40 ユーザーズガイド
180
4 リストアするターゲットコンピュータを選択し、[OK]をクリックします。
コンピュータ一覧ウィンドウからターゲットコンピュータをドラッグ&ドロップして
も、同様にコンピュータを追加できます。
「リクエストの作成」画面に戻ります。
5 ブートエージェント用プラットフォームを指定します。
通常は「Windows PE」を指定します。
ターゲットコンピュータで Windows PE が動作しない場合には「DOS / EFI」を指定し
てください。
使用するプラットフォーム(「Windows PE」または「DOS/EFI」)によって、参照可能
なディスクの種類や認識するディスク番号が異なる場合があります。誤ったディスク
番号を指定すると、意図しないディスクの内容が上書きされます。使用するプラット
フォームに合わせ、適切な対象ディスク番号を指定してください。
6 「バッチ名」に「■ バッチの作成」(→ P.173)で作成したバッチ名を選択しま
す。
バッチの内容が表示されます。

5.4 ターゲットコンピュータへのリストア
SystemcastWizard Professional V5.0 L40 ユーザーズガイド
181
バッチ一覧ウィンドウから実行するバッチをドラッグ&ドロップしても、同様にバッ
チを選択できます。
[今すぐ実行]をクリックすると、すぐにリクエストの実行が開始できます。
7 ターゲットのリストに表示されているコンピュータの一覧と、実行するバッ
チ名を確認し、[次へ]をクリックします。
バッチパラメータの修正画面が表示されます。必要に応じて、バッチのコマンド設定
を変更できます。
8 [次へ]をクリックします。
実行オプションを選択する画面が表示されます。

5.4 ターゲットコンピュータへのリストア
SystemcastWizard Professional V5.0 L40 ユーザーズガイド
182
9 実行方法を指定します。
・「今すぐ実行する」
今すぐに指定されたリクエストを実行します。
・「予約リクエストとして保存する」
今すぐに実行せずに、後で実行します。タスクスケジューラなどに登録して時間指
定で運用するような場合にこちらを使います。
10 「今すぐ実行する」を選択して、[完了]をクリックすると、リクエストが登
録され、リストアの処理が開始されます。
リクエストの作成時にバッチの内容を編集した場合、バッチの保存の確認メッセージ
が表示されますので、[はい]をクリックしてください。リクエストが開始されると、
リクエストの詳細を表示するウィンドウが表示されます。
■リストアの開始
1 リストア処理が開始されたらターゲットコンピュータを起動します。
ブレードサーバ、およびリモート電源制御に対応している場合は、自動的にマスタコ
ンピュータが起動します。それ以外の場合はターゲットコンピュータの電源を入れて
ください。また、ネットワーク起動に対応していない場合は、ブートエージェント FD
をセットして起動してください。
手動で電源投入するか、ブートエージェント FD を利用する場合、リモート電源オンコ
マンドのタイムアウト設定で指定された時間(デフォルトで 10 分)以内に電源投入を
完了してください。
2 ターゲットコンピュータが起動すると、デプロイメントサーバと接続され、
リストア処理が開始されます。
自動的に処理が行われ、処理状況がリクエスト一覧画面に表示されます。以降の操作
は必要ありません。

5.4 ターゲットコンピュータへのリストア
SystemcastWizard Professional V5.0 L40 ユーザーズガイド
183
複数のコンピュータにマルチキャストでリストアを行う場合、10 分以上ターゲットか
らのリストア開始の接続要求がないと、タイムアウトにより全体のリストア処理が開
始されます。手動で電源を投入する場合や、コンピュータの実装メモリ搭載量の違い
などにより起動時間に大幅な差がある場合は注意してください。
リストア処理が完了すると、電源オフが実行されます。次回ターゲットコンピュータ
を起動すると、個別情報設定が自動的に開始されます。
リストア処理中にエラーが発生すると、ターゲットコンピュータは電源オフしません。
エラーから復旧するには、以下の手順に従ってください。
1. リクエスト一覧からエラーが発生したリクエストを選択し、詳細を表示します。
リクエストの詳細を表示する方法については、「8.2.3 リクエストの詳細表示」(→
P.224)をご覧ください。
2. 「関連するイベントログ」に、エラーの内容を示すイベントログへのリンクが一覧
表示されています。リンクをクリックし、原因・対処方法を確認します。
3. イベントログに復旧方法が記述されている場合、その指示に従ってください。
記述されていない場合には、ターゲットコンピュータの電源を切った後、再度リ
クエストを実行してください。
「実行時にターゲット上でオプションを指定」を指定した場合は、DOS 起動画面が表
示された後、機能選択画面が表示されます。以降の操作を行ってください。
ターゲット上でのオプション設定操作は 30 分以内に完了してください。30 分のタイム
アウトを過ぎると、そのターゲットはリストア処理の対象から外されます。
3 [ディスクへの復元]を選択し、【Enter】キーを押します。

5.4 ターゲットコンピュータへのリストア
SystemcastWizard Professional V5.0 L40 ユーザーズガイド
184
4 [ディスク]、[パーティション]、[RAW モード]のいずれかを選択し、
【Enter】キーを押します。
ディスク選択画面が表示されます。
5 復元先ディスクを選択し、【Enter】キーを押します。
[パーティション]を選択した場合は、パーティションの選択画面が表示されます。
パーティションの作成 / 削除
パーティションの未割り当て領域は「未割り当て」、拡張パーティションの未割り当て
領域は「空き」と表示されます。これらの未割り当て領域を選択し、新規にパーティ
ションを作成したり、不要なパーティションを削除したりして、新たに大きなサイズ
のパーティションを作成し、復元できます。
パーティションの作成
1. 作成するパーティションに応じて、以下の操作を行います。
- プライマリパーティションの場合は、「未割り当て」を選択して【ALT】+【C】
キーを押します。
- 拡張パーティションの場合は、「未割り当て」を選択して【ALT】+【E】キーを
押します。
- 論理ドライブの場合は、「空き」を選択して【ALT】+【C】キーを押します。
2. 作成するサイズを指定し、【Enter】キーを押します。
パーティションの削除
1. 削除するパーティションを選択し、【ALT】+【D】キーを押します。
確認メッセージが表示されます。
2. [OK]を選択して【Enter】キーを押します。
パーティションの操作は、すぐにディスクに反映されるのでご注意ください。
パーティションを選択し、【Enter】キーを押します。
確認画面が表示されます。

5.4 ターゲットコンピュータへのリストア
SystemcastWizard Professional V5.0 L40 ユーザーズガイド
185
6 内容を確認し、[OK]を選択して【Enter】キーを押します。
ディスクの場合は、以下の画面が表示されます。パーティションの場合は、手順 8 へ
進んでください。
ディスクを指定した場合、確認画面が表示される前に「パーティションサイズを自動
変更しますか?」というメッセージが表示されることがあります。[OK]を選択すると
復元先のディスク容量に適合するようにパーティションサイズが自動変更されます。
[キャンセル]を選択するとパーティションサイズが、バックアップしたパーティショ
ンサイズと同じように設定されます。
自動変更を選択した後でも、パーティションサイズは手動で変更できます。
7 パーティションサイズを確認し、問題がなければ【Enter】キーを押します。
サイズを変更する場合は、変更するパーティションを選択して【Tab】キーを押し変更
後のサイズを指定します。オプション選択画面が表示されます。

5.4 ターゲットコンピュータへのリストア
SystemcastWizard Professional V5.0 L40 ユーザーズガイド
186
8 オプションを指定します。
9 [指定完了]を選択し、【Enter】キーを押します。
設定の確認画面が表示されます。
10 確認後[OK]を選択し、【Enter】キーを押します。
ターゲットコンピュータがデプロイメントサーバに接続すると、リストアが開始され
ます。デプロイメントコンソールのリクエストの詳細画面には、リクエストの実行状
況やターゲットの状態が表示されます。
セットアップ処理の実行中でもデプロイメントコンソールは終了できます。再度デプ
ロイメントコンソールを起動したときに、リクエストの実行状況や結果を確認できま
す。
11 リストア終了後[OK]を選択し、【Enter】キーを押します。
機能選択画面が表示されます。
12 [終了]を選択し、【Enter】キーを押します。
ターゲットコンピュータは、デプロイメントサーバと通信を行って、個別設定に必要
なデータの準備とハードディスクへの埋め込みを行います。その後電源オフが実行さ
れ、リクエストは終了します。
次回ターゲットコンピュータを起動すると、個別設定処理が自動的に開始されます。
表:オプション選択画面の説明
項目 説明
不良セクタ診断 バックアップイメージファイルをリストアする前に不良セク
タを診断します。デフォルトは「しない」です。
ベリファイ バックアップイメージファイルのリストア時にディスク /パーティション(区画)に書き込んだデータのベリファイ
(確認)を行います。デフォルトは「しない」です。

SystemcastWizard Professional V5.0 L40 ユーザーズガイド
187
第 6 章
クライアントエージェント
この章では、クライアントエージェントのイン
ストール/アンインストール、操作方法につい
て説明しています。
6.1 クライアントエージェントとは . . . . . . . . . . . . . . . . . . . . 1886.2 クライアントエージェントの操作 . . . . . . . . . . . . . . . . . . 1946.3 クライアントエージェントの設定 . . . . . . . . . . . . . . . . . . 195

6.1 クライアントエージェントとは
SystemcastWizard Professional V5.0 L40 ユーザーズガイド
188
6.1 クライアントエージェントとは
クライアントエージェントは、ターゲットコンピュータの OS 上で動作し、デプロ
イメントサーバと通信して、バッチリクエストに応じてバッチを実行します。
6.1.1 クライアントエージェントの留意事項
クライアントエージェントをインストールする前、およびご利用になる前に以下の事項をご
確認ください。
• クライアントエージェントをインストールするターゲットコンピュータには TCP/IP プロ
トコルが必要です。あらかじめ TCP/IP プロトコルをインストールし、適切な設定を行っ
ておいてください。
• ターゲットコンピュータの環境が Windows の場合、Microsoft ネットワーク用クライアン
ト が必要です。あらかじめインストールし、適切な設定を行っておいてください。
• ファイアウォールが有効な場合、クライアントエージェントが正常に動作しないことがあ
ります。クライアントエージェントが通信できるようにファイアウォールの設定を行って
ください。
• クライアントエージェントが使用するポートは次のとおりです。この値は、クライアント
エージェントのインストール時に変更できます。
6.1.2 クライアントエージェントのインストール
クライアントエージェントのインストール方法について説明します。クライアントエージェ
ント機能を使用するターゲットコンピュータそれぞれにインストールする必要があります。
SystemcastWizard Professional V3.0 / V4.0 のクライアントエージェントを利用している場合は、
「6.1.3 クライアントエージェントのアンインストール」(→ P.193)の手順に従ってアンインストー
ルした後、V5.0 のクライアントエージェントをインストールしてください。
クローンセットアップにより、ターゲットコンピュータを一括セットアップする場合は、マスタコ
ンピュータにクライアントエージェントをインストールすることで、ターゲットコンピュータに一
括インストールできます。
リモート OS セットアップ機能を使って次の OS をターゲットコンピュータにセットアップする場合
は、自動的にクライアントエージェントをインストールできます。
なお、Linux は自動でインストールされませんので、手動でインストールしてください。
クライアントエージェントは PRIMEQUEST には対応していません。
サーバ側 4972/UDP
クライアント側 4973/UDP
・Windows Server 2008
・Windows Server 2003
・Windows 7
・Windows Vista
・Windows XP

6.1 クライアントエージェントとは
SystemcastWizard Professional V5.0 L40 ユーザーズガイド
189
■ Windows の場合
インストールは管理者権限で実行してください。
クライアントエージェントをインストールできるコンピュータの動作 OS については、「● クライア
ントエージェントの動作 OS」(→ P.19)をご確認ください。
1 本製品の CD-ROM を、ターゲットコンピュータの CD/DVD ドライブにセット
します。
自動起動により、セットアップメニューが表示されます。
Windows Server 2008 Server Core 環境の場合、セットアップメニューは自動起動でき
ません。コマンドプロンプトから以下のコマンドを実行してください。
・32 ビットシステムにインストールする場合
[CD/DVD ドライブ]:¥agent¥win¥x86¥ScwAgent.exe・64 ビットシステムにインストールする場合
[CD/DVD ドライブ]:¥agent¥win¥x64¥ScwAgent.exe
2 [クライアントエージェントのインストール]をクリックします。
確認のメッセージが表示されます。
3 [OK]をクリックします。
クライアントエージェントのインストーラが起動します。

6.1 クライアントエージェントとは
SystemcastWizard Professional V5.0 L40 ユーザーズガイド
190
4 [次へ]をクリックします。
フォルダの指定画面が表示されます。
5 クライアントエージェントをインストールするフォルダを指定して、[次へ]
をクリックします。
「ネットワーク設定」画面が表示されます。
6 デプロイメントサーバのサーバ名を指定します。
クライアントエージェントとの通信に使用するサーバ側ポート番号と、クライアント
側ポート番号を指定します。
デプロイメントサーバが利用するポート番号は、デプロイメントサーバ上の「環境設
定ツール」で確認できます。
7 [完了]をクリックします。
"Sysprep.exe" と "Setupcl.exe" のファイルを要求するメッセージが表示され、ファイル
の格納場所を指定するためのファイル選択ダイアログが表示されます。

6.1 クライアントエージェントとは
SystemcastWizard Professional V5.0 L40 ユーザーズガイド
191
クライアントエージェントを使った個別情報設定処理を行う場合には、"Sysprep.exe"と "Setupcl.exe" のモジュールが必要です。これらのファイルは "Deploy.cab" に含まれ
ています。"Deploy.cab" は Microsoft のサイトよりダウンロードした 新版をご利用く
ださい。
ダウンロードサイトの URL については、SystemcastWizard 公開ページ
(http://software.fujitsu.com/jp/scw-dcw)の「技術情報」-「 新の展開ツール
(Sysprep)の入手方法」をご覧ください。
クライアントエージェントのインストール先フォルダに、すでにファイルが存在する
場合は、このメッセージは表示されません。
クライアントエージェントのインストール対象OSが次のOSの場合、このメッセージは
表示されません。
クライアントエージェントをインストールしたコンピュータをマスタコンピュータと
して利用する場合は、処理をスキップせずに必ず "Deploy.cab" または、"Sysprep.exe"、"Setupcl.exe" ファイルの場所を指定してください。
8 "Sysprep.exe" と "Setupcl.exe"(または "Deploy.cab")のあるフォルダを指定
します。
インストールが開始されます。
■ Linux の場合
インストール作業は、root 権限で実行してください。
1 本製品の CD-ROM を、ターゲットコンピュータの CD/DVD ドライブにセットし
ます。
2 CD/DVD ドライブをマウントします。
3 CD-ROM 内の以下のディレクトリにマウントし、すべてのファイルをター
ゲットコンピュータのフォルダ内にコピーします。
・コピー元:[CD/DVD ドライブのマウントディレクトリ]:/agent/linux
・コピー先:ターゲットマシンのフォルダ(適当な場所にフォルダを作成)
以下のファイルがコピーされます。"install.sh"、"linuxagent"、"scwagent.conf"、"scwagent.sh"、"uninstall.sh"、"naconfig_p2.sh"、"naconfig_func.sh"、"mkmaster.sh"、"clcomp2.dat"
・Windows Server 2008
・Windows 7 Enterprise
・Windows 7 Professional
・Windows Vista Business
・Windows Vista Enterprise

6.1 クライアントエージェントとは
SystemcastWizard Professional V5.0 L40 ユーザーズガイド
192
4 コピーしたフォルダ内の "scwagent.conf " ファイルを、テキストエディタで開
きます。
以下の内容が表示されます。
CD-ROM からコピーしたファイルは「読み取り専用」属性になっています。編集する前
に、「読み取り専用」属性を外してからファイルを開いてください。
5 デプロイメントサーバの IP アドレスを "server_ip = " の行に指定し、クライア
ントエージェントとの通信に使うサーバ側ポート番号を "server_port = " に、
クライアント側ポート番号を "client_port = " の行にそれぞれ指定します。
"client_mac" の行は、通常は変更する必要はありません。
デプロイメントサーバが利用するポート番号は、デプロイメントサーバ上の「環境設定
ツール」で確認できます。
6 ファイルを保存します。
7 ターゲットコンピュータにコピーした "install.sh" ファイルを実行します。
インストールが開始されます。
8 インストール結果を確認します。
以下のように表示されれば、インストールは完了です。
server_ip = 192.168.0.3server_port = 4972client_port = 4973client_mac =## xx-xx-xx-xx-xx-xx
SystemcastWizard Client Agentを起動中: [OK] Done

6.1 クライアントエージェントとは
SystemcastWizard Professional V5.0 L40 ユーザーズガイド
193
6.1.3 クライアントエージェントのアンインストール
クライアントエージェントを使用しなくなった場合に、アンインストールします。
アンインストールを行っても、クライアントエージェントをインストールしたフォルダ内に
いくつかのファイルは削除されずに残ります。手動で削除してください。
■ Windows の場合
1 コマンドプロンプトを起動します。
2 クライアントエージェントをインストールしたフォルダにある "uninstall.bat"
を実行します。
クライアントエージェントがアンインストールされます。
リモート OS セットアップ機能によりクライアントエージェントをインストールした場
合、クライアントエージェントは、以下のフォルダにインストールされています。
[システム起動ドライブ]¥Program Files¥Fujitsu¥ScwAgent 次の OS をご利用の場合、システムの設定によっては、"uninstall.bat" を起動前にプログ
ラムを続行する許可を求められる場合があります。
プログラム名、発行元をご確認のうえ、[続行]をクリックし、アンインストールを実
行してください。
3 アンインストール結果を確認します。
「クライアントエージェントのアンインストールに成功しました」のメッセージが表示
されればアンインストールは終了です。
■ Linux の場合
アンインストール作業は、root 権限で実行してください。
1 uninstall.sh を実行します。
このファイルは、クライアントエージェントをインストールするときに CD からコ
ピーしたファイルの中に含まれています。CD から再度コピーして実行することもでき
ます。
2 クライアントエージェントがアンインストールされます。
3 アンインストール結果を確認します。
以下のように表示されればアンインストールは終了です。
・Windows 7 Professional
・Windows 7 Enterprise
・Windows Vista Business
・Windows Vista Enterprise
Uninstalling SystemcastWizard Client Agent...
SystemcastWizard Client Agentを停止中: [OK] Done

6.2 クライアントエージェントの操作
SystemcastWizard Professional V5.0 L40 ユーザーズガイド
194
6.2 クライアントエージェントの操作
クライアントエージェントでは、デプロイメントサーバからの指示により、以下の
処理が実行できます。
ターゲットコンピュータの OS が次の OS の場合、クライアントエージェントは、クローンセットアッ
プ・リモート OS セットアップ直後のコンピュータ情報の個別設定でも使用します。
■ ファイル転送
サーバ上にある任意のファイルを、ターゲットコンピュータにコピーします。ファイル転送
は、ターゲットコンピュータの OS が Windows の場合のみ利用できます。
■リモートスクリプト
サーバから指定された実行コマンドを、ターゲットコンピュータで実行します。
リモートスクリプトを実行する場合は、あらかじめリモートスクリプト用のリソースをデプ
ロイメントサーバに登録しておく必要があります。リモートスクリプトリソースの登録は、
デプロイメントコンソールから、「プロファイル」メニュー→「新規作成」→「リソース」で
操作します。
● サンプルリモートスクリプトについて
本製品 の CD-ROM には、クライアント側で CHKDSK コマンド(Windows 用)を実行するリ
モートスクリプトのサンプルが以下のフォルダに格納されています。
[CD/DVD ドライブ]:¥support¥sample¥rscript¥CHKDSK
サンプルは、デプロイメントサーバに登録して利用してください。なお、処理を行うには、
リモートスクリプトを含んだバッチを作成する必要があります。リモートスクリプトは、
XML 形式のテキストファイルで構成されています。サンプルの内容を参考に、独自の機能を
実行するリモートスクリプトを作成できます。
詳しくは Tips.pdf(Tips and References)をご覧ください。
■リモート電源オフ
デプロイメントサーバからの指示により、ターゲットコンピュータで OS をシャットダウン
し、電源を切ります。ターゲットコンピュータの OS は、Windows、Linux のいずれも使用で
きます。
■リモートリブート
デプロイメントサーバからの指示により、ターゲットコンピュータを再起動します。ター
ゲットコンピュータの OS は、Windows、Linux のいずれも使用できます。
・Windows Server 2008
・Windows Server 2003
・Windows 7 Professional
・Windows 7 Enterprise
・Windows Vista Business
・Windows Vista Enterprise
・Windows XP

6.3 クライアントエージェントの設定
SystemcastWizard Professional V5.0 L40 ユーザーズガイド
195
6.3 クライアントエージェントの設定
インストール時に設定した以下の内容を変更できます。
・通信するデプロイメントサーバ名(IP アドレス)とポート番号
・エージェントが使用するポート番号
■ Windows の場合
1 コマンドプロンプトを起動します。
2 クライアントエージェントをインストールしたフォルダにある、"config.bat"
を実行します。
「SystemcastWizard クライアントエージェント」画面が表示されます。
IP アドレス、ポート番号はインストール時に設定した値になります。
3 各項目を設定します。
4 [OK]をクリックします。
手順 3 で設定した内容が反映され、クライアントエージェントが起動します。
[キャンセル]をクリックした場合は、入力した設定内容は反映されません。
表:SystemcastWizard クライアントエージェントの設定項目
項目 説明
サーバ名 通信するデプロイメントサーバのコンピュータ名、または IP ア
ドレスを設定します。
ポート クライアントエージェントとの通信に使用するデプロイメント
サーバ側のポート番号を設定します。
クライアントの使用ポート クライアントエージェントが使用するポート番号を設定します。

6.3 クライアントエージェントの設定
SystemcastWizard Professional V5.0 L40 ユーザーズガイド
196
■ Linux の場合
1 /etc/scwagent.conf をテキストエディタで開きます。
以下の内容が表示されます。IP アドレス、ポート番号はインストール時に設定した値
になります。
2 各項目を設定します。
3 ファイルを保存します。
4 以下のコマンドを実行して、クライアントエージェントのサービスを再起動
します。
server_ip = 192.168.1.150server_port = 4972client_port = 4973client_mac =
表:/etc/scwagent.conf の設定項目
項目 説明
server_ip 通信するデプロイメントサーバの IP アドレスを設定します。
server_port クライアントエージェントとの通信に使用するデプロイメント
サーバ側のポート番号を設定します。
client_port クライアントエージェントが使用するポート番号を設定します。
client_mac クライアントエージェントが使用する LAN カードの MAC アド
レスを指定します。通常は設定 / 変更する必要はありません。
# /sbin/service scwagent restart

SystemcastWizard Professional V5.0 L40 ユーザーズガイド
197
第 7 章
リソース
この章では、本製品で管理しているさまざまな
資源(リソース)の操作方法について説明して
います。
7.1 リソースとは . . . . . . . . . . . . . . . . . . . . . . . . . . . . . . . . . . . 1987.2 リソースの新規作成 . . . . . . . . . . . . . . . . . . . . . . . . . . . . . 1997.3 リソースの表示・編集操作 . . . . . . . . . . . . . . . . . . . . . . . . 207

7.1 リソースとは
SystemcastWizard Professional V5.0 L40 ユーザーズガイド
198
7.1 リソースとは
リソースとは、本製品で管理しているさまざまな資源です。リソースには、以下の
種類があります。
● リモート OS セットアップリソース
リモート OS セットアップで利用する、OS インストール情報を格納したものです。詳しく
は、「第 4 章 リモート OS セットアップ」(→ P.85)をご覧ください 。
● ディスクイメージリソース
クローンセットアップのリストアで利用するディスクイメージファイルをリソースとして管
理しています。通常は、バックアップ コマンドにより作成できます。また、他の製品で作成
したディスクイメージをリソースとしてインポートすることにより利用可能な状態にするこ
ともできます。詳しくは、「第 5 章 クローンセットアップ」(→ P.148)をご覧ください 。
● BIOS 更新/設定リソース
ターゲットコンピュータの BIOS のアップデート(BIOS 更新)または、BIOS の設定情報の
配布(BIOS 設定)を行うためのデータリソースです。
● 仮想フロッピーリソース
任意の起動用フロッピーディスクをイメージファイルとして格納したものです。PXE 起動用
に指定し、任意の動作を行いたい場合に利用します。
● リモートスクリプトリソース
リモートスクリプト の動作に必要なリソースです。
● サーバスクリプトリソース
サーバスクリプトの動作に必要なリソースです。

7.2 リソースの新規作成
SystemcastWizard Professional V5.0 L40 ユーザーズガイド
199
7.2 リソースの新規作成
デプロイメントサーバに、リソースを作成または登録する方法について説明しま
す。
1 デプロイメントコンソールを起動します。
2 一覧表示ウィンドウの切り替えタブで[リソース]タブをクリックします。
リソースが一覧で表示されます。
リソース名の先頭に「*」の付くものはビルトインで、編集および削除することはでき
ません。
3 「プロファイル」メニューから「新規作成」→「リソース」の順にクリックし
ます。
リソースの作成画面が表示されます。
各リソースに応じた操作説明の面が表示されます。以降の操作は各リソースでの操作
説明をご覧ください。

7.2 リソースの新規作成
SystemcastWizard Professional V5.0 L40 ユーザーズガイド
200
7.2.1 リモート OS セットアップの場合
1 リソースの作成画面で「リモート OS セットアップ リソースを登録する」をク
リックします。
リソースの登録画面が表示されます。
2 「新しいリモート OS セットアップリソースを作成する」をクリックします。
OS セットアップリソースの管理ウィンドウが表示されます。
以降は、「第 4 章 リモート OS セットアップ」(→ P.85)をご覧ください。
7.2.2 ディスクイメージリソース の場合
他のデプロイメントサーバで作成したディスクイメージファイルを登録したり、
SystemcastWizard や DatacloningWizard で作成したイメージを利用したりする場合にこの操作
を行います。
ディスクイメージリソースは、クローンセットアップの手順操作(バックアップコマンドの実行)
によりリソースとして登録されます。

7.2 リソースの新規作成
SystemcastWizard Professional V5.0 L40 ユーザーズガイド
201
1 リソースの作成画面で「ディスクイメージをインポートする」をクリックし
ます。
ディスクイメージの登録ウィンドウが表示されます。
2 インポートするディスクイメージファイル(FC2 ファイル)を指定します。
3 インポートの方式を指定します。
分割されたイメージをインポートする場合には、あらかじめすべてのファイルが同一
フォルダに存在する必要があります。
・コピー
指定されたファイルをコピーしてから利用します。CD や MO などの外部デバイスか
らインポートする場合に便利です 。
・リン ク
ディスクイメージファイルへのリンクのみを作成し、実体をコピーしません。デー
タ格納フォルダのドライブに空き容量が少ない場合に便利です。
リンク元の「FC2 ファイルのパス」には、デプロイメントサーバのローカルディス
クのパスを指定してください。共有フォルダやネットワークのパスから、リンク方
式のインポート(リンクインポート)を行うには、デプロイメントサーバでの設定
変更が必要です。詳しくは、本製品 CD-ROM に格納されている Tips.pdf(Tips and
References)をご覧ください。
リンクインポートしたディスクイメージリソースに対して、バックアップで上書き保
存すると、リンク元のディスクイメージファイルが置き換わります。
4 登録するリソース名を指定します。
5 [インポートを開始する]をクリックします。
処理が開始されます。

7.2 リソースの新規作成
SystemcastWizard Professional V5.0 L40 ユーザーズガイド
202
7.2.3 仮想フロッピーリソース の場合
1 リソースの作成画面で「仮想フロッピーを登録する」をクリックします。
仮想フロッピーの登録ウィンドウが表示されます。
2 「フロッピーからリソースを作成する」をクリックします。
仮想フロッピー読み込みウィンドウが表示されます。
3 登録するリソース名を指定します。
4 登録するフロッピーディスクをドライブにセットします。
フロッピードライブが複数ある場合は、フロッピーディスクをセットしたドライブを
指定します。
5 [開始]をクリックします。
フロッピーの内容が読み込まれ、仮想フロッピーリソースとして登録されます。

7.2 リソースの新規作成
SystemcastWizard Professional V5.0 L40 ユーザーズガイド
203
7.2.4 BIOS 更新/設定リソースの場合
■ BIOS データファイルの作成方法
BIOS 更新 / 設定リソースに登録するファイルを作成する方法について説明します。
● BIOS 更新データ の準備
新の BIOS ファイルは、「BIOS」書き換えディスクとして、富士通パソコン情報サイト FM
WORLD.NET(http://www.fmworld.net/biz/fmv) で公開されています。「サポート」の「ドライ
バダウンロード」をクリックし、必要な BIOS ファイルをダウンロードして入手してくださ
い。BIOS ファイルをダウンロードする場合は、必ず対象機種をご確認ください。対象機種が
異なる場合は BIOS のアップデートはできません。
1 ホームページから、BIOS 書き換えディスクをダウンロードします。
ダウンロード方法はホームページに記載されています。内容をよく読んで、対象機種
を確認し、BIOS 書き換えディスクをダウンロードします。ダウンロード先は、フロッ
ピーディスクまたはフォルダを作成するなどして格納します。
2 ダウンロードしたファイルを展開します。
BIOS 書き換えディスクは、自己解凍ファイルになっています。
3 展開したファイルに、"BIOS.ROM" が含まれていることを確認します。
この "BIOS.ROM" ファイルが、BIOS 更新のリソースとして登録するファイルになりま
す。
"BIOS.ROM" が含まれていない場合、本製品を用いた BIOS の更新はできません。
● BIOS 設定データ の準備
マスタとなる BIOS 環境のコンピュータから、BIOS 設定をファイルに取り出します。BIOS
設定の配布は同じ機種のみ有効です。対象機種が複数ある場合は、機種ごとに準備してくだ
さい。
1 DOS 起動ディスクを作成します。
ブートディスク(リカバリ起動ディスク)が添付されていた場合は、ブートディスク
から DOS 起動ディスクが作成できます。作成方法については、各本体に添付のマニュ
アルをご覧ください。
2 DOS 起動ディスクに、デプロイメントサーバの以下のフォルダから BIOS 設定
ユーティリティ("BIOSSET.EXE")をコピーします。
< 本製品 のインストールフォルダ >¥tftp¥agent¥dos¥BIOSSET.EXE
3 BIOS設定されているマスタとなるコンピュータにDOS起動ディスクをセット
し、起動します。

7.2 リソースの新規作成
SystemcastWizard Professional V5.0 L40 ユーザーズガイド
204
4 マスタコンピュータで、以下のように入力して BIOS 設定ファイルを作成しま
す。
BIOS 設定ファイル名は、"BIOSSET.DAT" にしてください。
A:¥>BIOSSET /P:SURE /R /F:BIOSSET.DAT
5 作成した "BIOSSET.DAT" ファイルが、BIOS 設定のリソースとして登録する
ファイルになります。
■ BIOS 更新/設定リソースを登録する
1 リソースの作成画面で「BIOS 更新 / 設定リソースを登録する」をクリックしま
す。
BIOS 更新 / 設定リソースの登録ウィンドウが表示されます。
2 登録するデータタイプを指定します。
BIOS 更新データか、BIOS 設定データ かのいずれかを指定してください。
3 登録するデータファイルを指定します。
4 登録するリソース名を指定します。
5 [この設定で登録する]をクリックします。
処理を開始します。

7.2 リソースの新規作成
SystemcastWizard Professional V5.0 L40 ユーザーズガイド
205
7.2.5 リモートスクリプトリソース の場合
1 リソースの作成画面で「リモートスクリプトリソースを登録する」をクリッ
クします。
リモートスクリプトリソースの登録ウィンドウが表示されます。
2 登録するリモートスクリプトパッケージを指定します。
3 登録するリソース名を指定します。
4 [この設定で登録する]をクリックします。
処理を開始します。

7.2 リソースの新規作成
SystemcastWizard Professional V5.0 L40 ユーザーズガイド
206
7.2.6 サーバスクリプトリソース の場合
1 リソースの作成画面で「サーバスクリプトリソースを登録する」をクリック
します。
サーバスクリプトリソースの登録ウィンドウが表示されます。
2 登録するサーバスクリプトパッケージを指定します。
3 登録するリソース名を指定します。
4 [この設定で登録する]をクリックします。
処理を開始します。
■サーバスクリプトリソースについて
サーバスクリプトリソースを登録するには以下のファイルが必要になります。
• index.xml ファイル
サーバスクリプトリソースの構成を定義する XML 形式のファイルです。
• スクリプトファイル
サーバスクリプトコマンドが実行されたときに、実際の処理を行うためのスクリプトファ
イルになります。使用できるスクリプトファイルの拡張子は、bat、vbs になります。
本製品 の CD-ROM には、メールでリクエスト開始を通知するコマンド(Windows 用)を実
行するサーバスクリプトのサンプルが以下のフォルダに格納されています。
[CD/DVD ドライブ]:¥support¥sample¥sscript¥notice
サンプルは、デプロイメントサーバに登録して利用してください。なお、処理を行うには、
サーバスクリプトを含んだバッチを作成する必要があります。
サンプルの内容を参考に、独自の機能を実行するサーバスクリプトを作成できます。
詳しくは、Tips.pdf(Tips and References)をご覧ください。

7.3 リソースの表示・編集操作
SystemcastWizard Professional V5.0 L40 ユーザーズガイド
207
7.3 リソースの表示・編集操作
リソースの表示方法や、各リソースタイプで行える編集操作について説明します。
1 デプロイメントコンソールを起動します。
2 一覧表示ウィンドウの切り替えタブで[リソース]タブをクリックします。
リソースが一覧で表示されます。
3 「プロファイル」メニューから「開く」をクリックします。
リソースタイプに応じたリソースの詳細ウィンドウが表示されます。リソースにより
表示される内容はそれぞれ異なります。
一覧ウィンドウで項目を選択してダブルクリックしても詳細画面が表示されます。
7.3.1 各リソースでの表示と可能な操作
■リモート OS セットアップリソース
表:リモート OS セットアップリソース画面の説明
操作 説明
OS セットアップの詳細を表示 OS セットアップの詳細画面を表示します。必要に応じて設定を
変更することもできます。詳細については、「第 4 章 リモート
OS セットアップ」(→ P.85)をご覧ください。

7.3 リソースの表示・編集操作
SystemcastWizard Professional V5.0 L40 ユーザーズガイド
208
■ディスクイメージリソース
資源フォルダを開く 資源フォルダを開き、直接編集できます。
新の情報に更新 表示されている内容を、 新の情報に更新します。
表:ディスクイメージリソース画面の説明
操作 説明
イメージエクスプローラで表示 ディスクイメージの内容を参照したり、その中のファイルを取
り出したりできます。
イメージファイルの正当性を確認 ディスクイメージのチェックを行います。ハードウェア、ソフ
トウェア、環境などの問題により万が一ディスクイメージファ
イルが正しく保存されていなかった場合の影響を事前に防ぐた
めに、バックアップイメージファイルのチェックを行います。
ISO イメージに変換 ディスクイメージを ISO イメージに変換し、リカバリ CD を作
成します。イメージファイル変換ウィザードが表示されますの
で画面の指示に従って操作してください。
注意事項:
リカバリ対象コンピュータで動作するDOSのCD-ROMドライ
バがない場合は、リカバリ CD を作成することはできません。
PRIMEQUEST をバックアップしたディスクイメージから、
本機能を用いてリカバリ CD を作成することはできません。
次のようなディスクイメージの場合、イメージファイル変換
ウィザードを使用して ISO イメージを作成することはできま
すが、リカバリ CD としては利用できません。
• 「ディスク(RAW モード)」で作成したディスクイメージ
• データ区画のみを含むディスクイメージ
フォルダを開く エクスプローラで、ディスクイメージファイルが格納されてい
るフォルダを開きます。
新の情報に更新 表示されている内容を、 新の情報に更新します。
表:リモート OS セットアップリソース画面の説明
操作 説明

7.3 リソースの表示・編集操作
SystemcastWizard Professional V5.0 L40 ユーザーズガイド
209
■ BIOS 更新 / 設定リソース
■仮想フロッピーリソース
表:BIOS 更新 / 設定リソースの画面の説明
操作 説明
フォルダを開く エクスプローラで、データファイルが格納されているフォルダ
を開きます。
新の情報に更新 表示されている内容を、 新の情報に更新します。
表:仮想フロッピーリソース画面の説明
操作 説明
フロッピーに書き出す 仮想フロッピーの内容をフロッピーディスクに書き出します。
フォルダを開く エクスプローラで、仮想フロッピーが格納されているフォルダ
を開きます。
新の情報に更新 表示されている内容を、 新の情報に更新します。

7.3 リソースの表示・編集操作
SystemcastWizard Professional V5.0 L40 ユーザーズガイド
210
■リモートスクリプトリソース
現在の設定情報が画面に表示されます。この画面では変更や削除などの操作はできません。
■サーバスクリプトリソース
現在の設定情報が画面に表示されます。この画面では変更や削除などの操作はできません。
表:リモートスクリプトリソース画面の説明
操作 説明
フォルダを開く エクスプローラで、リモートスクリプトが格納されているフォ
ルダを開きます。
新の情報に更新 表示されている内容を、 新の情報に更新します。
表:サーバスクリプトリソース画面の説明
操作 説明
フォルダを開く エクスプローラで、サーバスクリプトが格納されているフォル
ダを開きます。

7.3 リソースの表示・編集操作
SystemcastWizard Professional V5.0 L40 ユーザーズガイド
211
7.3.2 リソースの名前変更
1 デプロイメントコンソールを起動します。
2 一覧表示ウィンドウの切り替えタブで[リソース]タブをクリックします。
リソースが一覧で表示されます。
3 名前を変更するリソースを選択し、「プロファイル」メニューから「名前の変
更」をクリックします。
リソースタイプに応じた名前の変更ウィンドウが表示されます。リソースのタイプが
「リモート OS セットアップ」の場合は、リモート OS セットアップマネージャを起動
するための画面が表示されます。詳しくは、「第 4 章 リモート OS セットアップ」(→
P.85)をご覧ください。
4 新しいリソース名を設定し、[はい、変更します]をクリックします。
■リソース名に関する注意事項
リソース名を設定する際は、以下の事項に注意してください。
• リソース名の先頭および 後に半角空白は使用しないでください。バックアップコマンド
では、ディスクイメージリソース名の先頭および末尾の半角空白は無視されます。
例:リソース名に「_abc 」("_" は半角空白を表しています)と指定してバックアップを
行った場合、実際にバックアップされるディスクイメージのリソース名は「abc」になり
ます。
• 各プロファイルウィンドウに表示される文字列で、条件により半角空白が表示されない場
合がありますが、動作上は問題ありません。
• リモート OS セットアップリソースの登録および名前変更時では、文字列の前後の半角空
白は自動的に取り除かれます。
• 仮想フロッピーリソースの登録時は、文字列の前後の半角空白は自動的に取り除かれま
す。
新の情報に更新 表示されている内容を、 新の情報に更新します。
表:サーバスクリプトリソース画面の説明
操作 説明

7.3 リソースの表示・編集操作
SystemcastWizard Professional V5.0 L40 ユーザーズガイド
212
7.3.3 リソースの削除
1 デプロイメントコンソールを起動します。
2 一覧表示ウィンドウの切り替えタブで[リソース]タブをクリックします。
リソースが一覧で表示されます。
3 削除するリソースを選択し、「編集」メニューから「削除」をクリックしま
す。
リソースタイプに応じた削除の確認ウィンドウが表示されます。リソースのタイプが
「リモート OS セットアップ」の場合は、リモート OS セットアップマネージャを起動
するための画面が表示されます。詳しくは、「第 4 章 リモート OS セットアップ」(→
P.85)をご覧ください。
4 [はい、削除します]をクリックします。

SystemcastWizard Professional V5.0 L40 ユーザーズガイド
213
第 8 章
バッチとリクエストの操作
この章では、バッチとリクエストの操作方法、
およびコマンドの各パラメータについて説明し
ています。
8.1 バッチの操作 . . . . . . . . . . . . . . . . . . . . . . . . . . . . . . . . . . . 2148.2 リクエストの操作 . . . . . . . . . . . . . . . . . . . . . . . . . . . . . . . 2198.3 イベントログの操作 . . . . . . . . . . . . . . . . . . . . . . . . . . . . . 2278.4 セッションの操作 . . . . . . . . . . . . . . . . . . . . . . . . . . . . . . . 2308.5 コマンドリファレンス . . . . . . . . . . . . . . . . . . . . . . . . . . . . 233

8.1 バッチの操作
SystemcastWizard Professional V5.0 L40 ユーザーズガイド
214
8.1 バッチの操作
バッチは、実行コマンドをシーケンスとして記述したもので、バッチプロファイル
として管理されています。
バッチ一覧ウィンドウでは、以下のバッチに関する操作を行います。
・「8.1.1 バッチの一覧表示」(→ P.214)
・「8.1.2 バッチの新規作成」(→ P.215)
・「8.1.3 バッチの詳細表示/編集」(→ P.217)
・「8.1.4 バッチの削除」(→ P.218)
8.1.1 バッチの一覧表示
1 デプロイメントコンソールを起動します。
2 一覧表示ウィンドウの切り替えタブで[バッチ]タブをクリックします。
バッチが一覧で表示されます。
a フィルタ表示
表示するバッチを指定します。
b BID
バッチ ID の略称です。バッチを一意に識別するためのものであり、システムにより自
動的に採番されます。変更できません。
c バッチ名
バッチの名前です。先頭に@の付くものはビルトインバッチで、編集・削除すること
はできません。
d よく使うバッチ
よく使うバッチとして登録されているかどうかが表示されます。
よく使うバッチは、コンピュータプロファイルの一覧ウィンドウから右クリックし、
選択することもできます。

8.1 バッチの操作
SystemcastWizard Professional V5.0 L40 ユーザーズガイド
215
e テンプレート
テンプレートバッチかどうかが表示されます。テンプレートとして登録されたバッチ
は、そのまま実行することはできません。実行するには、必要な実行時パラメータを
指定して、新しいバッチとして保存する必要があります。
バッチ一覧表示ウィンドウは、「表示」メニューの「列の設定」で変更できます。
バッチ一覧表示ウィンドウは、「ウィンドウ」メニューから「追加のウィンドウ」→「バッチ一覧」
の順にクリックして、追加ウィンドウとして表示できます。
8.1.2 バッチの新規作成
バッチプロファイルを新規作成します。
バッチの作成/編集中に、新規作成または変更されたリソースは、コマンドのパラメータ編集画面
で選択できません。バッチを作成/編集する前に、使用するリソースを準備しておいてください。
1 つのバッチに登録されたコマンドは、1 つのプラットフォーム(DOS / EFI / Windows PE)で実行
されます。複数のコマンドをバッチに登録する際は、同じプラットフォームで実行できるコマンド
だけを登録してください。各プラットフォームで実行可能なコマンドについては、「8.5 コマンドリ
ファレンス」(→ P.233)をご覧ください。
1 デプロイメントコンソールを起動します。
2 一覧表示ウィンドウの切り替えタブで[バッチ]タブをクリックします。
バッチ一覧ウィンドウが表示されます。

8.1 バッチの操作
SystemcastWizard Professional V5.0 L40 ユーザーズガイド
216
3 「プロファイル」メニューから「新規作成」→「バッチ」の順にクリックしま
す。
バッチプロファイルの新規作成画面が表示されます。
「シーケンス」の「基本情報」の設定画面が表示されます。
シーケンスにコマンドを追加し、それぞれのコマンド設定を行います。
4 [挿入]をクリックします。
コマンドの追加 画面が表示され、利用可能なコマンドのリストが表示されます。
5 追加するコマンドを選択し、[OK]をクリックします。
選択したコマンドがシーケンスに追加されます。
6 実行順序を確認/変更します。
コマンドが実行される順番は、シーケンス一覧の上から順番に実行されます。コマン
ドを選択して、[↑]または[↓]をクリックすると、順番を変更できます。

8.1 バッチの操作
SystemcastWizard Professional V5.0 L40 ユーザーズガイド
217
7 シーケンスの各コマンドをクリックします。
コマンド設定部分の表示が切り替わり、各コマンド実行時のパラメータを設定します。
各コマンドの設定については、「8.5 コマンドリファレンス」(→ P.233)をご覧くださ
い。
8 すべての設定が終わったら、[設定の保存]をクリックします。
「プロファイル」メニューから「設定の保存」をクリックするか、またはツールバーの
[設定の保存]をクリックしても、編集内容を保存できます。
新しいバッチとして登録され、バッチ一覧ウィンドウに表示されます。
登録後、[詳細]タブをクリックすると、バッチプロファイルの内容が表示され、確認
できます。
9 「ウィンドウ」メニューから「閉じる」をクリックします。
バッチプロファイルの編集画面を終了します。
8.1.3 バッチの詳細表示/編集
1 デプロイメントコンソールを起動します。
2 一覧表示ウィンドウの切り替えタブで[バッチ]タブをクリックします。
バッチ一覧ウィンドウが表示されます。
3 表示するバッチを選択し、「プロファイル」メニューから「開く」をクリック
します。
表示するバッチを選択し、ダブルクリックしても表示できます。
バッチプロファイルウィンドウが表示されます。
[詳細]タブをクリックすると、バッチの編集画面になります。
内容を確認/編集できます。

8.1 バッチの操作
SystemcastWizard Professional V5.0 L40 ユーザーズガイド
218
8.1.4 バッチの削除
1 デプロイメントコンソールを起動します。
2 一覧表示ウィンドウの切り替えタブで[バッチ]タブをクリックします。
バッチ一覧ウィンドウが表示されます。
3 削除するバッチを選択し、「編集」メニューから「削除」をクリックします。
確認メッセージが表示されます。
バッチを削除すると、バッチを元にして実行されたリクエストのプロファイルも削除
されます。イベントログなどの情報からリンクされたプロファイルは参照できなくな
ります。
4 [はい]をクリックします。
バッチが削除されます。

8.2 リクエストの操作
SystemcastWizard Professional V5.0 L40 ユーザーズガイド
219
8.2 リクエストの操作
リクエストは、実行内容のバッチと、処理対象のターゲットコンピュータを組み合
わせたもので、リクエストプロファイルとして管理されています。リクエスト一覧
ウィンドウでは、以下のリクエストに関する操作を行います。
・「8.2.1 リクエストの一覧表示」(→ P.219)
・「8.2.2 リクエストの新規作成」(→ P.220)
・「8.2.3 リクエストの詳細表示」(→ P.224)
・「8.2.4 リクエストの削除」(→ P.225)
・「8.2.5 リクエストの再実行」(→ P.225)
・「8.2.6 リクエストの中止」(→ P.226)
・「8.2.7 スケジュール実行」(→ P.226)
8.2.1 リクエストの一覧表示
1 デプロイメントコンソールを起動します。
2 一覧表示ウィンドウの切り替えタブで[リクエスト]タブをクリックします。
リクエストが一覧で表示されます。
a フィルタ表示
表示するリクエストを指定します。
・すべて
すべてのリクエストが表示されます。
・実行中
実行中のリクエストが表示されます。
・エラー
エラーとなったリクエストだけが表示されます。
・24 時間以内/ 1 週間以内/ 1ヶ月以内
それぞれ指定期間内に実行されたリクエストが表示されます。

8.2 リクエストの操作
SystemcastWizard Professional V5.0 L40 ユーザーズガイド
220
b RID
リクエスト ID の略称です。リクエストを一意に識別するためのものであり、システム
により自動的に採番されます。変更できません。
c バッチ名
リクエストの元となるバッチ名が表示されます。
d 状況
実行状態が表示されます。
e 終了時刻
リクエストの終了時刻が表示されます。
リクエスト一覧表示ウィンドウに表示される項目は、「表示」メニューの「列の設定」で変更できま
す。
リクエスト一覧表示ウィンドウに表示される項目は、「ウィンドウ」メニューから「追加のウィンド
ウ」→「リクエスト一覧」の順にクリックして追加ウィンドウとして表示できます。
8.2.2 リクエストの新規作成
リクエストプロファイルを新規作成します。
1 デプロイメントコンソールを起動します。
2 一覧表示ウィンドウの切り替えタブで[リクエスト]タブをクリックします。
リクエストが一覧で表示されます。
3 「プロファイル」メニューから「新規作成」→「リクエスト」の順にクリック
します。
「リクエストの新規作成」画面が表示されます。

8.2 リクエストの操作
SystemcastWizard Professional V5.0 L40 ユーザーズガイド
221
4 [追加]をクリックします。
リクエストを実行するコンピュータを選択するための「ターゲットの選択」画面が表
示されます。
5 ターゲットコンピュータを選択し、[OK]をクリックします。
コンピュータ一覧ウィンドウからターゲットコンピュータをドラッグ&ドロップして
も、同様にコンピュータを追加できます。
「リクエストの作成」画面に戻ります。
6 ブートエージェント用プラットフォームを指定します。
通常は「Windows PE」を指定します。
ターゲットコンピュータで Windows PE が動作しない場合には「DOS / EFI」を指定し
てください。
7 バッチ名のドロップダウンリストから、実行するバッチを選択します。
バッチ一覧ウィンドウからバッチをドラッグ&ドロップして選択することもできます。

8.2 リクエストの操作
SystemcastWizard Professional V5.0 L40 ユーザーズガイド
222
選択したバッチの「説明」と「シーケンス」が表示されます。
バッチ名の右の[詳細]をクリックすると、選択したバッチのプロファイル画面が表
示されます。このバッチプロファイル画面では、シーケンスや各コマンドの実行パラ
メータを参照・編集できます。シーケンスを変更した場合、変更した内容は、リクエ
スト作成画面のシーケンスに反映されませんのでご注意ください。なお、実際に実行
されるのは、バッチのプロファイル画面の内容です。また、デプロイメントコンソー
ルでは、複数の画面を開き並行して作業ができます。関連するプロファイルを同時に
表示させて編集できます。ただし、各画面の表示内容が同期しない場合がありますの
でご注意ください。
コマンドパラメータを設定せず、かつスケジュール実行をしない場合は、[今すぐ実
行]をクリックすると、すぐにリクエストの実行が開始されます。

8.2 リクエストの操作
SystemcastWizard Professional V5.0 L40 ユーザーズガイド
223
8 [次へ]をクリックします。
バッチパラメータの修正画面が表示されます。必要に応じて、各コマンドの設定を変
更できます。
リクエストを作成/編集中に、新規作成または変更されたリソースは、コマンドのパ
ラメータ編集画面で選択できません。リクエストを作成/編集する前に、使用するリ
ソースを準備しておいてください。
9 [次へ]をクリックします。
実行オプションを選択する画面が表示されます。
10 実行方法を選択します。
実行方法は、以下の 2 種類があります。
・「今すぐ実行する」
今すぐに指定されたリクエストを実行します。
・「予約リクエストとして保存する」
今すぐに実行せずに、後で実行します。タスクスケジューラなどに登録してスケ
ジュールで運用するような場合に選択します。

8.2 リクエストの操作
SystemcastWizard Professional V5.0 L40 ユーザーズガイド
224
11 [完了]をクリックします。
「今すぐ実行する」を選択した場合は、リクエストが登録され、バッチの処理が開始され
ます。
バッチパラメータの修正画面で設定を変更した場合、保存の確認メッセージが表示されま
すので、[はい]をクリックしてください。リクエストが開始されると、リクエストの詳
細を表示するウィンドウが表示されます。
8.2.3 リクエストの詳細表示
1 デプロイメントコンソールを起動します。
2 一覧表示ウィンドウの切り替えタブで[リクエスト]タブをクリックします。
リクエストが一覧で表示されます。
3 表示するリクエストを選択し、「プロファイル」メニューから「開く」をク
リックします。
表示するリクエストを選択し、ダブルクリックしても表示できます。
リクエストプロファイルのウィンドウが表示されます。
リクエストの内容が表示されます。表示内容は、リクエストの実行状況に応じて変化
します。リクエストが実行中の場合は、「リクエストの中断」により、処理を中止でき
ます。リクエストの実行が完了している場合は「再実行(すべてのターゲット)」、ま
たは「再実行(エラー終了したターゲットのみ)」が選択できます。

8.2 リクエストの操作
SystemcastWizard Professional V5.0 L40 ユーザーズガイド
225
8.2.4 リクエストの削除
1 デプロイメントコンソールを起動します。
2 一覧表示ウィンドウの切り替えタブで[リクエスト]タブをクリックします。
リクエストが一覧で表示されます。
3 削除するリクエストを選択し、「編集」メニューから「削除」をクリックしま
す。
確認メッセージが表示されます。
4 [はい]をクリックします。
リクエストが削除されます。
8.2.5 リクエストの再実行
1 デプロイメントコンソールを起動します。
2 一覧表示ウィンドウの切り替えタブで[リクエスト]タブをクリックします。
リクエストが一覧で表示されます。
3 再実行するリクエストを選択し、「プロファイル」メニューから「リクエスト
の再実行」-「すべてのターゲット」、または「リクエストの再実行」-「前
回エラーのターゲットのみ」をクリックします。
リクエストの作成画面が表示されます。
リクエストプロファイルのウィンドウからもリクエストの作成画面を表示させること
ができます。
4 [今すぐ実行]をクリックします。
リクエストが開始されます。

8.2 リクエストの操作
SystemcastWizard Professional V5.0 L40 ユーザーズガイド
226
8.2.6 リクエストの中止
1 デプロイメントコンソールを起動します。
2 一覧表示ウィンドウの切り替えタブで[リクエスト]タブをクリックします。
リクエストが一覧で表示されます。
3 実行中のリクエストを選択し、「プロファイル」メニューから「中止」をク
リックします。
リクエストのプロファイルが表示されている場合は、ウィンドウの[リクエストを中
止]をクリックしても中止できます。
8.2.7 スケジュール実行
リクエストの実行オプションで、「予約リクエストとして保存する」を選択すると、リクエス
トは保留状態で保存されます。スケジューラで以下のコマンドを登録して、指定した時間に
リクエストを開始できます。
"< 本製品のインストールフォルダ >¥bin¥ScwTExec.exe" < リクエスト ID>
スケジュール実行が開始されると、指定したリクエストはコピーされ、新しいリクエストとして実
行されます。したがって、スケジュール実行するように指定したリクエスト ID と、実際に実行され
るリクエストの ID は異なりますので注意してください。
スケジュール実行用に作成されたリクエストは、デプロイメントコンソールからは実行できません。
デプロイメントコンソールでは削除のみできます。

8.3 イベントログの操作
SystemcastWizard Professional V5.0 L40 ユーザーズガイド
227
8.3 イベントログの操作
イベントログは、実行にともなうさまざまな情報が記録されます。イベントログ一
覧ウィンドウでは、以下のイベントログに関する操作を行います。
・「8.3.1 イベントログの一覧表示」(→ P.227)
・「8.3.2 イベントログの詳細表示」(→ P.228)
・「8.3.3 イベントログの削除」(→ P.229)
8.3.1 イベントログの一覧表示
1 デプロイメントコンソールを起動します。
2 一覧表示ウィンドウの切り替えタブで[イベントログ]タブをクリックします。
イベントログが一覧で表示されます。
a フィルタ表示
表示する内容を指定します。
・すべて
すべてのイベントが表示されます。
・ 新の 100 件
新の 100 件が表示されます。
・24 時間以内/ 1 週間以内/ 1ヶ月以内
それぞれ指定期間内に通知されたイベントが表示されます。
b EID
イベントログ ID の略称です。イベントログを一意に識別するためのものであり、シス
テムにより自動的に採番されます。変更できません。
c タイプ
イベントログのタイプが表示されます。
d メッセージ
イベントログの通知内容(概要)が表示されます。

8.3 イベントログの操作
SystemcastWizard Professional V5.0 L40 ユーザーズガイド
228
e 発生日時
イベントの発生日時が表示されます。
イベントログ一覧表示ウィンドウは、「表示」メニューの「列の設定」で変更できます。
イベントログ一覧表示ウィンドウは、「ウィンドウ」メニューから「追加のウィンドウ」→「イベン
トログ一覧」の順にクリックすると、追加ウィンドウとして表示できます。
8.3.2 イベントログの詳細表示
1 デプロイメントコンソールを起動します。
2 一覧表示ウィンドウの切り替えタブで[イベントログ]タブをクリックしま
す。
イベントログが一覧で表示されます。
3 表示するイベントログを選択し、「プロファイル」メニューから「開く」をク
リックします。
表示するイベントログを選択し、ダブルクリックしても表示できます。
イベントログのウィンドウが表示されます。表示される内容は、イベントログのタイ
プや種類によって異なります。
エラーを示すイベントログには、エラーコードや発生元などの情報の他、「原因と対
応」として、エラーの典型的な原因とその対処方法が表示されることがあります。発
生原因が複数考えられる場合は、そのすべてが表示されますが、その際「ランク」値
の小さいものほど原因としての可能性が高いことを示します。

8.3 イベントログの操作
SystemcastWizard Professional V5.0 L40 ユーザーズガイド
229
8.3.3 イベントログの削除
削除を行うと、すべてのイベントログが削除されます。
1 デプロイメントコンソールを起動します。
2 一覧表示ウィンドウの切り替えタブで[イベントログ]タブをクリックしま
す。
イベントログの一覧が表示されます。
3 「編集」メニューから「削除」をクリックします。
イベントログの全削除の確認メッセージが表示されます。
4 [はい]をクリックします。
イベントログが削除されます。

8.4 セッションの操作
SystemcastWizard Professional V5.0 L40 ユーザーズガイド
230
8.4 セッションの操作
セッションでは、マルチキャスト、ユニキャスト、バックアップなどのデータ転送
の実行情報を管理しています。セッション一覧ウィンドウでは、以下のセッション
に関する操作を行います。
・「8.4.1 セッションの一覧表示」(→ P.230)
・「8.4.2 セッションの詳細表示」(→ P.231)
・「8.4.3 セッションの削除」(→ P.232)
8.4.1 セッションの一覧表示
1 デプロイメントコンソールを起動します。
2 一覧表示ウィンドウの切り替えタブで[セッション]タブをクリックします。
セッションが一覧で表示されます。
a フィルタ表示
表示する内容を絞り込むことができます。
・すべて
すべてのものが表示されます。
・実行中
実行中のものが表示されます。
b SID
セッション ID の略称です。セッションを一意に識別するためのものであり、システム
により自動的に採番されます。変更できません。
c セッションタイプ
セッションのタイプが表示されます。
d 状態
セッションの状態が表示されます。
e 開始時刻
セッションの開始日時(時刻)が表示されます。

8.4 セッションの操作
SystemcastWizard Professional V5.0 L40 ユーザーズガイド
231
f 終了時刻
セッションの終了日時(時刻)が表示されます。
セッション一覧表示ウィンドウは、「表示」メニューの「列の設定」で変更できます。
セッション一覧表示ウィンドウは、「ウィンドウ」メニューから「追加のウィンドウ」→「セッショ
ン一覧」の順にクリックして、追加ウィンドウとして表示できます。
8.4.2 セッションの詳細表示
1 デプロイメントコンソールを起動します。
2 一覧表示ウィンドウの切り替えタブで[セッション]タブをクリックします。
セッションの一覧が表示されます。
3 表示するセッションを選択して、「プロファイル」メニューから「開く」をク
リックします。
表示するセッションを選択し、ダブルクリックしても表示できます。
セッションプロファイルのウィンドウが表示されます。ウィンドウに表示される内容
は、セッションのタイプや種類によって異なります。

8.4 セッションの操作
SystemcastWizard Professional V5.0 L40 ユーザーズガイド
232
8.4.3 セッションの削除
1 デプロイメントコンソールを起動します。
2 一覧表示ウィンドウの切り替えタブで[セッション]タブをクリックします。
3 削除するセッションを選択し、「編集」メニューから「削除」をクリックしま
す。
確認メッセージが表示されます。
4 [はい]をクリックします。
セッションが削除されます。

8.5 コマンドリファレンス
SystemcastWizard Professional V5.0 L40 ユーザーズガイド
233
8.5 コマンドリファレンス
ここでは、バッチを構成している各コマンドと、設定できるパラメータについて解
説します。「高度なオプション」については、通常のオプションと動作が異なり、
設定を誤るとコマンドが正しく動作しなくなる場合がありますので、慎重に設定し
てください。
ターゲットコンピュータのプラットフォームごとに使用可能なコマンドが異なります。プラット
フォームで使用可能なコマンドを組み合わせてリクエストを作成してください。サポートされてい
る組み合わせについては、本製品の CD-ROM に格納されている Tips.pdf(Tips and References)を
ご覧ください。
8.5.1 リモート電源オンコマンド
ターゲットコンピュータをリモートで電源投入するコマンドです。
ブレードサーバの場合はマネジメントブレード 経由で、それ以外の場合は Magic Packet の送
信を行います。バッチのシーケンスの挿入で「リモート電源オン」を選択します。
表:リモート電源オンコマンド説明
オプションの項目名 説明
タイムアウト 起動を確認するまでのタイムアウト時間を指定します。標準は 10 分で
す。詳細説明については、「表: 高度なオプション」(→ P.234)の「起動
確認」の項目説明をご覧ください。
起動方法 電源投入後にロードする、起動方法を指定します。
・ブートエージェント イメージリストアやパーティションの作成コマンドを実行する場合に
指定します。デフォルトで指定されています。
・ローカルブート ハードディスク上にインストールされた OS を起動する場合に指定し
ます。クライアントエージェントによるコマンドを実行する場合に指
定します。
・仮想フロッピー
任意のフロッピーディスクイメージから起動する場合に指定します。
「ローカルブート」と「仮想フロッピー」は、PXE 起動をサポートしてい
るターゲットのみ有効です。また、「仮想フロッピー」は PRIMEQUESTには対応していません。

8.5 コマンドリファレンス
SystemcastWizard Professional V5.0 L40 ユーザーズガイド
234
サブネットブロードキャストのアドレスはコンピュータプロファイルからも設定できますが、両方
で設定されている場合は、こちらの設定が優先されます。コンピュータプロファイルについては
「3.2.3 コンピュータ情報の登録」(→ P.59)をご覧ください。
8.5.2 リモート電源オフコマンド
リモートで電源オフを行います。クライアントエージェントの場合は、OS のシャットダウン
を行ってから電源を切ります。バッチのシーケンスの挿入で「リモート電源オフ」を選択し
ます。
リソース名 仮想フロッピーの場合に、ロードするイメージのリソース名を指定しま
す。リソースはあらかじめ作成しておく必要があります。
表:高度なオプション
オプションの項目名 説明
起動確認 このオプションは「起動方法」で「ブートエージェント」を指定した場
合のみ有効です。リモート電源オンコマンドはターゲットがブートエー
ジェントで起動し、デプロイメントサーバと正常に通信が開始されるま
で待機します。この間、タイムアウトで指定した時間が経過するまで、
ハードウェアタイプに応じた電源オン命令(Magic Packet の送信や SNMP
通信など)を定期的に発行します。
このチェックを外すと、通信の確認を行わず、電源オン命令を一度だけ
発行してすぐに終了します。
「ローカルブート」または、「仮想フロッピー」を指定した場合、このオ
プションの設定に関わらず、ターゲットが 初に PXE 起動するまで待機
します。
サブネットブロードキャ
ストのアドレス
Magic Packet を送信するサブネットブロードキャストのアドレスを指定し
ます。ルータを経由して、Magic Packet を送信する場合に指定します。
表:高度なオプション
オプションの項目名 説明
ACPI による電源オフを
行わない
ターゲットコンピュータの電源オフに ACPI を使用しません。FMV シ
リーズの一部の機種などで、ターゲットコンピュータの電源が切れずに
応答がなくなる場合にチェックしてください。
表:リモート電源オンコマンド説明
オプションの項目名 説明

8.5 コマンドリファレンス
SystemcastWizard Professional V5.0 L40 ユーザーズガイド
235
「ACPI による電源オフを行わない」の設定はコンピュータプロファイルで設定することもできます。
片方または両方でこのオプションが設定されていれば、有効になります。
電源オフが正常に動作しない機種の一覧については、Readme.txt をご覧ください。
8.5.3 リモートリブートコマンド
リモートで再起動を行います。バッチのシーケンスの挿入で「リモートリブート」を選択し
ます。
表:リモートリブートコマンド説明
オプションの項目名 説明
タイムアウト 再起動を確認するまでのタイムアウト時間を指定します。標準は 10 分
です。詳細説明については、「表: 高度なオプション」(→ P.235)の
「起動確認」の項目説明をご覧ください。
起動方法 再起動の起動方法を指定します。
・ブートエージェント イメージリストアやパーティションの作成コマンドを実行する場合
に指定します。デフォルトで指定されています。
・ローカルブート ハードディスク上にインストールされた OS を起動する場合に指定
します。クライアントエージェントによるコマンドを実行する場合
に指定します。
・仮想フロッピー
任意のフロッピーディスクイメージから起動する場合に指定します。
「ローカルブート」と「仮想フロッピー」は、PXE 起動をサポートして
いるターゲットのみ有効です。また、「仮想フロッピー」は
PRIMEQUEST には対応していません。
リソース名 仮想フロッピーの場合に、ロードするイメージのリソース名を指定し
ます。リソースはあらかじめ作成しておく必要があります。
表:高度なオプション
オプションの項目名 説明
起動確認 このオプションは「起動方法」で「ブートエージェント」を指定した場
合のみ有効です。リモートリブートコマンドは、ターゲットがリブート
後ブートエージェントで起動し、デプロイメントサーバと正常に通信が
開始されるまで待機します。この間、タイムアウトで指定した時間が経
過するまでリブート命令を定期的に発行します。このチェックを外すと、
通信の確認を行わず、リブート命令を一度だけ発行してすぐに終了しま
す。
「ローカルブート」または、「仮想フロッピー」を指定した場合、このオ
プションの設定に関わらず、ターゲットがリブート後、 初に PXE 起動
するまで待機します。

8.5 コマンドリファレンス
SystemcastWizard Professional V5.0 L40 ユーザーズガイド
236
8.5.4 BIOS 更新/設定コマンド
ターゲットコンピュータの BIOS の更新や、BIOS 設定情報の配布を行うコマンドです。
このコマンドは PRIMEQUEST に対して使用できません。
BIOS 更新では、BIOS をアップグレードします。同じバージョンの BIOS ファイルや古い
バージョンの BIOS ファイルは上書きできません。BIOS 設定では、BIOS 設定情報を複数の
ターゲットコンピュータに一括配布して、同じ BIOS 環境を一度に設定できます。
BIOS 設定コマンドを利用できる機種は、一部の富士通の FMV シリーズに限定されます。
対応機種については、富士通情報サイトの SystemcastWizard 公開ページ(http://
software.fujitsu.com/jp/scw-dcw)から「動作環境」ページにてご確認ください。
一回の BIOS 設定コマンドで、「BIOS のアップデート」または「BIOS 設定の配布」のどちら
かを行うことができます。
バッチのシーケンスの挿入で「BIOS 更新/設定」を選択します。
表:BIOS 更新 / 設定コマンド説明
オプションの項目名 説明
リソース名 対象とする BIOS リソースを指定します。リソースはあらかじめデプロ
イメントサーバに登録しておく必要があります。

8.5 コマンドリファレンス
SystemcastWizard Professional V5.0 L40 ユーザーズガイド
237
8.5.5 RAID セットアップコマンド
RAID コントローラにより、アレイの構築を行うコマンドです。
このコマンドは PRIMEQUEST に対して使用できません。
富士通の FMV シリーズ、PRIMERGY シリーズで採用されている RAID のみをサポートして
います。バッチのシーケンスの挿入で「RAID セットアップ」を選択します。
表:RAID セットアップコマンド説明
オプションの項目名 説明
RAID コントローラ 設定を行う対象の RAID コントローラを指定します。
RAID レベル RAID 構成の種類を選択します。指定可能なレベルは RAID コントロー
ラによって異なります。
ディスク台数 RAID 構成の対象となるディスクの数を指定します。必要な台数は
RAID レベルによって変わります。
ホットスペアの使用 ディスクを 1 台、故障に備えてスタンバイさせます。
表:高度なオプション
オプションの項目名 説明
初期化(ブレードサーバ
専用)
アレイ構築の際、ディスクを 0 で初期化します。RAID コントローラが以
下の場合のみ有効です。
・AIC-7902W(PRIMERGY BX600)・Promise PDC20270(PRIMERGY BX300)

8.5 コマンドリファレンス
SystemcastWizard Professional V5.0 L40 ユーザーズガイド
238
8.5.6 パーティション作成コマンド
パーティションの作成を行うコマンドです。
このコマンドは PRIMEQUEST に対して使用できません。
バッチのシーケンスの挿入で「パーティション作成」を選択します。
論理区画を作成するには、拡張区画が必要です。あらかじめ拡張区画を作成したディスクに対して
論理区画を作成するか、バッチ処理の中で拡張区画を作成してから論理区画を作成するようにパー
ティション作成コマンドを設定してください。
表:パーティション作成コマンド説明
オプションの項目名 説明
対象ディスク番号 パーティションの作成を行うディスク番号を指定します。
タイプ 作成するパーティションの種類を指定します。
サイズ 作成するパーティションのサイズを指定します。MB(メガバイト)単位、
GB(ギガバイト)単位、または %(全体に占める割合)で指定します。%
で指定する場合は、基本/拡張はディスク全体を 100 % として、論理の場
合は拡張パーティション全体を 100 % としてサイズを指定します。
大 作成するパーティションサイズをディスクの未割り当ての領域分にします。

8.5 コマンドリファレンス
SystemcastWizard Professional V5.0 L40 ユーザーズガイド
239
8.5.7 パーティション削除コマンド
パーティションの削除を行うコマンドです。
このコマンドは PRIMEQUEST に対して使用できません。
バッチのシーケンスの挿入で「パーティション削除」を選択します。
8.5.8 パーティションアクティブ設定コマンド
パーティションのアクティブフラグを設定するコマンドです。
このコマンドは PRIMEQUEST に対して使用できません。
通常、アクティブフラグが設定されたパーティション上にある OS から起動できます。バッ
チのシーケンスの挿入で「パーティションアクティブ設定」を選択します。
表:パーティション削除コマンド説明
オプションの項目名 説明
対象ディスク番号 パーティションの削除を行うディスク番号を指定します。
タイプ 削除するパーティションの種類を指定します。
対象パーティション番号 削除対象のパーティション番号を指定します。
すべて削除 ディスク上のパーティションをすべて削除します。
表:パーティションアクティブ設定コマンド説明
オプションの項目名 説明
対象ディスク番号 アクティブパーティションの設定を行うディスク番号を指定します。
対象パーティション番号 設定するパーティションの番号を指定します。
アクティブ・非アクティ
ブ
指定したパーティションをアクティブにするか、非アクティブにする
かを設定します。

8.5 コマンドリファレンス
SystemcastWizard Professional V5.0 L40 ユーザーズガイド
240
8.5.9 パーティション表示/非表示設定コマンド
パーティションの表示/非表示を設定するコマンドです。
このコマンドは PRIMEQUEST に対して使用できません。
非表示に設定されたパーティションは通常の OS 上からは見えなくなり、操作できなくなり
ます。バッチのシーケンスの挿入で「パーティション表示/非表示設定」を選択します。
8.5.10パーティションフォーマットコマンド
パーティションのフォーマットを行うコマンドです。
このコマンドは PRIMEQUEST に対して使用できません。
FAT16/32 フォーマットのみ指定可能です。バッチのシーケンスの挿入で「パーティション
フォーマット」を選択します。
表:パーティション表示 / 非表示設定コマンド説明
オプションの項目名 説明
対象ディスク番号 設定を行うディスク番号を指定します。
対象パーティション番号 設定するパーティションの番号を指定します。
表示/非表示 パーティションの表示/非表示を指定します。
表:パーティションフォーマットコマンド説明
オプションの項目名 説明
対象ディスク番号 設定を行うディスク番号を指定します。
対象パーティション番号 設定するパーティションの番号を指定します。
フォーマット形式 フォーマットの形式を指定します。FAT16 または FAT32 を指定しま
す。

8.5 コマンドリファレンス
SystemcastWizard Professional V5.0 L40 ユーザーズガイド
241
8.5.11バックアップコマンド
ハードディスク、または各パーティションのバックアップイメージを作成するコマンドです。
バッチのシーケンスの挿入で「バックアップ」を選択します。
このコマンドは 1 台のターゲットコンピュータに対してのみ使用できます。
ラベル ボリュームラベルの文字列を指定します。
表:バックアップコマンド説明
オプションの項目名 説明
リソース名 バックアップ先のリソース名を指定します。右の [...] をクリックす
ると、リソースを選択できる一覧画面が表示され、既存のリソースか
ら選択できます。
注意事項:
リクエストの実行時や再実行、スケジュール運用など、実際にバッ
クアップを行う時点では警告などは表示されません。
同じリソースに対してバックアップを行う場合、前回作成したリ
ソースは削除されますので注意してください。
リンク方式でインポート(リンクインポート)したイメージファイ
ルのリソースを上書きすると、実体のイメージファイルを置き換え
ます。
以下の文字は使用できません。 ¥ / * ? " < >
実行時にターゲット上でオプ
ションを指定
バックアップの詳細パラメータを各ターゲットコンピュータ上で設定
する場合に選択します。ターゲットコンピュータにディスプレイと
キーボードが接続されている必要があります。
ターゲットコンピュータが Windows PE で動作している場合、または
PRIMEQUEST の場合は、指定できません。
表:パーティションフォーマットコマンド説明
オプションの項目名 説明

8.5 コマンドリファレンス
SystemcastWizard Professional V5.0 L40 ユーザーズガイド
242
次のオプションで実行 バックアップの詳細パラメータをサーバ側で設定する場合に選択しま
す。デフォルトではこちらが選択されています。
バックアップ方式 バックアップ方式を指定します。以下の種類があります。
・「ディスク(標準)」 ディスク上のすべてのパーティションを対象とします。
・「ディスク(RAW モード)」
ディスク上のすべてのセクタを対象とします。パーティションや
ファイルシステムなどの、論理的構造は考慮せずにバックアップを
行います。
・「パーティション」
特定のパーティションのみを対象とします。
ターゲットコンピュータが PRIMEQUEST 500A / 500 / 400 シリーズ
の場合は指定できません。
対象ディスク番号 バックアップ対象のディスク番号を指定します。ディスクが 1 台目の
場合、「0」を選択します。
ターゲットコンピュータが PRIMEQUEST の場合は、「8.5.18 ディスク
情報取得コマンド」(→ P.254)で取得したディスクの番号を指定して
ください。
注意事項:
使用するプラットフォーム(「Windows PE」または「DOS/EFI」)によって、参照可能なディスクの種類や認識するディスク番号が異
なる場合があります。誤ったディスク番号を指定すると、意図しな
いディスクのイメージファイルが作成されます。使用するプラット
フォームに合わせて適切な対象ディスク番号を指定してください。
ディスクイメージリソースの詳細画面から、イメージに含まれる
パーティションの数、大きさなどの属性を確認できます(「■ ディ
スクイメージリソース」(→ P.208)参照)。バックアップ後、作成
したイメージに含まれるパーティションの属性を確認して、意図し
たディスクから作成されたことを確認してください。
対象パーティション番号 「バックアップ対象」で「パーティション」を選択した場合、バック
アップするパーティションの番号を指定します。
使用域のみバックアップ パーティション内のファイル/ファイルシステムとして使用されてい
る部分のみをバックアップします。対応するファイルシステムは、
FAT12/FAT16/FAT32/NTFS/NTFS5/EXT2/EXT3/LinuxSwap/ReiserFS で
す。対応していないファイルシステムについては全域バックアップを
行います。チェックを外すと、すべてのパーティションで全域バック
アップを行います。なお、RAW モードではこのオプションは使用で
きません。
圧縮 データを圧縮して格納します。
ファイルシステム診断 バックアップ開始前にファイルシステムをチェックします。「使用域
のみバックアップ」を指定した場合のみ有効です。
パーティションサイズ固定 高速にリストアできる方式でバックアップします。
ただし、このオプションを使用する場合、以下の制限があります。
・リストア時に区画サイズを変更できません。
・イメージエクスプローラで開くことができません。
ターゲットコンピュータが PRIMEQUEST で、かつ「使用域のみバッ
クアップ」を使用する場合、このオプションは必須です。
本オプションは、SystemcastWizard Professional V4.0 の「高速形式を使
用」と同じ機能を提供します。
表:バックアップコマンド説明
オプションの項目名 説明

8.5 コマンドリファレンス
SystemcastWizard Professional V5.0 L40 ユーザーズガイド
243
イメージの分割 バックアップイメージファイルを、指定したサイズで分割して作成し
ます。指定できるサイズは 100 ~ 2047 です。
パスワード パスワードを使用してバックアップイメージファイルを保護できま
す。設定する場合は、パスワードを 15 文字以内で入力します。
パスワードの確認 確認のため、パスワードを再入力します。
表:高度なオプション
オプションの項目名 説明
圧縮時にイメージ作成に
必要な空き容量をチェッ
クしない
デフォルトではオンに設定されています。 このオプションは、圧縮オプ
ション指定時のみ有効です。
オンの場合は、サーバの残りディスク容量に関わらず、バックアップを開
始し、ディスク空き容量がなくなった時点でエラー終了します。オフの場
合は、サーバ上にクライアントのディスクサイズ以上の空き容量があるか
チェックを行い、容量が足りない場合は、バックアップを開始しません。
DMA 転送 デフォルトではオンに設定されています。対象ディスクが IDE の場合のみ
有効です。オンの場合は、INT13 ではなく、DMA コントローラを直接利用
してデータ転送を試みます。オフの場合は、INT13 で転送が行われます。
全域 /RAW モードで不良
セクタをスキップ
デフォルトではオフに設定されています。バックアップ形式が全域または
RAW の場合のみ有効です。オンの場合は、不良セクタからデータを読み
取れなかった場合でも処理を継続します。
イメージ上書き時に一時
ファイルを使用する
既存のバックアップイメージファイルに直接上書きを行わず、一時ファイ
ルを使用してバックアップを行います。
何らかの原因でバックアップに失敗、またはキャンセルした場合に、上書
き先のイメージが失われることを防ぐことができます。
ただし、バックアップ中に上書き先のイメージ分のディスク領域が余分に
必要になります。
VMFS 区画をスキップ デフォルトではオフに設定されています。VMFS パーティションのバック
アップ方法を指定します。
オンの場合、VMFS パーティションの内容をバックアップせず、パーティ
ションサイズの情報のみをバックアップします。リストア時にはパーティ
ションの作成のみ行い、VMFS のフォーマットは行いません。オフの場
合、全域バックアップを行います。
このオプションは、以下の条件をすべて満たす場合に有効です。
・バックアップ方式が「ディスク(標準)」
・「使用域のみバックアップ」がオン
・対象ディスクが VMFS パーティションを含んでいる
シャドウコピーをバック
アップしない
デフォルトではオフに設定されています。対象ディスクにシャドウコピー
が存在する場合のみ有効です。オンの場合、シャドウコピーの内容はバッ
クアップされません。
イメージプロパティ デフォルトでは何も定義されていません。作成するバックアップイメージ
ファイルに、プロパティ名と値をセットとして、任意の文字列を埋め込み
たい場合に設定します。埋め込まれた文字列はリストア処理には影響しま
せんが、作成されたディスクイメージリソースの詳細画面から内容を確認
できます。作成者や、イメージの用途などの情報をイメージ内に保存して
おきたい場合に有効です。なお、バックアップした後で、埋め込まれた値
は変更できません。「名前」と「値」に設定内容を入力し、[追加]をク
リックするとリストに 1 個追加されます。
表:バックアップコマンド説明
オプションの項目名 説明

8.5 コマンドリファレンス
SystemcastWizard Professional V5.0 L40 ユーザーズガイド
244
RAW モードは、ハードディスク上のすべてのセクタを処理対象とするモードです。区画外の未使用
セクタも含めた完全なディスクの保存、復元を実現するために使用します。RAW モードでは、イ
メージサイズが大きくなる場合があります。また、全セクタを対象とするため、処理に非常に長い
時間がかかります。通常の場合はご利用をお勧めしません。次の OS のダイナミックディスクをご利
用の場合は、RAW モードを指定してください。なお同じタイプ/容量のハードディスクに対して復
元した場合のみ動作を確認しています。
バックアップ時に「VMFS 区画をスキップ」をオンに設定したディスクイメージをリストアした場
合、別途 vmkfstools コマンドなどを使用して VMFS パーティションをフォーマットする必要があり
ます。詳しくは、VMware ESX Server のドキュメントをご覧ください。
・Windows Server 2008
・Windows Server 2003
・Windows 7
・Windows Vista
・Windows XP

8.5 コマンドリファレンス
SystemcastWizard Professional V5.0 L40 ユーザーズガイド
245
8.5.12リストアコマンド
イメージからハードディスク、または各パーティションのファイルを復元するコマンドです。
ターゲットコンピュータに一括インストールを行うときに使用します。ターゲットコン
ピュータが PRIMEQUEST の場合、このコマンドは 1 台に対してのみ使用できます。
バッチのシーケンスの挿入で「リストア」を選択します。
表:リストアコマンド説明
オプションの項目名 説明
リソース名 リストアするバックアップイメージリソース名を入力します。ド
ロップダウンリストから既存のリソースを選択できます。
ターゲットコンピュータが PRIMEQUEST 500A / 500 / 400 シリーズ
の場合、タイプが「パーティション」であるイメージリソースは指
定できません。
タイプ 選択したイメージリソースのタイプ(ディスク(標準)/ディスク
(RAW モード)/パーティション)が表示されます。
パーティションを選択する イメージリソースのタイプが「ディスク(標準)」の場合に、イ
メージ内の指定したパーティションだけリストアする場合に選択し
ます。右側のドロップダウンリストから、対象となるパーティショ
ンを選択してください。
ターゲットコンピュータがPRIMEQUEST 500A / 500 / 400シリーズの
場合は指定できません。

8.5 コマンドリファレンス
SystemcastWizard Professional V5.0 L40 ユーザーズガイド
246
転送方式 リストアの転送方式を以下の 2 種類から選択します。
・マルチキャスト (ターゲット台数が 3 台以上の場合推奨)
同時に複数台のターゲットコンピュータと 1 対多の通信を行いま
す。ターゲット台数が増えても著しい性能劣化は起きません。た
だし、ルータを経由する場合はマルチキャスト対応のルータが必
要です。ターゲットコンピュータが PRIMEQUEST の場合は指定
できません。
・ユニキャスト(ターゲットが 2 台以下の場合推奨)
各ターゲットコンピュータと 1 対 1 で通信を行います。マルチ
キャストが利用できない環境でもリストアが可能です。多数台の
ターゲットを対象にユニキャストでリストアを行うことも可能で
すが、同時に通信できるターゲット台数はデフォルトでは 大 4台となり、他のターゲットは先に処理を行っているターゲットの
終了を待ちます。
実行時にターゲット上でオプ
ションを指定
リストアの詳細パラメータを各ターゲットコンピュータ上で設定す
る場合に選択します。ターゲットコンピュータにディスプレイと
キーボードが接続されている必要があります。30 分以内に指定を完
了しないと、そのターゲットはリストア対象から外されます。
ターゲットコンピュータが Windows PE で動作している場合、また
は PRIMEQUEST の場合は、指定できません。
次のオプションで実行 リストアの詳細パラメータをサーバ側で設定する場合に選択しま
す。デフォルトではこちらが選択されています。
対象ディスク番号 リストア対象のディスク番号を指定します。ディスクが 1 台目の場
合、「0」を選択します。ターゲットコンピュータが PRIMEQUEST
の場合は、「8.5.18 ディスク情報取得コマンド」(→ P.254)で取得し
たディスクの番号を指定してください。
注意事項:
使用するプラットフォーム(「Windows PE」または「DOS/EFI」)によって、参照可能なディスクの種類や認識するディスク番号が
異なる場合があります。誤ったディスク番号を指定すると、意図
しないディスクの内容が上書きされます。使用するプラット
フォームに合わせて適切な対象ディスク番号を指定してくださ
い。
ターゲットコンピュータがPRIMERGY/FMVシリーズの場合は、
バックアップ時から、接続されているハードウェアの構成に変更
がないことを確認してください。変更されている場合は、指定す
べきディスク番号がバックアップ時と異なる可能性があります。
再度バックアップを実施して対象ディスクを特定するか、リスト
ア対象外のディスクを外すなどの対処を行い、意図したディスク
が選択されるようにしてください。
対象パーティション番号 リストア先のパーティション番号を指定します。リストア先パー
ティションはあらかじめ作成されている必要があります。イメージ
リソースのタイプが「パーティション」の場合、または「ディスク
(標準)」で「パーティションを選択する」をチェックした場合に設
定できます。
表:リストアコマンド説明
オプションの項目名 説明

8.5 コマンドリファレンス
SystemcastWizard Professional V5.0 L40 ユーザーズガイド
247
リストア後のパーティショ
ンサイズ
ディスクリストア(イメージリソースのタイプが「ディスク(標準)」
で、かつ、すべてのパーティションをリストアする場合)のとき、対
象ディスクに作成するパーティションサイズを設定します。
・サイズ変更しない(推奨)
バックアップ時と同じサイズのパーティションを作成します。リ
ストア先のディスクサイズがバックアップ元と同じ場合は、本設
定としてください。
・元の比率を維持してサイズを変更
バックアップ時と同じ比率のパーティションを作成します。リス
トア先のディスクが元のディスクより大きい場合のみ有効です。
・ 後のパーティションのサイズを変更
イメージに含まれる 後のパーティションをディスクサイズに合
わせて変更します。
・直接指定(上級者向け)
パラメータを直接指定することで、任意のサイズのパーティション
を作成します。下部のテキストボックスに文字列を入力すると、
FJIMGBRS.EXE の "/s" オプションのパラメータとしてそのままター
ゲットコンピュータに渡されます。詳しくは、Tips.pdf(Tips and References)の「10. DOS コマンド仕様」をご覧ください。
入力例 :4096/8192/maxディスク先頭から 4096MB、8192MB、以降すべて、の合計 3 つの
パーティションを作成します。
注意事項:
以下の場合は、「サイズ変更しない(推奨)」を指定してください。
• ターゲットコンピュータが PRIMEQUEST の場合
• Windows Server 2008 / Windows 7 / Windows Vista を含むイ
メージの場合
• Windows RE 領域やリカバリ領域を含むイメージの場合
不良セクタのチェックを行
う
リストアを行う前に、不良セクタを診断します。
書き込み後にベリファイを
行う
リストア時に、ディスクに書き込んだデータの確認を行います。
パスワード イメージリソースにパスワードが設定されている場合は、パスワー
ドを入力します。パスワードが一致した場合のみリストアが行われ
ます。
表:高度なオプション
オプションの項目名 説明
転送プロファイル リストア時のネットワーク上のパフォーマンスを調整する際に使用し
ます。
環境設定ツールで設定されている 8 種類のパラメータ定義(転送プロ
ファイル)の中から、使用するものを選択します。
詳細説明については Tips.pdf(Tips and References)の「5.6 リストア
ページ」をご覧ください。
表:リストアコマンド説明
オプションの項目名 説明

8.5 コマンドリファレンス
SystemcastWizard Professional V5.0 L40 ユーザーズガイド
248
NTFS 区画のデフラグ方式 デフォルトでは AUTO に設定されています。NTFS 区画のリストア時
にファイルをどのようにリストアするか指定します。・AUTO
対象の区画内のデータを判断し、自動的にリストア方法を選択して
動作します。・ON
ファイルのデータができるだけ連続域となるようにリストアを行い
ます。・OFF
ファイルのデータをバックアップ元と同じ位置になるようにリスト
アを行います。ただし、リストア先のパーティションのサイズが元
のパーティションのサイズよりも小さい場合は無効です。
ジオメトリ値の取得方法 デフォルトでは「BIOS から(推奨)」に設定されています。ディスク
リストアの際、対象ディスクのジオメトリ値をどのように取得するか
を指定します。詳細について「5.4.1 リストア実行前の確認」(→
P.170)の留意事項をご覧ください。
・BIOS から(推奨)
対象コンピュータのディスク BIOS(INT13)から取得します。通常
はこちらを使用します。
・ディスクイメージから
使用するディスクイメージ内のパーティション情報から取得した値
を使用します。
このオプションはディスクリストアの場合のみ有効です。パーティ
ションリストアおよび RAW モードの場合は無視されます。
起動セクタ(MBR)を強制
的に更新する
デフォルトでは、オフに設定されています。パーティションリストア
時に MBR を書き込みます。
DMA 転送 デフォルトではオンに設定されています。対象ディスクが IDE の場合
のみ有効です。オンの場合、INT13 ではなく、DMA コントローラを
直接利用してデータ転送を試みます。オフの場合は、自動的に INT13で転送が行われます。
OS 起動時に CHKDSK を実
行する
デフォルトではオフに設定されています。使用域バックアップされた
FAT12/FAT16/NTFS をリストアする場合のみ有効です。
オンの場合、リストア後の OS(Windows Server 2008 / Windows Server 2003 / Windows 7 / Windows Vista / Windows XP)起動時に
ファイルシステム診断プログラムが実行されます。
シャドウコピーを削除する デフォルトではオンに設定されています。
指定されたイメージをリストアする際、イメージ内に含まれている
シャドウコピーはリストア対象としません。
指定されたイメージにシャドウコピーが含まれていない場合、本オプ
ションは無視されます。また、リストア時にパーティションサイズを
変更した場合は、このオプションの指定に関わらず、シャドウコピー
は削除されます。
NVRAM 情報の復元 デフォルトでは復元する(推奨)に設定されています。NVRAM に格
納されているブート情報をどのようにするかを指定します。
GPT のディスクイメージリストア時のみ有効です。
・復元する(推奨)
NVRAM のブート情報を上書きします(デフォルト)。
・追加する
NVRAM を消去せず、イメージ内の情報を追加します。
・変更しない
イメージ内に NVRAM の情報があっても書き込みません。
表:高度なオプション
オプションの項目名 説明

8.5 コマンドリファレンス
SystemcastWizard Professional V5.0 L40 ユーザーズガイド
249
8.5.13リモート OS セットアップコマンド
ターゲットコンピュータにデプロイメントサーバに格納されている OS などの資源をインス
トールするコマンドです。
ターゲットコンピュータが PRIMEQUEST の場合、このコマンドは 1 台に対してのみ使用で
きます。
バッチのシーケンスの挿入で「リモート OS セットアップ」を選択します。
表:リモート OS セットアップコマンド説明
オプションの項目名 説明
リソース名 セットアップを行うリモート OS リソースを指定します。
転送方式 OS の CD イメージをリストアする際のマルチキャスト/ユニキャストの
種別を選択します。Windows Server 2008 / Windows 7 / Windows Vista 以
外の Windows OS のセットアップを行う場合のみ有効です。
ターゲットコンピュータが PRIMEQUEST の場合は、「ユニキャスト」の
み指定できます。
共有ユーザー名 デプロイメントサーバの「Deployment Admins」グループに属する、ログ
オン可能で有効なユーザアカウントを指定してください。
Windows Server 2008 / Windows 7 / Windows Vista の場合のみ有効です。
共有パスワード パスワードを指定してください。
Windows Server 2008 / Windows 7 / Windows Vista の場合のみ有効です。
シリアルコンソールを使
用する
チェックすると、インストール中の画面を VGA の代わりにシリアルポー
ト (ttyS0) に出力します。PRIMEQUEST では、コンソールリダイレクショ
ン機能と Telnet/SSH クライアントを使用して、インストール中の画面を
リモートから確認できます。
Linux の場合のみ有効です。
表:高度なオプション
オプションの項目名 説明
転送プロファイル OS の CD イメージをリストアする際のネットワークに関するパラメータ
のプロファイルを選択します。Windows Server 2003、または Windows XP
のセットアップを行う場合のみ有効です。

8.5 コマンドリファレンス
SystemcastWizard Professional V5.0 L40 ユーザーズガイド
250
8.5.14リモートスクリプトコマンド
クライアント側でスクリプトを実行するコマンドです。
PRIMEQUEST の場合は、ブートエージェント用プラットフォームに EFI を指定した場合は使
用できません。
前のコマンドの処理結果を受けて、独自の処理を行いたい場合などに使用します。
1 つのリモートスクリプトリソースで、複数のターゲット OS 上のエージェントに対する動作
を定義できます。
以下のエージェントに対して、動作を定義できます。
• DOS ブートエージェント
• Windows PE ブートエージェント
• Windows クライアントエージェント
• Linux クライアントエージェント
バッチのシーケンスの挿入で「リモートスクリプト」を選択します。
表:リモートスクリプトコマンド説明
オプションの項目名 説明
リソース名 実行するスクリプトリソースを指定します。スクリプト「個別情報設定」があ
らかじめ用意されています。
リストアを行ったコンピュータに対して、コンピュータプロファイルの情報
(コンピュータ名や IP アドレス)を適用するスクリプトです。Windows 用と
Linux 用があります。
エージェント種別 複数のエージェント種別に対応しているリモートスクリプトを選択した場合に、
ここでエージェント種別を選択することで、エージェント種別ごとにパラメー
タの値を設定できます。「共通」を選択すると、それぞれのエージェント種別で
パラメータを設定していない場合に使用される、共通の値を設定できます。
個別 エージェント種別ごとにパラメータに値を設定した場合は「個別」と表示されます。
パラメータ名 定義されているパラメータ名が表示されます。

8.5 コマンドリファレンス
SystemcastWizard Professional V5.0 L40 ユーザーズガイド
251
8.5.15ファイル転送コマンド
ユニキャストによりファイルの転送を行うコマンドです。
このコマンドは PRIMEQUEST に対して使用できません。
32MB 以内のファイルを転送できます。
Windows クライアントエージェントが動作しているときに使用できます。
バッチのシーケンスの挿入で「ファイル転送」を選択します。
設定値 パラメータに設定された値が表示されます。「個別」と表示されていない場合
は、「共通」で設定された値が表示されます。
表:ファイル転送コマンド説明
オプションの項目名 説明
ソースファイルパス 転送したいファイル、フォルダを指定します。
ターゲットパス 転送先のフォルダのパスを指定します。フォルダにはクライアン
トのシステム環境変数(%windir% や %tmp% など)が使用できま
す。ユーザ環境変数は使用できません。
サブフォルダを転送対象とする 転送元がディレクトリの場合、サブディレクトリも対象にするか
指定します。
表:高度なオプション
オプションの項目名 説明
上書モード 転送先に同名ファイルが存在する場合の動作を指定します。
・上書きしない ・常に上書きする
・新しいファイルのみ上書き
表:リモートスクリプトコマンド説明
オプションの項目名 説明

8.5 コマンドリファレンス
SystemcastWizard Professional V5.0 L40 ユーザーズガイド
252
8.5.16待機コマンド
ターゲットコンピュータであらかじめ指定した条件が満たされるまで、リクエスト実行を一
時停止するコマンドです。バッチのシーケンスの挿入で「待機」を選択します。
表:待機コマンド説明
オプションの項目名 説明
待機する対象 待機対象として、以下の条件のいずれかを指定できます。
ここで選択した条件に合わせて「条件設定」の内容が切り替わりま
す。
・クライアントからの次回ジョブ要求
クライアントエージェントもしくはブートエージェントが、次の
処理を実行できるようになるまで待ちます。
・個別設定の完了
クローンセットアップの後で、ターゲットコンピュータ上で IP ア
ドレスなどの個別設定を行う場合に、設定作業が完了するまで待
ちます。正しく設定できなかった場合はエラーになります。
・指定した時間
一定時間経過するのを待ちます。
タイムアウト時間(「クライア
ントからの次回ジョブ要求」
を選択した場合)
クライアントからのジョブ要求を待つ際のタイムアウトを指定しま
す。指定した時間内にジョブ要求がこない場合はエラーになりま
す。1 ~ 1440 分(24 時間)まで分単位で指定でき、0 を指定すると
タイムアウトせずに待ち続けます。デフォルトはタイムアウトしな
い設定です。
タイムアウト時間
(「個別設定の完了」を選択し
た場合)
個別設定の完了を待つ際のタイムアウト時間を指定します。指定し
た時間内にターゲットコンピュータから作業完了の通知がこない場
合はエラーとなります。1 ~ 1440 分(24 時間)まで分単位で指定
でき、0 を指定するとタイムアウトせずに待ち続けます。デフォル
トはタイムアウトしない設定です。
待機時間(「指定した時間」を
選択した場合)
処理を停止する時間を設定します。1 ~ 1440 分(24 時間)まで分
単位で指定できます。

8.5 コマンドリファレンス
SystemcastWizard Professional V5.0 L40 ユーザーズガイド
253
「待機する対象」の「個別設定の完了」は、マスタコンピュータのバックアップ時に
SystemcastWizard Professional V3.0L20 以降のクライアントエージェントまたは事前設定プログラ
ムを使用した場合のみ使用できます。
8.5.17サーバスクリプトコマンド
デプロイメントサーバ側で任意のスクリプトを実行するコマンドです。直前のコマンドの処
理結果を受け、独自の処理を実施する必要がある場合などに使用します。バッチのシーケン
スの挿入で「サーバスクリプト」を選択します。
待機中の PXE 要求 このコマンドで待機中にクライアントから PXE 要求を受け取った場
合、どのように反応するかを指定します。デフォルトは「応答しな
い」に設定されています。
・応答しない
PXE 要求に応答しません。他に使用すべき PXE サーバがある場
合などに使用します。
・ローカルブートさせる
ターゲットコンピュータにインストールされている OS を起動し
ます。
表:サーバスクリプトコマンド説明
オプションの項目名 説明
リソース名 実行するスクリプトソース名を指定します。
パラメータ名 定義されているパラメータ名が表示されます。
設定値 パラメータに設定された値が表示されます。
表:待機コマンド説明
オプションの項目名 説明

8.5 コマンドリファレンス
SystemcastWizard Professional V5.0 L40 ユーザーズガイド
254
「ユーザーアカウントの設定」画面
8.5.18ディスク情報取得コマンド
ターゲットコンピュータに接続されたディスクの一覧を取得するコマンドです。バックアッ
プやリストアを行う前にターゲットに接続されているディスクの一覧を取得したり、意図し
ないディスクの操作を防ぐために前回取得時とディスクの構成に差がないことを確認したり
することができます。
使用するプラットフォーム(「Windows PE」または「DOS/EFI」)によって、得られる情報の
内容が異なります。バッチのシーケンスの挿入で「ディスク情報取得」を選択します。
使用するプラットフォームによって、認識するディスクの数や順番が異なる場合があります。
ディスク情報の取得は、必ずバックアップやリストアと同じプラットフォームで実行してください。
コンピュータ情報を出力した XML ファイル(「3.2.4 コンピュータ情報のファイルへの出力」(→
P.78))には、取得したディスクの情報は含まれません。
表:ユーザーアカウントの設定
オプションの項目名 説明
ユーザー名 スクリプトを実行するユーザー名を入力します。
パスワード / パスワードの確認 パスワードを入力します。
ドメイン 「ユーザー名」で入力したユーザーが、ドメインユーザの場合、ド
メイン名を入力します。
表:ディスク情報取得コマンド説明
オプションの項目名 説明
コンピュータプロファイルを更
新する
オンにすると、取得したディスクの情報を保存し、コンピュータ
情報画面([概要]タブ)に「処理可能なディスク」として一覧表
示します。この一覧の番号([No.]欄)が、バックアップやリス
トアのコマンドで「対象ディスク番号」として指定する処理対象
のディスク番号となります。
オフの場合は、ディスクの情報は保存されません。
ディスク構成が変更されていた
らエラーにする
すでに保存されているディスク構成と比較し、以下の情報に変更
があれば、エラーとしてリクエストを中止します(保存された
ディスク情報がない場合もエラーとなります)。
・ディスクの本数
・ディスクの接続位置(EFI の場合)
・ディスク名(Windows PE の場合)
・ディスクサイズ(DOS / Windows PE の場合)

SystemcastWizard Professional V5.0 L40 ユーザーズガイド
255
第 9 章
Web コンソールの操作
この章では、Web コンソールの操作方法につい
て説明しています。
9.1 Web コンソール . . . . . . . . . . . . . . . . . . . . . . . . . . . . . . . . . 256

9.1 Web コンソール
SystemcastWizard Professional V5.0 L40 ユーザーズガイド
256
9.1 Web コンソール
Web コンソールは、本製品のデプロイメントサーバ機能を、イントラネットを経由
して WWW ブラウザ上で操作します。
Web コンソール機能を使用するには、「Web コンソール」機能をデプロイメントサーバにインストー
ルしておく必要があります。インストールについては、「2.1 インストール」(→ P.23)をご覧くださ
い。
■ Web コンソールとは
Web コンソールは、WWW ブラウザ経由でデプロイメントサーバに接続して利用するための
簡易コンソール機能です。以下の機能が利用できます。
• リクエストの実行状況・実行結果の確認
• 実行したリクエストの再実行(全ターゲットに対する再実行、エラーとなったものだけの
再実行)
• イベントログの参照
• コンピュータの物理・論理構成の参照
Web コンソールでは、各プロファイルの操作、リソースの操作は行えません。
■証明書サーバの設定
Web コンソールを使用する場合、通信は WWW ブラウザによって行われます。通信データを
暗号化して、安全な通信を行うには、証明書サーバの設定が必要です。設定方法については、
Windows Server 2003 のヘルプなどをご覧ください。

9.1 Web コンソール
SystemcastWizard Professional V5.0 L40 ユーザーズガイド
257
9.1.1 Web コンソールの起動
1 インターネットエクスプローラを起動し、デプロイメントサーバの URL を入
力します。
http://< デプロイメントサーバ名または IP アドレス >/scwpro/
Web コンソールのログオン画面が表示されます。
2 ログオンユーザ名とパスワードを入力します。
ユーザ認証が行われ、Web コンソールのトップ画面「リクエスト」ページが表示され
ます。
ユーザ名、パスワードが正しくない場合は、エラー画面が表示されます。[ログオン画面に戻る]を
クリックし、正しいユーザ名/パスワードを入力し直して、再度ログオンしてください。
ログオンできるユーザアカウントは、デプロイメントサーバのインストール時に設定した「管理
ユーザアカウント」か、またはデプロイメントサーバのユーザ管理で「Deployment Admins」グルー
プに所属する ログオン可能なユーザアカウントです。
Web コンソールは、60 分間何も操作しない状態でいると、自動的に接続が切断されます。自動切断
の時間は、IIS の設定を変更した場合、その環境に従います。ただし、リクエスト画面を表示してい
る場合は、30 秒ごとに自動的に更新されるため、セッションは切断されません。
回線の通信状態によっては、データのダウンロードに失敗する場合があります。その場合は WWW ブ
ラウザのメニュー、またはツールバーの[更新]をクリックして再表示させてください。

9.1 Web コンソール
SystemcastWizard Professional V5.0 L40 ユーザーズガイド
258
■ Web コンソールの画面の構成
Web コンソールの操作について説明します。
● フレームメニュー
Web コンソールの画面を切り替えるメニューです。フレームメニューには以下のメニューが
あります。
• 「リクエスト」メニュー
リクエストの状態を表示します。リクエスト ID の項目をクリックすると詳細が表示され
ます。詳細画面では、状況の確認と再実行が指示できます。ただし、「予約リクエスト」
としてスケジュール実行用に登録されているリクエストは表示されません。「予約リクエ
スト」は、実際に実行された後、「実行リクエスト」として一覧に表示されます。
・「すべて」:すべてのリクエストを表示します。
・「実行中」:現在実行中のリクエストのみ表示します。
・「エラー」:エラーで終了したリクエストのみ表示します。
• 「イベントログ」メニュー
実行結果に関するイベントログを表示します。
• 「コンピュータ一覧」メニュー
物理グループ単位、または論理グループ単位でのコンピュータの構成を表示します。グ
ループ構成はツリー形式で表示され、各コンピュータの実行状況/実行結果の概要を確認
できます。
● ログオフ
デプロイメントサーバとの接続を切断し、Web コンソールを終了します。
Web コンソールを終了するには、画面上の「ログオフ」をクリックしてください。
デプロイメントサーバでバッチ処理実行中にログオフを行っても、処理は中断されずに続行されま
す。次回ログオンしたときに実行結果を確認できます。
ログオフ
フレームメニュー

SystemcastWizard Professional V5.0 L40 ユーザーズガイド
259
索 引
あアンインストール
クライアントエージェント . . . . . . . . . 193SystemcastWizard Professional. . . . . . . 39
いイベントログ . . . . . . . . . . . . . . . . . . . . . . 227イベントログの操作 . . . . . . . . . . . . . . . . . 227
一覧表示 . . . . . . . . . . . . . . . . . . . . . . . 227削除 . . . . . . . . . . . . . . . . . . . . . . . . . . . 229詳細表示 . . . . . . . . . . . . . . . . . . . . . . . 228
インストールクライアントエージェント . . . . . . . . . 188SystemcastWizard Professional. . . . . . . 28
インストール後の設定 . . . . . . . . . . . . . . . . 37IIS の自動切断時間 . . . . . . . . . . . . . . . . 37LAN Manager モジュールの組み込み . . 37
か環境設定ツールの設定 . . . . . . . . . . . . . . . . 36管理ユーザアカウントの登録 . . . . . . . . . . . 34
き起動フロッピーの作成 . . . . . . . . . . . . . . . . 83
くクライアントエージェント . . 12, 15, 154, 188
アンインストール(Red Hat Linux) . . 193アンインストール(Windows) . . . . . . 193インストール(Red Hat Linux). . . . . . 191インストール(Windows). . . . . . . . . . 189
クライアントエージェントの機能 . . . . . . 194クローンセットアップ . . . . . . . . . . . . . . . . 14クローンセットアップの実行
リストアの実行 . . . . . . . . . . . . . . . . . . 172
こ個別設定の準備
クライアントエージェント . . . . . . . . . 151事前設定プログラム . . . . . . . . . . . . . . 152設定項目 . . . . . . . . . . . . . . . . . . . . . . . 153
コマンド . . . . . . . . . . . . . . . . . . . . . . . . . . 233サーバスクリプトコマンド . . . . . . . . . 253待機コマンド. . . . . . . . . . . . . . . . . . . . 252ディスク情報取得コマンド . . . . . . . . . 254
パーティションアクティブ . . . . . . . . . 239パーティション削除 . . . . . . . . . . . . . . 239パーティション作成 . . . . . . . . . . . . . . 238パーティション表示/非表示設定 . . . 240パーティションフォーマット . . . . . . . 240バックアップ. . . . . . . . . . . . . . . . . . . . 241ファイル転送. . . . . . . . . . . . . . . . . . . . 251リストア . . . . . . . . . . . . . . . . . . . . . . . 245リモートスクリプト . . . . . . . . . . . . . . 250リモート電源オフ . . . . . . . . . . . . . . . . 234リモート電源オン . . . . . . . . . . . . . . . . 233リモートリブート . . . . . . . . . . . . . . . . 235リモート OS セットアップ . . . . . . . . . 249BIOS 更新/設定. . . . . . . . . . . . . . . . . 236RAID セットアップ . . . . . . . . . . . . . . . 237
コンピュータ情報の管理物理グループ. . . . . . . . . . . . . . . . . . . . . 54論理グループ. . . . . . . . . . . . . . . . . . . . . 54
コンピュータ情報の登録手動で登録 . . . . . . . . . . . . . . . . . . . . . . 66情報ファイル読み込み . . . . . . . . . . . . . 65ターゲットを起動 . . . . . . . . . . . . . . . . . 63PRIMEQUEST パーティション. . . . . . . 64PRIMERGY ブレードサーバ . . . . . . . . . 61
さサンプルリモートスクリプト . . . . . . . . . . 194
しシステム要件 . . . . . . . . . . . . . . . . . . . . . . . 17
ターゲットコンピュータ. . . . . . . . . . . . 19デプロイメントサーバ . . . . . . . . . . . . . 17Web コンソール . . . . . . . . . . . . . . . . . . 18
事前設定プログラム . . . . . . . . . . . . . . . . . 154実行方法(Linux) . . . . . . . . . . . . . . . . 156実行方法(Windows) . . . . . . . . . . . . . 155
証明書サーバの設定 . . . . . . . . . . . . . . . . . 256
せセッションの操作 . . . . . . . . . . . . . . . . . . . 230
一覧表示 . . . . . . . . . . . . . . . . . . . . . . . 230削除. . . . . . . . . . . . . . . . . . . . . . . . . . . 232詳細表示 . . . . . . . . . . . . . . . . . . . . . . . 231
セットアップの流れクローンセットアップ . . . . . . . . . . . . 149ターゲットコンピュータ. . . . . . . . . . . . 21デプロイメントサーバ . . . . . . . . . . . . . 20

SystemcastWizard Professional V5.0 L40 ユーザーズガイド
260
リモート OS セットアップ . . . . . . . . . . 86
たターゲットコンピュータ. . . . . . . . . . . . 12, 53
構築できる環境 . . . . . . . . . . . . . . . . . . . 16情報の管理 . . . . . . . . . . . . . . . . . . . . . . 54情報のファイルへの出力 . . . . . . . . . . . . 78登録画面の表示 . . . . . . . . . . . . . . . . . . . 53登録方法 . . . . . . . . . . . . . . . . . . . . . 53, 59リストア . . . . . . . . . . . . . . . . . . . . . . . 170
てデプロイメントコンソール . . . . . . . . . . 12, 41
画面説明 . . . . . . . . . . . . . . . . . . . . . . . . 43起動 . . . . . . . . . . . . . . . . . . . . . . . . . . . . 41終了 . . . . . . . . . . . . . . . . . . . . . . . . . . . . 45
デプロイメントサーバ . . . . . . . . . . . . . . . . 11
ねネットワーク環境の設定. . . . . . . . . . . . . . . 23
DHCP サーバ . . . . . . . . . . . . . . . . . . . . 23TCP/IP プロトコル . . . . . . . . . . . . . . . . 23
ネットワーク起動 . . . . . . . . . . . . . . . . . . . . 14ネットワーク起動の設定
ブレードサーバの場合 . . . . . . . . . . . . . 47リモートサービスボードを使用する場合51IPMI over LAN を使用する場合 . . . . . . . 50PRIMEQUEST の場合 . . . . . . . . . . . . . . 52PXE サポート機種の場合 . . . . . . . . . . . 48Wakeup on LAN を使用する場合. . . . . . 49
ネットワークの留意点その他 . . . . . . . . . . . . . . . . . . . . . . . . . . 26ネットワーク起動 . . . . . . . . . . . . . . . . . 25DHCP サーバ . . . . . . . . . . . . . . . . . . . . 24MTU の設定 . . . . . . . . . . . . . . . . . . . . . . 26Tag 付き VLAN 環境 . . . . . . . . . . . . . . . 26
はバッチ . . . . . . . . . . . . . . . . . . . . . . . . . . . . . 12バッチの操作 . . . . . . . . . . . . . . . . . . . . . . 214
一覧表示 . . . . . . . . . . . . . . . . . . . . . . . 214削除 . . . . . . . . . . . . . . . . . . . . . . . . . . . 218詳細表示/編集 . . . . . . . . . . . . . . . . . . 217新規作成 . . . . . . . . . . . . . . . . . . . . . . . 215
バッチプロファイル . . . . . . . . . . . . . . . . . 214
ふブートエージェントの管理 . . . . . . . . . . . . . 83物理グループの操作 . . . . . . . . . . . . . . . . . . 55プロファイル . . . . . . . . . . . . . . . . . . . . . . . 13
まマスタコンピュータの準備
個別情報設定の準備 . . . . . . . . . . . . . . 151システム構築. . . . . . . . . . . . . . . . . . . . 150動作確認 . . . . . . . . . . . . . . . . . . . . . . . 150ネットワーク起動設定 . . . . . . . . . . . . 151
マスタコンピュータのバックアップ. . . . . 157バックアップの開始 . . . . . . . . . . . . . . 165バックアップの開始(その他の方法). 168バッチの作成. . . . . . . . . . . . . . . . . . . . 157
よよく使うバッチ. . . . . . . . . . . . . . . . . . . . . . 13
りリクエスト . . . . . . . . . . . . . . . . . . . . . . . . . 13リクエストの操作 . . . . . . . . . . . . . . . . . . . 219
一覧表示 . . . . . . . . . . . . . . . . . . . . . . . 219再実行 . . . . . . . . . . . . . . . . . . . . . . . . . 225削除. . . . . . . . . . . . . . . . . . . . . . . . . . . 225詳細表示 . . . . . . . . . . . . . . . . . . . . . . . 224新規作成 . . . . . . . . . . . . . . . . . . . . . . . 220スケジュール実行 . . . . . . . . . . . . . . . . 226中止. . . . . . . . . . . . . . . . . . . . . . . . . . . 226
リストアの実行バッチの作成. . . . . . . . . . . . . . . . . . . . 173リクエストの作成 . . . . . . . . . . . . . . . . 179
リストアの実行リストアの開始 . . . . . . . . 182リソース . . . . . . . . . . . . . . . . . . . 13, 197, 207リソース画面
仮想フロッピー . . . . . . . . . . . . . . . . . . 209サーバスクリプト . . . . . . . . . . . . . . . . 210ディスクイメージ . . . . . . . . . . . . . . . . 208リモートスクリプト . . . . . . . . . . . . . . 210リモート OS セットアップ . . . . . . . . . 207BIOS 更新/設定. . . . . . . . . . . . . . . . . 209
リソースの削除. . . . . . . . . . . . . . . . . . . . . 212リソースの作成. . . . . . . . . . . . . . . . . . . . . 199
仮想フロッピー . . . . . . . . . . . . . . . . . . 202サーバスクリプト . . . . . . . . . . . . . . . . 206ディスクイメージ . . . . . . . . . . . . . . . . 200リモートスクリプト . . . . . . . . . . . . . . 205リモート OS セットアップ . . . . . . . . . 200BIOS 更新/設定. . . . . . . . . . . . . . . . . 203
リソースの種類. . . . . . . . . . . . . . . . . . . . . 198仮想フロッピー . . . . . . . . . . . . . . . . . . 198サーバスクリプト . . . . . . . . . . . . . . . . 198ディスクイメージ . . . . . . . . . . . . . . . . 198リモートスクリプト . . . . . . . . . . . . . . 198リモート OS セットアップ . . . . . . . . . 198BIOS 更新/設定. . . . . . . . . . . . . . . . . 198
リソース名の変更 . . . . . . . . . . . . . . . . . . . 211

SystemcastWizard Professional V5.0 L40 ユーザーズガイド
261
リモートサービスボード(RSB) . . . . . . . . 51リモート OS セットアップ . . . . . . . . . . 13, 85リモート OS セットアップの実行. . . . . . . 138
バッチの作成. . . . . . . . . . . . . . . . . . . . 139リクエストの作成 . . . . . . . . . . . . . . . . 142リクエストの作成(その他の方法). . . 146
リモート OS セットアップリソースの作成 90Linux OS . . . . . . . . . . . . . . . . . . . . . . . . 90Windows OS . . . . . . . . . . . . . . . . . . . . 108
リモート OS セットアップリソースの編集135リソース情報の確認/変更 . . . . . . . . . 136リソースの削除 . . . . . . . . . . . . . . . . . . 136リソース名の変更 . . . . . . . . . . . . . . . . 135CD イメージの削除 . . . . . . . . . . . . . . . 137
ろ論理グループの操作 . . . . . . . . . . . . . . . . . . 57
BBIOS 更新/設定リソース登録 . . . . . . . . . 204BIOS 更新データ の準備 . . . . . . . . . . . . . . 203BIOS 設定データ の準備 . . . . . . . . . . . . . . 203
DDHCP サーバ . . . . . . . . . . . . . . . . . . . . . . . 24
FFTP サーバ . . . . . . . . . . . . . . . . . . . . . . . . . 87
IIIS の設定 . . . . . . . . . . . . . . . . . . . . . . . . . . 28IPMI over LAN. . . . . . . . . . . . . . . . . . . . . . . 50
LLAN Manager モジュール . . . . . . . . . . . . . . 27
MMicrosoft の FTP サイト . . . . . . . . . . . . . . . 27
SSID . . . . . . . . . . . . . . . . . . . . . . . . . . . . . . 153SystemcastWizard Professional
アンインストール . . . . . . . . . . . . . . . . . 39機能 . . . . . . . . . . . . . . . . . . . . . . . . . . . . 13
WWakeup on LAN . . . . . . . . . . . . . . . . . . . . . 49Web コンソール . . . . . . . . . . . . . . . . . 12, 256
画面説明 . . . . . . . . . . . . . . . . . . . . . . . 258起動. . . . . . . . . . . . . . . . . . . . . . . . . . . 257

●このマニュアルの内容は、改善のため事前連絡なしに変更することがあり
ます。
●このマニュアルに記載されたデータの使用に起因する第三者の特許権お
よびその他の権利の侵害については、当社はその責を負いません。
●無断転載を禁じます。
SystemcastWizard Professional V5.0 L40
ユーザーズガイド
B7FW-0191-01 Z0-00
発 行 日 2010 年 3 月
発行責任 富士通株式会社