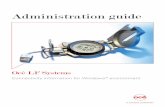System Administrator Guide -...
Transcript of System Administrator Guide -...

System Administrator Guide

System Administrator 2
Copyright 2016, Corcentric. All rights reserved 10.18
Contents Purpose ..................................................................................................................................... 4
Table Admin ............................................................................................................................... 5
Configure System Tables ....................................................................................................... 6
Navigate System Tables ......................................................................................................... 7
Filters .................................................................................................................................. 7
Sort Columns ...................................................................................................................... 9
Display Controls .................................................................................................................. 9
Common Functionality Action Buttons ................................................................................10
Accounts Table ......................................................................................................................10
Add a new GL account .......................................................................................................11
Edit the Account Description ..............................................................................................11
Deactivate/activate an Account ..........................................................................................12
Approval Levels Table ...........................................................................................................12
Add an Approval Record ....................................................................................................12
Approver Account Exceptions ................................................................................................13
Add an Account exception override ....................................................................................14
Approver Vendor Exceptions .................................................................................................14
Add a Vendor exception override .......................................................................................14
Decline Codes Table .............................................................................................................15
Add a New Decline Code ...................................................................................................15
Pend Codes ..........................................................................................................................17
Add a New Pend Code.......................................................................................................17
Reason Codes Table .............................................................................................................18
Add a New Reason Code ...................................................................................................19
Vendor Aliases Table ............................................................................................................19
Add a new vendor alias ......................................................................................................20
Vendor Processors ................................................................................................................20
Add a new vendor POC .....................................................................................................20
Vendors .................................................................................................................................20
Add a new vendor ..............................................................................................................21
Watchdog Notifications ..........................................................................................................21
Edit a Notification ...............................................................................................................22
Manage Groups ........................................................................................................................23

System Administrator 3
Copyright 2016, Corcentric. All rights reserved 10.18
Group Concept ..................................................................................................................24
Create a New Group ..............................................................................................................26
Assign Related Roles to a Group .......................................................................................28
Role Concept .....................................................................................................................28
Assign Profiles and Permissions to a Group ......................................................................30
Permissions .......................................................................................................................31
Authorizations Profile Permissions Defined ....................................................................31
Search Profile Permissions Defined ...............................................................................34
Activities to Work Profile Permissions Defined................................................................34
Manage Roles ...........................................................................................................................35
Create a New Role ................................................................................................................35
Related Groups Tab ...........................................................................................................36
Profile Tab .........................................................................................................................37
Copy Role ......................................................................................................................38
Options Tab .......................................................................................................................39
Manage Users...........................................................................................................................42
General Tab ..........................................................................................................................42
Create a new user ..............................................................................................................43
Member Of (Group Assignment) Tab .....................................................................................45
Profile Tab .............................................................................................................................46
Impersonate a User ...............................................................................................................47

System Administrator 4
Copyright 2016, Corcentric. All rights reserved 10.18
Purpose
This guide was written for COR360™ System Administrators to be able to perform system responsibilities as follows:
Manage and manipulate system table data
Structure and maintain groups, roles, users, and permissions
Grant access to external partners to view invoices
The COR360™ environment is setup by Corcentric Professional Services leveraging customer
specific requirements to configure system tables, groups, roles, and users. Once COR360™ is
deployed into a production state, on-going maintenance activities will be performed as customer
requirements, processes, and user hierarchies’ change. These maintenance activities will be
the responsibility of the customer’s assigned COR360™ System Administrator. In situations
where the users themselves are not all in the same location, multiple administrators can share
the task of managing COR360™.

System Administrator 5
Copyright 2016, Corcentric. All rights reserved 10.18
Table Admin
COR360™ system tables are used to configure certain system settings to conform to your organization and business needs such as vendor information, approval authority, and workflows. Some tables require manual configuration by the System Administrator and others are auto-configured by nightly reference data feeds from your ERP system (e.g. the Vendors table).
The following table contains a listing of the common system tables in COR360™ that the System Administrator might manage. Depending on your company's system configurations, your list may be different from this list of tables.
Table Name Purpose
Accounts This table displays the General Ledger Account Structure table, which populates account
information throughout the site.
Approval Levels
This table holds authority delegations based on User Title. Approval limits are used in
organizational chart setups to dictate invoice workflow. The approval limits in this table are used to determine the automatic routing path for an invoice. These titles populate the User Title list in the Select a Profile list of the User Profiles page.
Approver Account Exceptions
Used as a profile override for approvers by account. For example, if a user’s delegation of authority (DoA) is normally $5,000 but if an invoice for $10,000 comes in for a particular account then the user can approve the invoice so that the invoice goes straight to AP. Alternately, the exception can be used to lower the delegation of authority in particular instances.
Approver Vendor Exception
Used as a profile override for approvers by vendor. For example, if a user is assigned all vendors A-F but if an invoice comes in from vendor Q, then all of those invoices from that vendor will automatically go to that approver user.
Decline Codes
This table holds the decline codes that populate the Decline Reasons drop-down when declining
an invoice. The COR360™ System Administrator can manage reasons to decline.
Pend Codes Used to maintain a list of valid reasons to pend an invoice. These values display in the drop-down list on the Pend dialog box. The term “pend” is defined as the invoice is awaiting an action and
work on the invoice has paused.
Point of Contact Aliases
Used for POC name matching. For example, it’s not unusual for Patricia to be called Pat. This table enables users whose legal name in the Active Directory is listed as Patricia, also be recognized in the POC Aliases table as Pat.
Reason Codes
Are a list approved reasons for manipulating header lever data, such as invoice amount and invoice number. Selection of a reason code is mandatory when changing header information.
Vendor Aliases
Used for vendor name matching. This table contains vendor name entries that commonly appear in invoices that would not match the entry in the vendor table. The entries in this table are maintained by the COR360™ System Administrator to provide mapping between variations of the vendor name captured off of an invoice to the established Vendor Name/Number in the Vendor table. For example, the invoice might contain AVC as the vendor name and the system will identify the vendor correctly as Apple Valley Corporation.
Vendor Processors
Used to facilitate the creation of POCs for vendor invoices by assigning the vendor directly to the initial approver. For example, all invoices from Vendor Q go directly to Patricia (Pat) for initial approval.
Vendors A list of all vendors. (The vendor list is re-populated each night. It is updated manually only when a vendor needs to be paid immediately.)
Watchdog Notifications
Used to configure the number of days for the Watchdog email reminder. The Watchdog feature enables monitoring of workflow activities. It will send email notifications to a user when a document has remained in their Inbox without being worked on for a predefined number of days. After the initial email is sent, if the document is still not worked within a predefined number of days, a second email is sent to the user’s supervisor as an escalation notification. The recipient will receive an email with the index information for the invoices that are overdue in their Inbox.

System Administrator 6
Copyright 2016, Corcentric. All rights reserved 10.18
Configure System Tables
1. To configure the system tables, select the System Admin toolbar option. Click either the Table Admin tab, or click the Table Admin label from the description table.
Or
System Admin Summary Page
The Table Admin page displays.
Table Admin Page

System Administrator 7
Copyright 2016, Corcentric. All rights reserved 10.18
In the left panel of the Table Admin page you will see the various tables to configure. Click the table to configure and the table fields will display to the right of the table panel.
In the following example the Approval Levels table was selected.
Approval Levels Table
Navigate System Tables
Filters
After selecting a table to work with, if there are no records initially displayed, the Please select a filter dialog opens.
Next to each column label is a filter icon to allow you to populate the columns based on a number of factors. Table selection determines the column headings.
1. Click the filter icon to open the selected column’s dialog box.
Vendor Filter Dialog Box

System Administrator 8
Copyright 2016, Corcentric. All rights reserved 10.18
2. Click the drop-down to select the appropriate filter expression.
3. After selecting the expression enter the value in the text box and click OK.
Clicking OK prompts the system to start filtering and returns records matching the criteria.
Any errors will need to be corrected before the filter can be run – do not use $, commas, or decimals.
After applying the filter, the icon turns green to indicate a filter exists in that column
o Hover your cursor over the green filter icon to see the set filter value
To edit the filter just click the green filter icon to reopen the dialog box

System Administrator 9
Copyright 2016, Corcentric. All rights reserved 10.18
Sort Columns
Data can be sorted in ascending or descending order by clicking the column label for the column you want to sort by. In the following example, the data was sorted by the GL Company column.
Display Controls

System Administrator 10
Copyright 2016, Corcentric. All rights reserved 10.18
To navigate through the records, click the navigation arrow located at the bottom-left of the table.
To control the number of records displayed at one time, select a value from the records per page drop-down located in the bottom-center of the table.
To view the total count of records matching your filter criteria, select the Show total record count check box.
Common Functionality Action Buttons
System tables contain the following common functionality tools. Some tools only display when the grid is in editing mode.
Tool Purpose
Click the Pencil icon to open the selected record for edits.
Click the New Row icon to add a new record to the table.
Click the Delete icon to remove a record from the table. Not all records can be deleted. In cases where the Delete icon is not available, deactivate the item and then create a new entry. To deactivate an item, remove the Active check for the entry.
Click the Save icon to save edits/changes to a record or save a new record to the table.
Click the Cancel icon to close the open record without saving edits/changes to the record.
Click the Select All check box to add or remove checks for selected records. This also allows for
selecting or deselecting multiple records for deletion in one click.
Click the Export to Excel icon to generate an Excel report for the table records currently open.
Click the Search icon to initiate a lookup, for example, to search for a vendor name.
Accounts Table
The Accounts table will produce a report of the GL account structure used to populate account information in the Invoice Processing, Adjustment Form and Check Request pages. You can add GL Account information from this screen and set an account to active or inactive, but you cannot perform any other edits to an existing account, with the exception of the Account Description. To change any other information for an account would require setting that item to inactive and then creating a new GL Account entry.
The Accounts list may be refreshed nightly from your company’s account reference file. The Accounts list is updated manually only when an account needs to be used immediately.
Note: Any edits or addition of a new account will be overwritten that night when the Accounts table is re-populated nightly through reference transfers from your company to COR360™. Be sure new accounts are added to your company reference file to be included in the nightly transfer.

System Administrator 11
Copyright 2016, Corcentric. All rights reserved 10.18
Add a new GL account
1. From the Table Admin page select the Accounts table.
2. Click the New Row icon to display a row of blank fields to populate for the new GL account. An * will indicate if the field is required.
The fields that display are determined during the requirements phase of the client implementation and configured from the back-end. Each entry field is configured uniquely per the client requirement to include each field’s character size limitation. System Administrators should know what needs to be entered in the fields to complete the setup of the GL account.
3. After completing the fields, click the Save icon to save the new account.
4. Repeat step 2 and 3 to add another account.
5. To cancel an entry, click the Cancel icon in the Actions column.
Edit the Account Description
As mentioned previously, you cannot perform edits to an existing account, with the exception of the Account Description. To change any other information for an account would require setting that item to inactive and then creating a new GL Account entry.
To modify or change the Account Description, click the corresponding Pencil icon to open the description text box. After completing your changes, click the Save icon.

System Administrator 12
Copyright 2016, Corcentric. All rights reserved 10.18
Deactivate/activate an Account
To deactivate or reactivate an account, click the Pencil icon and deselect/select the Active check box. Save your changes by clicking the Save icon.
Approval Levels Table
This table holds authority delegations based on the User Title. Approval limits are used in organizational chart setups to dictate invoice workflow. The approval limits in this table are used to determine the automatic routing path for an invoice. These titles populate the User Title list in the Select a Profile list of the User Profiles page.
From the Table Admin page, select the Approval Levels table. The Approval Limit and Approver Title will display for existing approval limits.
Add an Approval Record
1. To add a new record, click the New Row icon to open a new entry row at the bottom of the table.
2. In the Approval Limit text box, enter the dollar threshold value. Do not use $, commas, or decimals.
Best Practice: Ensure there are no outstanding invoices with the GL account code that needs to be deactivated (or modified). It is recommended to do any deactivations at the end of the business day. If an in-progress invoice has a GL code assigned that is deactivated (or modified) prior to it completing the approval process, the approver will have to reject the invoice back to AP Exception.

System Administrator 13
Copyright 2016, Corcentric. All rights reserved 10.18
3. In the Approver Title text box, enter the approver’s title.
4. Click the Save icon. The new entry is inserted in the table sorted according to the dollar value.
Approver Account Exceptions
This table is used as a profile override for approvers based on the Account number. For example, if a user’s delegation of authority (DoA) is normally $5,000 but if an invoice for $10,000 comes in for a particular account then the user can approve the invoice so that the invoice goes straight to AP.
Best Practice: Include the approval limit in the Approver Title for easy identification of the limit assigned to each title.
Note: Changes take effect immediately but will not impact invoices currently in a workflow. The change will take effect on the next invoice for that particular workflow. Invoices already in a user’s Inbox will not be impacted by the change, the change will take effect on next invoice that comes into the Inbox.

System Administrator 14
Copyright 2016, Corcentric. All rights reserved 10.18
Add an Account exception override
1. To add a new record, click the New Row icon to open a new entry row at the bottom of the table.
2. In the Account Search text box, enter a valid account number and click the look-up icon. Any errors received due to an invalid account number will need to be corrected to continue with the addition of the new record.
3. In the User drop-down, select from the available list of approvers.
4. In the Amount field, enter the account exception approval limit for the selected user.
5. Click the Save icon. The new entry is inserted in the table sorted numerically according to the account number.
Approver Vendor Exceptions
This table is used as a profile override for approvers based on the vendor and the delegation of authority (DoA) for an approver. For example, the approver’s DoA is for $5,000, and in addition the approver has a vendor exception to be able to approve all invoices for Vendor ABC for $10,000. This can also be used in reverse so that the approver can only approve invoices from vendor ABC for $2,000 (lowers the DoA).
Add a Vendor exception override
1. To add a new record, click the New Row icon to open a new entry row at the bottom of the table.

System Administrator 15
Copyright 2016, Corcentric. All rights reserved 10.18
2. In the Vendor text box, enter a valid vendor name and click the search icon. Any errors received due to an invalid vendor name will need to be corrected to continue with the addition of the new record.
3. In the User drop-down, select an approver from the list provided.
4. In the Amount field, enter the vendor exception approval limit for the selected user.
5. Click the Save icon. The new entry is inserted in the table sorted alphabetically according to the vendor.
Decline Codes Table
This table holds the codes that populate the Decline Reasons drop-down when a user declines an invoice.
From the Table Admin page, select the Decline Codes table to display the records.
Add a New Decline Code
1. To add a new code, click the New Row icon to open a new entry row at the bottom of the table. The new row is automatically selected as Active.
2. Enter the Decline Code Description and Sort Order.
Note: Invoices recently declined will not be impacted by any changes or deletions of a decline code. Any changes apply to invoices that have not yet been worked.

System Administrator 16
Copyright 2016, Corcentric. All rights reserved 10.18
The numerical value of the Sort Order determines the order in which the code displays in the Decline Code drop-down. The codes will display in the drop-down list from low to high with the lowest value at the top of the list and the remainder of the codes following, determined by the numerical value. Using the example above, the first code in the list would be Invalid Charge (10) followed by Price Difference (30), then Already Billed (40) and so on. There is no requirements on the numerical value you assign using 0-99, the system will sort the drop-down list from low to high.
3. Click the Save icon. The new entry will be inserted alphabetically in the table and added to the Decline Reason drop-down list in the correct sort order when declining an invoice.
Best Practice: As illustrated in the example below, use large numbers with breaks so new codes can
be added without changing the sort order of others.

System Administrator 17
Copyright 2016, Corcentric. All rights reserved 10.18
Pend Codes
This table is used to maintain a valid list of reasons to Pend an invoice (the invoice is awaiting an action). These values display in the drop-down list on the Pend dialog box.
From the Table Admin page select the Pend Codes table to display the records.
Add a New Pend Code
1. To add a new code, click the New Row icon to open a new entry row at the bottom of the table. The new row is automatically selected as Active.
Note: Invoices recently pended will not be impacted by any changes or deletions of a pend code. Any changes apply to invoices that have not yet been worked.

System Administrator 18
Copyright 2016, Corcentric. All rights reserved 10.18
2. Enter the Pend Description and Sort Order. The Sort Order follows the same numeric logic used in the previously described Decline Codes.
3. Click the Save icon. The new entry will be inserted alphabetically in the table and added to the Pend Reason drop-down list in the correct sort order when pending an invoice.
Reason Codes Table
This table contains the list of approved reasons for manipulating invoice header level data.
From the Table Admin page select the Reason Codes table to display the records.
Note: Invoices already containing a reason code will not be impacted by any changes or deletions of a reason code. Any changes apply to invoices that have not yet been worked.

System Administrator 19
Copyright 2016, Corcentric. All rights reserved 10.18
Add a New Reason Code
1. To add a new code, click the New Row icon to open a new entry row at the bottom of the table. The new row is automatically marked as Active.
2. Enter the Reason and Sort Order. The Sort Order follows the same numeric logic used in the previously described Decline Codes.
3. Click the Save icon. The new entry will be inserted alphabetically in the table and added to the Reason drop-down list in the correct sort order when pending an invoice.
Vendor Aliases Table
This table contains vendor name entries that commonly appear in invoices that would not match the entry in the vendor table. The entries in this table provide mapping between variations of the vendor name captured off of an invoice to the established Vendor Name/Number in the Vendor table. For example, the invoice might contain AVC as the vendor name and the system will identify the vendor correctly as Apple Valley Corporation.

System Administrator 20
Copyright 2016, Corcentric. All rights reserved 10.18
Add a new vendor alias
1. To add a new alias for a vendor, click the New Row icon to open a new entry row at the bottom of the table. The new row is automatically marked as Active.
2. In the Vendor Alias field, enter the name of the vendor as the name might appear on an invoice.
3. In the Vendor field, enter the system recognized name of the vendor and click the Search icon.
4. Click the Save icon. The new entry is inserted alphabetically in the table.
Vendor Processors
Use this table to setup points of contact (POCs) for vendor invoices. Invoices received in the system from the vendor will be routed to the selected POC for processing.
Add a new vendor POC
1. To add a new POC for a vendor, click the New Row icon to open a new entry row at the bottom of the table.
2. In the Vendor field, enter the name of the vendor and click the Search icon. Invalid vendor information will result in an error. Errors need to be corrected to proceed.
3. In the User field, click the drop-down list to select the appropriate user to be the POC for the selected vendor.
4. Click the Save icon. The new entry is inserted alphabetically in the table.
Vendors
This table contains a list of all your vendors in COR360™. The vendor list is refreshed nightly from your company’s vendor reference file. The vendor list is updated manually only when a vendor needs to be paid immediately.
Note: Any edits or addition of a new vendor will be overwritten that night when the Vendor table is re-populated nightly through reference transfers from your company to COR360™. Be sure new vendors are added to your company vendor reference file to be included in the nightly transfer.

System Administrator 21
Copyright 2016, Corcentric. All rights reserved 10.18
Add a new vendor
1. To add a new a vendor, click the New Row icon to open a new entry row at the bottom of the table.
2. In the Vendor Name field, enter the name of the vendor.
3. In the Vendor Number field, enter the vendor’s number.
4. Complete the Street, City, State, Zip, and Country fields.
5. In the Vendor Terms field, enter the payment terms for this vendor.
6. Enter the applicable currency for this vendor in the Currency field.
7. Click the Save icon. The new entry is inserted alphabetically in the table with the Active Date of the date you completed and saved the entry.
Watchdog Notifications
The COR360™ Watchdog feature enables monitoring of workflow activities. Watchdog will send email notifications to a user when a document has remained in the user’s Inbox without being worked on for a predefined number of days. After the initial email is sent, if the document is still not worked on within a predefined number of days, an email is sent to the user’s 1st supervisor. If the document is still not worked on within a predefined number of days, an escalation notification will be sent to the 2nd supervisor. The recipient will receive an email with the index information for the invoice(s) that are overdue in their Inbox.
From the Table Admin page select the Watchdog Notifications table to display the records.
Note: Customers may have more or less fields to add a new vendor depending on your system configuration.

System Administrator 22
Copyright 2016, Corcentric. All rights reserved 10.18
Edit a Notification
1. To edit an existing notification, click the Pencil icon to open the Self Reminder Email Interval (days), 1st Supervisor Reminder Email Interval (days) and 2nd Supervisor Reminder Email Interval (days) fields for edit.
2. To activate/deactivate a notification, select/deselect the Active check box.
3. To adjust the interval days, enter the number of days for the reminder emails.
4. Complete your edits and click the Save icon.
Note: If the user/supervisor level does not want reminder emails, you can deactivate the Watchdog notifications for 1st or 2nd level Supervisor by deselecting the Active check box for the particular supervisor level. Watchdog notifications apply to all users. Notifications cannot be created for just certain users, notifications either apply for all user, or no users.

System Administrator 23
Copyright 2016, Corcentric. All rights reserved 10.18
Manage Groups
After completing this section you will be able to:
Define and create group
Assign roles to each group
Assign profiles and permissions
Users, roles, and groups are the foundation for the security mechanisms of COR360™. As the COR360™ Administrator, you will create, modify and remove these objects as needed in order to adhere to corporate business policies.
You can limit the ability to perform various tasks in the system by modifying the permissions of the groups, profiles and user accounts.
Permissions are functionality items the group, role, or user has access to o The sum of all these rights is the effective rights of a user
Permissions – such as being able to route, edit or approve an invoice, are granted by the System Administrator
All roles and users assigned to a group inherit any permission or restriction applied to that group or group/role combination
In order to create users with roles that relate to specific job descriptions, you need to associate those roles to groups and then create the users.
You will add users to existing groups and associate them with profiles to match their job description
Permissions granted by role or group can be taken away from a user
Permissions not granted by the role or group can be granted to a user
This end-goal of setting up users begins with the creation and structure of Groups. In planning your groups, begin defining your parent groups by identifying common needs based on departments and/or locations. Then, further refine that by creating groups within the parent group, generally based on department hierarchy.
Group Concept: A group is a particular department within your organization, for example “HR”. The HR group will be granted minimal permissions because all users regardless of their role will inherit all permissions assigned to the group. Examples of group permissions are Search, Help, and Change Password because users in this group, regardless of their role, will need these permissions.

System Administrator 24
Copyright 2016, Corcentric. All rights reserved 10.18
Group Concept
Group Concept Example

System Administrator 25
Copyright 2016, Corcentric. All rights reserved 10.18
Before you begin administering COR360™, it is important to understand how these concepts work together and the access granted to users.
Term Defined
Parent Group
The highest level group within the organization. The parent group supports department levels for purposes of supervisory reporting and management. During your implementation phase, a Parent Group was created per your business needs and requirements.
Group A collection of users, typically defined by geographic location or department, who share similar activities within the organization.
Any permissions given at the Group level will be applied to all users regardless of role
When possible, minimize permissions to Search, Help, and Inbox and refrain from assigning too many permissions at the group level
Make the group name as unique as possible
Role A role defines a particular job function such as clerk, administrator, supervisors, etc. Roles are sets of permissions assigned to groups and users. Managing the changing job functions of users is simply a matter of moving users between roles rather than having to manage a set of permissions for each user. If the function of a job changes, it is easier to change the permissions for the role than it is to update permissions for many users. You can assign users to more than one role.
Users who are in multiple groups will see a drop-down list of all the assigned roles next to the Log Off button located on the User Related toolbar defined in the Getting Started User
Guide. o Only one group/role association can be utilized at the same time o To toggle between roles, select the role from the drop-down list o There is no need to log out and then log back in as long as the permission of
Change Group Role is enabled
Permissions Permissions allow access to functions that enable a user to accomplish a specific task. You assign permissions to group-role pairs, but you may assign unique permissions at the user level if the user performs a particular function. Permissions assigned to roles create profiles.
Profiles A combination of permissions or restrictions applied to groups, roles, or users to customize functionality by assigning certain permissions to specific work items.
User An individual that can log into the system with a unique User ID and password, and assigned to a particular group/role combination.
Key Concept: If the function of a job changes, it is easier to update/change the permissions for the role than it is to update/change permissions for potentially many users.

System Administrator 26
Copyright 2016, Corcentric. All rights reserved 10.18
Create a New Group
In most cases, your organizational structure will require nesting groups. Remember, child groups will inherit the rights from the parent group.
1. Click on the System Admin tab to display the System Admin toolbar.
2. Click on the Groups tab to open the New Group form.
3. When the New Group form opens, click the Add button located below the Groups Management hierarchy list.
New Group Form
4. On the General tab, type a new unique identifier in the required Group ID field. This field is used for backend purposes and can contain alpha/numeric characters. The Group ID has a 16 character limitation and should only contain letters or numbers.
5. Once a Group ID is assigned, it cannot be changed. To make changes, delete the group and create a new group, or call support for assistance. The Group ID is used for
Note: To quickly locate a particular group, type the name of the group in the search box and click Go.

System Administrator 27
Copyright 2016, Corcentric. All rights reserved 10.18
backend purposes and can contain alpha/numeric characters. Tip: The Group ID and Group name should have a corporate correlation.
6. Enter a descriptive name in the Group Name field. The Group Name has a 30 character limitation.
7. In the Parent Group drop-down, select the parent group. This assigns the permissions of the Parent Group to the new child group.
8. Select the Profile Filter to apply to this group. Your selection here determines the Profiles available on the Profile tab where you will establish the permissions granted for the selected profile(s).
* Mandatory in order to work effectively within your group/role combination
Profile Description
*Search Required to access the Advanced Search
page. Will filter the type of documents, showing only the work items that the profile can work on.
Table Admin Used by the System Administrator to manage system tables within COR360™.
RE-View Docs
A profile for external users who will access COR360™ via the RE-View (define) feature. RE-View is typically given to an auditor who needs to view documents but cannot edit, route, approve, etc.
*Activities to
Work
Identifies the states within which a user can work. There are 4 states to invoice processing: (1) AP Exception, (2) Initial Approval, (3) Final Approval, and (4) AP Processing.
*User Title User Title applies to the delegation of authority created in the Approval Levels table. The User Title must be set at the
user level.
9. After completing the Profile Filter selections, click Save.
Note: Do not add a group without a parent group which results in the group being inaccessible to the system administrator and will not display in the group hierarchy.

System Administrator 28
Copyright 2016, Corcentric. All rights reserved 10.18
After saving two things happen, first your new group will display in the groups hierarchy, and second the Related Roles and Profile tabs are enabled. These tabs will remain grayed out until the General tab is saved.
Assign Related Roles to a Group
After creating the group the role(s) this group will play in the invoice workflow needs to be established. Corcentric provides the core roles (Approver, Processor, Search, System Admin, and Ucal) during the initial setup and is generally predefined. System Administrators can add/subtract permissions as needed.
Role Concept
Role Concept using Approver as an example with varying delegations of authority (DoA)
Group Concept: A role defines a particular job function within an organization such as clerk, administrator, supervisors, etc. For example, the permissions assigned to the role of a supervisor (approver) could be slightly different then the permissions assigned to the role of an Admin (approver). The difference between the role of a supervisor and the role of an admin is the delegation of authority (DoA). The commonality is that both the supervisor and the admin are considered “approvers” in COR360 ™.

System Administrator 29
Copyright 2016, Corcentric. All rights reserved 10.18
1. Select the Related Roles tab to display the Role Associations page.
2. Select the applicable role(s) for the group.
Approver - allows user to approve and move the document to the next stage in the workflow
Processor – this role is usually assigned to the AP department only
Search – this role cannot approve or work an invoice and provides vendors and external users (i.e., auditors) the ability to search
System Administrator – allows the user access to system administration functions
Ucal – Allows users the ability to retrieve an image of an invoice from their ERP system without having to log into COR360™

System Administrator 30
Copyright 2016, Corcentric. All rights reserved 10.18
Assign Profiles and Permissions to a Group
Here is where you will configure the permissions granted to the group you selected in the General tab. At the Group Level, it is recommended to only assign minimal permissions, particularly to parent groups, since any user assigned to the group will inherit the permissions of the group.
1. Click the Profile tab to open the Permissions dialog.
2. From the Select a Profile drop-down, select the Authorizations Profile.
Best Practice: At the group level, only assign permissions to the Authorizations profile since you only want to grant minimal permissions at the group level. Key Point: At the role level, group permissions are inherited and cannot be removed.

System Administrator 31
Copyright 2016, Corcentric. All rights reserved 10.18
Permissions
Generally you will limit the amount of permissions at the top (parent) group because any group under this group (child) inherits the permissions. Give minimal permissions at the upper hierarchy and then provide specific permissions at the lower group level. Permissions displayed are determined by the Profile selected.
Authorizations Profile Permissions Defined
* Best practice recommendations at the group level
Permission Description
Action – Begin Working Enables the Begin Working button. After completing work on a voucher, the next
invoice to be worked will be displayed eliminating the need to return to the inbox for invoice selection.
Action-Complete Displays the Approve button on the Invoice Header and Checklist pages
allowing the user to advance the workflow.
Action-Decline Adds the Decline icon giving users the ability to remove invoices from the
workflow.
Action-Notes Displays the Notes button in the Invoice Header allowing the user to add
comments to the invoice as a permanent part of the invoice record.
Action-Pend Allows a user to mark a voucher as Pended, keeping the ownership of the work.
Action-Reject Allows a user to send an invoice back to the previous state and assign it to whoever last worked the invoice in that state.
Action-Route Adds the Route icon to the bottom of the invoice, giving users the ability to move
the invoice from their inbox to another user based on permissions. Routing an invoice transfers ownership of the invoice to the routed user.
Bulk RE-View Generally used by auditors and analysis to view invoices in bulk.
Check Request Adds the Check Request tab on the toolbar that allows a user to create a new
check request.
Dashboards Enables upper management to view invoices in various states for analysis purposes.
Document Upload Displays the Document Upload menu option to allow further granted access to Document Upload and Trailing documents capabilities.
Document Upload -To Indexing
Gives the user the ability to manually enter uploaded invoice header level data, or elect to send the uploaded invoice to the 3rd party indexing team.
Document Upload - Trailing
Gives the user the ability to upload trailing (supporting) documents to an invoice.
*Help Enables the Help button that gives the user access to COR360™ help
documentation.
Inbox Enables the user access to their Inbox tab to include New, Pended, and CC
queues. In addition, this option must be selected to allow further granted access to the Unassigned and AP Exception queue.
Inbox - Unassigned Queue
Primarily used for processors to assign invoices with no POC information.
Best Practice: Although all profile permissions are defined below for informational purposes, at the group level Corcentric recommends to only grant the following permissions: Help, Out of Office, Personalization - Change Password, and Search.

System Administrator 32
Copyright 2016, Corcentric. All rights reserved 10.18
Authorizations Profile Permissions continued
Permission Description
Indexing Displays the Indexing menu option to allow further granted access to other
indexing capabilities.
Indexing - Assign Batches
Permits users to assign document batches to other users for indexing.
Indexing - Create New Permits users to create new document indexing criteria to be used during indexing.
Indexing – Cut Pages Allow users to separate PDF images into multiple batches.
Indexing - Send to Re-indexing
Enables users to return indexed documents for re-indexing. Enables the Send Document to Re-Indexing icon on the Search Results page.
Invoice – Do Not Edit Restricts users from manipulating invoice header or GL grid data.
*Out of Office Allows users to have invoices that are normally assigned to them rerouted to another user when the user is out of the office. Tip: the invoice can only be rerouted to another user that has the same level of delegation of authority as the out of office user, and the user has to be within the out of office user’s group.
* Personalization -
Change Password Enables a user to change their COR360™ password.
Personalization - Change Settings
Enables access to the My Settings menu option allowing users to personalize
some default settings in COR360™.
Personalization -Change Group Role
Enables users who are assigned to more than one group, to change the active group without having to log out of COR360™ and back in again. The user can toggle between groups by selecting the drop-down list located next to the Log Off
button in the User Toolbar.
Profile Override Supersedes the user’s group/role profile allowing a user who is not a member of a particular group the ability to still see an invoice if it is sent to them.
Reports Gives the user access to the Reports button for viewing the sub report menu for AP, Standard, Custom, Accounts and Accrual reports.
Return to Workflow Displays the Return to Workflow tab allowing the user to return a voucher to the
Workflow state for re-working and resending to the financial system.
Route Back Requires Route Work Item privileges. Allows a user to route the work item back to any user who previously touched the voucher.
Route Copy for Missing Vendor
Action – Route must be enabled. Enables a user to route an invoice for
information when the vendor is not available on the list. The invoice is routed to a predefined POC.
Route Copy in GrandParent Hierarchy
Action – Route must be enabled. Enables a user to route a copy of a work item to
any user in the grandparent group hierarchy for work.
Route Copy in Group Hierarchy
Action – Route must be enabled. Enables a user to route a copy of a work item to
any user in his/her group hierarchy for work.
Route Copy in my Parent Hierarchy
Action – Route must be enabled. Enables a user to route a copy of a work item to
any user in his/her parent hierarchy for work.
Route Copy to Supervisor
Action – Route must be enabled. Enables a user to route a copy of a work item to
the Supervisor of his/her group. The Supervisor may only view the item and does not assume ownership.
Route Copy to User in Company
Action – Route must be enabled. Enables a user to route a copy of the work item
to a user assigned to the same company.
Route in My Parent Hierarchy
Action – Route must be enabled. Requires Route Invoice privileges. Allows a user
to route a work item to any user in his/her parent hierarchy for work.
Route to Other User in Role
Action – Route must be enabled. Allows a user to route a work item to any user in
his/her Role for work, including across Groups.

System Administrator 33
Copyright 2016, Corcentric. All rights reserved 10.18
Authorizations Profile Permissions continued
Permission Description
Route to Supervisor in Parent Hierarchy
Action – Route must be enabled. Allows a user to route a work item to the
Supervisor of his/her Parent hierarchy. The Supervisor may work the work item.
Route to Supervisor Action – Route must be enabled. Allows a user to route a work item to the
Supervisor of his/her Group. The Supervisor may work the work item.
Route to User in Company
Action – Route must be enabled. Allows a user to route a work item to any user
in his/her company hierarchy for work.
Route to User in GrandParent Hierarchy
Action – Route must be enabled. Allows a user to route a work item to any user
in his/her Grandparent Group’s hierarchy for work
Route to User in Group Hierarchy
Action – Route must be enabled. Allows a user to route a work item to any user
in his/her Group hierarchy for work.
Route to Vendor POC Action – Route must be enabled. Routes invoice to the vendor point of contact.
*Search Enables access to the Search page.
Search - Admin Search must be enabled. Enables a user to create new searches or edit existing
searches.
Search - Create Views Search must be enabled. Enables a user to create a new search view.
Search - Export Results Search must be enabled. Enables the Download in Excel Format button for the
Advanced Search.
Search – Hard Copy Delivery
Search must be enabled. Enables the ability to print exported results.
Search - Hide Item Details
Search must be enabled. Hides the Details icon from the search results grid.
Search - RE-View Admin Search must be enabled. Enables assigning documents for external reviewing, for
example auditors.
Supervisor Provides access to supervisory functions, such as queue management, reports and assignment or workflow items.
Supervisor – Inbox/Status
Supervisor must be enabled. Allows movement of invoices from one user to
another.
System Admin Responsible for the administration and maintenance of COR360™.
System Admin - Copy Role
Allows the System Administrator to copy a role from one group/role association to another.
System Admin - Groups Used to administer the creation, privileges, profiles and deletion of Groups.
System Admin - Lookups
Enables access to the Lookups table of drop-down list options.
System Admin -Roles Used to administer the creation, deletion and copying of Roles in addition to the assignment of privileges and profiles.
System Admin - Table Admin
Provides access to the Table Admin module, which provides the ability to update
parameters and domain tables used in the system.
System Admin – User Impersonation
Adds the Impersonate button on the General tab on the System Admin | Users
page.
System Admin - User Profiles
Enables the Users tab (Profile sub tab only).
System Admin -Users Enables the Users tab (General and Member Of sub tabs).
Viewer - Annotations Read Only
Sets the rights for invoice annotations to Read Only.

System Administrator 34
Copyright 2016, Corcentric. All rights reserved 10.18
Authorizations Profile Permissions continued
Permission Description
Viewer - Annotations Read/Write
Sets the rights for invoice annotations to Read/Write.
Viewer – Email Adds a button on the Viewer toolbar that enables emailing a document.
Viewer - Fax Enables the Fax button on the Viewer toolbar.
Viewer - Print Adds a Print button on the Viewer toolbar.
Search Profile Permissions Defined
Permission Description
Invoices – Activity Transitions
Provides the user the ability to run a report on the state of invoices.
Invoices – GL Allocations Level
Provides the user the ability to run a report on the general ledger GL allocations on invoices.
Invoices – Header Level Provides the user the ability to run a report on the invoice header level data.
Vendor Documents – Documents
Provides the user the ability to access documentation attached to a vendor at the invoice header level. For example, 1099/W-9s and W-8s.
Vendor Documents – Vendors
Provides the user the ability to run a report on vendor location information, terms, and whether or not a vendor is active in the program.
Vendor Portal Provides vendors the ability to run a report on payment statuses.
Activities to Work Profile Permissions Defined
Permission Description
Invoice Processing – AP Exception
Assigns work to the AP team’s Unassigned queue where processors can identify
the correct POC (initial approver).
Invoice Processing – Initial Approval
Assigns work to the initial approver.
Invoice Processing – Final Approval
Assigns work to the final approver.
Invoice Processing – AP Processing
Assigns work to the AP team’s Unassigned queue for final review and completion
to the ERP.

System Administrator 35
Copyright 2016, Corcentric. All rights reserved 10.18
Manage Roles
A role defines a particular job function such as clerk, administrator, supervisors, etc. Roles are sets of permissions assigned to groups and users. Managing the changing job functions of users is simply a matter of moving users between roles rather than having to manage a set of permissions for each user. If the function of a job changes, it is easier to change the permissions for the role than it is to update permissions for many users.
Create a New Role
1. Click on the System Admin tab to display the System Admin toolbar.
2. Click on the Roles tab to open the New Role form.
3. When the New Role form opens, click the Add button located below the Roles Management list.
4. On the General tab, type a new unique identifier in the Role ID field. The Role ID has a 16 character limitation and may only contain letter, numbers, or the underscore character. Once a Role ID is assigned, it cannot be changed. To make changes, delete the role and create a new role, or call support for assistance.
Note: Corcentric provides the core roles (Approver, Processor, Search, System Admin, and Ucal) during the initial setup and is generally pre-configured. System Administrators can add/subtract permissions as needed.
Key Concept: If the function of a job changes, it is easier to update/change the permissions for the role than it is to update/change the permissions for potentially many users.

System Administrator 36
Copyright 2016, Corcentric. All rights reserved 10.18
5. Enter a descriptive name in the Role Name field. The Role Name has a 30 character limitation.
6. After completing the required fields, the Save button is enabled. Click Save to save your changes and enable the Related Groups, Profile, and Options tabs.
Related Groups Tab
1. Select the Related Groups tab.
2. Select each group the role is to be associated to. As you select each group the system will refresh and save your selection.
3. To remove a group association, deselect the group.
Note: Don’t forget, the role will assume the permissions granted to each associated group.

System Administrator 37
Copyright 2016, Corcentric. All rights reserved 10.18
Profile Tab
Here is where you can add permissions for the selected Role.
Column headings:
Effective indicates if the permission is granted
Parent group Inherited are the permissions inherited from the parent group
Default Group Inherited are the permissions inherited from the child group
Grant are additional unique permissions granted to the role
1. In the Select a Group drop-down, select the group.
Key Concept: Permissions inherited from the group level cannot be removed at the profile/role level.

System Administrator 38
Copyright 2016, Corcentric. All rights reserved 10.18
2. In the Select a Profile drop-down, select the profile. The Permissions will refresh according to your selections.
3. The Effective column will indicate if the item is in effect for the role.
4. Make any necessary adjustments in the permissions by selecting and/or deselecting individual items in the Grant column.
Copy Role
The Copy Role function copies all permissions granted from an existing role to the selected role.
1. From the Copy From Group drop-down select a group from which to copy the role.
2. From the Copy From Role list to select a role to copy. (If the group you selected has only one role, no other roles will display.)
3. If you also want to copy the Options for the selected role, select the Copy Role Options? check box. This option copies the settings on the Options tab from the copied role to the new role.
4. Click Copy.
Key Concept: Copy example: If your organization has several regions with several Regional Directors. Those Regional Directors would have the same role, therefore a best practice is to set up the role once, then copy the role for each Regional Director.

System Administrator 39
Copyright 2016, Corcentric. All rights reserved 10.18
Options Tab
The Options tab allows you to determine the Start page for each role. When the user logs in to the system, users assigned to this role will land on the page selected here.
Recommended start page for AP Processor - Inbox
AP Processor - Inbox page
Recommended start page for Approver - Inbox
Approver - Inbox page

System Administrator 40
Copyright 2016, Corcentric. All rights reserved 10.18
Recommended start page for System Administrator – System Admin
System Administrator - System Admin page
Recommended start page for Vendors – Search
Vendor - Search Page

System Administrator 41
Copyright 2016, Corcentric. All rights reserved 10.18
Recommended start page for Auditors – Search
Auditors – Search page

System Administrator 42
Copyright 2016, Corcentric. All rights reserved 10.18
Manage Users
The System Administrator will create user accounts before the users can log into the system. A user account by itself does not give the user rights to perform tasks within COR360™ until you add the user to a group. You can create a new user, update or disable a use account by clicking the Users menu option.
Users page
The Users property page consists of two main areas:
The System Users list on the left side of the page displays all of the users currently in the system
The right side consists of the General, Member Of, and Profile tabs
General Tab
The General tab is the where you will enter or edit user information such as name, phone number, and email. The General tab also provides a timestamp of the last time the user changed their password and the last time the user logged in to COR360™.
If you select a user from the list on the left side of the page, all general information about that user displays in the General tab area to the right. You can view and edit the user’s role and profile information by clicking the appropriate tabs. The Member Of and Profile tabs remain grayed out until you select a user.
Note: Customers using single sign-on (SSO) can review this section for informational purposes only. SSO users are setup as part of the customer implementation.

System Administrator 43
Copyright 2016, Corcentric. All rights reserved 10.18
If you do not select a user from the list on the left side of the page, the General Information area for a new user displays to the right of the System Users list.
Create a new user
1. Click the Add button located on the left side of the System Users page to open the New User form.
New User form
2. In the User ID field, enter a unique user ID for the new user, generally the user’s email.
3. The Temporary Password? is enabled by default.
If you deactivate this option, the screen will refresh and present a Password field. Enter a password for the new account and provide this password to the new user.
4. Complete the First Name, Last Name, Telephone Number (not required), and E-Mail fields.
Best Practice: Corcentric recommendation is to leave this option active. When deactivated, the system will take the new user through a series of steps to register their account and begin using the
COR 360 system (see Note below).
Note: Error message(s) display at the top of the form if there are any problems with the user account. When creating a new user, errors will display after clicking Save on the General tab.

System Administrator 44
Copyright 2016, Corcentric. All rights reserved 10.18
5. The Account Expiration field defaults according to the password expiration date configured in System Settings. For example, if your company setup passwords to expire every 90 days, the date in the Account Expiration will default 90 days from the current date.
6. The Allow Logon? option is active by default. If for any reason the user should be prevented from logging in to the system, deactivate this option. The user will not be able to logon unless this box is active.
7. The Deleted? option is inactive by default. Select this option if you need to change the user account to a Deleted Status.
8. In the Multi-User Logon Account? field, select the check box if the user account will be used by multiple users. Generally, a multi-user account is used for external users for example auditors.
9. After completing all the fields, click the Save button to launch the automatic Welcome email to the user.
Note: The user will not be able to logon unless a default Group/Role combination has been setup for the user. After the account is created, the user will receive a Welcome email. The email will contain their
username, temporary password, and the URL to COR 360. The user will click on the URL hyperlink located within the body of the email to access the system and land on the logon page. From the logon screen, the user will enter their username and temporary password, which was provided in the Welcome email, and click the Logon button. After logging in, the user is required to change the temporary password and setup their security questions and answers. The system will prompt the user with several questions used to authenticate the user to the system if the user forgets their password.
After the user has successfully registered their account, the user is logged into the COR360 system.
Note: A user cannot be deleted if there are invoices in their Inbox. Invoices must be reassigned or completed before you can delete a user.

System Administrator 45
Copyright 2016, Corcentric. All rights reserved 10.18
Member Of (Group Assignment) Tab
This is where you will assign the group/role combinations for the new user, or edit an existing user.
1. From the Group drop-down, select the group assignment for the user.
2. From the Role drop-down, select the role assignment for the user.
3. Click the Assign button to add the group/role combination to the Assigned Group box.
4. Repeat steps 1 – 3 for each group/role assignment for the user.
5. For users with multiple group/role assignments, select the default group by clicking the Select as Default link. Selection of the default group determines the landing page when the user logs in.

System Administrator 46
Copyright 2016, Corcentric. All rights reserved 10.18
Profile Tab
This is where you can add unique permissions to specific users. In the User column, select/deselect any permissions you want to add/remove to the selected user.
Column headings:
Effective indicates if the permission is granted
Parent group Inherited are the permissions inherited from the parent group
Default Group Inherited are the permissions inherited from the child group
Default Role Inherited are the permissions inherited from the role
User are the unique permissions the user is given beyond the permissions inherited from the parent or child group/role association
Best Practice: As often as possible, avoid modifying the User permissions. Instead, modify the role itself.
Key Concept: Permissions inherited from default groups and roles cannot be removed at the user level.

System Administrator 47
Copyright 2016, Corcentric. All rights reserved 10.18
Impersonate a User
During the User Account creation process, you may want to verify the permissions granted to user(s). An easy way to do this is by utilizing the Impersonate feature; this eliminates the need to log in/out of the system repeatedly. In the example below, the users were created with their role included in the name for easy identification purposes.
To impersonate a user:
1. From the Users tab, select the user you wish to impersonate.
2. Select the Impersonate button.
You will be automatically logged in as the user and see will COR360™ as the impersonated user will see it. To log off and return to your System Admin login, select the Log Off button from the User Related Toolbar.
Note: If the Impersonate button is disabled, then the account has expired. Update the Account Expiration field with a valid date and then you will be able to proceed with impersonating the user.