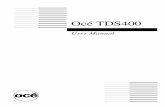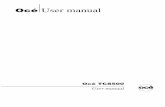Configure the Océ TDS/TCS system
Transcript of Configure the Océ TDS/TCS system

Océ LF SystemsConnectivity information for Windows® environment
Administration guide

Copyright© 2014, Océ
All rights reserved. No part of this work may be reproduced, copied, adapted, or transmitted inany form or by any means without written permission from Océ.
Océ makes no representation or warranties with respect to the contents hereof and specificallydisclaims any implied warranties of merchantability or fitness for any particular purpose.
Further, Océ reserves the right to revise this publication and to make changes from time to timein the content hereof without obligation to notify any person of such revision or changes.
Edition 2014-02 GB

TrademarksOcé, and its wide-format printing systems are registered trademarks of Océ.
Adobe®, Acrobat® and Reader® are registered trademarks of Adobe® Systems Incorporated.
Apache Jackrabbit™, Jackrabbit™ and Apache™ are trademarks of The Apache SoftwareFoundation.
AutoCAD® software and related products, AutoCAD® WS, and Autodesk® Buzzsaw® areregistered trademarks or trademarks of Autodesk, Inc., in the USA and/or other countries.
Box is the copyright of Box, Inc. in the USA and/or other countries.
CloudSafe is the copyright of the CloudSafe GmbH & Co. KG company established in Hamburg,Germany.
Microsoft®, Windows®, Windows XP®, Windows Server® 2003, Windows® Vista®, WindowsServer® 2008, Windows ® 7, Windows® 8, Windows Server® 2012 and Microsoft® OfficePowerPoint® are either registered trademarks or trademarks of Microsoft® Corporation in theUnited States and/or other countries.
MyDisk is the copyright of the JADS Limited company established in the United Kingdoms.
Products in this publication are referred to by their general trade names. In most, if not all cases,these designations are claimed as trademarks or registered trademarks of their respectivecompanies.


Contents
Chapter 1Introduction.........................................................................................................................9
History of the document................................................................................................................................10Introduction for the reader............................................................................................................................11Supported transport and printing protocols................................................................................................13Compatibility tables.......................................................................................................................................14
Compatibility matrix of the printer drivers............................................................................................14Compatibility matrix of the printer controller applications..................................................................18
Physical connections......................................................................................................................................20Network printing architectures......................................................................................................................21
Client/Server configuration.....................................................................................................................21Peer to peer configuration.......................................................................................................................22
Chapter 2Configure the print system controller............................................................................23
Configure the TCP/IP settings........................................................................................................................24Configure the TCP/IP settings of the print system controller...............................................................24Configure the TCP/IP settings: prepare the configuration for a first installation................................25
Check the MAC address filtering......................................................................................................25Check the type of TCP/IP network....................................................................................................26Get to know the type of TCP/IP network..........................................................................................27
Configure the TCP/IP settings: automatic network configuration by DHCP........................................29Configure the TCP/IP settings (Océ TCS300 / Océ ColorWave and PlotWave systems):automatic network configuration by DHCP.....................................................................................29Configure the TCP/IP settings (Océ ColorWave 550/650 R3): automatic network configurationby DHCP..............................................................................................................................................32Configure the TCP/IP settings (Océ PlotWave 340/360): automatic network configuration byDHCP...................................................................................................................................................33Configure the TCP/IP settings (Océ PlotWave 750/900 R2): automatic network configuration byDHCP...................................................................................................................................................35Configure the TCP/IP settings in a network configuration by DHCP (Océ TDS/TCS systems -except TCS300)..................................................................................................................................37
Manual network configuration with a fixed IP address........................................................................39Configure the TCP/IP settings (Océ TCS300 / ColorWave and PlotWave systems): manualnetwork configuration with a fixed IP-address...............................................................................39Configure the TCP/IP settings (Océ ColorWave 550/650 R3): manual network configuration witha fixed IP-address..............................................................................................................................43Configure the TCP/IP settings (Océ PlotWave 340/360): manual network configuration with afixed IP-address.................................................................................................................................46Configure the TCP/IP settings (Océ PlotWave 750/900 R2): manual network configuration with afixed IP-address ................................................................................................................................48Configure the TCP/IP settings in a network configuration with a fixed IP-address (Océ TDS/TCSsystems -except TCS300)..................................................................................................................50
Enable print protocols....................................................................................................................................53Enable LPD/LPR protocol.........................................................................................................................53
Enable LPD protocol for Océ TDS/TCS systems (except Océ TDS7x0, Océ TCS300)..................53Enable LPR/LPD protocol for Océ TDS7x0.......................................................................................54Enable LPR/LPD protocol for Océ ColorWave/PlotWave systems (and Océ TCS300)..................55
Enable FTP protocol.................................................................................................................................56Enable FTP protocol for Océ TDS/TCS systems (except Océ TDS7x0, Océ TCS300)...................56
Contents
5Océ LF Systems Connectivity information for Windows® environment

Enable FTP protocol for Océ TDS7x0...............................................................................................57Enable FTP protocol for Océ ColorWave/PlotWave systems (and Océ TCS300)..........................58Enable FTP protocol for Océ PlotWave 340/360 and Océ ColorWave 550/6x0.............................59
Enable SMB protocol (Océ TCS/TDS systems only).............................................................................60Enable SMB printing protocol..........................................................................................................60Set up the SMB workgroup name....................................................................................................62
Configure Océ printer controller remote applications................................................................................63Introduction and prerequisites for the configuration of the Océ printer controller remoteapplications (Océ TDS/TCS systems - except Océ TCS300).................................................................63Configure the Océ TDS/TCS system (except TDS7x0) for use with Océ Remote Logic.....................64Configure the Océ TDS7x0 system for use with Océ Power Logic Remote........................................65Install or upgrade Océ printer controller remote applications.............................................................67
Installation procedure.......................................................................................................................67Upgrade procedure...........................................................................................................................68
Configure Océ printer controller remote applications on a workstation.............................................69Un-install Océ printer controller remote applications..........................................................................72
Configure Océ PlotWave 340/350/360/750/900 for mobile printing............................................................73Océ Mobile WebTools.............................................................................................................................73Configure the Océ Express WebTools for a mobile connection..........................................................75Generate the Quick Response Card........................................................................................................77Connect your mobile device to the Océ Mobile WebTools..................................................................78
Connect to the Océ Mobile WebTools using the QR code.............................................................78Connect to the Océ Mobile WebTools using the printer's URL.....................................................79
IPv6 support....................................................................................................................................................80Printer compatibility with IPv6................................................................................................................80IPv6 for Océ PlotWave 300/350, Océ ColorWave 300, Océ TDS/TCS/TC4 systems ...........................81IPv6 for Océ ColorWave 550/6x0 R2 systems .......................................................................................83IPv6 for Océ PlotWave 340/360/750/900 and Océ ColorWave 550/650R3 systems ............................85
Chapter 3Print via LPD/LPR..............................................................................................................87
Printer server configuration in a Client/Server architecture.......................................................................88Introduction to Printer Server configuration.........................................................................................88About the print port.................................................................................................................................89Prepare the print server...........................................................................................................................90
1. Get the installation files................................................................................................................902. Install the printer driver on the print server................................................................................91Caution concerning the printer names............................................................................................92
Install WPD/WPD2 on the print server....................................................................................................931. Prepare the print server and the installation files.......................................................................932. Select the installation mode.........................................................................................................943. Connect to the printer model........................................................................................................954. Install the printer driver: Express installation.............................................................................964. Install the printer driver: Custom installation..............................................................................98
Install Océ PS3 on the print server.......................................................................................................1011. Prepare the print server and the installation files.....................................................................1012. Install the printer driver...............................................................................................................102
Client configuration in a Client/server architecture (all systems).............................................................106Introduction to the Client configuration...............................................................................................106Deploy the printer driver in a Client workstation................................................................................107
Install a printer on a client workstation (Windows XP/Server 2003)...........................................107Install a printer on client workstation (Windows Vista/Server 2008/ 7/ 8/ Server 2012)............109
Print from AutoCAD® on the Client workstation.................................................................................111Peer to peer configuration...........................................................................................................................113
Prepare the workstation........................................................................................................................1131. Get the installation files..............................................................................................................1132. Install the printer driver on the workstation..............................................................................114Caution concerning the printer names..........................................................................................115
Install WPD/WPD2 on the workstation.................................................................................................116
Contents
6Océ LF Systems Connectivity information for Windows® environment

1. Prepare the workstation and the installation files....................................................................1162. Select the installation mode.......................................................................................................1173. Connect to the printer model......................................................................................................1184. Install the printer driver: Express installation...........................................................................1194. Install the printer driver: Custom installation............................................................................121
Install Océ PS3 on the workstation.......................................................................................................1241. Prepare the workstation and the installation files....................................................................1242. Install the printer driver...............................................................................................................125
Print from AutoCAD® on the workstation...........................................................................................128
Chapter 4Print via FTP....................................................................................................................129
Print using a DOS command line interface................................................................................................130Print using a browser...................................................................................................................................131
Chapter 5Print from External locations (Océ PlotWave 340/360 only)......................................133
Print from an External location - introduction (Océ PlotWave 340/360 only)..........................................134Introduction and prerequisites for the SMB external location.................................................................135
Configure the SMB folder in the network............................................................................................135Configure a destination folder in the network (Windows XP/Server 2003)......................................136
Configure a destination folder on Windows XP/Server 2003 when the PC destination is part ofa domain...........................................................................................................................................136Configure a destination folder on Windows XP/Server 2003 when the PC destination is part ofa workgroup.....................................................................................................................................139
Configure a destination folder in the network (Windows Vista/ Server 2008/ 7/ 8/ Server 2012)....141Configure a destination folder on Windows Vista/Server 2008/7/8/Server 2012 when the PCdestination is part of a domain.......................................................................................................141Configure a destination folder on Windows Vista/Server 2008/7/8/Server 2012 when the PCdestination is part of a workgroup.................................................................................................145
Configure the SMB external location on the printer controller..........................................................147FTP external location....................................................................................................................................150
Prerequisites to 'Print from' an FTP location in a Windows environment .......................................150Configure an FTP location on a destination workstation (Windows XP/Server 2003).....................151
Install the FTP service on Windows XP/Server 2003....................................................................151Configure the FTP server on the Windows XP/Server 2003 destination workstation................153
Configure an FTP location on a destination workstation (Windows Vista/Server 2008)..................155Install the FTP service on Windows Vista......................................................................................155Install the FTP service on Windows Server 2008..........................................................................156Start the FTP service on Windows Vista/Server 2008...................................................................158Configure the FTP server on the Windows Vista/Server 2008 destination workstation............159
Configure an FTP location on a destination workstation (Windows 7).............................................162Install the FTP service on Windows 7............................................................................................162Configure the FTP server on the Windows 7 destination workstation........................................163
Configure the FTP external location on the printer controller...........................................................166Cloud external locations..............................................................................................................................169
Create a Cloud external location...........................................................................................................169Configure the Proxy settings.................................................................................................................171WebDAV..................................................................................................................................................173
Configure a WebDAV external location on the printer controller...............................................173ENEO.......................................................................................................................................................176
Configure an ENEO external location on the printer controller...................................................176Tips for the retrieval of Cloud locations path......................................................................................179
Log in and print from an external location.................................................................................................181
Chapter 6Simple Network Management Protocol (SNMP).........................................................183
SNMP specifications and compatibility......................................................................................................184
Contents
7Océ LF Systems Connectivity information for Windows® environment

Description of the SNMP settings on the Océ printers controller............................................................186Information retrieved through SNMP from the Océ compatible systems...............................................188
Chapter 7Troubleshooting..............................................................................................................189
General troubleshooting..............................................................................................................................190Configure DNS server address on an XPe based Océ TDS/TCS........................................................190Print Server: default printing preferences definition for users of a shared printer..........................191Error on the user panel: "No DHCP server was found" (Océ PlotWave 340/360 systems)...............192No access to Océ Express WebTools (Océ PlotWave 340/360 systems)...........................................193
External locations troubleshooting.............................................................................................................194Troubleshoot the creation of an external location..............................................................................194Troubleshoot the creation of an SMB external location (after an error message)...........................195Impossible to print from an SMB external location............................................................................197Issue with SMB external location creation in an IPv6 environment..................................................198Troubleshoot the creation of an FTP external location (after an error message).............................199Troubleshoot the behaviour of the Cloud external location..............................................................202Troubleshoot the creation of a WebDAV external location (after an error message)......................203Troubleshoot the creation of an ENEO external location (after an error message).........................204
Océ printer controller remote applications troubleshooting....................................................................205No connection: the message field is empty.........................................................................................205No connection: the message field displays 'System initialising...'....................................................207No connection: the message field shows 'Trying to connect...'........................................................209Issue with IP address/hostname and Océ Remote Logic....................................................................211Océ Power Logic Remote locks up when switching to another TDS7x0 or TC4 system ................213
Chapter 8Appendix A - Océ TDS/TCS systems: basic procedures.............................................215
Switch the Océ Settings Editor in SA Mode...............................................................................................216Reboot the controller...................................................................................................................................218
Chapter 9Appendix B - You and Océ.............................................................................................219
Online support for your product.................................................................................................................220Reader's comment sheet ............................................................................................................................221
Index.................................................................................................................................223
Contents
8Océ LF Systems Connectivity information for Windows® environment

Chapter 1 Introduction

History of the document
Introduction
The table below lists the history of the Océ Connectivity Manual for Microsoft Windows from itsversion 2012-10.
Version Topic What's new?
2014-02 Printers Support of new printer versions:• Océ ColorWave 550 R3• Océ PlotWave 340/360 R1.1
Operating system Support of Windows 8.1 and Windows Server2012 R2
Printer drivers Support of Océ WPD2 v2.8 and v2.9
General New website URLs for downloads and for supportinformation.
2013-08 Printers Support of new printers:• Océ PlotWave 340/360• Océ PlotWave 750
Support of new printer versions:• Océ ColorWave 650 R3• Océ PlotWave 900 R2
2013-04 Operating system Support of Windows 8 and Windows Server 2012
Printer drivers Support of Océ WPD2 v2.4 and v2.5
2012-10 Document structure New organization of the Connectivity Manual.This manual is now dedicated to Windows OS on-ly.
History of the document
10 Chapter 1 - IntroductionOcé LF Systems Connectivity information for Windows® environment

Introduction for the reader
Introduction
The Océ LF Systems Connectivity information for Windows® environment manual applies to thenext environments:• Windows XP• Windows Server 2003• Windows Vista• Windows Server 2008• Windows Server 2008 R2• Windows 7• Windows 8• Windows Server 2012• windows 8.1• Windows Server 2012 R2
It describes the configuration procedures for printing in a Windows TCP/IP environment:• How to setup the Océ TDS/TCS controller.• How to setup the Océ ColorWave/PlotWave controller.• How to install a dedicated Print Server and a client workstation in order to work in a Client/
Server configuration.• How to configure the client workstation in a Peer to peer configuration.• How to print using the FTP protocol.• How to print from the Cloud.
The first chapter gives an introduction to the protocols, connections and printing solutions for theOcé Large Format Printing Systems.
Then, according to the printing configuration you want to define, consult the proper chapter.
Scan-to-File to a Windows computer
From your printing system, you can also scan a file and send it to a Windows workstation.
Refer to the Océ LF Systems Connectivity Manual for Scan-to-File.
List of abbreviations
Abbreviation Full expression
ColorWave 6x0 Océ ColorWave 600 and Océ ColorWave 650
CW ColorWave
LAN Local Area Network
PlotWave 3x0 Océ PlotWave 300, Océ PlotWave 340, Océ PlotWave 350 and Océ Plot-Wave 360
PS3 Océ printer driver for Adobe® PostScript® 3™ - also known as OcéPostScript® 3™ driver
PW PlotWave
TCS Technical Colour System
TDS Technical Document System
TDSx50 Océ TDS450 and Océ TDS750 4
Introduction for the reader
Chapter 1 - Introduction 11Océ LF Systems Connectivity information for Windows® environment

Abbreviation Full expression
TDS3x0 Océ TDS300 and Océ TDS320
TDS4x0 Océ TDS400 and Océ TDS450
TDS7x0 Océ TDS700 and Océ TDS750
TDS8x0 Océ TDS800 and Océ TDS860
WPD Océ printer driver for Windows® - also known as Océ Windows® Print-er Driver
WPD2 Océ printer driver 2 for Windows® - also known as Océ Wide formatPrinter Driver 2 for Microsoft® Windows®
Introduction for the reader
12 Chapter 1 - IntroductionOcé LF Systems Connectivity information for Windows® environment

Supported transport and printing protocolsThe Océ Wide Format Printing Systems support the following transport and printing protocols:
Océ system Transport protocols Printing protocols
Océ TDS (all) • TCP/IP• IPX/SPX
• LPD• FTP• Pserver (Bindery and NDS)
Océ TCS (all) • LPD• FTP• Pserver (Bindery and NDS)
Océ ColorWave (all) • TCP/IP • LPR• FTP
For Océ PlotWave 340/360:• LPR• FTP (including print from external
FTP server)• SMB: only print from external
SMB server
Océ PlotWave (all)
Supported transport and printing protocols
Chapter 1 - Introduction 13Océ LF Systems Connectivity information for Windows® environment

Compatibility tables
Compatibility matrix of the printer drivers
Supported drivers
You can use the Océ WPD2, WPD or PS3 printer driver with the Océ TDS, TCS, Océ ColorWave orOcé PlotWave printers.
Use the next compatibility tables to know which printer driver to install:• within a 32-bit operating system• within a 64-bit operating system
Supported drivers - Compatibility matrix for 32-bit operating systems
Operating System/Printer
Windows XP/ Vista/ 7Windows Server 2003/ Server 2008+ Terminal Server, Citrix Presentation Server/XenApp
Windows 8/ 8.1
Remarks > * Full support of Windows Server 2008 fromWPD 1.16.1* Full support of Windows 7 from WPD 1.18and PS3 1.16
* Full support of Win‐dows 8.1 from WPD2v2.9
Océ TCS300 WPD, PS3 WPD2 (from 2.9)
Océ TCS400 WPD, PS3 -
Océ TCS500 WPD, PS3 WPD2 (from 2.9)
Océ TDS300 WPD, PS3 -
Océ TDS320 WPD, PS3 WPD2 (from 2.9)
Océ TDS400 WPD, PS3 -
Océ TDS450 WPD, PS3 WPD2 (from 2.9)
Océ TDS600 WPD, PS3 -
Océ TDS700 WPD, PS3, WPD2(from 2.8) WPD2 (from 2.8)
Océ TDS750 WPD (from 1.19), PS3 (from 1.17), WPD2 (from2.8)
WPD2 (from 2.8)
Océ TDS800 WPD, PS3 -
Océ TDS860 WPD, PS3 -
Océ ColorWave 300 WPD (from 1.18), PS3 (from 1.16), WPD2 (from2.3)
WPD2 (from 2.5)
Océ ColorWave 550 WPD (from 1.22), PS3 (from 1.20), WPD2 (from2.4)
WPD2 (from 2.5)
Océ ColorWave 600 WPD, PS3, WPD2 (from 2.4) WPD2 (from 2.5)
Océ ColorWave 650 WPD (from 1.20), PS3 (from 1.18), WPD2 (from2.4)
WPD2 (from 2.5)
Océ PlotWave 300 WPD, PS3, WPD2 (from 2.3) WPD2 (from 2.5) 4
Compatibility tables
14 Chapter 1 - IntroductionOcé LF Systems Connectivity information for Windows® environment

Operating System/Printer
Windows XP/ Vista/ 7Windows Server 2003/ Server 2008+ Terminal Server, Citrix Presentation Server/XenApp
Windows 8/ 8.1
Remarks > * Full support of Windows Server 2008 fromWPD 1.16.1* Full support of Windows 7 from WPD 1.18and PS3 1.16
* Full support of Win‐dows 8.1 from WPD2v2.9
Océ PlotWave 340 WPD2 (from 2.7)PS3 (from 1.22)
WPD2 (from 2.7)PS3 (from 1.22)
Océ PlotWave 350 WPD2WPD (from 1.20), PS3 (from 1.18)
WPD2 (from 2.5)
Océ PlotWave 360 WPD2 (from 2.7)PS3 (from 1.22)
WPD2 (from 2.7)PS3 (from 1.22)
Océ PlotWave 750 WPD2 (from 2.7)PS3 (from 1.22)
WPD2 (from 2.7)PS3 (from 1.22)
Océ PlotWave 900 WPD (from 1.20), PS3 (from 1.18) PS3 (from 1.22)
Supported drivers - Compatibility matrix for 64-bit operating systems
Operating Sys‐tem/Printer
Windows XP/ Vista/ 7Windows Server 2003/ Server 2008/ Server 2008 R2
Windows 8/ 8.1Windows Server2012/ Server2012 R2
Remarks > * Full support of Windows Server 2008 from WPD 1.16.1* Full support of Windows 7 and Windows Server 2008R2 from WPD 1.18 and PS3 1.16
* Full support ofWindows 8.1 andWindows Server2012 R2 fromWPD2 v2.9
Océ TCS300 WPD, PS3 WPD2 (from 2.9)
Océ TCS400 WPD, PS3 -
Océ TCS500 WPD, PS3 WPD2 (from 2.9)
Océ TDS300 WPD, PS3 -
Océ TDS320 WPD, PS3 WPD2 (from 2.9)
Océ TDS400 WPD, PS3 -
Océ TDS450 WPD, PS3 WPD2 (from 2.9)
Océ TDS600 WPD, PS3 -
Océ TDS700 WPD, PS3, WPD2(from 2.8) WPD2 (from 2.8)
Océ TDS750 WPD (from 1.19), PS3 (from 1.17), WPD2 (from 2.8) WPD2 (from 2.8)
Océ TDS800 WPD, PS3 -
Océ TDS860 WPD, PS3 -
Océ ColorWave300
WPD (from 1.18), PS3 (from 1.16), WPD2 (from 2.3) WPD2 (from 2.5)4
Compatibility matrix of the printer drivers
Chapter 1 - Introduction 15Océ LF Systems Connectivity information for Windows® environment

Operating Sys‐tem/Printer
Windows XP/ Vista/ 7Windows Server 2003/ Server 2008/ Server 2008 R2
Windows 8/ 8.1Windows Server2012/ Server2012 R2
Remarks > * Full support of Windows Server 2008 from WPD 1.16.1* Full support of Windows 7 and Windows Server 2008R2 from WPD 1.18 and PS3 1.16
* Full support ofWindows 8.1 andWindows Server2012 R2 fromWPD2 v2.9
Océ ColorWave550
WPD (from 1.22), PS3 (from 1.20), WPD2 (from 2.4) WPD2 (from 2.5)
Océ ColorWave600
WPD, PS3, WPD2 (from 2.4) WPD2 (from 2.5)
Océ ColorWave650
WPD (from 1.20), PS3 (from 1.18), WPD2 (from 2.4) WPD2 (from 2.5)
Océ PlotWave300
WPD, PS3, WPD2 (from 2.3) WPD2 (from 2.5)
Océ PlotWave340
WPD2 (from 2.7)PS3 (from 1.22)
WPD2 (from 2.7)PS3 (from 1.22)
Océ PlotWave350
WPD2WPD (from 1.20), PS3 (from 1.18)
WPD2 (from 2.5)
Océ PlotWave360
WPD2 (from 2.7)PS3 (from 1.22)
WPD2 (from 2.7)PS3 (from 1.22)
Océ PlotWave750
WPD2 (from 2.7)PS3 (from 1.22)
WPD2 (from 2.7)PS3 (from 1.22)
Océ PlotWave900
WPD (from 1.20), PS3 (from 1.18) -
Printer discovery with Océ WPD/WPD2
At installation time, the Océ WPD and WPD2 printer drivers can automatically detect the printer(s)available on your network. This is the printer discovery.
A printer which is automatically detected with the printer discovery is called a 'detectable printer'.
In order to be detected, the printer must:• be detectable (i.e. old versions of printer systems are not detectable and should be upgraded),• be connected to the same sub-network as the one of the workstation on which you install the
printer driver,• be powered on,• have the 'Ready' status.
Find below the lists of the detectable printers and the version from which they are detectable.• Océ ColorWave 300 - R1.0.0• Océ ColorWave 550 - R2.2.0• Océ ColorWave 600 - R1.3.1• Océ ColorWave 650 - R2.0.0
• Océ PlotWave 300 - R1.1.1• Océ PlotWave 340 - R1.0.1• Océ PlotWave 350 - R1.0.0
Compatibility matrix of the printer drivers
16 Chapter 1 - IntroductionOcé LF Systems Connectivity information for Windows® environment

• Océ PlotWave 360 - R1.0.1• Océ PlotWave 750 - R1.0.1• Océ PlotWave 900 - R1.0.0
• Océ TCS300 - R1.8.2• Océ TCS500 - R1.8.2
• Océ TDS320 - R1.0.13• Océ TDS450 - R3.8.2• Océ TDS600 - R4.1.13• Océ TDS700 - R1.8.2• Océ TDS750 - R1.2.2• Océ TDS800 - R2.1.13• Océ TDS860 - R1.0.13
Compatibility matrix of the printer drivers
Chapter 1 - Introduction 17Océ LF Systems Connectivity information for Windows® environment

Compatibility matrix of the printer controller applications
Introduction
The remote application software allows the configuration and the management of the printercontroller. Depending on the printer model, the printer controller is accessible:• from a remote application software (Océ Remote Logic or Océ Power Logic Remote),• or from the Océ Express WebTools.
Printer controller remote applications
NOTEFor the time being, the remote applications are not compatible with Windows 8 or with WindowsServer 2012.
Printer controller remote applications - Compatibility matrix
Printer Windows XPWindows Server 2003Windows Vista
Windows XP/ Vista/ 7Windows Server 2003/ 2008/2008 R2
32bit only 32bit and 64bit
Océ TCS400 Océ Remote Logic® Océ Remote Logic® fromv12.9.3
Océ TCS500 Océ Remote Logic® Océ Remote Logic® fromv12.9.3
Océ TDS300 Océ Remote Logic® Océ Remote Logic® fromv12.9.3
Océ TDS320 Océ Remote Logic® Océ Remote Logic® fromv12.9.3
Océ TDS400 Océ Remote Logic® Océ Remote Logic® fromv12.9.3
Océ TDS450 Océ Remote Logic® Océ Remote Logic® fromv12.9.3
Océ TDS600 Océ Remote Logic® Océ Remote Logic® fromv12.9.3
Océ TDS700 Océ Power Logic® Remote Océ Power Logic® Remote fromv1.4.3
Océ TDS750 Océ Power Logic® Remote fromv1.7
Océ Power Logic® Remote fromv1.7
Océ TC4 scanner Océ Power Logic® Remote Océ Power Logic® Remote fromv1.4.3
Océ TDS800 Océ Remote Logic® Océ Remote Logic® fromv12.9.3
Océ TDS860 Océ Remote Logic® Océ Remote Logic® fromv12.9.3
Compatibility matrix of the printer controller applications
18 Chapter 1 - IntroductionOcé LF Systems Connectivity information for Windows® environment

Internet browsers compatibility matrix for Océ Express WebTools
For the Océ TCS300 and the Océ ColorWave and PlotWave printers, there is no remoteapplication software.
The controller is accessible via the Océ Express WebTools. The Océ Express WebTools interfaceis accessible online, from an internet browser.
Océ Express WebTools - Internet browsers compatibility matrix
Printer Windows XP/ Server2003
Windows Vista/ Serv‐er 2008 (R2)
Windows 7/ 8
Océ TCS300 - Internet Explorer 7and 8- Mozilla FireFox 7 andhigher
- Internet Explorer 7, 8and 9- Mozilla FireFox 7 andhigher- Google Chrome 22and higher
- Internet Explorer 7, 8and 9- Mozilla FireFox 7 andhigher- Google Chrome 22and higher
Océ ColorWave 300
Océ ColorWave 550
Océ ColorWave 600
Océ ColorWave 650
Océ PlotWave 300
Océ PlotWave 340
Océ PlotWave 350
Océ PlotWave 360
Océ PlotWave 750
Océ PlotWave 900
Compatibility matrix of the printer controller applications
Chapter 1 - Introduction 19Océ LF Systems Connectivity information for Windows® environment

Physical connectionsWith the Océ TDS/TCS systems, as well as with the Océ ColorWave/PlotWave systems, thefollowing network boards are available:• Standard: Ethernet (UTP) 10Mb/s, 100Mb/s and 1Gb/s with RJ45 connector
Physical connections
20 Chapter 1 - IntroductionOcé LF Systems Connectivity information for Windows® environment

Network printing architectures
Client/Server configuration
Definition
In this configuration, the printing resources administration is centralised. The client workstation isconnected to a Print Server linked to the print system (controller).
Recommended for large scale LANs.
Illustration
Attributes
Explanation of the above scheme:• (1) is the method to apply for the driver installation (see the drivers User Manual).
• (2) SMB ‘Point and Print’ is the Océ recommended connection to the Print Server.Advantages:- No installation CD is necessary.- Important gain of time when upgrading the printer driver in large networks. The printer driverneeds to be upgraded manually on the print server only, and the workstations drivers are thenautomatically upgraded.- The same version of the printer driver is available and used by all workstations users.
• (3) Océ recommended connection to the print system.It is compatible with the ‘High’, 'Medium/High' and ‘Medium’ security levels.
NOTEThe 'Medium/High' security level is only available on the Océ PlotWave 750/900 systems. The'Medium' and the 'High' security levels are available for all the Océ TDS/TCS/PW/CW systems.The Océ ColorWave 550/6x0, and the Océ PlotWave 340/360 systems, systems have no securitylevel.
• (4) 'SMB local' means a local installation of the printer driver on a workstation, and an SMBconnection to the Print Server.This connection type does not have the advantage of (2) SMB ‘Point and Print’.
Network printing architectures
Chapter 1 - Introduction 21Océ LF Systems Connectivity information for Windows® environment

Peer to peer configuration
Definition
In this configuration, the client workstation is directly connected to the print system (controller).
Recommended for small LANs.
Illustration
Attributes
Explanation of the above scheme:• (1) is the method to apply for the printer driver installation (see the User Manual of the printer
drivers).
• (2) Océ recommended connection to the print system.It is compatible with the ‘High’, 'Medium/High' and ‘Medium’ security levels.
NOTEThe 'Medium/High' security level is only available on the Océ PlotWave 750/900 systems. The'Medium' and the 'High' security levels are available for all the Océ TDS/TCS/PW/CW systems.The Océ ColorWave 550/6x0, and the Océ PlotWave 340/360 systems, systems have no securitylevel.
• (3) Not recommended because:- the printer driver installation is more complicated,- it is not compliant with the ‘High’, 'Medium/High' and ‘Medium’ security levels.
NOTEThe 'Medium/High' security level is only available on the Océ PlotWave 750/900 systems. The'Medium' and the 'High' security levels are available for all the Océ TDS/TCS/PW/CW systems.The Océ ColorWave 550/6x0, and the Océ PlotWave 340/360 systems, systems have no securitylevel.
• (4) SMB ‘Point and Print’ is not recommended by Océ because the driver upgrade is notpossible on the TDS/TCS print system or on the workstation.
NOTESMB ‘Point and Print’ is not available on the Océ TCS500, Océ TCS300, Océ TDS7x0, OcéTDS450, the Océ ColorWave and Océ PlotWave print systems.
Peer to peer configuration
22 Chapter 1 - IntroductionOcé LF Systems Connectivity information for Windows® environment

Chapter 2 Configure the print systemcontroller

Configure the TCP/IP settings
Configure the TCP/IP settings of the print system controller
Introduction
The procedures described in this section explain how to edit the TCP/IP settings of the Océ WideFormat printing systems:• at network integration after the first installation (only for Océ TCS300 and Océ ColorWave/
PlotWave printers, except Océ PW750/900).• when already installed and integrated in the network.
Configure the TCP/IP settings
The configuration of the TCP/IP settings changes according to your printer model.
Use the next table to navigate to the procedure you need.
If your printer is an Then refer to this procedure
Océ TDS/TCS - except Océ TCS300 • Configure the TCP/IP settings in a network configura-tion by DHCP on page 37or
• Configure the TCP/IP settings in a network configura-tion with a fixed IP-address on page 50
Océ PlotWave 750/900 R2 • Configure TCP/IP settings in a network configurationby DHCP on page 35or
• Configure TCP/IP settings in a network configurationwith a fixed IP-address on page 48
Océ TCS300 or another Océ Color-Wave/PlotWave
Configure the TCP/IP settings: prepare the configurationfor a first installation on page 25
NOTETo know the your network configuration type, see: Get to know the type of TCP/IP network onpage 27.
IMPORTANTThe preparation of the configuration is only described for the Océ TCS300 and Océ ColorWave/PlotWave printers (except the Océ PlotWave 750/900).For the Océ TDS/TCS systems, and for the Océ PlotWave 750/900, contact your Océrepresentative if needed. An Océ technician must prepare the configuration.
Configure the TCP/IP settings
24 Chapter 2 - Configure the print system controllerOcé LF Systems Connectivity information for Windows® environment

Configure the TCP/IP settings: prepare the configuration for a firstinstallation
Before you begin
IMPORTANTThe preparation of the configuration is only described for the Océ TCS300 and Océ ColorWave/PlotWave printers (except the Océ PlotWave 750/900).For the Océ TDS/TCS systems, and for the Océ PlotWave 750/900, contact your Océrepresentative if needed. An Océ technician must prepare the configuration.
Before you configure the TCP/IP settings on an Océ TCS300 or an Océ ColorWave or PlotWaveprinter, you must:• know if a Media Access Control (MAC) address filtering is present• know the type of TCP/IP network• check the connectivity according to the type of TCP/IP network (if not known)
Check the MAC address filtering
Procedure
1. You must know if a MAC address filtering is implemented in the network where the printingsystem is to be integrated.
If Then
yes The network administrator MUST declare the Océ system MAC ad-dress within the network.You cannot perform the configuration and you cannot use the Océprinting system in the network without a declaration of the MACaddress where a MAC address filtering is implemented.
no Go on with the next check.
you don't know Ask the network administrator.
Where do I find the MAC address?To know the MAC address of your printer you can:• at reception time, find the MAC address on the printer box,• within the device, find the MAC address on a sticker located on the printer controller hardware,• contact your Océ technician or representative,• for Océ PlotWave 340/360 systems, access the MAC address from the printer interface (tap the
"Océ PlotWave 3x0" icon and go to the "Network settings" section).
Configure the TCP/IP settings: prepare the configuration for a first installation
Chapter 2 - Configure the print system controller 25Océ LF Systems Connectivity information for Windows® environment

Check the type of TCP/IP network
Procedure
1. You must know if the network where the Océ printing system is to be integrated uses fixed IPaddresses or a DHCP reservation system.
If the network uses Then
fixed IP address to configure the TCP/IP settings of your printing system, see:Manual configuration with a fixed IP address on page 39
by DHCP Make sure an IP address is reserved.to configure the TCP/IP settings of your printing system, see:Automatic network configuration by DHCP on page 29
you don't know Get to know the type of TCP/IP network.See the next procedure: Get to know the type of TCP/IP network onpage 27
Check the type of TCP/IP network
26 Chapter 2 - Configure the print system controllerOcé LF Systems Connectivity information for Windows® environment

Get to know the type of TCP/IP network
When to do
The next procedure apply to the Océ TCS300, to all the Océ ColorWave systems, and to the OcéPlotWave systems, except the Océ PlotWave 750/900.
For the Océ PlotWave 750/900, an Océ technician must prepare the configuration.
Procedure
1. Get an IP address assigned by DHCP. To do so, refer, in one of the next tables, to the procedure that corresponds to your print system.
How to get the IP address with the Printer Control Panel (Océ ColorWave 550/650 R3 and Océ PlotWave 340/360)
Step Océ PlotWave 340/360 Océ ColorWave 550/650 R3.x
1 From the user Panel, select 'Océ PlotWave3x0' - 'Network settings'.
From the user Panel, select 'System' -'Setup' - 'Network settings'.
2 Click 'Edit' to start the Wizard. Click 'Next' twice to start the Wizard.
3 Select:• the IP protocol: 'IPv4'• the IP address: 'Auto by DHCP'• the network speed: 'Auto'
Select:• 'Speed' - 'Auto negotiation',• then, 'Auto Detect (IPv4 only)',• and finally, tap 'Next'.
4 Wait until the network settings are acquired. Then, finish the Wizard.
5 Restart the printer.
6 Repeat step 1.
7 Check the IP address.
How to get the IP address with the Printer Control Panel (Océ TCS300 and other ColorWave/PlotWave systems)
Step Océ TCS300 Océ ColorWave 300/600, ColorWave550/650 R2 or PlotWave 300/350
1 Action on Océ TCS300 system From theUser Panel, select ‘Configure System’ -‘Next’ - Network settings adapter 1’-‘Next’.
From the User Panel, select 'System' -'Setup/Configuration' - 'Network settings'
2 Click ‘Edit’ to start the Wizard. Click 'Next' once or twice (depending onthe system) to start the Wizard
3 Select:• 'Use DHCP for adapter 1' -'Yes'• 'Use DHCP for default gateway' -'Yes'• 'Use DHCP for DNS' -'Yes'• 'Use DHCP for Wins' -'Yes'
Click 'Apply'.
Select 'Auto via DHCP' or 'Auto Detect(IPv4)' (depending on the system).Click 'Next' once or twice (depending onthe system).
4 Wait until the network settings are acquired. Then finish the Wizard.
5 Restart the printer.
6 Repeat step 1.
7 Check the IP address.
Get to know the type of TCP/IP network
Chapter 2 - Configure the print system controller 27Océ LF Systems Connectivity information for Windows® environment

2. Check the type of network according to the IP address:
If the IP address Then
is NOT within the[169.254.1.0 -169.254.254.255] range
It is a configuration by DHCP.Make sure it matches with the DHCP reservation. If not, contact thenetwork administrator.See: Automatic network configuration by DHCP on page 29
is WITHIN the [169.254.1.0 -169.254.254.255] range
You probably need a configuration with a fixed IP address.Make sure you know all the TCP/IP parameters.See: Manual configuration with a fixed IP address on page 39
3. Cancel the Wizard without changing any network setting.4. Click 'Close'.
Get to know the type of TCP/IP network
28 Chapter 2 - Configure the print system controllerOcé LF Systems Connectivity information for Windows® environment

Configure the TCP/IP settings: automatic network configuration byDHCP
Introduction
Your network type requires a configuration of the print system by DHCP.
Refer to the next table in order to locate the procedure that applies to your printing system.
Reference
If your printer is an Then refer to this procedure
Océ ColorWave 550/650 R3 Configure the TCP/IP settings on an Océ ColorWave550/650 R3 on page 32
Océ PlotWave 340/360 Configure the TCP/IP settings on an Océ PlotWave340/360 on page 33
Océ PlotWave 750/900 R2 Configure the TCP/IP settings on an Océ PlotWave750/900 R2 on page 35
Océ TCS300 or another Océ Plot-Wave/Colorwave system
Configure the TCP/IP settings on Océ TCS300 / Océ Col-orWave and PlotWave systems on page 29
Océ TDS/TCS (except TCS300) Configure the TCP/IP settings on an Océ TDS/TCS sys-tem on page 37
Configure the TCP/IP settings (Océ TCS300 / Océ ColorWave and PlotWavesystems): automatic network configuration by DHCP
When to do
The next procedure applies to the Océ TCS300, to the Océ ColorWave 550/600/650 R2, and to theOcé PlotWave 300/350/900 R1 systems. For the other print systems, refer to the dedicatedprocedures provided in the next sections.
Before you begin
• Make sure that DHCP reservation for IP address is done.• Get the IP address assigned by DHCP.
In this case, the IP address of the Océ system is always the same.For a first installation, or, to know how to get an IP address, see: How to get the IP address withthe Printer Control Panel on page 27
NOTEIf no DHCP reservation is done, the IP address can change in the future. In this case, it is possiblethat the Océ printing system cannot be reached anymore.
Configure the TCP/IP settings: automatic network configuration by DHCP
Chapter 2 - Configure the print system controller 29Océ LF Systems Connectivity information for Windows® environment

Illustration
[1] TCP/IP settings configuration (Océ ColorWave 600 Express WebTools)
[2] TCP/IP settings configuration (Océ ColorWave 650 R2 Express WebTools)
Configure the TCP/IP settings with the help of Océ Express WebTools
Step Action
1 Type the IP address of the Océ printer in an internet browser.Océ Express WebTools page appears. 4
Configure the TCP/IP settings (Océ TCS300 / Océ ColorWave and PlotWave systems): automatic network configuration byDHCP
30 Chapter 2 - Configure the print system controllerOcé LF Systems Connectivity information for Windows® environment

Step Action
2 Select the 'Configuration' menu.Open the 'Network' or 'Connectivity' tab.
3 Go to the ‘TCP/IP (IPv4)' or ‘Adapter 1’ or 'Network adapter' section.Click 'Edit' and log in as a System Administrator in order to configure the TCP/IP (IPv4)settings.
4 Configure the TCP/IP (IPv4) settings as follows:• make sure that ‘IP type’, when this setting is available, is set to ‘IPv4’• make sure that 'DHCP' is enabled• enable 'NetBIOS over TCP/IP', when this setting is available• make sure the 'Link speed / Duplex mode' is set to the automatic value ('Auto Ne-
gotiation'), or to the 'Full duplex' value• define the 'Primary DNS suffix' (if DNS is used in the network).
It is compulsory if you need to configure a Scan-to-File environment.Example: <company.department.com>
5 Click 'OK' to save the settings.You are proposed to restart the system. Do NOT restart the system now.
6 Go to the '(System) Identification' section.
7 Define the hostname.
NOTEMake sure the hostname is unique within the network.
8 Click 'OK' to save the settings.
9 You are proposed to restart the system.Use the ‘Power’ button located at the front of the printer to do so.
Configure the TCP/IP settings (Océ TCS300 / Océ ColorWave and PlotWave systems): automatic network configuration byDHCP
Chapter 2 - Configure the print system controller 31Océ LF Systems Connectivity information for Windows® environment

Configure the TCP/IP settings (Océ ColorWave 550/650 R3): automaticnetwork configuration by DHCP
Before you begin
Make sure the Océ printing system is connected to the network and powered on.• Make sure that DHCP reservation for IP address is done.• Get the IP address assigned by DHCP.
In this case, the IP address of the Océ system is always the same.For a first installation, or, to know how to get an IP address, see: How to get the IP addresswith the Printer Control Panel on page 27
NOTEIf no DHCP reservation is done, the IP address can change in the future. In this case, it is possiblethat the Océ printing system cannot be reached anymore.
Finalize the configuration of the TCP/IP settings from Océ Express WebTools
Step Action
1 From a workstation, type the IP address of the Océ printer in an internet browser.Océ Express WebTools page appears.
2 Select the 'Configuration' menu.Open the 'Connectivity' tab.
3 Go to the ‘Identification’ section.Click 'Edit' and log in as a System Administrator.
4 Define the hostname.
NOTEMake sure the hostname is unique within the network.
5 Click 'OK' to save the settings.
6 Select 'Restart later'. Then, click 'OK'.
7 Go to the 'Network adapter' section.Click 'Edit' and log in as a System Administrator.
8 Configure the TCP/IP (IPv4) settings as follows:• make sure ‘IP type’ is set to: ‘IPv4’.• define the 'Primary DNS suffix' (if DNS is used in the network).
It is compulsory if you need to configure a Scan-to-File environment.Example: <company.department.com>
• make sure the 'NETBIOS configuration by DHCP' is set to: 'Enabled'.• make sure the 'Link speed and duplex mode' is set to: 'Automatic detection'.
9 Click 'OK' to save the settings.
10 Select 'Restart now'. Then, click 'OK'.
Configure the TCP/IP settings (Océ ColorWave 550/650 R3): automatic network configuration by DHCP
32 Chapter 2 - Configure the print system controllerOcé LF Systems Connectivity information for Windows® environment

Configure the TCP/IP settings (Océ PlotWave 340/360): automatic networkconfiguration by DHCP
Before you begin
Make sure the Océ printing system is connected to the network and powered on.• Make sure that DHCP reservation for IP address is done.• Get the IP address assigned by DHCP.
In this case, the IP address of the Océ system is always the same.
NOTEIf no DHCP reservation is done, the IP address can change in the future. In this case, it is possiblethat the Océ printing system cannot be reached anymore.
Configure basic TCP/IP settings from the user panel of the printer
Step Action
1 From the user panel, select ‘Océ PlotWave 3x0’ - ‘Network settings’.
2 Click 'Edit' to start the Wizard.
3 Select:• the IP protocol: 'IPv4'• the IP address: 'Auto by DHCP'• the network speed: 'Auto'
4 Wait until the network settings are acquired. Then, finish the Wizard.
5 Restart the printer.
6 Repeat step 2.
7 Check the IP address. Make sure the IP address matches with the DHCP reservation.If not, contact the network administrator.
8 Click ‘Cancel’. Then, click ‘Close’.
Finalize the configuration of the TCP/IP settings from Océ Express WebTools
Configure the TCP/IP settings (Océ PlotWave 340/360): automatic network configuration by DHCP
Chapter 2 - Configure the print system controller 33Océ LF Systems Connectivity information for Windows® environment

Step Action
1 From a workstation, type the IP address of the Océ printer in an internet browser.Océ Express WebTools page appears.
2 Select the 'Configuration' menu.Open the 'Connectivity' tab.
3 Go to the ‘Identification’ section.Click 'Edit' and log in as a System Administrator.
4 Define the hostname.
NOTEMake sure the hostname is unique within the network.
5 Click 'OK' to save the settings.
6 Select 'Restart later'. Then, click 'OK'.
7 Go to the 'Network adapter' section.Click 'Edit' and log in as a System Administrator.
8 Configure the TCP/IP (IPv4) settings as follows:• make sure ‘IP type’ is set to: ‘IPv4’.• define the 'Primary DNS suffix' (if DNS is used in the network).
It is compulsory if you need to configure a Scan-to-File environment.Example: <company.department.com>
• make sure the 'NETBIOS configuration by DHCP' is set to: 'Enabled'.• make sure the 'Link speed and duplex mode' is set to: 'Automatic detection'.
9 Click 'OK' to save the settings.
10 Select 'Restart now'. Then, click 'OK'.
Configure the TCP/IP settings (Océ PlotWave 340/360): automatic network configuration by DHCP
34 Chapter 2 - Configure the print system controllerOcé LF Systems Connectivity information for Windows® environment

Configure the TCP/IP settings (Océ PlotWave 750/900 R2): automatic networkconfiguration by DHCP
Before you begin
• Make sure that DHCP reservation for IP address is done.• Get the IP address assigned by DHCP.
In this case, the IP address of the Océ system is always the same.
NOTEIf no DHCP reservation is done, the IP address can change in the future. In this case, it is possiblethat the Océ printing system cannot be reached anymore.
Illustration
[3] TCP/IP settings configuration (Océ PlotWave 900 Express WebTools)
Configure the TCP/IP settings with the help of Océ Express WebTools
Step Action
1 Open the Océ Express WebTools page:• from the Graphical User Interface: use the screen/mouse/keyboard that are connec-
ted to the Océ printer.or
• from a workstation: type in the IP address of the Océ printer in an internet browser.
2 Select the 'Configuration' menu.Open the 'Connectivity' tab.
3 Go to the ‘System identification’ section.Click 'Edit' and log in as a System Administrator.
4 Define the hostname.
NOTEMake sure the hostname is unique within the network. 4
Configure the TCP/IP settings (Océ PlotWave 750/900 R2): automatic network configuration by DHCP
Chapter 2 - Configure the print system controller 35Océ LF Systems Connectivity information for Windows® environment

Step Action
5 Click 'OK' to save the settings.You are proposed to restart the system. Do NOT restart the system now.
6 Go to the 'Network adapter' section.Click 'Edit' and log in as a System Administrator in order to configure the TCP/IP (IPv4)settings.
7 Configure the settings as follows:• make sure 'IP type' is set to 'IPv4'• make sure the 'Link speed / duplex mode' is set to 'Auto Negotiation.
8 Click 'OK' to save the settings.You are proposed to restart the system. Do NOT restart the system now
9 Go to the 'Network adapter: IPv4 settings' section.Configure the settings as follows:• define the 'Primary DNS suffix' (if DNS is used in the network).
It is compulsory if you need to configure a Scan-to-File environment.Example: <company.department.com>
• enable 'IP address assignment by DHCP'• enable 'NetBIOS over TCP/IP'
10 Click 'OK' to save the settings.You are proposed to restart the system.Select 'Restart now' and click 'OK'.
Configure the TCP/IP settings (Océ PlotWave 750/900 R2): automatic network configuration by DHCP
36 Chapter 2 - Configure the print system controllerOcé LF Systems Connectivity information for Windows® environment

Configure the TCP/IP settings in a network configuration by DHCP (Océ TDS/TCS systems -except TCS300)
Introduction
The procedures given below apply to the following user interfaces:• Océ TDS/TCS Settings Editor or Océ Remote Logic• Océ TDS700, TDS750 and Océ TC4 Power Logic Controller or Océ Power Logic Controller
Remote
Before you begin
Before you begin
• Log on as a System Administrator.• Switch the Océ Settings Editor in SA mode.
See: Switch the Océ Settings Editor in SA Mode on page 216
Illustration
Configure the TCP/IP settings with the help of the Océ Settings Editor or the Océ Power Logic
Step Océ TDS/TCS systems Océ TDS7x0 system
1 Click the 'System' icon. Click the 'Configuration' link. 4
Configure the TCP/IP settings in a network configuration by DHCP (Océ TDS/TCS systems -except TCS300)
Chapter 2 - Configure the print system controller 37Océ LF Systems Connectivity information for Windows® environment

Step Océ TDS/TCS systems Océ TDS7x0 system
2 Expand the following folders:• ‘Connectivity'• ‘TCP/IP (IPv4)’• ‘Adapter 1’
Click ‘Edit’ on ‘TCP/IP (IPv4)’ section.
3 Configure the TCP/IP (IPv4) settings as follows:• make sure that 'Adapter 1' is enabled• enable 'DHCP'• enable 'NetBIOS over TCP/IP', if it exists• make sure the 'Link speed / Duplex mode' is set to automatic• define the 'Primary DNS suffix' (if DNS is used in the network).
It is compulsory if you need to configure a Scan-to-File environment.Example: <company.department.com>
4 Click 'Apply’ to save the settings. Click 'OK' to save the settings.You are proposed to restart the system.Do NOT restart the system now.
5 Expand ‘Océ Power Logic identification'folder.
Click ‘Edit’ on ‘Controller identification’section.
6 Define the hostname.
NOTEMake sure the hostname is unique within the network.
7 Click 'Apply' to save the settings. Click 'OK' to save the settings.
8 You are proposed to restart the system. Do so (see Reboot the controller onpage 218).
NOTEIf the IP address has been changed, Océ Remote Logic or Océ Power Logic Controller Remotemust be reconfigured.See: Configure Océ printer controller remote applications on page 69
Configure the TCP/IP settings in a network configuration by DHCP (Océ TDS/TCS systems -except TCS300)
38 Chapter 2 - Configure the print system controllerOcé LF Systems Connectivity information for Windows® environment

Manual network configuration with a fixed IP address
Introduction
Your network type requires a manual configuration of the print system with a fixed IP address.
Refer to the next table in order to locate the procedure that applies to your printing system.
Reference
If your printer is an Then refer to the procedure
Océ ColorWave 550/650 R3 Configure the TCP/IP settings on an Océ ColorWave550/650 R3 on page 43
Océ PlotWave 340/360 Configure the TCP/IP settings on an Océ PlotWave340/360 on page 46
Océ PlotWave750/900 R2 Configure the TCP/IP settings on an Océ PlotWave750/900R2 on page 48
Océ TCS300 or another Océ Color-Wave/Plotwave system
Configure the TCP/IP settings on an Océ TCS300 / Color-Wave and PlotWave system on page 39
Océ TDS/TCS (except TCS300) Configure the TCP/IP settings on an Océ TDS/TCS sys-tem on page 50
Configure the TCP/IP settings (Océ TCS300 / ColorWave and PlotWavesystems): manual network configuration with a fixed IP-address
When to do
The next procedure applies to the Océ TCS300, to the Océ ColorWave 550/600/650 R2, and to theOcé PlotWave 300/350/900 R1 systems. For the other print systems, refer to the dedicatedprocedures provided in the next sections.
Before you begin
Make sure you know the IP address assigned to the Océ printer.
Make sure the print system is connected to the network and powered on.
Configure basic TCP/IP settings from the user panel of the printer
Step Océ TCS300 Océ ColorWave 300/600, ColorWave 550/650 R2 or Plot‐Wave 300/350
1 From the user Panel, select'Configure System' - 'Next' -Network settings adapter 1'-'Next'.
From the user panel (located on the printer), select ‘Sys-tem’ - ‘Setup'/'Configuration' - ‘Network settings’.
2 Click 'Edit' to start the Wizard. Click 'Next' once or twice (according to your print sys-tem) to start the Wizard.
3 Select 'Use DHCP for adapter1', then 'No'.
Select 'Manual' or ‘Advanced setup’, then 'IPv4' (accord-ing to your print system. 4
Manual network configuration with a fixed IP address
Chapter 2 - Configure the print system controller 39Océ LF Systems Connectivity information for Windows® environment

Step Océ TCS300 Océ ColorWave 300/600, ColorWave 550/650 R2 or Plot‐Wave 300/350
4 Configure the following TCP/IP (IPv4) settings:• IP address of the printer• Subnet mask• Default gatewayIf needed, configure• IP address of the DNS server• IP address of the WINS server (TCS300 only)
5 Click 'Apply'. Select 'Finish' to exit the Wizard.
6 Restart the printer.
Finalize the configuration of the TCP/IP settings from Océ Express WebTools
[4] TCP/IP settings configuration (Océ ColorWave 600 Express WebTools)
Configure the TCP/IP settings (Océ TCS300 / ColorWave and PlotWave systems): manual network configuration with a fixedIP-address
40 Chapter 2 - Configure the print system controllerOcé LF Systems Connectivity information for Windows® environment

[5] TCP/IP settings configuration (Océ ColorWave 650 Express WebTools)
Step Action
1 Type the IP address of the Océ printer in an internet browser.Océ Express Web Tools page appears.
2 Select the 'Configuration' menu.Open the 'Network' or 'Connectivity' tab.
3 Go to the '(System) Identification' section.Click 'Edit' and log in as a System Administrator
4 Define the hostname.
NOTEMake sure the hostname is unique within the network.
5 Click 'OK' to save the settings.You are proposed to restart the system. Do NOT restart the system now.
6 Go to the ‘TCP/IP (IPv4)' or 'Adapter 1' or 'Network adapter' section.Click 'Edit' and log in as a System Administrator in order to configure the TCP/IP set-tings. 4
Configure the TCP/IP settings (Océ TCS300 / ColorWave and PlotWave systems): manual network configuration with a fixedIP-address
Chapter 2 - Configure the print system controller 41Océ LF Systems Connectivity information for Windows® environment

Step Action
7 Configure the TCP/IP (IPv4) settings as follows:• make sure that ‘IP type’, when this setting is available, is set to ‘IPv4’• enable 'NetBIOS over TCP/IP', when this setting is available• define the 'Primary DNS suffix' (if DNS is used in the network).
It is compulsory if you need to configure a Scan-to-File environment.Example: <company.department.com>
• define the 'Primary WINS server' IP address, if needed, when this setting is availa-ble
• make sure the 'Link speed / Duplex mode' is set to the automatic value ('Auto Ne-gotiation'), or to the 'Full duplex' value
8 Click 'OK' to save the settings.
9 You are proposed to restart the system.Select 'Restart now'. Then click 'OK'
Configure the TCP/IP settings (Océ TCS300 / ColorWave and PlotWave systems): manual network configuration with a fixedIP-address
42 Chapter 2 - Configure the print system controllerOcé LF Systems Connectivity information for Windows® environment

Configure the TCP/IP settings (Océ ColorWave 550/650 R3): manual networkconfiguration with a fixed IP-address
Before you begin
Make sure the Océ printing system is connected to the network and powered on.
The next procedure only applies for an integration of the printer in a full IPv4 environment.
Configure basic TCP/IP settings from the user panel of an Océ ColorWave 550/650 R3 system
Step Action
1 From the user panel, select 'System' - 'Setup' - 'Network settings'
2 Click 'Next' twice to start the Wizard
4 Select:• 'Speed', then 'Auto negotiation'• 'Advanced setup'• the IP protocol 'IPv4', then 'Next'
Define the following TCP/IP (IPv4) settings:• IP address• Subnet mask• Default gateway
If needed, define the IP address of the DNS server.
5 Finish the Wizard.
6 Restart the printer.
Before you begin
Make sure you know the IP address assigned to the Océ printer.
Configure the TCP/IP settings (Océ ColorWave 550/650 R3): manual network configuration with a fixed IP-address
Chapter 2 - Configure the print system controller 43Océ LF Systems Connectivity information for Windows® environment

Finalize the configuration of the TCP/IP settings from Océ Express WebTools
[6] TCP/IP settings configuration (Océ ColorWave 550 R3 Express WebTools)
Step Action
1 From a workstation, type the IP address of the Océ printer in an internet browser.Océ Express WebTools page appears.
2 Select the 'Configuration' menu.Open the 'Connectivity' tab.
3 Go to the ‘Identification’ section.Click 'Edit' and log in as a System Administrator.
4 Define the hostname.
NOTEMake sure the hostname is unique within the network.
5 Click 'OK' to save the settings.
6 Select 'Restart later'. Then, click 'OK'.
7 Go to the 'Network adapter' section.Click 'Edit' and log in as a System Administrator. 4
Configure the TCP/IP settings (Océ ColorWave 550/650 R3): manual network configuration with a fixed IP-address
44 Chapter 2 - Configure the print system controllerOcé LF Systems Connectivity information for Windows® environment

Step Action
8 Configure the TCP/IP (IPv4) settings as follows:• make sure ‘IP type’ is set to: ‘IPv4’.• define the 'Primary DNS suffix' (if DNS is used in the network).
It is compulsory if you need to configure a Scan-to-File environment.Example: <company.department.com>
• if needed, define the IP address of the WINS server.• disable the 'NETBIOS configuration by DHCP'.• enable 'NETBIOS naming service'.• make sure the 'Link speed and duplex mode' is set to: 'Automatic detection'.
9 Click 'OK' to save the settings.
10 Select 'Restart now'. Then, click 'OK'.
Configure the TCP/IP settings (Océ ColorWave 550/650 R3): manual network configuration with a fixed IP-address
Chapter 2 - Configure the print system controller 45Océ LF Systems Connectivity information for Windows® environment

Configure the TCP/IP settings (Océ PlotWave 340/360): manual networkconfiguration with a fixed IP-address
Before you begin
Make sure the Océ printing system is connected to the network and powered on.
The next procedure only applies for an integration of the printer in a full IPv4 environment.
Configure basic TCP/IP settings from the user panel of an Océ PlotWave 340/360 system
Step Action
1 From the user panel, select ‘Océ PlotWave 3x0’ - ‘Network settings’.
2 Click 'Edit' to start the Wizard.
3 Select:• the IP protocol: 'IPv4'• the IP address: 'Manual'
4 Configure the following TCP/IP (IPv4) settings:• IP address of the printer• Subnet mask• Default gateway
If needed, define the IP address of the DNS server.
5 Select the network speed: 'Auto'.
6 Restart the printer.
Before you begin
Make sure you know the IP address assigned to the Océ printer.
Finalize the configuration of the TCP/IP settings from Océ Express WebTools
Configure the TCP/IP settings (Océ PlotWave 340/360): manual network configuration with a fixed IP-address
46 Chapter 2 - Configure the print system controllerOcé LF Systems Connectivity information for Windows® environment

Step Action
1 From a workstation, type the IP address of the Océ printer in an internet browser.Océ Express WebTools page appears.
2 Select the 'Configuration' menu.Open the 'Connectivity' tab.
3 Go to the ‘Identification’ section.Click 'Edit' and log in as a System Administrator.
4 Define the hostname.
NOTEMake sure the hostname is unique within the network.
5 Click 'OK' to save the settings.
6 Select 'Restart later'. Then, click 'OK'.
7 Go to the 'Network adapter' section.Click 'Edit' and log in as a System Administrator.
8 Configure the TCP/IP (IPv4) settings as follows:• make sure ‘IP type’ is set to: ‘IPv4’.• define the 'Primary DNS suffix' (if DNS is used in the network).
It is compulsory if you need to configure a Scan-to-File environment.Example: <company.department.com>
• if needed, define the IP address of the WINS server.• disable the 'NETBIOS configuration by DHCP'.• enable 'NETBIOS naming service'.• make sure the 'Link speed and duplex mode' is set to: 'Automatic detection'.
9 Click 'OK' to save the settings.
10 Select 'Restart now'. Then, click 'OK'.
Configure the TCP/IP settings (Océ PlotWave 340/360): manual network configuration with a fixed IP-address
Chapter 2 - Configure the print system controller 47Océ LF Systems Connectivity information for Windows® environment

Configure the TCP/IP settings (Océ PlotWave 750/900 R2): manual networkconfiguration with a fixed IP-address
Introduction
The next procedure only applies for an integration of the printer in a full IPv4 environment.
Before you begin
Make sure you know the IP address assigned to the Océ printer.
Make sure the Océ printing system is connected to the network and powered on.
Illustration
[7] TCP/IP settings configuration (Océ PlotWave 900 R2 Express WebTools)
Step Action
1 Open the Océ Express WebTools page:• from the Graphical User Interface: use the screen/mouse/keyboard that are connec-
ted to the Océ printer.or
• from a workstation: type in the IP address of the Océ printer in an internet browser.
2 Select the 'Configuration' menu.Open the 'Connectivity' tab.
3 Go to the ‘System identification’ section.Click 'Edit' and log in as a System Administrator.
4 Define the hostname.
NOTEMake sure the hostname is unique within the network.
5 Click 'OK' to save the settings.You are proposed to restart the system. Do NOT restart the system now. 4
Configure the TCP/IP settings (Océ PlotWave 750/900 R2): manual network configuration with a fixed IP-address
48 Chapter 2 - Configure the print system controllerOcé LF Systems Connectivity information for Windows® environment

Step Action
6 Go to the 'Network adapter' section.Click 'Edit' and log in as a System Administrator in order to configure the TCP/IP (IPv4)settings.
7 Configure the settings as follows:• make sure 'IP type' is set to 'IPv4'• make sure the 'Link speed / duplex mode' is set to 'Auto Negotiation.
8 Click 'OK' to save the settings.You are proposed to restart the system. Do NOT restart the system now.
9 Go to the 'Network adapter: IPv4 settings' section.Configure the TCP/IP (IPv4) settings as follows:• define the 'Primary DNS suffix' (if DNS is used in the network).
It is compulsory if you need to configure a Scan-to-File environment.Example: <company.department.com>
• make sure 'IP address assignment by DHCP' is disabled and configure 'IP address'and 'Subnet mask'
• enable 'NetBIOS over TCP/IP'• make sure 'Preferred DNS configuration by DHCP' is disabled and configure 'IP ad-
dress of DNS server'• make sure 'Gateway configuration by DHCP' is disabled and configure 'IP address
of gateway'• make sure 'WINS configuration by DHCP' is disabled and configure 'Primary and
Secondary WINS servers'
10 Click 'OK' to save the settings.You are proposed to restart the system.Select 'Restart now' and click 'OK'.
Configure the TCP/IP settings (Océ PlotWave 750/900 R2): manual network configuration with a fixed IP-address
Chapter 2 - Configure the print system controller 49Océ LF Systems Connectivity information for Windows® environment

Configure the TCP/IP settings in a network configuration with a fixed IP-address (Océ TDS/TCS systems -except TCS300)
Introduction
The procedures given below apply to the following user interfaces:• Océ TDS/TCS Settings Editor or Océ Remote Logic• Océ TDS700, TDS750 and Océ TC4 Power Logic Controller or Océ Power Logic Controller
Remote
Before you begin
• Log on as a System Administrator.• Switch the Océ Settings Editor in SA mode.
See: Switch the Océ Settings Editor in SA Mode on page 216
Illustration
Configure the TCP/IP settings in a network configuration with a fixed IP-address (Océ TDS/TCS systems -except TCS300)
50 Chapter 2 - Configure the print system controllerOcé LF Systems Connectivity information for Windows® environment

Step Océ TDS/TCS systems Océ TDS7x0 system
1 Click the 'System' icon. Click the 'Configuration' link.
2 Expand the following folders:• ‘Connectivity'• ‘TCP/IP (IPv4)’• ‘Adapter 1’
Click ‘Edit’ on ‘TCP/IP (IPv4)’ section.
3 Configure the TCP/IP (IPv4) settings as follows:• make sure that ‘Adapter 1’ is enabled• disable 'DHCP'• enable 'NetBIOS over TCP/IP', if it exists• define the TCP/IP parameters:
- IP address- Subnet mask- Default gateway
• define the 'Primary/Preferred DNS server' IP address, if needed• define the 'Primary WINS server' IP address, if needed• make sure the 'Link speed / Duplex mode' is set to automatic• define the 'Primary DNS suffix' (if DNS is used in the network).
It is compulsory if you need to configure a Scan-to-File environment.Example: <company.department.com>
4 Click 'Apply’ to save the settings. Click 'OK' to save the settings.You are proposed to restart the system.Do NOT restart the system now.
5 Expand ‘Océ Power Logic identification'folder.
Click ‘Edit’ on ‘Controller identification’section. 4
Configure the TCP/IP settings in a network configuration with a fixed IP-address (Océ TDS/TCS systems -except TCS300)
Chapter 2 - Configure the print system controller 51Océ LF Systems Connectivity information for Windows® environment

Step Océ TDS/TCS systems Océ TDS7x0 system
6 Define the hostname.
NOTEMake sure the hostname is unique within the network.
7 Click 'Apply' to save the settings. Click 'OK' to save the settings.
8 You are proposed to restart the system. Do so (see Reboot the controller onpage 218).
Configure the TCP/IP settings in a network configuration with a fixed IP-address (Océ TDS/TCS systems -except TCS300)
52 Chapter 2 - Configure the print system controllerOcé LF Systems Connectivity information for Windows® environment

Enable print protocols
Enable LPD/LPR protocol
Before you begin
• You MUST be logged on as a system administrator.• The LPD/LPR protocol is enabled by default on the Océ Wide-format printing systems. Make
sure it is enabled on your printing system.
Enable LPD protocol for Océ TDS/TCS systems (except Océ TDS7x0,Océ TCS300)
Procedure
1. Switch the Océ Settings Editor in SA Mode on page 216.2. Select ‘Connectivity’ - ‘LPD’ - ‘Enable LPD’.3. Select ‘Enabled’ on the right panel (‘Enable LPD’).
4. Click ‘Apply'.You are then proposed to reboot the controller.Either, click ‘OK’ and go on with the other parameters setup, or, once all the setups are done,reboot the controller (see Reboot the controller on page 218).
Enable print protocols
Chapter 2 - Configure the print system controller 53Océ LF Systems Connectivity information for Windows® environment

Enable LPR/LPD protocol for Océ TDS7x0
Procedure
1. Open the ‘Configuration’ menu and select the ‘Network’ tab.2. Scroll down to ‘LPD’ section and click ‘Edit’.
3. Select ‘Enabled’ (in ‘Enable LPD’).4. Click ‘OK’.
You are proposed to restart the controller.Either click 'OK' and go on with the other parameters setup, or, once all the setups are done,restart the controller.
Enable LPR/LPD protocol for Océ TDS7x0
54 Chapter 2 - Configure the print system controllerOcé LF Systems Connectivity information for Windows® environment

Enable LPR/LPD protocol for Océ ColorWave/PlotWave systems (and OcéTCS300)
Procedure
1. From a client workstation, open a web browser and access the Océ Express WebTools: http://<IP-ADDRESS>orhttp://<printer HOSTNAME>
2. In the ‘Configuration’ tab, select ‘Network’ (or 'Connectivity').3. In the ‘LPD’ section, click on 'Edit'.
The 'LPR/LPD' window pops up.4. Check the ‘LPR/LPD’ setting box to enable the LPR protocol.
5. Click ‘OK’ to validate the new value and close the window.
Enable LPR/LPD protocol for Océ ColorWave/PlotWave systems (and Océ TCS300)
Chapter 2 - Configure the print system controller 55Océ LF Systems Connectivity information for Windows® environment

Enable FTP protocol
Before you begin
• You MUST be logged on as a system administrator.• The FTP protocol is enabled by default on the Océ Wide-format printing systems. Make sure it
is enabled on your printing system.
Enable FTP protocol for Océ TDS/TCS systems (except Océ TDS7x0, OcéTCS300)
Procedure
1. Switch the Océ Settings Editor in SA Mode on page 216.2. Select ‘Connectivity’ - 'FTP' - 'Enable FTP'.3. Select ‘Enabled’ on the right panel (‘Enable FTP’).
4. Click 'Apply'.You are proposed to reboot the controller.Either, click ‘OK’ and go on with the other parameters setup, or, once all the setups are done,reboot the controller (see Reboot the controller on page 218).
Enable FTP protocol
56 Chapter 2 - Configure the print system controllerOcé LF Systems Connectivity information for Windows® environment

Enable FTP protocol for Océ TDS7x0
Procedure
1. Open the ‘Configuration’ menu and select the ‘Network’ tab.2. Scroll down to ‘FTP’ section and click ‘Edit’.
3. Select ‘YES’ (in ‘Enable FTP’) and click ‘OK’.You are proposed to restart the controller.Either, click 'OK' and go on with the other parameters setup, or, once all the setups are done,restart the controller.
Enable FTP protocol for Océ TDS7x0
Chapter 2 - Configure the print system controller 57Océ LF Systems Connectivity information for Windows® environment

Enable FTP protocol for Océ ColorWave/PlotWave systems (and Océ TCS300)
Procedure
1. From a client workstation, open a web browser and access the Océ Express WebTools: http://<IP-ADDRESS>orhttp://<printer HOSTNAME>
2. In the ‘Configuration’ tab, select ‘Network’ (or 'Connectivity').3. In the ‘FTP’ section, click on 'Edit'.
The 'FTP' window pops up.4. Check the ‘FTP' setting box to enable the FTP protocol.
5. Click ‘OK’ to validate the new value and close the window.You are proposed to restart the controller.Either, select 'Restart later' and go on with the other parameters setup; or, once all the setups aredone, restart the controller (select 'Restart now').
Enable FTP protocol for Océ ColorWave/PlotWave systems (and Océ TCS300)
58 Chapter 2 - Configure the print system controllerOcé LF Systems Connectivity information for Windows® environment

Enable FTP protocol for Océ PlotWave 340/360 and Océ ColorWave 550/6x0
Procedure
1. From a client workstation, open a web browser and access the Océ Express WebTools: http://<IP-ADDRESS>orhttp://<printer HOSTNAME>
2. In the ‘Configuration’ tab, select 'Connectivity'.3. In the ‘FTP’ section, click 'Edit'.
The 'FTP' window pops up.4. Check the ‘FTP' setting box to enable the FTP protocol.5. Click ‘OK’ to validate the new value and close the window.
Enable FTP protocol for Océ PlotWave 340/360 and Océ ColorWave 550/6x0
Chapter 2 - Configure the print system controller 59Océ LF Systems Connectivity information for Windows® environment

Enable SMB protocol (Océ TCS/TDS systems only)
Introduction
IMPORTANTThe following information and procedures do not address all the Océ TDS/TCS systems.Indeed, the SMB settings configuration is not applicable to the Océ TCS500 v1.2 and higher, OcéTCS300, Océ TDS7x0 and Océ TDS450 v3.1 and higher.The following information and procedures do NOT apply to the Océ ColorWave and PlotWavesystems.
This section presents the list of the SMB functionalities, and the procedures to configure the SMBsettings.
SMB functionalities
Depending on the Océ print system and Océ PLC controller release, you can find the followingSMB functionality:
(2) SMB capabilities
Océ Print System Océ TDS3x0Océ TDS400Océ TDS600Océ TDS8x0Océ TCS400
Océ TDS450 v3.0.xOcé TCS500 v1.1.1
Océ TDS7x0Océ TDS450 v3.1 andhigherOcé TCS500 v1.2 andhigherOcé TCS300
Functionality
SMB browsing YES (1) YES (3) NO
SMB Point and Print YES (1) NO NO
Scan-to-File (STF) viaSMB
YES (2) YES (2) YES (4)
Limitations:• (1) For ‘Standard / Normal’ security level only.• (2) For ‘Standard / Normal’ security level only.
If there is no DNS server, you must enable the SMB printing protocol in order to benefit fromthe STF via SMB (see procedure here after).
• (3) SMB browsing functionality is of limited interest as Point and Print is not available.• (4) For ‘Standard / Normal’ security level only.
If there is no DNS server, you must enable NetBIOS over TCP/IP in order to benefit from theSTF via SMB.
NOTEYou MUST be logged on as a system administrator.
Enable SMB printing protocol
Procedure
1. Switch the Océ Settings Editor in SA Mode on page 216.2. Select ‘Connectivity’ - 'SMB' - 'Enable SMB'3. Select ‘Enabled’ on the right panel (‘Enable SMB’).
Enable SMB protocol (Océ TCS/TDS systems only)
60 Chapter 2 - Configure the print system controllerOcé LF Systems Connectivity information for Windows® environment

4. Then, go to the 'Workgroup name' setting.5. Type in the new workgroup name in the input field.
NOTEThis field is mandatory once the SMB printing protocol is enabled. You must fill it in, otherwisethe controller will continuously restart.
6. Click ‘Apply’.You are proposed to restart the controller.Either click ‘OK’ and go on with the other parameters setup, or, once all the setups are done,restart the controller (see Reboot the controller on page 218).
Enable SMB printing protocol
Chapter 2 - Configure the print system controller 61Océ LF Systems Connectivity information for Windows® environment

Set up the SMB workgroup name
Procedure
1. Switch the Océ Settings Editor in SA Mode on page 216.2. Select ‘Connectivity’ - 'SMB' - 'Workgroup name'3. Type in the new workgroup name in the input field.
NOTEThis field is mandatory once the SMB printing protocol is enabled. You must fill it in, otherwisethe controller will continuously reboot.
4. Click ‘Apply’.You are proposed to reboot the controller.Either click ‘OK’ and go on with the other parameters setup, or, once all setups are done, rebootthe controller (see Reboot the controller on page 218).
Set up the SMB workgroup name
62 Chapter 2 - Configure the print system controllerOcé LF Systems Connectivity information for Windows® environment

Configure Océ printer controller remote applications
Introduction and prerequisites for the configuration of the Océprinter controller remote applications (Océ TDS/TCS systems -except Océ TCS300)
Introduction to printer controller remote applications
The Océ TDS/TCS system can be configured locally or remotely.• If you configure it locally, nothing needs to be installed since the controller applications (Océ
Settings Editor, System Control Panel, …) are directly accessible on the controller monitor.• If you configure it remotely, you need to install ‘Océ Remote Logic’ or 'Océ Power Logic
Remote' on a client workstation.
NOTEThe expression 'printer controller remote applications' designates both Océ Remote Logic andOcé Power Logic Remote.
Retrieve the Océ Remote Logic or Océ Power Logic Remote application
You can retrieve the Océ Remote Logic or Océ Power Logic Remote application via theInternational Corporate Website ("http://downloads.oce.com").1. Enter the name of your printer model.2. Click 'Show downloads'.3. From the 'Drivers & Software' tab, select the Type 'Application Software'.4. From the drop-down lists, select your 'Operating System' and your 'Language'.5. Retrieve the latest version of the controller application.
Prerequisites
Before you begin the configuration procedures, make sure that you comply with the nextprerequisites list.• Check the compatibility of the Océ Remote Logic or Océ Power Logic Remote with your Océ
TDS/TCS system and operating system.See: Printer controller remote applications - Compatibility matrix on page 14
• Make sure that the TCP/IP settings are correctly configured.See: Configure the TCP/IP settings in a network configuration by DHCP on page 37 or Configurethe TCP/IP settings in a network configuration with a fixed IP-address on page 50
Information about the printer controller remote applications
To install Océ Remote Logic or Océ Power Logic Remote on the client workstation, and to connectit to the Océ TDS/TCS system, please refer to the corresponding chapter:• in this document.
To start, see: Configure the Océ TDS/TCS system (except TDS7x0) for use with Océ RemoteLogic on page 64 or Configure the Océ TDS7x0 system for use with Océ Power Logic Remoteon page 65
• in the Océ TDS/TCS User Manual.
Once the controller application is installed and connected to the Océ TDS/TCS system, you areready to configure your system.
Configuration of your system depends on the network environment.
Configure Océ printer controller remote applications
Chapter 2 - Configure the print system controller 63Océ LF Systems Connectivity information for Windows® environment

Configure the Océ TDS/TCS system (except TDS7x0) for use withOcé Remote Logic
NOTEThe procedures below only apply for Océ TDS/TCS systems equipped with a Graphical UserInterface.
Illustration
[8] Océ TDS/TCS system (except TDS7x0) configuration or use with Océ Remote Logic
Procedure
1. From the Océ Settings Editor application on the printer controller, click ‘Edit’ and ‘Options’.The ‘Options’ window opens.
2. Check the ‘Host name’ field:
If the ‘Host name’ field Then
is empty or 'Auto detected' the configuration of the Océ TDS/TCS system is correct for usewith Océ Remote Logic.
is not empty or 'Auto de-tected'
1. Open the drop down list.2. Select the empty line or 'Auto detected'.3. Click 'OK'.4. Restart the Océ TDS/TCS printer controller.
Configure the Océ TDS/TCS system (except TDS7x0) for use with Océ Remote Logic
64 Chapter 2 - Configure the print system controllerOcé LF Systems Connectivity information for Windows® environment

Configure the Océ TDS7x0 system for use with Océ Power LogicRemote
Illustration
[9] Océ TDS7x0 system configuration for use with Océ Power Logic Remote
NOTEThe procedure for the Océ TDS7x0 system also applies to the Océ TC4 system.
Procedure
1. From the Océ TDS7x0 Power Logic Controller application on the printer controller, click ‘Edit’ and‘Options’.The ‘Options’ window opens.
2. Check the ‘Host name’ field:
If the ‘Host name’ field Then
is empty or 'Auto detected' the configuration of the Océ TDS7x0 system is correct for use withOcé Power Logic Remote.
is not empty or 'Auto de-tected'
1. Open the drop down list.2. Select the empty line or 'Auto detected'.3. Click 'OK'.4. Restart the Océ TDS7x0 printer controller.
Result
If the empty ‘Host name’ field causes Océ Remote Logic or Océ Power Logic Remote connectivityproblems:• Select the Océ TDS/TCS system hostname or IP address from the drop down list.• Click 'OK' and restart the Océ TDS/TCS system controller.
Configure the Océ TDS7x0 system for use with Océ Power Logic Remote
Chapter 2 - Configure the print system controller 65Océ LF Systems Connectivity information for Windows® environment

NOTEAlways use the drop down list. Never fill in the ‘Host name’ field manually, in order to preventtyping mistakes.
NOTEMake sure that the selected parameter (Océ TDS/TCS system hostname or IP address) ispermanent. Use a fixed IP address or a DHCP reservation.If the selected parameter changes:• Océ Remote Logic or Océ Power Logic Remote connection will be lost,• The Océ TDS/TCS applications on the printer controller can become slow.
Configure the Océ TDS7x0 system for use with Océ Power Logic Remote
66 Chapter 2 - Configure the print system controllerOcé LF Systems Connectivity information for Windows® environment

Install or upgrade Océ printer controller remote applications
Installation procedure
Procedure
1. Launch the installation files:
If Then
you downloaded the files 1. From Windows Explorer, browse to the directorywhere the Océ Remote Logic or Océ Power Logic Re-mote distribution is stored.
2. Double-click ‘ADT_RemoteLogic_vXXX.exe.' (XXXstands for the version number)
the files are on the CD Insert the Océ Remote Logic or Océ Power Logic RemoteCD in your CD drive.The InstallShield Wizard starts automatically.
If requested, confirm ‘Install or run program setup.exe’.2. Select setup language and click ‘Next’.
If requested, confirm 'Allow. I trust this program' and click 'Next'.3. Accept the license agreement and click ‘Next’.4. Enter the user name and the company name and click 'Next'.
If necessary:• change the destination location and click ‘Next’.• change the program folder location and click ‘Next’.
5. Click ‘Install’.The installation starts.
6. Click ‘Finish’ when the installation is completed.
Install or upgrade Océ printer controller remote applications
Chapter 2 - Configure the print system controller 67Océ LF Systems Connectivity information for Windows® environment

Upgrade procedure
Procedure
1. Launch the installation files:
If Then
you downloaded the files 1. From Windows Explorer, browse to the directorywhere the Océ Remote Logic or Océ Power Logic Re-mote distribution is stored.
2. Double-click ‘ADT_RemoteLogic_vXXX.exe'.(XXX stands for the version number)
the files are on the CD Insert the Océ Remote Logic or Océ Power Logic RemoteCD in your CD drive.The InstallShield Wizard starts automatically.
NOTEIf requested, confirm ‘Install or run program setup.exe’.
2. Click ‘Next’.
NOTEIf requested, confirm 'Allow. I trust this program'.
3. Click ‘Finish’ when the upgrade is completed.
Upgrade procedure
68 Chapter 2 - Configure the print system controllerOcé LF Systems Connectivity information for Windows® environment

Configure Océ printer controller remote applications on aworkstation
Before you begin
• Make sure you already performed:• the configuration of your print system for use with the remote application,• the installation or upgrade of the printer controller remote application.
• With an Océ TDS7x0 system, start Océ Power Logic Remote from the workstation.• With the other Océ TDS/TCS systems, start Océ Remote Logic with Settings Editor, System
Control Panel or Queue Manager.Note that you will have to repeat the configuration procedure for those 3 parts of theapplication.
NOTEIf a 'Multiple adapters' window pops-up, select the IPv4 address of your workstation from thedrop-down list.
NOTEIn the next procedure, we use illustrations that come from the Océ Power Logic Remoteapplication. However, they also apply to the Océ Remote Logic application.
NOTEThe procedure for the Océ TDS7x0 system also applies to the Océ TC4 system.
Configure on a workstation
Step Action Illustration / Remark
1 From your application, select ‘File’ -‘Connect to...’.A ‘Connect’ window opens.
2 Click 'Edit'.An ‘Edit systems’ window opens.
3 1. Select ‘localhost’ and click 'Re-move'.
2. Enter the hostname or IP addressof the Océ TDS/TCS system youwant to connect to
3. Click the 'Add' button.The new hostname or IP addressappears in the list.
NOTEUse the Océ TDS/TCS system hostname only if it can be resolved byDNS.
NOTEUse the Océ TDS/TCS system IP ad-dress only if it is permanent (fixed IPaddress or DHCP reservation). 4
Configure Océ printer controller remote applications on a workstation
Chapter 2 - Configure the print system controller 69Océ LF Systems Connectivity information for Windows® environment

Step Action Illustration / Remark
4 Click 'OK'.The ‘Connect’ window opens again.
NOTEIf it does not contain the hostnameor IP address you have just entered,select it from the drop down list.
5 Click 'OK'.Océ Remote Logic or Océ Power Log-ic Remote now connects to the OcéTDS/TCS system.
You must however continue the configurationprocedure.
6 Click ‘Edit’ - ‘Options’.An ‘Options’ window opens.
7 You can connect automatically to agiven printer when you start Océ Re-mote Logic or Océ Power Logic Re-mote.In this case, from the ‘Default sys-tem’ drop down list, select the host-name or IP address of the Océ TDS/TCS printer you want.Else, skip this step.
Optional.
4
Configure Océ printer controller remote applications on a workstation
70 Chapter 2 - Configure the print system controllerOcé LF Systems Connectivity information for Windows® environment

Step Action Illustration / Remark
8 Make sure that the ‘Host name’ fieldis empty or 'Auto detected'.If not, open the drop down list andselect the empty line or 'Auto detec-ted'.
This will be suitable for most of the configura-tions.
NOTEAlways use the drop down list. Nev-er fill in the ‘Host name’ field man-ually, in order to prevent typing mis-takes.
9 Click 'OK'.If you changed the ‘Host name’ field,restart Océ Remote Logic or OcéPower Logic Remote on the worksta-tion.
If the empty ‘Host name’ field causes Océ Re-mote Logic or Océ Power Logic Remote con-nectivity problems:Repeat steps 6, 7, 8 but:• Either select the workstation hostname or IP
address from the drop down list.• Click 'OK' and restart the Océ TDS/TCS sys-
tem controller.
NOTEMake sure that the selected parame-ter (Océ TDS/TCS system hostnameor IP address) is permanent. Use afixed IP address or a DHCP reserva-tion.If the selected parameter changes:• Océ Remote Logic or Océ Power
Logic Remote connection will belost,
• The Océ TDS/TCS applications onthe printer controller can becomeslow.
NOTEWith the Océ Remote Logic application, repeat this procedure with the Settings Editor, theSystem Control Panel and the Queue Manager.
Configure Océ printer controller remote applications on a workstation
Chapter 2 - Configure the print system controller 71Océ LF Systems Connectivity information for Windows® environment

Un-install Océ printer controller remote applications1. Remove the controller remote application from the list of programs:
Windows OS Action
Windows XP/Server2003 1. From the Windows ‘Start’ menu, select ‘Settings’ - ‘ControlPanel’ - 'Add or Remove Programs'
2. Click on the controller application.3. Click 'Remove'.
Windows Vista/Server 2008 1. From the Windows ‘Start’ menu, select 'Control panel' -'Programs and features'.
2. Click on the controller application.3. Click 'Uninstall'.
Windows 7 1. From the Windows ‘Start’ menu, select 'Control Panel' -'Programs' - 'Uninstall a program'.
2. Click on the controller application3. Click 'Uninstall'.
2. Click ‘Yes’ when requested to confirm that you want to completely remove Océ Remote Logicor Océ Power Logic Remote.The un-installation starts.
3. Click ‘Finish’ when the un-installation is completed.
Un-install Océ printer controller remote applications
72 Chapter 2 - Configure the print system controllerOcé LF Systems Connectivity information for Windows® environment

Configure Océ PlotWave 340/350/360/750/900 formobile printing
Océ Mobile WebTools
Introduction
The mobile printing or scanning is the ability to perform the following actions:• Submit a print-ready file to the Océ PlotWave 340/350/360/750/900 from a mobile device (smart
phone or tablet)• Save a scanned file from the Océ PlotWave 340/350/360/750/900 onto a mobile device• Delete a scanned file on the Océ PlotWave 340/350/360/750/900
This solution is based on a web interface page specially designed for mobile devices: Océ MobileWebTools.
Illustration
Printer compatibility
The Mobile printing features are compatible with the following Océ printing systems:• Océ PlotWave 340• Océ PlotWave 350• Océ PlotWave 360• Océ PlotWave 750• Océ PlotWave 900
Web browsers compatibility
The Océ Mobile WebTools can be accessed through the browsers of the supported mobiledevices.
Configure Océ PlotWave 340/350/360/750/900 for mobile printing
Chapter 2 - Configure the print system controller 73Océ LF Systems Connectivity information for Windows® environment

Mobile device Browser
Samsung Galaxy smartphones Build-in, Opera Mobile
Samsung Galaxy tablets
HTC Android smartphones
Blackberry smartphones
Nokia Symbian smartphones
Apple iPhone smartphones iCab
Apple iPad tablets
NOTEOcé Express WebTools (the full web interface of the Océ PlotWave system) is only supported forMicrosoft Internet Explorer 7 and higher and Mozilla Firefox 7 and higher. Consequently, OcéExpress WebTools is not supported for mobile browsers.
Connection requirements
The functionality relies on the availability of the following components.
In order to be able to connect to the printer:• A Wi-Fi infrastructure connected to the network on which the printer controller stands• Permission/credentials/password from the IT department to connect to the Wi-Fi infrastructure• A compatible mobile device on which you can access and browse the file system.
A file explorer is needed to print a file stored on a memory card.
NOTEMake sure that the IP address and the hostname of the printer controller are accessible throughthe Wi-Fi infrastructure.
In order to be able to use the functionality:• A compatible mobile operating system• A compatible mobile web browser• A mobile application to scan QR code (optional)
How to use the functionality
• The System administrator configures the network and Wi-Fi infrastructure• The System administrator enters the configuration information in the printer controller
interface (Océ Express WebTools, see Configure the Océ Express WebTools for a mobileconnection on page 75) in order to generate and print the [Quick Response Card] (connectionsheet - see: Generate the 'Quick Response Card' on page 77 ). This [Quick Response Card]contains the information to connect to the Océ Mobile WebTools and the QR code.
• The user activates the Wi-Fi on the mobile device and connects to the network. Then the useropens the Océ Mobile WebTools on the mobile device's web browser (see Connect yourmobile device to the Océ Mobile WebTools on page 78).
• From Océ Mobile WebTools, the user can then:- print a file from the mobile device to the Océ PlotWave printer,- save a scanned document onto the mobile device.
NOTERefer to the Océ PlotWave 340/350/360/750/900 Operating guide for the detailed procedures.
Océ Mobile WebTools
74 Chapter 2 - Configure the print system controllerOcé LF Systems Connectivity information for Windows® environment

Configure the Océ Express WebTools for a mobile connection
Purpose
Define the connectivity information that the users will need in order to connect to the Océ MobileWebTools. This information is also used to create the content of the [Quick Response Card](connection sheet).
NOTEThe availability of the settings used to connect to the Océ Mobile WebTools depends on yourprinter model.
When to do
Before you generate the [Quick Response Card].
Before you begin
• Configure your Wi-Fi network• Connect the printer to the network
NOTEMake sure that the IP address and the hostname of the printer controller are accessible throughthe Wi-Fi infrastructure.
NOTEOnly a user with the System administrator or Power user rights can configure the informationfor a mobile connection.
Illustration
Define the settings for a connection to the Océ Mobile WebTools
Procedure
1. In the Océ Express WebTools, open the [Configuration] - [Connectivity] tab2. Go to the [Mobile] section3. Click [Edit]4. Log on as a System administrator or a Power user
NOTEEnter information according to your IT policy. Contact your System administrator.
Setting Action
[Mobile printing password] Optional.Set the password that is needed in order to connect tothe Océ Mobile WebTools. Confirm it. 4
Configure the Océ Express WebTools for a mobile connection
Chapter 2 - Configure the print system controller 75Océ LF Systems Connectivity information for Windows® environment

Setting Action
[Show mobile password on connec-tion sheet]
Tick the checkbox to display the password on the [QuickResponse Card] (connection sheet).
[Wifi name on connection sheet] (al-so known as SSID)
Enter the name of your Wi-Fi network.
NOTEThe value defined for this setting will be dis-played on the [Quick Response Card] (connec-tion sheet).
[Wifi key on connection sheet] (alsoknown as security key)
Enter, when needed, the password for your Wi-Fi net-work.
NOTEThe value defined for this setting will be dis-played on the [Quick Response Card] (connec-tion sheet).
5. Click [Ok] to confirm.
NOTEWhen the printer is in a Windows domain network, enter the domain name in Océ ExpressWebtools:- Open the [Configuration] - [Connectivity] tab- In [TCP/IP: IPv4] section, enter the domain name in the field [Primary DNS suffix]
Result
The information you entered in the [Mobile] section will be printed on the [Quick Response Card].
Configure the Océ Express WebTools for a mobile connection
76 Chapter 2 - Configure the print system controllerOcé LF Systems Connectivity information for Windows® environment

Generate the [Quick Response Card]
Purpose
The [Quick Response Card] (connection sheet) contains all the information that your users needto connect to the printer from a mobile device. You can print it on individual cards or on a posterthat you can display next to the printer.
Before you begin
The System admininstrator or Power user enters the connectivity information for a mobileconnection (see Configure the Océ Express WebTools for a mobile connection on page 75).
Illustration
Create the 'Quick Response Card' (connection sheet)
Procedure
1. Open the 'Support' - 'About' tab2. From the 'Downloads' section, click 'Quick Response Card'
The 'Quick Response Card' is automatically generated and opened in a web browser window. Itcontains:- a Quick Response (QR) code,- the URL of the Océ Mobile WebTools on printer,- the basic connection instructions,- the optional Wi-Fi settings and passwords.
Result
You can print it on any printer.
Generate the [Quick Response Card]
Chapter 2 - Configure the print system controller 77Océ LF Systems Connectivity information for Windows® environment

Connect your mobile device to the Océ Mobile WebTools
Purpose
From the Océ Mobile WebTools you can:• Print a document that is available on your mobile device• Save a scanned document to your mobile device
You can connect to the Océ Mobile WebTools by scanning the QR code (then you need theapplication to scan QR codes on your mobile device) or by entering the printer's URL for mobilein the mobile web browser.
Before you begin
• Make sure you comply with the connection requirements (see: Connection requirements onpage 74)
• Make sure the system is configured (see: Configure the Océ Express WebTools for a mobileconnection on page 75)
• Make sure the [Quick Response Card] of the printer is available to you (see: Generate the'Quick Response Card' on page 77).
• Activate the Wifi connection from your mobile. Enter the Wi-Fi settings/credentials whenneeded.
Required tools
A compatible mobile device
A compatible mobile web browser
Connect to the Océ Mobile WebTools using the QR code
Procedure
1. From your mobile device, open the application that scans the QR codes.2. Scan the QR code displayed on the 'Quick Response Card'.
It opens the Océ Mobile WebTools in the web browser.3. When requested, enter the password to connect to the Océ Mobile WebTools.
This password is displayed on the 'Quick Response Card'. In case it is not available, contact theSystem administrator.
NOTEContact your System administrator in case the connection fails.
Connect your mobile device to the Océ Mobile WebTools
78 Chapter 2 - Configure the print system controllerOcé LF Systems Connectivity information for Windows® environment

Connect to the Océ Mobile WebTools using the printer's URL
Procedure
1. From your mobile device, open a web browser.2. Type in the URL of the Océ Mobile WebTools that is displayed on the [Quick Response Card]
Example: 'http://[hostname(.domain)]/MobileWebTools3. When requested, enter the password to connect to the Océ Mobile WebTools.
This password is displayed on the [Quick Response Card]. In case it is not available, contact theSystem administrator.
NOTEContact your System administrator in case the connection fails.For additional support information, please contact your Canon local representative: "http://www.canon.com/support/".
Result
The Océ Mobile WebTools opens in the web browser of the mobile device.
You can now print a file from your mobile device or save a scanned file to it.
Connect to the Océ Mobile WebTools using the printer's URL
Chapter 2 - Configure the print system controller 79Océ LF Systems Connectivity information for Windows® environment

IPv6 support
Printer compatibility with IPv6
Introduction
The following printing system supports the IPv6 implementation as described in this section.
Océ ColorWave/PlotWave printing systems
• Océ PlotWave 300 1.2 and higher• Océ PlotWave 340• Océ PlotWave 350• Océ PlotWave 360• Océ PlotWave 750 1.0.1 and higher• Océ PlotWave 900 1.1.1 and higher• Océ ColorWave 300 1.1 and higher• Océ ColorWave 550 (R2 and R3)• Océ ColorWave 600 1.2 and higher• Océ ColorWave 650 (R2 and R3)
For a description of the IPv6 implementation (settings, related features, limitations), see:• IPv6 for Océ PlotWave 300/350, Océ ColorWave 300, Océ TDS/TCS/TC4 systems on page 81• IPv6 for Océ ColorWave 550/6x0 systems on page 83• IPv6 for Océ PlotWave 340/360/750/900 and Océ ColorWave 550/650 R3 systems on page 85
Océ TCS/TDS printing systems
• Océ TDS450 3.7.1 and higher• Océ TDS700 1.8.2 and higher• Océ TDS750 1.2.2 and higher• Océ TCS300 1.8.2 and higher• Océ TCS500 1.8.2 and higher• Océ TC4 1.8.2 and higher
For a description of the IPv6 implementation (settings, related features, limitations), see:
IPv6 for Océ PlotWave 300/350, Océ ColorWave 300, Océ TDS/TCS/TC4 systems on page 81
IPv6 support
80 Chapter 2 - Configure the print system controllerOcé LF Systems Connectivity information for Windows® environment

IPv6 for Océ PlotWave 300/350, Océ ColorWave 300, Océ TDS/TCS/TC4 systems
Introduction
The IPv6 implementation described in this section applies to the following Océ print systems:• Océ PlotWave 300
Océ PlotWave 350• Océ ColorWave 300• Océ TDS450
Océ TDS7x0• Océ TCS300
Océ TCS500• Océ TC4
Find below a description of this implementation:• the settings• the related features• the limitations
IPv6 available settings
The IPv6 settings are located on the print controller (Océ Express WebTools or Océ SettingsEditor, according to the printer model), generally under the 'Connectivity' tab.
Possible definitions:• IPv6 setting: enable / disable• IPv6 manual address• IPv6 manual gateway address• IPv6 link local address (not changeable)• IPV6 stateless address (not changeable)
Features related with IPv6
The next table shows the features available in relation with the IPv6 settings.
Feature Description
IPv6 addresses • Link local addresses (fe80:…): this address is determined automati-cally and cannot be changed, it can be used for local network only,since it is not routable.
• Stateless autoconfigured addresses (Router advertisement): this ad-dress is determined automatically and cannot be changed. It is routa-ble.
• IPv6 manual address (Global unicast address)• IPv6 manual gateway address
Protocols supportedby the system
• Print: FTP, LPR, HTTP, HTTPS• Scan: Scan-To-File via FTP
Compatibility withWPD printer discovery
• From WPD 1.19.2• All versions of WPD2
Compatibility with Se-curity levels
• High• Medium/High• Medium• Normal
IPv6 for Océ PlotWave 300/350, Océ ColorWave 300, Océ TDS/TCS/TC4 systems
Chapter 2 - Configure the print system controller 81Océ LF Systems Connectivity information for Windows® environment

Limitations
• A pure IPv6 network is not supported (only IPv6 + IPv4; e.g. DNS).• The DHCPv6 protocol is not supported.• The SNMP agent (for system supporting it) is not supported on IPv6.• Scan-to-File via SMB is not supported on IPv6.• NetBIOS over TCP/IP is not supported on IPv6.• The IPv6 configuration is not accessible from the Printer Local Panel.• An IPv6 setting change requires a reboot of the printing system.
IPv6 for Océ PlotWave 300/350, Océ ColorWave 300, Océ TDS/TCS/TC4 systems
82 Chapter 2 - Configure the print system controllerOcé LF Systems Connectivity information for Windows® environment

IPv6 for Océ ColorWave 550/6x0 R2 systems
Introduction
The Océ ColorWave 550, 600 and 650 R2 printing systems support the IPv6 implementation.
Find below a description of this implementation:• the settings• the related features• the limitations
IPv6 available settings
The IPv6 settings are located on the Océ Express WebTools, generally under the 'Connectivity'tab.
Possible definitions:• IPv6 setting: enable / disable• IPv6 link local address (not changeable)• IPV6 stateless address (not changeable)• IPv6 manual address• IPv6 default gateway address• IPv6 DNS address• DHCP over IPV6• IPv6 DHCP address• IPv6 DNS by DHCP• IPv6 gateway address by DHCP
Features related with IPv6
The next table shows the features available in relation with the IPv6 settings.
Feature Description
IPv6/IPV4 configura-tion
• IPv6 only• IPv6 and IPv4
IPv6 addresses • Link local addresses (fe80:…): this address is determined automati-cally and cannot be changed, it can be used for local network only,since it is not routable.
• Stateless autoconfigured addresses (Router advertisement): this ad-dress is determined automatically and cannot be changed. It is routa-ble.
• IPv6 manual address (Global unicast address)• IPv6 manual gateway address
Protocols supportedby the system
• Print: FTP, LPR, HTTP• DNS lookup• DHCP over IPV6• Scan: Scan-To-File via FTP
Compatibility withWPD printer discovery
from WPD 1.20
Limitations
• Scan-to-File via SMB is not supported on IPv6.
IPv6 for Océ ColorWave 550/6x0 R2 systems
Chapter 2 - Configure the print system controller 83Océ LF Systems Connectivity information for Windows® environment

• NetBIOS over TCP/IP is not supported on IPv6.
IPv6 for Océ ColorWave 550/6x0 R2 systems
84 Chapter 2 - Configure the print system controllerOcé LF Systems Connectivity information for Windows® environment

IPv6 for Océ PlotWave 340/360/750/900 and Océ ColorWave550/650R3 systems
Introduction
The Océ PlotWave 340/360, Océ PlotWave 750, Océ PlotWave 900 R2, and the Océ ColorWave550/650 R3 printing systems support the IPv6 implementation.
Find below a description of this implementation:• the settings• the related features• the limitations
IPv6 available settings
The IPv6 settings are located on the Océ Express WebTools, generally under the 'Connectivity'tab.
Possible definitions:• IPv6 and IPv4, IPv6 only• IPv6 link local address (not changeable)• IPV6 stateless address (not changeable)• IPv6 manual address• IPv6 default gateway address• IPv6 DNS address• DHCP over IPV6• IPv6 DHCP address• IPv6 DNS by DHCP• IPv6 gateway address by DHCP
Features related with IPv6
The next table shows the features available in relation with the IPv6 settings.
IPv6 settings
Feature Description
IP type • IPv6 only• IPv6 and IPv4• IPv4 only
IPv6 addresses • Link local addresses (fe80:…): this address is determined automati-cally and cannot be changed, it can be used for local network only,since it is not routable.
• Stateless autoconfigured addresses (Router advertisement): this ad-dress is determined automatically and cannot be changed. It is routa-ble.
• Stateful autoconfigured (DCHPv6) addresses• IPv6 manual address (Global unicast address)• IPv6 manual gateway address
IPsec and IPv6 Only for Océ PlotWave 340/360 and for Océ ColorWave 550/650 R3 (notyet supported for Océ PlotWave 750/900) 4
IPv6 for Océ PlotWave 340/360/750/900 and Océ ColorWave 550/650R3 systems
Chapter 2 - Configure the print system controller 85Océ LF Systems Connectivity information for Windows® environment

Feature Description
Protocols supportedby the system
• Print: FTP, LPR, HTTP• DNS lookup• DHCP over IPV6• Scan: Scan-To-File via FTP• Scan: Scan-To-File via SMB (except for Océ ColorWave 550/650 R3)• Print from ENEO (only for Océ PlotWave 340/360)• Print from Cloud (WebDAV protocol) (only for Océ PlotWave 340/360)• Scan to Cloud (WebDAV protocol) (only for Océ PlotWave 340/360)
Compatibility with se-curity levels(applies only to OcéPlotWave 750/900)
• High• Medium/High• Medium• Normal
Compatibility withWPD printer discovery
from WPD2 2.7from WPD 1.22 (only for Océ PlotWave 900)
Limitations
• Océ ColorWave 550/650 R3• WSD discovery does not work in an IPv6 only environment
• Océ PlotWave 750/900• SNMP is not supported on IPv6• It is impossible to use the IPv6 address when specifying the IP address of an SMB scan
destinations over IPv6 (local link address or stateful or stateless). You must use thehostname instead.
• Océ PlotWave 340/360: IPv6 defect on the version 1.0.1 of the printing systems• It is impossible to have a fixed DHCP configuration for IPv6 addresses. You must first create
an IPv4+IPv6 configuration. Then, when done, you must set the IPv6 address manually in theprinter via the Océ Express WebTools web interface (which runs on IPv4).
• When you configure the printing system and the possible external locations, you cannot usethe IPv6 address without a prior edition.Indeed, the traditional IPv6 address must be edited:• Replace the ':' sign by a '-' sign.• Add '.ipv6.literal.net' at the end of the address.
For example:• The IP address of the remote destination is 2001:db8:ffff:2:224:e8ff:fe46:6cba• A shared remote folder, named 'scans', is available on this external location.• To access to the shared remote folder, the user must type in the following address in the
Windows Explorer: \\2001-db8-ffff-2-224-e8ff-fe46-6cba.ipv6-literal.net\scans
• Fixed DHCPv6 configuration is not recommended. Indeed, an upgrade can change the AID/DUID used for the DHCPv6 server to assign the IPV6 address. Prefer:• The Dynamic DHCPV6 configuration.• A fixed manual IPV6 address (mixed IPV4/IPV6 is required in order to configure the IPV6
address with Océ Express WebTools).
IPv6 for Océ PlotWave 340/360/750/900 and Océ ColorWave 550/650R3 systems
86 Chapter 2 - Configure the print system controllerOcé LF Systems Connectivity information for Windows® environment

Chapter 3 Print via LPD/LPR

Printer server configuration in a Client/Serverarchitecture
Introduction to Printer Server configurationThe two following sections describe how to setup an Océ TDS/TCS and ColorWave/PlotWavePrint Server and an associated workstation, in a Client/Server configuration.
In this configuration, printer data are sent twice on the network:• From the user workstation to the Print Server workstation.• From the Print Server workstation to the Océ TDS/TCS and ColorWave/PlotWave printer
controller.
NOTEYou MUST be logged on as a system administrator to perform these operations on the printserver.
Updates
You can update the drivers locally on the Print Server by getting the updates from the Océ website.
Administration
On the Print Server, you can fully administrate the Océ TDS/TCS and ColorWave/PlotWave PrinterResource.
Media Setup
On the Print Server, you can fully administrate the Océ TDS/TCS and ColorWave/PlotWave PrinterMedia.
Document Setup
On the Print Server, you can fully administrate the Océ TDS/TCS and ColorWave/PlotWave PrinterDocument Format.
Printer server configuration in a Client/Server architecture
88 Chapter 3 - Print via LPD/LPROcé LF Systems Connectivity information for Windows® environment

About the print port
Introduction
The print port is used to send data from your Print Server (or workstation) to the printercontroller. It is represented by the printer driver. The printer driver is the tool you concretely useto communicate with the printer controller (usually, from an application).
For performance reasons, Océ now recommends to use the Standard TCP/IP print port (with LPRprinting protocol, byte count disabled) as an optimal choice. Standard TCP/IP port is available bydefault on Windows platforms.
Use the Océ Connect Assistant to select and configure the best print port for your printer. Withthe Océ Connect Assistant, you do not need to manually create a print port.
NOTEIf your printing protocol uses the LPR port, the Océ Connect Assistant preserves this choice.To change this choice, delete the LPR port before you run the Océ Connect Assistant([Installation Wizard] of the printer driver).
Recommendations for the print port configuration
Procedure
1. The [Installation Wizard] is configured to select the best print port to use according to yourconnectivity needs.Just follow the [Installation Wizard] instructions and keep the default values: the Océ ConnectAssistant makes the optimal choice for you.
2. You may need to define another print port. If so, Océ recommends you to do so through the[Custom installation] - [Use a specific connectivity] option of the [Installation Wizard].
3. You may want to know what are the print ports installed on your print server.The list of your print ports is available from the Port tab of your 'Print Server Properties':
Windows OS Action
Windows XP/Server 2003 From the Windows ‘Start’ menu, select ‘Settings’ - ‘Printers andfaxes’.Click ‘File’, then ‘Server Properties’.
Windows Vista/Server 2008 From the Windows ‘Start’ menu, select 'Control panel' - 'Printers'.Right-click anywhere in the printers' window. Select 'Server Prop-erties'
Windows 7/Server 2008 R2 From the Windows ‘Start’ menu, select 'Devices and Printers'.Click on any printer icon. Then, from the title bar, click 'Print Serv-er Properties.'
Windows 8/Server 2012 From the Desktop view, make a right-click in the bottom left cornerof the screen. Select 'Control Panel'. Then, select 'Devices andPrinters'.Click on any printer icon. Then, from the title bar, click 'Print Serv-er Properties.'
About the print port
Chapter 3 - Print via LPD/LPR 89Océ LF Systems Connectivity information for Windows® environment

Prepare the print server
Before you begin
Make sure the driver you are about to install can be combined with your printer and operatingsystem (see Compatibility matrix of the printer drivers on page 14).
NOTEWith the Océ PlotWave 3x0, the Océ PlotWave 750 and the Océ ColorWave systems, werecommend to use the new Océ WPD2.
NOTEWe recommend to use Océ WPD with the Océ TDS/TCS systems (and with the Océ PlotWave 900system -not yet compatible with the WPD2 driver).Use also the Océ WPD if you do not have the PostScript licence.
1. Get the installation files
Procedure
1. Go to the Corporate Downloads Website: "http://downloads.oce.com/".2. Select your printer model and click 'Search'.3. From the 'Drivers & Software' tab, select the Type 'Drivers'.4. Select your 'Operating System' and your 'Language'.5. From the list, select the driver to install.
Follow the download and retrieval instructions (from the 'Info' column).6. Log on as the system administrator of your computer, and go to the directory where you saved
the executable file.
Prepare the print server
90 Chapter 3 - Print via LPD/LPROcé LF Systems Connectivity information for Windows® environment

2. Install the printer driver on the print server
If you want to install Then see
the Océ WPD/Océ WPD2 printer driver Install Océ WPD/WPD2 on the print server onpage 93
the Océ Adobe PostScript 3 printer driver Install Océ PS3 on the print server onpage 101
2. Install the printer driver on the print server
Chapter 3 - Print via LPD/LPR 91Océ LF Systems Connectivity information for Windows® environment

Caution concerning the printer names
When to do
If you are installing the Océ printer driver on a Windows platform:• The printer name may include up to a maximum of 220 characters.• Do not use special characters ([!], [,], [/]).
Caution concerning the printer names
92 Chapter 3 - Print via LPD/LPROcé LF Systems Connectivity information for Windows® environment

Install WPD/WPD2 on the print serverNOTEThe next procedures apply to both Windows printer drivers: Océ WPD and Océ WPD2. In thatcase, the generic name 'WPD' is used to refer to both printer drivers.
1. Prepare the print server and the installation filesMake sure you are ready to configure the print server.
See: Prepare the print server - Get the installation files on page 90
Install WPD/WPD2 on the print server
Chapter 3 - Print via LPD/LPR 93Océ LF Systems Connectivity information for Windows® environment

2. Select the installation mode
Procedure
1. Launch the [Installation Wizard] (double-click on the executable file: <driver>.exe).
NOTEUnder Windows 8 and Windows Server 2012, launch the [Installation Wizard] from the Desktopview.
2. Select your language and click [Install].
NOTE[Unpack files] enables to save the installation files that compose the printer driver. It does notsave the [Installation Wizard] for a future use. This function is reserved to advanced users only,in order to build scripts, for instance.
3. Click [I agree] to accept the licence agreement.4. The [Installation Wizard] searches for previous versions of the printer driver already installed:
If Then
a driver is already installed from a print server(Client/Server configuration),
the installation cannot be performed.The process is stopped.
a former version of the driver is installed, you can upgrade the driver and existing print-ers, and install a new one.Follow this procedure.
no previous version is detected, you install a new printer.Follow this procedure.
5. Select the installation mode: [Express installation] or [Custom installation].Click [Next].
2. Select the installation mode
94 Chapter 3 - Print via LPD/LPROcé LF Systems Connectivity information for Windows® environment

3. Connect to the printer model
Procedure
1. The [Installation Wizard] searches for connected printers:
If Then
your printer is detectable(see: Printer discovery with OcéWPD/WPD2 on page 16)
The setup automatically detects your printer.Select it from the list to confirm.
[10] Detected printers
no printer is detected(see: Printer discovery with OcéWPD/WPD2 on page 16)
[11] No printer detected - Printer not detectable
• Make sure the printer is connected to your network.• Make sure the printer status is Ready.• Click [Retry a detection of printers in your local net-
work].• If unsuccessful, enter the hostname or IP address of
the printer.
your printer is not detected(see: Printer discovery with OcéWPD/WPD2 on page 16)
• Make sure the printer is connected to your network.• Make sure the printer status is Ready.• Click the 'Refresh' icon .• If unsuccessful, click [My printer is not in the list].• Enter the hostname or IP address of the printer
Click [Next].2. Follow the instructions on the screen. Find more details in the next procedures:
• Express installation on page 96• Custom installation on page 98
NOTEFrom the [Installation Wizard], click the [?] icon to get contextual information.
3. Connect to the printer model
Chapter 3 - Print via LPD/LPR 95Océ LF Systems Connectivity information for Windows® environment

4. Install the printer driver: [Express installation]
NOTEIn a Client/Server architecture, one of the goal is to share the main resources like printers andprinter drivers.In the below installation procedures, share the printer driver. In the step 2, select 'Yes'.
Procedure
1. The Océ Connect Assistant is launched. It connects to the printer controller in order to retrieve theprinter model and the printer information.When detected, the printer model is displayed. Else, select your printer model from the list.
NOTEWhen you select the printer model from the list, there is no back-channel performed during theinstallation.
Click [Next].2. Type a name for the new printer (see Caution concerning the printer names on page 92).
Check 'Yes' when you are requested to share the printer driver.
[12] Printer information
Click [Install].The [Installation Wizard] performs the driver installation and configuration.
3. Once the driver is installed, click [Your printing defaults] to define the default values for your printsettings.Then, you can:• Verify the options of your printer, in the absence of back-channel ([Your printer options])• [Print a test page]• [Open Océ Express WebTools] to verify the printer controller configuration• [Install another printer] or exit the [Installation Wizard].
4. Install the printer driver: [Express installation]
96 Chapter 3 - Print via LPD/LPROcé LF Systems Connectivity information for Windows® environment

[13] Finish the installation
NOTEA shortcut [Uninstall] is created in your Windows workstation ('Start' - '(All) Programs' - 'Oce' -'Oce WPD/WPD2').Under Windows 8 and Windows Server 2012, an 'Oce WPD2 - Un-install' tile is created on the'Start' screen ("Modern" user interface).
4. Install the printer driver: [Express installation]
Chapter 3 - Print via LPD/LPR 97Océ LF Systems Connectivity information for Windows® environment

4. Install the printer driver: [Custom installation]
Procedure
1. The Océ Connect Assistant is launched. It connects to the printer controller in order to retrieve theprinter model and the printer information.When detected, the printer model is displayed. Else, select your printer model from the list.
NOTEWhen you select the printer model from the list, there is no back-channel performed during theinstallation.
[14] Define the print port
From this screen, you can also select the print port you want to use:
If you want to Then
select the print port proposed by theOcé Connect Assistant
1. Select [Use the port recommended by Oce ConnectAssistant.]
2. Click [Next].
define your own print port for a spe-cific connectivity
1. Select [Use a specific connectivity].2. Select a print port from the drop-down list, or click
[More] to define your own print port.
[15] Define more connectivity
2. Prepare the installation:
4. Install the printer driver: [Custom installation]
98 Chapter 3 - Print via LPD/LPROcé LF Systems Connectivity information for Windows® environment

Step Action Illustration
1 Type a name for the newprinter (see Caution con-cerning the printer nameson page 92).
[16] Share your printer and its driver
2 Check 'Yes' when you arerequested to share theprinter driver.
3 1. Type a name for theshared printer.
2. Indicate if you want toshare the printer on allplatforms: both, x86and x64 bit client work-stations.
3. Untick the box if youwant to install only theprinter driver for x86client workstations.
4 Click [Install].The [Installation Wizard] performs the driver installation and configuration.
3. Once the driver is installed, click [Your printer options] to verify the options of your printer.Then, you can:• Define the default values for your print settings ([Your printing defaults])• Define the default values for the [Language], [Units] and [Page size filtering] settings ([Your
regional settings] - from WPD v1.19.1 and from WPD2 v2.x)• [Print a test page]• Define the printer as the default printer for your workstation• [Open Océ Express WebTools] to verify the printer controller configuration• [Install another printer] or exit the [Installation Wizard].
[17] Define the printer options - Océ WPD 1.x
4. Install the printer driver: [Custom installation]
Chapter 3 - Print via LPD/LPR 99Océ LF Systems Connectivity information for Windows® environment

[18] Define the printer options - Océ WPD2 v2.x
NOTEA shortcut [Uninstall] is created in your Windows workstation ('Start' - '(All) Programs' - 'Oce' -'Oce WPD/WPD2').Under Windows 8 and Windows Server 2012, an 'Oce WPD2 - Un-install' tile is created on the'Start' screen ("Modern" user interface).
4. Install the printer driver: [Custom installation]
100 Chapter 3 - Print via LPD/LPROcé LF Systems Connectivity information for Windows® environment

Install Océ PS3 on the print server
1. Prepare the print server and the installation filesMake sure you are ready to configure the print server.
See: Prepare the print server - Get the installation files on page 90
Install Océ PS3 on the print server
Chapter 3 - Print via LPD/LPR 101Océ LF Systems Connectivity information for Windows® environment

2. Install the printer driver
Procedure
1. Launch the [Installation Wizard]. (In the Windows Explorer, browse to find the directory where theOcé PostScript 3 distribution is located and double-click ‘Setup.exe’.)
2. Select the setup language if requested.The installer is launched.
NOTEIf requested, you must first 'allow the program'.
3. Click ‘Next’ and accept the licence agreement.If requested, select your language and click ‘Next’.
4. When installing the printer driver:
If Then
your printer is detectable(the printer must be connected toyour local sub-network, and poweredon; see: Printer discovery with OcéWPD/WPD2 on page 16)
the installation wizard automatically detects it.Select it from the list and click 'Next'.
the printer is connected to the net-work, but it is not detected,
fill in the host name or the IP address of the printer.• If the printer IP address is not supposed to be
changed, use it in preference (Fixed IP address orDHCP reservation).
• If the IP address can be changed (DHCP), use the hostname.
NOTEThe format of the IP address can be IPv4 orIPv6.
NOTEFor IPv6 address, we recommend to use theDNS. 4
2. Install the printer driver
102 Chapter 3 - Print via LPD/LPROcé LF Systems Connectivity information for Windows® environment

If Then
the printer is not connected to thenetwork,(you will connect it later on, or youjust want to use the printer driver),
select ‘There is no printer connected yet...’ and click‘Next’.
The Océ Connect Assistant connects to the printer.5. From the ‘Model and Port’ window:
If Then
the printer is connected to the net-work,
the Océ Connect Assistant displays the printer modeland the appropriate printing port.
the printer is not connected to thenetwork,
select the printer model.
The Océ Connect Assistant selects the appropriate print-ing port.
NOTEAs your printer is not connected to a network,the Océ Connect Assistant defines a 'FILE'printing port.To print from your printer, you must define an-other printing port from the printer's Proper-ties.
NOTEIf you have the Asian licence that enables to print a set of specific asian fonts:1. Click 'Asian Fonts'.2. Select the set of fonts you need.3. Click 'Next' to confirm.
NOTEIf you want to define your own specific print port, select 'Use a different port'.
2. Install the printer driver
Chapter 3 - Print via LPD/LPR 103Océ LF Systems Connectivity information for Windows® environment

6. Name the printer and click ‘Next’.
7. In the ‘Sharing’ window, click ‘Yes’ to share the printer and define a share name.Check the box for additional drivers if you need to connect the print server with severalworkstations running under different operating systems (e.g., Windows 64-bits).
8. Click ‘Next’.Files are copied on your system.A summary screen appears.
9. Finish the installation.Restart your workstation if requested.
2. Install the printer driver
104 Chapter 3 - Print via LPD/LPROcé LF Systems Connectivity information for Windows® environment

[19] Summary of the installation
2. Install the printer driver
Chapter 3 - Print via LPD/LPR 105Océ LF Systems Connectivity information for Windows® environment

Client configuration in a Client/server architecture (allsystems)
Introduction to the Client configurationThis section describes the client workstation setup to use the Océ printer resource on a networkvia the TCP/IP protocol.
The detailed installation process of each Océ driver is described in the associated User Manual orInstallation Guide (available from "http://downloads.oce.com/ProductDownloads/Index/219").
Client configuration in a Client/server architecture (all systems)
106 Chapter 3 - Print via LPD/LPROcé LF Systems Connectivity information for Windows® environment

Deploy the printer driver in a Client workstation
Introduction
This section describes the procedure to install a printer on a client workstation for theseenvironments:• Windows XP/Server 2003 on page 107• Windows Vista/Server 2008 (R2)/ 7/ 8/ Server 2012 on page 109
Before you begin
Before you start, make sure the driver you are about to install can be combined with your printerand operating system (see Compatibility matrix on page 14).
Install a printer on a client workstation (Windows XP/Server 2003)
Procedure
1. From the ‘Start' menu, select 'Settings’ - ‘Printers and faxes’.2. Select ‘A network printer...’ and click ‘Next’.
3. Select ‘Connect to this printer’ and enter the printer share name or click ‘Next’ to browse for theprinter on the network:
4. Select the print server and then select the printer:
Deploy the printer driver in a Client workstation
Chapter 3 - Print via LPD/LPR 107Océ LF Systems Connectivity information for Windows® environment

5. Click ‘Finish’ to complete the installation.
Install a printer on a client workstation (Windows XP/Server 2003)
108 Chapter 3 - Print via LPD/LPROcé LF Systems Connectivity information for Windows® environment

Install a printer on client workstation (Windows Vista/Server 2008/ 7/ 8/Server 2012)
Procedure
1. Open the ‘Printers’ window:
If your Windows OS is Then open
Windows Vista Start - Control Panel - (Hardware and Sound -) Printers
Windows Server 2008
Windows 7 Start - Devices and printers
Windows 8 Right-click in the bottom left corner: Control Panel - Devices andPrinters
Windows Server 2012
2. Click ‘Add Printer’ to launch the ‘Add Printer’ wizard.
NOTEIf your operating system is Windows 8 or Windows Server 2012, go directly to step 4.
3. If requested, click ‘Add a network, wireless or Bluetooth printer’.
4. Search for the print server and the printer among those listed in the Active Directory:• if it is listed, click ‘Next’.• if it is not listed, click ‘The printer that I want isn’t listed’ and 'Next'.
5. Select ‘Select a shared printer by name’ and enter the printer share name.You can also click ‘Browse…’, then double click the print server and the printer.
Install a printer on client workstation (Windows Vista/Server 2008/ 7/ 8/ Server 2012)
Chapter 3 - Print via LPD/LPR 109Océ LF Systems Connectivity information for Windows® environment

Click ‘Next’.
6. Click ‘Install driver’, then ‘Continue’.7. Uncheck the case ‘Set as the default printer’ if necessary and click ‘Next’.
8. Click ‘Finish’ to complete the installation.
Install a printer on client workstation (Windows Vista/Server 2008/ 7/ 8/ Server 2012)
110 Chapter 3 - Print via LPD/LPROcé LF Systems Connectivity information for Windows® environment

Print from AutoCAD® on the Client workstation
Introduction
The next procedures apply to both Windows printer drivers: Océ WPD and Océ WPD2. In thatcase, the generic name 'WPD' is used to refer to both printer drivers.
From AutoCAD applications, you can connect to the Océ printers with WPD.
NOTEWPD is optimised for AutoCAD.
The connection procedure is detailed below. It applies to all OS.
Before you begin
Make sure you installed the latest version of WPD (available from the Downloads website: "http://downloads.oce.com" - 'Océ Wide Format Printer Drivers' section).
Connect to an Océ TDS/TCS/ColorWave/PlotWave printer with WPD
Procedure
1. In the AutoCAD menu, select ‘FILE - PLOTTER MANAGER’.2. Double-click ‘Add-A-Plotter Wizard’ and click 'Next'.3. Select ‘System Printer’ and click 'Next'.
4. Select the system plotter associated with WPD driver and click ‘Next’ twice.
5. Enter a new plotter name (to distinguish it from the default name of the system plotter associatedwith WPD driver) and click ‘Next’.
Print from AutoCAD® on the Client workstation
Chapter 3 - Print via LPD/LPR 111Océ LF Systems Connectivity information for Windows® environment

6. Click ‘Edit plotter configuration’.
7. Select ‘Custom Properties’ in the list and The ‘Access Custom Dialog’ part dynamically appears.
Click the ‘Custom properties’ button.8. Setup the printer parameters.9. Click ‘OK’ twice and ‘Finish’.
Print from AutoCAD® on the Client workstation
112 Chapter 3 - Print via LPD/LPROcé LF Systems Connectivity information for Windows® environment

Peer to peer configuration
Prepare the workstation
Before you begin
Make sure the driver you are about to install can be combined with your printer and operatingsystem (see Compatibility matrix on page 14)
NOTEWith the Océ PlotWave 3x0, the Océ PlotWave 750 and the Océ ColorWave systems, werecommend to use the new Océ WPD2.
1. Get the installation files
Procedure
1. Go to the Corporate Downloads Website: "http://downloads.oce.com/".2. Select your printer model and click 'Search'.3. From the 'Drivers & Software' tab, select the Type 'Drivers'.4. Select your 'Operating System' and your 'Language'.5. From the list, select the driver to install.
Follow the download and retrieval instructions (from the 'Info' column).6. Log on as the system administrator of your computer, and go to the directory where you saved
the executable file.
Peer to peer configuration
Chapter 3 - Print via LPD/LPR 113Océ LF Systems Connectivity information for Windows® environment

2. Install the printer driver on the workstation
If you want to install Then see
the Océ WPD/WPD2 printer driver Install Océ WPD/WPD2 on the workstation onpage 116
the Océ Adobe PostScript 3 printer driver Install Océ PS3 on the workstation onpage 124
2. Install the printer driver on the workstation
114 Chapter 3 - Print via LPD/LPROcé LF Systems Connectivity information for Windows® environment

Caution concerning the printer namesIf you are installing the Océ printer driver on a Windows platform:1. The printer name may include up to a maximum of 220 characters.2. Do not use special characters ([!], [,], [/]).
Caution concerning the printer names
Chapter 3 - Print via LPD/LPR 115Océ LF Systems Connectivity information for Windows® environment

Install WPD/WPD2 on the workstation
Introduction
The next procedures apply to both Windows printer drivers: Océ WPD and Océ WPD2. In thatcase, the generic name 'WPD' is used to refer to both printer drivers.
1. Prepare the workstation and the installation files
Procedure
1. Make sure you are ready to configure the workstation.See: Prepare the workstation - Get the installation files on page 113
Install WPD/WPD2 on the workstation
116 Chapter 3 - Print via LPD/LPROcé LF Systems Connectivity information for Windows® environment

2. Select the installation mode
Procedure
1. Launch the [Installation Wizard] (double-click on the executable file: <driver>.exe).2. Select your language and click [Install].
NOTE[Unpack files] enables to save the installation files that compose the printer driver. It does notsave the [Installation Wizard] for a future use. This function is reserved to advanced users only,in order to build scripts, for instance.
3. Click [I agree] to accept the licence agreement.4. The [Installation Wizard] searches for previous versions of the printer driver already installed:
If Then
a driver is already installed from a print server(Client/Server configuration),
the installation cannot be performed.The process is stopped.
a former version of the driver is installed, you can upgrade the driver and existing print-ers, and install a new one.Follow this procedure.
no previous version is detected, you install a new printer.Follow this procedure.
5. Select the installation mode: [Express installation] or [Custom installation].Click [Next].
2. Select the installation mode
Chapter 3 - Print via LPD/LPR 117Océ LF Systems Connectivity information for Windows® environment

3. Connect to the printer model
Procedure
1. The [Installation Wizard] searches for connected printers:
If Then
your printer is detectable(see: Printer discovery with WPD/WPD2 on page 16)
The setup automatically detects your printer.Select it from the list to confirm.
[20] Detected printers
no printer is detected(see: Printer discovery with OcéWPD/WPD2 on page 16)
[21] No printer detected - Printer not detectable
• Make sure the printer is connected to your network.• Make sure the printer status is Ready.• Click [Retry a detection of printers in your local net-
work].• If unsuccessful, enter the hostname or IP address of
the printer.
your printer is not detected(see: Printer discovery with WPD/WPD2 on page 16)
• Make sure the printer is connected to your network.• Make sure the printer status is Ready.• Click the 'Refresh' icon .• If unsuccessful, click [My printer is not in the list].• Enter the hostname or IP address of the printer
Click [Next].2. Follow the instructions on the screen. Find more details in the next procedures:
• Express installation on page 119• Custom installation on page 121
NOTEFrom the [Installation Wizard], click the [?] icon to get contextual information.
3. Connect to the printer model
118 Chapter 3 - Print via LPD/LPROcé LF Systems Connectivity information for Windows® environment

4. Install the printer driver: [Express installation]
NOTEIn a Peer to peer architecture, do not share the printer driver on a workstation.In the step 2 of the below procedures, select 'No'.
Procedure
1. The Océ Connect Assistant is launched. It connects to the printer controller in order to retrieve theprinter model and the printer information.When detected, the printer model is displayed. Else, select your printer model from the list.
NOTEWhen you select the printer model from the list, there is no back-channel performed during theinstallation.
Click [Next].2. Type a name for the new printer (see Caution concerning the printer names on page 115).
Check 'No' when you are requested to share the printer driver.
[22] Printer information
Click [Install].The [Installation Wizard] performs the driver installation and configuration.
3. Once the driver is installed, click [Your printing defaults] to define the default values for your printsettings.Then, you can:• Verify the options of your printer, in the absence of back-channel ([Your printer options])• [Print a test page]• [Open Océ Express WebTools] to verify the printer controller configuration• [Install another printer] or exit the [Installation Wizard].
4. Install the printer driver: [Express installation]
Chapter 3 - Print via LPD/LPR 119Océ LF Systems Connectivity information for Windows® environment

[23] Finish the installation
NOTEA shortcut [Uninstall] is created in your Windows workstation ('Start' - '(All) Programs' - 'Oce' -'Oce WPD/WPD2').Under Windows 8 and Windows Server 2012, an 'Oce WPD2 - Un-install' tile is created on the'Start' screen ("Modern" user interface).
4. Install the printer driver: [Express installation]
120 Chapter 3 - Print via LPD/LPROcé LF Systems Connectivity information for Windows® environment

4. Install the printer driver: [Custom installation]
Procedure
1. The Océ Connect Assistant is launched. It connects to the printer controller in order to retrieve theprinter model and the printer information.When detected, the printer model is displayed. Else, select your printer model from the list.
NOTEWhen you select the printer model from the list, there is no back-channel performed during theinstallation.
[24] Define the print port
From this screen, you can also select the print port you want to use:
If you want to Then
select the print port proposed by theOcé Connect Assistant
1. Select [Use the port recommended by Oce ConnectAssistant.]
2. Click [Next].
define your own print port for a spe-cific connectivity
1. Select [Use a specific connectivity].2. Select a print port from the drop-down list, or click
[More] to define your own print port.
[25] Define more connectivity
2. Prepare the installation:
4. Install the printer driver: [Custom installation]
Chapter 3 - Print via LPD/LPR 121Océ LF Systems Connectivity information for Windows® environment

Step Action Illustration
1 Type a name for the newprinter (see Caution con-cerning the printer nameson page 115).
[26] Share your printer and its driver
2 Check 'No' when you arerequested to share theprinter driver.
4 Click [Install].The [Installation Wizard] performs the driver installation and configuration.
3. Once the driver is installed, click [Your printer options] to verify the options of your printer.Then, you can:• Define the default values for your print settings ([Your printing defaults])• Define the default values for the [Language], [Units] and [Page size filtering] settings ([Your
regional settings] - from WPD1.19.1)• [Print a test page]• Define the printer as the default printer for your workstation• [Open Océ Express WebTools] to verify the printer controller configuration• [Install another printer] or exit the [Installation Wizard].
[27] Define the printer options
4. Install the printer driver: [Custom installation]
122 Chapter 3 - Print via LPD/LPROcé LF Systems Connectivity information for Windows® environment

[28] Define the printer options - Océ WPD2 v2.x
NOTEA shortcut [Uninstall] is created in your Windows workstation ('Start' - '(All) Programs' - 'Oce' -'Oce WPD/WPD2').Under Windows 8 and Windows Server 2012, an 'Oce WPD2 - Un-install' tile is created on the'Start' screen ("Modern" user interface).
4. Install the printer driver: [Custom installation]
Chapter 3 - Print via LPD/LPR 123Océ LF Systems Connectivity information for Windows® environment

Install Océ PS3 on the workstation
1. Prepare the workstation and the installation filesMake sure you are ready to configure the workstation.
See: Prepare the workstation - Get the installation files on page 113
Install Océ PS3 on the workstation
124 Chapter 3 - Print via LPD/LPROcé LF Systems Connectivity information for Windows® environment

2. Install the printer driver
Procedure
1. Launch the [Installation Wizard]. (In the Windows Explorer, browse to find the directory where theOcé PostScript 3 distribution is located and double-click ‘Setup.exe’.)
2. Select the setup language if requested.The installer is launched.
NOTEIf requested, you must first 'allow the program'.
3. Click ‘Next’ and accept the licence agreement.If requested, select your language and click ‘Next’.
4. When installing the printer driver:
If Then
your printer is detectable(the printer must be connected toyour local sub-network, and poweredon; see: Printer discovery with OcéWPD/WPD2 on page 16)
the installation wizard automatically detects it.Select it from the list and click 'Next'.
the printer is connected to the net-work, but it is not detected,
fill in the host name or the IP address of the printer.• If the printer IP address is not supposed to be
changed, use it in preference (Fixed IP address orDHCP reservation).
• If the IP address can be changed (DHCP), use the hostname.
NOTEThe format of the IP address can be IPv4 orIPv6.
NOTEFor IPv6 address, we recommend to use theDNS. 4
2. Install the printer driver
Chapter 3 - Print via LPD/LPR 125Océ LF Systems Connectivity information for Windows® environment

If Then
the printer is not connected to thenetwork,(you will connect it later on, or youjust want to use the printer driver),
select ‘There is no printer connected yet...’ and click‘Next’.
The Océ Connect Assistant connects to the printer.5. From the ‘Model and Port’ window:
If Then
the printer is connected to the net-work,
the Océ Connect Assistant displays the printer modeland the appropriate printing port.
the printer is not connected to thenetwork,
select the printer model.
The Océ Connect Assistant selects the appropriate print-ing port.
NOTEAs your printer is not connected to a network,the Océ Connect Assistant defines a 'FILE'printing port.To print from your printer, you must define an-other printing port from the printer's Proper-ties.
NOTEIf you have the Asian licence that enables to print a set of specific asian fonts:1. Click 'Asian Fonts'.2. Select the set of fonts you need.3. Click 'Next' to confirm.
NOTEIf you want to define your own specific print port, select 'Use a different port'.
2. Install the printer driver
126 Chapter 3 - Print via LPD/LPROcé LF Systems Connectivity information for Windows® environment

6. Name the printer and click ‘Next’.
7. In the ‘Sharing’ window, click ‘No’: do not share a printer driver on a workstation in a peer-to-peerconfiguration.
8. Click ‘Next’.Files are copied on your system.A summary screen appears.
9. Finish the installation.Restart your workstation if requested.
[29] Summary of the installation
2. Install the printer driver
Chapter 3 - Print via LPD/LPR 127Océ LF Systems Connectivity information for Windows® environment

Print from AutoCAD® on the workstation
Introduction
The next procedures apply to both Windows printer drivers: Océ WPD and Océ WPD2.In thatcase, the generic name 'WPD' is used to refer to both printer drivers.
NOTEMake sure you installed the latest version of WPD (available from the Downloads website:"http://downloads.oce.com" - 'Océ Wide Format Printer Drivers' section).
From AutoCAD applications, you can connect to the Océ printers with the WPD.
The Océ WPD is optimised for AutoCAD. Océ recommends to use the WPD driver with AutoCAD.
Connect to an Océ printer with the Océ WPD printer driver
The procedure to print from AutoCAD is the same in a Client/Server configuration and in a Peer topeer configuration.
See: Connect to an Océ TDS/TCS/ColorWave/PlotWave with the WPD driver on page 111
Print from AutoCAD® on the workstation
128 Chapter 3 - Print via LPD/LPROcé LF Systems Connectivity information for Windows® environment

Chapter 4 Print via FTP

Print using a DOS command line interface
Procedure
1. Launch MS-DOS Command Prompt.2. Type the command ftp followed by the Océ TDS/TCS/ColorWave/PlotWave hostname or IP
address.For example: ftp tds600-gx260 or ftp 134.188.21.179
3. Press 'Enter' twice for user name and password.A connection is now set to the Océ TDS/TCS/ColorWave/PlotWave FTP server for user'anonymous'.
4. Type the command binary to set the binary transmission mode.5. Type the command cd jobs to enter the 'jobs' directory of the Océ TDS/TCS/ColorWave/
PlotWave FTP server.6. Type the command lcd followed by the local directory containing the data to print.
For example lcd c:\drawings.7. Type the command put followed by the name of data file.
For example: put test.plt.The data file is sent to the 'jobs' directory of the Océ TDS/TCS/ColorWave/PlotWave FTP server,processed and printed.
8. Type bye command to close the FTP session.
Print using a DOS command line interface
130 Chapter 4 - Print via FTPOcé LF Systems Connectivity information for Windows® environment

Print using a browser
Procedure
1. Launch the Windows Explorer.2. Type the FTP address of your Océ TDS/TCS/ColorWave/PlotWave printer.
For example 'ftp://134.188.139.23' or 'ftp://PW340'.3. Explore 'jobs' folder.4. Copy the data file(s) you want to submit into the window of the Windows Explorer (e.g. drag-and-
drop the data file(s) from another session of the Windows Explorer).The data file(s) is sent to the 'jobs' directory of the Océ TDS/TCS/ColorWave/PlotWave FTP server,processed and printed.
NOTEPress the <F5> key to view or refresh the list of jobs submitted by FTP.
Print using a browser
Chapter 4 - Print via FTP 131Océ LF Systems Connectivity information for Windows® environment

Print using a browser
132 Chapter 4 - Print via FTPOcé LF Systems Connectivity information for Windows® environment

Chapter 5 Print from External locations(Océ PlotWave 340/360 only)

Print from an External location - introduction (OcéPlotWave 340/360 only)
Introduction
With the Océ PlotWave 340/360 systems, you can print your documents from an external location.This location can be a remote folder, an ENEO repository, or a folder located on the Cloud.
Prerequisites
To configure a 'Print from' external location, you must:• configure the destination folder or path on the workstation where you want to print from• configure the corresponding external location on the printer controller
[30] Configuration of an external location from the Océ Express WebTools
[31] View of the 'Print from' locations from the printer panel
Print from an External location - introduction (Océ PlotWave 340/360 only)
134 Chapter 5 - Print from External locations (Océ PlotWave 340/360 only)Océ LF Systems Connectivity information for Windows® environment

Introduction and prerequisites for the SMB externallocation
Introduction
To configure a 'Print from' environment, you must:• configure the external folder on the workstation where your print are stored.• configure the SMB external location on the printer controller.
The procedures vary according to your operating system and your network configuration. Followthe provided links to find the adequate procedures for your needs.
NOTETo create a SMB external location (in a network without DNS server), make sure that youenabled the NetBIOS settings from the Océ Express WebTools of your print system.
Prerequisites for a destination workstation
Before you start, make sure that domain security policy allows access from the Océ PlotWave340/360 to the computer where the external folder is located.
NOTEWindows XP, Server 2003, Vista, Server 2008, Windows 7, Windows 8 and Windows Server 2012platforms include an internal Windows Firewall. This firewall is activated by default.When the Windows Firewall is enabled, check that the 'File and Printer sharing' exception isenabled.
SMB protocols
• Regarding SMB protocol: SMB1 and SMB2 are supported.SMB2 is preferred when external location supports it otherwise SMB1 will be used.
• Regarding SMB Authentication: NTLMV1 and NTLMV2 are supported.
Configure the SMB folder in the network
Configure the destination folder
Find in the next table the link to the procedure that corresponds to your operating system. Therelated procedure describes how to configure the folder where your documents to print arestored.
If the destination workstation runsunder...
Then, refer to the procedure...
Windows XP Configure a destination workstation in the network (XP/2003) on page 136
Windows Server 2003
Windows Vista Configure a destination workstation (Vista/2008/7/8/2012)on page 141
Windows Server 2008 (R2)
Windows 7
Windows 8
Windows Server 2012
Introduction and prerequisites for the SMB external location
Chapter 5 - Print from External locations (Océ PlotWave 340/360 only) 135Océ LF Systems Connectivity information for Windows® environment

Configure a destination folder in the network (Windows XP/Server2003)
Introduction
This section is a prerequisite for the configuration of the destination folder in the network:• PC destination is part of a domain on page 136• PC destination is part of a workgroup on page 139
Before you begin
The destination folder for the SMB location is located on a workstation connected to the customernetwork. We call this workstation a 'destination workstation'. Make sure that the domain securitypolicy allows access from the printer to this destination workstation.
Configure a destination folder on Windows XP/Server 2003 when the PCdestination is part of a domain
Procedure
1. Create or browse to the destination folder on the customer workstation.2. Right click this destination folder and select 'Sharing and Security...'.
3. From the 'Sharing' tab of the ' Properties' window:
Configure a destination folder in the network (Windows XP/Server 2003)
136 Chapter 5 - Print from External locations (Océ PlotWave 340/360 only)Océ LF Systems Connectivity information for Windows® environment

Step Action Illustration
1 Click 'Share this folder'.
2 Give a name to the sharedfolder (share name).
3 Click 'Permissions'.
4 Give 'Full control' to every-one.
4. From the 'Security' tab of the 'Properties' window:
Step Action Remarks
1 Click 'Add' to add the username which will be usedfor Scan To File
4
Configure a destination folder on Windows XP/Server 2003 when the PC destination is part of a domain
Chapter 5 - Print from External locations (Océ PlotWave 340/360 only) 137Océ LF Systems Connectivity information for Windows® environment

Step Action Remarks
2 Enter the user name 'ever-yone'.Click 'OK' to confirm.
3 Back to the 'Security' tab,make sure the user name'everyone' has Read andWrite permissions on thedestination folder.Click 'OK' to confirm.
Configure a destination folder on Windows XP/Server 2003 when the PC destination is part of a domain
138 Chapter 5 - Print from External locations (Océ PlotWave 340/360 only)Océ LF Systems Connectivity information for Windows® environment

Configure a destination folder on Windows XP/Server 2003 when the PCdestination is part of a workgroup
Procedure
1. Create or browse to the destination folder on the customer workstation.2. Right click this folder and select 'Sharing and Security'.
3. From the 'Sharing' tab of the 'Properties' window:
Step Action Illustration
1 Check the option 'Sharethis folder on the network'
[32] 'Network sharing and security' section
2 Give a name to the sharedfolder ('Share name').
3 Check the option 'Allownetwork users to changemy files'.
4 Click 'Apply' and 'OK' toconfirm.
4. From the Windows explorer, open the 'Tools - Folder options' menu.From the 'View' tab, make sure the 'Use simple file sharing (Recommended)' setting is checked.If not, select the check box and click 'OK' to confirm.
Configure a destination folder on Windows XP/Server 2003 when the PC destination is part of a workgroup
Chapter 5 - Print from External locations (Océ PlotWave 340/360 only) 139Océ LF Systems Connectivity information for Windows® environment

Configure a destination folder on Windows XP/Server 2003 when the PC destination is part of a workgroup
140 Chapter 5 - Print from External locations (Océ PlotWave 340/360 only)Océ LF Systems Connectivity information for Windows® environment

Configure a destination folder in the network (Windows Vista/Server 2008/ 7/ 8/ Server 2012)
Introduction
This section is a prerequisite for the configuration of the destination folder in the network:• PC destination is part of a domain on page 141• PC destination is part of a workgroup on page 145
Before you begin
The destination folder for the SMB location is located on a workstation connected to the customernetwork. We call this workstation a 'destination workstation'. Make sure that the domain securitypolicy allows access from the printer to this destination workstation.
Configure a destination folder on Windows Vista/Server 2008/7/8/Server2012 when the PC destination is part of a domain
Procedure
1. Create or browse to the destination folder on the customer workstation.2. Right click this folder and select 'Properties'.
3. From the 'Sharing' tab, click 'Advanced Sharing'.
4. From the 'Advanced Sharing' window:
Configure a destination folder in the network (Windows Vista/ Server 2008/ 7/ 8/ Server 2012)
Chapter 5 - Print from External locations (Océ PlotWave 340/360 only) 141Océ LF Systems Connectivity information for Windows® environment

Step Action Illustration
1 Make sure the 'Share thisfolder' option is checked.Make sure there is a 'Sharename'.Click 'Apply' to confirm.
2 Click 'Permissions'.
5. From the 'Permissions' window, select 'Everyone' and check the 'Full Control' option.
Click 'Apply' and 'OK' to confirm.6. Click also 'OK' to confirm and close the 'Advanced Sharing' window.7. Back to the 'Properties' window:
Step Action Remarks
1 Open the 'Security' tab.Click 'Edit'.
4
Configure a destination folder on Windows Vista/Server 2008/7/8/Server 2012 when the PC destination is part of a domain
142 Chapter 5 - Print from External locations (Océ PlotWave 340/360 only)Océ LF Systems Connectivity information for Windows® environment

Step Action Remarks
2 The 'Permissions' windowopens.Click 'Add' to add the username which will be usedfor Scan-to-File.
3 Enter the user name 'Ever-yone'.Click 'OK' to confirm.
4 Make sure the user name'everyone' has Read andWrite permissions on thedestination folder.Click 'OK' to confirm.
Configure a destination folder on Windows Vista/Server 2008/7/8/Server 2012 when the PC destination is part of a domain
Chapter 5 - Print from External locations (Océ PlotWave 340/360 only) 143Océ LF Systems Connectivity information for Windows® environment

NOTEUnder Windows 7/8/Server 2012, make sure that the option 'File and printer sharing' is enabled.To verify:1. Open 'Control Panel' (- 'Network and Internet') - 'Network and Sharing Center' - 'Change
advanced sharing settings'2. Expand the section that corresponds to the current network profile (e.g., Domain in our
example).3. Select the 'Turn on file and printer sharing' option.
Configure a destination folder on Windows Vista/Server 2008/7/8/Server 2012 when the PC destination is part of a domain
144 Chapter 5 - Print from External locations (Océ PlotWave 340/360 only)Océ LF Systems Connectivity information for Windows® environment

Configure a destination folder on Windows Vista/Server 2008/7/8/Server2012 when the PC destination is part of a workgroup
Procedure
1. The following method is valid whatever the option 'On' or 'Off' for the 'Password protectedsharing' option.
2. Create or browse to the destination folder on the customer workstation.3. Right click this folder and select 'Properties'.
4. From the 'Sharing' tab, click 'Advanced Sharing'.
Configure a destination folder on Windows Vista/Server 2008/7/8/Server 2012 when the PC destination is part of a workgroup
Chapter 5 - Print from External locations (Océ PlotWave 340/360 only) 145Océ LF Systems Connectivity information for Windows® environment

5. From the 'Advanced Sharing' window:
Step Action Illustration
1 Make sure the 'Share thisfolder' option is checked.Make sure there is a 'Sharename'.
2 Click 'Permissions'.
6. From the 'Permissions' window, select 'Everyone' and check the 'Full Control' option.
Click 'OK' to confirm.7. Click also 'OK' to confirm and close the 'Advanced Sharing' window.
NOTEThe 'Security' tab, if present, is not used in that case (as the workstation is part of a workgroup).
Configure a destination folder on Windows Vista/Server 2008/7/8/Server 2012 when the PC destination is part of a workgroup
146 Chapter 5 - Print from External locations (Océ PlotWave 340/360 only)Océ LF Systems Connectivity information for Windows® environment

Configure the SMB external location on the printer controller
Before you begin
Open the printer controller application.
Procedure
1. Select the 'Configuration' tab.2. Select 'External locations'.3. Click 'Create new'.
A new window opens.
[33] Illustration of the configuration window for the SMB external location on an Océ PlotWave 340/360 v1.0.x
[34] Illustration of the configuration window for the SMB external location on an Océ PlotWave 340/360 v1.1
4. Fill in the text boxes to define the SMB external location.
Text box Content to define
Name Enter a logical name for the destination.This logical name also appears on the printer operator panel.
Description Enter a text that provides complementary information about thelocation.
NOTEThis field cannot be empty.
Type Select the destination type 'SMB'. 4
Configure the SMB external location on the printer controller
Chapter 5 - Print from External locations (Océ PlotWave 340/360 only) 147Océ LF Systems Connectivity information for Windows® environment

Text box Content to define
Path Use the following syntax:• \\<hostname>\<sharename>[\<path>]
or,• \\<IP address>\<sharename>[\<path>]
NOTEWithin an IPv6 environment, you may need to refer to:External location creation in an IPv6 environment onpage 198
Credentials(only from the v1.1 of theOcé PlotWave 340/360printer)
Select one of the proposed values.• 'Use the following credentials for automatic login':
the credentials defined in the next fields ('User name' and 'Pass-word') are stored permanently into the printer controller. Userscan then access directly to the external location.
IMPORTANTThis value is compatible with the previous version v1.0.xof the printer. After an upgrade of the print system (fromv1.0.x to v1.1), the value 'Use the following credentialsfor automatic login' automatically applies to the existingexternal locations.
• 'Prompt the user to log in on the user panel':the credentials are not stored into the printer controller. Usersmust enter the credentials ('User name' and 'Password') on theuser panel when they want to access the external location.
IMPORTANTThis value is only available from the version v1.1 of theprinter.
To know how to log in from the user panel, refer to the dedicatedsection in the present guide.
User name Enter the user account name (local or domain). When scanning tothe SMB location, this account must have the 'Full Control' per-missions to the destination folder.The user account name has the following format:• Local user name:
• <IP address>\<user name> (IP address of the destinationworkstation), or
• <hostname>\<user name> (hostname of the destinationworkstation).
• Domain user name: <domain>\<user name>.
Password Enter the password of the user account with the 'Full Control' per-missions.
Access permissionsEnabled functionalities
None, Print from only, Scan to only, Print from and Scan to
5. Click 'OK'.
Configure the SMB external location on the printer controller
148 Chapter 5 - Print from External locations (Océ PlotWave 340/360 only)Océ LF Systems Connectivity information for Windows® environment

Result
The printer software automatically checks the validity of the external location.
After you finish
If the creation is successful, the destination appears in the list of external locations.
If an error occurred, the creation of the external location fails. An error message displays.
To fix the issue, see: Troubleshoot the creation of an SMB external location on page 195.• Click 'Change' to come back to the configuration screen.• Click 'Save' to save the location as you defined it.
Configure the SMB external location on the printer controller
Chapter 5 - Print from External locations (Océ PlotWave 340/360 only) 149Océ LF Systems Connectivity information for Windows® environment

FTP external location
Prerequisites to 'Print from' an FTP location in a Windowsenvironment
When to do
In the context of 'Print from' via FTP:• the FTP Client is located on printer controller,• the FTP Server on the destination workstation (the FTP external location).
Before you begin
Windows XP, Server 2003, Vista, Server 2008 (R2) and Windows 7 platforms include an internalWindows Firewall. This firewall is activated by default.
Configure the Windows firewall for Scan-to-File using FTP
Procedure
1. Access the Firewall exception list.
If Then
Windows XP 'Start' - 'Control Panel' - 'Windows Firewall' - 'Exceptions'
Windows VistaWindows Server 2008
'Start' - 'Control Panel' - ('Security') - 'Windows Firewall' - 'Allow aprogram through Windows Firewall'
Windows 7 'Start' - 'Control Panel' - 'System and Security' - 'Windows Fire-wall' - 'Allows programs to communicate though Windows Fire-wall'
2. Make the necessary checks.
Example
If the operating system on the desti‐nation workstation is
Then, you must
Windows XPWindows Server 2003Windows VistaWindows 7
Check that the FTP Server is enabled in the firewall ex-ceptions list.
Windows Server 2008Windows Server 2008 R2
Check that the FTP Server is enabled in the firewall ex-ceptions list.Check if the firewall is stateful.To do so, execute the following command line: netshadvfirewall show global.If the firewall setting 'StatefulFTP' is not 'enable', thenyou must activate it. To do so, execute the followingcommand line: netsh advfirewall set globalStatefulFtp enable.
FTP external location
150 Chapter 5 - Print from External locations (Océ PlotWave 340/360 only)Océ LF Systems Connectivity information for Windows® environment

Configure an FTP location on a destination workstation (WindowsXP/Server 2003)
Introduction
This section is a prerequisite for the configuration of the FTP location. It describes how to:• Install the FTP service on page 151• Configure the FTP server on the destination workstation on page 153
Install the FTP service on Windows XP/Server 2003
Procedure
1. Open the 'Add/Remove Programs' window (‘Start' - 'Settings' - 'Control Panel' - 'Add/RemovePrograms’).
2. Click 'Add/remove Windows Components'.
3. Click 'Internet Information Services (IIS)', then 'Details'.
NOTEUnder Windows Server 2003, click ‘Application server’, then 'Details'.
4. Verify if the check box 'File Transfer Protocol (FTP) Server' is checked:
If Then Installation status
it is checked, click 'Cancel' twice. The installation is finished. 4
Configure an FTP location on a destination workstation (Windows XP/Server 2003)
Chapter 5 - Print from External locations (Océ PlotWave 340/360 only) 151Océ LF Systems Connectivity information for Windows® environment

If Then Installation status
it is not checked, check it.Click 'OK', then 'Next'.
Installation will start.Be ready to insert Windows CD-ROMwhen demanded.
5. When installation is terminated, click 'Finish'.
Install the FTP service on Windows XP/Server 2003
152 Chapter 5 - Print from External locations (Océ PlotWave 340/360 only)Océ LF Systems Connectivity information for Windows® environment

Configure the FTP server on the Windows XP/Server 2003 destinationworkstation
Procedure
1. Open the 'Administrative Tools' window (‘Start - Settings - Control Panel - Administrative Tools’).2. Double click 'Internet Information Services'.3. Explore 'local computer', then 'FTP Sites'.
4. Right click 'Default FTP Site' and select 'Properties'.5. From the 'Properties' window:
Step Action
1 Select 'Home Directory' tabBrowse the FTP site directory.Ensure that the boxes 'Read' and 'Write' are checked.
4
Configure the FTP server on the Windows XP/Server 2003 destination workstation
Chapter 5 - Print from External locations (Océ PlotWave 340/360 only) 153Océ LF Systems Connectivity information for Windows® environment

Step Action
2 Select 'Security Accounts' tab.If only authenticated access is required, uncheck the box 'Allow only anonymousconnections'.
3 Click 'OK', then close 'Internet Information Services' and 'Administrative Tools'.
Result
You can now go on with the configuration of the FTP external destination.
Configure the FTP server on the Windows XP/Server 2003 destination workstation
154 Chapter 5 - Print from External locations (Océ PlotWave 340/360 only)Océ LF Systems Connectivity information for Windows® environment

Configure an FTP location on a destination workstation (WindowsVista/Server 2008)
Introduction
The installation procedure for the FTP service differs from Windows Vista to Windows Server2008.
Then, the next procedures are the same for both environments:• to start the FTP service, and• to configure the FTP server on the destination workstations.
Install the FTP service on Windows Vista
Procedure
1. Open the ‘Programs and Features’ window ('Start' - 'Control Panel' (- 'Programs') - 'Programs andFeatures').
2. Click ‘Turn Windows features on or off’, then ‘Continue’.3. Expand ‘Internet Information Service’ and ‘FTP Publishing Service’.4. Verify that ‘FTP Management Console’ and ‘FTP server’ are checked:
• if they are checked, click ‘Cancel’.The installation is finished.
• if they are not checked, check them.
5. Click ‘OK’.Installation will start. Be ready to insert Windows CD-ROM when requested.Reboot the workstation, if requested.
Configure an FTP location on a destination workstation (Windows Vista/Server 2008)
Chapter 5 - Print from External locations (Océ PlotWave 340/360 only) 155Océ LF Systems Connectivity information for Windows® environment

Install the FTP service on Windows Server 2008
Procedure
1. Open the ‘Programs and Features’ window (Start - Control Panel (- Programs) - Programs andFeatures).
2. Click ‘Turn Windows features on or off’, then ‘Continue’.3. Expand ‘Internet Information Service’.4. Open the Server Manager application.
[35] Server Manager
5. Click 'Add role'. Then click 'Next'.If a window pops-up to require 'Add features required for Web Server (IIS)?', click 'Add requiredfeatures'.
6. Click 'Next' twice.7. In the Role Services window, check the "FTP Publishing Service" and click 'Next >'
The confirmation window appears.If a window pops-up to require 'Add features required for Web Server (IIS)?', click 'Add requiredfeatures'.
8. Click 'Install'.When installation is finished, the following window appears.
Install the FTP service on Windows Server 2008
156 Chapter 5 - Print from External locations (Océ PlotWave 340/360 only)Océ LF Systems Connectivity information for Windows® environment

9. Click 'Close'.
Install the FTP service on Windows Server 2008
Chapter 5 - Print from External locations (Océ PlotWave 340/360 only) 157Océ LF Systems Connectivity information for Windows® environment

Start the FTP service on Windows Vista/Server 2008
Procedure
1. Open the ‘Administrative Tools’ window ('Start' (- 'Control Panel' - 'Programs') - 'AdministrativeTools').
2. Double click ‘Services’, then click ‘Continue’.
3. Right click ‘FTP Publishing Service’, then select ‘Properties’.The ‘FTP Publishing Service properties (Local Computer)’ window appears.
4. Set ‘Startup type’ to ‘Automatic’, click ‘Start’, then ‘OK’.5. Close ‘Services’.
Start the FTP service on Windows Vista/Server 2008
158 Chapter 5 - Print from External locations (Océ PlotWave 340/360 only)Océ LF Systems Connectivity information for Windows® environment

Configure the FTP server on the Windows Vista/Server 2008 destinationworkstation
Before you begin
When scanning to a Windows destination workstation, you need to configure the WindowsFirewall of the workstation (see Configure Windows Firewall on page 150).
Procedure
1. Open the ‘Administrative Tools’ window (Start (- Control Panel - Programs) - AdministrativeTools).
2. Double click ‘Internet Information Services (IIS) 6.0 Manager’, then click ‘Continue’.3. Select your ‘local computer’ - ‘FTP sites’.
4. Right click ‘Default FTP Site’, then select ‘Properties’.5. From the 'Properties' window:
Configure the FTP server on the Windows Vista/Server 2008 destination workstation
Chapter 5 - Print from External locations (Océ PlotWave 340/360 only) 159Océ LF Systems Connectivity information for Windows® environment

Step Action
1 Select 'Home Directory' tabBrowse the FTP Directory.Ensure that the boxes 'Read' and 'Write' are checked.
2 Select 'Security Accounts' tab.If only authenticated access is required, uncheck the box 'Allow only anonymousconnections'.
3 Click ‘OK’, close ‘Internet Information Services (IIS) 6.0 Manager’ and ‘Administra-tive Tools’.
6. Open ‘Computer’ and find the directory you defined as FTP site directory local path.7. Right click the directory, then select ‘Properties’.8. From the ‘Security’ tab:
Configure the FTP server on the Windows Vista/Server 2008 destination workstation
160 Chapter 5 - Print from External locations (Océ PlotWave 340/360 only)Océ LF Systems Connectivity information for Windows® environment

Step Action
1 Select ‘Users’ accountClick ‘Edit’Click ‘Continue’
2 Select ‘Users’ account again.Ensure that ‘Write’ case is checked and click ‘OK’ twice.
3 Click ‘OK’.
Result
You can now go on with the configuration of the FTP external location on the printer controller.
Configure the FTP server on the Windows Vista/Server 2008 destination workstation
Chapter 5 - Print from External locations (Océ PlotWave 340/360 only) 161Océ LF Systems Connectivity information for Windows® environment

Configure an FTP location on a destination workstation (Windows7)
Introduction
This section is a prerequisite for the configuration of the FTP location. It describes how to:• Install the FTP service on page 162• Configure the FTP server on the destination workstation on page 163
Install the FTP service on Windows 7
Procedure
1. Open the ‘Programs’ window ('Start' - 'Control Panel' (- 'Programs') - 'Programs and Features').2. Click ‘Turn Windows features on or off’.3. Expand ‘Internet Information Services’, ‘FTP Server', and 'Web Management Tools'.4. In 'FTP Server', check ‘FTP Extensibility‘ and ‘FTP service’.5. In 'Internet Information services', check 'IIS Management Console'.
6. Click 'OK'.
Configure an FTP location on a destination workstation (Windows 7)
162 Chapter 5 - Print from External locations (Océ PlotWave 340/360 only)Océ LF Systems Connectivity information for Windows® environment

Configure the FTP server on the Windows 7 destination workstation
Procedure
1. Open the ‘Administrative Tools’ window ('Start' - 'Control Panel' - 'System and Security' -'Administrative Tools').
2. Double click on 'Internet Information Services (IIS) Manager'.3. Right click on 'Default Web site' and select 'Add FTP Publishing'.
4. In the 'Add FTP Site Publishing' window:
Configure the FTP server on the Windows 7 destination workstation
Chapter 5 - Print from External locations (Océ PlotWave 340/360 only) 163Océ LF Systems Connectivity information for Windows® environment

Step Action Illustration
1 Configure the Binding and SSL set-tings:• Binding:
1 - Set the 'IP Address' to 'All Un-assigned'.2 - Indicate the value 21 to Port.
• Check 'Start FTP site automatical-ly'
• SSL:Check ' No SSL'.
2 Click 'Next'.
3 Give authorization to the User (youhave identified) with Read and Writepermissions.
4 Click 'Finish'.
5. In the 'Internet Information Services (IIS) Manager' window, click 'Default Web Site'.6. Select 'Basic Settings' in the 'Actions' section.
The 'Edit Site' window opens.
Step Action Illustration
1 Make sure (or change, if needed)that:• the Physical path exists, and• that the authorized user you speci-
fied (in step 4) has Read and Writepermissions on this path.
NOTEYou can also use the 'TestSettings' button to checkthe FTP server.
2 Click 'OK'.
7. Make sure (or configure, if needed) that the Windows Firewall allows 'FTP' inbound connections.
Configure the FTP server on the Windows 7 destination workstation
164 Chapter 5 - Print from External locations (Océ PlotWave 340/360 only)Océ LF Systems Connectivity information for Windows® environment

Result
You can now go on with the configuration of the FTP external location on the printer controller.
Configure the FTP server on the Windows 7 destination workstation
Chapter 5 - Print from External locations (Océ PlotWave 340/360 only) 165Océ LF Systems Connectivity information for Windows® environment

Configure the FTP external location on the printer controller
Procedure
1. From the Océ Express WebTools of your Océ PlotWave 340/360 system, select the 'Configuration'tab.
2. Select 'External locations'.3. Click 'Create new'.
A new window opens.
[36] Illustration of the configuration window for the FTP external location on an Océ PlotWave 340/360 v1.0.x
[37] Illustration of the configuration window for the FTP external location on an Océ PlotWave 340/360 v1.1
4. Fill in the text boxes to define the FTP external location.
Text box Content to define
Name Enter a logical name for the destination.This logical name also appears on the printer operator panel.
Description Enter a text that provides complementary information about thelocation.
NOTEThis field cannot be empty.
Type Select the destination type 'FTP'. 4
Configure the FTP external location on the printer controller
166 Chapter 5 - Print from External locations (Océ PlotWave 340/360 only)Océ LF Systems Connectivity information for Windows® environment

Text box Content to define
Path Enter the name or the IP address of the FTP server, and the path tothe destination folder.Use the following syntax:• <hostname>[/<path>] or,• <IP address>[/<path>].
NOTEWithin an IPv6 environment, you may need to refer to:External location creation in an IPv6 environment onpage 198
Credentials(only from the v1.1 of theOcé PlotWave 340/360printer)
Select one of the proposed values.• 'Use the following credentials for automatic login':
the credentials defined in the next fields ('User name' and 'Pass-word') are stored permanently into the printer controller. Userscan then access directly to the external location.
IMPORTANTThis value is compatible with the previous version v1.0.xof the printer. After an upgrade of the print system (fromv1.0.x to v1.1), the value 'Use the following credentialsfor automatic login' automatically applies to the existingexternal locations.
• 'Prompt the user to log in on the user panel':the credentials are not stored into the printer controller. Usersmust enter the credentials ('User name' and 'Password') on theuser panel when they want to access the external location.
IMPORTANTThis value is only available from the version v1.1 of theprinter.
To know how to log in from the user panel, refer to the section:Log in to an external location on page 181.
User name Enter the FTP account user name (local or domain).If Anonymous Connections are allowed, you can leave the boxempty.
Password Enter the password of the user account (local or domain).If Anonymous Connections are allowed, you can leave the boxempty.
Access permissionsEnabled functionalities
None, Print from only, Scan to only, Print from and Scan to
5. Click 'OK' to confirm.
Result
The printer software automatically checks the validity of the external location.
Configure the FTP external location on the printer controller
Chapter 5 - Print from External locations (Océ PlotWave 340/360 only) 167Océ LF Systems Connectivity information for Windows® environment

After you finish
If the creation is successful, the destination appears in the list of external locations.
If an error occurred, the creation of the external location fails. An error message displays.
To fix the issue, see: Troubleshoot the creation of an FTP external location on page 199• Click 'Change' to come back to the configuration screen.• Click 'Save' to save the location as you defined it.
Configure the FTP external location on the printer controller
168 Chapter 5 - Print from External locations (Océ PlotWave 340/360 only)Océ LF Systems Connectivity information for Windows® environment

Cloud external locations
Create a Cloud external location
Supported Cloud locations
It is possible to create the external location on the cloud. Two types of Cloud locations aresupported.• WebDAV protocol compatible web services:
• some external sites are WebDAV compatible• Sharepoint sites are WebDAV compatible
• ENEO. ENEO is an Océ web service. For more information, contact your Canon localrepresentative ("http://www.canon.com/support/").
WebDAV
Web Distributed Authoring and Versioning (WebDAV) is an extension of the HyperText TransferProtocol in order to communicate with Web Servers for managing documents.
More and more Web Servers in the Cloud supports WebDAV protocol.
List of supported WebDAV environments
Here is the list of the web services supporting WebDAV protocol you can configure with yourprint system:• Cloudsafe• Box.com• AutoDesk Buzzsaw• AutoCAD WS• MyDisk
Here is the list of other WebDAV compliant repositories to which you can connect your printsystem:• Microsoft SharePoint• Apache Jackrabbit
ENEO
You must have an account on ENEO. To get an ENEO account, please contact your Canon localrepresentative.
The documents you want to print from the 'Print' menu of the printer operator panel must havebeen distributed in the ENEO application. Consult the ENEO documentation for distributingdocuments ("http://www.eneo.ws/uk/").
In order to see the documents in the 'Print from' of the printer operator panel, perform theinstructions detailed in the next table.
Cloud external locations
Chapter 5 - Print from External locations (Océ PlotWave 340/360 only) 169Océ LF Systems Connectivity information for Windows® environment

Step Main action Detailed action
1 Populate 1. Activate a new Project.2. Add a new Document.3. Add a new Document Revision.
NOTEThere is no Download button. This is because only theDocuments that have been Distributed can be downloa-ded.
2 Distribute yourdocuments
1. Open [Project]→[Recipients]→[Add group manually]→[Addgroup]
2. Name your Group and add existing contacts or create new.3. E-mail for contacts should be valid and will need to have an
Eneo account (GC or SC), if you want to test with them.
NOTEDo not forget to add yourself as a recipient, if you wantto download your own Document.
4. Go to Distribution and select the documents you want to sharewith the group. Click Send.
3 Receive anddownload adocument
1. Go back to the Project Overview. You should see an additionalReceived Project.This project contains the distributed document, with a Down-load button.
2. You are now both GC (owner) and SC (recipient) on thisProject.
Create a Cloud external location
170 Chapter 5 - Print from External locations (Océ PlotWave 340/360 only)Océ LF Systems Connectivity information for Windows® environment

Configure the Proxy settings
Before you begin
Open the printer controller application.
When to do
A proxy may be required to configure an external location located in the Cloud (for instance,when the external location requires a connection to the Internet). Configure the proxy settings asfollows.
Procedure
1. From the Océ Express WebTools, select the 'Configuration' tab.2. Select 'Connectivity - Proxy settings'.
3. Click the 'Edit' button.A new window opens.
4. Fill in the fields as described in the next table.
Setting name Content to define
Proxy enabled Enable it if required.
Proxy hostname Enter the proxy hostname.It is recommended to enter the fully Qualified name i.e. includingthe correct DNS suffix (e.g. <Hostname>.<DNS.Suffix>).
Proxy port Enter the Proxy TCP port.
Proxy authentication on/off Check the box if an authentication is required.
Proxy authentication user User name for proxy authentication.
Proxy authentication pass-word
Password for proxy authentication.
Proxy authentication do-main
Enter the user domain if required, otherwise let it blank.
Configure the Proxy settings
Chapter 5 - Print from External locations (Océ PlotWave 340/360 only) 171Océ LF Systems Connectivity information for Windows® environment

NOTEFor more information about the encryption of the user name and the password, refer to the OcéColorWave-PlotWave Systems Security manual.
Result
Now you can configure the Cloud external location.
Configure the Proxy settings
172 Chapter 5 - Print from External locations (Océ PlotWave 340/360 only)Océ LF Systems Connectivity information for Windows® environment

WebDAV
Configure a WebDAV external location on the printer controller
Before you begin
Open the printer controller application.
If a proxy is required, see: Configure the Proxy settings for a Cloud external location on page 171
NOTEFor more information about the encryption of the user names and passwords, refer to the OcéColorWave-PlotWave Systems Security manual.
Configure the WebDAV location from the Océ Express WebTools
Procedure
1. From the Océ Express WebTools, select the 'Configuration' tab.2. Select 'External locations'.3. Click 'Create new'.
A new window opens.
[38] Illustration of the configuration window for the WebDAV external location on an Océ PlotWave 340/360 v1.0.x
[39] Illustration of the configuration window for the WebDAV external location on an Océ PlotWave 340/360 v1.1
4. Fill in the text boxes to define the WebDAV external location.
WebDAV
Chapter 5 - Print from External locations (Océ PlotWave 340/360 only) 173Océ LF Systems Connectivity information for Windows® environment

Setting name Content to define
Name Enter a logical name for the location.This logical name also appears on the printer operator panel.
Description Enter a text that provides complementary information about thelocation. This field cannot be empty.
Type Choose a location type. Here, select 'WebDAV'.
Path Enter the complete folder access on your WebDAV.E.g.: http://sharepoint.domain.net/project/subproject/Shared%20DocumentsConsult your WebDAV server documentation on how to access tothe folder access.
NOTEFor examples of the Folder access of WebDAV server,see: Tips for the retrieval of Cloud locations path onpage 179.
Use proxy settings Check the box if proxy settings are required to access to the Web-DAV server over the Internet.
Credentials(only from the v1.1 of theOcé PlotWave 340/360printer)
Select one of the proposed values.• 'Use the following credentials for automatic login':
the credentials defined in the next fields ('User name' and 'Pass-word') are stored permanently into the printer controller. Userscan then access directly to the external location.
IMPORTANTThis value is compatible with the previous version v1.0.xof the printer. After an upgrade of the print system (fromv1.0.x to v1.1), the value 'Use the following credentialsfor automatic login' automatically applies to the existingexternal locations.
• 'Prompt the user to log in on the user panel':the credentials are not stored into the printer controller. Usersmust enter the credentials ('User name' and 'Password') on theuser panel when they want to access the external location.
IMPORTANTThis value is only available from the version v1.1 of theprinter.
To know how to log in from the user panel, refer to the dedicatedsection in the present guide.
Username Enter the user account name to access to the WebDAV server.
Password Enter the password of the user account to access to the WebDAVserver.
Access permissionsEnabled functionalities
Select the Access permissions among the proposed values: None,Print from only, Scan to only, Print from and Scan to.
5. Click 'OK'.
Configure a WebDAV external location on the printer controller
174 Chapter 5 - Print from External locations (Océ PlotWave 340/360 only)Océ LF Systems Connectivity information for Windows® environment

Result
The printer software automatically checks the validity of the external location.
After you finish
If the creation is successful, the destination appears in the list of external locations.
If an error occurred, the creation of the external location fails. An error message displays.
To fix the issue, see: Troubleshoot the creation of a WebDAV location on page 203• Click 'Change' to come back to the configuration screen.• Click 'Save' to save the location as you defined it.
Configure a WebDAV external location on the printer controller
Chapter 5 - Print from External locations (Océ PlotWave 340/360 only) 175Océ LF Systems Connectivity information for Windows® environment

ENEO
Configure an ENEO external location on the printer controller
Before you begin
Open the printer controller application.
If a proxy is required, see: Configure the Proxy settings for a Cloud external location on page 171
NOTEFor more information about the encryption of the user names and passwords, refer to the OcéColorWave-PlotWave Systems Security manual.
Configure the ENEO location from the Océ Express WebTools
Procedure
1. From the Océ Express WebTools, select the 'Configuration' tab.2. Select 'External locations'.3. Click 'Create new'.
A new window opens.
[40] Illustration of the configuration window for the ENEO external location on an Océ PlotWave 340/360 v1.0.x
[41] Illustration of the configuration window for the ENEO external location on an Océ PlotWave 340/360 v1.1
4. Fill in the text boxes to define the ENEO external location.
Setting name Content to define
Name Enter a logical name for the location.This logical name also appears on the printer operator panel. 4
ENEO
176 Chapter 5 - Print from External locations (Océ PlotWave 340/360 only)Océ LF Systems Connectivity information for Windows® environment

Setting name Content to define
Description Enter a text that provides complementary information about thelocation. This field cannot be empty.
Type Choose a location type. Here, select 'Eneo'.
Use proxy settings Check the box if proxy settings are required to access to the ENEOsystem.
Credentials(only from the v1.1 of theOcé PlotWave 340/360printer)
Select one of the proposed values.• 'Use the following credentials for automatic login':
the credentials defined in the next fields ('User name' and 'Pass-word') are stored permanently into the printer controller. Userscan then access directly to the external location.
IMPORTANTThis value is compatible with the previous version v1.0.xof the printer. After an upgrade of the print system (fromv1.0.x to v1.1), the value 'Use the following credentialsfor automatic login' automatically applies to the existingexternal locations.
• 'Prompt the user to log in on the user panel':the credentials are not stored into the printer controller. Usersmust enter the credentials ('User name' and 'Password') on theuser panel when they want to access the external location.
IMPORTANTThis value is only available from the version v1.1 of theprinter.
To know how to log in from the user panel, refer to the section:Log in to an external location on page 181.
Username Enter the user account name to access to the ENEO system.
Password Enter the password of the user account to access to the ENEO sys-tem.
Access permissionsEnabled functionalities
Select the Access permissions among the proposed values: None,Print from only.
5. Click 'OK'.
Result
The printer software automatically checks the validity of the external location.
After you finish
If the creation is successful, the destination appears in the list of external locations.
If an error occurred, the creation of the external location fails. An error message displays.
Configure an ENEO external location on the printer controller
Chapter 5 - Print from External locations (Océ PlotWave 340/360 only) 177Océ LF Systems Connectivity information for Windows® environment

To fix the issue, see: Troubleshoot the creation of an ENEO external location on page 204• Click 'Change' to come back to the configuration screen.• Click 'Save' to save the location as you defined it.
Configure an ENEO external location on the printer controller
178 Chapter 5 - Print from External locations (Océ PlotWave 340/360 only)Océ LF Systems Connectivity information for Windows® environment

Tips for the retrieval of Cloud locations path
Tip for path creation with SharePoint
When using SharePoint with your Internet browser, the URL looks like this:
http://sharepoint.ocecreteil.oce.net/mns/RnD-SnS/Shared%20Documents/Forms/AllItems.aspx?RootFolder=%2fmns%2fRnD%2dSnS%2fShared%20Documents%2ftest&FolderCTID=&View=%7b0020140C%2d93CB%2d4DD4%2dA776%2d63A2A4392D94%7d
IMPORTANTDo not use the above folder syntax for the External location 'path' setting.
Follow the next steps to define the path of the external location.1. With your browser, go to the SharePoint location you want to print from or scan to.2. Click 'Actions'.3. Select 'Open with Windows Explorer'.
4. A new window opens.Right-click on the address in the address bar, and select 'Copy address as text' in thecontextual menu.
5. Report this address as the path to the External location when you create the related locationfrom the printer controller.The path now looks like this: http://sharepoint.ocecreteil.oce.net/mns/RnD-SnS/SharedDocuments/test
Tip for path creation with a Cloud WebDAV server (e.g. Box.com)
Generally, the Web Access and the folder access are different. The 'path' setting must correspondto the folder access. We recommend that you consult to the documentation of the WebDAVserver for the folder syntax.
Example:
IMPORTANTDo NOT use the next syntax.
• https://www.box.com/files#/files/0/j/123456/test
Tips for the retrieval of Cloud locations path
Chapter 5 - Print from External locations (Océ PlotWave 340/360 only) 179Océ LF Systems Connectivity information for Windows® environment

NOTEUSE the syntax of one of the next examples.
• https://dav.box.comhttps://dav.box.com/dav
Tips for the retrieval of Cloud locations path
180 Chapter 5 - Print from External locations (Océ PlotWave 340/360 only)Océ LF Systems Connectivity information for Windows® environment

Log in and print from an external location
Introduction
The next section is only applicable for the Océ PlotWave 340/360 v1.1 printers.
Depending on the configuration of the external locations, it is possible that a user must entercredentials from the user panel in order to access the external locations.
When to do
When you configured the external location, you defined the 'Credentials' value to 'Prompt theuser to log in on the user panel'.
To know how to configure an external location, refer to the dedicated configuration section in thechapter: Print from External locations on page 134.
Procedure
1. From the user panel, select the 'Print from...' tile.2. Select the external location from where you want to retrieve the document to print.3. Enter the credentials (as previously defined from the Océ Express WebTools).
Setting name Action
[User name] Tap the field named 'User name'. A keyboard appears.Enter the 'User name' value defined for this external location. Tap 'OK'.
[Password] Tap the field name 'Password'. A keyboard appears.Enter the 'Password' value defined for this external location. Tap 'OK'.
NOTEMake sure the syntax of the 'User name' and 'Password' values is exactly the same as the onedefined from Océ Express WebTools.For an SMB external location, make sure the [User name] syntax is as follows:• for a local user: <hostname>\<user name> or <IP address>\<user name>• for a domain user: <domain>\<user name>
4. Tap 'OK' to log in to the external location.When the credentials are correct, a login icon appears in the top right corner of the user panel.The external location opens.
NOTEAs long as the login icon appears on the user panel, the user can access the selected externallocation (without the need to log in again). A time-out forces the logout after 1 minute ofinactivity.
5. Select the original document to be printed. Define the needed print settings (double tap the document name).
6. When ready to print, press the green button.
After you finish
To log out from the external location, a user must tap the login icon. The logout window appears.Tap 'Yes' to log out.
Log in and print from an external location
Chapter 5 - Print from External locations (Océ PlotWave 340/360 only) 181Océ LF Systems Connectivity information for Windows® environment

NOTEThe login icon corresponds to the last credentials entered by a user (in case several credentialswere entered on the user panel).However, when you log out, you log out from all external locations.
Log in and print from an external location
182 Chapter 5 - Print from External locations (Océ PlotWave 340/360 only)Océ LF Systems Connectivity information for Windows® environment

Chapter 6 Simple Network ManagementProtocol (SNMP)

This chapter describes the information you can retrieve via SNMP protocol, and the way toretrieve it.
However, for a complete reference about the SNMP protocol within our products, refer to thededicated documentation: Océ Wave Interface SNMP.
This document is available from your local Océ representative.
NOTEFor the SNMP compatibility with the Océ ColorWave 550/600/650 and the Océ PlotWave 340/360systems, please refer to the above mentioned documentation only.Refer to the next section to get the list of the Océ printing systems that are compatible with theSNMP settings.
SNMP specifications and compatibility
Introduction
IMPORTANTThe SNMP section only applies to the Océ printers listed below.
It is possible to retrieve information by means of SNMP protocol on:• Océ TDS 450 v3.1 and higher• Océ TDS 750 from v1.2.2• Océ ColorWave 300• Océ ColorWave 550 R2 and R3• Océ ColorWave 600• Océ ColorWave 650 R2 and R3• Océ PlotWave 3x0• Océ PlotWave 750• Océ PlotWave 900
The two following Objects Identifiers (OID) are supported:• hrDeviceId (OID 1.3.6.1.2.1.25.3.2.1.4)• SysDescr (OID 1.3.6.1.2.1.1.1)
SNMP parameters
On the Océ TDS450 Power Logic Controller (PLC), you can access the following SNMPparameters:• Enable/Disable SNMP protocol• The following community names:
- Océ Read/Write Community name- Océ Read Community name- SNMP Community name
These community names can be changed.
NOTEYou can access the same parameters on the Océ Express WebTools (printer controller interface)of:• Océ PlotWave systems• Océ ColorWave systems
Compatibility and performance
SNMP v1 and v2c are supported.
SNMP specifications and compatibility
184 Chapter 6 - Simple Network Management Protocol (SNMP)Océ LF Systems Connectivity information for Windows® environment

SNMP is available in Normal and Medium security levels.
NOTEThe 'Medium/High' security level is only available on the Océ PlotWave 750/900 systems. The'Medium' and the 'High' security levels are available for all the Océ TDS/TCS/PW/CW systems.The Océ ColorWave 550/6x0, and the Océ PlotWave 340/360 systems, systems have no securitylevel.
The compatible Océ systems are able to handle 25 OIDs get/set requests per seconds.
Limitations
SNMP over IPv6 is not supported. For more information about IPv6 environment, see: Printercompatibility with IPv6 on page 80.
SNMP specifications and compatibility
Chapter 6 - Simple Network Management Protocol (SNMP) 185Océ LF Systems Connectivity information for Windows® environment

Description of the SNMP settings on the Océ printerscontroller
Introduction
NOTEYou MUST be logged on as a system administrator to access them.
• On the Océ TDS450 and the Océ TDS750 controller, the SNMP parameters are accessiblethrough the Océ Settings Editor.Open ‘System - Connectivity - TCP/IP’ to access the ‘SNMP’ settings.
• On the Océ PlotWave and the Océ ColorWave controller, the SNMP parameters are accessiblethrough the Océ Express WebTools.Open the 'Connectivity' tab, and select the 'Configuration' menu to access the SNMP section.
Illustration
SNMP parameters
You can access and change the 4 following SNMP parameters:
SNMP parameter Description
‘SNMP protocol’ Disabled by default.
‘Océ read/write com-munity name’
Usually used by Océ applications to retrieve/set read/write specific in-formation.
NOTEIt is impossible to write OIDs on the Océ system, usingSNMP: they are read-only OIDs.
‘Océ read communityname’
Usually used by the Océ drivers to retrieve Océ specific information(public or private).
‘SNMP communityname’
Mainly used by third party SNMP applications to retrieve public infor-mation.
IT manager policy can require you to change the default value ‘public’. This is to avoid anystandard application to retrieve SNMP information from devices.
Description of the SNMP settings on the Océ printers controller
186 Chapter 6 - Simple Network Management Protocol (SNMP)Océ LF Systems Connectivity information for Windows® environment

Before you use the SNMP parameters:
Common SNMP Applications (MIB browsers, …) have usually only 2 community nameparameters: ‘Read community’ name and ‘Write community’ name.
The SNMP application ‘Read community’ name must match at least one of the three Océcommunity names. This is a requirement to access the SNMP OIDs of the Océ TDS450, OcéTDS750, Océ PlotWave systems and Océ ColorWave systems.
Océ community names are either ‘SNMP community name’, or ‘Océ read community name’ or‘Océ read/write community name’.
Description of the SNMP settings on the Océ printers controller
Chapter 6 - Simple Network Management Protocol (SNMP) 187Océ LF Systems Connectivity information for Windows® environment

Information retrieved through SNMP from the Océcompatible systems
The example below only describes the information retrieved through SNMP from an Océ TDS450system.
SNMP enables you to retrieve the same information from:• Océ TDS750• Océ PlotWave systems• Océ ColorWave systems
Only two topics from the Océ TDS450 v3.1 (and higher) can be retrieved through SNMP:• hrDeviceId (OID 1.3.6.1.2.1.25.3.2.1.4)
TDS450 3.1 response is 1.3.6.4.4.1.1552.20.14.4.450
• SysDescr (OID1.3.6.1.2.1.1.1)TDS450 3.1 response is Oce_TDS450_R3.1.0_Power_Logic_Controller_R12_Network_Interface
NOTEFrom Océ TDS450 3.4, the response to SysDescr only is Oce TDS450 R3.4.
Information retrieved through SNMP from the Océ compatible systems
188 Chapter 6 - Simple Network Management Protocol (SNMP)Océ LF Systems Connectivity information for Windows® environment

Chapter 7 Troubleshooting

General troubleshooting
Configure DNS server address on an XPe based Océ TDS/TCS
Question
If DHCP is enabled on the XPe based Océ TDS/TCS, changing DNS server IP address is notsuccessful.
After clicking on 'Apply' button, the ‘Failed to apply at least one of the changed settings’ messageis displayed.
Answer
Use the following method:1. Disable DHCP and click 'Apply'.2. Click 'OK' when proposed to re-boot the controller and go to the next step.3. Change the DNS server IP address and click 'Apply'.4. Click 'OK' when proposed to re-boot the controller and go to the next step.5. Enable DHCP and click 'Apply'.6. Click 'OK' when proposed to re-boot the controller.
Now you can restart the controller.
General troubleshooting
190 Chapter 7 - TroubleshootingOcé LF Systems Connectivity information for Windows® environment

Print Server: default printing preferences definition for users of ashared printer
Need
When a printer driver is installed and shared on a Print Server, the administrator can set theprinting preferences. In consequence all clients connected to that printer will retrieve the samedefault values.
Cause
On a Windows XP/Server 2003 print server, if you define the default settings in ‘PrinterPreferences...’, they will be applied to the local computer only.
They will not be the default settings for the client.
Change the driver Printing Preferences on a Windows XP/Server 2003 print server
Procedure
1. From Windows 'Start' menu, select 'Settings' - 'Printers and Faxes'.2. Right-click the printer for which you want to set the default printing preferences and select
‘Properties’.3. On the ‘Advanced’ tab, click the ‘Printing defaults’ button.4. Define the default settings.5. Validate.
The changes made will be reflected on the connected print clients.
Print Server: default printing preferences definition for users of a shared printer
Chapter 7 - Troubleshooting 191Océ LF Systems Connectivity information for Windows® environment

Error on the user panel: "No DHCP server was found" (OcéPlotWave 340/360 systems)
Symptom
The user panel displays the error message: "NO DHCP server was found".
Cause
This error message appears in the Network settings section on the user panel, when the option'Auto by DHCP' is selected.
Resolution
Restart the printer to solve the error.
Error on the user panel: "No DHCP server was found" (Océ PlotWave 340/360 systems)
192 Chapter 7 - TroubleshootingOcé LF Systems Connectivity information for Windows® environment

No access to Océ Express WebTools (Océ PlotWave 340/360systems)
Symptom
You cannot access the Océ Express WebTools from your workstation.
Cause
When the default gateway is incorrectly configured on the Océ PlotWave 340/360 printer, youcannot access to the Océ Express WebTools.
This happens when the printer you want to reach and your workstation are located in differentsubnets: they are configured with a different subnet mask.
Resolution
To configure the default gateway correctly on your print system, see: Configure TCP/IP settings(PW340/360): manual network configuration with a fixed IP address on page 46
No access to Océ Express WebTools (Océ PlotWave 340/360 systems)
Chapter 7 - Troubleshooting 193Océ LF Systems Connectivity information for Windows® environment

External locations troubleshooting
Troubleshoot the creation of an external location
Introduction
Refer to the next table in order to locate the procedure that applies to your needs.
Reference
If your external location is Then refer to the procedure
SMB external location Troubleshoot the creation of an SMB external locationon page 195
FTP external location Troubleshoot creation of FTP external location onpage 199
WebDAV external location Troubleshoot the creation of a WebDAV location onpage 203
ENEO external location Troubleshoot the creation of an ENEO external locationon page 204
External locations troubleshooting
194 Chapter 7 - TroubleshootingOcé LF Systems Connectivity information for Windows® environment

Troubleshoot the creation of an SMB external location (after anerror message)
An error message displays to indicate that the creation of the SMB external location failed.
According to the error message, perform the verifications proposed in the next table in order tofix the issue.
Troubleshooting table for the creation of an SMB external location
Error message Action to perform
The user name or password isincorrect.
• Check the remote user name and the password.If the user name and password are correct, check the syn-tax of the external location name:• For a remote host user: <hostname>\<username> or<IP_address>\<username>
• For a domain user: <domainname>\<username>• If your printer is an Océ ColorWave 550/650 R3, or an Océ
PlotWave 340/360/750/900 R2, make sure that the destina-tion workstation accepts the NTLMv1 authentication.(Windows environment: Local Security Policy - SecuritySettings - Local Policies - Security Options - Network Se-curity - LAN Manager authentication level: the settingshould be set to any value except 'refuse LM' or 'refuse LM& NTLM')
The remote hostname cannotbe resolved.
• Make sure the hostname is correct and valid.• Make sure the printer is connected to customer's network.• Check the network settings of the printer in Océ Express
WebTools:Primary DNS suffix, Preferred DNS server, Subnet mask,Default Gateway
• Check with the System Administrator if the DNS server canresolve the hostname to an IPv4 address
• If any of the previously mentioned checks does not solvethe problem, enter the remote host IPv4 address instead ofthe hostname.
Missing or incorrect path. Make sure the path syntax conforms to:• \\hostname\share[\folder\...] or,• \\<IP_address>\share[\folder\...]
The remote host could not befound.
• Make sure the hostname or IP address is correctly typed.• Make sure the remote host is up and running, and that it is
connected to the network. 4
Troubleshoot the creation of an SMB external location (after an error message)
Chapter 7 - Troubleshooting 195Océ LF Systems Connectivity information for Windows® environment

Error message Action to perform
The remote host is not accessi-ble.
• Make sure the SMB protocol is enabled on the remotehost.
• Make sure the SMB ports are allowed by the firewall.(TCP 445 for the Océ ColorWave 550/650 R3 and Océ Plot-Wave 340/360/750/900 R2; or either TCP 445 or TCP 139 forthe other printers)
• If your printer is an Océ ColorWave 550/650 R3, or an OcéPlotWave 340/360/750/900 R2, make sure that NetBIOSover TCP/IP is enabled on the destination workstation.(Windows environment: Network and Sharing Center -Change adapter settings; Right-click on Network connec-tion - Properties - IP V4- Properties - General - Advanced -WINS)
The remote destination cannotbe tested: the remote server hasreached the maximum numberof connections.
The external location server has reached the maximum num-ber of connections. Check with the System administrator ortry again later.
The specified path or URL doesnot exist on the remote host, orthe folder name is misspelled.
• Check that the share is correctly typed and that the shareexists on the remote host.
• Check that the path to the destination folder is correctly ty-ped.
• Check that the destination folder exists on the remote host.
The specified user account hasno 'write' permission on this lo-cation.
For Scan-to-file check that the remote user has 'Write' per-missions on the remote share.
The external location is full. Make some space available on the external location for the'Scan to' operations.
The test of the external locationcannot be performed: an inter-nal error has occurred.
• Restart the system and try again.• If your printer is an Océ ColorWave 550/650 R3, or an Océ
PlotWave 340/360/750/900 R2, make sure that SMB1 is ena-bled on the destination workstation.(Windows environment: HKLM\System\CurrentControlSet\Services\LanmanServer\Parameters key).
NOTEInformation about the possible error messages and their solution is also available from theonline help of Océ Express WebTools.
Troubleshoot the creation of an SMB external location (after an error message)
196 Chapter 7 - TroubleshootingOcé LF Systems Connectivity information for Windows® environment

Impossible to print from an SMB external location
Case
It is impossible to access an SMB external location in order to print from it.
An error massage appears: 'Contact your administrator to check the configuration of <yourexternal location> in Océ Express WebTools'.
Solution
Check if the SMB1 protocol is disabled on the SMB server (on the Windows computer).• If the SMB1 protocol is disabled, then enable it.• If the SMB1 protocol must remain disabled (due to the corporate policy for instance), then use
the 'automatic login' feature.
NOTE
Action Value to define
To enable SMB1 protocol HKLM\SYSTEM\CurrentControlSet\services\Lan-manServer\Parameters\SMB1 : DWORD = 1
To disable SMB1 protocol HKLM\SYSTEM\CurrentControlSet\services\Lan-manServer\Parameters\SMB1 : DWORD = 0
Impossible to print from an SMB external location
Chapter 7 - Troubleshooting 197Océ LF Systems Connectivity information for Windows® environment

Issue with SMB external location creation in an IPv6 environment
Introduction
Impossible to create an SMB external location in an IPv6 environment.
This issue can happen with an Océ ColorWave 550/650 (R2 and R3), or an Océ PlotWave340/360/750/900 R2.
When you configure the printing system and the possible external locations, you cannot use theIPv6 address without a prior edition.
Indeed, the traditional IPv6 address must be edited.1. Replace the ':' sign by a '-' sign.2. Add '.ipv6.literal.net' at the end of the address.
Example
The IP address of the remote destination is 2001:db8:ffff:2:224:e8ff:fe46:6cbaA shared remote folder, named 'scans', is available on this external location.
To access to the shared remote folder, the user must type in the following address in theWindows Explorer: \\2001-db8-ffff-2-224-e8ff-fe46-6cba.ipv6-literal.net\scans
Issue with SMB external location creation in an IPv6 environment
198 Chapter 7 - TroubleshootingOcé LF Systems Connectivity information for Windows® environment

Troubleshoot the creation of an FTP external location (after anerror message)
An error message displays to indicate that the creation of the FTP external location failed.
According to the error message, perform the verifications proposed in the next table in order tofix the issue.
Troubleshooting table for the creation of an FTP external location
Error message Action to perform
The user name or password isincorrect.
Check the remote user name and the password.If the user name and password are correct, check the syntaxof the external location name:• For a remote host user: <hostname>\<username> or<IP_address>\<username>
• For a domain user: <domainname>\<username>The remote hostname cannotbe resolved.
• Make sure the hostname is correct and valid.• Make sure the printer is connected to customer's network.• Check the network settings of the printer in Océ Express
WebTools:Primary DNS suffix, Preferred DNS server, Subnet mask,Default Gateway
• Check with the System Administrator if the DNS server canresolve the hostname to an IPv4 address
• If any of the previously mentioned checks does not solvethe problem, enter the remote host IPv4 address instead ofthe hostname.
Missing or incorrect path. Make sure the path syntax conforms to:• hostname/share[/folder/...] or,• <IP_address>/share[/folder/...]
The remote host could not befound.
• Make sure the hostname or IP address is correctly typed.• Make sure the remote host is up and running, and that it is
connected to the network.
The remote host is not accessi-ble.
• Check that the FTP protocol is enabled on the remote host.• Check that the customer network security policy (firewall/
switch) allows the FTP ports.• For FTP destination: check that the FTP server uses the port
21.
The external location cannot betested: the remote server hasreached the maximum numberof connections.
The external locations server has reached the maximumnumber of connections. Check with the System administratoror try again later.
4
Troubleshoot the creation of an FTP external location (after an error message)
Chapter 7 - Troubleshooting 199Océ LF Systems Connectivity information for Windows® environment

Error message Action to perform
The remote destination test isaborted, because the time-outperiod has expired.
Check that the Firewall on the FTP server workstation doesnot prevent the 'FTP passive mode' connection.
NOTETo know more about the FTP passive mode connec-tion, refer to the Océ ColorWave-PlotWave SystemsSecurity manual.
Example with FileZilla ServerThe error message may appear after the installation of FileZil-la Server. In order to allow the FileZilla Server applicationthrough the Windows Firewall, follow the next steps:1. Open the Windows Firewall window.2. Click 'Allow a program or feature through Windows Fire-
wall'.3. Click the 'Allow another app...' (or 'Allow another pro-
gram...') button.A window named 'Add an app' (or 'Add a program') ap-pears.
NOTEDo NOT select 'FileZilla Server Interface' from thelist.
4. Click the 'Browse...' button.5. Locate the directory in which you installed FileZilla Server
(normally C:\Program Files (x86)\FileZillaServer\).
6. Double click or select 'FileZilla server.exe'.
IMPORTANTMake sure you do NOT select 'FileZilla Server Inter‐face.exe'.
7. Click 'Open'.The 'Add an app' or 'Add a program' window displaysagain.
8. Scroll down the displayed list and select 'FileZilla serv-er.exe'.
9. Click 'Add'.The Windows Firewall Allowed apps window displaysagain.Make sure that 'FileZilla server.exe' is added to the 'Al-lowed apps (or programs) and features' list.Make sure that it has a check mark in either the 'Private',or the 'Public', or the 'Domain' checkbox (depending onthe type of network you want to access).
10. Click 'OK' to close the Windows Firewall window.
The specified path or URL doesnot exist on the remote host, orthe folder name is misspelled.
• Check that the path to the destination folder is correctly ty-ped.
• Check that the destination folder exists on the remote host.
The specified user account hasno 'write' permission on this lo-cation.
For Scan-to-file check that the remote user has 'Write' per-missions on the remote share.
4
Troubleshoot the creation of an FTP external location (after an error message)
200 Chapter 7 - TroubleshootingOcé LF Systems Connectivity information for Windows® environment

Error message Action to perform
The external location is full. Make some space available on the external location for the'Scan to' operations.
The test of the external locationcannot be performed: an inter-nal error has occurred.
Restart the system and try again.
NOTEInformation about the possible error messages and their solution is also available from theonline help of Océ Express WebTools.
Troubleshoot the creation of an FTP external location (after an error message)
Chapter 7 - Troubleshooting 201Océ LF Systems Connectivity information for Windows® environment

Troubleshoot the behaviour of the Cloud external location
When to do
This table describes the different problems you may encounter when using the 'Print from' aCloud external location feature, while the related external location creation is successful.
WebDAV behaviour
Symptom Action to perform
On the printer operator panel, I cannot see myfiles to print in 'Print' menu.
The folder access to the WebDAV server is in-correct, consult your WebDAV Server docu-mentation.See also: Tips for path retrieval of cloud exter-nal locations on page 179
On the printer operator panel, I have the errormessage: 'Unable to access this location'.However, the external location creation wassuccessful.
The path entered in External location containsspaces " ".Replace each space " " by '%20'
ENEO behaviour
Symptom Action to perform
On the printer operator panel, I cannot see myfiles to print in 'Print' menu.
The documents must have been distributed inthe ENEO application, otherwise you cannotsee them in the 'Print' menu on the printer op-erator panel.We recommend that you consult the ENEOdocumentation for distributing documents.
Troubleshoot the behaviour of the Cloud external location
202 Chapter 7 - TroubleshootingOcé LF Systems Connectivity information for Windows® environment

Troubleshoot the creation of a WebDAV external location (after anerror message)
An error message displays to indicate that the creation of the WebDAV external location failed.
According to the error message, perform the verifications proposed in the next table in order tofix the issue.
Troubleshooting table for the creation of a WebDAV external location
Error message Action to perform
Proxy authentication required.Please check the proxy configu-ration.
• Check whether a proxy is required.• Check the proxy settings.
The remote hostname cannotbe resolved.
Check whether a proxy is required.
The specified path or URL doesnot exist on the remote host, orthe folder name is misspelled.
• Make sure the path exists.• Make sure that 'Proxy settings' feature is not checked if the
WebDAV server does not require an internet access (localnetwork).
• Check the syntax of the WebDAV external location externallocation. Make sure it complies with the WebDAV syntax ofyour Cloud.
IMPORTANTWith the 'Box.com' Cloud, the WebDAV syntax haschanged. From the edition 2014-02 of the presentguide, the syntax is as follows https://dav.box.com. This new syntax must be used. It re-places the previous one https://apps.box.com/dav.
Missing or incorrect path. Check the path and the URL syntax. There may be somestrange characters in the path, or an incorrect URL.
The user name or password isincorrect.
• Check the remote user name and the password.• If the user name and password are correct, check also the
“path” syntax.
The external location cannot betested: the remote server hasreached the maximum numberof connections.
The external locations server has reached the maximumnumber of connections. Check with the System administratoror try again later.
The specified user account hasno 'write' permission on this lo-cation.
• For Scan to file check that the remote user has 'Write' per-mission on the remote host.
• Check the syntax of the WebDAV external location.
NOTEReplace http:// by https://.
The external location is full. Make some space available on the external location.
The test of the external locationcannot be performed: an inter-nal error has occurred.
• Check the URL syntax entered in the Path setting.• Check proxy settings is not checked if the WebDAV server
does not require an internet access (local network).• Restart the system and try again.
Troubleshoot the creation of a WebDAV external location (after an error message)
Chapter 7 - Troubleshooting 203Océ LF Systems Connectivity information for Windows® environment

Troubleshoot the creation of an ENEO external location (after anerror message)
An error message displays to indicate that the creation of the ENEO external location failed.
According to the error message, perform the verifications proposed in the next table in order tofix the issue.
Error message Action to perform
Proxy authentication required.Please check the proxy configu-ration.
• Check whether a proxy is required.• Check the proxy settings.
The user name or password isincorrect.
• Check the remote user name and the password.• Check if you can log on the ENEO website with the user
name.Make sure the user name is linked to a valid email address.
The remote host could not befound. The remote host is eitherdown or disconnected from thenetwork, or the hostname or IPaddress is misspelled.
Check whether proxy settings are required.
The test of the external locationcannot be performed: an inter-nal error has occurred.
• Check proxy settings is not checked if the ENEO serverdoes not require an internet access (local network).
• Restart the system and try again.
Troubleshoot the creation of an ENEO external location (after an error message)
204 Chapter 7 - TroubleshootingOcé LF Systems Connectivity information for Windows® environment

Océ printer controller remote applicationstroubleshooting
No connection: the message field is empty
Symptom
It is impossible to connect to Océ Remote Logic or Océ Power Logic Remote. The message field isempty.
The Océ Remote Logic or Océ Power Logic Remote you see is as follows.
[42] Empty message field
Cause
Make sure that the hostname of the Remote Logic server matches with the hostname of the OcéTDS/TCS system.
Resolution
See: Configure the Océ TDS/TCS systems for use with the printer controller remote applicationson page 64
Cause
If the configuration is correct, then it is possible that the IP-ports of the workstation are in use byanother application. In this case, follow the next procedure.
Resolution
1.Step Action
1 Close Océ Remote Logic or Océ Power Logic Remote on the workstation.
2 On the workstation, search for:• the 'configuration.adt' file (for the Océ TDS7x0 or TC4 systems)• the 'ADT.cfg' file (for the other Océ TDS/TCS systems)
Open the file with a text editor (for example: Notepad). 4
Océ printer controller remote applications troubleshooting
Chapter 7 - Troubleshooting 205Océ LF Systems Connectivity information for Windows® environment

Step Action
3 Change the 'startport' value to 16661. You can also increase the 'nrofports' value.
NOTEA high value for 'nrofports' can influence the performance Océ Remote Log-ic or Océ Power Logic Remote.
4
[43] Example of a modified 'configuration.adt' file
Save and close the 'configuration.adt' or 'ADT.cfg' file.
5 Restart Océ Remote Logic or Power Logic Remote on the workstation.
No connection: the message field is empty
206 Chapter 7 - TroubleshootingOcé LF Systems Connectivity information for Windows® environment

No connection: the message field displays 'System initialising...'
Symptom
It is impossible to connect. There is a message showing 'System initialising...' and nothinghappens.
The Océ Remote Logic or Océ Power Logic Remote you see is as follows.
[44] 'System initialising...' message
Cause
Several causes are possible. Follow the next instructions to solve the issue.
Resolution
1. Make sure that the 'Hostname' field in Océ Remote Logic or Océ Power Logic Remote isconfigured correctly.See: Configure Océ printer controller remote applications on a workstation on page 69
2. If the configuration is correct, then it is possible that the firewall on the client PC blocks theRemote Logic or Océ Power Logic Remote connection to the Océ Power Logic controller.Follow the next procedure.
Step Action
1 Configure the firewall to allow the Remote Logic or Océ Power Logic Remote connec-tion to the Océ Power Logic controller.
2 Restart Océ Remote Logic or Océ Power Logic Remote on the workstation.
3. If the above procedure does not solve the issue, then it is possible that the IP ports of theworkstation are in use by another application. Follow the next procedure.
Step Action
1 Close Océ Remote Logic or Océ Power Logic Remote on the workstation.
2 On the workstation, search for:• the 'configuration.adt' file (for the Océ TDS7x0 or TC4 systems)• the 'ADT.cfg' file (for the other Océ TDS/TCS systems)
Open the file with a text editor (for example: Notepad). 4
No connection: the message field displays 'System initialising...'
Chapter 7 - Troubleshooting 207Océ LF Systems Connectivity information for Windows® environment

Step Action
3 Change the 'startport' value to 16661. You can also increase the 'nrofports' value.
NOTEA high value for 'nrofports' can influence the performance Océ Remote Log-ic or Océ Power Logic Remote.
4
[45] Example of a modified 'configuration.adt' file
Save and close the 'configuration.adt' or 'ADT.cfg' file.
5 Restart Océ Remote Logic or Power Logic Remote on the workstation.
No connection: the message field displays 'System initialising...'
208 Chapter 7 - TroubleshootingOcé LF Systems Connectivity information for Windows® environment

No connection: the message field shows 'Trying to connect...'
Symptom
It is impossible to connect. The message is 'Impossible to connect to the server. Trying toconnect...'. But nothing happens.
The Océ Remote Logic or Océ Power Logic Remote you see is as follows.
Diagnose
Use the below table to make some checks.
Resolution
Check Action
1 Make sure the Océ TDS/TCS system is correctly configured.See: Configure the Océ TDS/TCS systems for use with the printer controller remoteapplications on page 64
2 Make sure the Océ Remote Logic or Océ Power Logic Remote is correctly configured.See: Configure Océ printer controller remote applications on a workstation on page 694
No connection: the message field shows 'Trying to connect...'
Chapter 7 - Troubleshooting 209Océ LF Systems Connectivity information for Windows® environment

Check Action
3 Try to "ping" Océ TDS/TCS system from the workstation:• Open a command prompt.• Type the command line: ping <IP address of the printing system>.• If it is impossible to reach the printing system, then there is a problem in the net-
work environment.• If it is possible to reach the printing system, then type this new command line:ping <hostname of the printing system>.If it is impossible to reach the printing system with the hostname, then the DNSserver is unable to resolve the hostname.You must add the hostname of the printing system to the 'hosts' file of your work-station:1- Search for the 'hosts' file on your workstation. (For Windows XP, it is locatedusually in the C:\Windows\system32\drivers\etc folder.)2- Open the file in a text editor.3- Add the IP address and the corresponding hostname at the end of the file.4- Save and close the file.5- Restart the workstation.
[46] Example of a modified 'hosts' file
4 The ‘configuration.adt’ or the 'ADT.cfg' file can be corrupted.Re-install Océ Remote Logic or Océ Power Logic Remote on the workstation.See: Installation procedure on page 67
No connection: the message field shows 'Trying to connect...'
210 Chapter 7 - TroubleshootingOcé LF Systems Connectivity information for Windows® environment

Issue with IP address/hostname and Océ Remote Logic
Symptom
The IP addresses or hostnames of the Océ TDS/TCS system disappear every time Océ RemoteLogic 12.11 is restarted.
Cause
In case of a new installation of Océ Remote Logic 12.11, the file ‘Adt.cfg’ has ‘Read-only’ attribute.But this file contains the IP addresses and/or hostname of the Océ TDS/TCS printers.
Every time the Océ Remote Logic 12.11 is restarted, the file ‘Adt.cfg’ restores the default content.
This problem is solved in Océ Remote Logic 12.12.
NOTEThere are 2 possible resolutions. Both are detailed here after.
Resolution
1. Un-install Océ Remote Logic 12.11.See: Un-install Océ printer controller remote applications on page 72
2. Download Océ Remote Logic 12.12 (or higher).See: Configure Océ printer controller remote applications on page 63
3. Install Océ Remote Logic 12.12 (or higher).See: Installation procedure on page 67
4. Configure the IP address or hostname of the Océ TDS/TCS system.See: Configure Océ printer controller remote applications on a workstation on page 69
Resolution
NOTELog on your workstation with an account that has Administrator rights.
1. Find the file ‘ADT.cfg’ on your Windows workstation (several copies can exist under Windows7).
2. Right-click on the file ‘ADT.cfg’.3. Select ‘Properties’.4. On the ‘Adt.cfg Properties’ window, uncheck ‘Read-only’ attribute.
5. Click 'OK'.
Issue with IP address/hostname and Océ Remote Logic
Chapter 7 - Troubleshooting 211Océ LF Systems Connectivity information for Windows® environment

6. Repeat step 2 to 5 for all copies of the file ‘ADT.cfg’.
Issue with IP address/hostname and Océ Remote Logic
212 Chapter 7 - TroubleshootingOcé LF Systems Connectivity information for Windows® environment

Océ Power Logic Remote locks up when switching to anotherTDS7x0 or TC4 system
Symptom
Océ Power Logic Remote 1.9 or earlier version running under Windows 7 (64-bit) locks up whenswitching to another TDS7x0 or TC4 system.
Diagnose
There are 2 possible resolutions for this issue.
Resolution
When available, upgrade to an Océ Power Logic Remote version that is higher than 1.9, asexplained in Upgrade procedure for Océ Power Logic Remote on page 68
Resolution
Step Action
1 Configure 'localhost' as the system to connect automatically when you start Océ Pow-er Logic Remote, as explained in Configure Océ printer controller remote applicationson a workstation on page 69.
2 Start the first instance of Océ Power Logic Remote.
3 From your application select 'File' - 'Connect to...'.A 'Connect' window opens.
4 In the drop-down list '[Oce TDS and TCS] systems' select the hostname or IP addressof the first Océ TDS7x0 or TC4 system you want to connect to.Click 'OK'.The first instance of Power Logic Remote connects to the first Océ TDS7x0 or TC4 sys-tem.
5 Start another instance of Océ Power Logic Remote.
6 From your application select 'File' - 'Connect to...'.A 'Connect' window opens.
7 In the drop-down list '[Oce TDS and TCS] systems' select the hostname or IP addressof another Océ TDS7x0 or TC4 system you want to connect to.Click 'OK'.
8 The second instance of Océ Power Logic Remote connects to another Océ TDS7x0 orTC4 system.
Océ Power Logic Remote locks up when switching to another TDS7x0 or TC4 system
Chapter 7 - Troubleshooting 213Océ LF Systems Connectivity information for Windows® environment

Océ Power Logic Remote locks up when switching to another TDS7x0 or TC4 system
214 Chapter 7 - TroubleshootingOcé LF Systems Connectivity information for Windows® environment

Chapter 8 Appendix A - Océ TDS/TCSsystems: basic procedures

Switch the Océ Settings Editor in SA Mode
Introduction
This section describes how to switch the ‘Océ Settings Editor’ application in SystemAdministrator mode.
Procedure
1. Once the controller is started, select the ‘Océ Settings Editor’ window.2. From the ‘File’ menu, select ‘Log on’:
3. Select ‘System Administrator’:
4. Enter the System Administrator Password and click ‘OK’.
5. Back to the ‘Océ Settings Editor’ window, you must work in ‘SA’ mode to modify the Connectivityparameters.To perform this operation, select ‘View’ on the Menu bar and click ‘SA settings’.
Switch the Océ Settings Editor in SA Mode
216 Chapter 8 - Appendix A - Océ TDS/TCS systems: basic proceduresOcé LF Systems Connectivity information for Windows® environment

6. Click ‘System’ (left hand side of the window).You are now able to modify the ‘Connectivity ’ parameters by selecting the ‘Connectivity’ folder inthe tree.
Switch the Océ Settings Editor in SA Mode
Chapter 8 - Appendix A - Océ TDS/TCS systems: basic procedures 217Océ LF Systems Connectivity information for Windows® environment

Reboot the controller
Introduction
You modify ‘Connectivity’ parameters. Each time you click ‘Apply’ in the ‘Océ Settings Editor’, awarning message appears. It informs you that you must reboot the controller to activate thechanges.
Click ‘OK’ and continue to modify the settings, or reboot the controller once all setup is done.
Reboot the controller
Procedure
1. Switch to the ‘Océ System Control Panel’.2. Select ‘System’ within the ‘Menu’ bar.3. Click 'Restart' (or ‘Shutdown’ if you do not need to restart immediately).
4. A confirmation window is displayed. Click ‘Yes’ to reboot the Controller.
Reboot the controller
218 Chapter 8 - Appendix A - Océ TDS/TCS systems: basic proceduresOcé LF Systems Connectivity information for Windows® environment

Chapter 9 Appendix B - You and Océ

Online support for your product
Introduction
Océ offers comprehensive support for your product on the website:
"http://global.oce.com/"
Here you can find the latest information that can help you to take full benefit of your product.Furthermore you can also find answers to your questions.
Please visit the website regularly for updates on the following topics:• Downloads• Support• Supplies
Downloads
User manuals, printer drivers and other resources can change without prior notice. To stay up-to-date, you are advised to download the latest resources from:
"http://global.oce.com/support"
Before you use your product, you must always download the latest safety information for yourproduct. Before you use your product, make sure that you read and understand all safetyinformation in the manual entitled "Safety Instructions" .
Addresses local Océ organisations
For the addresses of local Océ organisations visit:
"http://global.oce.com/contact/countries"
Comments
Send your comments by e-mail to:
Online support for your product
220 Chapter 9 - Appendix B - You and OcéOcé LF Systems Connectivity information for Windows® environment

Reader's comment sheet
Questions
Have you found this manual to be accurate?
O Yes
O No
Were you able to operate the product, after reading this manual?
O Yes
O No
Does this manual provide sufficient background information?
O Yes
O No
Is the format of this manual convenient in size, readability and arrangement (page layout, chapterorder, etc.)?
O Yes
O No
Could you find the information you were looking for?
O Always
O Most of the times
O Sometimes
O Not at all
What did you use to find the required information?
O Table of contents
O Index
Are you satisfied with this manual?
O Yes
O No
Thank you for evaluating this manual.
If you have other comments or concerns, please explain or suggest improvements overleaf or ona separate sheet.
Comments:
------------------------------------------------------------------------------------------------------------------------------------------------------------------------------------------------------------------------------------------------------------------------------------------------------------------------------------------------------------------------------------------------------------------------------------------------------------------------------------------------------------------------------------------------------------------------
Date:
This reader's comment sheet is completed by:
(If you prefer to remain anonymous, please do fill in your occupation)
Reader's comment sheet
Chapter 9 - Appendix B - You and Océ 221Océ LF Systems Connectivity information for Windows® environment

Name:
Occupation:
Company:
Phone:
Address:
City:
Country:
Please return this sheet to:
Océ-Technologies B.V.
For the attention of ITC User Documentation.
P.O. Box 101,
5900 MA Venlo
The Netherlands
Send your comments by E-mail to: [email protected]
For the addresses of local Océ organisations see: http://www.oce.com
Reader's comment sheet
222 Chapter 9 - Appendix B - You and OcéOcé LF Systems Connectivity information for Windows® environment

Index
A
abbreviation............................................................11architecture
client/server......................................................21peer to peer......................................................22
C
Cloud locationPath creation...................................................179
compatibility.....................................................14, 18operating system.............................................14printer driver.....................................................14remote application...........................................18
configuration (FTP)...............................................166configuration.........................................32, 33, 43, 46
Automatic (DHCP)............................................26client workstation...................................107, 109ENEO...............................................................176Manual (fixed IP-address)................................26Océ ColorWave systems..................................29Océ Express WebTools....29, 32, 33, 35, 39, 43,46, 48Océ PlotWave systems..................29, 35, 39, 48Océ Power Logic Controller Remote..............50Océ Settings Editor..........................................50Océ TCS systems.............................................50Océ TDS systems.............................................50Peer to peer....................................113, 114, 115prerequisites.........................................25, 26, 27Print server...........................................90, 91, 92TCP/IP settings..................................................24
connection...............................................................20Connectivity
Print port...................................................98, 121Shared printer..........................................98, 121x64 printer driver......................................98, 121x86 printer driver......................................98, 121
Credentials............................................................181
D
Detectable printers.................................................16
E
ENEO
External location............................................176External location
configuration (SMB).......................................195FTP...................................................................199Log in..............................................................181Log out............................................................181
F
FTP.........................................151, 155, 159, 162, 163Configuration..................................................199
FTP destinationconfiguration..................................153, 156, 158
FTP external location............................................166FTP location
configuration..................151, 155, 159, 162, 163FTP server
configuration. 151, 153, 155, 156, 158, 159, 162,163
FTP service............................................................158
I
InstallationCustom installation....................94, 98, 117, 121Detectable printer.......................96, 98, 119, 121Express installation....................94, 96, 117, 119Mode.........................................................94, 117Océ Connect Assistant...............96, 98, 119, 121Océ WPD Cleaning Tool............96, 98, 119, 121
IP addressDefinition (manual action).........................43, 46
IP-addressDefinition (manual action).........................39, 48
IPv6 address..........................................................198IPv6
Addresses.............................................81, 83, 85Compatibility....................................................80DHCPv6.............................................................82Features................................................81, 83, 85Limitations................................81, 82, 83, 85, 86Protocols...............................................81, 83, 85Security levels......................................81, 83, 85Settings.................................................81, 83, 85SNMP................................................................82
Index
223Océ LF Systems Connectivity information for Windows® environment

L
Log in.....................................................................181
N
NetworkMAC address filtering......................................25TCP/IP configuration........................................27
O
Océ Adobe PS3 printer driverInstallation (peer to peer)......................124, 125installation (print server).......................101, 102
Océ Connect Assistant...........................................89Océ Mobile WebTools
Connection..................................................78, 79Connection requirements................................73Connectivity information.................................75Introduction......................................................73Password....................................................78, 79QR code.......................................................78, 79URL..............................................................78, 79
Océ Power Logic Remoteconfiguration....................................................69installation........................................................67print system configuration........................63, 65un-installation...................................................72upgrade.............................................................68
Océ Remote Logicconfiguration....................................................69installation........................................................67print system configuration........................63, 65un-installation...................................................72upgrade.............................................................68
Océ WPD printer driverAutoCAD.........................................................111Installation (peer to peer)....116, 117, 118, 119,121Installation (print server).........93, 94, 95, 96, 98
Océ WPD2 printer driverInstallation (peer to peer)....116, 117, 118, 119,121Installation (print server).........93, 94, 95, 96, 98
P
Path........................................................................198Print from......................................................181, 198print port.................................................................89print server............................................................191print server
properties..........................................................89print server properties
access................................................................89Printer discovery.....................................................16Printer driver
AutoCAD.........................................................111deployment (client workstation)...........107, 109Download......................90, 91, 92, 113, 114, 115Installation files............90, 91, 92, 113, 114, 115printing defaults.............................................191
PrinterDetectable printers...........................................16Name.............................90, 91, 92, 113, 114, 115
printFTP...........................................................130, 131
ProtocolFTP...................................................56, 57, 58, 59LPD........................................................53, 54, 55LPR........................................................53, 54, 55Printing protocol..............................................13SMB.............................................................60, 62Transport protocol...........................................13
Q
Quick Response CardContent definition............................................75
R
Remote folder.......................................................198
S
scan to fileFTP...........................................................156, 158
Scan-to-FileSMB.................................................................135
SMB destination folderconfiguration..........................................136, 139
SMB external location..........................................198Configuration..................................................147
SMB remote destination......................................198SMB-location folder
configuration..................................................141SMB
local...................................................................22point and print..................................................21
SNMP documentation..........................................183SNMP
compatibility...................................................183specifications..................................................184
T
TCP/IP configurationautomatic (DHCP)...........................29, 32, 33, 35
Index
224Océ LF Systems Connectivity information for Windows® environment

Manual (fixed IP address)..........................43, 46Manual (fixed IP-address)..........................39, 48
TroubleshootingCloud external location..................................202ENEO...............................................................202ENEO external location..................................204WebDAV..........................................................202WebDAV external location............................203
W
WebDAVTips..................................................................179
Index
225Océ LF Systems Connectivity information for Windows® environment

Index
226Océ LF Systems Connectivity information for Windows® environment

Canon Inc.www.canon.com
Canon U.S.A., Inc.www.usa.canon.com
Canon Canada, Inc.www.canon.ca
Canon Europa Inc.www.canon-europe.com
Canon Latin America Inc.ww.cla.canon.com
Canon Australia PTY. Ltdwww.canon.com.au
Canon China Co., Ltdwww.canon.com.cn
Canon Singapore PTE. Ltdwww.canon.com.sg
Canon Hongkong Co., Ltdwww.canon.com.hk
©CANON INC. & Océ Holding B.V. 2014