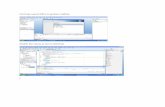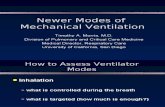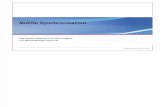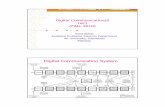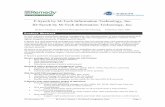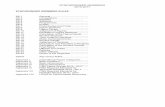Synchronised National Communication in Health (SyNCH)
Transcript of Synchronised National Communication in Health (SyNCH)

Health Systems Trust
Synchronised National Communication in Health (SyNCH)
Health Facility SyNCH Interface User Guide

SyNCH URLs
https://ccmdd.org.za/ - Live sitehttps://reports.ccmdd.org.za - Reporting site

SyNCH - Login Screen
Keep username and password confidential

SyNCH - Login Screen
If you forget your password, click on “Recover Lost Password” link

SyNCH - Login Screen
Enter email address registered for your account…
…and click on “Reset Password”

SyNCH - Landing Page
SyNCH update
notice board
User’s account
summary
User’s last login details
Patient search box & Create new prescription
shortcut

SyNCH - Landing Page
Prescriptions rejected by CCMDD SP
Summary of uncollected
PMPs at PuPs
Prescriptions saved by
prescribers
Patient decanting
stats

SyNCH – Creating a Prescription
Select “Prescriptions > Manage Prescriptions”

SyNCH – Creating a Prescription
Click “New” to create a patient
profile and prescription OR…
Search if a patient profile
exists on SyNCH
List of patients
enrolled at health facility

SyNCH – Creating a Prescription
…Click on “Create New Prescription”
button

SyNCH - Patient Consent Tab
Patient must provide verbal consent (select
“Yes”)
To prevent “double-counting” of patients and track how many patients have converted from “paper-based” to SyNCH (select
“Yes” if patient was previously enrolled on the CCMDD programme on paper prescription)

SyNCH – Patient Details Tab
Compulsory if no SA ID available
Auto-populated if SA ID entered (MUST be captured manually if Passport/asylum
seeker no. provided)Cannot be edited
Compulsory fields denoted with an (*)
Type in 1st line of address, type “Enter”, then capture 2nd line of address

SyNCH – Repeat Feature
This option will NOT auto-populate the previous
prescription
Details of patient’s last visit including last health facility visit
(provided health facility uses SyNCH)
This option will auto-populate the previous
prescription provided that the patient is seen in the
same province

SyNCH – Next of Kin Tab
Non-compulsory but should be captured if available

SyNCH – Nominated Collector (Proxy) Tab
These fields can be partially completed, however, the patient must provide all details to the health facility/PuP before the proxy can collect any PMPs

SyNCH – PuP Selection Tab
Select this option if patient
chooses to collect PMP
from an internal PuP
Select this option if patient
chooses to collect PMP from an AC
Select this option if patient chooses to
collect PMP from an OP
Select this option if patient
chooses to collect PMP
from an external PuP

SyNCH – PuP Selection Tab (Internal PuP)
If Health Facility is selected, the Pick-up
Point will be auto-populated with the user’s Prescribing
Facility
The number of patients processed through SyNCH and collecting their PMP
from the PuP is displayed

Select AC if patient chooses to collect PMP from AC.Note: These options will only be visible if the AC have been captured on SyNCH using the AC/OP administration tool.
SyNCH – PuP Selection Tab (AC Selection)

SyNCH – PuP Selection Tab (AC Selection)
All data appearing in these pop-up boxes reflects data captured on the AC/OP administration tool

Click on the selection button next to the
correct ACThen
Click “Select”
SyNCH – PuP Selection Tab (AC Selection)

Once the AC is selected using the
pop-up box…
…The AC will appear here (Note: The PuP will auto-populate as the health facility as this is the
delivery point for the PMP)
SyNCH – PuP Selection Tab (AC Selection)

The next scheduled adherence club date must be entered on the calendar provided.
SyNCH – PuP Selection Tab (AC Selection)

Note: Meeting dates ≤ 21 days or ≥56 days from the profile/prescription submission date cannot
be selected.
SyNCH – PuP Selection Tab (AC Selection)

The next AC meeting date (collection date) will determine subsequent collection dates
SyNCH – PuP Selection Tab (AC Selection)

Select OP if patient chooses to collect PMP from OP.Note: These options will only be visible if the OP have been captured on SyNCH using the AC/OP administration tool.
SyNCH – PuP Selection Tab (OP Selection)

SyNCH – PuP Selection Tab (OP Selection)
All data appearing in these pop-up boxes reflects data captured on the AC/OP administration tool

Click on the selection button next to the
correct OPThen
Click “Select”
SyNCH – PuP Selection Tab (OP Selection)

Once the OP is selected using the
pop-up box…
…The OP will appear here (Note: The PuP will auto-populate as the health facility as this is the delivery point for
the PMP)
SyNCH – PuP Selection Tab (OP Selection)

SyNCH – PuP Selection Tab (OP Selection)
For OPs with predetermined meeting dates, the next scheduled outreach point date must be entered on the
calendar provided.

Select external PuP if patient chooses to collect PMP from external PuP.
SyNCH – PuP Selection Tab (External PuP Selection)

SyNCH – PuP Selection Tab (External PuP)
…search for a PuP name to determine if the PUP is listed and/or if the patient knows
the name of the PuP
Use filters to search for external PuP. Defaulted
to district, OR…

Enter search term and click on “Search” button
SyNCH – PuP Selection Tab (External PuP)
The patient can also choose a
PuP in another district (within
the same province) where
SyNCH is implemented

SyNCH – PuP Selection Tab (External PuP)
Possible PuPs that can be chosen based upon search box entry. Confirm which PuP the patient would like to collect
their PMP from.

Click on the selection button next to the
correct PuPThen
Click “Select”
SyNCH – PuP Selection Tab (External PuP)

Once the External PuP is selected using
the pop-up box…
…The External PuP will appear here
SyNCH – PuP Selection Tab (External PuP)

SyNCH – Prescription Tab
Prescription submission date cannot be edited

SyNCH – Prescription Tab
Prescription submission date cannot be edited
Prescription date is defaulted to prescription submission date

SyNCH – Prescription Tab
Prescription submission date cannot be edited
Prescription date can be captured up to 14 days prior to prescription
submission date

SyNCH – Prescription Tab
Prescription submission date cannot be edited
Prescription date can be captured up to 14 days prior to prescription
submission date
PMP collection dates are calculated based on the date
captured in this field

SyNCH – Prescription Tab
Enter patient’s clinic file number

SyNCH – Prescription Tab(Indication Selection)
Select the Condition (Indication) from the drop-down list. Only
conditions approved for CCMDD will appear here

SyNCH – Prescription Tab(Medication Selection)
Select the medicine associated with the
condition from the drop-down list. Only
medicines approved for CCMDD will appear here

SyNCH – Prescription Tab(Dosage Selection)
Select the appropriate dose for the medicine from the drop-
down list.

SyNCH – Prescription Tab(Adding Regimen to Prescription)
Click on “Add selected dosage” to add the medicine regimen to the
prescription

SyNCH – Prescription Tab
Repeat the process outlined in the previous slides to add more medicines to the prescription

SyNCH – Prescription Tab
Medicines regimens for all indications
Weighted cost
estimate of
medicines
Quantity of medicine to be
dispensed

SyNCH – Prescription Tab
Select “Consulting Room” if medicine is
issued from consulting room. If medicine is not issued from consulting
room, select “Not Dispensed”

This must be done for each medicine on the
prescription
SyNCH – Prescription Tab(Record of Medicine/s Issued)

If all medicines are issued from the consulting room, the prescriber can
click on the “First Issue: Mark all” button
SyNCH – Prescription Tab(Record of Medicine/s Issued)

Please pay attention to notes for the dispenser
SyNCH – Prescription Tab(Record of Medicine/s Issued)

SyNCH – Prescription Tab(Medicine interaction)
1st medicine added to prescription that will interact
with the 2nd medicine: lopinavir/ritonavir

SyNCH – Prescription Tab(Medicine interaction)
Adding a medicine that interacts with the 1st
medicine

SyNCH – Prescription Tab(Medicine interaction)
Medicine interaction notification

SyNCH – Prescription Tab(Medicine interaction)
Click on “Substitute” to accept the suggestion…

SyNCH – Prescription Tab(Medicine interaction)
Recommended medicine now added to the prescription. The originally prescribed
medicine is automatically removed

SyNCH – Prescription Tab(Medicine interaction)
…OR Click on “Override & Continue” to continue with
the original medicine

SyNCH – Prescription Tab(Medicine interaction)
Original medicine added to the prescription

SyNCH – Notes for dispenser on PDF prescription
Various notes are presented to the dispenser including the
acknowledgement that the prescriber is aware of the
medicine interaction

SyNCH – Prescription Tab(Protocols)
Allows multiple medicine regimens to be chosen for a particular
indication in a single selectionNote: Depends on composition of
Provincial CCMDD formulary

SyNCH – Prescription Tab(Protocols)
Review selected protocol for correctness before adding to prescription

SyNCH – Prescription Tab(Protocols)
After clicking on “Add selected protocol” button, all the medicines and dosages in the protocol are
added to the prescription

SyNCH – Prescription Tab(Nurse acknowledgement of Doctor initiated medicines)
Medicines highlighted above are designated as “Doctor initiated”

SyNCH – Prescription Tab(Nurse acknowledgement of Doctor initiated medicines)
Medicines highlighted above are designated as “Doctor initiated”
After clicking on the “Submit” button…

SyNCH – Prescription Tab(Nurse acknowledgement of Doctor initiated medicines)
Pop-up notification appears for nurse to acknowledge that these medicines and doses were initiated by a doctor
(and a record of this initiation is present in the patient’s clinic file)
By clicking “Accept”, the nurse acknowledges that there is a record in the patient’s clinic file of
such initiation of the medicine by a doctor.
By clicking “Reject”, the nurse acknowledges that there is no record in the patient’s clinic
file/folder of such initiation of the medicine by a doctor.

SyNCH – Prescription Tab(Nurse acknowledgement of Doctor initiated medicines)
Various notes are presented to the dispenser including the
acknowledgement by the nurse that the first item on
the prescription was initiated by a doctor

PMP collection dates automatically calculated for
internal and external PuPs based on the collection cycle selected
above.
For ACs/OPs, PMP collection dates are displayed according to date entered in the Pick-up Point
tab
SyNCH – Prescription Tab(Approximate Collection Dates)

SyNCH – Data Validation
SyNCH validates certain data fields for correctness before transmission to
CCMDD SP. All errors in red MUST be corrected before SyNCH allows
transmission of patient and prescription details.

SyNCH – Prescription Cancellation
• If the prescriber wants to cancel (recall) a prescription for any reason, following submission and transmission to the CCMDD SP, he/she has 24 hours to CANCEL the prescription.
• To cancel a prescription, Click on “Deactivate/Deregister” tab, then the “Cancel Prescription” tab
• A new prescription must not be captured unless the incorrect prescription has been cancelled.

SyNCH – Prescription Cancellation
Reason for prescription cancellation must be
selected, then click on “Cancel Prescription”.
Comments can be provided.

SyNCH – Patient Deactivation
“Deactivate/Deregister” tab > “Patient Deactivation” tab >
Reason for patient deactivation must be selected, then click on
“Deactivate Patient”. Comments can be provided.

SyNCH – Patient Deregistration
“Deactivate/Deregister” tab > “Patient Deregistration” tab >
Reason for patient deactivation must be selected, then click on “Deregister Patient”. Comments
can be provided.
*If a patient is deregistered in error, please contact the Provincial SyNCH helpdesk for assistance.