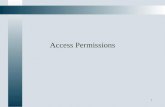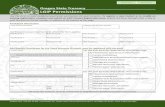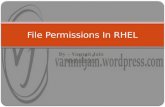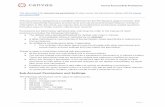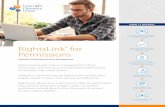Symprex Folder Permissions Manager€¦ · 1 Chapter 1 Introduction Introduction 1 Symprex Folder...
Transcript of Symprex Folder Permissions Manager€¦ · 1 Chapter 1 Introduction Introduction 1 Symprex Folder...

Copyright © 2014 Symprex Limited. All Rights Reserved.
User's Guide
Symprex Folder Permissions Manager
Version 6.2.0.

2
Contents
Chapter 1 Introduction1
System Requirements1
Permissions Requirements2
Permissions for Exchange Server 20072
Permissions for Exchange Server 2010 and 20134
Exchange Server 2010 and 2013 Client Throttling Policies5
Supported MAPI Versions6
Chapter 2 Tutorial8
The Main Application Window8
File Page11
Delegate Permissions12
Logon Dialog13
Options Dialog14
Exchange Web Services Settings15
Domain Configuration Dialog17
Database Logging Dialog18
Export Dialog19
Export Results Dialog20
Import Dialog21
Import Results Dialog23
Group Apply Wizard24
Group Apply Wizard - Delegates Mode25
Group Apply Wizard - Delegates26
Group Apply Wizard - Permissions Mode Page28
Group Apply Wizard - Permissions Page29
Group Apply Wizard - Confirmation Page30
Group Apply Wizard - Working Page32
Group Apply Wizard - Finished Page33

3
Contents
Group Apply Results Dialog34
Templates34
Manage Templates Dialog35
Manage Template Wizard36
Apply Template Wizard46
Chapter 3 Command Line Tool53
The Export Command53
The Apply Template Command54
Chapter 4 Appendices57
Permissions Update Modes57
Delegates Update Modes58
Roles and Permissions60
Chapter 5 Licensing62
License Dialog62
Manual License Dialog62
Proxy Details Dialog63
Upgrade License Dialog64
Chapter 6 Copyright66
Chapter 7 Contacting Symprex67

1 Chapter 1 Introduction
1Introduction
Symprex Folder Permissions Manager is a powerful application that allows you to manage the
permissions on folders within individual mailboxes, groups and address lists, as well as on public folders.
It addition, it can manage delegates on mailboxes. Common sets of permissions and delegates can be
stored within templates and applied as desired to make repetitive tasks much simpler. Permissions can be
applied to a folder and its sub folders, or to any set of folders on the server, and specified permissions
can be appended, replaced, removed or updated.
Folder Permissions Manager is also the perfect tool for maintaining and enforcing permissions on
mailbox folders and public folders according to a defined security policy. For example, it is easy to
ensure that all receptionists have Reviewer permissions on all Calendar folders, or that all users have
Author permissions on all Contact folders. An additional included command line tool allows scheduled
application of permissions.
Before installing Folder Permissions Manager please ensure that your computer meets the minimum
system requirements. In addition, your domain account will require the appropriate Microsoft Exchange
Server permissions in order to work correctly.
About Symprex
Symprex is one of the leading companies in the world for add-on solutions for Microsoft Exchange
Server, Outlook and Office 365. Please see Symprex.com for more information about Symprex and the
solutions we offer.
System Requirements
Symprex Folder Permissions Manager minimum system requirements are:
Operating system software:
Windows XP SP3 (x86 only)
Windows Vista SP2
Windows 7
Windows 8
Windows 8.1
Windows Server 2003
Windows Server 2003 R2
Windows Server 2008
Windows Server 2008 R2
Windows Server 2012
Windows Server 2012 R2
Windows Small Business Server 2008
Windows Small Business Server 2011
Framework software:
.NET Framework 3.5 SP1
.NET Framework 4.0
.NET Framework 4.5
Messaging client software:

2Chapter 1 Introduction
1Introduction
Outlook 2007 SP2
Outlook 2010
Outlook 2013
System hardware:
CPU and memory requirements for operating system
100 MB free disk space
1024 x 768 screen resolution
The Folder Permissions Manager 32-bit version requires an Outlook 32-bit version.
The Folder Permissions Manager 64-bit version requires an Outlook 64-bit version.
Supported Exchange Server minimum versions are on-premises 2007 SP1, 2010 and 2013.
Note Client throttling must be disabled on Exchange Server 2010 and 2013 for users of this application.
Please refer to the Exchange Server Client Throttling Policies chapter for further details.
Permissions Requirements
Symprex Folder Permissions Manager requires you to be logged on using a domain account with
appropriate permissions on Microsoft Exchange Server in order to be able to modify mailbox and public
folder permissions, and to modify mailbox delegates. Two different technologies are used to accomplish
this:
The Microsoft Messaging API (MAPI) is used to logon to Exchange Server, expand address and
distribution lists, open mailboxes, and read and write permissions.
Exchange Web Services (EWS) is used to read and write mailbox delegates.
The permissions can either be granted to one interactive account or to two separate accounts, depending
on the security model of your organization. To use two accounts, the permissions should be configured
as follows:
Grant the appropriate MAPI permissions to the interactive domain account for the user who will be
logged on to Windows.
Grant the appropriate EWS permissions to a non-interactive domain account; the credentials for this
account are provided during logon.
The guidelines in the following sections describe how to assign the appropriate permissions.
Permissions for Exchange Server 2007
Permissions for Exchange Server 2010 and 2013
Permissions for Exchange Server 2007
MAPI Permissions
The MAPI permission requirements for Exchange Server 2007 are:

3 Chapter 1 Introduction
1Introduction
Administer information store
To assign the service account the required permissions at the Exchange Server level, follow these steps
depending on how your Exchange environment is configured.
If inheritance to the individual stores is enabled, to set the required permissions at the server level, follow
these steps:
1. Open the Exchange Management Shell and connect to Exchange Server.
2. Type the following line, and then press ENTER:
Get-MailboxServer <Exchange2007> | Add-ADPermission -User <Account> -AccessRights GenericRead, GenericWrite -ExtendedRights ms-Exch-Store-Admin
where <Exchange2007> is the name of the Microsoft Exchange Server server and <Account> is the
name of the account to which the permissions will be assigned. If <Exchange2007> is omitted, the right
will be assigned to a ll servers in your organisation.
If inheritance to the individual stores is not enabled, to set the required permissions at the store level,
follow these steps:
1. Open the Exchange Management Shell and connect to Exchange Server.
2. Type the following line, and then press ENTER:
Get-MailboxDatabase <MailboxDatabase> | Add-ADPermission -User <Account> -AccessRights GenericRead, GenericWrite -ExtendedRights ms-Exch-Store-Admin
where <MailboxDatabase> is the name of the mailbox database and <Account> is the name of the
account to which the permissions will be assigned. If <MailboxDatabase> is omitted, the rights will be
assigned to a ll databases in your organisation.
Important When a new mailbox database is created, step 2 must be repeated.
3. Type the following line, and then press ENTER:
Get-PublicFolderDatabase <PublicFolderDatabase> | Add-ADPermission -User
<Account> -AccessRights GenericRead, GenericWrite -ExtendedRights ms-Exch-Store-Admin
where <PublicFolderDatabase> is the name of the Public Folder database and <Account>is the name of
the account to which the permissions will be assigned. If <PublicFoldersDatabase> is omitted, the right
will be assigned to a ll Public Folder databases in your organisation.
Important When a new Public Folder database is created, step 3 must be repeated.
Note Any account that is a member of the Domain Admins group and none of the Exchange security
groups will already have the necessary permissions.

4Chapter 1 Introduction
1Introduction
Exchange Web Services (EWS) Permissions
The EWS permission requirements for Exchange Server 2007 are:
Application Impersonation
To assign the service account the required Exchange Server permissions, follow these steps:
1. Open the Exchange Management Shell and connect to Exchange Server.
2. Type the following line, and then press ENTER:
Get-ExchangeServer | where {$_.IsClientAccessServer -eq $TRUE} | Add-
ADPermission -User <Account> -ExtendedRight ms-Exch-EPI-Impersonation
where <Account> is the name of the account to which the impersonation right will be assigned; this will
allow the specified account to submit an impersonation call through any Client Access Server in your
organisation.
3. Type the following line, and then press ENTER:
Get-MailboxDatabase | Add-ADPermission -User <Account> -ExtendedRights ms-Exch-EPI-May-Impersonate
where <Account> is the name of the account to which the impersonation right will be assigned; this will
allow the specified account to impersonation all mailboxes in your organisation.
Note The account must be a member of the Domain Users group only. Membership of the Domain
Admins group or any of the built-in Exchange security groups may deny required permissions.
Permissions for Exchange Server 2010 and 2013
MAPI Permissions
The MAPI permission requirements for Exchange Server 2010 and 2013 are:
Administer information store
Note It is not possible to assign permissions at the server level because inheritance to the store level
cannot be enabled on Microsoft Exchange Server 2010 or 2013.
To assign an account the required Microsoft Exchange Server permissions, follow these steps:
1. Open the Exchange Management Shell and connect to Exchange Server.
2. Type the following line, and then press ENTER:

5 Chapter 1 Introduction
1Introduction
Get-MailboxDatabase <MailboxDatabase> | Add-ADPermission -User <Account> -AccessRights GenericRead, GenericWrite -ExtendedRights ms-Exch-Store-Admin
where <MailboxDatabase> is the name of the mailbox database and <Account> is the name of the
account to which the permissions will be assigned. If <MailboxDatabase> is omitted, the rights will be
assigned to a ll databases in your organisation.
Important When a new mailbox database is created, step 2 must be repeated.
3. Type the following line, and then press ENTER:
Get-PublicFolderDatabase <PublicFolderDatabase> | Add-ADPermission -User
<Account> -AccessRights GenericRead, GenericWrite -ExtendedRights ms-Exch-Store-Admin
where <PublicFolderDatabase> is the name of the Public Folder database and <Account>is the name of
the account to which the permissions will be assigned. If <PublicFoldersDatabase> is omitted, the rights
will be assigned to a ll Public Folder databases in your organisation.
Important When a new Public Folder database is created, step 3 must be repeated.
Note Any account that is a member of the Domain Admins group and none of the Exchange security
groups will already have the necessary permissions.
Exchange Web Services (EWS) Permissions
The EWS permission requirements for Exchange Server 2010 and 2013 are:
Application Impersonation
To assign the service account the required Exchange Server permissions, follow these steps:
1. Open the Exchange Management Shell and connect to Exchange Server.
2. Type the following line, and then press ENTER:
New-ManagementRoleAssignment -Role ApplicationImpersonation -User <Account>
where <Account> is the name of the service account to which the required role will be assigned.
Exchange Server 2010 and 2013 Client Throttling Policies
In order for Symprex Folder Permissions Manager to function correctly on Exchange Server 2010 and
2013, it is necessary to disable client throttling for each user of the application. This can be accomplished
as follows:

6Chapter 1 Introduction
1Introduction
1. Open the Exchange Management Shell and connect to Exchange Server.
2. Type the following command:
New-ThrottlingPolicy <Policy>
where <Policy> is a suitable, unique name for the policy (for example, FPMUserAccountPolicy)
3. On all versions of Exchange Server 2010, type the following command:
Set-ThrottlingPolicy <Policy> -EWSFastSearchTimeoutInSeconds $null -EWSFindCountLimit
$null -EWSMaxConcurrency $null -EWSMaxSubscriptions $null -EWSPercentTimeInAD $null -
EWSPercentTimeInCAS $null -EWSPercentTimeInMailboxRPC $null -RCAMaxConcurrency $null -
RCAPercentTimeInAD $null -RCAPercentTimeInCAS $null -RCAPercentTimeInMailboxRPC $null
4. On Exchange Server 2010 SP1 and above, type the following additiona l command:
Set-ThrottlingPolicy <Policy> -CPAMaxConcurrency $null -CPAPercentTimeInAD $null -
CPAPercentTimeInCAS $null -CPAPercentTimeInMailboxRPC $null
5. On Exchange Server 2013, type the following command:
Set-ThrottlingPolicy <Policy> -EwsCutoffBalance Unlimited -EwsMaxBurst Unlimited -
EwsMaxConcurrency Unlimited -EwsMaxSubscriptions Unlimited -EwsRechargeRate Unlimited
-RcaMaxConcurrency Unlimited -RcaCutoffBalance Unlimited -RcaMaxBurst Unlimited -
RcaRechargeRate Unlimited -CpaMaxConcurrency Unlimited -CpaCutoffBalance Unlimited -
CpaMaxBurst Unlimited -CpaRechargeRate Unlimited
6. Type the following command:
Set-Mailbox <Account> -ThrottlingPolicy <Policy>
where <Account> is the name of the user account to which the policy will be assigned.
Note Repeat step 6 for each user that uses Folder Permissions Manager.
Note Changes to client throttling policies will not be applied immediately on your Exchange Server;
please allow some time for the changes to become effective.
Supported MAPI Versions
Symprex Folder Permissions Manager uses the Microsoft Messaging API (MAPI) to connect to Exchange
Server.
Folder Permissions Manager works with the MAPI versions installed by the following software:
Outlook 2007
Outlook 2010
Outlook 2013
Folder Permissions Manager does not work with the MAPI versions installed by the following software:

7 Chapter 1 Introduction
1Introduction
Outlook 2000
Outlook 2003
Exchange 2000
Exchange 2003
Microsoft Exchange Server MAPI Client
Note Microsoft supports installing Outlook 2007, and later, on servers running Exchange Server 2007,
and later, if required.

8Chapter 2 Tutorial
2Tutorial
Symprex Folder Permissions Manager is started by clicking its icon in the program group. When first
started, an evaluation license will be automatically granted that will restrict the functionality of the
application. Once you have obtained a valid license, please refer to the section about licensing.
After the splash screen has been displayed, you will be automatically prompted to logon to Exchange;
please refer to the section about the logon dialog for further information. After successfully logging on,
the main application window will be initialised. From here, you can:
manage permission on individual folders
apply permissions to groups of mailboxes or Public Folders
export or import permissions to external files
manage and apply templates
The Main Application Window
The main application window has several areas, as shown below:

9 Chapter 2 Tutorial
2Tutorial
The ribbon at the top of the window provides access to all of the functions in the application. The ribbon
can be collapsed to provide more area for the main content of the window by clicking the arrow in the
top right-corner. The buttons in the ribbon will be available according to the current selection in the main
window. When you are logged on to Exchange, the server to which you are connected is displayed in the
status bar at the bottom of the window. Further details and options about the application can be found
by clicking the File button, which will display the File page. If you have not logged on to Exchange, click
the Logon button in the Server group to display the Logon dialog.
The left-hand side of the window displays a tree of your Exchange system, including all groups (address
lists and distribution lists), users (including delegates. mailboxes and sub-folders), and Public Folders.
Expanding the nodes (either by double-clicking the node itself or clicking the expansion box to the left of
the node) will reveal the contents of that node.
Each user node as two immediate child nodes. The mailbox root node can be selected to display its
permissions and expanded to reveal the folders contained within the mailbox. When a mailbox or folder
is selected in the tree, the right-hand side of the window displays the permissions for that object. The
main list shows the users who have permissions on the selected object, and this may be changed by using
the Add and Remove buttons, or you may view the properties of an existing user in the list by clicking
the Properties button. Below the list, the permissions that the selected user has are displayed. To change
the permissions, either select the pre-defined role from the drop-down list or set custom properties
using the appropriate check boxes.
Note Please refer to the Roles and Permissions Appendix for further details about permissions.
By default, the permissions are only applied to the selected object. To apply the permissions to all of
child objects, check the Apply permissions to sub-folders option. Notice that this will replace any
permissions on a ll sub-folders of the current object with those currently defined.
Once you are happy with the changes made, click the Apply Permissions button. Alternatively, to restore
the original permissions as currently set, click the Refresh Permissions button.
Permissions can be copy-and-pasted between folders, as follows:
1. Select the folder from which you wish to copy permissions
2. Click the Copy button in the Edit group of the ribbon (all of the permissions will be copied)
3. Select the folder on which you wish to set the permissions
4. Click the Paste button in the Edit group of the ribbon (all of the permissions will be replaced with
those copied from the original folder)
5. Click the Apply Permissions button to update the folder.
Within a user node, selecting the Delegates node will display the delegates assigned to the user's
mailbox on the right-hand side of the window.

10Chapter 2 Tutorial
2Tutorial
Note The Delegates node is only available if the current session was established with delegate
management enabled; please refer to the Logon dialog for more details.
The list may be changed by using the Add... and Remove buttons. To view the permissions that will be
assigned a delegate, select one or more delegates and click the Permissions... button; this will open the
Delegate Permissions dialog. Alternatively, you can view the view the properties of the selected delegate
(s) by clicking the Properties button. Below the list, the appropriate option for delivering meetings and
responses can be selected. Once you are happy with the changes made, click the Apply Settings button
to apply the current delegate settings to the mailbox. Alternatively, to restore the original delegates as
currently set, click the Refresh Settings button.
Permissions can be exported to a file by selecting a user, group or Public Folder in the Explorer tree, and
clicking the Export button in the Tools group to open the Export dialog, The exported permissions can
subsequently be imported by clicking the Import button to open the Import dialog. To apply
permissions and/or delegates to a larger number of objects, select the appropriate group or Public
Folder in the Explorer tree and click one of the options under the Group Apply button in the Tools group
to open the Group Apply Wizard. Permissions and delegates that will be applied on a regular basis can
be stored in a template. Click the Manage Templates button in the Templates group to open the
Manage Templates dialog. To apply a template, select the appropriare group or Public Folder in the
Explorer tree, and click the Apply Template button to open the Apply Template Wizard.

11 Chapter 2 Tutorial
2Tutorial
File Page
The File Page is displayed by the clicking the File button in the ribbon of the main application window.
The left side of the window has various options for working with Symprex Folder Permissions Manager.
Help: Opens the application help on the Introduction page.
Contact Us: Opens the Support Centre on the Symprex website.
Options: Opens the Options dialog to configure application settings.
Check for Updates: Checks for updates to Symprex Folder Permissions Manager
The right side of the window displays information about your license and details for Symprex Folder
Permissions Manager, such as the version number and compilation. This information can be useful if you
need to contact Symprex for technical assistance.

12Chapter 2 Tutorial
2Tutorial
Delegate Permissions
The Delegate Permissions dialog displays the permissions for one or more delegates for a mailbox.
There are six default folders on which permissions for a delegate can be defined:
The Calendar folder
The Tasks folder
The Inbox folder
The Contacts folder
The Notes folder
The Journal folder
The permissions can be set to one of four pre-defined settings:
Editor; the delegate can read, create and modify items in the folder
Author; the delegate can read and create items in the folder, but cannot modify them
Reviewer: the delegate can only read items in the folder
None: the delegate has no permissions on the folder
Note The Delegate receives copies of meeting-related messages to sent the user is only available
when a delegate has Editor permissions on the Ca lendar folder.
Select the Delegate can see private items option to allow the delegate to see items in folders marked as

13 Chapter 2 Tutorial
2Tutorial
"private".
When the delegate(s) have been configured as desired, click the OK button. Otherwise, click the Cancel
button to close the dialog.
Logon Dialog
The logon dialog is used to logon to an Exchange Server. It is displayed by default when Folder
Permissions Manager is started or can be accessed by clicking the Logon button in the Server group of
the main application window when there is no current session.
To connect to Exchange Server, select the appropriate mail profile from the Profile list.
Note Profiles are managed using the Mail applet in Control Panel.
As well as managing permissions on mailboxes and Public Folders, it is also possible to configure
mailbox delegates. To enable this feature, select the Enable delegate management option. If the current
windows account does not have the necessary impersonation rights, select the Use custom account with
impersonation rights option, and enter the appropriate account name and password. The Account can
be specified in one of the following ways:
The name of the account in the current Windows domain (for example, "MyAccount")
The domain qualified name for the account (for example, "MYDOMAIN\MyAccount")
The user principle name for the account (for example, "[email protected]")
Note For further information about the required permissions to complete logon, please refer to the
Permissions Requirements chapter.

14Chapter 2 Tutorial
2Tutorial
When ready, click the Logon button to connect to Exchange Server. Otherwise, click the Cancel button to
close the dialog.
Options Dialog
The options dialog is opened by select the File page in the main application window and clicking the
Settings button.
The following settings can be modified:
Language: Allows you to specify the language used by the application. This will default to your current
Windows language (if available) or you can choose a specific language from the drop-down list.
Colour Scheme: Allows you to choose the colour scheme for the main application window.
Templates: Selects the directory in which permission templates are stored. For further information, see
the section on the Manage Templates dialog.
If you wish to configure a Microsoft SQL Server database to collect logging information about
permissions changes made to folders, click the link to open the Database Logging Dialog.

15 Chapter 2 Tutorial
2Tutorial
Click the Exchange Web Services Settings... button to open the Exchange Web Services Settings dialog,
which is used to configure how connections to Exchange Web Services (EWS) are established when
reading or updating mailbox delegates. Click the Domain Configuration... button to open the Domain
Configuration dialog, which is used to configure how user accounts are located in Active Directory.
To accept the changes you have made, click the OK button. Otherwise, click the Cancel button to close the
dialog.
Exchange Web Services Settings
The Exchange Web Services Settings dialog is opened from the main Options dialog.
When reading or updating delegates for a mailbox, Folder Permissions Manager connects to Exchange
Server via Exchange Web Services (EWS). In order to connect to EWS, it is necessary to determine the URL
for EWS using a process called Autodiscover. This dialog is used to configure how the Autodiscover
process works.
Note In normal conditions, the connection to EWS will be configured automatically using the Autodiscover
mechanism built into Exchange Server. It should only be necessary to change these advanced settings if
specific problems are being encountered that prevent Autodiscover from working correctly and/or
performance problems are being encountered.
The following settings can be configured:

16Chapter 2 Tutorial
2Tutorial
Setting Description
Use the default
Autodiscover mechanism
Specifies that the default Autodiscover mechanism should be used; this is
the normal setting. The default mechanism will query Active Directory for
the appropriate Service Connection Points (SCPs) and then attempt to
connect to each one to obtain the URL to Exchange Web Services. Each
SCP is a URL to an Autodiscover service hosted on an Exchange Server.
Use the following
Autodiscover URL
Specifies that the Autodiscover mechanism should use the specified fixed
URL, instead of querying Active Directory for the Service Connection Points.
Use the following Exchange
Web Services URL
This setting disables the Autodiscover mechanism and forces the
connection to Exchange Web Services to use the specified fixed URL for a ll
users.
Use the first good Exchange
Web Services URL found
When the default Autodiscover mechanism is being used, this setting
stipulates that once the first good EWS URL has been discovered (from an
SCP), the mechanism should stop and use that URL alone (rather than
continuing and querying further SCPs). This can be useful if you have a
number of Autodiscover servers (i.e. a number of SCPs), some of which are
not currently available.
Query Outlook provider
settings first
When using the Autodiscover mechanism, each Autodiscover service (i.e.
each SCP) is queried using the standard Autodiscover protocol. If this fails,
the service is queried for the settings to be used by Outlook (which uses a
different protocol). In some environments, the standard Autodiscover
protocol is not available on any server, so it is beneficial (from a
performance standpoint) to query for the Outlook Provider settings first.
When the settings have been configured as required, click the OK button save your changes and close the
dialog. Alternatively, click the Cancel button to close the dialog without saving any changes.

17 Chapter 2 Tutorial
2Tutorial
Domain Configuration Dialog
The Domain Configuration dialog is opened from the main Options dialog.
In order to read and update the delegates on a user's mailbox, it is necessary for Folder Permissions
Manager to locate the user's account in Active Directory. Normally, the account can be located in the
same domain as the current logged-on user. However, it is possible for address lists to contain users
from foreign domains; in such circumstances, it is necessary to specify how such accounts can be found in
those domains.
The following settings can be configured:
Setting Description
Use the default Domain
Controller
This is the default option and will use an LDAP query to find the users and
groups in just your local domain.
Use the default Global
Catalog
This option will query the Global Catalog server for your local domain, and
will find users and groups from all domains that replicate to the Global
Catalog. If necessary, select the Use SSL with the the Global Catalog
option to make the query use secured communications on port 3269 of
your Global Catalog server.
Use the following custom
root query
This option allows you to provide a custom query to find users and groups
from any domain or domain controller for which you have trust
relationship (for example, "LDAP://DC=mydomain,DC=com")
Query all known domains This option will attempt to locate an account in all domains known to the
current domain. The list of domains is determined by examining the current
forest and any trust relationships that exist. To see the list of known
domains that will be searched when this option is selected, click the View
Domains... button.

18Chapter 2 Tutorial
2Tutorial
When the configuration for the domain has been completed, click the OK button. Alternatively, click the
Cancel button to close the dialog without saving any changes.
Database Logging Dialog
The Database Logging Dialog is opened from the link on the main Options dialog.
Note In order to use database logging, you will need to create an appropriate database. Please contact
Symprex for assistance.
The Connection Settings section determines how the application connects to the Microsoft SQL Server
database that will record the changes. The SQL Server name and Database name must always be
specified. You should then choose the appropriate method for connecting to the database, either using
Integrated Security or by specifying a user name and password.
The Database Options section provides additional settings. To prevent your database from becoming
full, you may choose to automatically delete records that are older than a specified number of days.

19 Chapter 2 Tutorial
2Tutorial
Note It is the responsibility of you and your organisation to ensure that the database is maintained and
backed up as appropriate.
To test the configuration, click the Test button; this will use the settings entered to establish a connection
to the server specified.
Important The Test button does not verify the permissions; you must ensure that your logon has the
EXECUTE permission on the stored procedures in the database.
To accept the changes you have made, click the OK button. Otherwise, click the Cancel button to close the
dialog.
Export Dialog
The Export dialog is opened by selecting an address list, distribution list, mailbox or Public Folder in the
main application window and clicking the Export button in the Tools group.
You can configure the export as follows:
Export File: Specifies the name of the export file to be generated. A default name will be entered
based on the selected object and you will be warned if the file already exists before the export starts.
Format: Determines the format of the export file, which can be either XML or Comma-Separated
Values (CSV) for use in Microsoft Office Excel (and other tools). Notice that changing the export format

20Chapter 2 Tutorial
2Tutorial
will automatically change the extension of the export file.
Include Mailboxes in child groups: Specifies that mailboxes from all child groups within the selected
mailbox group will be included in the export. O nly used when exporting a ma ilbox group list.
Include child Public Folders: Specifies that child Public Folders in the selected Public Folder will be
included in the export. O nly used when exporting a Public Folder .
Do not record details of successfully exported objects; On large address lists, it can take a
considerable amount of memory to store the results of exporting all objects. In order to reduce the
memory required, select this option; this will mean that only objects that were not exported successfully
are retained in memory and consequently displayed in the Results dialog.
Show results when export completes: Specifies the Export Results dialog will be displayed on the
export has completed.
Note A mailbox group is a generic term for either a distribution list or an address list.
Note If you check the "Include mailboxes in child groups" option, you should be aware that this can
significantly increase the export time, especially when exporting the Global Address List. This is because
the export will examine a ll child groups and ensure that a mailbox is only included once in the export.
When you are ready to continue, click the Export button; the dialog will expand to show progress and can
be cancelled if required. Alternatively, click the Cancel button to close the dialog. The permissions export
can later be imported to Exchange using the Import dialog.
Export Results Dialog
The Export Results dialog is displayed after an export has been completed using the Export dialog and
the Show results when export completes option was checked.

21 Chapter 2 Tutorial
2Tutorial
The dialog displays a list of all of the mailboxes or Public Folders that were included in the export, and
the status for each object. If an object fails to be exported, the relevant node can be expanded to obtain
further details. Any of the nodes under the Errors node can be double-clicked to view the details of the
error(s) that occurred. The results can also be saved to a log file by clicking the Save... button. Selecting
the Only save details of the errors that occurred option will cause only mailbox or Public Folders that
failed to be exported to be included in the log file.
Import Dialog
The Import dialog is opened by clicking the Import button in the Tools group in the main application
window

22Chapter 2 Tutorial
2Tutorial
The dialog can import any file previous exported using the Export dialog, either in XML or CSV format.
Notice that the original object that was exported does not need to be selected to perform an import; the
contents of the file will be examined and the appropriate objects updated according to the settings. You
can configure the import as follows:
Import File: Specifies the name of the file to be imported.
Import Options: Select the appropriate mode for importing the contents of the file.
Use address and paths when opening objects: By default, the import will be performed using the
Entry IDs of the objects contained in the file. However, in some circumstances (such as migrating
between Exchange Servers), the Entry IDs can change and hence, the import will fail. By selecting this
object, mailboxes will be identified using their Active Directory address, and mailbox folders and Public
Folders will be identified using their path.
Do not record details of successfully imported objects; For large files containing a lot of data, it can
take a considerable amount of memory to store the results of importing all objects. In order to reduce
the memory required, select this option; this will mean that only objects that were not imported
successfully are retained in memory and consequently displayed in the Results dialog.
Show results when import completes: Specifies the Import Results dialog will be displayed on the
import has completed.

23 Chapter 2 Tutorial
2Tutorial
Note For details on how the various modes work, please review the Permissions Update Modes
appendix.
When you are ready to continue, click the Import button; the dialog will expand to show progress and
can be cancelled if required. Alternatively, click the Cancel button to close the dialog.
Import Results Dialog
The Import Results dialog is displayed after an import has been completed using the Import dialog and
the Show results when import completes option was checked.
The dialog displays a list of all of the mailboxes or Public Folders that were imported, and the status of
each object. If an object fails to be imported, the relevant node can be expanded to obtain further details.
Any of the nodes under the Errors node can be double-clicked to view the details of the error(s) that
occurred. The results can also be saved to a log file by clicking the Save... button. Selecting the Only
save details of the errors that occurred option will cause only mailbox or Public Folders that failed to be
import to be included in the log file.

24Chapter 2 Tutorial
2Tutorial
Group Apply Wizard
The Group Apply Wizard is started by selecting an address list, distribution list, mailbox, mailbox folder
or Public Folder in the main application window and selecting one of the three options under the Group
Apply button in the Tools group.
When the wizard is started for the first time, the Welcome page is displayed. To prevent it from being
displayed again in the future, select the Do not show this welcome page the next time I run this
wizard option.
When you are ready, click the Next button to proceed to either the Delegates Mode page or Permissions

25 Chapter 2 Tutorial
2Tutorial
Mode page (depending on the mode selected - see note below), or click the Cancel button to close the
wizard.
Note The pages available in the Group Apply wizard are dependant upon the selected option. When
Delegates O nly is selected, the permissions pages are not available. When Perm issions O nly is selected, the
delegates pages are not available.
Note Delegates can only be modified through the Group Apply wizard if the current session was
established with delegate management enabled; please refer to the Logon dialog for more details.
Group Apply Wizard - Delegates Mode
The Delegates Mode page of the Group Apply Wizard determines how delegates will be applied to
selected object.

26Chapter 2 Tutorial
2Tutorial
Choose the appropriate mode from the options available and then either click the Next button to
proceed to the Delegates page, the Back button to return to the Welcome page, or the Cancel button to
close the wizard.
Note For details on how the various modes work, please review the Delegates Update Modes appendix.
Group Apply Wizard - Delegates
The Delegates page of the Group Apply Wizard configures which delegates will be applied to the
selected object.

27 Chapter 2 Tutorial
2Tutorial
The left side of the page lists the user who will have delegate access to each mailbox. The list may be
changed by using the Add... and Remove buttons. To view the permissions that will be assigned to a
delegate, select one or more delegates and click the Permissions... button; this will open the Delegate
Permissions dialog. Alternatively, you can view the view the properties of the selected delegate(s) by
clicking the Properties button. Below the list, the appropriate option for delivering meetings and
responses can be selected.
When the delegates have been configured as required, either click the Next button to proceed to either
the Permissions Mode page or the Confirmation page, the Back button to return to the Delegates Mode
page, or the Cancel button to close the wizard.

28Chapter 2 Tutorial
2Tutorial
Group Apply Wizard - Permissions Mode Page
The Permissions Mode page of the Group Apply Wizard determines how the permissions will be applied
to the selected object.
Choose the appropriate mode from the options available and then either click the Next button to
proceed to the Permissions page, the Back button to return to either the Delegates page or the Welcome
page, or the Cancel button to close the wizard.
Note For details on how the various modes work, please review the Permissions Update Modes
appendix.

29 Chapter 2 Tutorial
2Tutorial
Group Apply Wizard - Permissions Page
The Permissions page of the Group Apply Wizard configures which permissions will be applied to the
selected object.
The left side of the page displays the folder types appropriate to the object being update:
For individual mailboxes and mailbox groups, the list will contain the mailbox root and the various
default folder types (note that some default folder types, such as "RSS Feeds" are not defined on older
version of Exchange).
For mailbox folders, the list will contain just the selected folder.
For Public Folders, the list will contain the types of items that can be stored in a Public Folder.

30Chapter 2 Tutorial
2Tutorial
Select the appropriate folders for which permissions will be updated.
Note A mailbox group is a generic term for either a distribution list or an address list.
There are the following additional options for updating folders:
Apply to sub-folders: Specifies that the sub-folders of the chosen folder types will be updated. For
example, if the Inbox is selected and this option checked, any sub-folders of the Inbox for each mailbox
will also be updated.
Apply to child groups: Specifies that the wizard will update mailboxes within child groups of the
selected mailbox group. This option is only ava ilable when a ma ilbox group is selected.
Note If you check the "Apply to child groups" option, you should be aware that this can significantly
increase the time the wizard takes to complete, especially when processing the Global Address List. This is
because the wizard will examine a ll child groups and ensure that a mailbox is only included once during
the update.
The right side of the page configures the permissions to be applied to the selected folders of the object
being updated. The list of users may be changed by using the Add and Remove buttons, or you may
view the properties of an existing user in the list by clicking the Properties button. Below the list, the
permissions that the selected user will be given are displayed. To change the permissions, either select
the pre-defined role from the drop-down list or set custom properties using the appropriate check
boxes.
Note Please refer to the Roles and Permissions Appendix for further details about permissions.
Note If the wizard is running in Remove mode, the controls for the permissions will be disabled and each
user will be displayed as "<Remove>".
Important If the wizard is running in Overwrite mode, the Anonymous user will be removed unless it is
explicitly added to the list. If Overwrite mode is selected, the Default and Anonymous users will be
automatically included in the list unless they are manually removed.
When the folders and permissions have been configured as required, either click the Next button to
proceed to the Confirmation page, the Back button to return to the Permissions Mode page, or the
Cancel button to close the wizard.
Group Apply Wizard - Confirmation Page
The Confirmation page of the Group Apply Wizard previews the settings made in the wizard before they
are applied to the selected object.

31 Chapter 2 Tutorial
2Tutorial
If the settings have been configured as required, click the Next button to start the wizard, which will
display the Working page. Otherwise, click the Back button to return to either the Delegates page or the
Permissions page, or the Cancel button to close the wizard.
Important On large address lists, it can take a considerable amount of memory to store the results of all
processed objects. In order to reduce the memory required, select the Do not record details of
successfully processed objects option; this will mean that only objects that were not processed
successfully are retained in memory and consequently displayed in the Results dialog.

32Chapter 2 Tutorial
2Tutorial
Group Apply Wizard - Working Page
The Working page of the Group Apply Wizard is displayed by the wizard whilst the permissions are being
applied to the selected object.
The bar gives an indication of how much progress the wizard has made and once enough objects have
been processed, an estimate of the remaining time will be displayed. If necessary, click the Cancel button
to stop the wizard and return to the Confirmation page. When the wizard has completed, the Finished
page will be displayed.
Note If you cancel the wizard, any changes already applied will not be reversed.

33 Chapter 2 Tutorial
2Tutorial
Group Apply Wizard - Finished Page
The Finished page of the Group Apply Wizard is displayed by the wizard once the permissions have been
applied to the selected object.
The overall result of the wizard will be displayed as appropriate. To view the results of applying the
permissions in the Results dialog, select the Display the results when I close the wizard option. When
ready, click the Finish button to close the wizard.
Note If an errors were encountered by the wizard, the Display the results when I close the wizard
option will be automatically selected. If all objects were successfully processed and the Do not record
details of successfully processed objects option was selected on the Confirmation page, this option will

34Chapter 2 Tutorial
2Tutorial
not be available.
Group Apply Results Dialog
The Group Apply Results dialog is displayed after the Group Apply wizard has finished and the Display
the results when I close the wizard option was checked.
The dialog displays a list of all of the mailboxes or Public Folders that were updated by the wizard, and
the status for each object. For each object, there is a node that can be expanded to display the
permissions that were applied and/or any errors that occurred. Any of the nodes under the Errors node
can be double-clicked to view the details of the related error. The results can also be saved to a log file
by clicking the Save... button. Selecting the Only save details of the errors that occurred option will
cause only mailbox or Public Folders that have errors to be included in the log file.
Templates
The Templates feature of the application allows the administrator to create a set of standard permissions
to be applied to Mailboxes and Public Folders. The following sections describe how to manage and apply
those templates.

35 Chapter 2 Tutorial
2Tutorial
Manage Templates Dialog
The Manage Templates dialog is opened by clicking the Manage Templates button in the Templates
group in the main application window.
The main part of the dialog displays a list of the templates available in the templates directory. The view
can be changed by clicking either the Icons or Details button.
Note The templates directory is specified in the Options dialog.
To create a new template, click the New button; this will start the Manage Template Wizard in create
mode.
To modify an existing template, select the template in the list and click the Edit button; this will start the
Manage Template Wizard in modify mode.
To delete an existing template, select the template in the list and click the Delete button.
If templates have been created in a previous version of Symprex Folder Permissions Manager, they can
be imported by clicking the Import button. A dialog will be displayed to select the existing templates
database. Once the database has been processed, a confirmation dialog will be displayed confirming the
number of templates imported. The imported templates will automatically appear in the list.
Note If there are templates in the import template which have names that match any existing templates,
then the imported templates will be updated with a unique number to identify them.

36Chapter 2 Tutorial
2Tutorial
Manage Template Wizard
The Manage Template Wizard is started using the Manage Templates dialog.
The wizard can either create a new template or modify an existing template. The chapters in this section
describe the process for creating a new template; when modifying an existing template, the wizard
behaves in much the same way.
When the wizard is started for the first time, the Welcome page is displayed. To prevent it from being
displayed again in the future, select the Do not show this welcome page the next time I run this
wizard option.

37 Chapter 2 Tutorial
2Tutorial
When you are ready, click the Next button to proceed to the Options page or click the Cancel button to
close the wizard.
Manage Template Wizard - Options Page
The Options page of the Manage Template Wizard configures the basic settings for the template.
The following options can be configured for the template:
Name: Specifies the name of the template. This name must be unique for new templates; for existing
templates the current name will be entered automatically.

38Chapter 2 Tutorial
2Tutorial
Modified Objects: Determines the type of objects to which the the template can be applied.
Note The name of the template must be unique. You will be warned if the name entered is already in use
by another template.
When the template has been configured as appropriate, either click the Next button to proceed to either
the Delegates page (only available when the template will modify mailboxes) or the Permissions page,
the Back button to return to the Welcome page, or the Cancel button to close the wizard.
Manage Template Wizard - Delegates Mode Page
The Delegates Mode page of the Manage Template Wizard determines how delegates will be applied by
the template.

39 Chapter 2 Tutorial
2Tutorial
Choose the appropriate mode from the options available and then either click the Next button to
proceed to the Delegates page, the Back button to return to the Options page, or the Cancel button to
close the wizard.
Note For details on how the various modes work, please review the Delegates Update Modes appendix.
Manage Template Wizard - Delegates Page
The Delegates page of the Manage Template Wizard configures which delegates will be applied by the
template.

40Chapter 2 Tutorial
2Tutorial
The left side of the page lists the user who will have delegate access to each mailbox to which the
template is applied. The list may be changed by using the Add... and Remove buttons. To view the
permissions that will be assigned to a delegate, select one or more delegates and click the
Permissions... button; this will open the Delegate Permissions dialog. Alternatively, you can view the view
the properties of the selected delegate(s) by clicking the Properties button. Below the list, the
appropriate option for delivering meetings and responses can be selected.
When the delegates have been configured as required, either click the Next button to proceed to the
Permissions Mode page, the Back button to return to the Delegates Mode page, or the Cancel button to
close the wizard.

41 Chapter 2 Tutorial
2Tutorial
Manage Template Wizard - Permissions Mode Page
The Permissions Mode page of the Manage Template Wizard determines how the permissions will be
applied by the template.
Choose the appropriate mode from the options available and then either click the Next button to
proceed to the Permissions page, the Back button to return to either the Delegates page or the Options
page, or the Cancel button to close the wizard.
Note For details on how the various modes work, please review the Permissions Update Modes
appendix.

42Chapter 2 Tutorial
2Tutorial
Manage Template Wizard - Permissions Page
The Permissions page of the Manage Template Wizard configures which permissions will be applied by
the template.
The left side of the page displays the folder types appropriate to the configuration of the template:
If the template has been configured to modify mailboxes, a list will be displayed containing the mailbox
root and the various default folder types (note that some default folder types, such as "RSS Feeds" are
not defined on older version of Exchange).
If the template has been configured to modify For Public Folders, a list will be displayed containing the
types of items that can be stored in a Public Folder.

43 Chapter 2 Tutorial
2Tutorial
The right side of the page configures the permissions to be applied by the tempate. The list of users may
be changed by using the Add and Remove buttons, or you may view the properties of an existing user in
the list by clicking the Properties button. Below the list, the permissions that the selected user will be
given are displayed. To change the permissions, either select the pre-defined role from the drop-down
list or set custom properties using the appropriate check boxes. If the Apply same permissions to all
folders option is selected, the permissions will be applied to all of the selected folders; if it is not
selected, the permissions must be configured for each selected folder.
Note Please refer to the Roles and Permissions Appendix for further details about permissions. Notice
that the Read group will always show the extended Free/Busy permissions used by the Calendar folder on
Exchange Server 2007 and higher. When applied to folders other that the Calendar folder, the Free/Busy
Time and Free Busy Time, Subject, Location permissions will be ignored and the permission applied
will be None.
Note If the template has been configured to remove permissions, the controls for the permissions will be
disabled and each user will be displayed as "<Remove>".
Important If the template has been configured to use Overwrite mode, the Anonymous user will be
removed unless it is explicitly added to the list. If Overwrite mode is used, the Default and Anonymous
users will be automatically included in the list unless they are manually removed.
When the folders and permissions have been configured as required, either click the Next button to
proceed to the Ready To Save page, the Back button to return to the Permissions Mode page, or the
Cancel button to close the wizard.

44Chapter 2 Tutorial
2Tutorial
Manage Template Wizard - Ready To Save Page
The Ready To Save page of the Manage Template Wizard confirms that you wish to save the template.
If the template is configured as required, click the Next button to save the template, which will display the
Finished page. Otherwise, click the Back button to return to the Permissions page, or the Cancel button to
close the wizard.

45 Chapter 2 Tutorial
2Tutorial
Manage Template Wizard - Finished Page
The Finished page of the Manage Template Wizard is displayed by the wizard once the template has
been successfully saved.
When ready, click the Finish button to close the wizard and return the Manage Templates dialog. If a new
template has been created, it will be added to the list of templates.

46Chapter 2 Tutorial
2Tutorial
Apply Template Wizard
The Apply Template Wizard is started by selecting an address list, distribution list, mailbox or Public
Folder in the main application window and clicking the Apply Template button in the Templates group.
When the wizard is started for the first time, the Welcome page is displayed. To prevent it from being
displayed again in the future, select the Do not show this welcome page the next time I run this
wizard option.
When you are ready, click the Next button to proceed to the Select Template page or click the Cancel
button to close the wizard.

47 Chapter 2 Tutorial
2Tutorial
Apply Template Wizard - Select Template Page
The Select Template page of the Apply Template Wizard allows you to choose the template to applied to
the selected object.
The main part of the page lists the templates that can be applied to the selected object (for example, if a
Public Folder is selected, only templates that are configured to modify Public Folders will be displayed).
The view can be changed by clicking either the Icons or Details button.
There are the following additional options for applying the template:
Apply to Sub-Folders: Specifies that the sub-folders of the folders updated by the template will also

48Chapter 2 Tutorial
2Tutorial
be updated. For example, if the template is configured to update the Inbox folder and this option
checked, any sub-folders of the Inbox of each mailbox will be updated.
Apply to Child Groups: Specifies that the template will also update mailboxes within child groups of
the selected mailbox group. This option is only ava ilable when a ma ilbox group is selected.
Note If you check the "Apply to Child Groups" option, you should be aware that this can significantly
increase the time the wizard takes to complete, especially when applying the template to the Global
Address List. This is because the wizard will examine a ll child groups and ensure that a mailbox is only
included once during the update.
Once the appropriate template has been selected, either click the Next button to continue to the Ready
To Apply page, click the Back button to return to the Welcome page, or click the Cancel button to close
the wizard.
Apply Template Wizard - Ready To Apply Page
The Ready To Apply page of the Apply Template Wizard confirms that you are ready to apply the
template.

49 Chapter 2 Tutorial
2Tutorial
If the correct template has been selected, click the Next button to start the wizard, which will display the
Working page. Otherwise, click the Back button to return to the Select Template page, or the Cancel
button to close the wizard.
Important On large address lists, it can take a considerable amount of memory to store the results of all
processed objects (to which the template has been applied). In order to reduce the memory required,
select the Do not record details of successfully processed objects option; this will mean that only
objects that were not processed successfully are retained in memory and consequently displayed in the
Results dialog.

50Chapter 2 Tutorial
2Tutorial
Apply Template Wizard - Working Page
The Working page of the Apply Template Wizard is displayed by the wizard whilst the permissions
defined in the template are being applied to the selected object.
The bar gives an indication of how much progress the wizard has made and once enough objects have
been processed, an estimate of the remaining time will be displayed. If necessary, click the Cancel button
to stop the wizard and return to the Ready To Apply page. When the wizard has completed, the Finished
page will be displayed.
Note If you cancel the wizard, any changes already applied will not be reversed.

51 Chapter 2 Tutorial
2Tutorial
Apply Template Wizard - Finished Page
The Finished page of the Apply Template Wizard is displayed by the wizard once the template has been
applied to the selected object.
The overall result of the wizard will be displayed as appropriate. To view the results of applying the
template in the Results dialog, select the Display the results when I close the wizard option. When
ready, click the Finish button to close the wizard.
Note If an errors were encountered by the wizard, the Display the results when I close the wizard
option will be automatically selected. If all objects were successfully processed and the Do not record
details of successfully processed objects option was selected on the Ready to Apply page, this option

52Chapter 2 Tutorial
2Tutorial
will not be available.
Apply Template Result Dialog
This section will describe the Apply Template Results dialog.
The dialog displays a list of all of the mailboxes or Public Folders that were updated by the template, and
the status for each object. For each object, there is a node that can be expanded to display the
permissions that were applied and/or any errors that occurred. Any of the nodes under the Errors node
can be double-clicked to view the details of the related error. The results can also be saved to a log file
by clicking the Save... button. Selecting the Only save details of the errors that occurred option will
cause only mailbox or Public Folders that have errors to be included in the log file.

53 Chapter 3 Command Line Tool
3Command Line Tool
Symprex Folder Permissions Manager has a powerful command line utility that can be used to automate
certain tasks using the Windows Task Scheduler. The utility, fpmcmd.exe, can be found in the main
installation directory of the product, which is typically C:\Program Files\Symprex\Folder
Permissions Manager. To view help for the utility, start a command line prompt and type the
following:
fpmcmd.exe help
The utility supports the following commands:
Export
Apply Template
The Export Command
This command of the command line utility exports an address list, distribution list, mailbox or Public
Folder. To view help for this command, start a command line prompt and type the following:
fpmcmd.exe help export
The command supports the following switches:
Switch Description
/P=<profile> Specifies the profile to logon to Exchange Server.
/U=<user> Specifies the user to logon to Exchange Server.
/S=<server> Specifies the Exchange Server; this switch is optional and if omitted, the
appropriate server will be automatically detected.
/ROH Logon to Exchange Server using RPC-over-HTTP/HTTPS.
/PWD=<password> Specifies the password for the logon to Exchange Server.
/FMT=<fileformat>
Specifies the format of the exported file; supported formats are 'XML' and
'CSV'. If the format switch is omitted, the format is determines from the
extension of the export file.
/EF=<export path> Specifies the full path to the export file.
/MB=<path> Specifies the path to the mailbox to be exported, for example:
/MB="Global Address List\Adam James".
/AL=<path> Specifies the path to the address list to be exported, for example:
/AL="All Address Lists\Sales Team".
/DL=<path> Specifies the path to the distribution list to be exported, for example:
/DL="All Address Lists\All Groups\Support Team".
/PF=<path> Specifies the path to the Public Folder to be exported, for example:
/PF="Public Folders\All Public Folders".
/IC[=Yes/No] Specifies if children of the specified object being exported should be included.
For address lists and distribution lists, this will include any mailboxes in child
lists of the list (default is No). For Public Folders, this will include child folders
of the folder (default is Yes). For mailboxes, this switch has no effect and is

54Chapter 3 Command Line Tool
3Command Line Tool
ignored.
/LOGFILE=<log> Specifies the output log file. If no directory is included, the file is written to the
application directory. The name of the file can include the #date# and
#time# tokens, which will be replaced by the current date (in the format
YYYYMMDD) and time (in the format HHMMSS) respectively. Notice any existing
file will be overwritten.
/MAILTO=<mailTo> Specifies the distribution list for sending the log file. The /LOGFILE switch
must be specified for the log to be generated. The list must comprise a set of
valid e-mail address, separated by semi-colons (;).
IMPORTANT: In order for the e-mail to be sent, the user specified by the /U
argument must be present in the Global Address List.
/SMTPSVR=<server> Specifies the SMTP for sending the distribution list. If not specified, the local
machine is used.
/SMTPPORT=<port> Specifies the SMTP port for sending the distribution list. If not specified, the
default port for sending SMTP e-mails is used.
For example, to export the Support Team distribution list to an XML file, the following command could be
used:
fpmcmd.exe export /U=Administrator /EF="C:\Exports\Support Team.xml" /DL="AllAddress Lists\All Groups\Support Team"
Logon to Exchange Server
The Export command does not export delegates and therefore, does not use Exchange Web Services
(EWS). Hence, the following should be noted:
When a profile is specified (using the /P switch), it is not necessary to specify the /U and /PWD switches.
When TCP or HTTPS logon is used, the account specified by the /U and /PWD switches should have the
appropriate MAPI permissions.
Note For further information about the required permissions, please refer to the Permissions
Requirements chapter.
The Apply Template Command
This command of the command line utility applies a pre-defined template to an address list, distribution
list, mailbox or Public Folder.
Note Templates should be created using the main application; see the Manage Templates dialog for
further information.
To view help for this command, start a command line prompt and type the following:
fpmcmd.exe help applytemplate

55 Chapter 3 Command Line Tool
3Command Line Tool
The command supports the following switches:
Switch Description
/P=<profile> Specifies the profile to logon to Exchange Server.
/U=<user> Specifies the user to logon to Exchange Server.
/S=<server> Specifies the Exchange Server; this switch is optional and if omitted, the
appropriate server will be automatically detected.
/ROH Logon to Exchange Server using RPC-over-HTTP/HTTPS.
/PWD=<password> Specifies the password for the logon to Exchange Server.
/T=<template> Specifies the full path to the template.
/MB=<path> Specifies the path to the mailbox to which the template will be applied, for
example:
/MB="Global Address List\Adam James".
/AL=<path> Specifies the path to the address list to which the template will be applied, for
example:
/AL="All Address Lists\Sales Team".
/DL=<path> Specifies the path to the distribution list to which the template will be applied,
for example:
/DL="All Address Lists\All Groups\Support Team".
/PF=<path> Specifies the path to the Public Folder to which the template will be applied, for
example:
/PF="Public Folders\All Public Folders".
/IC[=Yes/No] Specifies if children of the specified object being exported should be included.
For address lists and distribution lists, this will include any mailboxes in child
lists of the list (default is No). For Public Folders and mailboxes, this switch has
no effect and is ignored.
/SF[=Yes/No] Specifies if sub-folders of mailbox folders should be modified (default is Yes)
/LOGFILE=<log> Specifies the output log file. If no directory is included, the file is written to the
application directory. The name of the file can include the #date# and #time#
tokens, which will be replaced by the current date (in the format YYYYMMDD)
and time (in the format HHMMSS) respectively. Notice any existing file will be
overwritten.
/MAILTO=<mailTo> Specifies the distribution list for sending the log file. The /LOGFILE switch
must be specified for the log to be generated. The list must comprise a set of
valid e-mail address, separated by semi-colons (;).
IMPORTANT: In order for the e-mail to be sent, the user specified by the /U
argument must be present in the Global Address List.
/SMTPSVR=<server> Specifies the SMTP for sending the distribution list. If not specified, the local
machine is used.
/SMTPPORT=<port> Specifies the SMTP port for sending the distribution list. If not specified, the
default port for sending SMTP e-mails is used.

56Chapter 3 Command Line Tool
3Command Line Tool
For example, to apply a template to the Support Team distribution list, the following command could be
used:
fpmcmd.exe applytemplate /U=Administrator /T="C:\Templates\Sample Template.spt" /DL="All Address Lists\All Groups\Support Team" /SF=Yes
Note The directory where templates are stored is specified in the Options dialog.
Logon to Exchange Server
The Apply Template command will update mailbox delegates (if the template is configured to modify
delegates) and therefore, requires the appropriate Exchange Web Services (EWS) rights. Hence, the
following should be noted:
When a profile is specified (using the /P switch), the /U and /PWD switches should be used to specify
the account that has been assigned the appropriate EWS rights.
When TCP or HTTPS logon is used, the account specified by the /U and /PWD switches should have both
the appropriate MAPI permissions and and EWS rights.
Note For further information about the required permissions, please refer to the Permissions
Requirements chapter.

57 Chapter 4 Appendices
4Appendices
This section contains additional information for using Symprex Folder Permissions Manager.
Permissions Update Modes
Various functions in Symprex Folder Permissions Manager allow permissions to be updated in bulk:
The Import dialog.
The Group Apply Wizard.
Templates (configured using the Manage Templates dialog and applied using the Apply Template
Wizard).
How the permissions are updated is determined by the mode chosen. The following sections describe
those modes with examples of how permissions will be changed.
Append
When Append mode is used, only new permissions will be applied; any existing permissions will remain
unaltered. For example:
Permissions To Apply Existing Permissions Result
Aaron Fraser: Reviewer
Brandon Mackay: Author
Default: None
Aaron Fraser: Contributor
Caitlin Jackson: Publisher
Anonymous: None
Default: None
Aaron Fraser: Contributor
Brandon Mackay: Author
Caitlin Jackson: Publisher
Anonymous: None
Overwrite
When Overwrite mode is used, all existing permissions will be removed and replaced by the new
permissions (except for the Default user; this is always retained). For example:
Permissions To Apply Existing Permissions Result
Aaron Fraser: Reviewer
Brandon Mackay: Author
Default: None
Aaron Fraser: Contributor
Caitlin Jackson: Publisher
Anonymous: None
Default: None
Aaron Fraser: Reviewer
Brandon Mackay: Author
Note In this example, the Anonymous user has been removed. It can be re-instated if required using
either the main application window, by using a template, or by using the Group Apply dialog.
Overwrite, No Delete
When Overwrite, No Delete mode is used, matching permissions will be overwritten and replaced by the
new permissions but existing permissions will be retained. For example:
Permissions To Apply Existing Permissions Result
Aaron Fraser: Reviewer Default: None Default: None

58Chapter 4 Appendices
4Appendices
Brandon Mackay: Author Aaron Fraser: Contributor
Caitlin Jackson: Publisher
Anonymous: None
Aaron Fraser: Reviewer
Brandon Mackay: Author
Caitlin Jackson: Publisher
Anonymous: None
Update
When Update mode is used, only the matching permissions will be updated; new permissions will not be
added. For example:
Permissions To Apply Existing Permissions Result
Aaron Fraser: Reviewer
Brandon Mackay: Author
Default: None
Aaron Fraser: Contributor
Caitlin Jackson: Publisher
Anonymous: None
Default: None
Aaron Fraser: Reviewer
Caitlin Jackson: Publisher
Anonymous: None
Remove
When Remove mode is used, the specified permissions will be removed (except for the Default user; this
is always retained). For example:
Permissions To Remove Existing Permissions Result
Aaron Fraser
Brandon Mackay
Default: None
Aaron Fraser: Contributor
Caitlin Jackson: Publisher
Anonymous: None
Default: None
Caitlin Jackson: Publisher
Anonymous: None
Delegates Update Modes
Various functions in Symprex Folder Permissions Manager allow delegates to be updated in bulk:
The Group Apply Wizard.
Templates (configured using the Manage Templates dialog and applied using the Apply Template
Wizard).
How the delegates are updated is determined by the mode chosen. The following sections describe those
modes with examples of how the delegates will be changed.
Note: For clarity, the individual folder permissions assigned to each delegate are not shown.
Append
When Append mode is used, only new delegates will be added; any existing delegates will remain
unaltered. For example:

59 Chapter 4 Appendices
4Appendices
Delegates To Apply Existing Delegates Result
Aaron Fraser
Brandon Mackay
Aaron Fraser
Caitlin Jackson
Aaron Fraser (unaltered)
Brandon Mackay (added)
Caitlin Jackson (unaltered)
Overwrite
When Overwrite mode is used, all existing delegates will be removed and replaced by the new delegates.
For example:
Delegates To Apply Existing Delegates Result
Aaron Fraser
Brandon Mackay
Aaron Fraser
Caitlin Jackson
Aaron Fraser (overwritten)
Brandon Mackay (added)
Note In this example, Caitlin Jackson was removed.
Overwrite, No Delete
When Overwrite, No Delete mode is used, matching delegates will be overwritten and replaced by the
configuration, but existing delegates will be retained. For example:
Delegates To Apply Existing Delegates Result
Aaron Fraser
Brandon Mackay
Aaron Fraser
Caitlin Jackson
Aaron Fraser (overwritten)
Brandon Mackay (added)
Caitlin Jackson (unaltered)
Update
When Update mode is used, only the matching delegates will be updated; new delegates will not be
added. For example:
Delegates To Apply Existing Delegates Result
Aaron Fraser
Brandon Mackay
Aaron Fraser
Caitlin Jackson
Aaron Fraser (updated)
Caitlin Jackson (unaltered)
Note In this example, Brandon Mackay was ignored because he was not an existing delegate.
Remove
When Remove mode is used, the specified delegates will be removed. For example:
Delegates To Remove Existing Delegates Result
Aaron Fraser
Brandon Mackay
Aaron Fraser
Caitlin Jackson
Caitlin Jackson

60Chapter 4 Appendices
4Appendices
Roles and Permissions
This section describes the pre-defined roles and individual permissions that can be applied using
Symprex Folder Permissions Manager.
Roles
The following roles are pre-defined:
Role Description
Owner Grants all permissions in the folder. Create, read, modify, and delete
all items and files and create subfolders. The owner can also change
permission levels that others have for the folder.
Publishing Editor Grants permission to create, read, modify and delete all items and
files, and create subfolders.
Editor Grants permission to create, read, modify, and delete all items and
files.
Publishing Author Grants permission to create and read items and files, modify and
delete items and files you create, and create subfolders.
Author Grants permission to create and read items and files, and modify and
delete items and files you create.
Nonediting Author Grants permission to create and read items and files.
Reviewer Grants permission to read items and files only.
Contributor Grants permission to create items and files only. The contents of the
folder do not appear.
Free/Busy Time, Location,
Subject
Grants permission to free/busy time, location and subject. The
contents of the folder do not appear. Only available on default
Calendar folder with Outlook 2007 and later on Exchange 2007 and
later.
Free/Busy Time Grants permission to free/busy time. The contents of the folder do not
appear. Only available on default calendar folder with Outlook 2007
and later on Exchange 2007 and later.
None Grants no permission in the folder. Use this as the default permission
when you want to limit the folder audience to only users you
specifically add to the Name/Role box.
Individual Permissions
The following individual permissions can be applied:
Read Permissions
The following table describes the effect of the read permissions that can be set.

61 Chapter 4 Appendices
4Appendices
Permission Description
None Grants no permissions.
Free/Busy Time Grants permission to free/busy time. Only available on default
Calendar folder with Outlook 2007 and later on Exchange 2007 and
later.
Free/Busy Time, Location,
Subject
Grants permission to free/busy time, location and subject. Only
available on default calendar folder with Outlook 2007 and later on
Exchange 2007 and later.
Full Details Grants permission to open any item in the folder.
Write Permissions
The following table describes the effect of the write permissions that can be set.
Option Description
Create Items Grants permission to post items in the folder.
Create Subfolder Grants permission to create subfolders in the folder.
Edit Own Allows you to modify items you create.
Edit All Allows you to modify any item.
Delete Items
The following table describes the available options for deleting items, only one of which can be selected:
Option Description
None Does not allow you to delete any item.
Own Allows you to delete items you create.
All Allows you to delete any item.
Other Permissions
The following table describes the miscellaneous permissions that can be assigned:
Option Description
Folder Owner Grants all permissions in the folder.
Folder Contact Grants folder contact status. Folder contacts receive automated
notifications from the folder, such as replication conflict messages, as
well as requests from users for additional permissions or other
changes in the folder.
Folder Visible Grants permission to see the folder.

62Chapter 5 Licensing
5Licensing
This section of the help file describes how Symprex Folder Permissions Manager is licensed using either
a download key or a license supplied separately.
License Dialog
The License dialog is accessed by selecting the File tab in the main application window and clicking the
License my software link (if the application has not previously been licensed) or Change the license for
my software link (if the application has been licensed).
When you purchased the license for your software, you should have been provided with a unique
download key. Enter this key into the Download Key textbox and click the Continue button. The software
will then connect to the Symprex licensing server to download and install your license.
If the computer you wish to license does not have an Internet connection, you may be provided with a file
containing you license information. To license your software using such a file, click the Enter Manually...
button to open the Manual License dialog.
In some organisations, the computer you wish to license may connect to the Internet through a proxy
server that requires authentication. If this is the case, click the Proxy... button to open the Proxy Details
dialog.
If you experience any problems in licensing your software, please contact Symprex or your distributor for
assistance.
Manual License Dialog
If necessary, the license for your software can be entered manually by clicking the Enter Manually...
button on the License dialog.

63 Chapter 5 Licensing
5Licensing
If you have been provided with a file containing your license, select Load the license from file and
locate the appropriate file.
If you have been provided with a text-based version of your license (for example, in an e-mail), copy
the text into the clipboard.
When ready, click the Continue button. If the selected file is valid or there is valid data in the clipboard,
your license will be installed. Otherwise, please contact Symprex or your distributor for assistance.
Proxy Details Dialog
If necessary, the details of your default proxy server (as configured using Microsoft Internet Explorer) for
connecting to the Internet can be entered manually by clicking the Proxy... button on the License dialog
and the Upgrade License dialog.

64Chapter 5 Licensing
5Licensing
To connect through your default proxy server using your Windows logon credentials, check the Connect
through the proxy server specified in Internet Explorer checkbox. If you need to specify your
authentication details, check the Specify a user name and password for my proxy server checkbox, and
then enter the appropriate details in the User Name and Password boxes. When ready, click the OK
button to accept the changes or click the Cancel button to close the dialog without saving any changes.
Note: The details you enter will be stored in the registry of your computer and will be re-used amongst
all Symprex products.
Upgrade License Dialog
The Upgrade License dialog is displayed automatically when Folder Permissions Manager detects that it is
using a license from a previous version.

65 Chapter 5 Licensing
5Licensing
There are three options available:
Contact the Symprex server and upgrade my license: When you select this option, Folder Permissions
Manager will contact the Symprex licensing server and attempt to upgrade your existing license to the
current version. In order for this to succeed, there must be an active maintenance plan for the license
that is currently in use. If the maintenance plan has expired, you will need to contact your distributor to
restart maintenance and obtain an upgraded license. In some organisations, the computer you wish to
license may connect to the Internet through a proxy server that requires authentication. If this is the
case, click the Proxy... button to open the Proxy Details dialog.
Enter a license for this version of the application: Choose this option if you have already been
supplied with the download key or license file for your the current version; this will open the License
dialog and allow you to enter the details of your license.
Change my license locally to an evaluation license: This option will change the existing license to an
evaluation license for the current version, which means that you can continue using Folder Permissions
Manager but subject to the evaluation restrictions imposed.
When you have selected the appropriate option, click the Continue button. Alternatively, if you do not
wish to modify the license (for example, because you wish to reinstall the previous version to continue
using your existing license), click the Cancel button.

66Chapter 6 Copyright
6Copyright
Information in this document, including URL and other Internet Web site references, is subject to change
without notice. Unless otherwise noted, the example companies, organizations, products, domain names,
email addresses, logos, people, places and events depicted herein are fictitious, and no association with
any real company, organization, product, domain name, email address, logo, person, place or event is
intended or should be inferred. Complying with all applicable copyright laws is the responsibility of the
user. Without limiting the rights under copyright, no part of this document may be reproduced, stored in
or introduced into a retrieval system, or transmitted in any form or by any means (electronic, mechanical,
photocopying, recording, or otherwise), or for any purpose, without the express written permission of
Symprex Limited.
Symprex may have patents, patent applications, trademarks, copyrights, or other intellectual property
rights covering subject matter in this document. Except as expressly provided in any written license
agreement from Symprex, the furnishing of this document does not give you any license to these patents,
trademarks, copyrights, or other intellectual property.
Copyright © 2014 Symprex Limited. All Rights Reserved.
The names of actual companies and products mentioned herein may be the trademarks of their
respective owners.
Published: July 2014
Applies To: Symprex Folder Permissions Manager 6.2.0

67 Chapter 7 Contacting Symprex
7Contacting Symprex
There are several ways to contact Symprex.
Visit Our Web Site
Our web site provides general information about Symprex and our products:
http://www.symprex.com
If you experience technical problems with one of our products, please visit our support page:
http://www.symprex.com/support
Contact Us by Email
Please email general enquiries about Symprex or our products to:
Please email sales enquiries to:
Please email support enquiries to:
Contact Your Local Reseller or Distributor
Symprex has partners and resellers in most countries. You can find your local reseller here:
http://www.symprex.com/partners/resellers
Alternatively, check for an authorised distributor here:
http://www.symprex.com/partners/distributors