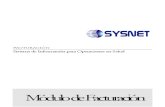supuesto 2 solucion facturación
description
Transcript of supuesto 2 solucion facturación
1. Creacin de la empresaVamos a crear una empresa: Mica, SA, que se dedicar a la compraventa de productos A y B. Tambin realiza reparaciones y servicio de mantenimiento.
1.1. Los datos generales de la empresa son: Cdigo: 02 . CIF: A28697320 . Administrador: Juan Mediterrneo Atlntico Direccin: Delicias, 70, 28045 Madrid E-mail: [email protected] Clave: Director Para crear la empresa hay que seguir los siguientes pasos: Global > Empresas. Se abre el cuadro de dilogo Empresas. Haz clic sobre el icono Aadir de la barra de herramientas. Introduce los datos de la Figura 1.
Figura 1. Datos generales de la empresa Mica, SA.
Una vez dada de alta es necesario determinar si la empresa se va a generar a partir de otra. En nuestro caso no marcaremos ninguna, pero es necesario hacer clic sobre la ficha Importacin, en la que se dejarn todos los campos y casillas como aparecen por defecto (Figura 2).
Figura 2. Datos generales de la empresa, Importacin Al pulsar sobre el botn Aceptar se procede a la creacin de la empresa, y generacin de los ficheros de trabajo (Figura 3).
Figura 3. Creacin de la empresa y generacin de los ficheros.
Tras la creacin de los ficheros aparece nuestra empresa en el listado de empresas, Figura 4.
Figura 4. Relacin de empresas.
2. Configuracin del entorno de trabajoVamos a configurar el entorno de trabajo para MICA, SA, la gestin de usuarios y la personalizacin del programa.
2.1. Gestin de usuariosLa aplicacin va a ser utilizada por una persona, Juan Mediterrneo, que ser el administrador. Hay que darle acceso a todas las opciones del men y a todos los informes y listados. Se procede de la siguiente forma: Se crean los usuarios que van a trabajar con la aplicacin y que pueden acceder al sistema, dndole acceso a todas las opciones del men y a todos los informes y listados. - Accedemos a la opcin til > Perfiles de Usuario > Gestin de Usuarios. - Hacemos clic en el icono Aadir. - Se introducen los datos de la Figura 5.
Figura 5. Alta de Juan Mediterrneo. Si no se ha establecido ninguna clave de acceso para evitar que usuarios no autorizados puedan acceder al programa; aparecer el mensaje de la Figura 6.1.
Figura 6.1. Mensaje de definicin de la contrasea. Se definir una nueva contrasea de 8 dgitos (Figura 6.2).
Figura 6.2. Definicin de la contrasea de acceso a la empresa. Al pulsar sobre el botn Aceptar, aparece el cuadro de dilogo de la Figura 6..3 en el cual se tendrn que establecer el nivel de seguridad para acceder a la empresa.
Figura 6.3. Configuracin del nivel de seguridad. Nivel de seguridad de acceso a empresas. Se establece el nivel de seguridad del usuario, de tal forma que el usuario que tenga un nivel de seguridad inferior al establecido en la opcin Global > Empresas > Datos Generales, no podr acceder a los datos de la empresa. El mximo nivel de seguridad es el 9, mantenemos el establecido por defecto. Al pulsar sobre el botn Continuar, Juan Mediterrneo aparece ya en la lista de usuarios, pero hay que tener en cuenta que al crear un nuevo usuario el programa no le da acceso a nada, por lo que se tendrn que asignar los accesos correspondientes. Para ello, se accede a la opcin til > Perfiles de Usuario > Gestin de Usuarios Figura (7.1). Haciendo clic en el botn Mapas, y aparecer el cuadro de dilogo de la Figura 7.2. Vemos que cada Men puede ser seleccionado para tener acceso total, solo consulta y sin acceso.
Figura 7.1. Usuarios del sistema y acceso a los Mapas. Visualizaremos el Mapa mximos permisos. de acceso correspondiente al trabajador creado otorgndole los
Figura 7.2. Configuracin del mapa de acceso de Juan Mediterrneo.
3. Personalizamos el sistema para Mica, SALa personalizacin del sistema para Mica, SA, tiene las caractersticas siguientes: La numeracin de todos los documentos empezar en el nmero 1. Realizaremos el enlace con Contaplus de las facturas de la Serie A, Serie B y facturas rectificativas. Las subcuentas utilizadas son las del programa por defecto. Existe un almacn, ubicado en la misma direccin que la empresa. Se llama Almacn General (Cdigo AG). El IVA que aplica la empresa es del 18%. Las facturas de la Serie B, son las emitidas por los profesionales autnomos que trabajan para la empresa (en nuestro caso una agente comercial), son facturas de la Serie B, a las que se les aplica una retencin a cuenta del IRPF del 15%. Tambin, hemos de tener en cuanta que el IVA aplicado por la empresa es del 18 % en portes y servicios. Envo de los recibos.
o
Se cumplimentar la ficha con los valores que adoptar por defecto cuando efecte una remesa de recibos, aunque podrn ser modificados al realizar dicha remesa. La empresa tiene abierta una cuenta corriente en el Banco Ibrico, cdigo de Entidad 1234, Agencia 5678. o Modo de trabajo
Se -
marcarn los siguientes parmetros: Actualizar barra de Scholl en procesos. Control de stocks. Permitir ventas sin stock. Aviso de inventario de stocks. Deseamos que se actualicen automticamente los precios de coste y PVP en los documentos.
3.1. ContadoresDesde el men til/Entorno de Sistema/ Personalizacin/Contadores ponemos los contadores a 1, para que la numeracin de todos los documentos comience por 1 (Figura 8).
Figura 8. Asignacin del nmero de comienzo de los documentos. 3.1. Contaplus La ventana contiene los campos en los que determinaremos la ruta de la aplicacin SP Contaplus, la empresa con las que vamos a enlazar, que tendr que estar creada en Contaplus y activa. Para contabilizar las operaciones, habr que seleccionar la ruta donde est instalado el programa; el archivo ejecutable del programa de contabilidad se llama contaplw.exe. Tambin aparece una definicin de las cuentas implicadas en las operaciones contables. (Figura 9).
Figura 9. Enlace con Contaplus y definicin de cuentas y subcuentas.
3.3. ComprasDefiniremos las cuentas y subcuentas relacionadas con el proceso de compra y los proveedores de Mica, SA para el paso de datos a Contaplus. Quedar como aparece en la Figura 10.
Figura 10. Definicin de las cuentas y subcuentas de compras.
3.4. Valores por defectoDeterminaremos los valores que por defecto queramos que aparezcan en los documentos. La empresa solamente tiene un almacn, ubicado en la misma direccin que la empresa. Le llamamos Almacn General (Cdigo AG), este almacn no existe en la tabla de almacenes, desde aqu se puede aadir, mediante al icono de bsqueda incremental. Al hacer clic sobre el icono Aadir se abre el cuadro de dilogo de la Figura 11, cumplimentndolo tal y como aparece en la misma.
Figura 11. Alta del Almacn General.
Tambin, hemos de tener en cuanta que el IVA aplicado por la empresa es del 18 % en portes y servicios. La empresa realiza facturas cuando le prestan servicios profesionales autnomos (en nuestro caso una agente comercial) se tarta de facturas de la Serie B, a las que se les aplica una retencin a cuenta del IRPF del 15%. La ficha aparecer como en la Figura 12.
Figura 12. Valores por defecto en las facturas.
3.5. Envo de los recibosLos datos para el envo a la banca electrnica se toman de esta ventana. Se cumplimenta la ficha con los valores que adoptar por defecto cuando efecte una remesa de recibos, aunque podrn ser modificados a realizar dicha remesa. La empresa tiene abierta una cuenta corriente en el Banco Ibrico, cdigo de Entidad 1234, Agencia 5678 (Figura 13).
Figura 13. Datos de los recibos para la banca electrnica.
3.6. Modo de trabajoMarcamos los siguientes parmetros: - Actualizar barra de Scholl en procesos. - Control de stocks. - Permitir ventas sin stock. - Aviso de inventario de stocks. - Deseamos que se actualicen automticamente los precios de coste y PVP en los documentos. La ficha quedar como aparece en al Figura 14.
Figura 14. Modo de trabajo de Mica, SA.
3.7. DocumentosTrabajamos con la numeracin automtica en los documentos; por tanto, dejamos marcadas todas las casillas de verificacin (Figura 15).
Figura 15. Numeracin automtica de documentos.
3.8. ClculoEl mtodo para el control del almacn es el Precio Medio Ponderado, aritmtica segn existencias actuales (Figura 16). que es la media
Fig. 16. Clculo de las existencias.
3.9. Mascara y PlantillasLas fichas de Mascara y Plantillas las dejamos como estn puesto que no se va a realizar ningn cambio sobre ellas.
A travs de las Mscaras de control se pueden configurar todos y cada uno de los formatos de presentacin de los campos numricos, enteros y decimales en cantidades, precios, resultados, cantidad en componentes y porcentajes. (Figura 17).
Figura 17. Mscaras de nmeros enteros y decimales. Las Plantillas, ayudan cuando se desee realizar una importacin de clientes y proveedores, ya que se rellenarn automticamente con los campos por defecto existentes en esta carpeta y con los datos de las subcuentas de la carpeta de contabilidad (Figura 18).
Figura. 18. Plantillas.
4. Configuracin del sistema de trabajoLa configuracin del sistema permite la introduccin de todos los datos iniciales que son necesarios para la personalizacin de la empresa y realizar el trabajo posterior. 4.1. Divisas La empresa utiliza el euro en todas sus operaciones por lo que necesarios dos decimales para los precios unitarios. La modificacin de la Divisa se hace desde: Sistema > Tablas Generales > Divisas Hacemos clic en el icono Modificar y modificamos el campo N decimales del recuadro Precios unitarios, para dejarlo en 2, tal y como se muestra en la Figura 19.
Figura 19. Modificacin de las divisas.
4.2. Formas de pagoLas formas de cobro y pago que la empresa utiliza son: Recibos bancarios a 30 y 60 das (Cdigo RB). Cinco plazos mensuales de un importe fijo cada 30 das (Cdigo 5P). Los servicios se cobrarn al contado, con un descuento por pronto pago del 2%. (Cdigo CO)
-
En todos los casos los recibos se considerarn emitidos y no pagados al vencimiento.
Para incluir las formas de cobro y pago se hace lo siguiente: Seleccionamos la opcin Sistema > Tablas Generales > Formas de Pago. Hacemos clic en el icono Aadir. Se introducen los datos de las formas de pago, como se muestra en las figuras 20, 21.
Figura 20. Alta de los recibos bancarias a 30 y 60 das.
Figura 21. Alta de los cinco pagos mensuales. Adems, habr que modificar la forma de pago Contado para que los recibos estn, por defecto, como emitidos (Figura 22).
Figura 22. Modificacin del pago al contado.
4.3. BancosLa empresa tiene abierta una cuenta corriente en el Banco Ibrico Agencia 5678, de la Plaza de Espaa 30, 28032 Madrid. Para dar de alta al banco de la empresa se procede de la siguiente forma: Desde al opcin Sistema > Tablas Generales > Bancos. Se hace clic en Aadir. Se introducen los datos de la Figura 23.
Figura 23. Datos del Banco de Mica, SA.
4.4. FamiliasLas familias son los diferentes grupos en los que se encuadran los artculos de empresa. Los productos de la empresa se agrupan en tres familias: Servicios (Cdigo 00001) Productos A (Cdigo 00002) Productos B (Cdigo 00003)
Para agregar las familias se deber hacer: Seleccionamos la opcin Sistema > Tablas Generales > Familias. Hacemos clic en el icono Aadir. Introducimos los datos de los productos A y B, como aparecen en las figuras 24 y 25.
Figura 24. Alta de la familia de Productos A.
Figura 25. Alta de la familia de Productos B.
La familia para Servicios ya existe, por lo que no se deber darla de alta de nuevo; la nica accin a realizar sobre ella es modificar su descripcin para que ponga Servicios (Figura 26)
Figura 26. Modificacin de la familia Servicios. 4.5. Grupos de clientes Damos de alta a dos grupos de clientes: Clientes de Contado (Cdigo CONT), para asignar a los clientes que pagan al contado. - Creamos el grupo de Clientes denominado Resto (Cdigo REST). Para dar de alta a los dos grupos de clientes deber hacer lo siguiente: Desde la opcin Sistema > Tablas Generales > Grupos de Clientes. Hacemos clic sobre el icono Aadir. Adems, se tendr que modificar la descripcin del grupo que viene por defecto en la aplicacin, llamndolo Contado. Introducimos los datos mostrados en las figuras 27 y 28.
Figura 27. Modificacin del grupo de clientes de Contado.
Figura 28. Alta del grupo de Resto de clientes.
4.6. Cuentas de remesasEs necesario crear las cuentas de remesas a la que enviaremos los recibos pendientes de cobro para su gestin. Cdigo: 01 Nombre: Banco Ibrico Direccin: Plaza de Espaa, 30 Entidad: 1234 Agencia: 5678
Para dar de alta la cuenta de remesas, tendr que realizar lo siguiente: Seleccionar la opcin Sistema > Tablas Generales > Ctas. Remesas. Hacemos clic sobre el icono Aadir. Introducimos los datos mostrados en la Figura 29.
Figura 29. Alta de la cuenta de remesas.
4.7. AgentesLa empresa tiene una agente comercial, Mara Lpez Prez, que realiza las ventas de la empresa, como autnoma. Sus datos son: Mara Lpez Prez, DNI 12345678Z Domiciliada en al calle Tllez, 69, 7 A 28007 Madrid Cobra una comisin fija del 5%. Est asignada al Departamento Comercial. Se le ha de practicar una retencin a cuenta del IRPF del 15%.
Para realizar el alta se realizar lo siguiente: Se accede desde la opcin Sistema > Agentes. Hacemos clic en el icono Aadir. Introducimos los datos mostrados en la Figura 30.
Figura 30. Alta de la agente comercial.
4.8. ClientesLos principales clientes de la empresa son: o Tedi, SA, NIF A28272625 - Grupo: Resto de clientes. - Nombre comercial: Tedisa. - Domiciliado en la calle Almagro, 22, 28001 Madrid, - En sus compras interviene como agente Mara Lpez Prez. - La serie de las facturas es la A. - Su entidad bancaria es el BBVA, de la calle Amparo, 15 de Madrid, cuenta 0182 0235 0987654321
o
Manuel Borges Prez, NIF 11222333H Grupo: Resto de clientes. Nombre comercial: Sr. Borges. Domiciliado en la calle Transversal, 72 28040 Madrid En sus compras interviene como agente Mara Lpez Prez. La serie de las facturas es la A. Su entidad bancaria es el Banco de Santander de la calle Lago 21, de Madrid, cuenta 0085 0257 1213141516. Se le asignar un riesgo mximo de 30.000 . Se le ha de aplicar el Rgimen especial de Recargo de Equivalencia.
Para dar de alta a los principales clientes que tiene la empresa, se debern seguir los siguientes pasos: Seleccionamos la opcin Sistema > Clientes. Hacemos clic sobre el icono Aadir. Rellenamos los datos generales del cliente Tedi, SA, al y como se muestra en la Figura 31.
Figura 31. Alta del cliente Tedi, SA. Hacemos clic sobre la ficha Comercial e introducimos los datos de la Figura 32.
Figura 32. Datos comerciales de Tedi, SA. Hacemos clic sobre la ficha Banco e introducimos los datos de la Figura 32.
Figura 33. Alta de la cuenta bancaria de Tedi, SA. Al pulsar sobre el botn Aceptar tendremos el cliente ya creado. Habr que proceder de la mima manera con el cliente Sr. Borges, introduciendo los datos de las figuras 34, 35 y 36.
Figura 34. Alta de los datos generales deL Sr. Borges.
Figura 35. Alta de los datos comerciales del Sr. Borges.
Figura 36. Alta de la cuenta bancaria del Sr. Borges. Al pulsar sobre el botn Aceptar tendremos el cliente ya creado.
4.9. ProveedoresLa empresa solo tiene un proveedor: Manufacturas Terme, SA. Domicilio: Hrcules, 120. CP: 41004 Sevilla. Su forma de pago son 5 plazos mensuales La serie de las facturas es la A. El IVA en los portes es el 18%. Su entidad bancaria es Bankinter, de la calle beda, 27, de Sevilla, cuenta 0188 2330 0908070605. Para dar de alta al proveedor que tiene la empresa se debern seguir los siguientes pasos: Se accede a la opcin Sistema > Proveedores. Hacemos clic en el icono Aadir. En la primera ficha introducimos los datos de la Figura 37.
Figura 37. Alta de los datos generales del proveedor Terme. Hacemos clic en la ficha Banco e introducimos los datos mostrados en la Figura 38.
Figura 38. Datos bancarios de Terme. Haga clic sobre la ficha Facturas e introducimos los datos mostrados en la Figura 39.
Figura 39. Datos de las facturas de Manufacturas Terme. Al pulsar sobre el botn Aceptar se habr producido al alta del proveedor.
4.10. ArtculosLos artculos que comercializa la empresa son: Productos A Referencia: A/100 Familia: Productos A IVA: 18% Precio de coste: 20,00 PVP: 60,00 Se practicar un descuento del 10%. Stock Mnimo: 100 Stock mximo: 2.000 Productos B Referencia: B/100 Descripcin: Familia: Productos B Precio de coste: 70 PVP: 150,00 Se practicar un descuento del 15%. Stock Mnimo: 200 Stock mximo: 2.000 Para dar de alta a los artculos realizamos el siguiente proceso: Seleccionamos la opcin Sistema > Artculos. Se hace clic en el icono Aadir. Introducimos los Datos Generales de los Productos A, como se muestran en la Figura 40
Figura 40. Datos generales de los Productos A. Introducimos el Precio de Compra del primer artculo, tal y como se muestran en la Figura 41
Fig. 41. Alta del precio de compra de los Productos A. Hacemos clic en el ficha Prec. Venta e introducimos los datos de la Figura 42.
Fig. 42. Alta del precio de venta de los Productos A. Hacemos clic sobre la ficha Stocks para introducir los datos de la Figura 43.
Fig. 43. Anotacin del stock mnimo y mximo. Al pulsar el botn Aceptar se habr procedido a la creacin de los Productos A.
Procedemos a realizar el mismo trabajo con los Productos B, comos e muestra en las figuras 44, 45, 46 y 47.
Figura 44. Datos generales de los Productos B. Haciendo clic sobre la ficha Prec. Compra introducimos los datos de la Figura 45.
Fig. 45. Precios de compra de los productos B.
Haciendo clic en el ficha Prec. Venta introducimos los datos de la figura 46.
Fig. 46. Precios de venta de los Productos B. Hacemos clic sobre la ficha Stocks para introducir los datos mostrados en la Figura 47.
Figura 47. Stocks de los Productos B. Al pulsar el botn Aceptar se habr procedido a la creacin del artculo B
Una vez introducidos todos los artculos, la ventana Fichero de artculos, tendr una apariencia como la mostrada en la Figura 48.
Figura 48. Fichero de artculos.
5. Operaciones comercialesVamos a realizar algunas operaciones comerciales para su registro de SP Facturaplus. 1. Con fecha 02-02 se realiza un pedido al proveedor manufacturas Terme, solicitndole 200 unidades de los Productos A. La forma de pago ser mediante 5 pagos mensuales. Se procede de la forma siguiente: El pedido formaliza desde Almacn/Pedidos. A continuacin aadimos los datos de los que disponemos. Hacemos clic sobre el icono Aadir de la barra de herramientas del cuerpo del documento, e introducimos los datos y se pulsa el botn y Aceptar. (Figuras 49 y 50).
Figura 49. Pedido de 200 unidades
Figura 50.Detalle del pedido a proveedores Pulsando el botn Actualizar se genera el pedido. 2. Con fecha 06-02, el proveedor nos enva la mercanca. Realizaremos esta operacin desde Almacn/Albaranes cumplimentando los campos que correspondan. Hacemos clic en el botn Actualizar se genera el albarn. (Figura 51)
Figura 51.Detalle del albarn de Manufacturas Terme.
3. Con fecha 15-02, el proveedor Manufacturas Terme, SA, nos enva la Factura. Desde Almacn /Albaranes, podemos generar la factura cuyo modelo se presenta en la ventana. Tambin puede hacerse desde Almacn /Facturas (Figura 52).
Figura 52.Detalle de la factura de Terme, SA. Visualizacin, e impresin de los documentos
Para visualizar, o imprimir, un documento se procede de la siguiente forma: - Almacn> Facturas>Imprimir aparecer la pantalla de la Figura 53. - Pulsando el botn Aceptar, aparecer una pantalla como la de la Figura 54. - Pulsando el botn Imprimir se podr visualizar la factura sin necesidad de imprimirla.
Figura 53. Seleccin de la visualizacin previa.
Figura 54. Seleccin de los documentos a imprimir. 4. El 15/03, pagamos al proveedor el importe de la venta facturada el da 15/02.
-
El pago se realiza desde Almacn/Gestin de Pagos/Recibos. Seleccionamos el primero de los recibos que aparecen y hacemos clic sobre Generar Pago o Devolucin Abrindose el cuadro de la Figura 55.
Figura 55. Generacin del pago del primer recibo Al hacer clic sobre Aceptar se modifica su estado a PAGADO (Figura 56).
Figura 56. Relacin de recibos. Podemos visualizar el recibo desde Almacn/Gestin de Pagos/Recibos, que aparece como pagado (Figura 57).
Figura 57. Primer recibo pagado. 5. Con fecha 25-02 se realiza un pedido a Manufacturas Terme, solicitndole 600 unidades de Productos A y 600 unidades de Productos B. El pago se realizar dos recibos bancarios a 30 y 60 das. Los pasos a seguir para efectuar este pedido son los siguientes: Se accede a la opcin Almacn > Pedidos. Hacemos clic en el icono Generar. Se introducen los datos mostrados en las figuras 58 y 59, y se pulsa sobre el botn Aceptar, y aparecer el detalle del pedido al proveedor Terme, SA (Figura 60).
-
Figura 58. Pedido de Productos A.
Figura 59. Pedido de Productos B.
Figura 60. Detalle del pedido al proveedor Terme, SA. 6. El proveedor nos enva la mercanca en dos partes iguales: - El primer albarn lleg con fecha 26-02 - El segundo con fecha 27-02. Se deben dar de alta los dos albaranes. Se procede de la siguiente forma: Para dar de alta al primer albarn se hace se accede a la opcin Almacn > Albaranes. Hacemos clic en el icono Aadir, y se accede al albarn. Como el albarn slo se refiere a la mitad del pedido, habr que modificar la cantidad de cada una de las lneas del albarn ponindo 300 unidades. Se hace clic en el botn Actualizar para guardar el albarn (Figura 61).
Figura 61. Detalle del primer albarn. Posteriormente, hay que hacer lo mismo con el albarn recibido el da 28-02, pero en este caso, en el momento en que se introduce la fecha y el nmero del pedido, aparecen las cantidades pendientes de recibir, es decir, 300 de cada artculo. Una vez dado de alta el segundo albarn, en la ventana Detalle de Albaranes de Proveedores, como se muestra en la Figura 62.
Figura 62. Detalle del segundo albarn. 7. El da 28-02, el proveedor nos enva una factura agrupando los dos albaranes.
El proceso para agrupar los dos albaranes en una sola factura es el siguiente: Accedemos a la opcin Almacn > Facturas. Hacemos clic en el icono Recapitular. Se introducen las fechas entre las que estn comprendidos los albaranes, tal como aparece es la Figura 63.
Figura 63. Recapitulacin de albaranes. Al hacer clic sobre el botn Aceptar, se mostrar la pantalla de la Figura 64, en la que se muestran todos los albaranes que han sido encontrados. En nuestro caso aparecen los albaranes con un aspa de color azul. Para aceptar se hace clic sobre el botn Actualizar (Figura 64).
Figura 64. Albaranes que se recapitulan en una factura. Al actualizar aparecer el detalle de la ventana Facturas de Proveedores (Figura 65).
Figura 65. Detalle de la factura del proveedor Terme, SA. Visualizacin de la factura:
Para visualizar o imprimir a factura, se procede como se mostr con la anterior factura Almacn> Facturas>Imprimir (proceso de las figuras 53 a 57). 8. El 01/03, nuestro cliente Manuel Borges, solicita un presupuesto de 100 unidades de Productos A y 100 unidades de Productos B. El pago lo realizar mediante recibos bancarios a 30 y 60 das. El presupuesto se formaliza desde la opcin Facturacin > Presupuestos. Se hace clic en el icono Aadir y se introducen los datos de las figuras 66 y 67.
Figura 66. Datos de los Productos A.
Figura 67. Datos de los Productos B. Haciendo clic sobre el botn Aceptar se muestra el detalle del presupuesto (Figura 68).
Figura 68. Detalle del presupuesto del Sr. Borges. Haciendo clic sobre el botn Actualizar se guarda el presupuesto. 9. El cliente aprueba el presupuesto el mismo da 01/03 y, el da 7, se le enva la mercanca acompaada del albarn. En la operacin ha intervenido la agente comercial Mara Lpez Prez.
-
Desde Facturacin /Presupuestos, procedemos a la aprobacin del presupuesto, pulsando el icono Aprobar. La aplicacin nos pide confirmacin (Figura 69).
Figura 69. Aprobacin del presupuesto.
-
Al hacer clic sobre S, el presupuesto pasa a Aprobado. Desde Facturacin>Albarn, y aadiremos el pedido mediante la busca incremental y generamos el albarn (Figura 70)
Figura 70. Detalle del albarn del Sr. Borges. 10. El da 31/03 emitimos la factura y se la enviamos al cliente Sr. Borges. Seleccionamos la opcin Facturacin > Facturas. Hacemos clic en el icono Aadir. Aadimos el albarn mediante la busca incremental(Figura 71). Parta finalizar, se hace clic sobre el botn Actualizar y se ha generado la factura.
Figura 71. Detalle de la factura de Sr. Borges. Vemos en al factura que el programa a aplicado los descuentos, el IVA y el Recargo de Equivalencia que corresponde a cada producto.
11. El da 04/03, realizamos un servicio de reparacin y mantenimiento al cliente Tedi, SA., cobrando 1.500 , al contado. Realizamos la factura directamente de la forma siguiente: - Seleccionamos la opcin Facturacin > Facturas. - Hacemos clic en el icono Aadir. - Se pulsa la tecla Intro para generar un campo en el que se describe el servicio prestado y se escribe el importe de 1.500 (Figura 72). - Al terminar se hace clic sobre el botn Aceptar, y se genera la factura del servicio (Figura 73).
Figura 72. Alta del servicio de reparacin y mantenimiento.
Figura 73. Detalle del servicio de reparacin y mantenimiento. Desde Facturacin> Gestin de Cobros>Recibos, vemos como el recibo aparece cobrado. (Figura 74)
Figura 74. Estado de los recibos de los clientes de Mica, SA. 12. El da 15/04 pagamos al proveedor el primer plazo correspondiente a la factura del da 28-02; y lo hacemos mediante un cheque, por lo que rellenamos el oportuno documento. Para realizar el pago siga los siguientes pasos: Accedemos a la opcin Almacn > Gestin de Pagos > Recibos. Como la factura al proveedor se le pagaba mediante 5 plazos, uno cada mes, aparecern 5 recibos. Seleccionamos el primer recibo y hacemos clic en el icono Generar Pago o Devol. Introducimos los datos mostrados en la Figura 75 y se Acepta.
Figura 75. Generacin del pago del recibo. Al pulsar sobre el botn Aceptar se regresa a la ventana Recibos de proveedores, donde en la columna Estado aparece la palabra PAGADO (Figura 76).
Figura 76. Relacin de recibos del proveedor Terme, SA. Como se ha pagado mediante un cheque, tenemos aue asociar el cheque al recibo (Figura 77)
Figura 77. Cheque para pagar al proveedor. Hacemos doble clic sobre el recibo A/ 1-2, pulsando sobre la ficha Datos Gener. Y aparece el recibo como pagado (Figura 78).
Figura 78. Recibo contabilizado como pagado. 13. Con fecha 25 de marzo, Tedi, SA, nos realiza un pedido de 400 unidades de Productos A y 300 de productos B Se debe realizar directamente el albarn con fecha 27 de marzo y la factura con fecha 31 de marzo La forma de pago ser mediante 5 pagos mensuales.
-
Se procede de la forma que se muestra en las figuras 79 y 80. Posteriormente, pulsando el botn Aceptar, se genera el pedido (Figura 80).
Figura 79. Pedido de productos A
Figura 80. Pedido de productos B
Figura 81. Pedido de Tedi, SA:
Se puede generar la factura directamente desde pedido de la siguiente forma: - Accedemos a la opcin Facturacin>Pedidos. Aparece la pantalla de la Figura 82. - Seleccionamos el pedido y hacemos clic en el icono Albarn/Factura - Pulsando el botn Aceptar, se genera el albarn (Figura 83)
Figura 82. Generacin del albarn. Podemos ver el albarn: Accedemos a la opcin Facturacin>Albaranes. Seleccionamos el albarn, hacemos clic y aparece la pantalla de la Figura 83. Pulsando el botn Aceptar, se genera el albarn (Figura 83).
-
Figura 83. Detalle del albarn del cliente Tedi, SA.
-
Podemos generar directamente la factura seleccionando el albarn y haciendo clic en el icono Factura (Figura 84).
Figura 84. Generacin de la factura. Aparecer la pantalla de la Figura 85, pulsando el botn Aceptar se habr generado la factura, cuyo detalle aparece en la Figura 86.
Figura 85. Generacin de la factura
Figura 86. Factura del cliente Tedi, SA:
14. Con fecha 02-04, Tedi, SA, nos devuelve 200 unidades de los Productos A, de la compra que factur el da 31-03. Para realizar la factura rectificativa se siguen los pasos siguientes: 1. Se debe realizar un abono. 2. Se realiza la factura rectificativa. 1. Para realizar el abono procedemos de la forma siguiente: Comenzaremos por realizar el abono, para lo cual deber realizar lo siguiente: Se accede a la opcin Facturacin > Abonos. Haciendo clic en el icono Aadir de la barra de herramientas del cuerpo del documento, se introducen los datos mostrados en la Figura 87.
Figura 87. Productos que devuelve el cliente Tedi, SA. Pulsando el botn Aceptar se habr generado el abono cuyo de talle aparece en la Figura 88. Para guardar los datos introducidos en la factura se hace clic sobre el botn Actualizar.
Figura 88. Detalle del abono a Tedi, SA.
2 -
Para realizar la factura rectificativa se procede de la siguiente forma: Accedemos a la opcin Facturacin > factura rectificativa Se hace clic en el icono Aadir y reaadir la factura a rectificar y el abono. Se introducen los datos mostrados en la Figura 89.
Figura 89. Alta de la factura rectificativa. Pulsaremos el botn de Siguiente y Aceptar, aparece el detalle de la factura rectificativa (Figura 90).
Figura 90. Detalle de la Factura rectificativa 15. Con fecha 30-04 liquidamos las comisiones de la agente comercial, se incluirn los recibos, estn o no estn pagados. La agente Mara Lpez Prez, nos enva la Factura n 1, que daremos de alta en la Serie B, aplicando el 15% en concepto de retencin a cuenta del IRPF, sobre el importe total de la comisin. Se debe dar de alta a Mara Lpez Prez como proveedora de la empresa con el Cdigo 002, siendo la forma de pago mediante cheque nominativo (Cdigo CH). El proceso tiene varios pasos: 1. Calculamos el importe de la comisin de la agente 2. Se da de alta a la agente comercial como proveedora de la empresa. 3. Se da de alta la factura de la agente comercial. 4 Se extiende un cheque para pagar la factura. Para calcular las comisiones de la agente se procede: Se accede a la opcin Facturacin > Liquidaciones. Hacemos clic en el icono Aadir. Al introducir la Fecha y el cdigo del Agente, aparecer el cuadro de dilogo Condiciones de la liquidacin, cumplimentando los campos tal y como se muestra en la Figura 91.
Figura 91. condiciones de la liquidacin de la agente comercial. Al hacer clic sobre el botn Aceptar se vuelve a la pantalla Detalle de liquidacin a agentes donde aparecern todas las facturas que cumplan las condiciones establecidas (Figura 92).
Figura 92. Resultado de la liquidacin de Mara Lpez. Haciendo clic en el botn Actualizar se graban los datos. Seguidamente damos de alta a Mara Prez como proveedora de la empresa, para as poder realizar la factura de la liquidacin. Para ello se debern seguir los pasos siguientes: Accedemos a la opcin Sistema > Proveedores. Se hace clic en el icono Aadir. En la primera ficha disponible introduzca los datos de la Figura 93.
Figura 93. Alta de la agente comercial como proveedora. La forma de pago a utilizar no existe en el fichero por lo que habr que pulsar sobre la lupa y, en la barra de herramientas disponible, hacer clic sobre el icono Aadir. A continuacin se deber cumplimentar el cuadro de dilogo con los datos mostrados en la Figura 94.
Figura 94. Alta de cheque como forma de pago de Mara Lpez.
Haciendo clic sobre la ficha Facturas se introducen los datos mostrados en la Figura 95.
Figura 95. Informacin de las facturas de Mara Lpez. Al pulsar sobre el botn Aceptar se habr procedido al alta de la proveedora. Por ltimo, damos de alta a la factura que realiza D Mara , para lo cual se deber hacer: Acceder a la opcin Almacn > Facturas. Hacer clic en el icono Aadir. Introducir los datos mostrados de la Figura 96. Hacer clic en el icono Aadir de la barra de herramientas del cuerpo del documento. Como se ha facturado un servicio, habr que pulsar Intro sobre el campo Producto, introduciendo los datos mostrados en la Figura 96.
Figura 96. Comisiones de Mara. Se hace clic sobre el botn Aceptar. La factura va a ser de la Serie B, as que deberemos hacer clic sobre el icono Serie de la barra de herramientas, apareciendo automticamente el IRPF del 15%, tal y como se muestra en la Figura 97.
Figura 97. Resultado de la factura de Mara. Para guardar los datos introducidos en la factura se hace clic sobre el botn Actualizar. Finalmente, hay que indicarle al programa que se le ha extendido un cheque a D Maria, para lo cual se deber realizar lo siguiente: Accedemos a la opcin Almacn > Gestin de Pagos > Recibos. Como la factura de D Mara era el nmero B/1, el recibo que habr que modificar ser el nmero B/ 2-1, as que hacemos doble clic sobre el mismo pulsando sobre la ficha Documento asociado. Introducimos los datos mostrados en la Figura 98.
Figura 98. Asociar el cheque al recibo. Pulsamos sobre el botn Aceptar. Si queremos ver el documento anterior cumplimentado tendremos que hacer doble clic otra vez sobre el recibo B/ 2-1 y seleccionar la ficha Documento asociado. El documento se mostrar tal y como aparece en la Figura 99.
Figura 99. Cheque para pagar a la agente comercial.
16. El da 30-04 realizamos la gestin de remesas para llevarla a nuestro banco todos aquellos recibos que venzan despus del 30-04. Accediendo a la opcin Facturacin > Gestin de Cobros > Remesas. Haciendo clic sobre el icono Aadir, se introducen los datos mostrados en la Figura 100.
Figura 100. Fechas entre las que se realiza la remesa Al introducir la fecha en el campo Vcto. final se abre el cuadro de dilogo Condiciones de la remesa. Escribimos los datos de la Figura 101.
Figura 101. Condiciones de la remesa. Hacemos clic sobre el botn Aceptar. Se cierra el cuadro de dilogo y se regresa a la pantalla Detalle de remesas de recibos, con todos aquellos recibos que cumplen las condiciones establecidas, tal y como se muestra en la Figura 102.
Figura 102. Recibos incluidos en la remesa La barra de herramientas de la pantalla se puede utilizar si se necesita aadir ms recibos o eliminar alguno de los que hayan sido incluidos. Hacemos clic sobre el botn Actualizar para que se graben los datos. Si accedemos a la opcin Facturacin > Gestin de Cobros > Recibos comprobaremos como todos los recibos que han entrado a formar parte de la remesa han cambiado su estado, pasando a tener la condicin de PAGADOS. Los dos ltimos recibos son los abonos por la devolucin de mercancas (Figura 103).
Figura 103. Relacin de recibos. 17. Despus de realizar la remesa de recibos, se debe traspasar la remesa a la banca electrnica, para poder enviarla al banco. Para realizar el traspaso a banca electrnica, se siguen los siguientes pasos: Facturacin >Gestin de Cobros > Remesas. Seleccionar la remesa y hacer clic en el icono Vuelco a disco (Figura 104).
Figura 104. Remesa que se enva a la banca electrnica. En el cuadro de dilogo que aparece se introducen los valores de la Figura 105.
Figura 105. Paso de la remesa a la banca electrnica Pulsando el botn Aceptar, la remesa se habr enviado al mdulo de banca electrnica. 18. Debemos generar los ficheros correspondientes para poder enviarlos al banco por Internet o mediante un disquete. Para realizar esto ser necesario seguir los pasos siguientes: Accediendo a la opcin Facturacin > Gestin de Cobros > Enlace Banca Electrnica. Aparecern la remesa que hemos enviado. Se hace clic en el icono Marcar/Desmarcar y aparecer un aspa de color azul en la columna G (Generacin), lo que indica que la remesa est preparada para ser enviada (Figura 106).
-
Pulsando el icono Generar y saldr un mensaje indicando que se van a enviar las remesas marcadas al banco correspondiente. Aceptaremos el mensaje pulsando sobre el botn S.
Figura 106. Remesa para enviar a banca electrnica. En la columna Estado aparecer la palabra Enviado y, en la columna F. Envo (Fecha de Envo), aparece la fecha en la cual se han generado los ficheros de banca electrnica. Finalmente lo que tendramos que hacer enviar los estos ficheros generados a travs del programa de banca suministrado por nuestro banco.