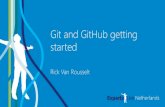SupportBridge Live Automation 5 - Ricoh...
Transcript of SupportBridge Live Automation 5 - Ricoh...

General user documentation for SupportBridge Live Automation version 5.2. Includes information needed to initiate and manage support sessions between a customer and a technician.
SupportBridgeLive Automation™ 5.2
Technician User Guide
May 20, 2005


May 20, 2005 © 2005 Control-F1™ Corporation i
SupportBridge Live Automation 5.2 Technician User Guide
Table of Contents TABLE OF CONTENTS I
Notice iii Document Information iv
GETTING STARTED 1 Product Overview 1
Hosting Options 2 System Requirements 2 Definition of Roles in Live Automation 3 THE TECHNICIAN INTERFACE 5 Logging In 5
Web Login 5 One Click Support 7
One Click Support Arguments 10 Customer Login 11
The Technician Console Window 13 Incident Assignment 15 Opening an Incident 16 The Incident Window 18 CHAT 21
Sending a Message 23 Whisper Messages 24 Mute Messages 25
Push URL 26 Chat Presets 28
Sending Chat Presets 29 Localized Presets 31
AUTOMATED REPAIR TOOL 33 Windows Information 34
Execute as 38 Memory Information 40 Installed Applications 41
Uninstall Customer Applications 41 Running Applications 43
Stop Running Application 43 Installed Devices 44 Network Devices 45
ADVANCED REPAIR TOOLS 47 File Explorer 47
Searching for Files or Folders 49 Remote File Editor 52
Remote Registry 53 Impersonate 55 Screenshot 57 Shutdown 59
Reconnect 60 Run Program 62 The Rejoin Link 63
DESKTOP SHARING 64 View 65 Desktop Sharing Options 67 Share 69 ADDITIONAL FUNCTIONALITY 71 Change Password 71 Viewing the Live Log 72 Saving the Chat Log 73 Technician to Technician Consulting 75 Guest Technician 77 Escalation to a Queue 79 Force Consult 81 Direct Sessions 83
Establishing a Direct Session 83 Quick Queues 85
Assigning Quick Queue Codes 85 TConnect 87
Opening a TConnect Incident 88 Customizing the Technician Console Window91 User Alerts 93
Message Alerts 94 E-mail Alerts 97 Sound Alerts 98 Updating Alerts 99 Removing Alerts 100
Customer Security Options 101 Security Settings 101 Folder Access 102
Closing an Incident 103 Technician Log Out 104 GLOSSARY 105 INDEX 109


May 20, 2005 © 2005 Control-F1™ Corporation iii
SupportBridge Live Automation 5.2 Technician User Guide
Notice
This document contains proprietary / confidential information regarding Control-F1™ Corporation or a third party. This document, and the information included herein, is provided to you in agreement of your expressed and implied obligation to maintain it in confidence. Except for the specific purposes for which this document and the information included herein is provided to you, it is agreed that you shall not reproduce or transfer any parts of it to other documents. It is also agreed that you shall not disclose to others, or use for any purpose other than that for which it was developed, this documentation without the prior written consent of Control-F1.
All names of persons, account information, and businesses named in this documentation are used as examples and are intended as fictional scenarios to be used solely to document the use of SupportBridge Live Automation™.
Changes are made periodically to this document. Any reported changes, technical inaccuracies, or typographic errors will be corrected in subsequent revisions.
Trademarks
© 2005 Control-F1™ Corporation. All rights reserved. Control-F1™, SupportBridge Server™, SupportBridge Live Automation™, SupportBridge Self Service Automation™, and SupportBridge Self Healing Automation™ are trademarks of Control-F1 Corporation in the United States and other countries. All other marks or symbols are those of their respective owners.

iv © 2005 Control-F1™ Corporation May 20, 2005
SupportBridge Live Automation 5.2 Technician User Guide
Document Information
This document is intended for personnel who use SupportBridge Live Automation on a regular basis. This includes technicians (those who provide support to customers) and administrators.
This document is NOT intended as a comprehensive source of training material for the personnel responsible for maintaining the product (including administering, customizing, and establishing access profiles). For this information, please refer to the SupportBridge Live Automation 5.2 Division Administrator User Guide.
This document outlines the procedures necessary for a technician to perform the following activities:
• Gain access to the SupportBridge Live Automation technician interface
• Maintain and control various facets of the support automation session (from a support, not an administrative, perspective)
• Understand the support options available
As client installations of SupportBridge Live Automation may vary, this document may discuss features and functionality that apply to SupportBridge Self Service Automation and/or SupportBridge Self Healing Automation. Where applicable, these possible disparities are identified in the material.
The sample screenshots included in this document are for demonstration purposes only and are not intended to reflect an exact representation of the system as branded and customized user interfaces may vary.
SupportBridge Live Automation 5.2 Technician User Guide
Author: Hazel Nisbett, Control-F1 Corporation Document Version 1.0.0
Last Modified: May 20, 2005
To report errors, please send a note to [email protected]
Control-F1 Corporation Corporate Headquarters Suite 125, 3510-29th Street NE Calgary, Alberta Canada T1Y 7E5 Telephone: (403) 670-0891 Fax: (403) 668-5183
Printing: This document has been set up to support duplex printing (printing on both sides of the paper); all blank pages are intentional.

May 20, 2005 © 2005 Control-F1™ Corporation 1
SupportBridge Live Automation 5.2 Technician User Guide
G SGETTING STARTED
PRODUCT OVERVIEW
Control-F1 SupportBridge Live Automation optimizes the technicians’ contact time by facilitating a less expensive channel of interaction for live support and by automating detection, diagnosis, and repair in the live support process.
Live Automation assists the support desk in three specific areas.
• Call optimization by automating diagnosis and repair processes using SupportBridge Live Automation
• Call deflection through SupportBridge Self Service Automation
• Call prevention through SupportBridge Self Healing Automation
SupportBridge Server is the integrated platform for all three applications; it governs support workflow and sharing of automated tasks, and enables support automation analytics.

2 © 2005 Control-F1™ Corporation May 20, 2005
SupportBridge Live Automation 5.2 Technician User Guide
HOSTING OPTIONS
Once Live Automation is installed, the SupportBridge server on which the software resides can be housed in a different location depending on the hosting option installed at the client’s request.
• If the ASP-Hosted (Application Service Provider) option has been installed, the SupportBridge Server software resides on a server located at a secure Control-F1 data center
• If the Client Hosted option has been installed, the SupportBridge Server software resides on a server located at the client’s own site
Certain facets of Live Automation vary depending on which of these hosting options has been selected by the client. For example, login pages will vary and URLs to access login pages will differ. Such differences have been noted throughout this document.
Refer to the following section for information regarding system (workstation) requirements for either hosting environment.
SYSTEM REQUIREMENTS
Minimum system requirements for both the customer and the technician workstations are outlined below.
Server requirements will vary based on the client’s hosting option as well as the number of expected concurrent connections required.
For further information regarding server requirements, refer to the Control-F1 - SupportBridge Live Automation Architecture document.
Customer Workstation Requirements:
• Pentium 133 PC (or greater)
• 32 MB of RAM (or greater)
• 800 x 600 minimum display resolution
• TCP/IP compatible network
• 56 Kbps modem connection (broadband preferred)
• Windows 98/98 SE, Windows Me, Windows NT with SP4 (or higher), Windows 2000, Windows XP/XP SP2, or Windows Server 2003
• Internet Explorer 4.01 – 6.0, Netscape 4.74 to 6.0
• Internet connection with the minimum ability to make outgoing connections on port 80
Technician Workstation Requirements:
• Pentium 200 PC (or greater)
• 32 MB of RAM (or greater)
• 800 x 600 minimum display resolution
• TCP/IP compatible network
• Windows NT with SP4 (or higher), Windows 2000, Windows XP/XP SP2, or Windows Server 2003
• Internet Explorer 5.0.1 – 6.0
• Internet connection with the minimum ability to make outgoing connections on port 80

May 20, 2005 © 2005 Control-F1™ Corporation 3
SupportBridge Live Automation 5.2 Technician User Guide
DEFINITION OF ROLES IN LIVE AUTOMATION
Live Automation allows a variety of roles to be defined. The default roles are ‘Technician’ and ‘Customer.'
Since the support organizations that use Live Automation vary in size and structure, the administration and definition of technician roles will vary. In a smaller support organization, there may be only one or two technicians categorized within a single role (perhaps simply named ‘Technician’). In a larger support organization however, the division administrator may wish to set up several technician roles, each with different access and support privileges.


May 20, 2005 © 2005 Control-F1™ Corporation 5
SupportBridge Live Automation 5.2 Technician User Guide
Chapter
1 THE TECHNICIAN INTERFACE
The following technician interface components are discussed in this user guide:
• Logging in and out
• Chat
• Diagnostic and repair tools
• Desktop sharing
• Session and incident logs
• Consulting and escalation
• Incidents with multiple clients
LOGGING IN
There are two ways to log in to Live Automation. The first method presents a login page within a browser (Web Login). The second method is through the EXE (one click support) and may or may not require a login page. Both methods are discussed in the upcoming sections of this user guide.
WEB LOGIN
Step 1. Launch the web browser (Internet Explorer or Netscape).
Step 2. Enter or select the Live Automation Technician URL to access the login page. The URL used varies depending on the installed hosting option (ASP or Client-Hosted).

6 © 2005 Control-F1™ Corporation May 20, 2005
SupportBridge Live Automation 5.2 Technician User Guide
The Technician Login page appears.
Step 3. Enter the appropriate information in the User Name, Password, and Division Name (if required) fields. Click the Continue button to proceed.
The Download Support Software page appears followed by the File Download dialog box.
Step 4. Click the Open button twice to open the EXE file.
Depending on the Internet security settings, a series of ActiveX dialog boxes may appear instead of the File Download dialog box.
Click Yes to complete the download.
Currently, only Internet Explorer will automatically launch the Live Automation software. Therefore, if using Netscape or other Mozilla-type browsers, instead of opening the software at this point, click the Save button. Save the EXE to disk and then execute it manually.

May 20, 2005 © 2005 Control-F1™ Corporation 7
SupportBridge Live Automation 5.2 Technician User Guide
The Technician Console window appears.
ONE CLICK SUPPORT
One click support allows both the technician and customer to launch Live Automation without using a browser. To establish one click support, the client software (the EXE) must be pre-installed on the customer’s machine. Once installed, the user simply clicks a desktop icon and is automatically logged in to Live Automation. Depending on the options chosen during setup, one click support also allows the user to bypass the login process.
Step 1. Locate the agent.exe (or customer.exe) file in the local directory.
Step 2. Create a shortcut to the EXE on the desktop.
Step 3. Right-click on the shortcut and select Properties from the drop-down list.

8 © 2005 Control-F1™ Corporation May 20, 2005
SupportBridge Live Automation 5.2 Technician User Guide
The Shortcut to Agent.exe Properties window appears.
Enter the required arguments in the Target field. Refer to the table on the following page for a list of available arguments and their functions.
Example 1:
To log into a direct session on yourbizserver using a socket connection on port 7020 and with incident identifier ‘6789’, the target would appear as:
agent.exe –server yourbizserver –port 7020 –direct 6789 –username fred Example 2:
To achieve the same result over http to an application named Support on port 80 on the xyz-prodserver, the target would appear as:
agent.exe –css http://yourserver/ Support/servlet/ClientServicesServlet –direct 6789 –username fred
Step 4. When the target has been edited, click the Apply button.
Step 5. Click OK to close the properties window.

May 20, 2005 © 2005 Control-F1™ Corporation 9
SupportBridge Live Automation 5.2 Technician User Guide
Live Automation will launch automatically once the desktop icon is clicked.
If the username and password arguments have been added, the login page will be bypassed, taking the user directly to the Technician Console window (or the Live Support window for customers).

10 © 2005 Control-F1™ Corporation May 20, 2005
SupportBridge Live Automation 5.2 Technician User Guide
ONE CLICK SUPPORT ARGUMENTS
Argument Customer/ Technician
Purpose
-server Both Specifies the server name to be used for socket connections. A socket connection will be attempted if both –server and –port are specified.
-port Both Specifies the port to be used for socket connections. A socket connection will be attempted if both –server and –port are specified.
-proxyServer Both The EXE will usually acquire proxy settings from the default browser’s configuration (IE or Netscape). This parameter allows this to be overridden with a specified proxyServer.
-proxyPort Both The EXE will usually acquire proxy settings from the default browser’s configuration (IE or Netscape). This parameter allows them to be overridden with a specified proxyPort.
-css Both The URL of the ClientServicesServlet to connect to (HTTP connections). An HTTP connection will be attempted if –css is specified. If –server and –port are also specified, the socket connection will be attempted first, and if unsuccessful, an HTTP connection will be attempted.
-div Both The division ID in which to connect.
-sessionID Both The session ID. If this parameter is not specified, the EXE will attempt to log in. If this parameter is specified, it will use the specified sessionID assuming it to be already logged in. This mode is used by the Weblaunch process where the actual log in is done through a web page which then starts the EXE and passes in the session ID.
-direct Both Specifies a ‘Direct Session identifier.’ If a technician and customer both start up with the same code, they will be directly placed into a session with each other (as opposed to being queued). Any alphanumeric code is acceptable.
-rejoin Customer Specifies the rejoin code to use. This is used internally by the product as part of the ‘rejoin after shutdown’ functionality.
-username Both The login username.
-password Both The login password.
-divname Both The name of the division in which to log in. Optional; either -div or -divname can be specified. If both are specified, -div takes precedence.
-loginFields Customer The login fields to be passed at log in. The argument value takes the form id=<fieldID>value=<fieldValue>id=<fieldID…. The fieldID is the value seen on the Login Page Administration

May 20, 2005 © 2005 Control-F1™ Corporation 11
SupportBridge Live Automation 5.2 Technician User Guide
Argument Customer/ Technician
Purpose
page for login fields.
(e.g., id=lf_43value=helloid=lf_45value=fred)
-question Customer The customer question to be passed at login.
-queueID Customer Overrides the normal process of queue allocation and forces the customer into the specified queue.
-queueName Customer As above, but allows the queueName to be specified instead of queueID. If both are specified, queueID takes precedence.
-ignoreLoginFields
Customer If set to 1, permits login to occur without specifying values for mandatory login fields.
-profileID Customer Guest login creates a user with the roles and other settings of the ‘guest profile’ (as with a registered user). This field allows a different userID to be specified that will be used as the template rather than the division’s standard guest profile.
CUSTOMER LOGIN
When the customer selects the Live Automation customer login, the Live Support login page appears.
Once the customer enters the appropriate login information and downloads the Live Automation software, the Live Automation window appears and the customer is automatically placed on hold.

12 © 2005 Control-F1™ Corporation May 20, 2005
SupportBridge Live Automation 5.2 Technician User Guide
At this point, the customer awaits a connection with the next available technician.
If the automatic escalation feature has been activated, the customer may be forwarded to another queue after a pre-defined period of time. This feature prevents extended hold times.

May 20, 2005 © 2005 Control-F1™ Corporation 13
SupportBridge Live Automation 5.2 Technician User Guide
THE TECHNICIAN CONSOLE WINDOW
The Technician Console window presents the technician with a list of the customers currently logged into Live Automation. It allows the technician to effectively monitor and manage customer requests.
The Live Automation queue management system picks up each customer who has petitioned for live support by logging in to the customer interface. Customer information is stored in a table, which is displayed in the queue window of the Technician Console window, as displayed in the upcoming screenshot.
The center of the window contains a table listing customers either being attended to or awaiting connection with a technician. Customers waiting for connection are shown as ‘On Hold’ in the Status field. If any incidents have been escalated to a queue or the active technician, a new panel appears at the top of the window (as shown in the screenshot).
Information regarding queue management from a division administrator perspective (i.e., how to create queues and establishing the queue escalation process) is available in the SupportBridge Live Automation 5.2 Division Administrator User Guide.

14 © 2005 Control-F1™ Corporation May 20, 2005
SupportBridge Live Automation 5.2 Technician User Guide
The Technician Console window consists of the following main areas:
1 Upper Taskbar Displays the Administration button (for access to the
Division Administration interface), and numerous buttons for quick access to various areas and tools (Change Password, TConnect, Direct Session, and the Logout button).
2 My Queues Provides a list of available queues for the technician (as assigned by the division administrator). The current queue being viewed is underlined.
Each queue button displays the number of customers in the queue and how many of those customers have been escalated to that queue.
3 Technician’s Personal Queue
Displays all incidents assigned to the technician’s personal queue.
4 All Queues Displays all incidents in session or on hold.
5 On Deck Displays the On Deck customer (optional).
6 Lower Taskbar Displays the Join Incident and Handle Incident buttons (optional).
7 My Incidents Displays a button for each of the technician’s active incidents.
The following table describes each column of customer data that can appear in the Technician Console window. The columns that appear depend on the default as established by the division administrator or the technician (if granted permission to customize the display by the administrator).
Escalated incidents area
Standard incidents area
1
4
5
6
7
3
2

May 20, 2005 © 2005 Control-F1™ Corporation 15
SupportBridge Live Automation 5.2 Technician User Guide
For details on how to customize the information displayed, refer to the Customizing the Technician Console Window section of this user guide.
Name Displays the customer’s name, as taken directly from the login
page.
Question Displays the customer’s question as entered at the time of login.
Wait Time Reflects the time elapsed since the customer was placed in the queue. The timer begins once the customer has logged in and the support request enters the queue.
E-mail Displays the customer’s e-mail address as entered in the customer’s profile.
Company Displays the name of the customer’s company as entered in the customer’s profile.
Status Indicates the status of the customer in the queue (i.e., waiting for support or already in session).
IP Address Displays the customer’s IP address. (Not shown)
Queue Displays the name of the queue to which a support request has been routed. A support request may be routed to a particular queue by default or due to keyword routing. (Not shown)
dohGroup Download on Hold Group. Used when the division administrator has assigned a group of files to be automatically downloaded when the customer logs in. (Not shown)
INCIDENT ASSIGNMENT
Depending on how the division administrator has set up the queues, different scenarios and processes will occur once the technician has logged in to Live Automation.
Live Automation also enables the administrator to establish queue handling priorities. For example, a customer who has been on hold the longest is handled first, or a customer escalated from one queue to another is given top priority, or a customer who enters the system in a specified queue is handled before anyone else. This prioritization is available through use of the On Deck feature.
There are three modes of incident assignment: Manual, On Deck, and Both.

16 © 2005 Control-F1™ Corporation May 20, 2005
SupportBridge Live Automation 5.2 Technician User Guide
OPENING AN INCIDENT
Depending on whether On Deck has been designated for the queue, the procedure for opening a new Live Automation incident varies.
1) Manual: The technician sees a list of customers waiting to be handled and is able to select which customer they support. No On Deck customer is displayed.
Select a customer from the queue and click the Handle Incident button to start the incident
2) On Deck: The technician sees the list of customers but can only handle the On Deck customer (only one customer is ever listed as On Deck). If the technician chooses not the handle the incident, the customer remains on hold.
Click the Handle button to start the incident. No matter which customer is selected in the queue, only the On Deck customer is available for handling.

May 20, 2005 © 2005 Control-F1™ Corporation 17
SupportBridge Live Automation 5.2 Technician User Guide
Optionally, the Customer Available dialog box may pop up when an On Deck customer is available. Click Yes to handle the incident.
3) Both: The technician can either choose any customer on the list or accept the On Deck customer
The technician is presented with the On Deck area in addition to the incident buttons.
Click either the Handle or Handle Incident button to start the incident.
As soon as the incident has started, the Incident window appears and live support is now in progress.

18 © 2005 Control-F1™ Corporation May 20, 2005
SupportBridge Live Automation 5.2 Technician User Guide
THE INCIDENT WINDOW
A Live Automation incident begins once the customer and technician have logged into their respective interfaces and the technician has accepted the incident.
Once the incident has been accepted, the technician begins working from within the Incident window.
It is important to note that depending on the customer’s security setting, the technician may be required to wait for the customer’s permission before performing certain activities (the customer will be presented with a variety of Permission Request or Security prompt windows).
The following table describes the parts of the Incident window. Each component is discussed in more detail later on in this user guide.

May 20, 2005 © 2005 Control-F1™ Corporation 19
SupportBridge Live Automation 5.2 Technician User Guide
1 Knowledge Search The optional knowledge search button that provides the technician with a quick path to a pre-defined URL (i.e., a search engine or corporate knowledge base).
2 View Live Log The technician View Live Log feature works in the same manner as View Live Log from the customer interface. Refer to the Viewing the Live Log section to review this feature.
3 Consult Allows the technician to invite another technician into the incident.
4 Escalate Allows the technician to escalate the incident to another technician or queue without prior consultation.
5 Close Incident Closes the current support incident.
6 Users Displays a button for each participant involved in the incident.
7 Chat Component The area to which all chat activities are posted. If chat or URL presets are available, they will appear to the right (as shown).
8 Chat Begins a live text message chat.
9 Automated Repair Tool
The doorway to the automated tools used by the technician for diagnosing and correcting any problems the customer is encountering.
10 Advanced Repair Tools
Allows the technician to further repair the customer’s problem by accessing critical operating system properties and remotely configuring the customer’s computer.
2 6
3
7
8
5 4
11
13 12
14
10
9
1

20 © 2005 Control-F1™ Corporation May 20, 2005
SupportBridge Live Automation 5.2 Technician User Guide
11 Desktop Sharing The tool selected to initiate desktop sharing.
12 Push URL Allows the technician to post a link that automatically directs the customer to the pre-defined URL.
13 User list Lists all of the users currently involved in the support incident.
14 Send Posts a message to chat (or press Enter on the keyboard).

May 20, 2005 © 2005 Control-F1™ Corporation 21
SupportBridge Live Automation 5.2 Technician User Guide
Chapter
2 CHAT
Chat is the main tool by which the customer and technician communicate during a support incident. While Live Automation can be used concurrently with telephone conversations, interactive chat provides the ability to send instant text messages back and forth.
Using chat, technicians can:
• Participate in a web-based chat
• Use predefined responses
• Mute/un-mute users and send private ‘whisper’ messages during group incidents
The interactive chat session displays directly inside both the customer and technician interface windows (in the chat component). As messages are typed and sent, each message appears instantly in both participants’ chat components, prefixed with the author’s name. In addition to sent messages, each chat component advises the participants:
• When someone has joined the incident
• When someone is initiating chat
• When someone has left an incident that is still in progress with other participants
• When someone has ended the incident
Collaboration with the customer is possible as soon as the technician accepts the incident.
Step 1. From the Technician Console window, click the Handle Incident button.

22 © 2005 Control-F1™ Corporation May 20, 2005
SupportBridge Live Automation 5.2 Technician User Guide
NOTE: Detailed information is only available for registered customers
The Incident window appears.
Step 2. Click the Customer button to view details about the customer.

May 20, 2005 © 2005 Control-F1™ Corporation 23
SupportBridge Live Automation 5.2 Technician User Guide
SENDING A MESSAGE
Step 1. From the Incident window, click the Chat button (if not already active).
The chat component appears.
Step 2. Type the message into the chat editor and click the Send button (or press Enter on the keyboard).
The text appears in the chat component of both the technician and the customer’s interface.
Chat editor
Technician interface

24 © 2005 Control-F1™ Corporation May 20, 2005
SupportBridge Live Automation 5.2 Technician User Guide
WHISPER MESSAGES
If more than one customer or technician is involved in the support incident (i.e., during consultation with another technician), the participants may send private messages to select members of the group. This functionality is the same for a technician as it is for a customer.
Step 1. From the Incident window chat editor, click the Whisper tab.
The User List appears. All participants currently logged in to the group session are listed.
Step 2. Select the participant to be included in the private chat and type the message in the space provided. Only one participant can be selected at a time.
Step 3. Click Send to post the message (or press Enter on the keyboard).
The Whisper tab is only available during incidents involving more than two participants
Customer interface

May 20, 2005 © 2005 Control-F1™ Corporation 25
SupportBridge Live Automation 5.2 Technician User Guide
The message appears in blue in the chat component.
Only the selected participant can view this private message.
To reply privately, the respondent must follow the same three steps as outlined above.
Step 4. To return to a normal group chat, click the Chat tab.
MUTE MESSAGES
The technician has the additional option of muting a user. The Mute function allows the technician to prevent the customer from sending messages temporarily.
Step 1. From the Incident window chat editor, select the User list tab.
The User List appears. All participants currently logged in to the group incident are listed.

26 © 2005 Control-F1™ Corporation May 20, 2005
SupportBridge Live Automation 5.2 Technician User Guide
Step 2. Select the participants to be muted.
The Mute button is activated.
Step 3. Click the Mute button.
The participant’s status changes to Muted.
The participant sees a message advising they have been muted. The participant can still receive messages but all other chat functionality is disabled.
Step 4. To un-mute the participant, click the User list button (if the list is not currently open).
Step 5. Select the muted participant and click the now active Un-mute button.
The status returns to Normal and the participant’s chat editor is re-enabled.
PUSH URL
Push URL allows the technician to direct the customer to a specific URL automatically. This feature is useful in cases where customer issues can be resolved with guidance to a web page.
‘Preset’ URLs are created for use during future incidents. For more information on Preset URLs, refer to the Chat Presets section of this user guide.

May 20, 2005 © 2005 Control-F1™ Corporation 27
SupportBridge Live Automation 5.2 Technician User Guide
URLs are pushed during a chat session. Once pushed, the URL can be set to open automatically in a new browser page for the customer (as determined by the division administrator).
Step 1. From the Incident window chat editor, click the Push URL tab to open the Push URL component.
The Push URL fields appear.
Step 2. Enter the title and URL in the appropriate fields. The title displays as part of the introduction to the hyperlink in the customer’s chat.
Step 3. Click the Send button (or press Enter on the keyboard).
The hyperlink or URL is placed within the chat component on both the technician and customer interfaces.
The pushed URL automatically opens on the customer side in a new browser page.

28 © 2005 Control-F1™ Corporation May 20, 2005
SupportBridge Live Automation 5.2 Technician User Guide
CHAT PRESETS
Often a number of customers have the same support issue. Chat presets allow a technician to build ‘canned’ responses to commonly asked questions and common situations. Instead of repeating the same information, the technician builds a response, saves it, then issues it via chat, as many times as needed. Presets can consist of text messages or commonly-pushed URLs.
The technician or administrator can set the chat presets to be automatically sent to customers at the beginning of each incident (e.g., greetings). Chat presets can be setup to populate automatically with information specific to the current incident (i.e., the technician and customer’s name).
Chat presets display in the Preset Tree area of the chat component.
Chat presets are options in the Queue Management section of the Administration interface. For details on how to create chat presets, refer to the SupportBridge Live Automation 5.2 Division Administrator User Guide.
Preset Tree

May 20, 2005 © 2005 Control-F1™ Corporation 29
SupportBridge Live Automation 5.2 Technician User Guide
SENDING CHAT PRESETS
Step 1. From the chat component of the Incident window, locate the appropriate category and preset from the list of previously entered items.
The presets may be hidden from view. If so, click the Preset Display button to view the list. Both text and URL presets are displayed.
Step 2. Click the desired preset hyperlink.
The preset information appears.
If the selected preset is text, the message appears in the chat editor.
If the selected preset is a URL, the details appear under the Push URL tab.
Preset Display button in the ‘open’ status

30 © 2005 Control-F1™ Corporation May 20, 2005
SupportBridge Live Automation 5.2 Technician User Guide
If required, changes can be made to the preset title or URL at this time.
Step 3. Click the Send button to post the preset to the customer.

May 20, 2005 © 2005 Control-F1™ Corporation 31
SupportBridge Live Automation 5.2 Technician User Guide
LOCALIZED PRESETS
If localization has been enabled, the technician or administrator can create a translated version of every chat preset. A default preset (English) must be created before a localized version can be added.
Localized presets are often the technician’s first indication that the customer has logged into a localized version of Live Automation.
For additional details regarding localization, refer to the Control-F1 – SupportBridge Localization Guide document.
Localized chat presets


May 20, 2005 © 2005 Control-F1™ Corporation 33
SupportBridge Live Automation 5.2 Technician User Guide
Chapter
3 AUTOMATED REPAIR TOOL
SupportBridge Live Automation updates the system information retrieval process. Predefined details about the customer’s computer are gathered instantly and accurately. Technicians can automatically access information on operating environment details, memory, and the status of currently running applications, installed applications, installed devices, and network devices.
The Live Automation Automated Repair Tool functionality allows automated tasks (scripts) to be delivered to, and executed on, a customer’s computer automatically. The results of the automated tasks are retrieved and presented to the technician, thereby allowing the technician to obtain pertinent, diagnostic information quickly and directly from the customer’s computer, with no need for lengthy verbal conversations. These automated tasks can be written in JavaScript or VBScript, and thus, if required, may contain complex logic.
The following sections of this user guide briefly describe each of the Automated Repair Tools available to the technician (subject to permissions granted by the division administrator).
Depending on the customer’s security settings, the customer may be required to give the technician permission to run an automated task.
Once the results of each automated task have been captured, they are saved, enabling the technician to revisit them at anytime during the incident. Some of the results are read-only.
The process for retrieving the Automated Repair Tools information is the same for each of the tools. Therefore, the steps to follow will be explained for only one of the tools. Details regarding each tool and the information it retrieves, will follow.
Additional automated tasks can be written by the division administrator using the Live Automation Script Builder functionality. For more information, refer to the SupportBridge Live Automation 5.2 Division Administrator User Guide.

34 © 2005 Control-F1™ Corporation May 20, 2005
SupportBridge Live Automation 5.2 Technician User Guide
WINDOWS INFORMATION
Obtaining knowledge related to the Windows operating system installed on the customer’s computer allows technicians to narrow down and resolve support issues that are (or appear to be) Windows-related. For example, a particular version of Windows may have known problems associated with it.
Step 1. From the Incident window, click the Automated Repair Tool button.
The Automated Repair Tool component appears. By default, the Automated Tasks tab is open.
Step 2. Select the General task category from the Categories drop-down list (displayed by default).
Step 3. Select Windows Information from the list of available choices under Automated Tasks.

May 20, 2005 © 2005 Control-F1™ Corporation 35
SupportBridge Live Automation 5.2 Technician User Guide
A short description of the chosen script displays in the Automated Task Description area.
Step 4. Click the Execute button.
The Results tab opens.
The Status will initially show as ‘Executing.’ The customer may be required to give the technician permission to activate the automated task (depending on the customer’s security setting).
Customer’s interface:

36 © 2005 Control-F1™ Corporation May 20, 2005
SupportBridge Live Automation 5.2 Technician User Guide
Once the customer has granted the technician permission to activate the automated task and the script has run, the status changes to ‘Completed.’
Step 5. Highlight the automated task and click the View result button.

May 20, 2005 © 2005 Control-F1™ Corporation 37
SupportBridge Live Automation 5.2 Technician User Guide
The viewing results window appears.
Step 6. Once the required information has been located, close the window to return to the Incident window.
The automated task results will remain available for the duration of the incident.
Step 7. Click the Automated Tasks tab to run additional scripts.
The automated task results are also available in the Live Log. For more information on the Live Log, refer to the Viewing the Live Log section of this user guide.

38 © 2005 Control-F1™ Corporation May 20, 2005
SupportBridge Live Automation 5.2 Technician User Guide
Saving the Live Log (optional) as an HTML file automatically saves the automated task results for future reference. For more information on saving the Live Log, refer to the Saving the Chat Log section of this user guide.
EXECUTE AS
The technician can run any of the Automated Repair Tools as a user other than the current customer. For example, if the current customer does not have administrative rights to uninstall programs on their own computer, the technician may log in on the customer’s machine using a generic login profile (default credentials) to gain access. Doing so allows the technician to perform the required activities. It may be necessary to obtain permission to do so (and obtain the login information) from the company administrator ahead of time.
Step 1. From the Incident window, click the Automated Repair Tool button.
The Automated Repair Tool component appears.
Step 2. Select the task to run from the list of available choices under Automated Tasks.

May 20, 2005 © 2005 Control-F1™ Corporation 39
SupportBridge Live Automation 5.2 Technician User Guide
Step 3. Click the Execute as button.
The Automated Task Execution Wizard window appears.
Four options are available: Use no credentials No credentials are required to execute the
automated task.
Use default credentials Automatically uses the pre-defined default credentials assigned to the selected automated task (as established by the division administrator).
Use system-wide credentials
Automatically uses credentials available to all technicians across multiple divisions.
Specify custom credentials
Used when no generic credentials are assigned. These credentials are manually entered into the available fields for use on the local technician’s machine only.
Step 4. Select the appropriate option. If specifying custom credentials, complete the information required in each field.

40 © 2005 Control-F1™ Corporation May 20, 2005
SupportBridge Live Automation 5.2 Technician User Guide
The Domain name can be the domain name from the local (customer’s) machine or the network domain to which the local machine is joined.
NOTE: The Domain must be entered using all capitals, regardless of how it is displayed on the machine itself.
Step 5. Click the Execute button.
The automated task runs as usual.
MEMORY INFORMATION
The Memory Information automated task allows the technician to view quantitative information concerning the customer’s system’s memory including discrepancies between total and available memory.
For example, the technician can determine if the customer is having problems launching an application because the application requires more memory than currently available.

May 20, 2005 © 2005 Control-F1™ Corporation 41
SupportBridge Live Automation 5.2 Technician User Guide
INSTALLED APPLICATIONS
The Installed Applications tool allows the technician to view a list of all the applications currently installed on the customer’s system. This information assists the technician in identifying problems such as conflicting software.
Customer applications can be uninstalled directly from the technician’s interface.
UNINSTALL CUSTOMER APPLICATIONS
Step 1. From the viewing results window, click the Uninstall button for the applicable application.
A message briefly appears, indicating the script is being executed.
Depending on the customer’s security setting, the customer may be prompted to allow the automated task to run. The technician is advised if the customer has denied permission.
Step 2. Once the customer has given permission for the automated task to run, depending on the application, an uninstall confirmation window may appear. Click OK to confirm the un-installation.

42 © 2005 Control-F1™ Corporation May 20, 2005
SupportBridge Live Automation 5.2 Technician User Guide
The results window will update once the automated task has finished running.

May 20, 2005 © 2005 Control-F1™ Corporation 43
SupportBridge Live Automation 5.2 Technician User Guide
RUNNING APPLICATIONS
The Running Applications function allows the technician to view a list of all tasks currently running on the customer’s computer.
This information helps the technician identify potential system conflicts such as whether a particular application is running (that should or should not be).
The Visibility column indicates whether the application is visible to the customer (i.e., programs that are visible on the taskbar or the screen) or hidden (i.e., system files running in the background). All visible applications are shown at the top of the list.
STOP RUNNING APPLICATION
Step 1. From the viewing results window, click the Stop button for the applicable task.
A message briefly appears, indicating the script is being executed.
Depending on their security setting, the customer may be prompted to allow the automated task to run. The technician is advised if the customer has denied permission to run the automated task.

44 © 2005 Control-F1™ Corporation May 20, 2005
SupportBridge Live Automation 5.2 Technician User Guide
The results window will update once the automated task has finishing running.
INSTALLED DEVICES
The Installed Devices feature provides detailed and pertinent information regarding the system devices and drivers installed on the customer’s computer.
Clicking the Details buttons reveals additional nested information regarding each installed device.

May 20, 2005 © 2005 Control-F1™ Corporation 45
SupportBridge Live Automation 5.2 Technician User Guide
NETWORK DEVICES
The Network Devices feature provides information regarding the network devices and drivers installed on the customer’s computer.
Clicking the Details buttons reveals additional nested information regarding each of the network devices.


May 20, 2005 © 2005 Control-F1™ Corporation 47
SupportBridge Live Automation 5.2 Technician User Guide
Chapter
4 ADVANCED REPAIR TOOLS
Live Automation’s Advanced Repair Tools extend the technician’s ability to configure the customer’s computer. The technician can access critical operating system properties, file systems, and registry keys in order to resolve technical issues remotely.
For example, using the file explorer, remote registry, shut down, and reconnect features, the technician can:
• Copy/transfer files and folders to the customer’s computer
• Edit files that reside on the customer’s computer
• Edit the customer’s registry
• Create, rename, or delete files and directories
• Create screenshots of the customer’s screen
• Remotely restart or shutdown the customer’s computer
As with other Live Automation tools, the Advanced Repair Tools work behind the scenes – this means all actions performed by the technician go unnoticed by the customer (as long as the customer is working with files that are not related to the support issue).The technician’s access to the customer’s computer and network can be restricted using Live Automation’s built-in security model.
FILE EXPLORER
File Explorer allows technicians to perform file management operations remotely.
The File Explorer window operates in the same manner as Windows Explorer. Technicians can double-click on drives and directories to view their contents, drag and drop, cut, copy, and paste, or perform any other action, just as they would if sitting at the customer’s workstation using Windows Explorer.
Step 1. From the Incident window, click the Advanced Repair Tools button.

48 © 2005 Control-F1™ Corporation May 20, 2005
SupportBridge Live Automation 5.2 Technician User Guide
The Advanced Repair Tool component appears.
Step 2. Click the File Explorer button.
The File Explorer window appears in the Folders view (default).
As always, the technician’s access to all (or some) of the customer’s files and folders depends on the customer’s security settings. A message is issued to the technician in the event that attempts to perform an operation have been restricted by the customer.
The following are brief descriptions of some of the features provided by File Explorer for file management, comparing the contents of two folders, and searching for files or folders on either the remote or the local system.

May 20, 2005 © 2005 Control-F1™ Corporation 49
SupportBridge Live Automation 5.2 Technician User Guide
SEARCHING FOR FILES OR FOLDERS
The search feature allows technicians to search for files (or groups of files) or folders on their local computer or the customer’s remote computer.
There are two ways to locate a file or folder, depending on whether the location is known.
If the location is known:
Step 1. Select the computer to be searched from the Folders panel.
The available drives appear in the right panel.
Step 2. Browse to the required location.
Use the Up button to help navigate the expandable tree directory on the left-side panel.
If the file/folder location is unknown:
Step 3. On the toolbar, click Search.

50 © 2005 Control-F1™ Corporation May 20, 2005
SupportBridge Live Automation 5.2 Technician User Guide
The Search assistant panel opens on the left side of the window.
The search panel contains four input areas:
1 Choose either Local (my computer) or Remote (customer’s computer) from the drop-down list
2 Browse to locate a valid path for the file(s) or folder(s)
3 Enter search criterion. Partial names can be entered using the ‘ * ’ wildcard
4 Select the check box to instruct the search engine to search all subdirectories and subfolders within the selection (recursive search)
Step 4. Enter the appropriate criteria into the search panel fields, then click the Search button.
1
2
3
4

May 20, 2005 © 2005 Control-F1™ Corporation 51
SupportBridge Live Automation 5.2 Technician User Guide
The search results display in the right pane of the File Explorer window.
If the search appears to be too extensive or is taking too long, click the Stop button.
If the search feature is no longer required, click the Folders button to return the left panel to the expandable tree directory.
Step 5. To exit the File Explorer window, click the Close button on the title bar.

52 © 2005 Control-F1™ Corporation May 20, 2005
SupportBridge Live Automation 5.2 Technician User Guide
REMOTE FILE EDITOR
Once a file or folder has been located in File Explorer, the technician can perform a variety of remote file management activities such as deleting or renaming files, and viewing file or directory properties on either the local or the remote computer.
The Remote File Editor options are available by right-clicking on the required file or folder to view the drop-down list.
The following options are available:
Execute Allows the technician to run an application on the customer’s
computer remotely
Open with Notepad Allows the technician to view, edit, compare, and/or print any text-based files (.txt or .ini)
Copy and Cut Allows the technician to copy and cut files to and from the customer’s computer
Delete Permanently Allows the technician to delete files from the customer’s computer
Delete to the Recycle Bin
Allows the technician to send files to the customer’s Recycle Bin
Rename Allows the technician to rename files
Properties Displays the properties of the selected file or folder

May 20, 2005 © 2005 Control-F1™ Corporation 53
SupportBridge Live Automation 5.2 Technician User Guide
REMOTE REGISTRY
The Remote Registry allows the technician to gain access to the customer’s registry. This advanced tool functions in a similar manner to File Explorer in that the technician can perform necessary registry functions from a remote location. Registry functions, such as importing and exporting registry files, can be performed from the local system to the remote system, and vice versa.
Step 1. From the Incident window, click the Remote Registry button.
The Registry Explorer window appears.
Under the Registry Keys area, click the expandable tree directory to view the registry folders for the local and remote computers.

54 © 2005 Control-F1™ Corporation May 20, 2005
SupportBridge Live Automation 5.2 Technician User Guide
The tree directories will expand.
The contents of both the technician and customer registry can be displayed and manipulated as necessary.
Step 2. Edit the files as required. Use the right-click menu to display additional edit functionality.
Step 3. Use the Import and Export buttons to add or move files.

May 20, 2005 © 2005 Control-F1™ Corporation 55
SupportBridge Live Automation 5.2 Technician User Guide
Step 4. To exit the Remote Registry window click the Close button on the title bar.
IMPERSONATE
As with the Automated Repair Tool, the technician can assign different credentials to the customer in order to run the Advanced Repair Tools (File Explorer and Remote Registry) that might normally be restricted. For example, by assigning administrative credentials to the customer, the technician is given the ability to correct registry files on the customer’s computer that the customer would not normally have been able to edit using their own login account. For additional details on the Execute As feature, please refer to the Execute As section of this user guide.
Step 1. From the Incident window, click the Impersonate>> button.
The System Tools Impersonation window appears.

56 © 2005 Control-F1™ Corporation May 20, 2005
SupportBridge Live Automation 5.2 Technician User Guide
If the division administrator has assigned system wide credentials, the Use system wide credentials radio button will be active.
Step 2. Accept the Use system wide credentials option or select the Use following credentials: radio button and manually enter the required information in each field.
NOTE: The Domain must be entered using all capitals, regardless of how it is displayed on the machine itself.
Step 3. Click the OK button.
The Incident window will update to advise the customer is now impersonating the designated user.
The technician may now proceed to execute the File Explorer and Remote Registry Advanced Repair Tools.

May 20, 2005 © 2005 Control-F1™ Corporation 57
SupportBridge Live Automation 5.2 Technician User Guide
SCREENSHOT
Screenshot allows the technician to take and print a quick snapshot of the customer’s screen. This feature has many uses. For example, if the customer is experiencing a low bandwidth issue, instead of using the Desktop Sharing tool, the technician will use fewer system resources by taking a screenshot to study the customer’s screen or files.
Step 1. From the Advanced Repair Tools window, select the appropriate image quality from the Screenshot drop-down list.
Step 2. Ensure the customer’s screen is displaying the required window.
Step 3. Click the Get button to capture the image.
Step 4. Click the View button to see the screenshot.

58 © 2005 Control-F1™ Corporation May 20, 2005
SupportBridge Live Automation 5.2 Technician User Guide
The Screenshot viewer window appears with the customer’s screen displayed.
Step 5. To exit the Screenshot viewer window, click the Close button on the title bar.
Step 6. To save the image for future reference, click the now active Save button.
The Save As dialog box appears.
Step 7. Navigate to the appropriate location and enter a name in the File Name field.
Step 8. Click the Save button.
The screenshot has been saved.
The window can be resized to improve visibility

May 20, 2005 © 2005 Control-F1™ Corporation 59
SupportBridge Live Automation 5.2 Technician User Guide
SHUTDOWN
It is often necessary to reboot the customer’s computer after making modifications (especially after changing Windows settings). The Shutdown feature presents the technician with a number of ways to remotely shutdown the customer’s computer:
Restart This option reboots the customer’s computer.
Log off This option logs the customer’s computer off the network (allowing the technician to login remotely as a different user).
Shutdown This option shuts the customer’s computer off. It is useful in situations where the technician has been working on the customer’s system after the customer has left for the day. In this case, the technician shuts the customer’s computer down when the required work is finished.
Power down This option places the customer’s laptop in ‘sleep mode.’ This is useful in situations where the technician has been working on the customer’s system after the customer has left for the day but the customer does not want their laptop turned off. In this case, the technician simply powers down the customer’s laptop when finished.
Reconnect When the reconnect option is selected, the customer is automatically brought back into the existing incident as soon as their computer boots up – no user input is required. If the original incident is no longer active (i.e., the technician closed the incident), the customer is automatically placed into an appropriate queue. This link is automatically deleted at the conclusion of the incident.

60 © 2005 Control-F1™ Corporation May 20, 2005
SupportBridge Live Automation 5.2 Technician User Guide
RECONNECT
Step 1. From the Advanced Repair Tools window, select the appropriate option from the Shutdown drop-down list.
Step 2. If required, select the Reconnect check box to bring the customer back into the existing incident automatically.
Step 3. Click the Proceed button.
A confirmation window appears.
The shutdown does not occur until the technician confirms the activity.
Step 4. Click the Yes button to confirm the activity.
The Shutdown window appears, advising the shutdown has begun on the customer’s machine.
Step 5. Click the OK button.
The requested shutdown activities are now occurring on the customer’s computer.
If the reconnect option was selected, the customer’s computer will briefly display the Contacting Server window. This window indicates that Live Automation is restarting and the customer is being reconnected to the incident.

May 20, 2005 © 2005 Control-F1™ Corporation 61
SupportBridge Live Automation 5.2 Technician User Guide
When reconnection is complete, the customer’s Live Automation window will re-appear and the customer will be back in the existing incident.
The Live Log records all of the reconnect activities for the technician and customer, including all activities prior to the reconnection.

62 © 2005 Control-F1™ Corporation May 20, 2005
SupportBridge Live Automation 5.2 Technician User Guide
RUN PROGRAM
Run Program allows the technician to launch a program on the customer’s computer remotely and without engaging the Desktop Sharing feature.
Step 1. From the Advanced Repair Tools window, click the Run Program button.
The Run Program window appears.

May 20, 2005 © 2005 Control-F1™ Corporation 63
SupportBridge Live Automation 5.2 Technician User Guide
Step 2. Enter the path to the program in the Command-Line field.
Programs under the default path, C:\WINDOWS, do not require the full path name in order to launch (i.e., Notepad and Regedit).
Step 3. Click the OK button.
The Run program window appears to advise the program has launched.
Step 4. Click the OK button to close the confirmation window.
THE REJOIN LINK
Live Automation can be configured by the division administrator to place a Rejoin link on the customer’s desktop at the beginning of each incident. In the event of a problem (such as a network or EXE failure) where the customer is disconnected from the incident or is not automatically brought back into the incident during the Reconnect process, the customer clicks this link.
Sample Rejoin Link:
Doing so automatically launches Live Automation and brings the customer back into the original incident with the technician.
As with the Reconnect process, Live Log maintains a record of all of the rejoin activities for the technician and customer.

64 © 2005 Control-F1™ Corporation May 20, 2005
SupportBridge Live Automation 5.2 Technician User Guide
Chapter
5 DESKTOP SHARING
Desktop Sharing allows the technician to take full control of the customer’s computer (or another technician’s computer) in order to remotely perform diagnostic and repair functions. The technician is able to ‘see’ everything and ‘manipulate’ everything on the customer’s computer – just as though they were physically sitting at the customer’s desk.
The customer can also be given control of the technician’s mouse and keyboard, but this feature must be initiated on the technician’s side via the technician interface. However, permission to proceed must be granted by the customer.
When the technician initiates desktop sharing from the technician interface, a Desktop Sharing window (prompt) is presented to the customer (depending on the security settings established by the division administrator).
The customer can deny the technician access to their computer by clicking the Decline button…
…the technician is informed.

May 20, 2005 © 2005 Control-F1™ Corporation 65
SupportBridge Live Automation 5.2 Technician User Guide
VIEW
There are two desktop sharing options: View and Share. Access to either or both options is determined by the division administrator.
The View mode is the most widely used of the two options. It allows the technician (the viewer) to control the customer’s computer screen (the host). Once the customer grants permission, the technician can see and manipulate anything on the customer’s computer. Many support issues can be diagnosed and resolved in this way.
Customers retain the option to control their mouse and keyboards during desktop sharing.
Step 1. From the Incident window, click the Desktop Sharing button.
The Desktop Sharing component appears. By default, the View tab displays.
The incident customers are listed. Technicians invited into the incident (if any) will not be shown.
Step 2. If more than one participant is shown, select the appropriate name from the list.
The customer receives a prompt to permit sharing to begin.
The estimated quality of the customer’s network connection (optional)

66 © 2005 Control-F1™ Corporation May 20, 2005
SupportBridge Live Automation 5.2 Technician User Guide
Depending on the settings established by the division administrator, the customer is given a limited amount of time to provide permission (by clicking the Start Sharing button).
If the timeout period is expended, desktop sharing can be automatically declined or accepted. If the timeout period is set to zero seconds, the sharing session will begin automatically, bypassing the permission requirement.
If the customer refused the technician control of the keyboard and mouse during the incident, the technician can only view the customer’s screen. If navigation is necessary, the customer will be required to perform the activities.
Once desktop sharing has commenced, the Desktop Viewer window appears, displaying the customer’s screen. All activities performed by the technician (viewer) will be visible on the customer’s screen (host).
Live Automation may be configured to remove the customer’s Windows wallpaper before commencing the desktop sharing session (thereby potentially improving the speed and quality of the display). The wallpaper is automatically replaced at the conclusion of the desktop sharing session. The presence of this option is determined by the division administrator.

May 20, 2005 © 2005 Control-F1™ Corporation 67
SupportBridge Live Automation 5.2 Technician User Guide
DESKTOP SHARING OPTIONS
Located at the top of the Desktop Viewer window are a number of buttons that provide customization options to assist the technician during desktop sharing.
1 Refresh Refreshes the contents of the screen.
2 Custom Key Allows the technician to perform custom key stroke combinations on the customer’s screen.
1 5
7
6 2 3 4

68 © 2005 Control-F1™ Corporation May 20, 2005
SupportBridge Live Automation 5.2 Technician User Guide
3 Toggle Control
Toggles control over to the customer.
NOTE: Once the technician has transferred control to the customer in this manner (and vice versa), the Stop Sharing button will no longer be active until control has been toggled back.
If the customer initially refused the technician control of the keyboard and mouse at the onset of the desktop sharing session, control may now be given when the customer clicks the Toggle Control button.
4 Full Screen Temporarily hides the host’s title bar and Windows taskbar, thereby providing additional viewing space.
Click the Full Screen button to activate Full Screen mode. Click the Full Screen button again to return to Normal Screen mode.
5 Speed/Accuracy Slide Bar
Drag the slide bar controls to improve the manipulation speed on the customer’s screen or to improve visual accuracy/quality.
Increasing the value of one option will automatically decrease the value of the opposing option.
Click the Hide Toolbar button to hide the desktop sharing options temporarily.
6 Hide button
To display the toolbar again, right-click the Desktop Viewer title bar and select Show Toolbar from the drop-down list.
The Stop Sharing button is available on the host’s screen.
7 Stop Sharing button
Click the button, press CTRL+SHIFT+F1, or click the Close button on the Desktop Viewer window title bar to end the desktop sharing session and return to the Incident window.

May 20, 2005 © 2005 Control-F1™ Corporation 69
SupportBridge Live Automation 5.2 Technician User Guide
SHARE
The Share mode allows the technician to share out their computer screen (as the host) with the customer (as the viewer). Although this feature is not typically used as much as the View option, it can be useful in cases where a technician wants the customer (or another technician) to see something, or watch how something is done on their screen. This makes it useful for educational purposes.
Typically, technicians will not provide customers with control of their mouse and keyboard while sharing out their screen.
Step 1. From the Incident window, click the Desktop Sharing button.
The Desktop Sharing component appears.
Step 2. Select the Share tab.
The Desktop Sharing window is updated.
The option to share out the technician’s screen is determined by the administrator

70 © 2005 Control-F1™ Corporation May 20, 2005
SupportBridge Live Automation 5.2 Technician User Guide
Step 3. Select whether to give the customer control of the keyboard and mouse then click the Share button.
The Desktop Viewer window appears for both the technician and customer.
The customer will have full view of the technician’s screen and access to the desktop sharing options. All activities performed by the customer will be visible on the technician’s screen.
Step 4. When finished with the desktop sharing activity, click the Stop Sharing toggle button to return to the Incident window.

May 20, 2005 © 2005 Control-F1™ Corporation 71
SupportBridge Live Automation 5.2 Technician User Guide
Chapter
6 ADDITIONAL FUNCTIONALITY
CHANGE PASSWORD
Technicians (and customers) may change their personal passwords at any time.
Step 1. From the Technician Console window, click the Change Password button.
The Change Password window appears.
Step 2. Enter the appropriate information in the three fields.
If a mistake is made, click the Cancel button to start again

72 © 2005 Control-F1™ Corporation May 20, 2005
SupportBridge Live Automation 5.2 Technician User Guide
Step 3. Click the OK button when finished.
A message appears, advising the update was successful.
Step 4. Click the OK button to exit
Step 5. Close the Division Administration window and return to the Technician Console window.
The technician’s password can also be changed from the Division Administration window.
VIEWING THE LIVE LOG
The tools used by the technician to diagnose and resolve support issues operate in the background. This allows the technician to work within the customer’s system without interfering with the customer’s activities. All actions performed by the technician (along with all chat details) are written to a file referred to as the Live Log.
The Live Log can be printed or e-mailed to the customer for future reference. Additionally, Live Automation integrates with Incident Management systems such as Remedy and FrontRange Heat, in order to store the Live Log into tickets.
Customers also have access to the Live Log. They cannot write or save anything to it, but they can view and save it for future reference.
Step 1. From the Incident window, click the View Live Log button.

May 20, 2005 © 2005 Control-F1™ Corporation 73
SupportBridge Live Automation 5.2 Technician User Guide
The Live Log window appears.
Clicking the Refresh Now button performs an immediate refresh.
Select the Auto-refresh Live Log check box to request that the Live Log be constantly refreshed (updated every 10 seconds with any new activities performed by the technician or customer).
Wherever a hyperlink is shown, additional information regarding specific actions in the log can be viewed. The information displayed depends on the type of action.
Step 2. To exit the Live Log window, click the Close button on the title bar.
SAVING THE CHAT LOG
At the conclusion of the incident, the technician and customer have the option of saving the incident details for future reference. The information can be saved in HTML or text format.
Step 1. From the Incident window, click the View Live Log button.
The Live Log window appears.

74 © 2005 Control-F1™ Corporation May 20, 2005
SupportBridge Live Automation 5.2 Technician User Guide
Step 2. Click the Save Log To Disk hyperlink.
The File Download dialog box appears.
Step 3. Click the Save button.
The Save As dialog box appears.
Step 4. Navigate to the appropriate location in which to save the chat log. Click Save.

May 20, 2005 © 2005 Control-F1™ Corporation 75
SupportBridge Live Automation 5.2 Technician User Guide
The Download complete dialog box appears.
Step 5. Click the Open button to view the Live Log in a new browser page.
TECHNICIAN TO TECHNICIAN CONSULTING
There are times during a support incident when a technician may require the expertise of a co-worker. With Live Automation, a technician may invite a second technician to assist with a support incident already in progress. The invited technician may also take over control of the incident, if required.
Step 1. From the Incident window, click the Consult button.
The Consult window appears.

76 © 2005 Control-F1™ Corporation May 20, 2005
SupportBridge Live Automation 5.2 Technician User Guide
Step 2. Select the appropriate technician from the list and click the now active Invite Technician button.
An informational dialog box appears.
Step 3. Click the OK button to send the invitation.
The invited technician receives a request message.
The invited technician clicks Yes to accept the invitation.
The incident opens in the invited technician’s window.
The customer receives a message stating the second technician has joined the incident.
Technician #2

May 20, 2005 © 2005 Control-F1™ Corporation 77
SupportBridge Live Automation 5.2 Technician User Guide
At this point, the technicians can work together on the incident. The invited technician is able to perform the same support functions as the first technician.
The invited technician is also given the option to take over the incident from the first technician.
If the invited technician has taken ownership, the first technician may leave the incident. To leave the incident and return to the Technician Console window, click the Leave Incident button.
If the invited technician declined the invitation, the first technician is advised. Click OK to cancel the invitation.
GUEST TECHNICIAN
Using the Guest Technician option, the technician may invite a third party consultant to assist with an incident.
Step 1. From the Incident window, click the Consult button.
The Consult window appears.
Step 2. Click the Invite guest technician… button.

78 © 2005 Control-F1™ Corporation May 20, 2005
SupportBridge Live Automation 5.2 Technician User Guide
The Invite Guest Technician window appears.
The URL for the guest technician’s login page displays automatically along with the authorization code.
Step 3. Advise the guest technician (via e-mail, telephone, etc.) of the URL and the authorization code.
Step 4. Click OK to close the Invite Guest Technician window and return to the Consult window.
Step 5. Click the Cancel button to close the window and return to the Incident window.
When the guest technician goes to the provided URL, the Technician Login page is presented.
The authorization code and division are automatically populated. Guest technicians need only enter their user names.
Once the guest technician clicks the Continue button, the Live Automation software will be downloaded as usual and the active incident will be automatically presented.

May 20, 2005 © 2005 Control-F1™ Corporation 79
SupportBridge Live Automation 5.2 Technician User Guide
As with other technician consultations, the guest technician has the option to take ownership or leave the incident.
Both the customer and the initial technician will be advised when the guest technician has joined the incident.
ESCALATION TO A QUEUE
Escalation is similar to consulting except with escalation the original technician forwards the incident to a queue, leaving the incident immediately and bypassing consultation with another technician. This is referred to as a ‘hard escalation.’
Step 1. From the Incident window, click the Escalate button.
The Escalate window appears.
Step 2. Select the new queue from the drop-down list.
Guest technician

80 © 2005 Control-F1™ Corporation May 20, 2005
SupportBridge Live Automation 5.2 Technician User Guide
Step 3. Click the Escalate button.
A message appears in the chat component stating the incident is being escalated.
The customer is also advised of the escalation.
Even though the support incident has been successfully escalated to a new queue, it remains open in the original technician’s window. The original technician may leave the incident at this time or wait until another technician takes ownership of the incident.
Step 4. To exit the incident, click the Leave Incident button.
A confirmation window appears.
Step 5. Click Yes.

May 20, 2005 © 2005 Control-F1™ Corporation 81
SupportBridge Live Automation 5.2 Technician User Guide
The Incident window closes. The customer is placed on hold for the next available technician in the queue.
FORCE CONSULT
The Force Consult feature allows a technician to join an active incident without invitation. Once in the incident, the technician is able to perform the same functions as if invited for consultation. Force Consult can be used by support desk supervisors or senior technicians as a helpful aid during training.
Technicians with Force Consult abilities will have a Join Incident button at the bottom of their Technician Console window.
Regular incidents area
Escalated incidents area

82 © 2005 Control-F1™ Corporation May 20, 2005
SupportBridge Live Automation 5.2 Technician User Guide
Step 1. From the Technician Console window, highlight the incident to join.
Step 2. Click the Join Incident button.
The Incident window appears.
The original technician and customer are immediately advised that the consulting technician has joined the incident. At this point, the consulting technician can work with the original technician or take ownership of the incident.
The Take Ownership button is automatically available

May 20, 2005 © 2005 Control-F1™ Corporation 83
SupportBridge Live Automation 5.2 Technician User Guide
DIRECT SESSIONS
There may be instances in which the technician chooses to support more than one customer at one time. For example, the technician may choose to assist multiple customers from the same company with the same issue. Group incidents are also used for other purposes, including training and conducting sales demonstrations. Group incidents in Live Automation are referred to as ‘direct sessions.’
The technician provides the customers with a direct session identifier unique to the direct session. By entering the same identifier, each customer will be sent directly to the same group incident, bypassing the normal queuing system.
ESTABLISHING A DIRECT SESSION
Step 1. Assign an identifier to the direct session.
The technician may assign any identifier to the direct session. For example, if the session is related to a third party ticket number, the ticket number can be used as the identifier. The identifier should be at least a 4-digit number.
Step 2. Inform the customers of the URL, identifier, division, and the time and date of the direct session.
Step 3. At the arranged time, click the Direct Session button on the upper toolbar of the Technician Console window.
The Direct Session window appears.
Step 4. Enter the identifier number in the Direct Session Code field.

84 © 2005 Control-F1™ Corporation May 20, 2005
SupportBridge Live Automation 5.2 Technician User Guide
Step 5. Click the OK button.
The Incident – DS {#} window appears.
Any customers who have already logged in to the direct session will be listed.
The technician can now handle the direct session in the same manner as during a regular one-on-one incident.
The Whisper option is not available until multiple customers have logged in to the direct session
Customer’s Direct Session Login page

May 20, 2005 © 2005 Control-F1™ Corporation 85
SupportBridge Live Automation 5.2 Technician User Guide
QUICK QUEUES
Quick queues are used in cases where a customer has first been dealing with a particular technician via telephone or e-mail support. If the technician determines that online support is required, the customer is given a Quick Code and the Quick Queue URL (established by the division administrator). The customer uses this code to bypass the usual login page and go directly into the Quick Queue.
Quick Codes are generated by the technician through the Division Administration window. As the technicians generate their codes, they select the queue to which the code will be available. The technicians only have the option to assign codes to the queues assigned to their roles. This guarantees that, despite the type of issue, the customer will be forwarded to a queue the technician can access.
Quick Codes are temporary. The technicians determine how long the codes will be active.
Since most of the queue information is generally taken from the regular login page, a Quick Queue customer will appear somewhat different from a regular customer in the Technician Console window. For example, the Name column will display the name ‘Quick Queue Guest’ and the Company field will be blank. The Queue field displays the queue to which the technician assigned the code.
ASSIGNING QUICK QUEUE CODES
Step 1. Click the Administration button at the top of the Technician Console window.
The Division Administration window appears.
Step 2. Under the Workflow Processing heading, click the Quick Queues hyperlink.

86 © 2005 Control-F1™ Corporation May 20, 2005
SupportBridge Live Automation 5.2 Technician User Guide
The Quick Queue Code Generator window appears.
Step 3. Select the queue to be assigned the code from the Queue Name drop-down list.
Step 4. From the Expiration Time drop-down list, determine the length of time the code will be active. Ensure enough time is given for the customer to be provided with the code and URL, and to access the Quick Queue web page.
Step 5. Click the Generate Code button.
The Quick Code will be generated and displayed in the Quick Queue Code Generator window.

May 20, 2005 © 2005 Control-F1™ Corporation 87
SupportBridge Live Automation 5.2 Technician User Guide
Step 6. Click the Back to Main Administration button at the bottom of the window to return to the Division Administration window.
Step 7. To exit the Division Administration window, click the Close button on the title bar.
Step 8. Advise the customer of the Quick Queue code and the URL.
When the customer opens the Quick Queue web page, the Quick Queue login page will be presented, as shown.
Once the customer had entered the Quick Code and clicked the Continue button the remainder of the support process will remain the same as a regular incident.
TCONNECT
TConnect allows a technician to log a customer’s computer into a support session regardless as to whether the customer is present or logged into Windows at the time. Once the TConnect Service has been installed on the customer’s computer, the machine sits on the server in an ‘idle’ state. The customer is identified through a distinct user name returned from a JavaScript or VBScript login script. The customer can also be identified to the server environment using values from the login fields and user profile fields. If provided, these values are visible to the technician when browsing the list of available idle connections.

88 © 2005 Control-F1™ Corporation May 20, 2005
SupportBridge Live Automation 5.2 Technician User Guide
The technician browses a list of computers to locate the customer. Once the customer has been found, the technician is able to request a support session on the customer’s behalf and log the customer into a regular Live Automation session. All normal support activities are possible at this time.
During instances where the customer is not logged in to Windows, the technician is able to use the Desktop Sharing tool to send the Ctrl-Alt-Delete command and log the customer in remotely.
TConnect is useful in cases where the technician must access the customer’s computer after hours when the customer has left the office. TConnect can also be used when the customer is present at their computer.
Any applications or windows that are opened by the technician during the TConnect session must be closed prior to closing the incident. Otherwise, they will remain open on the customer’s desktop at the conclusion of the session.
Refer to the Control-F1 – Guide to SupportBridge TConnect document for details on how to install TConnect Service on a customer’s computer.
OPENING A TCONNECT INCIDENT
Step 1. From the Technician Console window, click the TConnect button.
The Available Computers window appears.
All customers with the TConnect Service installed on their computers will be listed (as long as their computers have not been powered down).
Step 2. To narrow down the list to a select group of computers, enter criteria in the Filter List field and click the Go button.
Filtering is useful if the computers are identified by logical groups, such as locations or types.
Step 3. To locate a specific computer, enter criteria in the Search field and click the Go button.
Step 4. Select the required computer from the list and click the Handle button.

May 20, 2005 © 2005 Control-F1™ Corporation 89
SupportBridge Live Automation 5.2 Technician User Guide
The Available Computers window will update to advise the computer has been handled and the computer will be removed from the available list.
A new incident window will also open on the technician’s and customer’s computers.
At this point, the technician conducts the support incident as usual. All regular Live Automation support tools and features are available.
Step 5. If the customer is not logged into Windows, click the Custom Key button to send the Ctrl-Alt-Delete command to log in the machine.
The computer identifier is the name of the incident and the ‘customer’ during a TConnect incident

90 © 2005 Control-F1™ Corporation May 20, 2005
SupportBridge Live Automation 5.2 Technician User Guide
Step 6. Prior to ending the session, use the Desktop Sharing tool to close any opened windows or applications on the customer’s computer.
Step 7. At the conclusion of the incident, click the Close Incident button as usual.
The incident will close as normal on both computers. Depending on the settings established by the administrator, a Post-Logout page may be opened on the customer’s desktop at the conclusion of the session.

May 20, 2005 © 2005 Control-F1™ Corporation 91
SupportBridge Live Automation 5.2 Technician User Guide
CUSTOMIZING THE TECHNICIAN CONSOLE WINDOW
The Technician Console window can be customized to display preferred details regarding customers in the queues.
Customization of the Technician Console window is performed from within the Administration interface. Refer to the Technician Console Window section of this user guide for details regarding the available options.
The level of access technicians are given to the administrator tools is determined by the division administrator.
Step 1. Click the Administration button at the top of the Technician Console window.
The Division Administration window appears.

92 © 2005 Control-F1™ Corporation May 20, 2005
SupportBridge Live Automation 5.2 Technician User Guide
Step 2. Under the Workflow Processing heading, click the Queue Summary hyperlink.
The Queue Summary Fields window appears.
Step 3. From the available fields menus on the left hand side, highlight the selections to add for display.
Step 4. Click the add button to add a selection to the Queue Summary Fields
menu. Click the remove button to eliminate a selection from the menu. Use the Move Up and Move Down buttons to change the display order of the selected fields.

May 20, 2005 © 2005 Control-F1™ Corporation 93
SupportBridge Live Automation 5.2 Technician User Guide
Step 5. Click the Save button when finished.
The Queue Summary Fields window advises the updates were successful.
Step 6. Click the Back to Main Administration button to return to the Division Administration window.
Step 7. To exit the Division Administration window, click the Close button on the title bar.
The next time the Technician refreshes the Technician Console (by clicking a queue button or logging in), the queue columns will be updated.
USER ALERTS
Live Automation users (technicians or administrators) may personalize the system to send them a visual or audible signal whenever a customer has entered a queue and requires attention.
The type of alert method used depends on the working circumstances or preferences of the user.
For example:
• Message Alerts: For the technician working on a different computer located out of hearing distance of the computer running Live Automation, an alert in the form of a pop-up window is more practical.
• E-mail Alerts: For the technician who works within hearing distance of the computer running Live Automation, but does not monitor the computer screen on a constant basis, an e-mail alert is a more logical choice.
• Sound Alerts: For the technician who works on the computer running Live Automation but very rarely has the Technician Console window maximized, an audible alert is more practical.

94 © 2005 Control-F1™ Corporation May 20, 2005
SupportBridge Live Automation 5.2 Technician User Guide
The alerts can also be set to activate when the customer has been on-hold for a specified length of time (the queue threshold).
User alerts can also be used by the administrator or support desk supervisor to track and manage the efficiency of the support desk.
User alerts are only assigned to the users who create them (e.g., the technician or administrator). Users may assign alerts to their own personal queues (but not the personal queues of other technicians).
MESSAGE ALERTS
When message alert is active, each time a support request is routed to a queue, a pop-up window automatically appear to inform the technician that a customer is on-hold.
Step 1. Click the Administration button at the top of the Technician Console window.
The Division Administration window appears.
Step 2. Under the Customization menu, click the User Alerts hyperlink.

May 20, 2005 © 2005 Control-F1™ Corporation 95
SupportBridge Live Automation 5.2 Technician User Guide
The User Alerts Management window appears.
Step 3. Click the Add New hyperlink.
The User Alert window appears. By default, the Message alert type is selected.

96 © 2005 Control-F1™ Corporation May 20, 2005
SupportBridge Live Automation 5.2 Technician User Guide
Step 4. Select whether the alert should appear as soon as the customer enters the queue (Queue Entry) or only after the customer has been on-hold for a period of time (Queue Threshold Exceeded).
Step 5. If the Queue Threshold Exceeded option is selected, the Threshold field appears at the bottom of the page. Enter the threshold time in the space provided.
Step 6. In the Select Alert Type area, ensure the Message radio button is selected.
Step 7. From the Available column, select to which queues the message should apply and use the Queues buttons to add or remove them from the Selected column.
Step 8. When finished, click the Add Alert button.
The User Alert Management window is updated.

May 20, 2005 © 2005 Control-F1™ Corporation 97
SupportBridge Live Automation 5.2 Technician User Guide
Step 9. Click the Back to Main Administration button at the bottom of the window to return to the Division Administration window.
Step 10. To exit the Division Administration window, click the Close button on the title bar.
In the future, the user will see a pop-up window similar to the one below:
Clicking the OK button closes the alert message.
E-MAIL ALERTS
The process for adding a new e-mail alert is the same as the procedure followed in the Message Alerts procedure. However, at Step 6, ensure the E-mail radio button is selected.
Once the e-mail alert has been added, the User Alert Management window is updated.
In the future, the user will receive an e-mail similar to the one below:
The e-mail is sent to the user’s e-mail address as listed in the User window.
The e-mail address from which the e-mail is sent is configured by the division administrator in the Property Manager window. For further details, refer to the Property Manager section of the SupportBridge Live Automation 5.2 Division Administrator User Guide.

98 © 2005 Control-F1™ Corporation May 20, 2005
SupportBridge Live Automation 5.2 Technician User Guide
SOUND ALERTS
Like the e-mail alerts, the process to add sound alerts is very similar to the Message Alerts procedure. However, in this instance, at Step 6, when the Sound option is chosen, the User Alert window updates to provide a choice of sounds.
The default can be accepted or another sound file can be selected from the drop-down list.
Once the sound alert has been added, the User Alert Management window is updated.
In the future, the user will hear an audio alert when a customer enters the queue or exceeds the on-hold threshold.

May 20, 2005 © 2005 Control-F1™ Corporation 99
SupportBridge Live Automation 5.2 Technician User Guide
UPDATING ALERTS
Step 1. From the User Alert Manager window, click the alert hyperlink to be updated.
The User Alert window appears.
Step 2. Make the required changes to the alert and click the Update Alert button.
The User Alert Management window is updated.
Step 3. Click the Back to Main Administration button at the bottom of the window to return to the Division Administration window.

100 © 2005 Control-F1™ Corporation May 20, 2005
SupportBridge Live Automation 5.2 Technician User Guide
REMOVING ALERTS
Step 1. From the User Alert Manager window, click the Remove button associated with the alert to be deleted.
A confirmation dialog box appears.
Step 2. Click OK to confirm the deletion.
The User Alert Management window is updated.
Step 3. Click the Back to Main Administration button at the bottom of the window to return to the Division Administration window.

May 20, 2005 © 2005 Control-F1™ Corporation 101
SupportBridge Live Automation 5.2 Technician User Guide
CUSTOMER SECURITY OPTIONS
As customer security settings affect the technicians’ ability to perform certain activities, a brief overview of customer security options is provided in this section of the user guide.
Live Automation maintains firewall integrity at all times and includes robust security that provides customers with optional layers of system protection. As well, Live Automation provides a range of security options that require authenticated access management.
Three levels of security give the customer the power to decide how much (or how little) information a technician can access. The customer can also render specific drives, folders, and files inaccessible to a technician. Security settings can be changed at any time during the support incident without having to restart the software or session.
SECURITY SETTINGS
Low, Medium, and High settings allow the customer to choose when a technician must obtain permission to perform an action on their system. Settings selected by the customer remain in effect until changed, and can be changed at any time during a support incident.
The customer’s ability to change and/or customize security settings is defined by the system administrator

102 © 2005 Control-F1™ Corporation May 20, 2005
SupportBridge Live Automation 5.2 Technician User Guide
Lo
w
This is an ideal setting for internal support desks. It grants the technician the most access to the customer’s system without having to gain permission from the customer.
It is designed for maximum speed when the customer is fully comfortable with the integrity and ability of the technician.
NOTE: Even with ‘Low’ security selected, the technician must request the customer’s permission to view their screen or take control of their computer during desktop sharing. Also, customers are prompted when technicians attempt to stop a currently running task, delete an installed application, or shut down the customer’s system.
Med
ium
In addition to the same level of security dictated by the ‘Low’ setting, the ‘Medium’ setting requires a technician to obtain additional permission from the customer in order to:
• Edit or remove files or folders
• Delete registry items
This setting is generally the default, unless set differently by the division administrator.
Hig
h
In addition to the same levels of security dictated by both the ‘Low’ and ‘Medium’ settings, the ‘High’ setting requires the technician to obtain additional permission from the customer in order to:
• Read and edit system files
• Edit or delete registry items
• View installed and network devices
FOLDER ACCESS
The Folder Access window enables the customer to dictate which folders the technician can view. As well, this function allows the customer to render any folder inaccessible to the technician, regardless of the security setting in place (Low, Medium, or High). Settings are preserved between incidents.

May 20, 2005 © 2005 Control-F1™ Corporation 103
SupportBridge Live Automation 5.2 Technician User Guide
CLOSING AN INCIDENT
Step 1. From the Incident window, click the Close Incident button.
The Incident window closes, leaving the Technician Console window active.

104 © 2005 Control-F1™ Corporation May 20, 2005
SupportBridge Live Automation 5.2 Technician User Guide
Customers are provided with an End Session button for terminating incidents. If a customer ends the support incident first, a message appears in the chat component of the technician interface. Likewise, if the technician ends the incident first, the customer sees a similar message.
Once the incident has been closed, customers are presented with a Post-Logout page. As with the other Live Automation session pages, this page can be branded and the content customized to meet the support organization’s needs.
TECHNICIAN LOG OUT
When technicians leave the queue for a long time (i.e., at the end of their shift), they must ensure they log out of the Technician Console window first. This ensures no customers are left unattended as a result of other technicians assuming that a particular technician is available to handle a support request
The Logout button is located at the top of the Technician Console window. Click this button to exit the queues and Live Automation.

May 20, 2005 © 2005 Control-F1™ Corporation 105
SupportBridge Live Automation 5.2 Technician User Guide
Glossary
A B C D E F G H I J K L M
N O P Q R S T U V W X Y Z
Following is a list of terms, along with their respective definitions, that are frequently used throughout this user guide.
A
ASP Hosted Application Service Provider Hosted. If this hosting option is installed for a customer, the SupportBridge Server software resides on a Control-F1 server located at a secure data center.
Auto Escalate A queue management option that automatically forwards the customer to a different queue if they have been on-hold for a predetermined period of time.
Automated Tasks JavaScript or VB Script programs that automate commonly-performed support desk procedures.
B Top
Browser Internet web browser.
C Top
Client Hosted If this hosting option is installed, the SupportBridge Server software resides on a server located at the technician’s own site. Technicians that assist customers (internal or external customers) are generally technical support (support desk) employees that may assist customers within their own company and/or multiple others (as in the case of an outsourced support desk).
Chat Text-based collaboration between two or more individuals (instant messaging).
Customer The person requesting assistance for support issues.
D Top
Division Administrator
A member of the support organization assigned administrative rights to add, edit, and change all division-wide Live Automation defaults and functions.
Direct Session An incident involving more than one customer. By entering

106 © 2005 Control-F1™ Corporation May 20, 2005
SupportBridge Live Automation 5.2 Technician User Guide
the same identifier, multiple customers are sent directly to the same group incident, bypassing the normal queuing system.
E Top
Escalation The process of escalating a support session to a different queue.
F Top
Force Consult The ability for a technician to join an active incident without invitation.
G Top
Guest Technician A third party consultant who is invited to join an existing incident.
I Top
Incident The support automation events that occur during the time in which the technician interacts with and assists the customer.
K Top
Keyword Routing A call routing tool that dictates which support queue an incoming support request is placed in, based on keywords in the question (entered by the customer on the login page).
L Top
Localization The process of adapting software to support multiple languages by translating elements of the application to a particular vernacular. Each Live Automation division is able to handle multiple languages and the localizations are supported across multiple divisions.
M Top
Mute The Mute function allows the technician to prevent incident participants from sending messages temporarily. The ability to activate this function is not available to customers.

May 20, 2005 © 2005 Control-F1™ Corporation 107
SupportBridge Live Automation 5.2 Technician User Guide
O Top
On Deck Used to establish queue handling priorities.
Q Top
Quick Queues An alternative method for a customer to connect with a technician. When using the Quick Queues, a customer bypasses entering the regular login information in order to contact a particular technician directly.
S Top
Session A series of activities (including the incident) that occur from the moment the customer logs in to Live Automation to the time they log out.
SupportBridge A single platform of integrated tools upon which customers access various channels of support automation, including live support, self service, and self healing.
SupportBridge Server
The software that manages the communication between the customer (the customer interface) and the technician (the technician interface).
System Administrator
A member of the support organization assigned system-wide administrative rights to add, edit, and change all system-wide Live Automation defaults and functions. The system administrator is responsible for the setup of divisions, customization of system-wide properties, and execution of system-wide password resets.
T Top
TConnect Method for the technician to initiate a support incident on a remote computer without participation from the customer.
Technician/Agent The support desk employee providing assistance to the customer.
W Top
Whisper A way for participants in a (direct) group incident to send private messages to select members of the session.


May 20, 2005 © 2005 Control-F1™ Corporation 109
SupportBridge Live Automation 5.2 Technician User Guide
Index Application Service Provider
see ASP ...................................2, 105 ASP........................................2, 5, 105 ASP-Hosted
see ASP ..........................................2 Automated Repair Tool 19, 33, 34, 38, 55 Chat5, 19, 20, 21, 23, 24, 25, 26, 27, 28,
29, 31, 38, 72, 73, 74, 80, 104, 105 Client Hosted...............................2, 105 Consult...................... 19, 24, 79, 81, 82 Desktop Sharing ...20, 57, 62, 64, 65, 67,
69, 88, 90 Direct Incident...........................83, 105 Direct Incident Identifier ................ 8, 83 Direct Session ................ 10, 14, 83, 105 Domain ........................................... 40 Escalate.............................. 19, 79, 106 File Explorer
see Advanced Repair Tools .. 47, 48, 51, 52, 53, 55, 56
Force Consult ............................81, 106 Impersonate
see Advanced Repair Tools .............. 55 Installed Applications
see Automated Repair Tool .............. 41 Installed Devices
see Automated Repair Tool .............. 44 JavaScript........................... 33, 87, 105 Keyword Routing............................... 15 Live Log..... 19, 37, 38, 61, 63, 72, 73, 75 Localization ...............................31, 106 Memory Information
see Automated Repair Tool .............. 40 Mute
see Chat ..................................21, 26 Network Devices
see Automated Repair Tool.............. 45 On Deck ................... 14, 15, 16, 17, 107 One Click Support..........................7, 10 One Click Support Arguments............. 10 Password
see Security .................. 9, 10, 72, 107 Queue Threshold .............................. 96 Quick Queue .................. 85, 86, 87, 107 Reconnect
see Advanced Repair Tools ...47, 59, 60, 61
Rejoin see Advanced Repair Tools ......... 10, 63
Remote Registry see Advanced Repair Tools ....53, 55, 56
Roles ..................................... 3, 11, 85 Running Applications
see Automated Repair Tool.............. 43 Screenshot
see Advanced Repair Tools ....13, 57, 58 Script Builder ................................... 33 Security 6, 18, 33, 35, 41, 43, 47, 48, 64,
101, 102 Shutdown
see Advanced Repair Tools ......... 59, 60 System Administrator.......................107 TConnect....................... 14, 87, 88, 107 Technician Console ...7, 9, 13, 14, 15, 21,
71, 72, 77, 81, 82, 83, 85, 88, 91, 93, 94, 103, 104
VBScript..................................... 33, 87 Whisper
see Chat................................ 24, 107 Windows Information ........................ 34 Workstation Requirements ................... 2


Control-F1 SupportBridge Live Automation™ 5.2
Technician User Guide