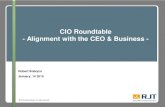GlobalScan v3.1 Administrator's Guide - Ricoh...
Transcript of GlobalScan v3.1 Administrator's Guide - Ricoh...

Administrator’s Guide
© Copyright 2008 by Ricoh Americas Corporation. All Rights Reserved.
Content Overview Introduction ........................................................ 6 About GlobalScan ............................................. 6 GlobalScan Components .................................. 6 About This Guide .............................................. 7
How to Read This Guide................................... 7 GlobalScan Documentation .............................. 8 Feature Highlights ............................................. 9 System Requirements and Specifications ........ 10 Before Getting Started ...................................... 12
MFD Configuration............................................. 24 Remote MFD Configuration .............................. 24 Manual MFD Configuration ............................... 28 Localization ....................................................... 31 MFD Reboot Rules............................................ 34
About Setting Levels ......................................... 36
GlobalScan WebAdmin Configuration............. 43 Step 1: Launch GlobalScan .............................. 43
Step 2: Enter/Edit System Parameters............. 44 Step 3: Add/Edit a Profile.................................. 46
Step 4: Add/Edit a Project ................................ 55 Step 5: Add Services to a Project..................... 63 Step 6: Add Projects to a Profile....................... 72 Step 7: Configure Services............................... 79 Step 8: Create One-touch Scan .......................125
GlobalScan Management ..................................130 A. Manage MFDs..............................................130 B. Manage Status Detection.............................140 C. Manage MFD Project Icons..........................141 D. Manage Logs................................................143 E. Manage Jobs................................................145 F. Manage Failover...........................................147
Appendix .............................................................155 See pages 3 - 5 for a detailed Table of Contents.
v3.1

GlobalScanTM v3.1 Administrator’s Guide
2
Documentation revision 1; May, 2008 Copyright © 2008 by Ricoh Americas Corporation. All rights reserved. No part of this publication may be reproduced, transmitted, transcribed, stored in a retrieval system, or translated into any language or computer language, in any form or by any means, electronic, mechanical, optical, chemical, manual or otherwise, without the prior written permission of Ricoh Americas Corporation. GlobalScan is a registered trademark of Ricoh Americas Corporation. Windows and Internet Explorer are registered trademarks of Microsoft Corporation. All other trademarks are the property of their respective owners. The material in this document is for information only and is subject to change without notice. While reasonable efforts have been made in the preparation of this document to assure its accuracy, Ricoh Americas Corporation, its contractors and partners, assume no liability resulting from errors or omissions in this document or from the use of the information contained herein.
Ricoh Americas Corporation reserves the right to make changes in the product design without reservation and without notification to its users. All screens used within this guide are for illustration purposes only, i.e., filenames, field entries, etc., may vary based on actual system configuration.

GlobalScanTM v3.1 Administrator’s Guide
3
Table of Contents Within the PDF file, click on the heading or subheading to navigate directly to that section. IInnttrroodduuccttiioonn.............................................................................................................. 6
About GlobalScan ...................................................................................................................... 6
GlobalScan Components............................................................................................................ 6
About This Guide......................................................................................................................... 7
How to Read This Guide ............................................................................................................. 7
Conventions ........................................................................................................................... 7
Abbreviations......................................................................................................................... 7
GlobalScan Documentation........................................................................................................ 8
Feature Highlights ....................................................................................................................... 9
System Requirements and Specifications................................................................................ 10
Before Getting Started ................................................................................................................ 12
Setup Procedures ................................................................................................................. 12
GlobalScan Services ............................................................................................................ 13
MFD Display Types ............................................................................................................... 15
Key GlobalScan Terms ......................................................................................................... 17
Authentication .................................................................................................................. 17
Profile ................................................................................................................................ 18
Project ............................................................................................................................... 18
Services ............................................................................................................................ 20
System Parameters.......................................................................................................... 20
WebAdmin Module........................................................................................................... 21
On-screen Help............................................................................................................ 21
Workflow ........................................................................................................................... 22 MMuullttiiffuunnccttiioonnaall DDeevviiccee CCoonnffiigguurraattiioonn .................................................................... 24
Remote MFD Configuration (via Web) ....................................................................................... 24
Manual MFD Configuration (via MFD Control Panel) ............................................................... 28
Localization .................................................................................................................................. 31
MFD Reboot Rules....................................................................................................................... 34 AAbboouutt SSeettttiinngg LLeevveellss ............................................................................................... 36
Three Levels – System, Profile, Project .................................................................................... 36
Restore Settings .................................................................................................................. 39
Inherit Password Feature ................................................................................................... 40

GlobalScanTM v3.1 Administrator’s Guide
4
GGlloobbaallSSccaann WWeebbAAddmmiinn MMoodduullee CCoonnffiigguurraattiioonn ..................................................... 43
Step 1: Launch GlobalScan ....................................................................................................... 43
Step 2: Enter/Edit System Parameters ..................................................................................... 44
Step 3: Add/Edit a Profile .......................................................................................................... 46
Add New Profile ............................................................................................................ 46
Edit Existing Profile ...................................................................................................... 51
Sort Profile List ............................................................................................................. 52
Delete Profile ................................................................................................................ 53
Reassign MFDs to Different Profile............................................................................. 54
Step 4: Add/Edit a Project ......................................................................................................... 55
Add New Project ........................................................................................................... 55
Edit Existing Project ..................................................................................................... 60
Sort Project List ............................................................................................................ 61
Delete Project .............................................................................................................. 62
Step 5: Add Services to a Project ............................................................................................. 63
Service Roles ................................................................................................................ 66
Notify (Email Notification) ..................................................................................... 66 Display Sequence................................................................................................... 67 Processing Order ................................................................................................... 67
Sort Project’s Services................................................................................................. 69
Remove Service from Project...................................................................................... 70
Step 6: Add Projects to a Profile............................................................................................... 72
Sort Profile’s Projects .................................................................................................. 76
Remove Project from Profile ....................................................................................... 77
Step 7: Configure Services........................................................................................................ 79
Standard and Optional GlobalScan Services ............................................................ 79
A. Configure Authentication Services ...................................................................... 81
LDAP Authentication ............................................................................................. 82 Novell Authentication ............................................................................................ 87 NT Authentication .................................................................................................. 89
B. Configure Email Service ........................................................................................ 90
C. Configure Scan-to-Folder Service ........................................................................ 100
D. Configure GlobalScan Workflow Suite Service .................................................. 105
E. Configure Scan Settings Service.......................................................................... 106
F. Configure Image Processing Services................................................................. 112
Configure OCR Service.......................................................................................... 112
Configure ActivePDF Service ............................................................................... 118
Configure Image Management Service ................................................................ 121
Step 8: Create One-touch Scan ................................................................................................ 125

GlobalScanTM v3.1 Administrator’s Guide
5
GGlloobbaallSSccaann MMaannaaggeemmeenntt ........................................................................................ 130
A. Manage MFDs.......................................................................................................................... 130
Edit Existing MFD Configuration .......................................................................................... 131
About SmartDeviceMonitor (SDM)........................................................................................ 134
Sort MFD List .......................................................................................................................... 136
Delete MFD(s) from List ......................................................................................................... 137
Manually Add New MFD(s)..................................................................................................... 138
B. Manage Status Detection....................................................................................................... 140
C. Manage MFD Project Icons.................................................................................................... 141
D. Manage Logs........................................................................................................................... 143
E. Manage Jobs ........................................................................................................................... 145
F. Manage Failover (if applicable) ............................................................................................. 147
Primary Server Failover Settings .......................................................................................... 148
Secondary Server Failover Settings ..................................................................................... 151
AAppppeennddiixx .................................................................................................................. 155
A: GlobalScan-compatible MFDs............................................................................................... 156
B: Universal Soft Keyboard Support (by brand/model)........................................................... 157
C: New Features and Enhancements ........................................................................................ 158
D: GlobalScan v3.x vs. v2.x ........................................................................................................ 163
E: GlobalScan Workflow Suite Family ...................................................................................... 164
F: Optional RightFax Plug-in ..................................................................................................... 166
Overview .......................................................................................................... 166 RightFax Configuration....................................................................................... 166
G: GlobalScan Activation Status ............................................................................................... 171
H: GlobalScan Backup and Restore Utility ............................................................................... 173
I: GlobalScan MFD Error Codes ............................................................................................... 180
J: Frequently Asked Questions................................................................................................. 182
K: Glossary of Terms .................................................................................................................. 186

GlobalScanTM v3.1 Administrator’s Guide
6
IInnttrroodduuccttiioonn
About GlobalScan GlobalScan enables a compatible copier/Multifunctional Device (hereafter referred to as MFD) to scan documents directly to email or a folder, as well as perform Optical Character Recognition (OCR). In addition, facsimile functions are supported via the optional RightFax Plug-in. Designed as a powerful yet easy-to-use paper document capture and distribution system, GlobalScan integrates seamlessly with your mail infrastructure to significantly boost workgroup productivity. This is achieved by combining network scanning functionality within an accessible copier platform. Most importantly, dramatic cost efficiencies are gained by speeding throughput of common business transactions that may otherwise require slower and more costly methods of communication. GlobalScan Components The GlobalScan system consists of two primary components, GlobalScan Server software and GlobalScan MFD firmware. Once installed, the GlobalScan Server acts as an efficient digital document routing system that accepts scanned documents from MFDs, creating digital files of common business documents – contracts, invoices, brochures, photographs, reports, etc. Working together, the GlobalScan Server and the MFD enable timely delivery of these files to destinations around the corner or around the globe.
GlobalScan Server
Scan-to-Email
Scan-to-Folder
Scan-to-Fax 3
GlobalScan Workflow 1
1 Requires installation of GS v3.1 Workflow Suite Standard Edition and Connector software (bundled with GS v3.1). 2 Available GlobalScan SDK Toolkit enables customized scan functionality.3 Requires optional RightFax Plug-in.
OCR
Notification
Image Preview
ActivePDF
Scan-to-DMS 2

GlobalScanTM v3.1 Administrator’s Guide
7
About This Guide This guide is divided into five primary sections: 1. Multifunctional Device Configuration – This section contains instructions for setting MFD
parameters, for example, GlobalScan Server IP address, DNS IP, protocol (HTTP/HTTPS) and proxy server settings.
2. About Setting Levels – This section provides an overview of how GlobalScan’s system, profile, and project levels interact.
3. GlobalScan WebAdmin Module Configuration – This section contains instructions on configuration and management of connected MFDs through GlobalScan’s WebAdmin Module.
4. GlobalScan Management – This section contains instructions on the management and monitoring of connected MFDs, project icons, jobs, logs, and the optional Failover service.
5. Appendix – This section contains important reference material. How to Read This Guide The following conventions are used in this guide to explain procedures, provide additional information, and emphasize important considerations.
Convention Description Important: Indicates information that must be read in detail.
Example: Important: This procedure will not delete the project.
Note: Indicates supplementary information. Example: Note: This is a standard feature of GlobalScan.
Italic underscore
Indicates where you can find additional information in this guide. Example: See Appendix K: Glossary of Terms.
Bold face (blue/red) Indicates a specific step or action to be taken. Example: 1. Enter the URL: http://IP address/gsadmin.
[Button Name]
Indicates a key or button on the control panel, computer screen or MFD touch screen. Example: Press the [Scanner] key.
Term Abbreviation Multifunctional Device MFD or Device
System Administrator Administrator
GlobalScan Service Service or plug-in

GlobalScanTM v3.1 Administrator’s Guide
8
GlobalScan Documentation The following documentation is available on the GlobalScan v3.1 Installation CD: GlobalScan v3.1 Server Software Installation Guide This guide covers important pre-installation requirements and server preparation procedures that must be performed prior to (and after) installation of the GlobalScan software. GlobalScan v3.1 Administrator’s Guide (this guide) This guide explains how to utilize GlobalScan’s WebAdmin module to configure and manage GlobalScan Server settings and operations, for example, creation of profiles and projects, and selection of required Services. Configuration of the connected MFD(s) is covered as well. GlobalScan v3.1 User’s Guide This guide explains how to perform walk-up scan operations from the MFD control panel, for example, Scan-to-Email, Scan-to-Folder and/or Scan-to-Fax. GlobalScan v3.1 User’s Quick Reference Guide This reference contains a summary of the User’s Guide that steps the user through the basic scan-to functions. GlobalScan v3.1 Workflow Suite (Standard Edition) - Quick Start Guide – This reference is a basic overview of procedures required to link
GlobalScan v3.1 WebAdmin Module settings (Profile/Project/Service) with the GlobalScan v3.1 Workflow Suite application.
- Framework – This guide covers procedures required to license the GlobalScan v3.1 Workflow Suite (Standard Edition) software, configuring workflows using Process Designer, starting the service using Service Manager, and monitoring the status of running workflows using Status Monitor.
- Reference Guide – This guide covers procedures required to configure and use Capture, Process and Route components of GlobalScan v3.1 Workflow Suite. RRT configuration, troubleshooting tips and restrictions and limitations are also covered.
RightFax User’s Quick Reference Guide This reference contains a summary of the RightFax procedures outlined in the User’s Guide. Scan-to-Fax capabilities require the optional RightFax Plug-in. For more information, see Appendix F: Optional RightFax Plug-in. GlobalScan v3.1 Server Release Notes This file contains information on what is new, version history, known issues and limitations, system requirements, etc.
Note: Viewing of PDF files requires a current version of Adobe® Acrobat® Reader.

GlobalScanTM v3.1 Administrator’s Guide
9
Feature Highlights
Supports up to 250 GlobalScan-enabled MFDs per GlobalScan Server; runs as Windows Service
Intuitive operation through the MFD’s touch-screen display; features tab-style navigation
Newly-developed graphic project screen (offered on select MFD models)
New Image Preview feature allows users to view and modify scanned images prior to processing
Create individual projects; user presses project button on MFD to quickly access functions; supports One-touch Scan
Offers Administrator a highly-configurable user interface
Supports a fully-pluggable design for nearly all GlobalScan features (Authentication, Email, Scan-to-Folder, Notification, etc.)
Add/remove services on a project level, enabling customization based on user needs
User Authentication - NT, Novell and LDAP/LDAPS Authentication - Login synchronization enables a single set of
credentials to provide access to shared services - Each project can be represented by a different
Authentication method - Uses HTTPS (or HTTP) protocol for secure (or non-
secure) communication between MFD and GlobalScan Server
Scan-to-Email - Send documents as email using your existing
SMTP/SMTP-AUTH, MS Exchange or Lotus Notes server
- Browse and select email addresses in Global Address Book (via LDAP)
- Search Address Book by keyword and wild card - No size limitation on Global Address Book - Send-to-Me function automatically adds the logon
user’s email address to Recipient List - Customize email by enabling/disabling:
• Ad hoc (manual) email address entry • Cc, Bcc, Reply To • Default email message and subject text; sent with
each outgoing message • Default email domain for easy address entry
Scan-to-Folder - Scan directly to one or multiple local or network
folders/ subfolders - Perform a folder search based on search string, with
all results displayed on the MFD touch screen - Scan-to-Home1, i.e., logon user’s Home directory
GlobalScan Workflow Suite (Standard Edition) - This bundled solution enables customized document capture, processing and distribution
Scan-to-Fax - Optional Captaris® RightFax Plug-in provides an easy-
to-use, reliable fax and email delivery solution Scan-to-EDMS (Enterprise Document Mngmt System)
- User interface components are available to Application Developers through the GlobalScan SDK Toolkit, enabling customized scan functionality that addresses specific workflow requirements
Mixed Broadcast allows entry of email addresses, folder destinations and fax numbers for simultaneous delivery
Flexible Scan Settings - Mixed-size scanning; letter, legal and ledger-size
originals combined in a single scan - Select scan settings (resolution, file format, simplex/
duplex scan, batch scan, orientation, color, etc.) - Set scan settings as read-only, for instance, to control
color scanning - Support for batch scanning, i.e., scan a lengthy
document in batches and transmit as one file - Scan documents from either the automatic document
feeder (ADF) or platen glass - Supports multi-page scanning from platen glass;
manual paper size selection is available - Scanned document can be converted to searchable
Adobe® PDF, password-protected PDF, PDF Text, ImageText, RTF (Microsoft® Word), XLS (Microsoft® Excel) via standard OCR service
- Supports password-protected PDF conversion - Supports high-compression PDF format using JBIG2
(B&W) and JPEG 2000 (color) - Save color documents as PDF, JPEG or B&W Single-
/Multi-Page TIFF format - Save black & white documents as PDF Image version
1.4 (default) or Single-/Multi-Page TIFF Backup and Restore feature can be command-line
driven for automated scheduled backups using any third-party scheduler, including Microsoft’s “AT” scheduler and Microsoft® SQL Server
GlobalScan Failover provides automatic MFD Failover to secondary GlobalScan Server without restart; automatic fallback when primary server is restored
Extensive log and error tracking - Captures originating MFD serial number, IP address,
user information, destination, scan parameters; export log in XML format
- Error reporting integrates with NT Event Log for easy monitoring by the Administrator
WebAdmin Module displays on-screen Tooltips (help) that provides assistance with configuration and management tasks performed by the Administrator
New Notification service alerts the logon user (or default user) of job status
1 When MFD Authentication is set to NT or LDAP with Active Directory.

GlobalScanTM v3.1 Administrator’s Guide
10
System Requirements and Specifications The following GlobalScan Server and MFD requirements must be met prior to installation of the GlobalScan system: GlobalScan Server: • Microsoft® Windows® Server 2003 (SP1, SP2, R2), Standard Edition, with IIS 6 installed, and
all necessary security updates and patches installed • GlobalScan v3.1 was tested and does support purchased VMware ESX software. Other virtual
software products, such as Microsoft® Virtual Server 2005 and free VMware GSX, have not been tested, thus are not currently supported by GlobalScan v3.1.
• Microsoft® Internet Explorer 6.0 (SP1/SP2) and 7.0 Web browser • Intel Pentium class processor (CPU), 1GHz or faster • 1GB RAM or more (Important: If OCR is running on the same server as GlobalScan, it is
recommended that 2GB of RAM be installed) • 40GB hard drive or larger • 10/100 Mbps network card • TCP/IP network access • Access to Global Address Book via LDAP • Email capability through one or more of the following mail systems:
Lotus Notes 6.5, 7.0 Microsoft® Exchange 2000, 2003 Most SMTP Servers
Compatible Multifunctional Devices: • See Appendix A for a list of GlobalScan-compatible MFDs • Compatible MFDs must be equipped with the following:
Network Interface Board (NIB) option Local hard disk drive TCP/IP network access
• One GlobalScan Server can support up to 250 enabled MFDs GlobalScan requires a dedicated server PC. Running other applications on the server may
cause serious problems and service performance is not guaranteed. For complete GlobalScan v3.1 functionality, the MFD must have GlobalScan v3.0 firmware
installed. Only limited features of GlobalScan v3.1 are supported if the MFD is running v2.x firmware.

GlobalScanTM v3.1 Administrator’s Guide
11
Protocols Supported / Used: • GlobalScan Server: TCP/IP; HTTP/HTTPS; LDAP/LDAPS; SMTP/SMTP-AUTH; SNMP; SSL • Multifunctional Device: TCP/IP; HTTP/HTTPS; SNMP; SSL
Authentication Methods: • LDAP/LDAPS; Win 2000/2003 Active Directory; Novell File Format Support: • Standard: Single-Page TIFF, Multi-Page TIFF; PDF Image; JPEG (color MFD) • OCR Plug-in: XLS (Microsoft® Excel); RTF (Microsoft® Word); Adobe PDF, password-
protected PDF, PDF ImageText; PDF Text
Important: For additional installation requirements, see GlobalScan v3.1 Server Software Installation Guide.
Specifications subject to change without notice.

GlobalScanTM v3.1 Administrator’s Guide
12
Before Getting Started This section provides an overview of pre-installation procedures and key terms, along with a workflow scenario and tips on how to navigate the WebAdmin Module. By reading this section you will gain an understanding of how you can configure GlobalScan to create an efficient document capture and distribution system. Setup Procedures The following setup procedures must be completed by an authorized service technician and/or Administrator before network-connected MFDs can join in GlobalScan operation.
GlobalScan firmware is installed on MFD’s hard drive
GlobalScan firmware can be installed on select Ricoh-manufactured MFDs. For details, see Appendix A: GlobalScan-compatible MFDs.
User has a valid user name and password The Administrator assigns user names and passwords for Authentication purposes.
GlobalScan Server software is installed on a Windows® 2003 Server (SP1) See GlobalScan Ver 3.1 Server Software Installation Guide. Be sure to review the important notes in the Pre-installation Requirements section of the Installation Guide. Also see System Requirements and Specifications (in this guide).
MFD is configured (covered in this guide)
GlobalScan WebAdmin Module is configured (covered in this guide)

GlobalScanTM v3.1 Administrator’s Guide
13
GlobalScan Services GlobalScan supports the following standard and optional features:
Standard Services Description Authentication (LDAP, NT, Novell)
The MFD user must log in at the MFD before accessing system services.
Scan-to-Email
The MFD user can scan a document for transmission to one or more email addresses. Email also supports Notification, a service whereby the logon user or default user (if user’s email address is not available) receives email alerts regarding job status.
Scan-to-Folder
The MFD user can direct a scanned document to one or more local and/or network folders/subfolders.
GlobalScan v3.1 Workflow Suite1, 2 Note: To extend functionality, Express and Full Editions are optionally available (see below)
GlobalScan v3.1 Workflow Suite (Standard Edition) is a bundled plug-in that, if installed, enables capture, management, storage, retrieval and distribution of files scanned via virtually any input source, e.g., the GlobalScan-enabled MFP, network scanner, Internet Fax, etc. Supports transmission of scanned images to email, folder, fax, EDMS (Enterprise Document Management Systems), FTP and SFTP, Microsoft SharePoint, Lotus Domino.doc and any ODBC-complaint database. Custom workflows, i.e., those that integrate with any EDMS that supports XML, can be created to address unique application requirements.
Scan Settings
Controls scan parameters, such as resolution, file format, color, etc. Unless set as read-only, users can adjust the default settings at the MFD.
Image Processing: OCR2
ActivePDF2
Image Management
Converts hardcopy documents into searchable Adobe® PDF (including password-protected PDF), RTF (Microsoft® Word), XLS (Microsoft® Excel) and Multi-Page TIFF formats. Converts hardcopy into Adobe® PDF files. Users can view a thumbnail image of the scanned document at the MFD. Also provides Multi-Page TIFF support, image alignment, and adjustment.

GlobalScanTM v3.1 Administrator’s Guide
14
Optional Services Description
GlobalScan v3.1 Workflow Suite Express Edition1
Adds device support and workflow tracking. Access all the capture, processing and distribution tools using hardware from Canon, HP, Kyocera Mita, Sharp or Xerox. Monitor every document transaction; generate detailed reports; automatically capture document meta-data.
GlobalScan v3.1 Workflow Suite Full Edition1
Provides more application connectors. Capture files from fax servers, local or remote folders, FTP sites, desktops and MS Office applications. Deliver files to email applications, fax servers, folders, secure FTP sites, and ODBC-compliant databases, or to output devices. Send files into content management software, including MS SharePoint, Documentum, Interwoven, IBM CM, FileNet, OpenText and many others.
Captaris RightFax1
Captaris RightFax is an optional plug-in that enables the MFD user to fax a document to one or more fax and/or email destinations via a RightFax Server. Note: For details, see Appendix F: Optional RightFax Plug-in.
1 See Appendix E: GlobalScan v3.1 Workflow Suite Family.
2 Using this service requires installation of associated software components. See GlobalScan v3.1 Server Software Installation Guide.

GlobalScanTM v3.1 Administrator’s Guide
15
MFD Display Types The size and appearance of the GlobalScan user interface is based on the MFD model. For instance, models that support the WVGA or SVGA touch screens can display project icons, as shown in Fig. 1a and Fig. 1b. In all, there are four different types of MFD touch screens:
1. WVGA Color Touch Screen [800(w) x 480(h) pixels] (Fig. 1a, Fig. 1b) 2. WVGA Black & White Touch Screen [800(w) x 480(h) pixels] (not shown) 3. SVGA Touch Screen [800(w) x 600(h) pixels] (not shown) 4. HVGA Black & White Touch Screen [640(w) x 240(h) pixels] (Fig. 1c, Fig. 1d)
Note: To determine which type of display an MFD supports, see Appendix A: GlobalScan-compatible MFDs.
WVGA Color Touch Screen
Project Screen
WVGA Color Touch Screen Services Screen
Fig. 1a
Fig. 1b

GlobalScanTM v3.1 Administrator’s Guide
16
HVGA Black & White Touch Screen
Project Screen
HVGA Black & White Touch Screen
Services Screen
Fig. 1c
Fig. 1d

GlobalScanTM v3.1 Administrator’s Guide
17
Key GlobalScan Terms (in alphabetical order) Authentication Each project can be defined by its own Authentication method. GlobalScan supports LDAP, Novell and NT Authentication. Under Authentication, when a user presses a project button, log-in is required. After entry of the required credentials (e.g., user name and password), the user presses the [Login] button; Authentication is executed.
LDAP Login Novell Login
NT Login
Tree and Context fields will auto-populate.
Domain field will auto-populate.

GlobalScanTM v3.1 Administrator’s Guide
18
GlobalScan Terms, cont.
Authentication, cont. The GlobalScan Server will also simultaneously authenticate, e.g., the same login credentials used in NT Authentication will enable access to a third-party plug-in service.
Profile Each MFD is associated with a specific profile – parameters that define general GlobalScan settings, such as MFD Reset Time, Keep-alive Timer, etc. The profile contains one or more projects.
Project Projects provide multiple ways of configuring services based on the specific needs of a user group. For example, the Sales Department may need to email lengthy proposals to prospective customers, while the Legal Department scans correspondence directly to a network folder, for archival purposes. Each user simply accesses the appropriate project button on the MFD touch screen, e.g., Email, Scan-to-Folder, etc. Of course, multiple GlobalScan services can be combined under one project as well, so workflow design is very flexible. If the MFD’s profile contains only one project, the services associated with that project are automatically pre-selected on the MFD. This means the Services screen appears, without requiring the user to press a project button (see Fig. 2). Note that based on GlobalScan settings, the user may or may not need to enter login credentials (see Fig. 3).
Services Screen: One project / login not required.
Fig. 2
Sample Login Screen for Shared Services
Domain field will auto-populate.
When login is required, this button reads Logout.

GlobalScanTM v3.1 Administrator’s Guide
19
GlobalScan Terms, cont.
When two or more projects are configured in a profile, corresponding buttons will appear on the MFD touch screen, each addressing specific application requirements. How many project buttons appear depends on the MFD model.
SVGA / WVGA Touch Screens Project buttons appear with icons (maximum of four [4] per screen) to represent functions, making it easy for the user to intuitively select the Service, e.g., Email (see Fig. 4). Project button labels and icons are configurable, as outlined in Step 4: Add/Edit a Project.
HVGA Touch Screen Project buttons (maximum of six [6] per screen) appear as shown in Fig. 5. Project button labels are configurable, as outlined in Step 4: Enter/Edit a Project.
Fig. 4
Login Screen: One project / login required. After successful login, the Services screen (Fig. 2) opens.
Fig. 3
Domain field will auto-populate.
Fig. 5
Additional Project buttons, if available, can be viewed by pressing the scroll button.
Additional project buttons, if available, can be viewed by pressing the up [ ] or down [ ] button.

GlobalScanTM v3.1 Administrator’s Guide
20
GlobalScan Terms, cont.
Services Following login (if Authentication is required), the user is presented with a list of available services, presented as tabs, for easy navigation. The term “services” includes standard and optional network scanning capabilities, for example, Scan-to-Email, Scan-to-Folder and Scan-to-Fax. For details, see Before Getting Started GlobalScan Services. The user selects a service by touching the associated tab on the MFD’s touch screen.
System Parameters Within the WebAdmin Module’s System Parameters screen (see Fig. 6), you will select/enter all system-level data – settings that control GlobalScan Server operation, such as Default Profile, Storage Folder, Log Folder, etc.
Services tabs on the MFD open corresponding screens. Which tabs appear, and the order in which they appear, is configurable on the GlobalScan Server by the Administrator.
If Authentication is enabled, this button reads Logout.
Scroll to display additional service tabs. These buttons are shaded if no other services are available.
Fig. 6
To view ToolTips (a brief field description) move your cursor over the field.
The language selected during Globa-Scan Server software installation displays here, but can be changed.
Click the extended ToolTips icons for more information.

GlobalScanTM v3.1 Administrator’s Guide
21
GlobalScan Terms, cont.
WebAdmin Module GlobalScan’s WebAdmin Module enables the Administrator to configure and manage the Global-Scan Server. Following GlobalScan Server software installation, you can open the WebAdmin Module using your Web browser (Microsoft® Internet Explorer 6.0 or 7.0). After launching GlobalScan, the Home Page appears, as shown below. To access a desired function, simply click the shortcut icon or the corresponding menu link.
Note: To return to GlobalScan’s Home Page from any screen, click the Home menu link. On-screen Help Within the WebAdmin Module, there are three types of on-screen help at your disposal.
Type Description Example Basic ToolTips
Move your cursor over a field/button in order to display a brief description.
Email Configuration Screen:
Extensive ToolTips
Click on the [?] adjacent to a field to open a dialog box containing an explanation of the function and any content requirements.
Image Management Screen:
Information Click on the [ i ] icon to display additional information on the topic.
Manage Services Screen:
Menu Link
Shortcut Icon
Expand/collapse a Profile or Project list by clicking [ ].

GlobalScanTM v3.1 Administrator’s Guide
22
GlobalScan Terms, cont. Workflow When the MFD is powered on, the device calls the GlobalScan Server to request its profile. For example, in Diagram A, the Sales Department MFD requests Profile 1, with Project A offering the MFD users Email, Folder and Fax scan services. Users of the MFD in the Legal Department accesses Profile 2, with Project A offering the same services as Profile 1, and an additional Project B which supports OCR. Services that are available to a user depend on the project button selected from the MFD control panel. For instance, a user in either the Sales or Legal Department, can Scan-to-Email by selecting Project A.
*Requires optional RightFax Plug-in.
The Administrator can configure the following aspects of the MFD touch screen through the GlobalScan WebAdmin Module: Services that display, e.g., Email, Folder, Fax, etc. Display sequence of project buttons (see Fig. 7, next page). For instance, if Scan-to-Email is
the primary application, the Email tab can display first (see Fig. 8, next page). Project button labels. For instance, the label can read “Scan to Email” or “Email” – text that you
feel best represents the service(s) contained within the project.
Diagram A
GlobalScan Server
Project AServices• Email• Folder• Fax*
Sales Dept.
Legal Dept.
Project AServices• Email• Folder• Fax*Project BServices• OCR
Profile 1(default)
WebAdmin Module
Profile 2

GlobalScanTM v3.1 Administrator’s Guide
23
GlobalScan Terms, cont. Workflow, cont. Again, one or more project buttons can appear on the MFD touch screen. The user simply selects a button by touching it. After doing so, the services screen opens (see Fig. 8). After a project button is selected, user login may be required. For details, see Authentication (in this section). Note: Also see Appendix K: Glossary of Terms.
Fig. 7
Fig. 8
Services tabs that display on the MFD are fully configurable.

GlobalScanTM v3.1 Administrator’s Guide
24
MMuullttiiffuunnccttiioonnaall DDeevviiccee CCoonnffiigguurraattiioonn There are two ways to configure GlobalScan settings on the MFD, remotely (via the Web) or manually (via the MFD control panel). Remote MFD Configuration (via Web) GlobalScan v3.1 supports remote configuration for select Ricoh-manufactured MFDs (running v2.x or v3.0 firmware), enabling the Administrator to easily establish GlobalScan settings from his/her desktop. All models listed in Appendix A: GlobalScan-compatible MFDs support remote configuration. Note: Settings can also be entered from the MFD control panel, if desired.
To remotely enter MFD configuration settings, proceed as follows:
1. Be sure that the target MFD is connected to the network and powered on.
2. Open your Web browser.
3. Turn off your browser’s Pop-up Blocker. Click Tools >
Pop-up Blocker > Turn off Pop-up Blocker.
Note: If the Pop-up Blocker is left on, you may need to wait 90 seconds before re-accessing the Web page, otherwise an error message appears, “Another configuration session exists. Please wait for a while. Try again.”
4. Enter the URL: http://MFD IP address/remote.
Note: If you enter the IP address of a non-compliant MFD, an “HTTP 404 – File not found” error will occur. Close the window and try again, using the IP address of a compliant MFD. See Appendix A: GlobalScan-compatible MFDs.
5. Press the [Enter] key (or click Go).
Important: Only one remote session is permissible. If another session is taking place (either local or network), an error message will be displayed. Close the window and try again later.
6. Enter your User name (default = admin) and
Password (default = ricoh).
7. Click the [OK] button.

GlobalScanTM v3.1 Administrator’s Guide
25
Display reads:
MFD Configuration Page MFD Configuration Page - Field Limits
Note: When connecting to a newer MFD, an [Upload Image File] button will be displayed underneath the [Change Admin Password] button. This feature is for future implementation.
Now, you are ready to enter one (or more) of the following fields:
8. GlobalScan Srvr (Required): Enter either the server’s IP address or fully qualified domain
name.
Note: • If you click the [Update], with the GlobalScan Srvr field blank, an error
message will appear. Click the [OK] button, and then enter the IP address.
• If you click the [Update] button, but an invalid IP address was
entered, an error message will appear. Click the [OK] button and enter a valid IP address (or server name).
9. HTTPS: Click this check box to turn HTTPS (secure HTTP) on/off.
10. Proxy Server: Enter either the proxy server’s IP address or fully qualified domain name.
11. Proxy Port: Enter the proxy server port number (maximum of 20 digits).
Note: This field must be numeric. Otherwise an error message will be displayed. If this occurs, click the [OK] button, and then enter a numeric value.
12. Proxy Username: Enter the user name for access to the proxy server
(maximum of 20 characters).

GlobalScanTM v3.1 Administrator’s Guide
26
13. Proxy Password: Enter the password for access to the proxy server (maximum of 20
characters).
14. Change Admin Password: To change the admin password, click the [Change Admin Password] button. Enter fields (all are required). Click the [Update], and then click the [Close] button. Note: If an error has been made during data entry, the display reads, “Error changing password.”
15. Once all the necessary settings are entered, review the
displayed data, and then click the [Update] button.
Display reads:
16. Close your Web browser [X].
Important: After editing the MFD Configuration, the MFD must be rebooted. See p. 34, MFD Reboot Rules.

GlobalScanTM v3.1 Administrator’s Guide
27
Session Timeout If a session timeout occurs, click the [OK] button, and then click [Yes] to close your Web browser. Reopen your browser, repeat step 4 and continue.
Note: This will only occur if the browser is Microsoft® Internet Explorer version 7.0.

GlobalScanTM v3.1 Administrator’s Guide
28
Manual MFD Configuration (via MFD control panel) To manually enter MFD configuration settings, proceed as follows:
1. Press the [Scanner]1 key on the MFD control panel (once or twice). Note: If you are currently
logged in to a GlobalScan project, press the [Logout] button. The next screen to appear depends on how many projects are configured and whether or not login is required. See Before Getting Started GlobalScan Terms, Projects, for details.
2. On the MFD control panel, press and hold the [Clear/Stop] key (for more than 5 seconds),
then release.
Display reads:
GlobalScan Ver. 3.0 Configuration Screen
Important: MFDs running v2.x and v3.0 firmware can connect to a GlobalScan v3.1 server.
Parameter Description GlbScan Server (Required)
IP address of the GlobalScan Server or fully qualified domain name.
Proxy Server Proxy server IP address or fully-qualified domain name.
HTTPS HTTPS on/off.
Proxy Port Proxy server port number.
Proxy Username User name for access to proxy server.
Proxy Password Password for access to proxy server.
1 A control panel key other than the [Scanner] key may access GlobalScan.
Firmware version can also be viewed from the WebAdmin module. See GlobalScan Management A. Manage MFDs.

GlobalScanTM v3.1 Administrator’s Guide
29
Note: If the MFD fails to download a profile, an error message is displayed on the MFD touch screen. From the GlobalScan Server, check that a profile has been created/selected for the MFD, then close the error window. This initiates another download attempt by the GlobalScan Server. If this action still returns an error, log out of GlobalScan (from the MFD) and open the MFD configuration screen (see previous page). Check that all parameters are correct. Important: If any changes have been made to the MFD’s configuration, you must reboot the MFD. See p. 34, MFD Reboot Rules. 3. Select a parameter, e.g., press the [GlbScan Server] button.
Display reads:
Note: GlobalScan’s soft keyboard will reflect the localization selected in the firmware and display the character set of a selected language. See Localization, next section, for details.
Soft Keyboard
Universal Soft Keyboard
Newer MFDs display the Universal Soft Keyboard. For details, see Appendix B.

GlobalScanTM v3.1 Administrator’s Guide
30
4. Enter/edit data, as needed.
Note: Enter characters by touching corresponding keyboard characters. To erase characters, right to left, press the [Backspace] button. To erase entire entry, press the [Delete All] button.
To select a single uppercase letter or symbol, press the [Shift] button. To select multiple uppercase letters or symbols, press the [Shift Lock] button.
5. Press the [OK] button.
6. Repeat, if necessary.
7. Confirm the displayed information, and then press the [OK] button.

GlobalScanTM v3.1 Administrator’s Guide
31
Localization GlobalScan, which has been translated into five (5) languages, displays all supported language characters on the MFD, specifically, English, French, German, Italian and Spanish. The displayed MFD language is determined by three factors:
1. GlobalScan firmware version 2. Installed language pack and subsequent language selection 3. MFD production date Note: • GlobalScan’s soft keyboard will reflect the localization selected in the firmware and display the
special character set of the selected language. • If an MFD does not support the Universal Soft Keyboard, and you select French as the system
language, then you have the choice of the European French or French-Canadian keyboard, as shown below.
• When choosing the French-Canadian keyboard, you must also select the “French-Canadian Keyboard Layout” check box through the GlobalScan WebAdmin Module’s Manage Project screen. For details, see Step 4: Add/Edit a Project.
European French Soft Keyboard

GlobalScanTM v3.1 Administrator’s Guide
32
French-Canadian Keyboard
Compiled Version To determine which version of GlobalScan is currently installed on the MFD, open the GlobalScan configuration screen, as follows:
1. Press the [Scanner] key (once or twice). A control panel key other than the [Scanner] key
may access GlobalScan.
Note: If you are currently logged in, press the [Logout] button. 2. Press and hold the [Clear/Stop] key (for more than 5 seconds), then release. The
GlobalScan Configuration screen appears. The bottom left-hand corner of the display will indicate the version and build date.

GlobalScanTM v3.1 Administrator’s Guide
33
Installed Language Each MFD can be configured to allow the user to toggle between one of two languages, i.e., two languages can be installed and the user selects one of the two. For example, if you select Spanish within the system firmware, Spanish will be displayed within the MFD’s GlobalScan screens. Note: See your MFD Operating Instructions for details on setting the device’s display language. Important: In order for GlobalScan to acknowledge a new display language setting, you must reboot the MFD. See p. 34, MFD Reboot Rules.

GlobalScanTM v3.1 Administrator’s Guide
34
MFD Reboot Rules In order for the GlobalScan Server and MFD to share configuration data, it may be necessary to reboot the MFD. The conditions where reboot is required or not required are outlined below. Following the chart are instructions on how to properly reboot the device - remotely (via the Web) or manually (via the MFD’s control panel).
Reboot Action Via… Example Yes No
1 Modify MFD configure-ation
Manage MFDs screen Remote MFD configuration
(via device IP address) Manual MFD configuration
(via device control panel)
Change IP address, serial number or switch profiles
2 Change MFD language setting
User Tools key on MFD control panel
Change MFD display language from English to Spanish
3 Modify profile configur-ation
Manage Profiles screen Change Profile Name, MFD Reset Time and/or Keep-alive Timer
4 Add/remove project(s) to/from a profile
Manage Profiles screen Add/remove a project or change project icon
5 Add/remove Authenti-cation service to/from a project
Manage Projects screen Add/remove LDAP, NT or Novell Authentication service
6 Add/remove service(s) to/from a project
Manage Projects screen Add/remove Email, Scan-to-Folder, Image Management, etc.
7 Modify service config-uration within existing project
Manage Services screen Within Scan Settings configuration, change resolution, duplex, color scan, etc.
Manual Reboot Procedure (via MFD control panel)
1. Turn the Main Power button (shown at right) off. Wait until the green LED
stops blinking. 2. Turn the main rocker switch off. Location of this switch varies by MFD model.
3. Wait a moment, and then turn the MFD back on, using the main rocker
switch.

GlobalScanTM v3.1 Administrator’s Guide
35
Remote Reboot Procedure (via Web Image Monitor) Web Image Monitor is firmware built into the MFD that allows the Administrator to use a standard Web browser to remotely manage a single device connected to the network. 1. Open your Web browser.
2. Enter the URL: http://MFD IP Address.
3. Enter User Name (default: admin). Leave the Password field blank.
4. Click the [Login] button.
Display reads:
5. Click the [Reset Device] button.
6. Click the [OK] button to confirm.
7. Close your Web browser [X].

GlobalScanTM v3.1 Administrator’s Guide
36
System
Profile
Project
AAbboouutt SSeettttiinngg LLeevveellss Three Levels – System, Profile, Project This section provides an overview of GlobalScan’s three setting levels – system, profile and project. After reading this section, you will be prepared to design and administer document workflows that enable MFD users to easily address their document distribution needs. Though it is suggested you first configure settings on the system level, you can select any level that meets your installation requirements. Do you want all MFDs to use the same GlobalScan settings or would you like one or more MFDs to address unique requirements? For instance, if you configure the Scan Settings service on the system level, all MFDs will be enabled with identical scan parameters – 200dpi, PDF file format, etc. If you would like to adjust the Scan Settings for the MFD(s) in the Legal Department, for example, to enable two-sided versus one-sided scanning, then the project within that MFD’s profile would reflect the change.
In short, you have the flexibility to set all parameters at once on the system level or drill down to the profile or project level to further modify settings. The ability to modify settings does not apply to just Scan Settings. All GlobalScan services (with an associated [Configure] button) can be configured on the system, profile or project level. Setting Levels
System Level If you want all service settings to automatically cascade (apply) to all MFDs, configure services on the system level. When values are set on the system level, all profiles and projects will automatically inherit those settings, saving time over manual entry of data within each profile and/or project. What’s more, profiles and/or projects will automatically inherit any subsequent changes made on the system level, as long as the profile and/or project has inherited settings from the system level.

GlobalScanTM v3.1 Administrator’s Guide
37
Profile Level Profiles can inherit service settings from the system level (A) unless changes are made on the profile level (B). In that event, any subsequent changes on the system level will not cascade to the profile. Changes made on the profile level override those established on the system level.
A. Profile Settings Inherited from System Level
B. Profile Level Settings
An asterisk (*) preceding a profile name indicates that the profile has its own settings, not settings inherited from the system level.

GlobalScanTM v3.1 Administrator’s Guide
38
Project Level Projects can inherit service settings from either the system level or profile level. A project can inherit settings from the system level, provided the project belongs to a profile that has inherited settings from the system level (A). A project can also inherit settings from the profile level, provided the project belongs to a profile that has its own settings (not inherited from the system level). Changes made to the profile will cascade to the project (B).
A. Project Settings Inherited from System Level
B. Project Settings Inherited from Profile Level

GlobalScanTM v3.1 Administrator’s Guide
39
To set a parameter for a specific project, e.g., Black & White and 200dpi, you drill down to the project level to establish the settings (1). Settings established on the project level override any settings made on the profile or system level.
Restore Settings As mentioned, an asterisk (*) preceding a profile and/or project name (2) indicates that the profile and/or project has its own settings, not settings inherited from the higher level. To restore settings made on a higher level, click the [Reset] button at the bottom of the appropriate screen (3). For instance, if a project screen is open, click [Reset] to restore profile level settings. If a profile screen is open, click [Reset] to restore system level settings. On the system level, click [Reset] to restore default settings.
1
2
3

GlobalScanTM v3.1 Administrator’s Guide
40
Inherit Password Feature Services that support password protection can be set on the system level. Entry on the profile or project level is not necessary, as the password is “inherited” from the system level. This saves time over manual entry on the system, profile and project levels. However, if necessary, you can still set a password on the profile or project level. Using the optional RightFax service as an example, when establishing a password for the first time. you enter the screen at the system level (click Manage Services > RightFax). After entry of the Server IP address and (Proxy) User ID, you enter the password, and then re-enter the password to confirm (see Fig. 1).
Click the [Update] button and the password fields reappear as a [Change Password] button (see Fig. 2). To change the password, simply click this button. Now, to see how the Inherit Password feature works, select a profile in the navigation pane. In this example, Profile (1) is selected (see Fig. 3).
Fig. 1
Fig. 2

GlobalScanTM v3.1 Administrator’s Guide
41
Note that the screen includes text that reads Inherited from System and a User password from System check box. This indicates that the password entered in Fig. 1 automatically applies on the profile level. If you would like to set a different password, unique to the profile – overriding the password set on the system level - deselect the User password from System check box (see Fig. 4). Enter the new password and re-enter to confirm. After clicking [Update], the screen refreshes. A [Change Password] button displays, indicating that a password exists on the profile level (see Fig. 5).
Fig. 3
Fig. 4

GlobalScanTM v3.1 Administrator’s Guide
42
This same principle applies to setting a password on the project level. When selecting the project, the screen will indicate if a profile or system level password applies by displaying a check box that reads Use password from System or Use password from Profile. To set a new password on the project level, simply deselect the check box, enter the password, and then re-enter to confirm. Click [Update] to save the settings. Note: • To restore field and password values from a previous level, click the [Reset] button. For
example, if you are on the project level, clicking [Reset] will restore profile level settings. If you are on the profile level, clicking [Reset] will restore system level settings.
• To exit the screen without applying any changes, click the [Close] button, and then [OK]. This action [Close > OK] applies to any screen with a [Close] button. Be sure that this is the action you would like to take as all changes are permanently erased.
Fig. 5

GlobalScanTM v3.1 Administrator’s Guide
43
GGlloobbaallSSccaann WWeebbAAddmmiinn MMoodduullee CCoonnffiigguurraattiioonn This section describes how to configure GlobalScan Server settings via the GlobalScan WebAdmin Module. GlobalScan-enabled MFDs can then join in network-scanning operations. Step 1: Launch GlobalScan
1. Open your Web browser. 2. Enter the GlobalScan Server URL: http://IP address/gsadmin.
3. Press Enter (or click Go).
Display reads:
To return to GlobalScan’s Home Page from any screen, click the Home menu link.
Note: If an Admin Password has been established, the screen below is displayed. Enter your case-sensitive password and click the [Login] button. Following login, the GlobalScan Home Page appears.
Menu Link
Shortcut Icon
Expand/collapse a Profile or Project list by clicking [ ].
GlobalScan Home Page

GlobalScanTM v3.1 Administrator’s Guide
44
Step 2: Enter/Edit System Parameters To configure general GlobalScan settings that control MFD functionality, proceed as follows: 1. Click the System Parameters link (or associated Home Page shortcut icon).
Display reads:
2. Select/enter the following:
• Language (Required) – English is the default display language. If you wish to display the GlobalScan WedAdmin Module screens in another language, click the Language drop-down button [∨]. Select English [UK], German, French, Italian or Spanish, and then click the [Update] button.
Note: After clicking the [Update] button, the GlobalScan WebAdmin Module screens will change to reflect the selected language. Also note that when changing the language, the Operation successful prompt displays in the previous selected language. Click the [Update] button again, and all future messages are in the new language.

GlobalScanTM v3.1 Administrator’s Guide
45
• Default Profile (Required) – Click the drop-down button [∨] to select a default profile.
Note: GlobalScan provides a default profile called “Profile (1)”. When an unassigned profile MFD connects to the GlobalScan Server for the first time, this default profile is automatically assigned. The next section, Step 3: Add/Edit a Profile, discusses how to add a new profile or edit an existing profile.
• Storage Folder (Required) – If necessary, enter path to the folder where GlobalScan job files are to be stored. The Storage Folder is the location GlobalScan uses to temporarily store the uploaded files, i.e., scanned images received from the MFD. Be sure that the directory is local to the GlobalScan Server.
• Log Folder (Required) – If necessary, enter path to the folder where GlobalScan log files are to be stored. The Log Folder is the location GlobalScan uses to store the log data related to GlobalScan operation. Be sure that the directory is local to the GlobalScan Server.
• Scan Interval (seconds) – Required field. This is the time interval the GlobalScan Job
Processor waits before checking for new jobs. Enter the desired interval at which the system should check for new jobs (10 to 600 seconds). The default interval is 60 seconds.
• Auto Enable New MFDs – Select on or off. This setting is checked (on) by default, thus all new (unregistered) MFDs will be automatically registered with the GlobalScan Server and be capable of performing GlobalScan functions. If unchecked (off), new MFDs cannot use GlobalScan unless the Administrator enables the device manually. Even though devices are disabled, they are still registered in the Manage MFD screen, so simply enable them; there is no need to re-enter MFD information. Note: If more MFDs connect than are licensed, and this box is checked, new MFDs are automatically disabled. Also see GlobalScan Management, A. Manage MFDs.
• Verbose Mode – Select on or off. This setting is checked (on) by default. When selected (on), additional information will be logged for advanced support and troubleshooting purposes. After successful system setup, Verbose Mode can be turned off in order to reduce the amount of log file data.
3. After verifying the settings, click the [Update] button.

GlobalScanTM v3.1 Administrator’s Guide
46
Step 3: Add/Edit a Profile A profile defines GlobalScan parameters for the MFDs, such as the Profile Name, MFD Reset Time, etc. Multiple Profiles can be created within GlobalScan, though just one default profile is selected for a group of MFDs, making the profile “machine-specific.” Note: • When the MFD connects to the GlobalScan Server for the first time, a default profile (with one
project that contains default services) is automatically assigned. The default profile (and related settings) can be changed via the System Parameters screen (see Step 2: Enter/Edit System Parameters).
• At least one project must be associated with a profile, otherwise the MFD will display an error. Important: After adding/editing a profile, the MFD(s) associated with that profile must be rebooted. See p. 34, MFD Reboot Rules.
Add New Profile 1. Click the Manage Profiles link (or associated Home Page shortcut icon).
Display reads:
If you wish to edit the default profile, Profile (1), see Edit Existing Profile, otherwise continue.
2. Click the [Add] button.
Update, Add, Delete Checked Items and Delete All buttons are duplicated at the top and bottom of the screen. This enables easy access to these functions within longer Profile lists.
For your convenience, GlobalScan provides a default profile, Profile (1).

GlobalScanTM v3.1 Administrator’s Guide
47
Display reads:
3. Enter the following:
• Profile Name (Required) – This system-assigned name can be changed. Enter, for example,
Marketing Dept. Maximum length is 64 characters. This new name will then appear in the profile list that displays in the Manage Profiles screen.
• MFD Reset Time (Required) – This is the time period before the MFD ends the session with
the GlobalScan Server. By default, logout is automatic if the MFD is idle for 60 seconds, i.e., no buttons on the MFD are pressed. Enter a reset time up to a maximum of 600 seconds. Note: The MFD Reset Time cannot be less than the Keep-alive Timer.
• Keep-alive Timer (Required) – This number defines the time interval at which the MFDs will
contact the GlobalScan Server with a request to keep the session alive. By default, the Keep-alive Timer is 45 seconds. If changing the Keep-alive Timer, it must be at least 15 seconds less than the MFD Reset Time. Since MFD Reset Time can range from 60 to 600 seconds, the Keep-alive Timer has a valid range from 45 to 585 seconds.
The Profile Name is system-assigned but can be changed.
The “Operation Failed” error displays if one or more fields are incorrect, i.e., are not within the allowable range.

GlobalScanTM v3.1 Administrator’s Guide
48
A profile with correct settings appears below:
4. Confirm accuracy of the settings, and then click the [Add] button to save the settings. The
screen is now ready for entry of another profile (as shown below).
Note: If you click the [<<Back] button, before clicking the [Add] button, the error message below will be displayed. If you do not want to save the changes, click the [OK] button. If you do want to save changes, click the [Cancel] to return to the current page, and then click the [Update] button.
5. To add another profile, repeat 3 – 4.
The display indicates when changes have been made but not saved.

GlobalScanTM v3.1 Administrator’s Guide
49
After profiles are created, view the profile list as follows: 6. Click the Manage Profiles menu link (or click the [<<Back] button).
Display reads:
Column Description A Default Profile The default profile is selected in the System Parameters
screen (see Step 2: Enter/Edit System Parameters).
B Number of MFDs This column indicates the number of MFDs currently assigned to a profile. Note: A check box (far left) displays when a profile does not have MFDs associated with it, thus this column reads “0”. Only profiles that do not have MFDs associated with them, can be deleted; a default profile cannot be deleted. If a number appears, this indicates the number of MFDs assigned to that profile. To delete the profile, the MFDs associated with it must be reassigned to another profile. For details, see Delete Profile and Reassign MFDs to Different Profile.
A B
D C

GlobalScanTM v3.1 Administrator’s Guide
50
C Projects Clicking this button opens the Project Configuration screen.
See Step 4: Add/Edit a Project.
D Delete Clicking this button deletes a profile. Note that there is no [Delete] button for any profile that has one or more MFDs assigned to it, or for the default profile (a default profile cannot be deleted). For details, see Delete Profile and Reassign MFDs to Different Profile.
Important: After adding/removing a profile, the MFD(s) associated with that profile must be rebooted. See p. 34, MFD Reboot Rules.

GlobalScanTM v3.1 Administrator’s Guide
51
Edit Existing Profile To edit profile settings, i.e., Profile Name, MFD Reset Time and/or Keep-alive Timer, proceed as follows: 1. Click the Manage Profiles link (or associated Home Page shortcut icon). 2. Highlight the desired field entry, for instance the Profile Name (circled below).
3. Type new setting. In the example above, Accounting Dept. is changed to Purchasing Dept.
4. Repeat 2 – 3, as needed for MFD Reset Time or Keep-alive Timer.
5. Click the [Update] button. The screen refreshes, displaying the new settings.
Important: After modifying a profile configuration, the MFD(s) associated with that profile must be rebooted. See p. 34, MFD Reboot Rules.

GlobalScanTM v3.1 Administrator’s Guide
52
Sort Profile List To sort the profile list, proceed as follows:
1. Click the Manage Profiles link (or associated Home Page shortcut icon). 2. Click the category drop-down button [∨].
3. Select the category to sort by.
4. Select Ascending or Descending order from the drop-down button [∨].
5. Click the [Sort] button.
2
3
5
4

GlobalScanTM v3.1 Administrator’s Guide
53
Delete Profile When deleting a profile, it is important to note that you do not delete any projects or any services associated with the project. 1. Click the Manage Profiles menu link (or associated Home Page shortcut icon).
Display reads:
Note: A [Delete] button will not display if MFDs have been assigned to the profile or the profile is a default profile. To delete such a profile, the MFDs must first be reassigned to a different profile (or assigned a different profile as the default profile). See Reassign MFDs to Different Profile, to follow.
2. Use one of the following three methods to delete the profile(s):
A. Delete One Profile B. Delete Multiple Profiles C. Delete All Profiles
• Click the [Delete] button
associated with the profile.
Display reads: • Click the [OK] button.
• Click the check box(es)
associated with the profiles you would like to delete.
• Click [Delete Checked
Items] button.
Display reads: • Click the [OK] button.
• Click the [Delete All] button.
Display reads: • Click the [OK] button.
B C A

GlobalScanTM v3.1 Administrator’s Guide
54
Reassign MFDs to Different Profile In order to delete a profile that has MFDs assigned to it, you must first reassign the devices to a different profile. To do so, proceed as follows:
1. Click the Manage Profiles menu link (or associated Home Page shortcut icon).
Display reads:
2. Click on the number, e.g., 3, within the Number of MFDs column.
3. Click the Profile drop-down button [∨], and then select the new profile.
4. Click the [Update] button. Screen refreshes with MFD assigned to the selected profile.
Note: • To close the window without saving changes, click [Close]. • For instructions on deleting a profile, see Delete Profile (previous section).

GlobalScanTM v3.1 Administrator’s Guide
55
Step 4: Add/Edit a Project Projects provide a way to group services based on specific application needs. For example, the Sales Department may email proposals to prospective customers, while the Legal Department may scan documents for archival in a network folder. Thus, a project contains the services (e.g., Scan-to-Email, Scan-to-Folder) needed to address users’ document capture and distribution needs.
Note: • There can be one or multiple projects per profile; the user simply scrolls through all available
project buttons from the MFD touch screen. • If there is only one project in the profile, the project’s associated services will automatically
display on the MFD touch screen. • Projects can be shared between profiles. Add New Project Important: After adding a new project to a profile, the MFD(s) running that specific profile must be rebooted. See p. 34, MFD Reboot Rules.
1. Click the Manage Projects menu link (or associated Home Page shortcut icon).
Display reads:
If you wish to edit the default project, Project (1), see Edit Existing Project, otherwise continue.
2. Click the [Add] button.
The [Update], [Add], [Delete Checked Items] and [Delete All] buttons are duplicated at the top and bottom of the screen. This enables easier access to functions within longer project lists.
For your convenience, GlobalScan Project (1) as a default project.

GlobalScanTM v3.1 Administrator’s Guide
56
Display reads:
3. Enter the following information:
• Project Name (Required) – The system-assigned project name can be changed. Enter, for
example, Scan to Email. The maximum length is 25 characters. The project name corresponds to a button on the MFD touch screen (circled below). Project names cannot be the same.
WVGA/SVGA Touch Screen
Note: The appearance of project buttons will vary based on MFD model and GlobalScan configuration settings. For details, see Before Getting Started, GlobalScan Terms, Project.
The user can scroll up/down to view/ select a project button.
The WVGA / SVGA touch screens support up to four (4) project buttons per screen.
The Project Name is system-assigned, but can be changed.
Fig. 7

GlobalScanTM v3.1 Administrator’s Guide
57
HVGA Touch Screen
• Project Icon – MFD models that support the WVGA/SVGA touch screen can display project icons that enable the user to intuitively select the desired service (see Fig. 7). To determine which type of display a MFD supports, see Appendix A: GlobalScan-compat-ible MFDs. To select a project icon, click the Project Icon drop-down button [∨]. Display reads:
Name Image Description DefaultIcon1
Represents a project with Scan-to-Email service.
DefaultIcon2
Represents a project with Scan-to-Fax service.
DefaultIcon3
Represents a project with Scan-to-Folder service.
DefaultIcon4
Represents a project with multiple services. Note: If no project icon is selected for a project, this icon will be displayed on the MFD touch screen by default.
Note: For more information, see GlobalScan Management, B. Manage MFD Project Icons.
The user can scroll up/down to view/select a project button.
Fig.8
HVGA touch screens supports up to six (6) project buttons per screen.

GlobalScanTM v3.1 Administrator’s Guide
58
• Document Name with Timestamp Suffix – Select on or off. Unchecked (off) by
default. If checked (on), a timestamp is appended to the scanned image’s file name, e.g., doc name_yyyymmddhhmmss. If the user has not entered a document name via the MFD, a timestamp is created and applied – as the document name – by the GlobalScan Server during job processing.
• French-Canadian Keyboard Layout – When French is set as the MFD’s display language, the soft keyboard layout will be European French. If this check box is selected, the keyboard layout will be French-Canadian. This feature only applies to older MFDs that do not support the Universal Soft Keyboard. See Appendix B: Universal Soft Keyboard Support (by brand/model).
Display reads: 4. Confirm accuracy of the settings, and then click the [Add] button. Fields are automatically
cleared and ready for entry of another project.
Display reads Operation successful.

GlobalScanTM v3.1 Administrator’s Guide
59
Note: If you click the [<<Back] button, before clicking the [Update] button, the error message below will be displayed. If you do not want to save the changes, click the [OK] button. If you do want to save changes, click [Cancel] to return to the current page, and then click the [Update] button.
5. To enter another project, repeat 3 – 4. 6. To confirm that the project has been added to the list, click the Manage Projects link (circled
below).
Display reads:

GlobalScanTM v3.1 Administrator’s Guide
60
Edit Existing Project To edit basic project settings, i.e., Project Name, Description, Timestamp Suffix and/or Keyboard Layout, proceed as follows: 1. Click the Manage Projects menu link (or associated Home Page shortcut icon).
Display reads: 2. Click the desired column entry. In the example above, Project (1) will be changed to Scan to
Fax.
Note: For a description of each field, see the previous section. 3. Change each entry, as needed, and then click the [Update] button. The Manage Projects
screen refreshes, reflecting the new settings.
Display reads:

GlobalScanTM v3.1 Administrator’s Guide
61
Sort Project List To sort the project list, proceed as follows: 1. Click the Manage Projects menu link (or associated Home Page shortcut icon). 2. Click the category drop-down button [∨]. 3. Select the category to sort by.
4. Select Ascending or Descending order from the drop-down button [∨].
5. Click the [Sort] button.
4
5
2
3

GlobalScanTM v3.1 Administrator’s Guide
62
Delete Project This procedure deletes only the project, not the services associated with that project. 1. Click the Manage Projects menu link (or associated Home Page shortcut icon).
Display reads:
Note: The [Delete Checked Items] button (B) is disabled (gray) until a project check box (circled above) is selected.
2. Use one of the following three methods to delete the project(s):
A. Delete One Project B. Delete Multiple Projects C. Delete All Projects
• Click the [Delete] button
associated with the project.
Display reads: • Click the [OK] button.
• Click the check box(es)
associated with the projects you would like to delete.
• Click [Delete Checked
Items] button.
Display reads: • Click the [OK] button.
• Click the [Delete All] button.
Display reads: • Click the [OK] button.
A B C

GlobalScanTM v3.1 Administrator’s Guide
63
Step 5: Add Services to a Project Services can now be selected for a project. For instance, users in the Marketing Department may require the Scan-to-Email service. In addition, the user may be required to log in (authenticate) before using email. In that event, you will add the Email and Authentication service. After adding the service(s) to the project, it will be necessary to configure the service(s), which is covered in Step 7: Configure Services. Important: • If you are adding the ActivePDF and/or OCR service to a project, you must install related
components on the GlobalScan Server. For more information, see GlobalScan v3.1 Server Software Installation Guide Pre-installation Requirements Plug-in Preparation.
To add services to a project, proceed as follows: 1. Click the Manage Projects menu link (or associated Home Page shortcut icon).
Display reads:
2. Click the [Services] button associated with the project.
Display reads:

GlobalScanTM v3.1 Administrator’s Guide
64
Note: By default, Job Log, Job Tracking and Scan Setting services (as shown above) are added to each new project. Job Log and Scan Settings tabs will display on the MFD touch screen; Job Tracking is an internal service, thus will not display. These services can be removed, if necessary. See Remove Services, to follow.
3. Click the Services drop-down button [∨].
Display reads:
4. Click the desired service. In the above example, Email was selected.
Important: You cannot add RightFax to a project unless the correct CD Key is activated. For more information, see Appendix F: Optional RightFax Plug-in. Display reads:
5. Click the [Add] button.

GlobalScanTM v3.1 Administrator’s Guide
65
Display reads:
6. To add additional services, repeat 3 – 5. Display reads:
7. Click the [Update] button to save the project.
For details on sorting a list of Services, see Sort Project’s Services.
If only one role is defined, it cannot be deselected (disabled).
Click the information ToolTip icon to view a brief description of the service.
For details on each column heading, see Service Roles, to follow.

GlobalScanTM v3.1 Administrator’s Guide
66
Service Roles The following column heading (and associated check boxes) provides a summary of each service. Each plug-in will have at least one role check box, which cannot be deselected. Note: The fields/check boxes can also be customized by developers, and thus can vary based on workflow needs.
A. Service ID – This read-only field identifies the selected service numerically. B. Service Name – This read-only field lists the type of service, e.g. Email, OCR, etc.
C. Information – Click on the Information icon to display additional information about the
service.
D. Login – This check box indicates if a specific service perform an Authentication function. This check box cannot be unchecked if it is the only function for the project’s services.
E. Job – Check to add this service as a Job Processing service in the project. F. System Service – Indicates that the service can perform special user interface (UI)
functions in the project. G. Notify – This plug-in capability only appears within the Email service. When checked,
Notification service is added to the project. If the Job and Notify check boxes are selected (see below), the logon user, or default notification user, will receive an email regarding job status, i.e., whether delivery was successful or not. If the Job check box is not selected (disabled) and the Notify check box is selected (enabled), job types other than email will generate a notification email, for example, if sending a fax (via a RightFax Server) or scanning to a folder. In this case, the Email tab will not display on the MFD touch screen.
A B C
D
E
F
G
H
I
J

GlobalScanTM v3.1 Administrator’s Guide
67
G. Notify cont.
H. Display Sequence: Select the order in which the service tabs should appear on the
MFD display by entering a numeric value. The lower the number, the higher the priority. In other words, the lowest number will appear as the left-most tab. In the example below, the Display Sequence is Email > Scan To Folder > Fax Document, etc. If the Display Sequence is left blank, tab display order will be random.
I. Processing Order – The Processing Order allows GlobalScan users the flexibility to
perform a single scan operation with the resulting files in different formats. For instance, users can receive a TIFF file by email and also receive the same document as a PDF file that is directly deposited to a folder.
By setting the Processing Order, GlobalScan Job Processor can efficiently and accurately perform the requested conversion. If this step is not performed, the MFD user may select one file format, but the recipient then receives an unexpected file format. By establishing the processing order, you prevent this from occurring. The following chart breaks the services down into three levels – A, B, and C. Within the Processing Order column (see previous page), enter a numerical value that corresponds to service’s level.
Services Tabs User can scroll to
view additional services. If no other services exist, the button is shaded.

GlobalScanTM v3.1 Administrator’s Guide
68
I. Processing Order cont.
For example, RightFax is assigned a value of “1”, OCR/Image Management/ActivePDF is assigned a value of “2”, “3” and “4” (in any order), and Email/Scan-to-Folder is assigned a value of “5” and “6” (in any order).
Level Service Function A RightFax Data is sent to the RightFax Server in raw data format
(e.g., TIFF). No image processing is required.
B OCR Image Management
ActivePDF
Data is converted to the supported file format. For details, Step 7: Configure Services D: Configure Scan Settings Service GlobalScan File Format Support At-A-Glance.
C Email Scan-to-Folder
GlobalScan Workflow
Scan data is forwarded to the selected email, folder or EDMS destination(s).
Note: When services overlap, as is the case with OCR and ActivePDF – which can both generate PDFs – the service with the lower value will pick up the job first. By default, the second service will ignore the request. Likewise, Image Management and OCR both support Multi-Page TIFF, so the service with the lower value will perform the file conversion. The project below contains all of the services that require a processing order value and illustrates how the fields can be set. If a particular service, for example, RightFax has not been added to the project, simply adjust the processing order accordingly with OCR’s value set to “1”, Image Management to “2”, and so forth.
B
C
B
C
B
A
C

GlobalScanTM v3.1 Administrator’s Guide
69
J. Required – If checked, the service must be completed before a job can be submitted from
the MFD to the GlobalScan Server. If the service has not been completed, the [Start] key on the MFD control panel will not turn green, a requirement for a scan operation to be executed.
Sort Project’s Services To sort the services list, proceed as follows: 1. Click the Manage Projects menu link (or associated Home Page shortcut icon). 2. Click the category drop-down button [∨]. 3. Select the category to sort by.
4. Select Ascending or Descending order from the drop-down button [∨].
5. Click the [Sort] button.
2
3
5
4

GlobalScanTM v3.1 Administrator’s Guide
70
Remove Service from Project If you wish to de-associate a service from a particular project, proceed as follows:
Note: Services are permanent, so this procedure will not delete the actual service, only remove it from the project. 1. Click the Manage Projects menu link (or associated Home Page shortcut icon).
Display reads:
2. Click the [Services] button associated with the project (circled above).
Display reads:
Note: The [Remove Checked Items] button (B) is disabled (grayed) until a service check box (circled above) is selected.
A B C

GlobalScanTM v3.1 Administrator’s Guide
71
3. Use one of the following three methods to remove a service from the project:
A. Remove One Service B. Remove Multiple Services C. Remove All Services
• Click the [Remove]
button associated with the service.
Display reads:
• Click the [OK] button.
• Click the check box(es)
associated with the services you would like to remove.
• Click [Remove Checked
Items] button.
Display reads: • Click the [OK] button.
• Click the [Remove All]
button.
Display reads: • Click the [OK] button.

GlobalScanTM v3.1 Administrator’s Guide
72
Step 6: Add Projects to a Profile After services have been added to a project, you are ready to add the project to the appropriate profile. To do so, proceed as follows: 1. Click the Manage Profiles menu link (or associated Home Page shortcut icon).
Display reads:
In the above example, Accounting Dept. is the default profile. We will add two projects, Scan to Email and Scan to Folder to that profile.
2. Click the [Projects] button (circled above).
Display reads: 3. Click the project drop-down button [∨].

GlobalScanTM v3.1 Administrator’s Guide
73
Display reads:
4. Click the Project Name, for example, Scan to Email.
Display reads: 5. Click the [Add] button.

GlobalScanTM v3.1 Administrator’s Guide
74
Display reads:
The service now appears in the profile’s project list.
6. Repeat 2 – 5, selecting another Project Name, for example, Scan to Folder.
Display reads:
7. Next, enter the Display Sequence, i.e., the order in which the project buttons will appear on
the MFD touch screen.

GlobalScanTM v3.1 Administrator’s Guide
75
For instance, if you would like the [Scan to Folder] button to appear first, place a “1” in that column.
Display reads:
MFD Touch Screen
8. Click the [Update] button to save the settings. Display reads Operation successful. Important: Whenever a project is added into a profile, the MFD(s) associated with that profile must be rebooted. See p. 34, MFD Reboot Rules.
Though this profile has two projects, Scan to Email and Scan to Folder, these Services can be combined within just one project.

GlobalScanTM v3.1 Administrator’s Guide
76
Sort Profile’s Projects To sort the profile’s project list, proceed as follows: 1. Click the Manage Profiles menu link (or associated Home Page shortcut icon). 2. Click the category drop-down button [∨].
3. Select the category to sort by.
4. Select Ascending or Descending order from the drop-down button [∨].
5. Click the [Sort] button.
2
3
5
4

GlobalScanTM v3.1 Administrator’s Guide
77
Remove Project from Profile If you wish to de-associate a project from a particular profile, proceed as follows:
Important: This procedure will not delete the actual project. It will only remove the project from the profile. 1. Click the Manage Profiles menu link (or associated Home Page shortcut icon).
Display reads:
2. Click the [Projects] button associated with the profile.
Display reads:
Note: The [Remove Checked Items] button (B) is disabled (grayed) until a project check box (circled above) is selected.
A B C

GlobalScanTM v3.1 Administrator’s Guide
78
3. Use one of the following three methods to remove a project from a profile:
A. Remove One Project
B. Remove Multiple Projects
C. Remove All Projects • Click the [Remove]
button associated with the project (button on far right).
Display reads:
• Click the [OK] button.
• Click the check boxes (far
left) associated with the project you would like to remove.
• Click [Remove Checked
Items] button.
Display reads: • Click the [OK] button.
• Click the [Remove All]
button.
Display reads:
• Click the [OK] button.
Important: If a project has been removed it is no longer associated with a profile, thus any MFDs running that profile must be rebooted. See p. 34, MFD Reboot Rules.

GlobalScanTM v3.1 Administrator’s Guide
79
Step 7: Configure Services At this point, you have accomplished the following tasks:
Set system parameters (Step 2) Added a profile (Step 3) Added a project (Step 4) Added services to a project (Step 5) Added projects to a profile (Step 6)
The next step is to configure GlobalScan services, e.g., Email, Scan-to-Folder, Scan Settings, etc. 1. Click the Manage Services menu link (or associated Home Page shortcut icon). Standard and Optional GlobalScan Services
Standard Services Description Section (to follow)
Authentication (LDAP, NT, Novell)
If enabled, requires the MFD user to log in at the MFD control panel before accessing system functions.
A
If enabled, the MFD user can scan a document for transmission to one or more email addresses. Email also supports a Notification service whereby the user and/or Administrator receives email alerts regarding job status.
B
Scan to Folder
If enabled, the MFD user can direct a scanned document to a local or network folder/subfolder.
C
Click this button to view additional infor-mation about the service.
Any service with a [Configure] button can be set on the system, profile or project level. For details, see About Setting Levels.

GlobalScanTM v3.1 Administrator’s Guide
80
Standard and Optional GlobalScan Services, cont.
Standard Services Description Section GlobalScan v3.1 Workflow Suite1 Note: To extend functionality, Express and Full Editions are optionally available (see below)
GlobalScan v3.1 Workflow Suite (Standard Edition) is a bundled solution that, if installed, supports transmission of scanned images to email, folder, fax, EDMS (Enterprise Document Management Systems), FTP and SFTP, Microsoft SharePoint, Lotus Domino.doc and any ODBC-complaint database. Custom workflows, i.e., those that integrate with any EDMS that supports XML, can be created to address unique application requirements.
D
Scan Settings
Controls scan parameters, such as resolution, file format, color, etc. Users can adjust these settings at the MFD, unless set as read-only.
E
Job Tracking
Job Tracking is an internal service which tracks and exports data in XML format to the Log folder.
Image Processing: OCR1
ActivePDF1
Image Management
Converts hardcopy documents into searchable Adobe® PDF (including password-protected PDF), RTF (Microsoft® Word), XLS (Microsoft® Excel) and Multi-Page TIFF formats.
Converts hardcopy into Adobe® PDF files.
Users can view a thumbnail image of the scanned document at the MFD. Also provides Multi-Page TIFF support, image alignment, and adjustment.
F
Optional Services Description Appendix GlobalScan Workflow v3.1 Suite Express Edition1
Adds device support and workflow tracking. Access all the capture, processing an distribution tools using hardware from Canon, HP, Kyocera Mita, Sharp or Xerox. Monitor every document transaction; generate detailed reports; capture document metadata automatically.
E

GlobalScanTM v3.1 Administrator’s Guide
81
Optional Services Description Appendix
GlobalScan Work-flow v3.1 Suite Full Edition1
Provides more application connectors. Capture files from fax servers, local or remote folders, FTP sites, desktops and MS Office applications. Deliver files to email applications, fax servers, folders, secure FTOP sites, and ODBC-compliant databases, or to output devices. Send files into content management software, including MS SharePoint, Documentum, Interwoven, IBM CM, FileNet, OpenText and many others.
E
Captaris RightFax1
Captaris RightFax is an optional plug-in that enables the MFD user to fax a document to one or more fax and/or email destinations via a RightFax Server.
F
1 Using this service requires installation of associated software components. See GlobalScan v3.1 Server Software Installation Guide. Start by locating the service that applies to your document workflow needs. For example, to configure the Scan-to-Email service, go to B. Configure Email Service. A. Configure Authentication Services GlobalScan supports LDAP, NT and Novell Authentication. Thus, if your company requires user Authentication at the MFD control panel, i.e., entry of a user name/password and, possibly, domain, configure the settings as follows: Important: The MFD user will be prompted for their user name/password as long as an Authentication service is added into the project and the Login and Required check boxes are selected, as shown below. Note that the user will be prompted for their credentials even if the Required field is not checked. However, GlobalScan will only Authenticate the user when both the Login and Required check boxes are selected.

GlobalScanTM v3.1 Administrator’s Guide
82
LDAP Authentication 1. From the Manage Services screen, click LDAP Authentication, the associated Configure
button.
Note: If you wish to configure NT or Novell Authentication, proceed to that section.
Display reads:
2. Choose the level to configure LDAP Authentication settings on….
System Level By default, you enter the LDAP Configuration screen at the system level, as shown in above screen. Settings made at the system level apply to all MFDs, unless you change settings on the profile or project level.
Profile Level
In the screen to follow, the Accounting Dept. profile has been selected, thus LDAP settings entered here will apply to that profile. Any projects within that profile will inherit those values, unless changes are made on the project level.
Drag this bar to change size of window, if needed.
The asterisk (*) indicates that the field is required.

GlobalScanTM v3.1 Administrator’s Guide
83
Project Level
In the screen below, the Scan to Email project has been selected (see A, next page). To save setup time, you can choose which profile you would like the project to inherit LDAP settings from (see B, next page). After choosing a profile, the screen refreshes with those settings. After entering the settings and clicking [Update], the project has
its own settings, not those inherited from the profile or system level. This enables you to customize MFD operation down to a specific MFD or group of MFDs. For example, the same Active Directory Server may apply to all departments except Human Resources which uses a different Netscape Directory Server. In that event, adjust settings on the project level.
Project Level cont.
3. After selecting the level, enter the LDAP settings as follows:
Note: If NT or Novell is selected, proceed to the respective section (below).
• LDAP Server (Required) – Enter LDAP Server IP address or name.
Important: If using SSL (LDAPS), the DNS name of the LDAPS Server must be entered.
• LDAP Port (Required) – Default LDAP port is 389. If using SSL (LDAPS), the default
port is 636. • Base DN – Enter Base Distinguished Name. • Authentication Type – Select Authentication method from the drop-down [∨].
A B

GlobalScanTM v3.1 Administrator’s Guide
84
GlobalScan supports the following Authentication methods: No Authentication – Also referred to as Anonymous.
Basic Authentication – Also referred to as Proxy User. The following information is
required:
- Proxy User DN – The user name for access to the proxy server. - Proxy User Password – Click the [Change Password] button to reset. - Re-enter to Confirm Password – Re-enter Password to confirm.
SSL – By selecting the SSL check box, Secure Socket Layer protocol provides both
Authentication and data security. It encapsulates the TCP/IP socket so that a DN and a password are sent over SSL to secure the communication.
Important: When implementing a self-certificate with CA (Certificate Authority) from Active Directory, for example, an additional procedure may be executed on the Microsoft Management Console (MMC). For information, see GlobalScan v3.1 Server Software Installation Guide Appendix I: SSL (Secure Socket Layer) Support.
Kerberos Authentication – Kerberos Authentication is available (within the
Authentication Type drop-down) when Active Directory is selected (within the LDAP Server Type drop-down).
• LDAP Type – Select one of the three LDAP types from the drop-down [∨].
Active Directory – If selected, the Filter Criteria and Results Fields are
automatically populated, as follows. Adjust, as needed.
Filter Criteria: The default LDAP Filter Criteria field is as follows:
– (&(objectClass=organizationalPerson)(sAMAccountName={0}))

GlobalScanTM v3.1 Administrator’s Guide
85
Result Fields: The default results field is as follows:
– sAMAccountName
Netscape Directory Server/Sun IPlanet – If selected, the Filter Criteria and Results Fields are automatically populated, as follows. Adjust, as needed.
Filter Criteria: The default LDAP Filter Criteria field is as follows:
– (&(objectClass=organizationalPerson)(UID={0}))
Result Fields: The default LDAP Results Field is as follows:
– UID
Custom – All other LDAP servers fall into this category, e.g. Lotus Notes.
• Filter Criteria (Required) – Enter Filter Criteria. Fill in the search attribute in (xxx= {0}) format, where xxx can be any attribute that is most unique to the LDAP server. For example, enter one of the following:
- (&(objectClass=xxxxxx)(xx={0}))
- (objectClass=person) or (cn={0})
• Result Fields (Required) – Enter Result Fields. For example, enter cn. • Test Login – Test Login enables you to determine whether your LDAP configuration is
correct or not. Enter the necessary login data (described below), and then click the [Test Login] button.
Additional Filters

GlobalScanTM v3.1 Administrator’s Guide
86
Field Name – For example, enter sn=jones.
Search Criteria – From the drop-down [∨], select Equal, Begins With or
Contains.
Others – From the drop-down [∨], select Blank, Not Blank or Others.
Filter Criteria – Specify default Filter Criteria. For example, enter UID=jsmith.
User Name – Enter login ID.
Password – Enter login password.
Test Login – Click this button to initiate test. 4. After verifying all settings, click the [Update] button to save the settings. Display reads
Operation successful.
5. Click the [Close] button or close the window [X].

GlobalScanTM v3.1 Administrator’s Guide
87
Novell Authentication In order to implement Novell Authentication, the Novell client and Novell ActiveX components must be installed on the GlobalScan Server. For more information, see GlobalScan v3.1 Server Software Installation Guide Additional Server Preparation Appendix H: Novell Component Installation. After the necessary components are installed on the GlobalScan Server, you can enter Novell Authentication settings as follows: 1. From the Manage Services screen, click Novell Authentication or the associated
[Configure] button.
Display reads: 2. Select the level on which to establish Novell settings - system, profile or project. See LDAP
Authentication.
Note: If a Novell Tree and Context are applied to a specific Profile, this will allow connection of different MFDs to different Novell Trees.
3. After selecting the level, set the following parameters:
• Tree (Required) – This drop-down will allow you the select a default Novell tree for
Authentication purposes. • Context (Required) – This drop-down will allow you the select a default Novell
Context for Authentication purposes.

GlobalScanTM v3.1 Administrator’s Guide
88
• Login UI Config – This drop-down will allow you to select the Novell Authentication
that will be displayed on the MFD.
4. If you wish to test NDS Authentication, enter the following settings under “Test Novell NDS Account. If not, proceed to the next step. • User Name – Enter Novell NDS account user name.
• Password – Enter Novell NDS account password. • Test Login – Click this button to test NDS Authentication. • Get Account Properties – Click this button to view NDS account properties.
5. Click the [Update] button to save settings.
6. Click the [Close] button or close the window [X].
Important: You must reboot the MFD in order to apply new or revised Authentication service settings to the device. See p. 34, MFD Reboot Rules.

GlobalScanTM v3.1 Administrator’s Guide
89
NT Authentication To enter NT Authentication settings, proceed as follows: 1. From the Manage Services screen, click NT Authentication or the associated [Configure]
button.
Display reads: 2. Click the Use full DNS name for default domain check box. When checked, the login
domain is displayed on the MFD’s display in full DNS format. If unchecked, the login domain will be displayed in pre-Windows 2000 domain name format.
3. Click the [Update] button.
Display reads:
4. Click the [Close] button or close the window [X].
Note: Click [Reset] to clear check box and delete the configuration record.

GlobalScanTM v3.1 Administrator’s Guide
90
B. Configure Email Service The Scan-to-Email service allows the MFD user to scan a hardcopy document for transmission to one or more email addresses. To configure the Scan-to-Email service, proceed as follows:
1. From the Manage Services screen, click Email or the associated [Configure] button.
Email Configuration Screen
Email can act as a Notification service when you specify an email address to receive notifica-tion regarding job status. Important: For this service to work, you must select the Notify check box for the Email service inside the project screen.
Drag this bar to change size of window, if needed.

GlobalScanTM v3.1 Administrator’s Guide
91
2. Choose the level you would like to configure the Scan-to-Email service on. System Level
By default, you enter the Email Configuration screen at the system level; screen reads “System Settings,” as shown above. Settings made at the system level apply to all MFDs, unless you change settings on the profile or project level.
Profile Level
In the screen below, the Accounting Dept. profile has been selected. Email settings entered here will apply to that specific profile. Any projects within that profile will inherit those values, unless changes are made on the project level.

GlobalScanTM v3.1 Administrator’s Guide
92
Project Level
In the screen below, the Scan to Email project has been selected (A). To save setup time, you can choose which profile you would like the project to inherit Email settings from (B). After choosing a profile, the screen refreshes with those settings. After entering the settings and clicking Update, the project has its own settings, not those
inherited from the profile or system level. This enables you to customize MFD operation down to a specific MFD or group of MFDs. For example, you may want to allow manual address entry from some MFDs, but not others. In that event, adjust settings at the project level.
3. After selecting the level, enter the Email settings as follows:
Mail System Settings • Mail System – Click the drop-down button [∨] and select one of the following. Note that
the screen will change based on which mail system is selected.
SMTP Lotus Notes Microsoft® Exchange (same settings as SMTP)
• Attachment Size Limit (MB) – Required field. Enter a maximum file size for an
attachment to email. The default setting is zero (0), which means there is no attachment file size limit. Important: If you scan a multi-page document as email, and the file exceeds the Attachment Size Limit, the recipient will receive two or more separate emails. For example, if the limit is set for 5MB, and the scanned document is 8MB, the first message will contain a file attachment no more than 5MB in size. The rest will be contained in another email.
• Default Email for Notification – Enter the default email address of the individual to receive a notification email regarding job status, for example, the Administrator.
• Maximum Retry Attempts – Enter the number of times the system should attempt to deliver the job, for example, 3.
A
B

GlobalScanTM v3.1 Administrator’s Guide
93
SMTP Settings SMTP settings will change dynamically based on the selected mail system (SMTP or Microsoft® Exchange). Enter the settings that apply to your installation.
SMTP • Mail Server (Required) – Specify the mail server’s name or IP address. • Default Sender Email Address (Required) – Enter the email address to be used if the
logon user’s email address cannot be retrieved during the logon process. This provides a default identity for email sent when not using Authentication or when Authentication does not provide an address.
• Enable SMTP-AUTH – Select this check box to use SMTP-AUTH to send email. If
enabled, select Current User or Proxy User from the Authentication Type drop-down.
• SMTP Port (Required) – The SMTP port default is 25.
• Server Timeout (Seconds) – The Server Timeout default is 300 seconds. Enter new value.
Microsoft® Exchange If selected, enter SMTP settings (listed above).
LOTUS Settings If users prefer to use Lotus Notes as the mail system at the profile or project level, Lotus Notes must be select as the mail system at the system level. Enter the Lotus password, then re-enter to confirm. No SMTP settings are necessary.
Email Options Email options include six features that can be enabled/disabled, as needed.
Show CC1 – Enable or disable Courtesy Copy via check box. If enabled, the user can
enter/select (on the MFD touch screen) email addresses to receive a copy of the message.
Show BCC1 – Enable or disable Blind Courtesy Copy via check box. If enabled, the user can enter/select (on the MFD touch screen) email addresses that are to receive a blind carbon/courtesy copy of the message.
Show Reply-To1 – Enable or disable via check box. If enabled, the user can enter/select
(on the MFD touch screen) an email address that is to receive a reply message from the recipient(s). This means that if a recipient clicks “Reply (to Sender),” the return message is automatically directed to this address, not the originating email address.
1 If disabled (unchecked) the CC, BCC, Reply-To tabs on the MFD’s display will be shaded (unavailable), thus no email address entries can be made.

GlobalScanTM v3.1 Administrator’s Guide
94
Show Reply-To is useful if, for example, mail is sent via a Lotus Notes system that automatically identifies all mail as coming from the individual who configured the client (inbox). By entering a Reply-To address at the time of transmission any response is automatically sent to the actual sender or perhaps a third party.
Allow Address Search – Enabled or disable via check box. If enabled, the user can
search for email addresses in the Global Address Book of the LDAP Directory Server (additional settings appear (see Email Lookup Settings, to follow). If disabled, the user can only enter addresses manually via the soft keyboard, provided the “Allow Ad Hoc Email Address Entry” check box is selected. If “Allow Address Search” is deselected and “Allow Ad Hoc Email Address Entry” is selected, the CC, BCC and Reply-To addresses can be entered manually from the soft keyboard.
Allow Message Entry – Enable or disable via check box. If enabled (checked), the
“Message” button on the MFD touch screen will allow the user to enter email message text (circled below). The user’s message will be appended to any text you enter under the Advanced Settings’ [Message & Subject Text] button; details to follow. If disabled (unchecked), the user cannot enter message text from the MFD. Note: See Advanced Settings, Message & Subject Text, to follow.
Allow Ad Hoc Email Address Entry – Enable or disable via check box. If disabled (unchecked), the user cannot manually enter an email address via the soft keyboard. Therefore, to limit email communication to addresses stored in the Global Address Book, uncheck the “Allow Ad Hoc Email Address Entry” check box and check “Allow Address Search.” If enabled (checked), an additional Default Email Domain field will be displayed (as shown below). Enter the default domain so the user only needs to type, for example, “jthomas” via the soft keyboard. The domain “xyz.com” will be automatically appended. The result: [email protected].

GlobalScanTM v3.1 Administrator’s Guide
95
Send-To-Me – Enable or disable via check box. If enabled (checked), the logon user’s
email address is added to the mail recipient list, provided that the email address can be retrieved. If so, emails sent via GlobalScan will also be delivered to the logon user’s email address. Also, indicate how the email should be sent by clicking the adjacent drop-down button [∨]. Select To, CC, or BCC.
Note: • By enabling Send-To-Me, the user can perform a One-touch Scan. For details, see Step
8: Create One-touch Scan. • If Send-To-Me is enabled, and “Allow Address Search” and “Allow Ad-Hoc Email Address
Entry” are disabled, the user will only be able to email to his/her address.
Email Lookup Settings If “Allow Address Search” and/or “Send-To-Me” are enabled, additional parameters will be displayed, as shown below.

GlobalScanTM v3.1 Administrator’s Guide
96
Enter the following additional fields:
• LDAP Server (Required) • LDAP Port (Required)
• Base DN
• LDAP Type (Required)
• Authentication Type
• Sender Search Filter (Required) – Specify the filter and attribute used to locate the sender
from LDAP server.
• Sender Email Attribute (Required) – Specify the attribute used to identify the sender’s email address from LDAP server. The default value is mail.
• Sender Display Name Attribute (Required) – Specify the attribute used to identify the sender’s name.
• Recipient Search Filter (Required) – Specify the filter and attribute used to execute an email address lookup on the LDAP server.
Examples: a. If format cn=*{0}* is used, a search for “les” locates:
charles smith lester frank lorraine lester steven morales
In this example, “les” can appear anywhere within the address. b. If format cn={0}* is used, a search for “les” locates:
lester frank Lester, lorraine
In this example, only addresses that start with “les” are located.
c. If format cn=*{0} is used, a search for “les” returns:
Smith, charles steven morales
In this example, only addresses that end with “les” are located.
• Recipient Email Attribute (Required) – Enter recipient email lookup attribute. The default setting is mail.
For a description of each field, see A. Configure Authentication Services LDAP Authentication.

GlobalScanTM v3.1 Administrator’s Guide
97
• Recipient Display Name Attribute (Required) – Specify the attribute used to identify the
recipient’s name, for example, cn or sn, givenname.
Advanced Settings You can set default email message text to append to each outgoing email message, along with a default subject line text.
• Message & Subject Text – Click this button if you wish to enter default email message and subject line text to append to each outgoing email message. The maximum length of email subject text is 64 characters.
Note: Email message text can be set on the project level in order to address the needs of a specific group of users. For example, the email message text may read, “This email contains confidential account information.”
The subject line appears on the MFD touch screen and can be edited or erased by the user.
Message text entered here is not visible to the user, i.e., does not display on the MFD touch screen.

GlobalScanTM v3.1 Administrator’s Guide
98
Note: You can change email message text to any displayed language, such as French, by entering text in the corresponding field. The GlobalScan Server must be running v3.1 software and the MFD must be running v3.0 firmware. To have empty email default message text (user and admin enter no text), both the GlobalScan Server and MFD must be running v3.x software and firmware.
• Set Email Defaults – Click this button in order to set email addresses as defaults for To, CC, BCC or Reply-To. This can be done on the project level to address the needs of a specific group of users. For example, a CC (Courtesy Copy) or BCC (Blind Courtesy Copy) of each email sent from the MFD in the Accounting Department can be forwarded to the officer responsible for ensuring compliance with federal regulations governing financial disclosure.
One-touch Scan – To enable users to press one button to scan, for example, expense reports to a specific email address, enter the address in value field, within the To row (circled above). Also, enter Display information to further guide the user. This is a fast way to establish a project that requires no user input. The user simply places the document on the MFD’s ADF or platen glass, selects the [Expense Reports] project button (the button label is customizable), then presses the [Start] key to initiate the scan. Note: For details on the One-touch Scan feature, see Step 8: Create One-touch Scan.

GlobalScanTM v3.1 Administrator’s Guide
99
Test Configuration
To perform a test of the search configuration, enter a Sample Recipient Address and Sample Sender Address, and then click the [Test Mail] button. If the Allow Address Search check box has been selected, the Test Search Criteria field displays, as shown. Enter the search criteria, e.g., sm, and press the [Test Search] button.
4. After verifying the settings and, if desired, testing the configuration, click the [Update] button. Display reads Operation Successful.
5. Click the [Close] button or close the window [X].

GlobalScanTM v3.1 Administrator’s Guide
100
C. Configure Scan-to-Folder Service GlobalScan’s Scan-to-Folder service enables the MFD user to scan hardcopy documents directly to a selected folder/subfolder on a local or network directory. The user can perform one or both of the following operations related to Scan-to-Folder:
1. Scan to Home – If NT or LDAP (with Active Directory) Authentication is selected, the
logon user can perform Scan To Home functions, i.e., scan directly to his/her Home directory.
2. Scan to Folder – The user can select a predefined public folder. Enter the folder Path and Description (via the Scan To Folder screen). Note that for network shared folders, additional procedures are required. For information, see GlobalScan v3.1 Server Software Installation Guide Appendix A: Assign Identity to GlobalScan Components. Note: Users can scan to one or more public folders, regardless of whether Authentication is on or off. So, unlike Scan to Home, Scan to Folder is not dependent upon logon credentials, i.e., all MFDs that share the same profile can view/select the displayed folder(s).
The following additional Scan-to-Folder features are supported: • Administrators can set different predefined folders per project. • Administrators can set any predefined folder as a default folder destination. • Users can search subfolders by typing a search string from predefined root folder. • Users can navigate a subfolder from any predefined root folder. • Users can Scan-to-Home, or directly to their Home folder. Note: Scanning to a subfolder on a user’s Home directory is not supported.
To enter Scan-to-Folder service settings, proceed as follows:
1. From the Manage Services screen, click Scan to Folder or the associated [Configure] button.

GlobalScanTM v3.1 Administrator’s Guide
101
Scan-to-Folder Configuration Screen
2. Choose the level you would like to configure Scan-to-Folder settings on. System Level
By default, you enter the Scan-to-Folder Configuration screen at the system level; screen reads “System Settings,” (circled below). Settings made at the system level apply to all MFDs, unless you change settings on the profile or project level.
Drag this bar to change size of window, if needed.

GlobalScanTM v3.1 Administrator’s Guide
102
Profile Level
In the screen below, the Accounting Dept. profile has been selected, thus Scan-to-Folder settings entered here will apply to that profile. Any projects within that profile will inherit those values, unless changes are made on the project level.
Project Level
In the screen below, the Scan to Folder project has been selected. If settings are changed here, the project will have its own set of predefined folders, overriding those established on the profile or system level. This enables you to customize Scan-to- Folder operation down to a specific MFD or group of MFDs.

GlobalScanTM v3.1 Administrator’s Guide
103
3. After selecting the level, select/enter the Scan-to-Folder settings as follows:
• Allow Scan to Home Directory If Known – If enabled (checked), the logon user can
select his/her Home directory as a target to deposit scanned documents. This directory, for example, “Jsmith – Home,” will automatically appear on the MFD’s touch screen as a default destination.
Note: - Scan-to-Home operates in Microsoft® environments only. - Scan-to-Home requires User Authentication (NT or LDAP with Active Directory).
• Select by Default – If enabled (checked), the logon user’s Home directory is automa-
tically selected as the default target for scanned documents. This enables the user to perform a One-touch Scan. For details, see Step 8: Create One-touch Scan.
• Create Subfolder While Copying Document – Check this option to create a subfolder
whose name corresponds to the user’s login ID. This option is ignored if/when: - … a user’s Home folder is selected. - … there is no Authentication service in the project. - … destination folder is chosen that corresponds to the user’s login ID.
• Maximum Retry Attempts – Enter the maximum number of times the system should
attempt to store the job to the selected destination folder(s). • Path (Required) - Enter the folder path, which can be a UNC (e.g., \\computername\
foldername) or local path (e.g., c:\temp). The maximum path length is 255 characters.
Note: The user can search folders/subfolders in the predefined root folder by entering a search string (on the MFD touch screen).
• Description – Enter the path description. The description appears to the user when the folder list is displayed on the MFD’s touch screen. The maximum description length is 30 characters.
Display reads:
4. Click the [Add] button.

GlobalScanTM v3.1 Administrator’s Guide
104
5. To enter another Path and Description, do so and then click the [Add] button again.
Display reads:
6. Repeat 5, if necessary. 7. After all fields are entered and verified, click the [Update] button. Display reads Operation
successful.
Note: To delete a Path/Description, click the associated [Delete] button, and then click the [Update] button.
8. Click the [Close] button or close the window [X].

GlobalScanTM v3.1 Administrator’s Guide
105
D. Configure GlobalScan Workflow Suite Service If the GlobalScan v3.1 Workflow Suite (Connector) software is installed on the GlobalScan v3.1 Server you must set the Capture Server IP Address and Port, as follows: 1. From the Manage Services screen, click GlobalScan Workflow or the associated [Configure]
button.
Display reads:
2. Enter the Capture Server (IP) Address. 3. Enter the Capture Server Port (Number).
Note: If the Workflow Suite Standard Edition software is installed on the same server as GlobalScan, the default IP address is 127.0.0.1. The default port number is 3250.
Important: The port must match the Preferences setting within the GlobalScan v3.1 Workflow Suite Process Designer. See GlobalScan v3.1 Workflow Suite Standard Edition Reference Guide.
4. Click [Update] to save settings.
Note: The [Update] button is only enabled at the System Level. On the Project Level, you only
have the ability to view the IP address, port number and GSWS form name, within the group associated with the project.
Click [Test] to verify that the connection to the specified Workflow Suite Standard Server is operational.
Click [Reset] to clear fields. Click [Close] to exit, without saving settings.

GlobalScanTM v3.1 Administrator’s Guide
106
E. Configure Scan Settings Service The Scan Settings service enables you to set the MFD’s default scan parameters, e.g., resolution, file format, etc. The user (at the MFD touch screen) can override scan settings, provided the setting is not identified by the Administrator as read-only. The default values are restored after the user logs out (or the MFD times out).
1. From the Manage Services screen, click Scan Settings or the associated [Configure] button.
Scan Settings Configuration Screen
Drag this bar to change size of window, if needed.

GlobalScanTM v3.1 Administrator’s Guide
107
Scan Settings Configuration Screen
2. Choose which level you would like to configure Scan Settings on – system, profile or project.
For details, see About Settings Levels.
3. After selecting the level, enter Scan-to-Folder settings as follows:
• Batch Scan – Select On or Off. The default setting is Off. If On is selected, the user can scan a large multi-page document in batches and transmit as one file.
• Color Scan – Select Black & White or Color, whichever corresponds to the installed MFD(s).
• Duplex – Select Off or On. The default setting is Off. If On is selected, the MFD will scan
both sides of each page.
• Duplex Type – When Duplex is set to On, select Top-Top or Top-Bottom.
Top-Top – Text flows like pages in a book.
Top-Bottom – Text flows like pages bound at the top.
Scan settings can be identified as read-only, preventing the MFD user from changing parameters.
Click the drop-down button [∨] to display settings.
Click the [?] button to open a dialog box that contains an explanation of the function.

GlobalScanTM v3.1 Administrator’s Guide
108
• Scan Size – The default setting is AUTO DETECT. To change the default scan size, click
the drop-down button [∨] and choose from the following:
8.5 x 11 (Portrait) A4 (Portrait) 8.5 x 11(Landscape) A4 (Landscape) 11 x 17 (Landscape) A5 (Portrait) 8.5 x 14 (Landscape) A5 (Landscape) 8.5 x 13 (Landscape) B4 (Landscape) 5.5 x 8.5 (Landscape) B5 (Portrait) A3 (Landscape) B5 (Landscape)
• Resolution – The default setting is 200 dpi. To change the resolution, click the drop-down button [∨] and choose from 200, 300 or 400.
• Original Orientation – Defines how documents are to be placed on the MFD’s automatic
document feeder (ADF) or on the platen glass, thus ensuring proper rotation when viewed on a computer screen. Select the desired setting.
• Default Language – The default OCR language is English. To view a complete list of languages, the OCR engine must be installed/configured (see E. Configure Image Processing Services, to follow). In that case, it is possible to change the default language via the drop-down. If you select Spanish, for example, the OCR Language field on the project’s Scan Settings screen (viewed at the MFD) will read Spanish. As such, the OCR engine will render scanned pages in Spanish.
Note: The user can change the language, as needed.
• Default Color File Format – By default, the color file format is JPEG. See chart to follow for
additional file format availability. • Default Mono File Format – By default, the mono file format is Single-Page TIFF. See chart
to follow for additional file format availability.
Important: File formats displayed at the MFD are based on the services you have configured and added to the project.
The TOP edge of the document is fed into the ADF first or is placed on the platen glass as if being fed into the ADF.
The LEFT edge of the document is fed into the ADF first or is placed on the platen glass as if being fed into the ADF.

GlobalScanTM v3.1 Administrator’s Guide
109
GlobalScan File Format Support, At-a-Glance
Service Image Management ActivePDF OCR Color MFD File Formats
Single-Page TIFF/JPEG Multi-Page TIFF/JPEG
Note: With [Color Scan] button enabled (at MFD), available file format is JPEG. With [Color Scan] button disabled, available file formats are Single-Page TIFF and Multi-Page TIFF.
Single-Page TIFF/JPEG Adobe® PDF
Note: With [Color Scan] button enabled (at MFD), available file formats are JPEG and PDF. With [Color Scan] button disabled, available file formats are Single-Page TIFF and PDF.
Single-Page TIFF/JPEG Multi-Page TIFF/JPEG PDF PDF ImageText PDF Text RTF XLS
Note: With [Color Scan] button enabled, all formats are available, except Single-Page TIFF. With [Color Scan] button dis-abled (at MFD), all file formats are available, except JPEG.
Mono MFD File Formats
Single-Page TIFF Multi-Page TIFF
Single-Page TIFF Adobe® PDF
Single-Page TIFF Multi-Page TIFF PDF PDF ImageText PDF Text RTF XLS
Examples of possible service settings and resulting file format availability follow: Single Services • When adding just the OCR service to a project:
• When adding just the ActivePDF service to a project:
OCR Color MFDSingle-Page TIFF/JPEGMulti-Page TIFF/JPEGPDFPDFImageTextPDFTextRTFXLS
Service
Mono MFDSingle-Page TIFFMulti-Page TIFFPDFPDFImageTextPDFTextRTFXLS
Available File Formats
ActivePDFColor MFD
Single-Page TIFF/JPEG
Service
Mono MFD
Single-Page TIFF
Available File Formats

GlobalScanTM v3.1 Administrator’s Guide
110
Single Services, cont.
• When adding just the Image Management service to a project.
Multiple Services • When adding Image Management and ActivePDF services to a project.
• When adding Image Management, ActivePDF and OCR services to a project.
Important: When multiple services overlap, i.e., perform the same function, it is important that you establish the Processing Order. For instance, both ActivePDF and OCR can convert a scanned image into PDF format. By setting the Processing Order, GlobalScan Job Processor can efficiently control data flow. To set the Processing Order, see Step 5: Add Services to a Project Service Roles I. Processing Order.
Image
Management
Color MFD
Single-Page TIFF/JPEG
Multi-Page TIFF/JPEG
Service
Mono MFD
Single-Page TIFF
Multi-Page TIFF
Available File Formats
Image Management
+
ActivePDF
+
OCR
Color MFDSingle-Page TIFF/JPEGMulti-Page TIFF/JPEGPDFPDFImageTextPDFTextRTFXLS
Services
Mono MFDSingle-Page TIFFMulti-Page TIFFPDFPDFImageTextPDFTextRTFXLS
Available File Formats
Image Management
+
ActivePDF
Color MFD
Single-Page TIFF/JPEG
Multi-Page TIFF/JPEG
Services
Mono MFD
Single-Page TIFF
Multi-Page TIFF
Available File Formats

GlobalScanTM v3.1 Administrator’s Guide
111
• Auto-Orientation – If this check box is selected, the OCR engine will attempt to automatically
determine whether or not rotation is required.
4. After all fields are selected and verified, click the [Update] button. Display reads Operation successful.
5. Click the [Close] button or close the window [X].

GlobalScanTM v3.1 Administrator’s Guide
112
F. Configure Image Processing Services GlobalScan v3.1 supports the following standard Image Processing services:
• OCR • ActivePDF • Image Management
To configure Image Processing services, continue with the applicable section.
Configure OCR Service Important: In order to correctly configure the OCR service, you must configure the OCR Engine. See GlobalScan v3.1 Server Software Installation Guide Appendix B: OCR Engine Installation and Configuration.
To establish OCR settings, proceed as follows:
2. From the Manage Services screen, click OCR or the associated [Configure] button.

GlobalScanTM v3.1 Administrator’s Guide
113
OCR Configuration Screen OCR services can be set on the system, profile or project level… System Level
By default, you enter the OCR Configuration screen at the system level; screen reads “System Settings,” (circled below). Settings made at the system level apply to all MFDs, unless you change settings on the profile or project level.
Drag this bar to change size of window, if needed.

GlobalScanTM v3.1 Administrator’s Guide
114
Profile Level
In the screen below, an Accounting Dept. profile has been selected, where OCR settings have been inherited from the system level. You can adjust settings here that will apply to the specific profile. Any projects within that profile will inherit those values, unless changes are made on the project level.
Project Level
In the screen below, the Scan to Email project has been selected. As the header indicates, the project has inherited settings from a profile. If settings are changed here, the project will have its own OCR settings, overriding those set on the profile or system level. This enables you to customize MFD operation down to a specific MFD or group
of MFDs. For example, you may want to set PDF as the default scan file format for the MFD in the Engineering Department. In that event, you would select that setting on the project level. Start your OCR services configuration on the system level. Settings can then be adjusted on the profile or project level, as noted above. 1. Enter/select each OCR settings as follows:
• Root Folder (Required) – Enter the folder path you specified during OCR engine installation and configuration. This path, e.g., c:\ocr, is the repository used by the OCR engine during job processing. For more information, see GlobalScan v3.1 Server Software Installation Guide Appendix B: OCR Engine Installation and Configuration.

GlobalScanTM v3.1 Administrator’s Guide
115
• Invalid Format Handling – Click the drop-down button [∨]. Select Ignore or Return Error
to specify what should happen when an unknown file type is encountered. This setting determines how the GlobalScan Server will handle an unrecognized file format, i.e., one that is not included in the default recognized file format list (see Recognized File Formats, to follow). Ignore is the default setting. If a file format is encountered, other than the recognized
file formats, the scan job will continue to be processed but the requested conversion will not take place.
Return Error is only recommended if, for instance, a back-end document management
system requires a specific file format. If a file format is encountered, other than the recognized file formats, the scan job will fail.
Note: The Ignore and Return Error rule also applies to ActivePDF, covered in the next section.
• Heartbeat Folder (Required) – Enter the path that links GlobalScan to the OCR engine
heartbeat folder, e.g., c:\ocr. • Heartbeat Interval (minutes) – Required field. This setting tells GlobalScan how often to
check for the latest time stamp (of the heartbeat file) created by the OCR engine. The heartbeat interval set here should be greater (e.g., 10 minutes) than the heartbeat interval set during OCR engine installation and configuration. (e.g., 5 minutes). For more information, see GlobalScan v3.1 Server Software Installation Guide Appendix B: OCR Engine Installation and Configuration.
What is a Heartbeat? A heartbeat is a file named “heartbeat.dat” located in the OCR heartbeat folder, e.g., c:\ocr, which is generated by the OCR engine (File Conversion Program). GlobalScan’s Job Monitor service examines this file in order to determine whether or not OCR is up and running. If GlobalScan does not see the updated time stamp of the “heartbeat.dat” file at the specified interval, an error condition occurs, telling the Administrator that OCR is not operational.
• PDF Document Security – To password-protect PDF files created by GlobalScan, enter
the Read Password and/or Edit Password fields.

GlobalScanTM v3.1 Administrator’s Guide
116
Read Password – If this password is set, the recipient will be prompted to enter this password before viewing, printing and/or editing the document.
Edit Password – If this password is set, the recipient can open the document without a password. The password is only required if the recipient wishes to modify the document security settings, that is, enable printing and/or editing of the file.
Note: • If neither password is set, there is no restriction on opening, printing and/or editing of
the file. • If both passwords are set, the file can be opened with either password but a user can
only set or change document security settings with the Edit Password. • If both passwords are set, the display will change, as shown below. To change or delete
the password, click on the associated [Change Password] button. Important: If you forget a password, there is no way to recover it from the document. Store passwords in a separate secure location in case you forget them.
• Advanced Settings – Click this button to display the following fields:
Languages – After the OCR engine is installed/configured, this field is read-only, as shown below. If the OCR engine is not installed/configured and running, this information will not display.

GlobalScanTM v3.1 Administrator’s Guide
117
Recognized File Formats – The current OCR engine recognizes TIFF, TIF, JPEG and JPG file formats.
Note: If you add a file format, via the [Add] button, the OCR engine will either ignore the format (continue processing) or return an error (terminate processing), whichever setting has been selected within the Invalid Format Handling drop-down menu.
2. After all fields are entered/selected, click the [Update] button. Display reads Operation
successful. 3. Click the [Close] button, or close the window [X]. Note: Click the [Reset] button to perform one of the following functions: • On System Level, resets field values to default system settings. • On Profile Level, resets field values to current system-level settings. • On Project Level, resets field values to the selected profile-level settings.

GlobalScanTM v3.1 Administrator’s Guide
118
Configure ActivePDF Service
Important: Using this service requires installation of associated software components. See GlobalScan v3.1 Server Software Installation Guide Appendix G: ActivePDF Installation. To establish ActivePDF settings, proceed as follows:
1. From the Manage Services screen, click ActivePDF or the associated [Configure] button. ActivePDF Configuration Screen 2. Choose the level you would like to configure ActivePDF settings on….
Drag this bar to change size of window, if needed.

GlobalScanTM v3.1 Administrator’s Guide
119
System Level
By default, you enter the ActivePDF Configuration screen at the system level; screen reads “System Settings,” (circled below). Settings made at the system level apply to all MFDs, unless you change settings on the profile or project level.
Profile Level
In the screen below, an Accounting Dept. profile has been selected, thus Active PDF settings entered here will apply to that profile. Any projects within that profile will inherit those values, unless changes are made on the project level.
Project Level
In the screen below, the Scan to Email project has been selected. If settings are changed here, the project will have its own set of ActivePDF settings, overriding those established on the profile level. This enables you to customize operation down to a specific MFD or group of MFDs.

GlobalScanTM v3.1 Administrator’s Guide
120
After selecting the level, enter ActivePDF settings as follows:
3. Click Invalid File Format Handling drop-down button [∨]. Select Ignore or Return Error to
specify what should happen when an unknown file type is encountered. This setting determines how the GlobalScan Server will handle an unrecognized file format.
• Ignore is the default setting. If a file format is encountered, other than the recognized file
formats, the scan job will continue to be processed, but the requested conversion will not take place.
• Return Error is only recommended if, for instance, a back-end document management
system requires a specific file format. If a file format is encountered, other than the recognized file formats, the scan job will fail.
Note: The Ignore and Return Error rule also applies to OCR. See Configure OCR.
4. After fields are selected and verified, click the [Update] button to save the settings. Display
reads Operation successful. 5. Click the [Close] button or close the window [X]. Note: Click the [Reset] button to perform one of the following functions: • On System Level, resets field values to default system settings. • On Profile Level, resets field values to current system-level settings. • On Project Level, resets field values to the selected profile-level settings.

GlobalScanTM v3.1 Administrator’s Guide
121
Configure Image Management Service GlobalScan Image Management Service supports viewing of thumbnail images from the MFD touch screen, that is, digital images of scanned pages that have not yet been processed by the GlobalScan Server. Thumbnail Feature Support
Administrator User • Can enable/disable Image Preview service. • Can display every image as a thumbnail. • Can display only certain images as a thumbnail.• Can establish settings on system, profile or
project level.
• Can go directly to a specific thumbnail image. • Can zoom in and out. • Can pan a zoomed image. • Can rotate an image. • Can delete unwanted image, e.g., a blank page. • Can save all changes made to an image. • Can discard all changes made to an image. • Can stop scan operation and resubmit job. • Can view up to six (6) thumbnail images per
screen on WVGA/SVGA touch screen. • Can view up to four (4) thumbnail images per
screen on HVGA touch screen.
To establish Image Preview service settings, proceed as follows:
1. From the Manage Services screen, click Image Management or the associated [Configure]
button.

GlobalScanTM v3.1 Administrator’s Guide
122
Display reads:
2. Choose the level you would like to configure Image Preview settings on. System Level
By default, you enter the Image Preview Configuration screen at the system level; screen reads “System Settings,” (circled below). Settings made at the system level apply to all MFDs, unless you change settings on the profile or project level.

GlobalScanTM v3.1 Administrator’s Guide
123
Profile Level
In the screen below, an Accounting Dept. profile has been selected, thus Imaging service settings entered here will apply to that profile. Any projects within that profile will inherit those values, unless changes are made on the project level.
Project Level
In the screen below, the Scan to Email project has been selected. In this example, the project has inherited settings from Profile 3, Accounting Dept. If settings are changed here, the project will have its own set of Image Preview settings, overriding those established on the profile or system level. This enables you to customize the Imaging
service down to a specific MFD or group of MFDs.
3. After selecting the level, enter the Image Preview settings as follows:
• Brightness – Set a value (1 to 20) for the previewed image’s brightness level, not the scanned image itself. The lower the number, the less detail and brightness. This value will not be visible on the MFD touch screen.
• Zoom Levels – When the user presses the [Zoom] button, the preview image is enlarged by
the specified percentage. The zoom level can be any digit between 20 and 200. The default level zoom levels are 20, 30, 60, 90, 120, 150 and 200 percent. For any invalid entries,

GlobalScanTM v3.1 Administrator’s Guide
124
numbers are rounded to the nearest 20 or 200 value and text values are converted to 20; the results are rounded to the nearest whole number and the list is sorted.
• Page Options – Choose the page preview options that are available to the user: None; All;
First X; Last X; First X, Last Y. X and Y values must be between 1 and 999. Note: By selecting, for instance, First X; Last X and/or First X, Last Y, you can control which
parts of a scanned document the user can view. Selecting “All” means that each page of a scanned document will be available for preview. Please be aware that this setting will result in additional network traffic.
When selecting First X or Last X, choose the number of pages that should display as
thumbnails on the MFD. The default value for X is 3, which means the first three pages will be available for preview. Change the value, as needed.
When selecting First X, Last Y, choose the number of pages that should display as
thumbnails on the MFD. The default value for X and Y is 3, which means the first and last three pages will be available for preview. Change the value, as needed.
4. After fields are selected and verified, click the [Update] button to save the settings. Display reads Operation successful.
5. Click the [Close] button or close the window [X]. Note: Click the [Reset] button to perform one of the following functions: • On System Level, resets field values to default system settings. • On Profile Level, resets field values to current system-level settings. • On Project Level, resets field values to the selected profile-level settings.

GlobalScanTM v3.1 Administrator’s Guide
125
Step 8: Create One-touch Scan The One-touch Scan function enables the MFD user to quickly execute a scan function, since destination entry or selection is not required. For example, expense reports can be directed to email and/or folder destinations using the following features: A. One-touch Scan-to-Email B. One-touch Scan-to-Folder Note: These procedures assume that you have successfully completed Steps 2 - 7. A. One-touch Scan-to-Email 1. Click the Manage Projects menu link (or associated shortcut icon).
2. Click the [Services] button associated with the Project Name.

GlobalScanTM v3.1 Administrator’s Guide
126
Display reads:
3. Click the [Configure] button associated with the Email service. 4. Scroll down to Advanced Settings, and then click the [Set Email Defaults] button.
Display reads:
5. In the To row (circled above), click on the Display field and enter text, e.g., Accounting.

GlobalScanTM v3.1 Administrator’s Guide
127
6. Click on the Value field and enter the email address, e.g., [email protected]. This value will
display on the MFD touch screen as the default recipient.
7. Click the [Add] button to complete the entry.
Note: If you do not complete this step, the fields will reappear empty, i.e., the entry will not be applied.
8. To add another destination (email address) repeat 5 - 7.
Display reads:
9. When finished, click the [Update] button. 10. Click the [Close] button or close the window [X] The MFD user can now simply place the document on the MFD’s ADF, or platen glass, select the project button associated with One-touch Scan, and then press the [Start] key.
The address entered here will appear on the MFD touch screen’s Recipient List window.

GlobalScanTM v3.1 Administrator’s Guide
128
B. One-touch Scan-to-Folder
1. Click the Manage Projects link (or associated Home Page shortcut icon).
Display reads:
2. Click the project’s associated [Services] button. 3. Click the Scan to Folder [Configure] button. 4. If necessary, enter Path and Description. 5. Select Select By Default check box (adjacent to “Description” field). 6. Click the [Add] button. 7. Repeat 4 - 6, if necessary.
Display reads:
Note: To enable the user to Scan-to-Home (their Home folder), select Allow Scan To Home Directory If Known, and Select By Default check boxes.

GlobalScanTM v3.1 Administrator’s Guide
129
8. When finished, click the [Update] button.
9. Click the [Close] button or close the window [X] The MFD’s touch screen will populate with the predefined folder(s). The user places the document on the ADF (or platen glass) and presses the [Start] key. Depending on system settings, the user may need to first select a project button and/or authenticate (login).

GlobalScanTM v3.1 Administrator’s Guide
130
GGlloobbaallSSccaann MMaannaaggeemmeenntt After the GlobalScan Server has been configured (as outlined in GlobalScan WebAdmin Module Configuration), it is then possible to monitor and manage the GlobalScan-enabled MFDs, as well as access job and log records. Additionally, images that can be applied as project button icons (on MFD models with WVGA/SVGA touch screens) can be viewed. Proceed to the desired section:
A. Manage MFDs B. Manage Status Detection C. Manage MFD Project Icons
D. Manage Jobs E. Manage Logs F. Manage Failover
A. Manage MFDs The GlobalScan system has the ability to dynamically display the status of the MFD in relation to the GlobalScan Server. For example, view enabled/disabled MFDs, firmware version, serial number or IP address. The Manage MFDs screen will display the updated status (after device reboot). If the MFD has been properly configured with the correct GlobalScan IP Address and DNS Server (preferred) or Domain Name Server (as outlined in Multifunctional Device Configuration), then the MFD will automatically be registered after the MFD is rebooted (see p. 34, MFD Reboot Rules). This Auto Registration process means that you are not required to add the machine manually, unless you wish to select a different default profile.

GlobalScanTM v3.1 Administrator’s Guide
131
Edit Existing MFD Configuration To modify the configuration of an MFD, for example, change the default profile, proceed as follows:
1. Click the Manage MFDs menu link (or associated Home Page shortcut icon).
Manage MFDs Screen • Total Licenses Purchased – Identifies the number of licensed MFDs based on the
purchased CD Key. • Total Number of Enabled MFDs – Identifies the number of MFDs that currently
communicate with the GlobalScan Server. The total number of enabled MFDs must be equal to or less than the number specified by the license. For example, if you have a 10-MFD license, the total number of enabled MFDs cannot exceed 10. If the total number of enabled MFDs exceeds the maximum allowed, an error message is displayed.
• Total Number of Disabled MFDs – Identifies the number of MFDs that do not currently communicate with the GlobalScan Server.
• Total Number of MFDs – Identifies the total number of enabled MFDs. Note that disabled devices do not contribute to the total, only the number of enabled MFDs, thus the total number of MFDs can be greater than the number specified by the license key.
• Serial Number (Required) – Identifies the MFD’s serial number. No two MFD serial numbers can be the same.
• Profile Name (Required) – Click the drop-down button [∨] to select the MFD’s default
profile. The serial number will be associated with this profile. If you have changed the default profile from the Manage MFDs screen, be sure to click the [Update] button to save the setting.

GlobalScanTM v3.1 Administrator’s Guide
132
• Enabled – If checked (on), the MFD can connect to the GlobalScan Server, i.e., can join in
GlobalScan operations. If unchecked (off), the MFD is disabled, thus cannot connect. If an MFD has been disabled, an error message will be displayed on the MFD’s touch screen.
Note: You can enable/disable an MFD from the Manage MFDs screen , just be sure to click the [Update] button to save the setting.
• Device Name – Identifies the MFD’s serial number, though this field is editable to any
name you wish to use to describes this device. • IP Address – This is the IP address of the MFD. When machines connect to the
GlobalScan Server, GlobalScan tries to determine the machine’s IP address, so that when the Manage MFDs screen is opened, the machine’s IP address will display. This feature accommodates machines that connect via Dynamic Host Configuration Protocol (DHCP) or are set with static IP addresses. The IP address field can be edited, as needed.
Important: When changing the IP address, it does NOT change the IP address of the machine; only the IP address that the server “thinks” is the MFD’s.
Note: If the SmartDeviceMonitor utility is installed on the GlobalScan Server, you can click the IP address and view real-time device status and settings. See About SmartDevice-Monitor, to follow.
• Firmware Version – This read-only field identifies the firmware version of the connected
MFD. 2. Click the [Configure] button associated with the MFD (circled below).

GlobalScanTM v3.1 Administrator’s Guide
133
Display reads:
3. Modify field(s), as needed. Below, we have changed the Device Name to 2035e and selected Marketing Dept. as the Profile Name.
4. Click the [Update] button.
Display reads:
5. Click the [ << Back] button to view the modified screen. 6. Choose another menu link or close your Web browser [X]. Important: You must reboot the MFD(s) after revising MFD configuration settings. See p. 34, MFD Reboot Rules.

GlobalScanTM v3.1 Administrator’s Guide
134
About SmartDeviceMonitor (SDM) When the SmartDeviceMonitor for Client utility has been installed on the GlobalScan Server, you
will see a Status column with traffic light icons on the Manage MFDs screen. Important: • See GlobalScan v3.1 Server Software Installation Guide Appendix E: SmartDeviceMonitor
for Client Installation for instructions on installing SDM. • See B. Manage Status Detection, to follow. The color of the traffic light icon indicates the MFD’s condition, as outlined below. Note that you can click on the icon to refresh the status of a specific MFD.
Traffic Light
Status
MFD Condition Green Normal; paper on platen glass; ADF is lifted up; Power Save mode Yellow Scanner application busy; scanner resource busy Red ADF jam; ADF cover open; user maintenance; service call Black Status cannot be obtained due to error or warning message or other
problem, such as: Power off Network connection is down or has errors Server is not configured with proper DLLs for SNMP communication Listed IP address does not respond to SNMP requests (may no longer be an MFD)
Listed IP address cannot be a loopback address IP address is blank, i.e., address was cleared or indeterminable IP address belongs to a proxy server that is using private or anonymous pass-through
With installation of SmartDeviceMonitor, the system will retrieve the Device Name from the MFD upon reboot; the field is read-only. If the Device Name cannot be retrieved, the MFD serial number appears.
The Serial Number field appears here as a read-only field, but can be edited by clicking the associated [Configure] button.

GlobalScanTM v3.1 Administrator’s Guide
135
Also, note that with installation of the SmartDeviceMonitor for Client, you can view real-time device status and settings, as follows: 1. Click on the MFD’s IP Address (circled below).
2. Navigate the links to display information regarding the MFD, e.g., configuration settings, toner
and paper levels, etc.
Note: Some features of Web Image Monitor can only be accessed if the Administrator ID (User Name) and Password is known.

GlobalScanTM v3.1 Administrator’s Guide
136
Sort MFD List To sort the MFD list, proceed as follows: 1. Click the Manage MFDs menu link (or associated Home Page shortcut icon).
2. Click the category drop-down button [∨].
3. Select the category to sort by.
4. Select Ascending or Descending order from the drop-down button [∨].
5. Click the [Sort] button.
1
2
4
3

GlobalScanTM v3.1 Administrator’s Guide
137
Delete MFD(s) from List To delete an MFD from the GlobalScan system, proceed as follows: 1. Click the Manage MFDs menu link (or associated Home Page shortcut icon).
Display reads:
2. Use one of the following three methods to delete the MFD(s):
A. Delete One MFD B. Delete Multiple MFDs C. Delete All MFDs • Click the [Delete] button
associated with the MFD.
Display reads: • Click the [OK] button.
• Click the check boxes
associated with the MFDs you would like to delete.
• Click [Delete Checked Items] button.
Display reads:
• Click the [OK] button.
• Click the [Delete All] button.
Display reads:
• Click the [OK] button.
A B C

GlobalScanTM v3.1 Administrator’s Guide
138
Manually Add New MFD(s) The Auto Registration process means that you are not required to add a device manually, unless you wish to select a different default profile. To manually add an MFD, proceed as follows: 1. Click the Manage MFDs menu link (or associated shortcut icon).
Display reads:
2. Click the [Add] button.
Display reads:
3. Enter the following information:
• Serial Number (Required) – Enter the MFD’s serial number. No two MFD serial numbers can be the same. Important: Make sure that the MFD serial number entry is correct.
• Device Name – Enter the MFD’s model name or any name that describes this device.

GlobalScanTM v3.1 Administrator’s Guide
139
• IP Address – Enter the MFD’s correct IP address. Important: Make sure that the IP
address entry is correct.
• Profile Name (Required) – Click the drop-down button [∨] to select the MFD’s default profile. The serial number entered above will be associated with this profile.
• Enabled – If checked (on), the MFD can connect to the GlobalScan Server, i.e., can join in GlobalScan operations. If unchecked (off), the MFD is disabled and cannot connect to the GlobalScan Server. If an MFD has been disabled in the Manage MFDs screen, an error message will be displayed on the MFD’s touch screen.
Display reads:
4. Click the [Add] button. The screen refreshes and is ready for the next entry. 5. To add another MFD, repeat 2 - 4.
6. When finished, click the Manage MFDs menu link to view the MFD list. 7. After manually adding an MFD, you must reboot the associated MFD(s). See p. 34, MFD
Reboot Rules.

GlobalScanTM v3.1 Administrator’s Guide
140
B. Manage Status Detection When the SmartDeviceMonitor for Client utility is installed on the GlobalScan Server, the navigation pane will include a Manage Status Detection menu link (circled below). This screen allows you to set the maximum time period used by the GlobalScan Server to retrieve the status of connected/enabled MFD(s). To set the status detection time period, proceed as follows: 1. Click the Manage Status Detection menu link.
Display reads: 2. Enter the values (in seconds). Note that both fields are required.
• Maximum Time for Single MFD (seconds) – This value represents the maximum time allowed for retrieving the status of an individual MFD. The valid range is 1 – 60 seconds.
• Maximum Time for All MFDs (seconds) – This value represents the maximum time allowed for detecting the status of all MFDs. The valid range is 0 – 600 seconds. Setting it to zero (0) disables default status detection for all MFDs, while individual MFD status refresh is still available on-demand by clicking on a traffic light. For more information about MFD status and traffic lights, see About SmartDeviceMonitor (SDM).
3. Click the [Add] button, or if making changes to existing settings, click [Update]. 4. Click the [Close] button or close the window [X]. Note: For information on SmartDeviceMonitor, see About SmartDeviceMonitor (SDM).

GlobalScanTM v3.1 Administrator’s Guide
141
C. Manage MFD Project Icons MFDs that support the WVGA/SVGA touch screen have the ability to display up to four icons (bitmap images) on the touch screen (as shown below). These icons (which are hard-coded on the MFD) are associated with primary GlobalScan services, e.g., Email, Scan-to-Folder, Fax or multiple services. By displaying these icons, users can intuitively select a function for faster job execution. Note: To determine which type of display an MFD supports, see Appendix A: GlobalScan-compatible MFDs.
To view the available images, proceed as follows: 1. Click the MFD Project Icons menu link.
Display reads:
Note: • The Number of Images column reads “2” because there are two sets of identical bitmap
images, a black & white and color set. Which icon you apply to a project depends on whether the MFD’s touch screen supports black & white or color.
• DefaultIcon4 (shown below) is the default icon. If the MFD supports project icons and icons are not selected for a project, this default icon will be displayed on the MFD touch screen.
• DefaultIcons cannot be deleted. • The [Add] button is intended for future implementation of custom project icons.

GlobalScanTM v3.1 Administrator’s Guide
142
2. Click the [Images] button associated with desired icon – defaultIcon1, 2, 3 or 4.
Icon 1 Icon 2 Icon 3 Icon 4
(Scan-to-Email) (Scan-to-Fax) (Scan-to-Folder) (Scan-to-EDMS)
Display reads:
3. Click on the black & white or color thumbnail (circled above) to view an enlargement.
Display reads:
4. Click another menu link or close the window [X].
or
Default icon

GlobalScanTM v3.1 Administrator’s Guide
143
D. Manage Logs 1. Click the Manage Logs menu link.
Display reads:
Manage Logs Screen • Log Type – To display a particular log type, click the drop-down button [∨] and select from the
following:
Job Processor – Displays information related to core job processing.
MFD – Displays information related to communication between the GlobalScan Server and MFD(s).
GlobalScan – Displays information related to core GlobalScan functions, e.g., GlobalScan has not been activated.
SDK – Displays information related to errors that have occurred during GlobalScan’s communication with a specific service (plug-in).
Services – Displays information related to plug-ins, enabling services to record its own error.
Failover – Displays information related to Failover service. Note: Failover will only appear if the GlobalScan Server has been activated as a Primary or Secondary Server. For details on the optional Failover service, see F. Manage Failover, to follow.

GlobalScanTM v3.1 Administrator’s Guide
144
• Log Folder – The Log Folder path is displayed as a read-only field on the Manage Logs
screen. This path is set by the Administrator on the System Parameters screen (see Step 2: Enter/Edit System Parameters). GlobalScan monitors all scan activity (plug-in data) using the internal Job Tracking service, with the data (in XML format) automatically exported to the designated Log Folder. In short, the Log Folder is a data repository that can be used for monitoring/tracking of job activity. The primary purpose for this data is to have an audit trail of all jobs processed by GlobalScan. Though this data is not displayed in the Manage Logs screen, as the file size can be significant, it can be viewed by opening the XML files directly.
Note: Job data includes: machine serial number, user name, MFD firmware version, document name, page count, resolution, mono/color, duplex settings, job ID, create date/time, services, retry count, execute date/time.
Important: Again, the data accumulated within the Log Folder can be extensive. It is recommended that you monitor the size of the log files and archive or purge the files as needed.
• Date – Displays the current date.
• Calendar – Identifies the months/dates where logs exist. Click the [>>] or [<<] button to open
the desired month, and then click the date.
• Log Filter – Search for specific log entries via the Log Filter. The selections are based on the selected Log Type, so first choose the Log Type, and then the Filter.
• Delete Logs – To delete logs, select one of the following:
Delete Only This Date Delete All Up To This Date Delete All

GlobalScanTM v3.1 Administrator’s Guide
145
E. Manage Jobs The jobs that GlobalScan is currently processing are displayed here, reflected under the Status column. If a job may have failed, perhaps while being sent to the SMTP server, the details regarding that job are displayed and categorized by job name, and include date/time created, time/date of last attempt, etc. To display job status, proceed as follows: 1. Click the Manage Jobs menu link (or associated Home Page shortcut icon).
Display reads:
The status of a job in progress is identified under the Status column as Uploaded.
After a job that has been processed, the Status column reads Completed (as shown) or Failed. When data is no longer being processed, the Status column reads No Data To Display.

GlobalScanTM v3.1 Administrator’s Guide
146
Manage Jobs Screen • Job ID – Sequence of upload file.
• Status – Whether or not the job is being uploaded (in progress) or an error was encountered.
• Time Created – The date and time of file upload.
• Last Attempt Time – The date and time of the last retry attempt.
• User ID – If the user logged in (authenticated) at the device, their User Name will appear here.
• Status Messages – Job details, including any error condition.
• Details – Includes additional details that pertain to that job, e.g., Profile ID, Project ID, User ID,
MFD Serial Number, etc.
• Delete – If a job fails, a check box will display. If selected, you can click the [Delete Checked Items], [Delete All] or [Retry] buttons. Retry reprocesses the job. For example, if the SMTP server was not identified correctly. After the correct server is established you can retry the job.

GlobalScanTM v3.1 Administrator’s Guide
147
F. Manage Failover (if applicable) Failover is a GlobalScan v3.1 function whereby MFDs can communicate with an alternate GlobalScan Server should the primary GlobalScan Server go down. Incorporating Failover ensures maximum uptime of the GlobalScan system. Failover is transparent to the user, though once implemented he/she may be required to log in again. Once the primary server is back on line, and after the current user session on the secondary server is completed, GlobalScan operation resumes on the primary server. The prerequisites for successful GlobalScan Failover operation include the following: • One permanent license has been activated on the primary server, i.e., the server is activated
with a “03” CD Activation Key, e.g., JBVTXUI030000085. • One permanent license has been activated on the secondary server, i.e., the server is
activated with a “04” Activation Key, e.g., JBXDXUI040000045. Note: Servers configured with “04” (secondary) Activation Key cannot update data with a few exceptions (explained later in this section). If needed, a secondary server can be promoted to primary server status by deactivating the “04” Activation Key and reactivating with the “03” Activation Key.
• The primary and secondary GlobalScan Servers must be configured exactly the same,
including all plug-ins and plug-in client software, and most importantly, each server must have the exact same date and time zone settings, otherwise synchronization will not be completed correctly. The secondary GlobalScan Server will automatically update itself if the primary server’s database configuration is modified.
Note: All GlobalScan v3.1 plug-ins are supported by the primary and secondary servers.
Failover occurs when the MFD cannot submit a job to the primary GlobalScan Server. Four possible causes include: 1. Network or other physical
connection failure. 2. IIS Web service is down. 3. IIS Web service is up, but
GlobalScan Web service is down.
4. IIS Web service and GlobalScan’s Web Service are up, but primary server is in Maintenance Mode.
PrimaryServer
TCP/IP Network
SecondaryServer

GlobalScanTM v3.1 Administrator’s Guide
148
• GlobalScan v3.1 must be installed with the latest OCR plug-in and engine (OCR file
conversion program). The OCR plug-in must be installed separately for the primary and secondary server. The OCR engine should be installed on both the primary and secondary server. If installing the OCR engine on one server, it must be on the secondary server.
A GlobalScan Server that has been activated with a “03” (primary) Activation Key or “04” (secondary) Activation Key will display “Manage Failover” as an additional menu link on the GlobalScan WebAdmin Module.
Primary Server Failover Settings If an MFD cannot submit a job to the primary GlobalScan Server, the system will revert to Failover mode, with the secondary server processing jobs until the primary server is restored (provided the secondary server has been properly configured). Note: • Logical failures to submit a job, e.g., the user enters an invalid user name/password, plug-
ins are not properly installed, or a plug-in server goes down, will not cause Failover. • While changes to the GlobalScan Server’s configuration can be made with jobs in queue, it is
recommended that you wait until after all jobs are completed or error-out. To access the Failover status/configuration screen on the primary GlobalScan Server, proceed as follows: 1. Click the Manage Failover menu link (shown above).

GlobalScanTM v3.1 Administrator’s Guide
149
Display reads:
2. Establish Primary Server Failover Settings:
• Drop File Location (required) – Specify where to store the drop file (system and plug-in configuration data), either the local drive of your primary server or the UNC path of the shared folder on the secondary server. If you are using a shared folder on the secondary server, the identity running the Application Pool must have full access rights to the drop file folder on the secondary server. For more information, see GlobalScan v3.1 Server Software Installation Guide Appendix A.1: Set Application Pool Identity.
Note: The primary server can create the drop file based on time (at Drop File Creation Interval) or on-demand (via [Synchronize Now] button).
• Secondary Server (required) – Enter the IP address or DNS name of the secondary
server, whichever is appropriate for the network configuration in use. • Drop File Creation Interval (seconds) – Required. Specify the rate at which the failover
server will check for database updates and possibly create a drop file. This setting will take effect when failover services are restarted or when the next Drop File Creation Interval occurs.
• Date/Time Drop File Last Created – This indicates when the last drop file was
successfully created.
• Date/Time Database Last Updated – This indicates when the last update of the primary server database occurred, enabling you to determine if synchronization is performing properly.
• Database Was Updated Since Last Synchronization – When this check box is enabled,
an update of primary server database took place after the last drop file was created.
• Maintenance Mode – Select this check box to take the primary server offline. Jobs currently in progress continue; no new jobs are processed. MFD(s) connect to the secondary server until the primary server is back online.

GlobalScanTM v3.1 Administrator’s Guide
150
• Synchronization in Progress – This indicates that the secondary server is currently
processing a drop file. If synchronization is in progress for more than one minute, failover may have been unsuccessful. If necessary, contact technical support.
• Synchronize Now - Click this button to instruct GlobalScan to generate a drop file into the
Drop File location (specified above), regardless of whether there have been any configuration changes. For this to occur, GlobalScan Failover Service must run as a user who has full access rights to the specified drop file location. For more information, see GlobalScan v3.1 Server Software Installation Guide Appendix A.4: Change Failover Identity Service).
3. Click the [Add] button to save initial settings or [Update] to save modified settings.
Display reads:

GlobalScanTM v3.1 Administrator’s Guide
151
Secondary Server Failover Settings When in Failover mode, all the active MFDs on the primary server will be automatically routed to the secondary server and jobs will continue to be processed by the secondary server.
On the secondary server, most GlobalScan WebAdmin Module screens, e.g., System Parameters, Profiles and Projects, etc. are read-only, so no changes can be made. Manage Failover (Failover status/configuration screen), Manage Logs and Manage Jobs screens, however, can be accessed and updated. In addition, the secondary server will allow Administrators to change configuration settings of third-party plug-ins, though this is not recommended; make changes at your own risk. Important: • Although you can change secondary server settings, the next synchronization will override
those changes, i.e., the secondary server reverts back to the settings of the primary server. • The secondary server will not synchronize with the primary server if (1) the primary server
is down, (2) there are active jobs still in the queue, or (3) any MFDs are currently connected to the secondary. Thus, it is important to never update server information while jobs are in progress. This rule applies to on-demand or timer synchronization.
To access the Failover status/configuration screen on the secondary GlobalScan Server, proceed as follows: 1. Click the Manage Failover menu link.
Note: When the Secondary Server is activated, all GlobalScan service configuration screens are disabled, i.e., fields are shaded. As such, setting changes are prohibited.

GlobalScanTM v3.1 Administrator’s Guide
152
2. Establish Secondary Server Failover Settings.
• Drop File Location (required) – Specify where the secondary server will pick up the drop
file (system and plug-in configuration data) for synchronization – either the local drive of your secondary server or the UNC path of the shared folder on the primary server. The identity running the Application Pool must have full access rights to the drop file folder on the primary server. For more information, see GlobalScan v3.1 Server Software Installation Guide Appendix A.1: Set Application Pool Identity.
• Primary Server (required) – Enter the IP address or DNS name of the primary server. • Primary Server Port (required) – Enter the HTTP or HTTPS port number on which the
primary server is configured. Configure the port and protocol the same way devices will connect to the GlobalScan Server.
• Primary Server Protocol Access (required) – Choose whether the primary server is to be
accessed via HTTP or HTTPS. • Poll Interval for Primary Server Availability (required) – Specify the interval at which the
secondary server should check the availability of the primary server (1 - 600 seconds). It is recommended that you keep the number below 10 seconds. Note: The lower the number, the faster the MFDs can connect to the primary server. The higher the number, the less network traffic will be generated.
• Poll Interval for Synchronization (required) – Specify the rate at which the drop file
should be polled to see if database activity has occurred. For environments that undergo frequent configuration changes, specify between 10 - 30 seconds. For environments that do not change much, specify between 60 - 600 seconds (1 to 10 minutes).
• Synchronize Now – Click this button to instruct GlobalScan to pick up a drop file from the
Drop File location (specified above), regardless of whether there have been any configuration changes. For this to occur, GlobalScan Failover Service must run as a user who has full access rights to the specified drop file location. For more information, see GlobalScan v3.1 Server Software Installation Guide Appendix A.4: Change Failover Identity Service).
• Date/Time Database Last Updated – This indicates when the last successful synchroni-
zation took place, enabling you to determine if synchronization is performing properly.
• Synchronization in Progress – This indicates that the secondary server is currently processing a drop file. If synchronization is in progress for more than one minute, failover may have been unsuccessful. If necessary, contact technical support.

GlobalScanTM v3.1 Administrator’s Guide
153
• Date/Time of Last Synchronization Request – This indicates when the last time a drop
file was requested, and was found. If this number does not change, either the drop file cannot be found or there is a problem synchronizing with the secondary server.
Note: If the secondary server is busy, i.e., jobs are in the queue, the server cannot complete the synchronization. The date/time stamp of that last attempt is shown here.
Display reads:
3. Click the [Add] button to save initial settings or click the [Update] button to save modified
settings.
Display reads:

GlobalScanTM v3.1 Administrator’s Guide
154
MFD Operation During Failover, the MFD has detected that the primary server is offline/down, thus will log out of the session (popup message is displayed on touch screen) and then switch over to the secondary server. The user will need to log back in to GlobalScan.
Note: • The secondary server will not allow new (unregistered) MFDs to participate in GlobalScan.
The unregistered MFDs can only join GlobalScan when the primary server is back online (or the secondary server is promoted to primary server status). For example, if you have five registered MFDs with the primary server and one or more new machines are added, the secondary server will only support Failover on the five registered machines.
• Failover does not support the Image Preview feature, i.e., preview images have not yet been sent to the GlobalScan server, thus will be lost. For example, if the user is in the process of viewing and modifying a scan image on the MFD touch screen and Failover occurs, those images and modifications will not saved.
Logs To view data regarding Failover operation on either the primary or secondary server, proceed as follows: 1. Click the Statistics shortcut or Manage Logs menu link to open the log. 2. From Log Type drop-down [∨], select Failover.
Display reads:
For additional information on logs, see D: Manage Logs.
For additional information on jobs, see E: Manage Jobs.

GlobalScanTM v3.1 Administrator’s Guide
155
AAppppeennddiixx

GlobalScanTM v3.1 Administrator’s Guide
156
AAppppeennddiixx AA:: GGlloobbaallSSccaann--ccoommppaattiibbllee MMFFDDss
Ricoh
Savin
Lanier
Gestetner
Display Type
Code
Aficio 2035 Aficio 2045
4035/4135G 4045
LD035 LD045
3532 4532
HVGA B079 B082
Aficio 2035e Aficio 2045e
4035e 4045e
LD135 LD145
DSm635 DSm645
HVGA B135 B138
Aficio 2090e Aficio 2105e
4090 4105
LD90e LD0105e
9002e 10512e
HVGA B070 B071
Aficio 2228C Aficio 2232C Aficio 2238C
C2820 C3224 C3828
LD228c LD232c LD238c
DSc328 DSc332 DSc338
HVGA B147 B149 B190
Aficio 2022/S/P Aficio 2027/S/P
4022 4027
LD122 LD127
DSm622 DSm627
HVGA B089 B093
Aficio 3224C C2410 LD124c DSC424 HVGA B156 Aficio 3260C Aficio 5560
C6045 SDC555
LD160c LC155
DSc460 CS555
HVGA B132 B200
Aficio 3235C Aficio 3245C Aficio 3228C
C3528 C4535 C2824
LD335c LD345c LD328c
DSc435 DSc445 DSc428
HVGA B178 B180 B202
Aficio2051 Aficio2051SP Aficio2060 Aficio2060SP Aficio2075 Aficio2075SP
4051 4051sp 4060 4060sp 4075 4075sp
LD151 LD151sp LD160 LD160sp LD175 LD175sp
DSm651 DSm651sp DSm660 DSm660sp DSm675 DSm675sp
HVGA B163 B228 B140 B142 B141 B143
3035/SP/SPF/SPi/G 3045/SP/SPF/SPi/G Aficio MP 3500 Aficio MP 3500G Aficio MP 4500 Aficio MP 4500G
8035/sp/spf/spi/34g 8045/sp/spf/spi/g 8035e 8035eg 8045e 8045eg
LD235 LD245 LD335 LD345
DSm735/sp/spf/spi/g DSm745/sp/spf/spi/g DSm735e DSm735eg DSm845e DSm845eg
HVGA B264 B265 B296 B291 B297 B295
3025/SP/SPF/SPi/P 3030/SP/SPF/SPi/P Aficio MP 2510 Aficio MP 3010
8025/sp/spf/spi/p 3030/sp/spf/spi/p 8025e 8030e
LD225/sp LD230 LD325 LD330
DSm725/sp/spf/spi/p DSm730/sp/spf/spi/p DSm725e DSm730e
HVGA B205 B209 D007 D008
Aficio MP 5500 Aficio MP 5500SP Aficio MP 6500 Aficio MP 6500SP Aficio MP 7500 Aficio MP 7500SP
8055 8055sp 8065 8065sp 8075 8075sp
LD255 LD255sp LD265 LD265sp LD275 LD275sp
DSm755 DSm755sp DSm765 DSm765sp DSm775 DSm775sp
WVGA B&W
B246 B250 B248 B252 B249 B253
Aficio MP 9000 Aficio MP 1100 Aficio MP 1350
8090 8110 8135
LD190 LD1110 LD1135
DSm790 DSm7110 DSm7135
SVGA Color
B234 B235 B236
Aficio MP C3500 Aficio MP C4500
C3535 C4540
LD435c LD445c
DSc535 DSc545
WVGA Color
B222 B224
Aficio MP C2500 Aficio MP C3000
C2525 C3030
LD425c LD430c
DSc525 DSc530
WVGA Color
B230 B237

GlobalScanTM v3.1 Administrator’s Guide
157
AAppppeennddiixx BB:: UUnniivveerrssaall SSoofftt KKeeyybbooaarrdd SSuuppppoorrtt ((bbyy bbrraanndd//mmooddeell)) Ricoh Savin Lanier Gestetner
3035/SP/SPF/SPi/G 3045/SP/SPF/SPi/G Aficio MP 3500 Aficio MP 3500G Aficio MP 4500 Aficio MP 4500G
8035/sp/spf/spi/34g 8045/sp/spf/spi/g 8035e 8035eg 8045e 8045eg
LD235 LD245 LD335 LD345
DSm735/sp/spf/spi/g DSm745/sp/spf/spi/g DSm735e DSm735eg DSm845e DSm845eg
3025/SP/SPF/SPi/P 3030/SP/SPF/SPi/P Aficio MP 2510 Aficio MP 3010
8025/sp/spf/spi/p 3030/sp/spf/spi/p 8025e 8030e
LD225/sp LD230 LD325 LD330
DSm725/sp/spf/spi/p DSm730/sp/spf/spi/p DSm725e DSm730e
Aficio MP 5500 Aficio MP 5500SP Aficio MP 6500 Aficio MP 6500SP Aficio MP 7500 Aficio MP 7500SP
8055 8055sp 8065 8065sp 8075 8075sp
LD255 LD255sp LD265 LD265sp LD275 LD275sp
DSm755 DSm755sp DSm765 DSm765sp DSm775 DSm775sp
Aficio MP 9000 Aficio MP 1100 Aficio MP 1350
8090 8110 8135
LD190 LD1110 LD1135
DSm790 DSm7110 DSm7135
Aficio MP C3500 Aficio MP C4500
C3535 C4540
LD435c LD445c
DSc535 DSc545
Aficio MP C2500 Aficio MP C3000
C2525 C3030
LD425c LD430c
DSc525 DSc530
Universal Soft Keyboard
Note: The Universal Soft Keyboard does not display a [.com] button.

GlobalScanTM v3.1 Administrator’s Guide
158
AAppppeennddiixx CC:: NNeeww FFeeaattuurreess aanndd EEnnhhaanncceemmeennttss New features and enhancements introduced with the launch of GlobalScan v3.1 include: 1. RightFax Plug-in Enhancement
• Ability to send notification if error occurred when GlobalScan connects to RightFax Server. • Allows the Administrator to test the configuration. • Ability to support RightFax Server version 9.0 and 9.3. • Ability to allow user to search and select his/her Private and Public Phonebook at MFD
based on logon user’s credential. • Ability to support non-authenticated user to search and select Public Phonebook at MFD. • Allow Administrator to predefine most commonly used fax destinations per project. • The predefined fax numbers are automatically displayed for user to select after pressing
[Fax Number*] button at MFD or automatically set as One-touch Scan. • Allow Administrator to enable or disable preloading Private and Public Phonebook for user
to select after pressing [Fax Number*] button at MFD. • Allow Administrator to configure the search criteria and display format against RightFax
Phonebook. • Allow user to choose Billing Codes at MFD based on their credentials. • Ability to verify Billing Codes at MFD based on user credentials. • Ability to allow user to choose stored Cover Sheet at MFD based their credentials. • Ability to allow user to add phone entry from MFD to his/her Private or Public Phonebook
based on logon user’s credential. • Fully localization support.
2. GlobalScan v3.1 Workflow Suite Standard Edition
• Enhances connected MFDs and digital copiers with “Scan to” capabilities. • Sends scanned files directly to network folders, users’ desktops, content repositories,
databases, email systems and other destinations. • Captures virtually any file format (text, presentations and spreadsheets) from any source
(desktop computers, scanners, digital cameras, MFDs, copiers and email). • Creates automatic document pathways from MFDs into business-critical software, including
line-of-business applications and enterprise document/content management systems. • Helps support compliance with HIPAA, Sarbanes-Oxley and other regulations.
3. More Robust and Open Architectural Design
• Nearly all GlobalScan core components are developed on Microsoft® Windows .NET 2.0 platform.
• Utilizes .NET technology to boost GlobalScan Server performance, scalability, and stability. • Uses Microsoft® SQL to store, retrieve and manage data more securely and efficiently. • Supports a fully pluggable architectural design for nearly all GlobalScan features,
(Authentication, Scan-to-Email, Scan-to-Folder, Notification, etc.). • Ability to develop, enhance or replace any GlobalScan features more rapidly to meet
market and individual customer needs. • Allows system integrators to develop and replace any GlobalScan feature with their own
implementation.

GlobalScanTM v3.1 Administrator’s Guide
159
4. MFD Feature Enhancements
• Ability to remotely upgrade and configure GlobalScan firmware for select models. • Allows user to cancel any ongoing scan operation for all MFD models. • Allows user to continue an ongoing scan job after paper jam is cleared without resubmitting
the entire scan job, for all MFD models. • Ability to disallow user to change any scan setting after the Administrator sets it as read-
only, for all MFD models. • Ability to disallow user to scan document in color if the Administrator disables the feature,
for all MFD models. • Ability to provide image thumbnail/preview feature, for all MFD models. • Ability to allow user to modify default email message text if the Administrator enables the
feature, for all MFD models. 5. Image Thumbnail/Preview Support
• Ability to allow Administrator to remove image thumbnail/preview feature. • Ability to display every image thumbnail/preview. • Ability to display only certain image thumbnails/preview. • Allow users to go directly to a specified thumbnail/preview, if there are multiple
thumbnails/previews. • Allow users to zoom in and out. • Allow users to rotate any image. • Allow users to pan a zoomed image. • Allow users to delete any unwanted images from MFD, such as blank pages. • Allow users to discard all changes related to thumbnails/preview. • Allow users to save all the changes related to thumbnails/preview. • Allow users to stop the scan operation and resubmit the entire scan job.
6. New One-touch Scan Feature
• Allows users to scan document to any predefined folder by minimum “one touch,” i.e., pressing [Start] button only, if Authentication is not required.
• Allows users to scan document to any predefined folder or Home by minimum “one touch,” i.e., pressing [Start] button only after successfully login, when Authentication is required.
• Allows users to scan document to any predefined email address by minimum “one touch,” i.e., pressing [Start] button only if Authentication is not required.
• Allows users to send document to his/her email address by minimum “one touch,” i.e., pressing [Start] button only after successfully login, if his/her email address is retrieved during logon process.
• Ability to guard against “scan to nowhere.”
7. WebAdmin Management Enhancement • Allows the Administrator to configure any plug-ins, such as Email, Folder, Fax, etc., at the
project level. • Allows the Administrator to predefine default setting for any plug-ins at the project level. • Ability to share any plug-in configuration made at the project level to profile and system. • Ability to cascade any change made to any specific plug-in from a project to profile and
system. • Allows the Administrator to set scan setting as read-only, when needed.

GlobalScanTM v3.1 Administrator’s Guide
160
• Allows the Administrator to set color setting as read-only, when needed. • Allows the Administrator to remove scan setting tab from MFD, when needed. • Allow the Administrator to remove Job Log tab from MFD, when needed. • Ability to display MFD GlobalScan firmware version. • Additional log categories for easier information search. • Allows the Administrator to filter log information to find specific information.
8. Authentication Enhancement
• Ability to support Kerberos Authentication. • Allow the Administrator to fully configure LDAP Authentication information, no hardcoded
attributes. • Ability to support UPN as user name to log on to Microsoft® Active Directory. • Ability to apply additional logic to allow or disallow user logon through LDAP, even after
he/she provides the correct user name and password. • Ability to display either FQDN or NetBIOS name as domain name for Windows Authentication. • Allows the Administrator to set domain name on project level. • Ability to disallow users to log in from MFD through NT Authentication if their account is
disabled or locked down. • Allows the Administrator to test a configuration while configuring LDAP Authentication
settings.
9. Scan-to-Email Enhancement • Ability for the Administrator to retrieve user’s email address through LDAP, other than
attribute equal to “mail.” • Allows the Administrator to configure SMTP port number. • Allows the Administrator to set default SMTP port number. • Allows the Administrator to configure SMTP server timeout value. • Allows the Administrator to set default SMTP server timeout value. • Ability to verify SMTP address format on MFD. • Ability to send email with empty message text. • Ability to allow or disallow user to edit the default email message text on MFD. • Allows the Administrator to test a search configuration while configuring email. • Allows the Administrator to send a test email while configuring email.
10. Scan-to-Folder Enhancement
• Allows the Administrator to enable or disable creation of subfolder with user’s ID.
11. Job Process Enhancement • Removing non-Job Process-related feature out of its core module to make it more efficient. • Allows the Administrator to set minimum scan interval ranged from 10 - 600 seconds. • Allows the Administrator to set default scan interval as 60 seconds. • Allows plug-in to communicate its status to Job Processor. • Allows Job Processor to update plug-in status. • Allows the Administrator to apply “Attachment Size Limit” feature only to email without
affecting Scan-to-Folder.

GlobalScanTM v3.1 Administrator’s Guide
161
12. Localization Enhancement
• Ability to have French Canadian QWERTY keyboard as input layout to any MFD models that do not support a Universal Keyboard.
• Ability to centralize all translation strings. 13. SDK Enhancement
• Allows third-party developer to develop Authentication-only plug-in. • Allows third-party developer to develop Job Process only plug-in. • Allows third-party developer to develop Notification-only plug-in – allows notifying users during
admin- or user-configured job milestones. • Allows third-party developer to develop Audit-only plug-in, i.e., notification of system events,
such as installing/uninstalling plug-ins; activation, creation/deletion of jobs, etc. • Allows third-party developer to develop a plug-in containing more than one feature, e.g., Audit
and Notification, Job and Authentication. • Ability to provide a new subservice, for example, mail subservice, to any plug-in. • Allows any plug-in to implement “One Touch Scan” feature. • GlobalScan can utilize alternative logon methods for streamlined Authentication. • Plug-ins can provide a default user ID and/or password on the login screen. • User ID and password are optional – they do not have to be displayed – for plug-ins that use
swipe cards or biometric identification devices. • Ability to participate in GlobalScan events, such as changes in configuration. • Allows download of GlobalScan configuration data, such as MFDs, profiles, etc. • Removes reliance on IIS to communicate between GlobalScan and plug-ins. • Plug-ins can choose to support Authentication on-demand, rather than be fixed one way or the
other when installed. • Authenticating plug-ins can appear on any project that authenticates – regardless of how the
project authenticates. This allows plug-ins to assume anonymous or guest modes if the project Authentication model is different from that which a plug-in supports.
• Plug-ins can select data elements of themselves to share with other plug-ins. • Plug-ins can see shared data established by other plug-ins, e.g., a plug-in can know what
domain the user has logged into, even though it has not been authenticated. • Allows full support for bar code plug-ins, allowing complete data entry through bar codes.
14. New Notification Feature
• Allows the Administrator to enable/disable Notification services, as needed.
15. OCR Plug-in Enhancement • Ability to support high-compression PDF format using JBIG2 (black & white) and JPEG 2000
(color). • Ability to support searchable, but not editable, PDF file format.

GlobalScanTM v3.1 Administrator’s Guide
162
16. Backward Compatibility to Support GlobalScan v2.0
• Both GlobalScan firmware v3.0 and v2.x work with GlobalScan Server v3.1. • Both GlobalScan Server v3.1 and v2.x work with GlobalScan firmware v3.0. • All the new features of GlobalScan Server v3.1 are supported if the MFD is running firmware
v3.0. • Only limited new features of GlobalScan v3.1 are supported if the MFD is running firmware
v2.x.
17. Backup and Restore Utility • Ability to backup all the configuration data from GlobalScan v3.x server to v3.x Server
including third-party plug-in data, which is not stored inside GlobalScan repository. • Ability to restore all configuration data from GlobalScan v3.x server to v3.x server including
third party plug-in data, which is not stored inside GlobalScan repository. • Ability to restore all configuration data from GlobalScan v2.x Server to v3.x Server including
all Ricoh Plug-in, such as Scan Setting, Scan to Folder, Email (SMTP, Notes, Exchange), OCR, RightFax, LDAP authentication and Novell authentication.
• The Backup and Restore utility can be run through a GUI or executed as DOS command.

GlobalScanTM v3.1 Administrator’s Guide
163
AAppppeennddiixx DD:: GGlloobbaallSSccaann vv33..xx vveerrssuuss vv22..xx
v3.x v2.x Maximum number of enabled MFDs 250 250 Localization support (languages) 5 5 Backward compatibility with GlobalScan v3.0 and v2.x MFDs1 N/A Customizable workflows with bundled GlobalScan v3.1 Workflow Suite (Standard Edition) - Wide variety of new GlobalScan v3.1 RightFax enhancements (optional) - New Image Preview service allows users to view image thumbnails at MFD touch screen - New One-touch Scan feature enables fast Scan-to-Email/Folder using predefined settings - New Notification feature alerts logon user and default user with email regarding job status - Services can be configured on profile or project level - System settings cascade to profile and project levels, unless configured otherwise - Projects are independent from profiles, thus projects can be shared by a different profile - Profile and project lists easily expand and collapse - Standard support for OCR (Optical Character Recognition) - Support for high compression PDF formats (JBIG2 and JPEG 2000) - Support for password-protected PDF file format - Configurable Job Processor that supports different file formats for a single job - On-screen Help provides assistance with configuration/management tasks - Large graphic project icons viewable on select MFD models - Configure button is displayed on system and project levels - Fully-configurable LDAP attributes for email (query filter) and Authentication purposes - Viewing of Scan Settings and Job Log tabs (on MFD) can be enabled or disabled - One or more scan settings can be set as read-only - Apply filter to view specific log details - Screen-change tracking; prompts Admin to click Update during configuration process - Standard interface with open-architecture SDK to extend GlobalScan functionality - Additional auditing, notification, job, Authentication and tracking plug-ins - GlobalScan can utilize alternative logon methods for streamlined Authentication Tab-style navigation via MFD’s touch screen with streamlined login operation Display license type and related information through the WebAdmin Module Project buttons for customizing workflow based on user requirements Clear Form and Reset buttons erase information quickly from MFD touch screen Support for multiple Authentication methods; one system per project Support for multiple projects within a profile Establish default scan settings on system, profile or project levels Search, display, select and scan to multiple folders/subfolders Allow user to choose different language for OCR conversion (per job) Allow user to enable/disable auto-orientation for OCR conversion (per job) Ability to support more than one optional third-party EDMS per MFD Login synchronization; single set of credentials provides access to shared services Support for secure LDAP/LDAPS; sends user credentials using SSL encryption Support for SMTP–AUTH (Authentication); proxy user in admin or logon user ID Customize email functionality (enable/disable Cc, Bcc, Reply to) Create default email message text and subject; appended to each outgoing message Enter default domain for fast manual address entry Restrict manual (ad hoc) email address entry (LDAP lookup only) Allow user to save black & white image to multiple Single-Page TIFF files Advanced log and error tracking Support for Failover; two GlobalScan Servers with duplicate configurations Support for Lotus Notes Server Backup and Restore Utility
1 GlobalScan v3.1 is backward compatible with only GlobalScan v3.0 and v2.x MFD firmware. Only limited features of GlobalScan v3.1 are supported if the MFD is running v2.x firmware.

GlobalScanTM v3.1 Administrator’s Guide
164
AAppppeennddiixx EE:: GGlloobbaallSSccaann vv33..11 WWoorrkkffllooww SSuuiittee FFaammiillyy GlobalScan Workflow Suite Function
Standard Edition1
Express Edition2
Full Edition3
Capture Paper Documents Ricoh GlobalScan-enabled MFDs Optional Connectors for other manufacturer devices & scanners – Canon, Fujitsu, HP, Kodak, Kyocera, Sharp & Xerox
No
Capture Electronic Files Windows & PaperPort desktop No No Text, Delimited formats, ASCII No No Batch CSV file No No Database Queries No No XML No No Network folders/multi-folders with priority flags No No Secure FTP sites No No MS Office applications No No Supported Destinations Secure FTP sites No Fax Printer Web URL No No Database HTTP post No No Send to PC desktop No Supported Document Management Systems (EDMS) SharePoint Services Lotus Notes Captaris Alchemy No No Xerox DocuShare No No Dominos.Doc No No EMC Application Xtender No No EMC Documentum No No FileMagic No No FileNet No No Fortis No No IBM Content Manager No No Interwoven No No LaserFiche No No Microsoft Exchange No No OpenText eDocs (Hummingbird) No No OpenText EP Archive (IXOS) No No OpenText Livelink No No Saperion No No TRIM No No Windream No No Worldox No No Utilities for custom EDMS integrations XML Generator WebDAV No No
Cont.

GlobalScanTM v3.1 Administrator’s Guide
165
GlobalScan Workflow Suite Function
Standard Edition1
Express Edition2
Full Edition3
Document Indexing From the device panel (manual/automatic) Use base code as index data No Use zonal OCR and use as index data No No Document Services Bates Stamp No No Watermark No No Automatic Notification (to a sender) Email notification No Fax notification No Printed notification No Personalized scan menus Based on directory credentials Microsoft Active Directory Novell eDirectory SSL support
1 Bundled with GlobalScan v3.1 Server software. 2 Available option. 3 Available option. Also optionally supports SMARTICKET, which offers easy workflow automation via bar code
recognition. Note: For further details, visit www.ricohconnects.com.

GlobalScanTM v3.1 Administrator’s Guide
166
AAppppeennddiixx FF:: OOppttiioonnaall RRiigghhttFFaaxx PPlluugg--iinn Overview The RightFax Plug-in, which supports Scan-to-Fax capabilities from the GlobalScan-enabled MFD, is currently available for GlobalScan v3.1. To implement RightFax, please contact your sales representative for information on purchasing the license needed to activate this feature. For a complete list of available plug-ins from Ricoh and third-party developers, please ask your sales representative for a copy of the 2007 Solutions Selection Guide.
GlobalScan RightFax Plug-in Description
The Captaris RightFax Plug-in to GlobalScan provides an easy-to-use, easy-to-manage, reliable fax and email delivery solution that seamlessly integrates with virtually all business applications across an enterprise. The RightFax Plug-in is a cost-effective, speedy, and reliable means to deliver documents. By delivering via fax, email, or the Internet, companies are able to reduce the use of paper, postage, and time spent manually sending documents. • RightFax network faxing reduces costs, saves time and improves productivity by
enabling users to send and receive faxes directly from their desktop or email application. Employees no longer walk to the fax machines and manually send a fax or wait for delivery to a fax machine.
• RightFax systems integrate with the most popular back-end applications to provide automated, real-time delivery and receipt of high-volume, business-critical documents.
RRiigghhttFFaaxx CCoonnffiigguurraattiioonn If the GlobalScan has been activated with a CD key that support RightFax, you can configure the necessary settings as outlined below. Important: Prior to adding the RightFax service to a project (as outlined in Step 5: Add Services to a Project, in this guide), you must also install the RightFax Client on the GlobalScan Server. For more information, see the Plug-in Preparation section of the GlobalScan v3.1 Server Software Installation Guide.
1. If necessary, launch GlobalScan. If necessary, see GlobalScan WebAdmin Module Config-
uration Step 1: Launch GlobalScan. 2. Click Manage Services.
3. Click RightFax (or the associated [Configure] button).

GlobalScanTM v3.1 Administrator’s Guide
167
RightFax Configuration Screen
Note: If the screen reads “Client software does not appear to be installed. RightFax cannot be configured until the client software is installed and properly configured”. Please install the RightFax client software. 3. Choose the setting level - system (shown above), profile or project. For details, see
About Setting Levels.
4. Enter/edit the following:
• Server * (Required) – Enter the RightFax Server IP address or name. • User ID * (Required) – Enter the Proxy User ID.
Note: Do not integrate this Proxy User with Windows® NT security. Also, this Proxy User needs RightFax administration privileges.
• Password – If applicable, enter Proxy Password. • Re-enter to confirm password – Re-enter Proxy Password to confirm.
Note: The Password and Re-enter to confirm password fields only appear upon initial RightFax configuration. If the fields have been previously entered/saved, a [Change Password] field will display. Click that button to edit the previously set password. See About Setting Levels Inherit Password Feature.

GlobalScanTM v3.1 Administrator’s Guide
168
• Test Fax Number – Enter a fax number of a known remote fax device and click [Test]
button. This will tell you whether or not your RightFax server settings are correct.
RightFax Authentication RightFax authentication is controlled through the Login checkbox (circled below) on the Project’s Services screen. If the Login checkbox is not selected, as shown, GlobalScan will use proxy user credentials to perform Fax Number lookup, Cover Sheet and Billing Code selection, as well as fax communication. If the Login checkbox is selected, the logon user’s credentials will control all of the above mentioned operations.
Important: If the RightFax Login checkbox is selected, and the RightFax User ID “Use Integrated Windows NT Security” checkbox is selected, as shown at right, the RightFax Plug-in will fail to authenticate the user. If this environment exists, and authentication is required, the workaround is as follows: - Deselect the RightFax Login
checkbox on the Project’s Services screen.
- Add NT Authentication into the Project. See Step 7: Configure Services A. Configure Authentication Services NT Authentication.

GlobalScanTM v3.1 Administrator’s Guide
169
• Search Field * (Required) – Specify a valid RightFax phonebook field against which
searches will be performed. The user can search either their Private Phonebook or the Public Phonebook.
Note: - Authentication required: If the user presses the [Public] button, this allows him/her to
search everyone else’s published entries, except their own. If the user presses the [Private] button, this allows him/her to search their published and non-published phonebook entries.
- Authentication not required: If the user presses the [Public] button, this allows him/her to search for everyone else’s published entries, except the proxy user. If the user presses the [Private] button, this allows him/her to search the proxy user phonebook entries.
• Display Format * (Required) – Enter tokens the way you want to display them on the
MFD touch screen. The cardinal number (e.g., 0, 1, ) should correspond to ordinal position of the fields in “Display Fields,” (e.g., name, company). The default setting is {0}~[{1}].
• Display Fields * (Required) – Enter a list of valid RightFax phonebook fields to be used
in formatting the search results display. The default setting is name,company. • Preferred Order * (Required) – Enter a comma-separated list of valid RightFax
phonebook fields in the desired order. The default setting is faxnumberprimary, faxnumberalternate,emailaddress.
• Auto Load Private Phonebook – Select this checkbox to enable preloading of the user’s
Private Phonebook, thus allowing him/her to select the destination(s) immediately after pressing the [Fax Number] button on the MFD touch screen.
• Auto Load Public Phonebook – Select this checkbox to enable preloading the Public
Phonebook, thus allowing the user to select the destination(s) immediately after pressing the [Fax Number] button on the MFD touch screen.
• Preset Destination(s) – It is also possible to set default fax destinations for a project.
This enables One-touch Scan by displaying the preset destination(s) in the “To” window on the MFD touch screen. The user simply places the document on the ADF, selects the [Fax Number] button, and then presses the [Start] key.

GlobalScanTM v3.1 Administrator’s Guide
170
To preset one or more destinations, it is recommended that you: - Enter a valid ID in the ID field, and then click [Add]. GlobalScan will automatically
determine the associated Fax Number and Name from the RightFax Server.
Or
- Enter the correct Fax Number and Name in the associated fields (if you do not have a valid ID), and then click [Add].
Note: - To preset the Fax Number for One-touch Scan, check the Select by Default
checkbox. - If you enter all three fields, be sure that the entries are exact. If not, GlobalScan will
send the fax to the number entered in the Fax Number field, not the fax number associated with the ID on the RightFax Server.
5. After verifying the settings, click the [Update] button. Display reads Operation Successful.
Note: Click the [Reset] button to clear field values or set to previous level. See About Setting Levels.
6. Click the [Close] button or close the window [X]. Now that the RightFax Service has been configured on the system level, you can add the Service to any new or existing projects. For details, see GlobalScan WebAdmin Module Configuration Step 5: Adding Services to a Project.

GlobalScanTM v3.1 Administrator’s Guide
171
AAppppeennddiixx GG:: GGlloobbaallSSccaann AAccttiivvaattiioonn SSttaattuuss GlobalScan v3.1 server software manages detailed information on CD Keys - on just one screen. This gives Administrators the ability to quickly determine the actual CD Key associated with your GlobalScan license (e.g., ABCDEFG050011746). In addition, this WebAdmin page indicates which type of CD Key is running on the server – Trial, Stand-alone, Primary/Secondary, as well as the status of GlobalScan, “activated” or “inactive.” Information regarding the Total Number of (1) Licenses Purchased, (2) MFDs, and (3) Enabled MFDs is also available. Any third-party services that have been installed on the GlobalScan Server are listed as well, e.g., RightFax and OCR).
To view the new GlobalScan Activation page, launch the GlobalScan WebAdmin Module, as follows.
1. Open your Web browser.
2. Enter the GlobalScan Server URL: http://IP address/gsadmin.
3. Press the [Enter] key (or click Go). The GlobalScan Home Page appears.
4. Click the GlobalScan Activation menu link.
Display reads, for example:
The GlobalScan Activation screen summarizes the following:
• GlobalScan License Type – Information includes activation status, for example, which type of license is running, either:
Trial Stand-alone Primary/Secondary
The license type is identified as either “activated” or “inactive.”

GlobalScanTM v3.1 Administrator’s Guide
172
• CD Key (or Last CD Key Used) – This field label depends on whether or not GlobalScan
is currently activated or deactivated.
Activated: The CD Key(s) is(are) displayed in this field. If the GlobalScan Server has been upgraded multiple times, then the “CD Key” field will list the currently activated CD Key and all previous CD Keys that have been used on that server, since it was first activated/upgraded.
CD Keys are displayed in descending order, with the most current CD Key listed on top. A maximum of 8 CD Keys can be displayed, so if the GlobalScan Server has been upgraded 9 times, the last 8 CD Keys will be displayed.
Inactive: If GlobalScan has been deactivated, the “CD Key” field label changes to
“Last CD Key Used.” In this case, the GlobalScan Activation page will correctly retain the CD Key value of the last activation, preserving and displaying a history.
• Number of Licensed MFDs: This number is the total number of licenses purchased. • Total Number of MFDs: This is the total number of enabled/disabled MFDs, a number
that can be less than, greater than or equal to the “Total Licenses Purchased” number. • Total Number of Enabled MFDs: This is the total number of enabled MFDs, a number
that must be equal to or less than the number specified by the “Total Licenses Purchased” number.
• Third-party Services: This lists any plug-ins that are installed on the GlobalScan
Server, e.g., RightFax.
5. When finished, close your Web browser [X].

GlobalScanTM v3.1 Administrator’s Guide
173
AAppppeennddiixx HH:: GGlloobbaallSSccaann BBaacckkuupp aanndd RReessttoorree UUttiilliittyy The GlobalScan Backup Utility is used to backup GlobalScan v3.1 data and restore data for GlobalScan v3.x or v2.x Servers. Use this function to regularly backup GlobalScan system settings, particularly if modifications to Projects, Profiles and server/MFD-related data is common. This Backup utility enables you to easily migrate GlobalScan settings to a new v3.1 server or quickly recover in the event of network/hardware failure. After performing the Backup procedure, use the Restore procedure to apply the saved database (on the same or different GlobalScan v3.1 Server). Important: In order to successfully restore GlobalScan data, the GlobalScan Server must be activated with a Primary or Standalone CD Key. Backup and Restore Specifications Backup/Restore data includes the following:
- System Parameters - Profiles - Projects - Services configuration - MFDs: If the number of enabled devices in the backup file exceeds the number of licensed
MFDs, for the server where data is restored, then all devices will be restored. However, the devices over the license limit will be restored with a “disabled” status, i.e., the “Enable” check box within the WebAdmin’s Manage MFDs screen will be deselected.
- Plug-in Information: For GlobalScan v2.0, only Ricoh Plug-ins will be backed up and restored. For GlobalScan v3.0 or above, all plug-in information will be backed up and restored.
Important
If you have activated the GlobalScan v3.1 Server with a CD Key that supports the optional Failover service, it is recommended that you perform the following procedures prior to running the Backup/Restore Utility: • Place the server in Maintenance Mode (see GlobalScan Management F. Manage Failover). • Stop the Job Processor and Failover services (click [Start] > [All Programs] > [Admini-
strative Tools] > [Services]. Right-click [GlobalScan Job Service], and then click [Stop. Next, right-click GlobalScan Failover Service, and then click [Stop].

GlobalScanTM v3.1 Administrator’s Guide
174
Step 1: Backup GlobalScan Data 1. Click [Start] > [All Programs] > [GlobalScan]. 2. Click [Utilities].
Display reads:
3. Click [Backup] tab.
Note: If GlobalScan is not currently activated on the computer, the bottom of the screen reads, Data restore is not available. GlobalScan server must be activated with “standalone” or “primary server” license.
Display reads:
4. Click [Browse] to select the folder location
to store the backup data, e.g., c:\temp. Note: At this time, you can also change the file name.

GlobalScanTM v3.1 Administrator’s Guide
175
Display reads:
5. Click [Backup].
Display reads:
6. Click [OK].
Step 2: Restore GlobalScan Data 1. Click [Start] > [All Programs] > [GlobalScan].
2. Click [Utilities].
3. Click [Restore] tab. 4. If necessary, click [Browse] and locate the
folder containing the backup data file.
5. Select the Backup File Version, either GlobalScan v3.x or GlobalScan v2.x.
5. Click [Restore].
Display reads:
The message shown at right applies to GlobalScan Servers that are running the optional Failover service. If the Failover service is not running, continue to 7. If Failover is running, see Important note at the beginning of this section.

GlobalScanTM v3.1 Administrator’s Guide
176
6. Click [OK].
Note: If you attempt to restore data from the incorrect file, the screen at right displays. Click [OK], repeat 4 – 7, selecting the correct .bkp file. Display reads:
7. Click [OK].
8. Close window [X]. 9. Click [Yes].
Backup and Restore with Command Line Steps 1 and 2 cover backup and restore functions using the GlobalScan Backup/Restore Utility. It is also possible to integrate these features with a scheduling tool for automated backup and restore functionality. To do so, use the following command line syntax: Backup Syntax c:\Ricoh\GlobalScan\GSutilities\bin\GSutilities backup file=”c:\temp\07080.bkp” Restore Syntax • For GlobalScan v3.x: c:\Ricoh\GlobalScan\GSutilities\bin\Gsutilities restore file=”c:\temp\07080.bkp” • For GlobalScan v2.x: c:\Ricoh\GlobalScan\GSutilities\bin\Gsutilities upgrad file=”c:\temp\v2backupfile”.
Note: • GlobalScan installed directory can be a location other than c:\Ricoh. Modify as
needed. • The path (within quote marks) represents the location to store the backup/restore
data. Modify as needed.

GlobalScanTM v3.1 Administrator’s Guide
177
Information Tab The Information screen within the GlobalScan Backup and Restore Utility enables you to configure settings that controls the gathering of log history and thread information. To configure settings, proceed as follows: 1. Click the [Information] tab. 2. Click the [Options] button.
Display reads:
3. Enter/select the following:
• Log History (days) – Specify how many days, including today, to go back and collect log files from GlobalScan and IIS.
• Compressed Files Located – Specify where to place compressed files when exporting
system information. • Get Threat Information – Specify whether or not to include thread information when
gathering process information. By not choosing this option, you greatly speed up the information gathering, but when diagnosing hangs, this option should be selected.
• Thread Samples – Specify how many times you want to check on a thread that is initially
set as “waiting.” When a process is hanging, it can be detected by seeing if any threads inside it are waiting indefinitely for an event to occur, thus it is in a “wait” state. A thread that, in a snapshot of time, is listed as waiting doesn’t mean a process is hanging. Instead a threat that is listed as waiting over a period of time is a more likely indicator of a hanging process.
• Thread Sample Interval (milliseconds) – Specify how much time (in milliseconds) to wait
between sampling a thread’s wait state. The longer amount of time a more accurate indicator of a hanging thread, at the expense of having to wait a longer time to gather

GlobalScanTM v3.1 Administrator’s Guide
178
process thread information. For this reason, it is recommended to specify a number of more than 100 milliseconds.
4. Click [OK]. 5. Click [Gather].
Display reads, for example:
6. If you wish to export the data for analysis or troubleshooting, click [Export]. Follow the screen
prompts. Note that many files will be created. The zip file contains all the files also created for easy file transfer.
Advanced Tools Tab The Advanced Tools screen supports additional functionality within the GlobalScan Backup and Restore Utility, specifically: • Clear Synch Flag – If the optional Failover service is running, click this button to clear the
synch flag if an error has occurred. This can also be achieved by restarting the Failover service.
• Clear Logical Sessions – Click this button to clear all session data on the GlobalScan Server. This can also be achieved by restarting IIS.
• Restore System Parameters – Click this
button to restore the System Parameters data to a state just before the last synchronization occurred. This applies only to a secondary server who has no System Parameter record, and who has a backup of this table.
• Kill a Job – Click this button to kill a job that appears stuck in the queue. To complete this task,
it may be necessary to reboot or restart services related to the plug-in, in order that the back-end can release resources.

GlobalScanTM v3.1 Administrator’s Guide
179
• Reset Admin Password – Click this button to reset the administrative password to a blank
value.
• Delete Performance Counters – Click this button to delete performance counters used by GlobalScan.
• Create Performance Counters – Click this button to create (or reset existing) GlobalScan
performance counters.

GlobalScanTM v3.1 Administrator’s Guide
180
AAppppeennddiixx II:: GGlloobbaallSSccaann MMFFDD EErrrroorr CCooddeess Code Display Message
101 Get profile failed. Please ask administrator for help. Or Click OK button to try again. 102 Login failed. (102)Try Again. 103 Communication failed. Please ask administrator for help. Or Click OK button to try again. 104 Pease logout first. 107 Invalid proxy port number. Try Again. 110 Please input at least 2 characters. 111 GetEmailAddr() failed. Try Again. 113 Failed to get file system information. 114 hard disk is getting full. Please wait for a while. If this error continues to happen, please reboot. 117 Invalid email address. 118 Invalid DNS IP. 119 Invalid GlobalScan server IP. 120 Invalid GlobalScan server IP. For name resolving, please enter DNS IP. 121 Invalid Proxy IP. 122 Invalid Proxy IP. For name resolving, please enter DNS IP. 126 A filename cannot contain any of the following characters: \\/:*?\<>| 127 No matches found. 128 Get login page failed. Please ask administrator for help. 129 Required login Info empty 130 Failed to download file format list. 133 GlobalScan Server IP is not defined. Please ask administrator for help. 134 Failover does not succeed, GlobalScan Servers are down. Please ask administrator for help. 135 Failover does not succeed, GlobalScan Server IP is not defined. Please ask administrator for help. 136 Unable to connect to the GlobalScan server. Press OK to try again. 137 GlobalScan reset timer expired. Press OK to proceed. 138 Another remote configuration session exists. Please wait for a while. Try Again. 139 Press OK to continue. 201 Scan failed Try again. 202 Scan failed: paper jam. Try again. 203 Cannot detect original size. Select scan size and reset originals. Scanning cancelled. 204 Scan failed. Cannot create scan files. 205 Scan failed. Cannot get file info. 206 Scan failed. Cannot get page info. 207 Scan failed. Cannot open the page. 208 Scan failed. Cannot close the page. 209 Scan failed. Cannot delete the page. 210 Scan failed. Cannot get work area. 211 Scan failed. Cannot write to hard disk.\nIf this error continues to happen, please reboot. 212 Scan failed. Failed to open a scan job. 213 Scan failed. Exceeded max data capacity. Check the scanning resolution. 214 Scan engine is busy. Please turn MFD off. Wait 30 seconds and turn MFD On. 301 Upload failed. Failed to write to hard disk. If this error continues to happen, please reboot.

GlobalScanTM v3.1 Administrator’s Guide
181
402 Get Folder failed. 403 Please select a folder to upload. 404 There is no folder list. 405 Can't select/enter multiple items. 501 Getting Information from Server failed. 502 Please Make a Selection. 503 No List Entries Returned from Server 601 Getting Information from Server failed. 602 Please Make a Selection. 701 Getting Information from Server Failed. 702 Required Field Can Not Be Empty. 703 Get Index Summary Data from Server Failed. 704 No Index Entries Returned from Server 705 Invalid Validation Code Returned from Server. 802 Get Services failed. Please ask administrator for help. 803 Get Session Manager failed. Please ask administrator for help. 901 GlobalScan internal XML error. 902 Parse XML file failed. 903 Create XML file failed. 1001 Failed to Send Keyboard Validation Request to Server. 1002 Keyboard Input Validation failed. 1101 Failed to Send Reset Form Request to Server. 1102 Reset Form failed. 1201 Minimum Search String Length is 1202 Failed to Send Search Request to Server. 1203 Failed to Perform Search Action on Server. 1204 Multiple Search Selection is disallowed. 1205 Failed to Send Manual Entry Validation Request to Server. 1206 Manual Entry Validation Failed. 1207 No Matched Search Result Returned from Server 1208 Get server version failed. Please ask administrator for help. Or Click OK button to try again. 1209 Preview Upload failed. Please ask administrator for help. 1210 Thumbnail image download failed. Please ask administrator for help. 1211 Preview download error 1212 Only numeric characters are valid. 1213 Page Number is out of range 1214 Fail to redraw window. Please ask administrator for help. 1215 Error downloading preview image 1216 Failed to update thumbnail info 1301 Get default value failed. Please ask administrator for help. Or Click OK button to try again. 1302 Maximum of items selected. 1303 Please input more characters. 1304 Too many characters entered.

GlobalScanTM v3.1 Administrator’s Guide
182
AAppppeennddiixx JJ:: FFrreeqquueennttllyy AAsskkeedd QQuueessttiioonnss Q. What does the GlobalScan Server do? A. The Server acts as a digital document routing system that accepts scanned documents (from
properly equipped multifunctional devices) and creates digital files for electronic transmission over your network as an attached email, fax or file.
Q. Can GlobalScan reduce my overnight delivery costs? A. Yes! GlobalScan can significantly reduce your overnight package delivery expenses by
scanning your documents and sending them in a PDF format at a fraction of the cost. What’s more, the document is delivered to its destination within seconds, not one or more days.
Q. How many multifunctional devices can a single GlobalScan Server service/support? A. GlobalScan will support up to 250 enabled MFDs with a single GlobalScan Server installed
within your organization. Q. What is required to connect a multifunctional device to a GlobalScan Server? A. See System Requirements and Specifications. Q. Which email systems are supported by GlobalScan? A. GlobalScan sends email via Lotus Notes, Microsoft® Exchange, using SMTP and most SMTP
servers, with or without Authentication. Q. What is GlobalScan Workflow Suite Standard Edition? A. GlobalScan Workflow Suite Standard Edition is a server-based software application bundled
with GlobalScan v3.1. This open and scalable solution allows users to capture, process and distribute document to multiple locations, including email, folder, fax, EDMS (Enterprise Document Management Systems), FTP and SFTP, Microsoft SharePoint, Lotus Dominos.Doc and any ODBC-complaint database.
Q. How does GlobalScan communicate with our mail server? A. GlobalScan uses LDAP or LDAPS (secure LDAP) to access all the Global Address Books
that reside on your mail server. Q. What is the advantage of LDAP and LDAPS? A. Since GlobalScan Server is installed on the same network as the Global Address Book,
GlobalScan is able to access stored directory information on your server, using LDAP. This means that the GlobalScan Server does not maintain its own Address Book, resulting in less administrative burden on the system and Administrator. LDAPS adds another layer of security by encrypting the exchange of data between the GlobalScan Server and LDAP Directory Server. Note: The Directory Server must also support LDAPS, otherwise address lookup through LDAPS is not supported.
Q. Are the documents that I send secure? A. Yes, provided HTTPS is used. Each document scanned to the GlobalScan Server can be
transmitted using SSL (Secure Sockets Layer) and is designed to protect passwords and content from prying eyes.

GlobalScanTM v3.1 Administrator’s Guide
183
Q. What data exchange format is used? A. XML is the sole data exchange format for all data transfer between the multifunctional device
and GlobalScan Server. Q. Which Novell client version does GlobalScan support? A. GlobalScan can run on Novell client version 4.9 (SP3 or SP4). Q. Can I name the document I am scanning? A. Yes. Each time you scan a document you have the ability to name the scanned image. Q. Can I insert a subject into the email? A. Yes. You can type a subject for every email you send. In addition, default email text can be
set by the Administrator, which you can accept or remove prior to scanning the document. Q. Can I perform text searching on a scanned image? A. Yes. A scanned image is searchable if the PDF Image/Text file format (available
with the OCR service) is used to create the file. Q. Can I search through the Global Address Book for an email address? A. Yes. You can search using at least two characters of the user’s name. Lotus Notes users,
enter the first two characters of the recipient’s last name. Microsoft® Exchange users, enter the first two characters of the recipient’s first name. Note: Actual search criteria will depend on LDAP or LDAPS settings.
Q. Can a document be sent via email to someone who is not in a Global or Personal
Address Book? A. Yes. This is also called “ad hoc” email address entry, a feature that allows you to manually
enter any valid email address. Q. Can I send a document to several people on a single scan? A. Yes. You can select any number of email users from the touch-screen display of the
multifunctional device and it will be distributed to all the recipients (users/groups) you have entered/selected.
Q. The LCD panel has returned to copy mode. How do I return to scan mode? A. If no action is performed within 60 seconds (default setting), the system screen defaults to
copy mode. If this should occur, simply press the [Scanner] button again and the display will be restored. Note: A key other than [Scanner] may be allocated to GlobalScan.
Q. Can I scan a group of originals that are of different sizes, e.g., letter and legal sizes? A. Yes. It is possible to scan originals of difference sizes from the document feeder. Scanning
of different sizes from the platen glass is not supported.

GlobalScanTM v3.1 Administrator’s Guide
184
Q. How does the Batch Scan function work? A. Batching allows you to scan a lengthy document in batches, and transmit the document as
one file. You scan the first “batch” of pages, then you are prompted to “Set the next original and press Start.” This process is repeated until all pages have been scanned. If the Batching is a frequently used function, your GlobalScan Administrator can set the default to “On,” so there is no need to access the Scan Settings screen, unless you wish to turn the function “Off.” Also note that if the scanning process has been initiated from the platen glass, subsequent scans must also take place from the platen glass. This also applies if scanning has been initiated from the ADF. Note: Scanning of half-letter size paper from the platen glass is not supported.
Q. Does GlobalScan support color scanning? A. Yes. Using the color multifunctional device (with scanner option), documents can be scanned
in color and attached as a JPEG or color PDF file to any valid email address. Q. Can a user choose the scan resolution for a document? A. Yes. A default scan resolution (200-, 300- or 400-dpi) is set by the Administrator, though a
user can reset the resolution via the MFD’s touch screen, unless set as read-only. The selected resolution is applied to all scans until the user logs out or the MFD times out.
Q. How does the Image Preview feature work? A. Image Preview, a feature of GlobalScan v3.1, allows the user to view thumbnail images, and, if
necessary, modify a scanned document directly from the MFD touch screen, i.e., before the job is processed. This ensures scan accuracy and reduces network congestion by possibly eliminating unwanted pages, e.g., blank pages. Note: Image Density cannot be changed in Image Preview mode.
Q. How do I retrieve an email that was created by the GlobalScan Server? A. The scanned document automatically appears as an attachment within your email inbox.
Double-click the filename to open. Q. Does GlobalScan integrate with RightFax? A. Yes, Ricoh offers a RightFax Plug-in to GlobalScan. GlobalScan will support RightFax Server
version 8.7, 9.0 and 9.3. The RightFax client must be installed on the GlobalScan Server. You must also create a RightFax Proxy User Account with Administrator privileges; this must not integrate with Windows® NT.
Q. Does GlobalScan support OCR (Optical Character Recognition)? A. Yes, GlobalScan OCR service is a standard feature that enables users to convert hard copy
documents into a variety of popular file formats.
MFD Type File Format Support Black & White TIFF, PDF, PDF ImageText, PDF Text, RTF, XLS Color JPEG, TIFF*, PDF, PDF ImageText, PDF Text, RTF, XLS *As a black & white image.

GlobalScanTM v3.1 Administrator’s Guide
185
Q. Can the MFD scan double-sided documents to GlobalScan? A. Yes, GlobalScan’s Scan Settings screen enables the user to not only select resolution and
file format, but also original type, i.e., single-sided or double-sided, provided the Administrator has not set the parameter(s) as read-only. When scanning double-sided documents the user can also select the text orientation (top-to-top or top-to-bottom) and identify page orientation (standard or 90-degree).
Q. What does the Scan-to-Me function within GlobalScan do? A. GlobalScan’s Scan-to-Me function adds the logon user’s email address to the email recipient
list, so each time he/she logs on, the scanned file is sent to their email inbox, as well as to any other selected addresses,
Q. What does the Scan-to-Home function within GlobalScan do? A. GlobalScan’s Scan-to-Home function enables the logon user to select his/her Home directory
as a target to deposit scanned documents. If enabled, this option, for example, “Jsmith - Home,” will automatically appear when the Folder List button (on the MFD’s touch screen) is pressed.
Q. How does the One-touch Scan function work? A. The One-touch Scan function enables the MFD user to quickly execute a scan function;
destination entry or selection is not required. For example, expense reports can be directed to the one or more email addresses or local/network folders at the touch of a button.
Q. Can I be notified via email regarding job status? A. Yes. GlobalScan v3.1 supports a Notification service so that the Administrator and logon
user can be alerted as to job status.

GlobalScanTM v3.1 Administrator’s Guide
186
AAppppeennddiixx KK:: GGlloossssaarryy ooff TTeerrmmss Adobe® PDF – Adobe® Portable Document Format (PDF) is the open de facto standard for electronic document distribution worldwide. PDF is a universal file format that preserves all the fonts, formatting, graphics, and color of any source document, regardless of the application and platform used to create it. Authentication – Authentication verifies the identity of the MFD user by requiring him/her to enter a valid user name and password via the MFD’s touch screen. These “login credentials” are compared against a database of authorized users, thus granting or denying access to system functions. Authentication allows the System Administrator to improve security by monitoring machine usage.
dpi (dots per inch) – dpi is a measure of resolution for input devices, such as copiers and scanners, and output devices, such as printers and fax machines. Also see Resolution. HTTP (Hypertext Transfer Protocol) – The protocol used by the World Wide Web for sending HTML pages from a server computer to a client computer or application, such as GlobalScan. HTTPS (Secure HTTP) – The protocol used by the World Wide Web for sending and receiving secure HTML pages. HTTPS encrypts the data stream between the GlobalScan Server and the Administrator’s Web browser. IP Address – A computer or device that is connected to a TCP/IP network must have an IP address, a unique 32-bit binary number that precisely identifies the location of that computer on the network. JPEG (Joint Photographic Experts Group) – A committee of computer graphics experts, jointly sponsored by the ISO (International Standards Organization) and the CCITT (Consultative Committee for International Telephone and Telegraph), that developed the JPEG graphics standards. LDAP (Lightweight Directory Access Protocol) – A method of accessing directory information stored on a server. It permits an LDAP-enabled client to search for and view user information stored in an LDAP directory. LDAPS (Lightweight Directory Access Protocol – Secure) – LDAPS utilizes encryption to protect the exchange of data. The Directory Server must also support LDAPS, otherwise address lookup through LDAPS is not supported. NIC (Network Interface Card) – A NIC is an expansion board inserted into a device so the system can be connected to a network.
Operating System – An operating system is the most important program that runs on a computer. Every general-purpose computer must have an operating system to run other programs. Operating systems perform basic tasks, such as recognizing input from the

GlobalScanTM v3.1 Administrator’s Guide
187
keyboard, sending output to the monitor, keeping track of files and directories on the disk and controlling peripherals devices such as printers, copiers, scanners, fax machines and MFDs. Resolution – Images and text are scanned into the MFD by converting them into sequences of dots. The frequency of dots determines the quality of the image. More dots results in higher resolution and higher quality image or text. Also see dpi. Scan-to-Email – Sends hardcopy documents as an email message from the MFD to one or more addresses (email inboxes). Scan-to-Fax – Sends hardcopy documents from the MFD to a remote fax destination via your company’s fax server. Scan-to-Folder – Sends hardcopy documents from the MFD to one or more network folders for purposes of file sharing, archival, etc. Server – A centralized computer system on a network that shares its resources with other computers. SMTP (Simple Mail Transfer Protocol) – Designed to efficiently and reliably transfer mail across TCP/IP networks, including the Internet. SMTP defines the interaction between mail systems to facilitate the transfer of electronic mail even when the mail systems are on different types of computers or running different operating systems. SMTP is required to send or receive mail over the Internet. SSL (Secure Socket Layer) – Software used for communication between a Web browser and the server. SSL encrypts mail communications so they can be read only by the intended recipients. SSL is a protocol that uses “certificates” to authenticate the client and server and uses a public/private key “pair” to encrypt and decrypt communications. All of the major browsers are SSL enabled. SmartDeviceMonitor for Client – When installed on the GlobalScan Server, the SmartDevice-Monitor for Client utility displays the status of connected GlobalScan-enabled devices, letting you know which devices can participate in scan operations. In addition, the Administrator can check configuration settings, toner/paper levels and other useful information right from a desktop PC. TCP/IP (Transmission Control Protocol/Internet Protocol) – A set of standards (protocols) for data transmission and error correction that allows the transfer of data from one Internet-linked computer to another. TIFF (Tagged Image File Format) – One of the most widely supported file format for storing bit-mapped images on a computer. URL (Uniform Resource Locator) – The URL is an addressing system that allows a user to specify documents or resources anywhere on the Internet.

GlobalScanTM v3.1 Administrator’s Guide
188
Web Browser – A browser is a software application used to locate and display Web pages, e.g., Microsoft® Internet Explorer. Web Image Monitor – Web Image Monitor is firmware built into the controller of the MFD that enables a System Administrator to manage settings on a single device. No separate utility software is required. All that’s needed is a standard Web browser – Internet Explorer – and the device’s IP address. Windows, Microsoft® – A family of operating systems for personal computers. Windows dominates the personal computer world, running (by some estimates), 90 percent of all personal computers. WWW (World Wide Web) – The name given to a particular section of the Internet that allows the transfer of information in a multi-media format and which offers easy access to users.

Ricoh Americas Corporation, Five Dedrick Place, West Caldwell, NJ 07006 Phone (973) 882-2000 www.ricoh-usa.com
5/08 Rev. 1