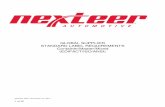Supplier User - Nexteer€¦ · To view a specific Supplier Record, ... To access your Supplier...
Transcript of Supplier User - Nexteer€¦ · To view a specific Supplier Record, ... To access your Supplier...
2
Table of Contents Logging into Intelex ................................................................................................................................................................. 3
Forget your password ......................................................................................................................................................... 4 General Navigation ................................................................................................................................................................. 5
Locations Dropdown ........................................................................................................................................................... 5 Supplier 360 Profile ............................................................................................................................................................. 5 Toolbar ................................................................................................................................................................................ 6 My Tasks .............................................................................................................................................................................. 6
Supplier 360 Overview ............................................................................................................................................................ 7
Edit Supplier Information ........................................................................................................................................................ 7
Quality Certificate Update ...................................................................................................................................................... 8
Minority Certificates ............................................................................................................................................................... 9
Address Update ..................................................................................................................................................................... 10
Contacts Update ................................................................................................................................................................... 11
Annual Review ...................................................................................................................................................................... 12
3
Logging into Intelex To start working with the Intelex site and the Supplier 360 System, follow the steps below:
1. Type the following URL into any Internet browser: https://clients.intelex.com/login/Nexteer.
2. You will then be presented with your Intelex login screen.
3. Enter your User Name and Password into the fields provided.
4. Click the Login button.
4
Forget your password If at any time you forget your password, follow the steps below to have your login information sent to you in order to
sign in again.
1. Click on the hyperlink below the login button field, and it will prompt you to enter your user name.
2. Enter your User Name in the space provided and select the Send My Information button to have an email sent
to you with your login credentials.
5
General Navigation There are a few areas within the system that you should be aware of in order to navigate yourself through Intelex.
Locations Dropdown One of the first things you’ll notice when you first log in to the Intelex system is the locations dropdown. This is found in
the top right hand corner of the screen. From here you should see your logon location. If you select the name hyperlink,
this will appear as a dropdown. Open the dropdown to display the location structure for Nexteer. To view a specific
Supplier Record, select the Supplier Name in the drop down prior to accessing the Supplier 360 application.
Supplier 360 Profile To access your Supplier Profile Record, select the Supplier 360 Application from your Applications Dropdown.
Once the application loads, the Supplier Profile List tab will be active. This displays an inventory page listing all Supplier
Profile records. Note: There should only be one Supplier Profile per Supplier Location.
6
Toolbar In the center of the page, as part of the header, you will see a toolbar. This toolbar displays icons that are quick links,
which will allow you to navigate from page to page within the system. Since it is on the header of the page it will display
regardless of the area in the system you are working with and can be used to navigate to another page in the system.
Please note that toolbars are configurable and you may see changes made to your default toolbar.
My Tasks My Tasks Summary page is the first page that will be loaded when you log in to Intelex. This page will display all actions
that you are responsible to complete. From here you will be able to see the due date, task type and description of a task.
You will also be able to complete a task right from this page by selecting the description hyperlink. Whenever you are
assigned a task you will also receive an email notification informing you of this new task. If you navigate away from this
page and would like to be directed back, simply select My Tasks icon from your toolbar.
7
Supplier 360 Overview The Supplier 360 Application is used for suppliers and Nexteer personnel to have a single access point for all Supplier
Information, including Quality Certificate information, Address Information and Contacts. The Application is will be used
to help Nexteer Global Supply Management determine sourcing strategies and track Supplier Performance information.
The Supplier 360 Profile will show the following information:
a. Compliance: Quality Certificate Status, Quality Cert Expiration Date, Top Focus Supplier (TFS) Flag, New
Business Hold (NBH) Flag, Minority Supplier Identifier (for US based suppliers), and C-TPAT
Acknowledgement (for Non-US based suppliers).
b. Location: Supplier Name and Address
c. Supplier Information: Commodity and Product Line(s) supplied (Nexteer user edit only)
d. Financials: Supplier Total Revenue and Nexteer Spend
e. Annual Profile Review: When the Annual Review of the Profile has been completed.
Edit Supplier Information Information such as Supplier Total Revenue and Nexteer Supplier Spend can be edited by a Supplier user at anytime.
To edit this information, follow the steps below:
1. Navigate to your Supplier 360 Profile.
2. Click Edit.
3. Enter/update the pertinent information.
4. Click Save
8
Quality Certificate Update If your Quality Cert Status shows “Missing” or “Expired”, then you are non-compliant to providing a copy of your Quality
Certificate to Nexteer Automotive. A Quality Certificate can be uploaded directly to the Supplier 360 Profile by
completing the following steps:
1. Within the Supplier 360 Profile, click on the Update Quality Certificate button.
2. Complete the Certificate Type and Certificate Expiration Date fields.
3. Click Save.
4. In Private Document Attachment, click on Attach Document
5. Browse to the current Quality Certificate document that should be attached. Click OK.
6. Click on Submit Quality Cert.
7. The Quality Cert Status field will change to “Pending Approval” until Nexteer has had a chance to review the
Certificate. If approved, the Quality Certificate Status and Quality Certificate Expiration Date will be updated on
your Supplier 360 Profile screen.
8. A notification will be sent to you once the Quality Certificate Expiration date has been met, indicating that a
new Quality Certificate must be uploaded. You will have one month to upload a new Quality Certificate before
being placed on New Business Hold.
9
Minority Certificates If your organization is located within the United States and are certified as a Minority Supplier, your Minority Certificate
may be entered on the Supplier 360 Profile. To add/update a Minority Certificate, follow the steps below:
1. Within the Supplier 360 Profile, click on the Add Minority Cert button.
2. Select any or all of the following options:
a. Veteran Owned Supplier
b. Women Business Enterprise
c. Minority Type (for other types of Minority Certificates)
3. Enter the Certificate expiration date(s) for any option(s) selected.
4. Click Save
5. In Private Document Attachment, click on Attach Document
6. Browse to the current Quality Certificate document that should be attached. Click OK.
7. Click on Submit Minority Cert.
10
Address Update Upon reviewing your Supplier 360 Profile, if the address information is incorrect, the following steps can be taken to
request an update to the address:
1. Navigate to your Supplier 360 Profile.
2. Click the Update Address button.
3. Enter the information that needs to be updated (Street Address City, State/Province, Country, or Zip/Postal
Code)
4. Click Save. A notification will be sent to the Nexteer Supplier Admin for review. Note: Address information in the
Nexteer system is pulled from Dun & Bradstreet (D&B). If the address request does not match D&B records,
then the address will not be updated.
11
Contacts Update Contact Information for your organization is required to be entered within your Supplier 360 Profile. To add/update the
Contact Information, follow the steps below:
1. Navigate to your Supplier 360 Profile.
2. Click the Update Contacts button.
3. The following information is required for the Contact Types: Sales, Quality, CEO, Plant Manager.
a. Contact Name
b. Email Address
c. Contact Phone
d. Cell Phone
4. Click Save.
12
Annual Review As a part of the Nexteer Supplier Requirements, we require that you maintain your Supplier 360 Profile within the
Intelex system. To help with this, we created a flag in the system to indicate whether an Annual Review has been
completed. At the beginning of each year, the Annual Review Completed flag on your profile will reset to “No”. It is
your responsibility to ensure that this Profile Review is completed. Note: If this Annual Review Completed flag is marked
“No”, you will receive a 5 point deduction per month on your Scorecard until the Annual Review Completed flag is
marked “Yes”. To perform your Annual Review, please follow the steps below:
1. Navigate to your Supplier 360 Profile.
2. Review/Update your Supplier 360 Profile details
3. Review/Update your Contacts (see Contacts Update section)
4. Click Edit button.
5. Check the box next to Annual Profile Review Complete
6. Click Save