Supplier SMF Training Guide · 2020. 9. 17. · Registration for SMF- NEW SUPPLIERS If you are a...
Transcript of Supplier SMF Training Guide · 2020. 9. 17. · Registration for SMF- NEW SUPPLIERS If you are a...
-
The information contained in this document may contain confidential, proprietary and/or privileged material of either Wabtec Corporation or
one of its subsidiaries. Any review, retransmission, dissemination or other use of, or taking of any action in reliance upon, this information by
persons or entities other than the intended recipient is prohibited unless authorized in writing. If you have received this document in error,
please contact the sender and delete the material from any system and destroy any copies.
Supplier SMF Training GuideSeptember 16, 2020
-
Registration for SMF
-
3Confidential & Proprietary
Registration for SMF- NEW SUPPLIERS
If you are a New Supplier accessing SMF for the first time, below is an overview of the Registration Process:
Supplier receives invitation from SMF to activate Okta account.
Supplier receives notification from Oracle informing them they are
registered.
After receipt of Confirmation Note, Supplier may log in to SMF to complete Supplier Information
-
4Confidential & Proprietary
SMF Log-inOnce you have received confirmation of successful registration for SMF, go to the Wabtec iSupplier Portal (www.Wabtec.com/iSupplier) to access the link to SMF. You will be prompted to enter the User Name and Password that you have newly created.
http://www.wabtec.com/iSupplier
-
For New Suppliers- Completing
your Supplier Profile
-
6Confidential & Proprietary
Supplier Landing PageUpon first log-in to SMF, you will be taken to a page that displays your Supplier Name and a Wabtec Supplier ID (GSL). You will use the Left Menu to navigate different sections of your Supplier Information. Once all information is provided, you will hit “Publish” to Submit your information for Wabtec Review.
W00211
Test1
-
7Confidential & Proprietary
Address BookUse “Create Address” to add all applicable addresses to your Supplier Record. You will be required to provide 1 Legal Address and at least 1 Order Fulfillment Address. All addresses that will be used to support Wabtec orders, including Order Fulfillment, Manufacturing, and Alternate Ship From locations should be added here.
-
8Confidential & Proprietary
Create AddressMandatory fields required when adding an Address are identified with a *. If an Address Type is identified as Order Fulfillment or Remittance you will be required to provide a PO and Remittance contact. These are the individuals that will receive Purchase Order and Payment-related information. Hit “Save” to save the Address.
Address Types:• Legal = Legal Address• Order Fulfillment = Address to
which Purchase Orders are sent• Manufacturing = Address where
goods are produced• Alt Ship From = Address used for
Shipping goods- this will only need to be identified if different than the Order Fulfillment and/or Manufacturing address
• Remittance = Address where Payment will be sent if NOT electing for Electronic Payment
-
9Confidential & Proprietary
Viewing AddressAs Addresses are added, they can be viewed and updated from the Address Book screen. After Publishing your information, you will be able to Add new addresses but you will not be able to Edit existing addresses.
-
10Confidential & Proprietary
Supplier QuestionnaireThe Supplier Questionnaire will differ based on the type of goods/services you will be supplying to Wabtec. All suppliers can use this section to notify Wabtec if you identify with any of the below listed Diversity Classifications. Hit “Save” after making your elections.
-
11Confidential & Proprietary
Supplier Questionnaire Cont’dIf you will be supplying goods that will go on a Wabtec product, you will also have the opportunity to notify Wabtec of any manufacturing certifications that your company has as well as attach supporting documentation.Hit “Save” after making your elections.
-
12Confidential & Proprietary
Supply Chain Security QuestionsIf you will be supplying goods that will go on a Wabtec product from outside of the United States, you will also be prompted to complete a Supply Chain Security Survey. All questions are Mandatory and Comments are required for any negative answers.
-
13Confidential & Proprietary
Supply Chain Security Questions Cont’d
Hit “Save” after making your elections.
-
14Confidential & Proprietary
Supplier ContactsUse “Create Contacts” to add contacts to your supplier record. Contacts will be used for reference on Wabtec Supplier communications. Multiple Contacts can be added for each supplier.
-
15Confidential & Proprietary
Create a ContactMandatory fields required when adding a Contact are identified with a *. If the contact will require access to Wabtec systems to view PO or Payment information that can also be identified here. Hit “Save” to save the Contact.
-
16Confidential & Proprietary
Associating a Contact with an AddressIf you have multiple Contacts and multiple Addresses, you can associate your contacts to the appropriate address(es) by selecting the green “+” sign. This is not a required step, but can serve as a useful reference.
Note that a “%” can be used as a wildcard character when completing Searches
-
17Confidential & Proprietary
Viewing ContactsAs Contacts are added, they can be viewed and updated from the Supplier Contacts screen. After Publishing your information, you will be able to Add, Edit, and Delete Contacts.
-
18Confidential & Proprietary
Tax InformationBasic Legal Entity Tax information is required for all suppliers. The Legal Name provided here must match the Legal Entity that is named on your Tax Registration Document. If your Legal Name contains non-English characters, please include an English Translation in the “Doing Business As Name” field. Hit “Save” after all Tax Information is completed.
Examples of Applicable Tax IDs:
Country Tax ID
Australia Australian Business Number
Brazil CNPJ
China Tax Residency Certificate
India Permanent Account Number
Mexico Federal Taxpayer Registry Code
United States Tax Identification Number
-
19Confidential & Proprietary
Tax Information Cont’dIf your Country of Incorporation is outside of the United States, additional Tax questions will appear and will need to be answered with supporting documentation provided (if applicable).
-
20Confidential & Proprietary
Tax Information- MSME DetailsIf your Country of Incorporation is India, you will need to select if you identify as an MSME business. If selecting “Yes”, additional details including an MSME Certificate are required.
If your Country of Incorporation is outside of India, you do not need to complete this section.
-
21Confidential & Proprietary
Sales Tax Information by AddressFor countries where VAT or GST are applicable, VAT or GST details must be provided and associated with each Address under the Sales Tax Information by Address section. Select “Update Tax” to enter this information.
-
22Confidential & Proprietary
Adding Sales Tax Information by AddressBased on your Country of Incorporation, one of the below boxes will appear when you select “Update Tax”. VAT/GST Numbers and Authority can be entered here along with a supporting Tax Document. Hit “Save” to save the VAT/GST details. All VAT/GST details will then be visible under the VAT/GST Column and can be updated in the future.
-
23Confidential & Proprietary
Banking DetailsUse “Create” to add all applicable Bank Accounts to your Supplier Record. If you will have multiple Bank Accounts that will be used for different Wabtec purchases, include all of those Bank Accounts here. You will be prompted later to associate a Bank Account to each Order Fulfillment Address.
If you are unable to receive Electronic Payment and require Payment by Check, select the “PAY BY CHECK” box then hit “Save”. Please note that Check Payments can only be made within the United States and must be approved by Wabtec’s Finance Team before proceeding.
-
24Confidential & Proprietary
Creating a Bank AccountAll Mandatory Fields when creating a Bank Account are identified with a “*”. Begin by identifying the Bank Country first as Mandatory Fields will be identified based on Bank Country
-
25Confidential & Proprietary
Identifying the BankSearch for your Bank Name by typing the name in the Bank Name box and selecting the Look-up icon. This will open a box with all matches on Bank Name. A search can also be completed on Bank Number from within this Box to identify the correct Bank Institution.
If you are unable to find the correct Bank, proceed to the “Creating a Bank and Branch” slide for further direction.
-
26Confidential & Proprietary
Identifying the Bank BranchA Bank must first be selected before identifying a Bank Branch.
Search for your Branch Name by typing the name in the Branch Name box and selecting the Look-up icon. This will open a box with all matches on Branch Name for the given Bank. A search can also be completed on Branch Number or SWIFT/BIC code to identify the correct Branch.
If you are unable to find the correct Bank, proceed to the “Creating a Bank and Branch” slide for further direction.
-
27Confidential & Proprietary
Creating a Bank and BranchIf you are unable to find the correct Bank and/or Branch, you can select “Create New Bank” or “Create New Branch” to manually input Bank and/or Branch details.
When Creating a Bank, Bank Name in both English and Local Language (if applicable) are required. Bank address is highly recommended but not mandatory.
When Creating a Branch, Branch Name in both English and Local Language (if applicable), as well as Routing Number and SWIFT/BIC code are required. Branch address is highly recommended but not mandatory.
-
28Confidential & Proprietary
Adding Bank Account DetailsBank Account details can be added at the bottom of the Create Bank screen. All Mandatory Fields are identified with a “*” and non-applicable fields can be left blank.
If your Bank Account Name includes non-English characters, both your Account Local Language Name as well as English Translation must be provided to ensure successful payment. Hit “Save” once all Bank Account Details are entered.
-
29Confidential & Proprietary
Viewing BanksAs Banks are added, they can be viewed and updated from the Banking Details screen. After Publishing your information, you will be able to Add new banks but you will not be able to Edit existing banks.
-
30Confidential & Proprietary
Publishing Supplier RecordOnce all information has been completed on your Supplier Record, select the “Publish” button. You will be able to view a summary of all Addresses and be prompted to assign a Bank to these addresses. All Order Fulfillment or Remittance Addresses require a Bank Assignment. Only 1 bank can be assigned per address. If you require multiple banks for a single address, this can be completed after initial Supplier Set-up.
-
31Confidential & Proprietary
Assigning a Bank to an AddressFor each address requiring a Bank Assignment, select the Look-up Icon to prompt the Search and Select screen. You can search by Account Number or use “%” as a wildcard character to search and return all Bank Accounts. Select the appropriate Bank Account for the given address.
-
32Confidential & Proprietary
Final Submission of Supplier RecordOnce all Bank Assignments are complete, select the “Submit” button. A validation will be performed to ensure that all Mandatory Fields have been completed. Once the validation is complete, you will receive a Confirmation message such as below and the Publish button will no longer be active.
If your Supplier Records is missing Mandatory information, a detailed Error Message will display here. You must update your information then select the “Publish” button again once complete.
-
33Confidential & Proprietary
Next StepsBased on the information that has been provided, an Account Verification and Supplier Screening will be completed by Wabtec after the Final Submission of your Supplier Record. If you have any questions regarding the status of your submission, please reach out to the Requestor that initiated the request or the Commodity Leader/Buyer that you have been working with.
Once the Supplier Screening is complete, you will receive an e-mail notification alerting you of the disposition (Approved or Rejected). If Approved, pay attention to the details in this message as they will notify you if any next steps are required to register for other Wabtec applications.
After your record is Approved, you may log in to SMF at any time to view or update your Supplier Record.
-
34Confidential & Proprietary
Help & SupportIf Support is required throughout the process and the Requestor or your Commodity Leader/Buyer is unable to assist, please reach out to our Supply Chain Support team through one of the below options:
• E-mail: [email protected]• Phone: 1-877-249-8848
The Supply Chain Support Team operates Monday – Friday from 8 am to 5 pm EST. Please allow 48 hrs for a response.
mailto:[email protected]
-
For Current Suppliers- Viewing and
Updating your Supplier Record
-
36Confidential & Proprietary
Supplier Landing PageUpon first log-in to SMF, you will be taken to a page that displays your Supplier Name and a Wabtec Supplier ID (GSL). You can use the Left Menu to navigate different sections of your Supplier Information. A summary of your current sites will display at the bottom of this page. You can view the details associated with any site through selecting “View Site”.
-
37Confidential & Proprietary
Viewing Site DetailsUseful information available on the Manage Sites page is highlighted below. Site details will apply to all Purchase Orders issued to this site:
Address Details
Site Details:• Identification as Purchasing and/or
Payment Site• PO & Remittance contacts• Incoterms• Bank Account associated with Site
Settlement Details:• Payment Terms• Settlement/Invoicing Process
-
38Confidential & Proprietary
Managing AddressesAll current Addresses can be viewed on the Address Book page. New addresses can be added through the “Create Address” button. If you are adding an address that is required for Purchase Orders or Shipping, notify your Commodity Leader or Buyer once the address is added so that they can convert it into a site to support these transactions.
If an Address needs to be Edited or Deleted, reach out to the Supply Chain Support Team.
-
39Confidential & Proprietary
Adding a New AddressMandatory fields required when adding an Address are identified with a *. If an Address Type is identified as Order Fulfillment or Remittance you will be required to provide a PO and Remittance contact. These are the individuals that will receive Purchase Order and Payment-related information. Hit “Save” to save the Address.
Address Types:• Legal = Legal Address• Order Fulfillment = Address to
which Purchase Orders are sent• Manufacturing = Address where
goods are produced• Alt Ship From = Address used for
Shipping goods- this will only need to be identified if different than the Order Fulfillment and/or Manufacturing address
• Remittance = Address where Payment will be sent if NOT electing for Electronic Payment
-
40Confidential & Proprietary
Managing Diversity ClassificationThe Supplier Questionnaire will show any Diversity Classifications that you have identified for your business. These can be updated at any time. Hit “Save” after making your elections.
-
41Confidential & Proprietary
Managing CertificationsIf you will be supplying goods that will go on a Wabtec product, any manufacturing Certifications can also be managed here. Answers as well as Certificates can be updated at any time.Hit “Save” after making your elections.
-
42Confidential & Proprietary
Managing ContactsAll current Contacts can be viewed on the Supplier Contacts page. New Contacts can be added through the “Create Contact” button. Existing Contacts can also be Updated or Deleted. Contacts will be used as a reference only for Wabtec Communications. Your PO and Remittance e-mail addresses can be viewed and managed through the Manage Sites page.
-
43Confidential & Proprietary
Adding a ContactMandatory fields required when adding a Contact are identified with a *. If the contact will require access to Wabtec systems to view PO or Payment information that can also be identified here. Hit “Save” to save the Contact.
-
44Confidential & Proprietary
Associating a Contact with an AddressIf you have multiple Contacts and Multiple Addresses, you can associate your contacts to the appropriate address(es) by selecting the green “+” sign. This is not a required step, but can serve as a useful reference.
Note that a “%” can be used as a wildcard character when completing Searches
-
45Confidential & Proprietary
Viewing Tax InformationBasic Legal Entity Tax information can be viewed on the Tax Information page. Any updates to Legal Name, Tax Classification and/or Tax ID must be sent to the Supply Chain Support Team or your Commodity Leader/Buyer along with supporting documentation. The update will be reviewed and then executed by the Wabtec team.
-
46Confidential & Proprietary
Updating MSME Details- India Businesses OnlyIf your Country of Incorporation is India, MSME information is required. You can view your current MSME identification as well as update your information at any time from the Tax Details Page. Hit “Save” after making any updates.
All MSME changes require supporting documentation and will be reviewed by Wabtec before the update is accepted.
If your Country of Incorporation is outside of India, you do not need to complete this section.
-
47Confidential & Proprietary
Updating Sales Tax Information by AddressFor countries where VAT or GST are applicable, VAT or GST details can be viewed and updated from the Tax Details page. Select “Update Tax” to change the VAT/GST details associated with a given address.
Based on your Country of Incorporation, one of the below boxes will appear when you select “Update Tax”. VAT/GST Numbers and Authority can be updated here along with a supporting Tax Document. Hit “Save” to save the VAT/GST details.
-
48Confidential & Proprietary
Managing Bank AccountsAll current Banks can be viewed on the Banking Details page. New Banks can be added through the “Create Bank” button. Please note that adding a Bank Account here will not update the account that is currently being used for payment. You will need to notify your Commodity Leader or Buyer once the bank account is added so that they can update the appropriate purchasing sites with the new account details.
If a Bank Account needs to be Edited or Deleted, reach out to the Supply Chain Support Team.
-
49Confidential & Proprietary
Creating a Bank AccountAll Mandatory Fields when creating a Bank Account are identified with a “*”. Begin by identifying the Bank Country first as Mandatory Fields will be identified based on Bank Country
-
50Confidential & Proprietary
Identifying the BankSearch for your Bank Name by typing the name in the Bank Name box and selecting the Look-up icon. This will open a box with all matches on Bank Name along with associated Bank Name. A search can also be completed on Bank Number from within this Box to identify the correct Bank Institution.
If you are unable to find the correct Bank, proceed to the “Creating a Bank and Branch” slide for further direction.
-
51Confidential & Proprietary
Identifying the Bank BranchA Bank must first be selected before identifying a Bank Branch.
Search for your Branch Name by typing the name in the Branch Name box and selecting the Look-up icon. This will open a box with all matches on Branch Name for the given Bank. A search can also be completed on Branch Number or SWIFT/BIC code to identify the correct Branch.
If you are unable to find the correct Bank, proceed to the “Creating a Bank and Branch” slide for further direction.
-
52Confidential & Proprietary
Creating a Bank and BranchIf you are unable to find the correct Bank and/or Branch, you can select “Create New Bank” or “Create New Branch” to manually input Bank and/or Branch details.
When Creating a Bank, Bank Name in both English and Local Language (if applicable) are required. Bank address is highly recommended but not mandatory.
When Crating a Branch, Branch Name in both English and Local Language (if applicable), as well as Routing Number and SWIFT/BIC code are required. Branch address is highly recommended but not mandatory.
-
53Confidential & Proprietary
Adding Bank Account DetailsBank Account details can be added at the bottom of the Create Bank screen. All Mandatory Fields are identified with a “*” and non-applicable fields can be left blank.
If your Bank Account Name includes non-English characters, both your Account Local Language Name as well as English Translation must be provided to ensure successful payment. Hit “Save” once all Bank Account Details are entered.
-
54Confidential & Proprietary
Next Steps & Additional Support
Some Supplier Record updates may require Wabtec review & approval before becoming visible. Please reach out to your Commodity Leader or Buyer with any questions regarding the status of a change request.
If Support is required throughout the process and the Requestor or your Commodity Leader/Buyer is unable to assist, please reach out to our Supply Chain Support team through one of the below options:
• E-mail: [email protected]• Phone: 1-877-249-8848
The Supply Chain Support Team operates Monday – Friday from 8 am to 5 pm EST. Please allow 48 hrs for a response.
mailto:[email protected]







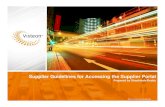
![Approved Supplier Portal Instructions [Read-Only] - …inet.cenhud.com/.../ApprovedSupplierPortalInstructions.pdf · Accessing the Portal • To access the portal click on the approved](https://static.fdocuments.net/doc/165x107/5a9de0037f8b9a0d5a8d51a8/approved-supplier-portal-instructions-read-only-inet-the-portal-to-access.jpg)










