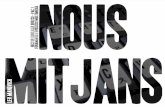PituitaryAdenylateCyclase-activatingPolypeptideType1 ...PAC1 gene.).).*, ...
Summary: Windows XP wireless client utility offers the same interface regardless of the vendor....
-
Upload
virginia-shepherd -
Category
Documents
-
view
214 -
download
0
Transcript of Summary: Windows XP wireless client utility offers the same interface regardless of the vendor....

Summary: Windows XP wireless client utility offers the same interface regardless of the vendor. Service Pac1 has a slightly different interface than Service Pac2. Windows is able to do this by defaulting the setup to use the Windows client utility as the Wireless Configuration manager.
Step 1: Double click on the Wireless Icon at the bottom of the systems tray or left click on the icon to bring up the menu and click open utility. This brings up the wireless network connections properties box.
Step 2. Make sure that you are in the WirelessNetworks properties Tab window
Step 3: Click the Add button.
WindowsXPWindowsXPWEP Wireless Client ConfigurationWEP Wireless Client Configuration
SP2SP2

Step 4: Type in the appropriate Network name in the Network Name box. See your network administrator or contact the ETS Service Desk for Details.
Step 5: Select “Open” in the “Network Authentication” drop down box.
Step 6: Deselect the Box “ The Key is provided for me automatically”.
WindowsXPWindowsXPWEP Wireless Client ConfigurationWEP Wireless Client Configuration
SP2SP2
Step 4
Step 5
Step 6

Step 7: Select “WEP” in the “Data encryption” drop down box
Step 8: Type in the “WEP” Network Key and confirm. Contact your administrator or ETS Service Desk if you don’t know the password.
Step 9: Be sure that “Key Index” is set to “1”
Step 10: Click “OK”
WindowsXPWindowsXPWEP Wireless Client ConfigurationWEP Wireless Client Configuration
SP2SP2
Step 7
Step 8
Step 9
Step 10

Step 11: Check the systems tray to be sure that both the Wireless network Icon indicator and the Wireless signal strength icon are active. Bright blue and the absence of the red “X” indicates that the network is active. The Wireless signal strength indicates how strong you are receiving the Nearest Access point..
Wireless Network Icon
Wireless Signal Strength Icon
WindowsXPWindowsXPWEP Wireless Client ConfigurationWEP Wireless Client Configuration
SP2SP2