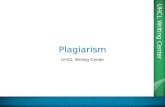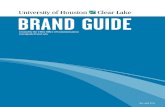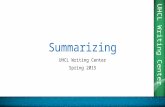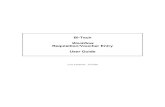SUBJECT: UHCL Journal Entry Workflow Training Page 1 of 40 · 2020-06-09 · SUBJECT: UHCL Journal...
Transcript of SUBJECT: UHCL Journal Entry Workflow Training Page 1 of 40 · 2020-06-09 · SUBJECT: UHCL Journal...

SUBJECT: UHCL Journal Entry Workflow Training Page 1 of 40
UHCL Journal Entry Workflow Training
November 15, 2018
General Ledger Journal Entry training is done in FSTST environment. In this training, we will create a
deposit journal entry.
To proceed with the training, follow the steps below:
1. Click the FSTST Training Logon hyperlink located on the Training page.
1

SUBJECT: UHCL Journal Entry Workflow Training Page 2 of 40
UHCL Journal Entry Workflow Training
November 15, 2018
The sign on page for FSTST is displayed.
2. Enter the following information provided by your training administrator:
a. User ID
b. Password (password is case sensitive)
3. Click the Sign In button.
2a
2b
3

SUBJECT: UHCL Journal Entry Workflow Training Page 3 of 40
UHCL Journal Entry Workflow Training
November 15, 2018
The PeopleSoft Finance home page is displayed.
4. Click the NavBar icon on the upper right hand side of the home page.
The NavBar menu is displayed.
4

SUBJECT: UHCL Journal Entry Workflow Training Page 4 of 40
UHCL Journal Entry Workflow Training
November 15, 2018
5. From the NavBar menu, click on Navigator. Then navigate to (5a) General Ledger (5b) Journals >
(5c) Journal Entry > (5d) Create/Update Journal Entries.
5
5d 5c
5a
5b

SUBJECT: UHCL Journal Entry Workflow Training Page 5 of 40
UHCL Journal Entry Workflow Training
November 15, 2018
The Journal Entry – Add/Search page is displayed – defaulted to Add a New Value tab. The
navigation is shown on top of the page.
6. Click the Add button.
6

SUBJECT: UHCL Journal Entry Workflow Training Page 6 of 40
UHCL Journal Entry Workflow Training
November 15, 2018
The Journal Data Entry page is displayed – defaulted to Header tab.

SUBJECT: UHCL Journal Entry Workflow Training Page 7 of 40
UHCL Journal Entry Workflow Training
November 15, 2018
7. In the Long Description field, enter the prefix corresponds to the type of journal entry below
followed by the entry’s complete description.
- Prefix "DEP" for a deposit journal entry
- Prefix "PCD" for a P-Card journal entry
- Prefix “REG” for all other journal entries
For our example, enter “DEP – CASH DEPOSIT FOR ART SCHOOL FEES.”
8. Enter the Department’s Journal Entry log number in the Reference Number field. This log
number is kept in each department and is required. This field will be the same as the Line
Reference field in Step 10f.
This follows the format of department number plus a sequentially assigned number (ie.
C0078012).
7
8
9

SUBJECT: UHCL Journal Entry Workflow Training Page 8 of 40
UHCL Journal Entry Workflow Training
November 15, 2018
If the journal entry is for a P-Card, the number must start with a "P", followed by the rest of the
department number, the two-digit month, and the last digit of the fiscal year (ie. PXXXXMMY).
Data entered in the Header Reference Number field is printing under the Reference Number
column on the 1074.3b.
For our example, enter “C0026003” for C0026 Department ID.
NOTE: The Header Reference Number in Step 8 and the Line Reference Number in Step 10e must
match or the journal entry will be denied.
9. Click the Lines Tab.
The Line information page is displayed.
NOTE: A journal entry must be a balanced entry between the Debit (positive amount) and Credit
(negative amount) entries before it can be processed. A balanced entry means all debit entries
equal all credit entries.

SUBJECT: UHCL Journal Entry Workflow Training Page 9 of 40
UHCL Journal Entry Workflow Training
November 15, 2018
10. On the Lines section, enter the Debit information on line #1. General Accounting department
requires that all debit entries must be entered first before all credit entries.
a. Enter the Speed Type if available of the cost center that will need to be debited on the
Speed Type field, then press Tab. Check the cost center that auto populates to ensure it
is the correct one.
For a deposit journal entry, all debit entries go to Fund BANK, with the rest of the cost
centers (ie. Department, Program, and Project) left blank.
For our example, enter “BANK” in Fund field, and press Tab. The Budget Reference field
is automatically populated with the current budget reference, “BP2019.”
b. Enter the debiting Account number on the Account field.
Accounts that start with "4" are revenue accounts; accounts that start with "5" are
expense accounts. For a deposit journal entry, all debit entries go to Account “10610.”
For our example, enter “10610” in Account field.
10
10a 10b

SUBJECT: UHCL Journal Entry Workflow Training Page 10 of 40
UHCL Journal Entry Workflow Training
November 15, 2018
c. Scroll to the right, and enter the value for Chartfield 1 field if available (check with your
Business Coordinator). For our example, we will not fill in Chartfield 1 field.
10c

SUBJECT: UHCL Journal Entry Workflow Training Page 11 of 40
UHCL Journal Entry Workflow Training
November 15, 2018
d. Scroll further to the right, and enter the amount to be deposited to the bank on the
Amount field. For our example, enter “80.”
e. Enter the Department’s Journal Entry log number in the Reference field. This is the
same value as Step 8 above. For our example, enter C0026003.
NOTE: The Header Reference Number in Step 8 and the Line Reference Number in Step
10e must match or the journal entry will be denied.
f. For deposit entries, enter “DEP – and your Dept/School” in the Journal Line Description
field. Thus, for example, enter “DEP-C0026.”
11. To make a balanced journal entry, we need to add line/s for the credit entry.
To add multiple lines, enter the number of lines you want to add in the box, then click the in
the Lines to add section. The number of lines to be added is defaulted to “1.” Or simply click the
to add a line one at a time.
For our example, we will only add one. Click the once.
10d 10e
10f
11

SUBJECT: UHCL Journal Entry Workflow Training Page 12 of 40
UHCL Journal Entry Workflow Training
November 15, 2018
All the chartfield values and opposite sign of the amount from the first line are copied over to
the second line.

SUBJECT: UHCL Journal Entry Workflow Training Page 13 of 40
UHCL Journal Entry Workflow Training
November 15, 2018
a. Clear the Account and the Cost Center fields (ie. Department ID, Program Code, &
Project ID) for the offset entry. Enter the correct Speed Type for the cost center that will
need to be credited, then press Tab. The cost center fields as well as the Budget
Reference field are automatically populated. Check the cost center that auto populates
to ensure it is the correct one.
For our example, enter the speed type “12594,” then press Tab. The cost center fields
are automatically populated with Fund “3056,” Department “C0026,” Program “I0344,”
and Project “NA.” The Budget Reference field is automatically populated with the
current budget reference, “BP2019.”
b. Enter the crediting Account number on the Account field.
Accounts that start with "4" are revenue accounts; accounts that start with "5" are
expense accounts. Most deposit journal entries will have a credit to revenue.
For our example, enter “44000” in Account field.
11a 11b

SUBJECT: UHCL Journal Entry Workflow Training Page 14 of 40
UHCL Journal Entry Workflow Training
November 15, 2018
c. Scroll to the right, and if you entered a Chartfield1 to line #1, it should have copied over
to line #2. For our example, since we did not enter Chartfield 1 in line #1, Chartfield 1
field in line #2 would also be blank.
11c

SUBJECT: UHCL Journal Entry Workflow Training Page 15 of 40
UHCL Journal Entry Workflow Training
November 15, 2018
d. Scroll further to the right. Verify that the amount populated is correct. Revenue is
recorded as a credit entry. For our example, the amount should be “-80.00.”
e. Verify that the Reference Number in line #1 is copied to line #2. This is the same value
as Steps 8 and 10e. For our example, the Reference Number should be “C0026003.”
f. Clear the Journal Line Description field, and enter a description of the transaction. Data
entered in this field prints under the Transaction Description column on the 1074.3b. For
our example, enter “ART SCHOOL DEPOSIT.”
12. Click the Save button.
11d 11e 11f
12

SUBJECT: UHCL Journal Entry Workflow Training Page 16 of 40
UHCL Journal Entry Workflow Training
November 15, 2018
13. Click the OK button on the message.
13

SUBJECT: UHCL Journal Entry Workflow Training Page 17 of 40
UHCL Journal Entry Workflow Training
November 15, 2018
A Journal ID will then be assigned.

SUBJECT: UHCL Journal Entry Workflow Training Page 18 of 40
UHCL Journal Entry Workflow Training
November 15, 2018
14. Click the to see all the process options.
15. Select the “Edit Journal”.
16. Click the Process button.
14
15
16

SUBJECT: UHCL Journal Entry Workflow Training Page 19 of 40
UHCL Journal Entry Workflow Training
November 15, 2018
Journal editing ensures the cost center combination is valid, all required fields are completed,
and the journal entry is balanced. It will also budget check the cost center for available funds. If
the journal entry passes both, the Journal Status changes to “V” as well as the Budget Status.

SUBJECT: UHCL Journal Entry Workflow Training Page 20 of 40
UHCL Journal Entry Workflow Training
November 15, 2018
PeopleSoft will add additional lines to balance the funds, identified in the Journal Line
Description as “CLAIM ON CASH.” These are automated lines that can’t be deleted and should
not be edited. Please do not attempt to manipulate these additional lines.
If you do not get a Journal Status of “V,” read the instructions on “How to Fix a Journal Edit
Error” located in the “Additional Information for Journal Entry Workflow” document. If you do
not get a Budget Status of “V,” call your Business Coordinator for help in fixing the budget error.
Only journal entries with both Journal Status and Budget Status of “V” can be entered into
workflow.
This journal entry is now ready to have supporting documentation attached electronically. This
process is called “Document Imaging”.

SUBJECT: UHCL Journal Entry Workflow Training Page 21 of 40
UHCL Journal Entry Workflow Training
November 15, 2018
FOR TRAINING PURPOSES, YOU WILL READ THIS NEXT SECTION ONLY BECAUSE THE
UPLOAD PROCESS DOES NOT WORK IN THE TRAINING ENVIRONMENT.
HOW TO UPLOAD SUPPORTING DOCUMENTATION
READ ONLY:
These instructions assume the supporting documentation has already been saved to your computer.
When scanning the back up and saving it to the computer, please check each page for correct
orientation. Documentation that is not oriented correctly, with the ability to read top down and left-to-
right, is subject to denial of the journal entry.
NOTE: IF YOU ARE CREATING A DEPOSIT JOURNAL ENTRY, THE DEPOSIT COVERSHEET FORM MUST BE
ATTACHED, along with other necessary backup.

SUBJECT: UHCL Journal Entry Workflow Training Page 22 of 40
UHCL Journal Entry Workflow Training
November 15, 2018
1. Go to the Documents tab.
2. Click the Add New Document button.
The Document Upload box is displayed.
3. Click the Choose File button.
3
1
2

SUBJECT: UHCL Journal Entry Workflow Training Page 23 of 40
UHCL Journal Entry Workflow Training
November 15, 2018
The Choose File dialogue box is displayed.
4. Navigate to where the supporting documentation is saved and select it.
5. Click the Open button.
The file name of the supporting documentation is placed in the “Select an Image” section of the
Document Upload box.
6. Click the Upload Image button.
5
4
6

SUBJECT: UHCL Journal Entry Workflow Training Page 24 of 40
UHCL Journal Entry Workflow Training
November 15, 2018
The supporting documentation will be attached to the journal entry.
NOTE:
Always open the attachment by clicking the icon to make sure it is viewable. The
auditors will examine the image when they are performing an audit.
Also, make sure the document is oriented correctly so it is readable.
Limit the documents uploaded to what is required.
Also, if any security sensitive information is uploaded to the journal, it will be denied so it
can be deleted. Security sensitive information is information such as social security number,
credit card number, and checking account number.
Good document types for uploading are .pdf, .xls, .doc, .rtf. While bad document type for
uploading is .txt, .tif.

SUBJECT: UHCL Journal Entry Workflow Training Page 25 of 40
UHCL Journal Entry Workflow Training
November 15, 2018
Uploaded documents cannot be deleted. They can only be made “Inactive” on the
Document Status field.
The journal entry is now ready to be entered into workflow.
NEXT, WE WILL PREPARE TO ENTER THE JOURNAL ENTRY INTO WORKFLOW. PLEASE CONTINUE
READING ABOUT HOW THE JOURNAL ENTRY WORKFLOW PROCESS WORKS AND THEN YOU WILL
ENTER THE JOURNAL ENTRY YOU CREATED INTO WORKFLOW.
Journal entry workflow is an electronic routing and approval process for journal entry. After a journal
entry is created, it is entered into workflow and moves to the next approval level electronically. The final
approver of the journal entry is the General Accounting team, who also “posted” it to the General
Ledger in PeopleSoft Finance.

SUBJECT: UHCL Journal Entry Workflow Training Page 26 of 40
UHCL Journal Entry Workflow Training
November 15, 2018
Key Elements of Journal Entry Workflow
Once a journal entry is placed in workflow, only the person who put the journal entry into
workflow can change it.
Approvals by the:
o journal creator
o college/division approver (Senior Business Coordinator or supervisor)
o intermediate approver (SBS Office, OSP Office, and Accounts Payable)
o final approvers (General Accounting)
are electronically captured in the PeopleSoft Finance system. The approval history can be
reviewed on the Approval page or the printed journal entry.
Journal entry information, including approval history and backup documentation, can be
obtained from the Documents page.
Journal Entry Workflow Security Roles
You will be assigned with one of the following security roles:
1. Journal Entry Creator
o Create the journal entry, select the appropriate route, and submit the voucher into
workflow. The journal entry will be sent to the College/Division approver worklist.
2. College/Division Approver (Business Coordinator)
o Approve journal entries. The College/Division approver can also create journal
entries and place them into workflow. The journal entries will be sent to the
Intermediate Approvers’ worklist or the Final Approvers’ worklist depending upon
the Approval Route selected.
3. Intermediate Approver (Cashier’s or SBS Office, Office of Sponsored Programs Office, and
Accounts Payable)
o Approve journal entries as required by university policy.
4. Final Approver (General Accounting)
o Approve journal entries and post them in the General Ledger.

SUBJECT: UHCL Journal Entry Workflow Training Page 27 of 40
UHCL Journal Entry Workflow Training
November 15, 2018
Approval Routes (Paths)
When a journal entry is submitted into workflow, an appropriate approval route (path) must be chosen.
The available routes (paths) are:
1. Dept/Coll/Div – Accounting Office
o Choose this path for regular journal that do not involve deposits in the SBS Office, do
not involve fund 5 cost centers, and are not for P Cards.
2. Dept/Coll/Div – Stu Fin – Accounting Office
o Choose this path for journal entries that involve deposits in the SBS Office.
3. Dept/Coll/Div – OCG – Accounting Office
o Choose this path for journal entries that involve fund 5 cost centers.
4. Dept/Coll/Div – AP – Accounting Office
o Choose this path for P Card journal entries
Approval Actions
Use the Journal Entry Approval page when a journal entry is submitted into workflow or needs to be
approved. There are three approval actions:
1. Approve
o Select “Approve” to send the journal entry to the next approvers worklist.
2. Deny
o Select “Deny” to send the journal entry back to the person who originally put it into
workflow.
3. Recycle
o Select “Recycle” to send the journal entry back to the person who sent it to your
worklist. We do not use this option on a regular basis.

SUBJECT: UHCL Journal Entry Workflow Training Page 28 of 40
UHCL Journal Entry Workflow Training
November 15, 2018
Journal Entry Worklist
1. Journal Entry Creator’s worklist
o Lists the journal entries denied/recycled by the College/Division approver, Intermediate
Approver, or Final Approver.
2. College/Division Approver’s worklist
o Lists the journal entries that need to be approved. Also, lists their own vouchers that
have been denied/recycled by Intermediate or Final Approvers.
3. Intermediate Approver’s worklist
o Lists the journal entries that need to be approved. Also, lists their own vouchers that
have been denied/recycled by the Final Approvers.
4. Final Approver’s worklist
o Lists journal entries that need to be approved.
Source
Source is a three-character value assigned to a Department ID. The source is defaulted to based on the
Department ID on the Job Record of the employee that is creating the journal entry. The Source
determines which College/Division Approver’s worklist the journal entry is sent to. If the journal entry is
to be redirected to another College/Division approver, it is done by changing the Source on the journal
entry.
THIS IS THE END OF THE “READ ONLY” SECTION. WE ARE NOW READY TO ENTER THE
JOURNAL ENTRY INTO WORKFLOW.

SUBJECT: UHCL Journal Entry Workflow Training Page 29 of 40
UHCL Journal Entry Workflow Training
November 15, 2018
ENTERING THE JOURNAL ENTRY INTO WORKFLOW
1. Click the Approval2 tab. The Approval page is displayed.
1

SUBJECT: UHCL Journal Entry Workflow Training Page 30 of 40
UHCL Journal Entry Workflow Training
November 15, 2018
2. Select the Approval Path from the following options:
DEPT/COLL/DIV – Accounting Office
DEPT/COLL/DIV – Stu Fin – Accounting Office
DEPT/COLL/DIV – OCG – Accounting Office
DEPT/COLL/DIV – AP – Accounting Office
2 3
4
5

SUBJECT: UHCL Journal Entry Workflow Training Page 31 of 40
UHCL Journal Entry Workflow Training
November 15, 2018
For our example, choose the second path “Dept/Coll/Div – Stu Fin – Accounting Office”
3. Change the Source ONLY IF the journal entry is being redirected for approval of a different
College/Division approver. If the source is changed, the journal must be edited again. For our
example, DO NOT change the Source.
Note: Some Training IDs do not have Source assigned to them. If there is no Source pre-
populated, select “ACC- Accounting” for training purposes.
4. Select the Approval Action. For our example, select “APPROVE.”
5. Click the Apply button.
A message pops up informing that the journal entry requires further approval, and will be sent to
the next level approver.
6. Click the OK button.
6

SUBJECT: UHCL Journal Entry Workflow Training Page 32 of 40
UHCL Journal Entry Workflow Training
November 15, 2018
The journal entry has been entered into workflow.
YOUR JOURNAL ENTRY HAS NOW BEEN ENTERED INTO WORKFLOW. YOU WILL NEED TO SET UP YOUR
WORKLIST IN ORDER TO MONITOR ANY JOURNAL ENTRIES THAT MAY BE RETURNED (DENIED) TO
YOU. PLEASE CONTINUE BY SETTING UP YOUR WORKLIST ON THE HOME PAGE.

SUBJECT: UHCL Journal Entry Workflow Training Page 33 of 40
UHCL Journal Entry Workflow Training
November 15, 2018
Note: Some Training IDs may have their Worklists setup already. You may use the following steps as
guidelines.
HOW TO PLACE WORKLIST ON THE HOME PAGE
1. Click the Actions List icon on the upper right hand side of the page.
The Actions List menu is displayed.
2. Click on Personalize Homepage.
The Personalize Homepage is displayed.
3. Click the Add Tile button.
1
2
3

SUBJECT: UHCL Journal Entry Workflow Training Page 34 of 40
UHCL Journal Entry Workflow Training
November 15, 2018
The Add Tile menu is displayed.
4. Click on UHS Worklists folder.
The available worklist tiles are displayed - based on transactions that you have access to.
Vouchers – Payable Worklist
GL Journals – GL Journal Worklist
Requisition – Requisition Worklist
Budget Journal – Budget Journal Worklist
5. Select all the worklists.
4
5

SUBJECT: UHCL Journal Entry Workflow Training Page 35 of 40
UHCL Journal Entry Workflow Training
November 15, 2018
The selected worklists are displayed on the Personalize Homepage.
6. Click the Save button.
The worklists are now displayed on your Homepage.
6

SUBJECT: UHCL Journal Entry Workflow Training Page 36 of 40
UHCL Journal Entry Workflow Training
November 15, 2018
NOW YOU ARE GOING TO FIND THE JOURNAL ENTRY YOU JUST ENTERED INTO WORKFLOW AND
PRINT IT OUT.
HOW TO LOOK UP AND PRINT THE JOURNAL ENTRY
1. Navigate to Main Menu > General Ledger > Journals > Journal Entry > Create/Update Journal
Entries.
2. Click the Find an Existing Value tab.
2
1

SUBJECT: UHCL Journal Entry Workflow Training Page 37 of 40
UHCL Journal Entry Workflow Training
November 15, 2018
The Find an Existing Value tab is displayed. The Business Unit field is defaulted to “00759,” which
is UHCL business unit; and the Entered By field is defaulted to your ID.
3. Clear the Journal Header Status field – the Journal ID that we will be searching has already been
edited and validated.
4. Enter the Journal ID “003370295” on the Journal ID field or the Journal Log Number from the
departmental Journal Log on the Reference Number field, whichever is available.
5. Click the Search button.
3 4
5

SUBJECT: UHCL Journal Entry Workflow Training Page 38 of 40
UHCL Journal Entry Workflow Training
November 15, 2018
If Journal Log Number was entered on Step 4, multiple journals could be displayed in the Search
Results. Choose the journal you created (look at the date) by clicking the link.
6. Go to Documents tab.
7. Click the Print Journal Entry Detail hyperlink.
7
6

SUBJECT: UHCL Journal Entry Workflow Training Page 39 of 40
UHCL Journal Entry Workflow Training
November 15, 2018
The Journal Entry opens in a new window.
8. Print the Journal Entry into PDF.

SUBJECT: UHCL Journal Entry Workflow Training Page 40 of 40
UHCL Journal Entry Workflow Training
November 15, 2018
Snapshot of Journal Entry in PDF file format: