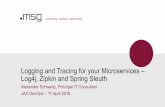Post Natal Depression - NHS Choices - Your health, your choices
Student user guide Contents: 1.Logging in 2.Searching for a placement 3.Adding choices to your wish...
-
Upload
harley-garnto -
Category
Documents
-
view
215 -
download
0
Transcript of Student user guide Contents: 1.Logging in 2.Searching for a placement 3.Adding choices to your wish...

C.T Version1.2
Student user guide
Contents:
1. Logging in
2. Searching for a placement
3. Adding choices to your wish list
4. Changing your choices
5. Viewing the progress of your requests
6. Viewing and printing placement information

Click ‘Log in’
Type your username and password, then press the ‘Log in’ button

Click ‘Work Experience Database’. You will then be logged in to the work experience website.

Click ‘Want a Placement?’
2. Searching for a placement

Select a Category
Use the last page for a list of categories to find out which category represents the job you’re looking for.
Make sure you fill in the Category, Town and Date.

Type in a town e.g. Barry or Cardiff

Select your work experience date (ask your co-ordinator at school if you are not sure the date)

Then press the button at the bottom of the page

If there are any placements available, these will be displayed below
Click on a job title to view more information

Click on a job title to view more information about the placement such as job description & requirements
Click this button to view the location of the placement on Google maps.

3. Adding choices to your wish list

Or use the ‘Apply Now’ button at the bottom of the page
If you want to add the job to your wish list, press the Apply Now button.

Another page will appear, like this. Press the button.
You can go back to the search screen and repeat this process to add more choices to your wish list.

• Once you have made your choices, you can change the ‘rank’. To do this, click the green arrows so that your first choice is at the top, second choice is ranked 2nd on the list, third choice is 3rd rank, and so on.
4. Changing your choices

Keep an eye on the ‘My Placements’ section to view the progress of your requests, for example, if your choices are accepted, declined or still in progress.
Your co-ordinator at school will be able to see your wish list
5. Viewing the progress of your requests

6. Once one of your choices has been processed by your co-ordinator, and agreed with the employer, you will be able to view, and print off more details about your placement (using the . button)

CTVersion1.2












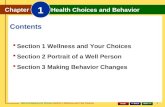



![Your Choices Your Success[1]](https://static.fdocuments.net/doc/165x107/55646721d8b42ae57c8b4798/your-choices-your-success1.jpg)