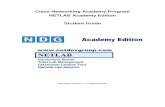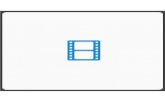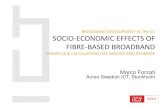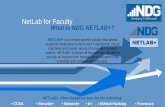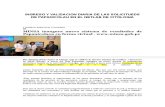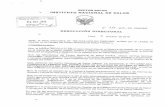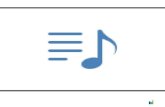Student Guide - NDG is the NETLAB+ Student Guide for the virtual edition of NETLAB+. The first...
Transcript of Student Guide - NDG is the NETLAB+ Student Guide for the virtual edition of NETLAB+. The first...

Student Guide
Document Version: 2018-02-15
Copyright © 2018 Network Development Group, Inc. www.netdevgroup.com NETLAB Academy Edition, NETLAB Professional Edition and NETLAB+ are registered trademarks of Network Development Group, Inc. VMware is a registered trademark of VMware, Inc. Cisco, IOS, Cisco IOS, Networking Academy, CCNA, and CCNP are registered trademarks of Cisco Systems, Inc. EMC2 is a registered trademark of EMC Corporation.
This guide documents features available in NETLAB+ VE version 18.1.0 and later.

Student Guide NETLAB+ Virtual Edition
2/15/2018 Copyright © 2018 Network Development Group, Inc. www.netdevgroup.com Page 1
Contents Introduction ........................................................................................................................ 2 1 Initial Login .................................................................................................................. 3
1.1 Change Password During Initial Login .................................................................. 4 1.2 Change E-mail Address During Initial Login ......................................................... 7 1.3 Change Date and Time Settings During Initial Login ............................................ 7
2 MyNETLAB Interface ................................................................................................... 9 2.1 Modify User Settings ............................................................................................ 9
2.1.1 Change Password ........................................................................................ 11 2.1.2 Change E-mail ............................................................................................. 12 2.1.3 Change Date and Time Settings .................................................................. 12
2.2 Logout ................................................................................................................. 14 3 Schedule Lab Reservations ....................................................................................... 15
3.1 See a List of Labs ................................................................................................ 16 3.2 Preview Lab Content .......................................................................................... 16 3.3 Enter the Pod Scheduler..................................................................................... 18 3.4 Explore Pod Scheduler Features ........................................................................ 19 3.5 Select a Reservation Time .................................................................................. 20 3.6 See the Lab Reservation Displayed on the MyNETLAB Page ............................. 23
4 Enter a Lab Session ................................................................................................... 24 4.1 Explore the Tabbed Sections of the Lab Access Interface ................................. 25
4.1.1 Topology Tab ............................................................................................... 26 4.1.2 Content Tab................................................................................................. 27 4.1.3 Status Tab .................................................................................................... 30
4.2 Access a Device .................................................................................................. 31 4.2.1 Copy Selected Text ...................................................................................... 33 4.2.2 Undock and Dock Device Windows ............................................................ 34 4.2.3 Password Recovery ..................................................................................... 36
4.3 Extend a Reservation .......................................................................................... 37 4.4 End a Reservation ............................................................................................... 39
5 View Completed Labs................................................................................................ 41 6 Manage Configuration Files ...................................................................................... 44
6.1 Configuration File Management Outside of a Lab Reservation ......................... 44 6.1.1 Viewing and Editing Configuration Files ..................................................... 46 6.1.2 Creating Folders and Files ........................................................................... 47 6.1.3 Deleting Folders and Files ........................................................................... 49
6.2 Configuration File Usage During Lab Reservations ............................................ 49 6.2.1 Saving Configuration Files During a Lab Reservation ................................. 50 6.2.2 Loading Configuration Files During a Lab Reservation ............................... 51 6.2.3 Erasing the Configuration on a Device During a Lab Reservation ............. 53

Student Guide NETLAB+ Virtual Edition
2/15/2018 Copyright © 2018 Network Development Group, Inc. www.netdevgroup.com Page 2
Introduction This is the NETLAB+ Student Guide for the virtual edition of NETLAB+. The first section will take you through the initial login process, including changing your initial password and your user settings. We will also take a look at the MyNETLAB interface and how to make changes to the user settings made during your initial login. Step-by-step instructions for scheduling a lab reservation are provided. We will show you how to access the scheduling feature on the MyNETLAB page, select a lab from the lab listing and the features of the Pod Scheduler. Finally, we will explore the lab access interface and provide guidance on performing a lab session and accessing lab devices.

Student Guide NETLAB+ Virtual Edition
2/15/2018 Copyright © 2018 Network Development Group, Inc. www.netdevgroup.com Page 3
1 Initial Login Your instructor or NETLAB+ administrator will provide you with the URL or IP address of the NETLAB+ system you will use, along with a username and password.
1. To access the login page, open a web browser and type in the URL or IP address of the NETLAB+ system. Using the most recent available version of the browser you select is recommended. NETLAB+ has been tested with the web browsers listed in the table below.
Browser Minimum Version
Google Chrome
54.0
Apple Safari
9.0.2
Mozilla Firefox
46.0
Microsoft Edge
25.10586
Cookies and JavaScript must be enabled in your browser.

Student Guide NETLAB+ Virtual Edition
2/15/2018 Copyright © 2018 Network Development Group, Inc. www.netdevgroup.com Page 4
2. Enter your Username and Password into the fields in the login box and then click the Login button. The graphics on the page may be different from the example shown below. You will be prompted to change your initial password, see the next section for details.
1.1 Change Password During Initial Login During your first login, you will be required to change your password after you successfully provide your username and initial password. NETLAB+ enforces strong passwords. Passwords must meet the following requirements: Not found in the common dictionary and not too simple 7 or more ASCII characters Contain both numbers and letters
One strategy you may find helpful in selecting a new password is to combine a word together with numbers. For example, you could not use the word “airplane” but you could use “airplane789”. You may not reuse your initial password.

Student Guide NETLAB+ Virtual Edition
2/15/2018 Copyright © 2018 Network Development Group, Inc. www.netdevgroup.com Page 5
1. Enter your selection into the New Password field. 2. Enter the password once again in the Retype New Password field and then click
Submit.
An error message will be displayed if the password entered does not meet the requirements. The message will indicate why the password was unacceptable.
Notice the Help button. You can click the Help button on this and other NETLAB+ pages to display information to assist you in entering information and making selections. To hide the help information, click the button again.

Student Guide NETLAB+ Virtual Edition
2/15/2018 Copyright © 2018 Network Development Group, Inc. www.netdevgroup.com Page 6
Examples of typical password errors:
• The error message shown below indicates that the password entered did not meet the minimum length requirement.
• The error message shown below indicates that the new password entered is a simple word found in the common dictionary and therefore not eligible to be a password on the system.
• If the values in the two password fields do not match, an error message will be displayed, similar to the one shown below.
Make note of your new password, you will need it each time you log into the NETLAB+ system.
If you receive an error, correct the information in the fields as needed and click Submit again.

Student Guide NETLAB+ Virtual Edition
2/15/2018 Copyright © 2018 Network Development Group, Inc. www.netdevgroup.com Page 7
1.2 Change E-mail Address During Initial Login The next field you will be prompted to enter is your E-mail Address. This field may already contain a value, if an e-mail address was entered at the time your account was created. You may edit the e-mail address if needed. Entering an e-mail address is optional.
• Update the E-mail Address field as desired and click Submit. The e-mail address must be in a valid format (example, [email protected]); otherwise, an error message will be displayed.
1.3 Change Date and Time Settings During Initial Login Next, you will select your local time zone and your preferences for dates, times and calendars. These settings are especially important to ensure that information is displayed accurately when using the scheduler.
When traveling, you can change your time zone to match the local time.
If you receive an error, correct the information as needed and click Submit again.

Student Guide NETLAB+ Virtual Edition
2/15/2018 Copyright © 2018 Network Development Group, Inc. www.netdevgroup.com Page 8
1. Select the Time Zone where you are located. NETLAB+ will adjust for Daylight Savings Time.
2. Choose the Date Display Format you prefer. This is the style that dates will be displayed (example, YYYY-MM-DD).
3. Select the Time Display Format. Time may be displayed in 12-hour (AM/PM) format, or 24-hour format.
4. Select the First Day of the Week to be shown in the scheduling calendar. Sunday is the default.
5. When you are finished making any necessary modifications, click Submit.
6. As noted in the message displayed, these settings may be changed as needed. Click Understood.
7. The MyNETLAB page will be displayed.

Student Guide NETLAB+ Virtual Edition
2/15/2018 Copyright © 2018 Network Development Group, Inc. www.netdevgroup.com Page 9
2 MyNETLAB Interface After successful login, the MyNETLAB page will be displayed. Any scheduled lab reservations will be displayed here. If this is your first time logging into the system, it is likely that there are no scheduled lab reservations to display (unless a lab reservation has been made by your instructor).
2.1 Modify User Settings The settings you made during your initial login may be modified any time, as needed.
• To access the Settings page, click your username in the top-right corner and select Settings.

Student Guide NETLAB+ Virtual Edition
2/15/2018 Copyright © 2018 Network Development Group, Inc. www.netdevgroup.com Page 10
The Settings page will display your current user settings.
The Change Password, Change Email and Settings buttons may be selected to update the information displayed.

Student Guide NETLAB+ Virtual Edition
2/15/2018 Copyright © 2018 Network Development Group, Inc. www.netdevgroup.com Page 11
2.1.1 Change Password
1. Click the Change Password button on the Settings page to display the Change Password page.
Passwords must meet the following requirements: • Not found in the common dictionary and not too simple • 7 or more ASCII characters • Contain both numbers and letters
2. Enter your selection into the New Password field. 3. Enter the password once again in the Retype New Password field. 4. To proceed with updating your password, select the Submit button. You will
return to the MyNETLAB page. (Or, if you decide that you do not want to change your password, you may select the Cancel button to return to the MyNETLAB page with your password remaining unchanged.)
If you receive an error, correct the information in the fields as needed and click Submit again.

Student Guide NETLAB+ Virtual Edition
2/15/2018 Copyright © 2018 Network Development Group, Inc. www.netdevgroup.com Page 12
2.1.2 Change E-mail
1. Click the Change E-mail button on the Settings page to display the Change E-mail Address page. Entering an e-mail address is optional.
2. Update the E-mail Address field as desired. Click Submit to save changes and return to the MyNETLAB page. (Or, select Cancel to return with no changes made). The e-mail address must be in a valid format (example, [email protected]); otherwise, an error message will be displayed.
2.1.3 Change Date and Time Settings
1. Click the Settings button on the Settings page to display the Date and Time Settings page. These settings are especially important to ensure that information is displayed accurately when using the scheduler.
When traveling, you can change your time zone to match the local time.
If you receive an error, correct the information in the fields as needed and click Submit again.

Student Guide NETLAB+ Virtual Edition
2/15/2018 Copyright © 2018 Network Development Group, Inc. www.netdevgroup.com Page 13
2. Select the Time Zone where you are located. NETLAB+ will adjust for Daylight Savings Time.
3. Choose the Date Display Format you prefer. This is the style that dates will be displayed (example, YYYY-MM-DD).
4. Select the Time Display Format. Time may be displayed in 12-hour (AM/PM) format, or 24-hour format.
5. Set the First Day of the Week to be shown in the scheduling calendar. 6. When you are finished making modifications, click Submit. The MyNETLAB page
will be displayed. (Or, to return to the MyNETLAB page without saving changes, click Cancel.)
Recall that you can display help information for guidance on updating the values on a page by clicking the Help button. The Date and Time Settings page is shown below, with help displayed.

Student Guide NETLAB+ Virtual Edition
2/15/2018 Copyright © 2018 Network Development Group, Inc. www.netdevgroup.com Page 14
2.2 Logout The Logout link is used to logout of the NETLAB+ system.
1. Click your username in the top-right corner of the MyNETLAB page and select Logout.
2. A confirmation message will display, select the button if you want to Login Again and return to the login screen.
Logging out of the system is particularly important when using a shared computer, to prevent others from gaining access to your account.

Student Guide NETLAB+ Virtual Edition
2/15/2018 Copyright © 2018 Network Development Group, Inc. www.netdevgroup.com Page 15
3 Schedule Lab Reservations This section provides step-by-step instructions for scheduling a lab reservation using the virtual edition of NETLAB+. We will show you how to access the scheduling feature on the MyNETLAB page, select a lab from the lab listing and the features of the Pod Scheduler.
• To schedule a lab reservation, login to NETLAB+ and select the New Lab Reservation button on the MyNETLAB page.
• Alternatively, you may select the View option on the MyNETLAB page and select Schedule Lab for Myself.

Student Guide NETLAB+ Virtual Edition
2/15/2018 Copyright © 2018 Network Development Group, Inc. www.netdevgroup.com Page 16
3.1 See a List of Labs A list of the labs associated with the class(es) that the student is currently enrolled will be displayed. In this example, Testuser is enrolled in an EMC ISMv2 class.
3.2 Preview Lab Content To see a preview of the instructional material associated with the lab, select Preview Lab on the Action drop-down at the end of the lab list row.
You may search for a lab by entering a value in the search box in the upper-right corner.

Student Guide NETLAB+ Virtual Edition
2/15/2018 Copyright © 2018 Network Development Group, Inc. www.netdevgroup.com Page 17
The content will be displayed. The options available to zoom the view, download and print the content will vary, depending on your browser setttings. Click Dismiss when you are finished previewing the content.
When you are finished viewing the content, select Dismiss to return to the lab list.

Student Guide NETLAB+ Virtual Edition
2/15/2018 Copyright © 2018 Network Development Group, Inc. www.netdevgroup.com Page 18
3.3 Enter the Pod Scheduler
To schedule a lab session to perform Lab 01, click the Lab Name (see above) or select Schedule Lab on the Action drop-down at the end of the lab list row.
The Time Limit for the lab is the maximum time for which a reservation can be made.
The Time Limit may be enforced or ignored, depending on the settings selected for the class by the instructor or NETLAB+ administrator.

Student Guide NETLAB+ Virtual Edition
2/15/2018 Copyright © 2018 Network Development Group, Inc. www.netdevgroup.com Page 19
3.4 Explore Pod Scheduler Features The Pod Scheduler will be displayed, allowing you to schedule a lab reservation for the selected lab.
Pod Scheduler Features:
• Calendar: Use the calendar in the upper-left corner to select the date for the reservation by clicking on the date of your choice. You may scroll from month to month by selecting the and buttons. Select the button to reset the selected day to today’s date.
• Selected Day: The day selected on the calendar is shown here. It is initally set to
today’s date, but can be modified by a making a new selection on the calendar.

Student Guide NETLAB+ Virtual Edition
2/15/2018 Copyright © 2018 Network Development Group, Inc. www.netdevgroup.com Page 20
• Current Time: Displays the current time, according to your time zone settings. The time may be displayed using 12-hour or 24-hour time, depending on your settings.
• Schedule Table: The columns of the table show the pods available to you for
scheduling the selected lab. The number of pods available will depend upon the number and type of pods that have been installed on your NETLAB+ system. Consult your instructor or NETLAB+ administrator if you have questions about the pods available to you. The rows of the table show reservation times. The solid red line indicates the current time.
3.5 Select a Reservation Time
To select a lab reservation time, scroll the table as needed to display available time-slots. The time-slots below the red line (current time), may be selected if available. In the example below, notice that the 6pm time-slot for Pod 2 is not available, since a reservation for that time has already been made. .
If you want to start your lab reservation now, select the time-slot immediately below the red line.

Student Guide NETLAB+ Virtual Edition
2/15/2018 Copyright © 2018 Network Development Group, Inc. www.netdevgroup.com Page 21
1. Select a lab reservation time on a pod by clicking the appropriate box for the time-slot. Details of the lab reservation are displayed. In this example, a lab reservation has been selected for 3pm on Pod 1.
Keep in mind that the last 10 minutes of a lab reservation is used for system cleanup and reset. As shown in the example above, the Length of Reservation for a 1-hour timeslot is 50 minutes.

Student Guide NETLAB+ Virtual Edition
2/15/2018 Copyright © 2018 Network Development Group, Inc. www.netdevgroup.com Page 22
The End Time is based on the time limit for the lab (displayed on the lab listing). The End Time may be modified by clicking the End Time field and selecting a new time on the pop-up calendar (subject to pod availability and whether the Time Limit is set to be enforced for the class).
2. To add the reservation, press Submit. A confirmation message will display. (Or, return to the Pod Scheduler without adding the reservation by pressing Cancel.)
3. Select OK to return to the MyNETLAB page.

Student Guide NETLAB+ Virtual Edition
2/15/2018 Copyright © 2018 Network Development Group, Inc. www.netdevgroup.com Page 23
3.6 See the Lab Reservation Displayed on the MyNETLAB Page The reservation is now shown in the list of Scheduled Lab Reservations.

Student Guide NETLAB+ Virtual Edition
2/15/2018 Copyright © 2018 Network Development Group, Inc. www.netdevgroup.com Page 24
4 Enter a Lab Session At the scheduled time of a lab reservation, the Enter Lab button will display. Select the button to enter the lab and display the lab access interface.
You may see the Initializing POD indicator displayed on the page at the beginning of your session. This indicates that NETLAB+ is in the process of initializing the lab devices in the pod to prepare them for use. Allow the initialization to proceed.
Click Dismiss only if you prefer to interrupt the process and return to the MyNETLAB page.
It may be necessary to refresh your browser screen to display the Enter Lab button at the scheduled time.

Student Guide NETLAB+ Virtual Edition
2/15/2018 Copyright © 2018 Network Development Group, Inc. www.netdevgroup.com Page 25
4.1 Explore the Tabbed Sections of the Lab Access Interface The lab access interface is divided into several tabbed sections. The Topology, Content and Status tabs provide access to NETLAB+'s functions. Additional tabs provide access to the devices in the pod (devices included in pods vary).
As you perform different actions throughout your lab session in any of the tabbed sections, you will see Lab Notifications displayed in the right corner, below the Time Remaining Indicator. Most messages are set to display only briefly.

Student Guide NETLAB+ Virtual Edition
2/15/2018 Copyright © 2018 Network Development Group, Inc. www.netdevgroup.com Page 26
4.1.1 Topology Tab The Topology tab displays the lab topology including the IP addressing scheme and physical or logical connections. In this example, the topology diagram shows two devices, a SAN and a Linux machine.
Clicking on the icon of a device on the topology diagram will change the active tab to the tab for the selected device (accessing a device is discussed below).

Student Guide NETLAB+ Virtual Edition
2/15/2018 Copyright © 2018 Network Development Group, Inc. www.netdevgroup.com Page 27
4.1.2 Content Tab The Content tab displays the lab content, the instructional material associated with the lab.
You may see options to rotate the display of the content, download and print. The options available will vary, depending on your choice of browser and your browser settings.
If the content is not displayed on the Content tab, please refer to the section below for configuration guidance.

Student Guide NETLAB+ Virtual Edition
2/15/2018 Copyright © 2018 Network Development Group, Inc. www.netdevgroup.com Page 28
To adjust your view of the content, you may see buttons to toggle the content display between Fit to Width/Fit to Display and Zoom in/Zoom out. (These options will vary, depending on your browser selection and browser settings.)
4.1.2.1 Configure the Browser to Display Content If your browser is not configured to view PDF files inside the browser, the content will not be displayed. Instead, you will see a message similar to the screen shown below.
You may launch the PDF in a separate window by clicking the link. But, if you would like to configure your browser to display the PDF, you may do so by following the steps below. For this example, we will configure the Firefox browser. The steps required to configure your browser will vary, depending on your selection of browser and browser settings.

Student Guide NETLAB+ Virtual Edition
2/15/2018 Copyright © 2018 Network Development Group, Inc. www.netdevgroup.com Page 29
1. Open the Firefox menu and select Options, which will open in a new browser tab.
2. Scroll down the Options page and locate the Applications section. Select the Content Type of Portable Document Format (PDF) and set the Action to Preview in Firefox.
3. Select the browser tab to return to your NETLAB+ lab session. It may be necessary to reload the browser page and re-select the Content tab. The content should now be displayed.

Student Guide NETLAB+ Virtual Edition
2/15/2018 Copyright © 2018 Network Development Group, Inc. www.netdevgroup.com Page 30
4.1.3 Status Tab The status of all devices in the pod is displayed on the Status tab.
NETLAB+ provides several options for managing devices (options available vary by device), which may be accessed by clicking on the Action dropdown:
• Send CTRL+ALT+DEL: Simulate the action of pressing CTRL+ALT+DEL on the device.
• Undock: Access to the device is made available in a separate, floating window, allowing you to position and arrange windows to suit your needs. (for details, see the Undock and Dock Device Windows section.
• Actual Size, Scale Display: Options to adjust the size of the output displayed in window, relative to the size of the viewer window.
• Power on, Power Off: Options to toggle the power of the device.

Student Guide NETLAB+ Virtual Edition
2/15/2018 Copyright © 2018 Network Development Group, Inc. www.netdevgroup.com Page 31
4.2 Access a Device In this section, we will illustrate the process of accessing one of the devices in the pod, starting from the Topology tab. For this example, we will use a Multi-purpose Academy Pod (MAP).
1. Access the R1 router by clicking the icon the topology diagram or by clicking on the R1 device tab.
2. The active tab will change to the R1 tab and the R1 router will be displayed in the viewer. You may interact with the device as if you were accessing it directly, including entering credentials (typically provided in content) and entering commands.

Student Guide NETLAB+ Virtual Edition
2/15/2018 Copyright © 2018 Network Development Group, Inc. www.netdevgroup.com Page 32
3. As we saw in the Status Tab, NETLAB+ provides several options for managing devices, which may also be accessed by clicking on the currently selected device name tab (R1, in this example).
Options available on specific devices may vary; typical choices for routers (as in this example) include: • Send Break Key: Simulate the action of Break Key sequence on the device. • Copy Selected Text: Copy selected text to the clipboard (see the Copy
Selected Text subsection below). • Undock: Access to the device is made available in a separate, floating
window, allowing you to position and arrange windows to suit your needs (see the Undock and Dock Device Windows subsection below).
• Password Recovery: Unlock the console and enable passwords on a device (see the Password Recovery subsection below).
• Erase, Load and Save Configurations: If you are accessing console-based devices such as Cisco routers, switches and firewalls you will see additional options to erase, load and save configurations. Please see the Manage Configuration Files section for details on using and managing configuration files.
• Power on, Power Off: Options to toggle the power of the device.

Student Guide NETLAB+ Virtual Edition
2/15/2018 Copyright © 2018 Network Development Group, Inc. www.netdevgroup.com Page 33
4.2.1 Copy Selected Text To copy text from the terminal to the clipboard, perform the following steps.
1. Select the text by holding down the left mouse button and dragging the mouse pointer to highlight the text.
2. Click the Copy Selected Text option on the device tab.
3. Notice a lab notification message will briefly display, confirming the selected text was copied to the clipboard. You may paste the text to the application of your choice. To paste into a typical Windows application, use CTRL+V or Right-click > Paste. Your options for pasting may vary, depending on your system selections and settings.

Student Guide NETLAB+ Virtual Edition
2/15/2018 Copyright © 2018 Network Development Group, Inc. www.netdevgroup.com Page 34
4.2.2 Undock and Dock Device Windows To organize your workspace, it can be helpful to have the terminal windows for several devices arranged so that you may conveniently view and easily access all of them. You may Undock any lab device to have the terminal displayed in its own window.
1. From the lab device tab (R1, in this example) select the option to Undock the device display.
2. The R1 device tab indicates the device is currently undocked and displayed in its own window. You may move and resize the R1 window to suit your needs.

Student Guide NETLAB+ Virtual Edition
2/15/2018 Copyright © 2018 Network Development Group, Inc. www.netdevgroup.com Page 35
3. Select the option to undock the R2 device. Notice the background color of R2 is different from R1, allowing you to easily distinguish between the windows.
4. To dock the terminal display back to the device tab, select the Dock option on the device window.

Student Guide NETLAB+ Virtual Edition
2/15/2018 Copyright © 2018 Network Development Group, Inc. www.netdevgroup.com Page 36
4.2.3 Password Recovery The password recovery option will attempt to remove the console and enable passwords from the device.
1. Select the Password Recovery option on the device tab.
2. Select Yes to confirm that you want to unlock the passwords for the device.
During Instructor-led training sessions, the option to perform password recovery may be executed by the instructor, but not by students.

Student Guide NETLAB+ Virtual Edition
2/15/2018 Copyright © 2018 Network Development Group, Inc. www.netdevgroup.com Page 37
3. A lab notification message will be displayed, indicating that password recovery has been requested.
4.3 Extend a Reservation The option to extend a reservation allows the user to request 30 additional minutes of lab time. The request to extend a reservation may be made by the user when the Time Remaining in the lab interface shows 15 minutes or less.
To request a reservation extension, perform the following steps:
1. If a reservation extension is available, the option to Request More Time will appear when time the Time Remaining in the lab interface shows 15 minutes or less.
In some cases, a lab reservation extension will not be available due to restrictions. Please refer to the restrictions listed below that affect the availability of lab reservation extensions.
Lab notification messages are displayed to all users sharing the reservation (such as, for instructor-led training).

Student Guide NETLAB+ Virtual Edition
2/15/2018 Copyright © 2018 Network Development Group, Inc. www.netdevgroup.com Page 38
Alternatively, the option to request more time is available by selecting Reservation > Request More Time.
2. A confirmation message will indicate the lab reservation has been extended. Click Dismiss.
Restrictions For All Users
• An extension cannot be made before T-00:15 on the displayed Time Remaining. This is about 26 minutes from the blocked end time and 16 minutes of the usable time remaining.
• The next 30 minute time slot must not be already scheduled by another reservation.
• The extension cannot exceed the maximum pods in use limit and/or proactive resource awareness settings that have been set by the NETLAB+ administrator.

Student Guide NETLAB+ Virtual Edition
2/15/2018 Copyright © 2018 Network Development Group, Inc. www.netdevgroup.com Page 39
Restrictions for Students and Teams
• The number of extensions that a student or team can request is limited by community and class settings.
• For backward setting compatibility, communities and classes do not allow extensions to be made by students or teams by default.
o The administrator must specifically allow extensions for students and teams per community.
o The instructor must specifically allow extensions for students and teams per class.
• A learner may not extend an ILT reservation. Only a lead instructor can extend an ILT reservation.
4.4 End a Reservation When a lab reservation time expires, all connections will be dropped. A reservation may also be ended prior to the scheduled time.
1. Select Reservation at the top of the page and click End Reservation Now.
2. Respond Yes to the prompt if you are finished with the pod. (Or, select No to return to the pod.)
During Instructor-led training sessions, the option to end the reservation may be executed by the instructor, but not by students.

Student Guide NETLAB+ Virtual Edition
2/15/2018 Copyright © 2018 Network Development Group, Inc. www.netdevgroup.com Page 40
3. A message will display, indicating the reservation has ended. A similar message is displayed if the reservation ends at the scheduled end time. Notice the lab notification messages in the background, indicating device configurations are being saved. The lab session will end immediately. Select OK and your display will return to the MyNETLAB page.
The scheduler will be updated to include any unused time increments of thirty minutes or more to be available for reservation.
`

Student Guide NETLAB+ Virtual Edition
2/15/2018 Copyright © 2018 Network Development Group, Inc. www.netdevgroup.com Page 41
5 View Completed Labs To review details of the lab reservations you have completed in NETLAB+, perform the following steps.
1. From the MyNETLAB home page, click the View option and select Completed Labs.
2. A list of the labs you have completed is displayed. You may sort the data in ascending/descending order by clicking any of the header fields. In the example below, the data is sorted by Exercise. You have the option of exporting this data, by selecting Export.
Unattended labs are not included in the list of completed labs.

Student Guide NETLAB+ Virtual Edition
2/15/2018 Copyright © 2018 Network Development Group, Inc. www.netdevgroup.com Page 42
3. The data has been exported to a file, lab_usage.csv. Locate the file in your computer's downloads folder (the folder name may vary, depending on your preferences and settings). The file can be viewed with a spreadsheet program or text editor.
4. To see more detail of any reservation in the list, click any of the detail rows.

Student Guide NETLAB+ Virtual Edition
2/15/2018 Copyright © 2018 Network Development Group, Inc. www.netdevgroup.com Page 43
5. The lab history Summary tab will display information specific to the reservation.
6. If the lab topology included lab devices (physical devices, such as routers and switches), you will find details of your interaction with those devices on the Devices tab. You may select from the Display options to view the Command Index, Session Logs or Config Files. Click Dismiss to return to the lab list (it may be necessary to scroll down, if you are on the Devices tab).

Student Guide NETLAB+ Virtual Edition
2/15/2018 Copyright © 2018 Network Development Group, Inc. www.netdevgroup.com Page 44
6 Manage Configuration Files The File Manager is used to view add, change, or delete configuration files and folders. NETLAB+ can upload and download configuration files to console-based devices such as routers, switches and firewall devices in the
lab. These files are stored in the NETLAB+ file system. The NETLAB+ file manager provides access to files and folders.
• Files contain the actual device configurations.
• Folders may contain other folders and configuration files. Folders may be either class (shared) folders or account (specific to the user) folders.
o The files in the class-shared folder may be accessed by the students enrolled in the class. Students may view files, copy files, and load devices with configuration files and folders. Students do not have access to add, edit or delete items in the class-shared folder.
o Account folders may be accessed by the user or by the NETLAB+ Administrator.
6.1 Configuration File Management Outside of a Lab Reservation Using the File Manager, you can create and edit configuration files and folders. You may find it useful to create a configuration file outside of a lab reservation when you want to practice your router commands or create files to use in later sessions. These files can be created/edited whether or not you have access to a router pod. These configuration files can be saved and later applied to one or more routers in the topology during a lab session.
1. From the MyNETLAB home page, click the View option and select Configuration Files.

Student Guide NETLAB+ Virtual Edition
2/15/2018 Copyright © 2018 Network Development Group, Inc. www.netdevgroup.com Page 45
2. A list of folders will be displayed. Notice the list includes an account folder and a class folder for each class in which you are enrolled. In the subsections below, we will show examples of editing a configuration file and creating configuration files and folders.
The default list display is All Files. You may change the display option to filter the list to show User Files or Class Files only.
Students may view files, copy files and load devices with configuration files and folders. Students do not have access to add, edit or delete items in the class-shared folder. As a student, you may create and edit files in your account folder.

Student Guide NETLAB+ Virtual Edition
2/15/2018 Copyright © 2018 Network Development Group, Inc. www.netdevgroup.com Page 46
6.1.1 Viewing and Editing Configuration Files Configuration files may be viewed and edited outside of a lab reservation. Your file can be saved and later applied to one or more lab devices in the topology during a lab session. For the purpose of this example, we assume that the configuration files and folders referenced have been created during a recent lab session (see Saving Configuration Files During a Lab Reservation).
1. Select the Lab 2.5.1.2 Device Configs folder and then click the R1 file to open it.
2. The R1 file is displayed. For this example, we will not only view the file but also edit it. Click the Edit button.

Student Guide NETLAB+ Virtual Edition
2/15/2018 Copyright © 2018 Network Development Group, Inc. www.netdevgroup.com Page 47
3. Click inside the window and edit the file as desired. Select Save to save the modified version.
6.1.2 Creating Folders and Files Configuration files and folders may be created outside of a lab reservation. Your files can be saved and later applied to one or more lab devices in the topology during a lab session.
1. In this example, we will be creating a folder and configuration file in Test User's account folder. To create a subfolder for your file, select Create Folder, enter a folder name and then select Create.

Student Guide NETLAB+ Virtual Edition
2/15/2018 Copyright © 2018 Network Development Group, Inc. www.netdevgroup.com Page 48
2. The Lab 1 folder will be displayed in the folder list. Click the folder name to select it as the current folder.
3. Select the Create File button, enter a file name and then click Create.
4. After entering in CLI commands, select Save to store the configuration file.

Student Guide NETLAB+ Virtual Edition
2/15/2018 Copyright © 2018 Network Development Group, Inc. www.netdevgroup.com Page 49
6.1.3 Deleting Folders and Files To delete a file or folder in the current directory, click the Action dropdown and select Delete.
6.2 Configuration File Usage During Lab Reservations In the subsections below, we will show how to save, load and erase configuration files during a lab reservation. To illustrate these processes, we have created a lab reservation on a Multi-purpose Academy Pod (MAP). The MAP includes 3 routers and 3 switches.
This section assumes some basic knowledge of how to Schedule Lab Reservations and Enter a Lab Session.

Student Guide NETLAB+ Virtual Edition
2/15/2018 Copyright © 2018 Network Development Group, Inc. www.netdevgroup.com Page 50
6.2.1 Saving Configuration Files During a Lab Reservation When saving a configuration, NETLAB+ captures the output from the 'show running' or equivalent commands.
1. To save a configuration file during a lab reservation, select the device (R1 in this example). Click the R1 button again to display the dropdown menu and select the option to Save Configuration.
2. You have the option to create a subfolder for your file(s), which can be helpful in keeping your files organized. Here, we'll create a folder for device configuration files for this lab by selecting Create Folder, entering a folder name and then selecting Create.

Student Guide NETLAB+ Virtual Edition
2/15/2018 Copyright © 2018 Network Development Group, Inc. www.netdevgroup.com Page 51
3. Click the name of the new folder, to select it as the current folder. Select the option to Save Here. The pop-up box will show the default file name as R1, since we are saving the configuration of the R1 device. Click Create. The file will be saved in the Lab 2.6.1.2 Device Configs folder.
6.2.2 Loading Configuration Files During a Lab Reservation When loading a configuration into a device, NETLAB+ will enter configuration mode and send each line of the configuration file as if you had typed it manually.
1. To load a configuration file during a lab reservation, select the device (R1 in this example). Click the R1 button again to display the dropdown menu and select the option to Load Configuration.

Student Guide NETLAB+ Virtual Edition
2/15/2018 Copyright © 2018 Network Development Group, Inc. www.netdevgroup.com Page 52
2. We will load the configuration file for R1 that we saved in the previous section. First, select the Lab 2.6.1.2 Device Configs folder and then click the Action dropdown to Select the R1 file.
The file manager will close. You will see the configuration commands displayed in the device console as they load.
Select the folder in which you created the R1 file. You may have to drill down several levels in the directory structure.

Student Guide NETLAB+ Virtual Edition
2/15/2018 Copyright © 2018 Network Development Group, Inc. www.netdevgroup.com Page 53
6.2.3 Erasing the Configuration on a Device During a Lab Reservation
1. To erase the configuration on a device during a lab reservation, select the device (R1 in this example). Click the R1 button again to display the dropdown menu and select the option to Erase Configuration.
2. A warning message will be displayed. Select Yes to confirm that you want to erase the configuration.