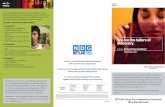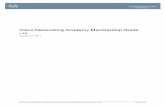Cisco Networking Academy Programacademy.delmar.edu/Courses/download/CiscoIOS/NetLab(Student).pdf ·...
Transcript of Cisco Networking Academy Programacademy.delmar.edu/Courses/download/CiscoIOS/NetLab(Student).pdf ·...

Cisco Networking Academy Program NETLAB Academy Edition
Student Guide
Document Version: 1.x - Release Date:

N E T L A B S t u d e n t G u i d e
1/9/03 Page 1 of 61
Table of Contents
1 OVERVIEW ........................................................................................................................................................ 2 1.1 WHAT IS NETLAB?....................................................................................................................................... 3 1.2 HOW IS NETLAB USED IN THE ACADEMY PROGRAM? .................................................................................... 4
2 LOGGING IN...................................................................................................................................................... 5 2.1 INITIAL LOGIN ................................................................................................................................................ 6 2.2 CHANGING INITIAL PASSWORD ....................................................................................................................... 7
3 STUDENT INTERFACE: MYNETLAB .............................................................................................................. 9 3.1 STUDENT PROFILE ...................................................................................................................................... 11
4 SCHEDULING SELF STUDY TIME ................................................................................................................ 15 4.1 DELETING A RESERVATION .......................................................................................................................... 23
5 ONLINE LABS ................................................................................................................................................. 26 5.1 TOPOLOGY TAB........................................................................................................................................... 27 5.2 ACTION TAB ................................................................................................................................................ 28 5.3 STATUS TAB................................................................................................................................................ 29 5.4 CONNECTIONS TAB...................................................................................................................................... 30 5.5 LOAD TAB ................................................................................................................................................... 31 5.6 SAVE TAB ................................................................................................................................................... 33
6 TELNET SESSIONS........................................................................................................................................ 35 7 TELNET CLIENT ............................................................................................................................................. 38
7.1 JAVA TELNET APPLET .................................................................................................................................. 41 7.2 JAVA TELNET APPLET BUTTONS................................................................................................................... 43 7.3 DISCONNECTING SESSIONS ......................................................................................................................... 46
8 SAVING CONFIGURATION FILES................................................................................................................. 48 9 FILE MANAGER .............................................................................................................................................. 50
9.1 NAVIGATION ................................................................................................................................................ 51 9.2 CREATING AND EDITING CONFIGURATION FILES OR FOLDERS........................................................................ 53 9.3 DELETING FILES OR FOLDERS...................................................................................................................... 56
10 CURRICULUM ............................................................................................................................................. 57 11 LOGGING OUT ............................................................................................................................................ 60

N E T L A B S t u d e n t G u i d e
1/9/03 Page 2 of 61
1 Overview This course is designed to teach students to use the features of the NETLAB system. After reading this tutorial, students should be able to do the following:
• Log into the NETLAB system • Navigate the NETLAB student interface • Change the user profile • Reserve time on the NETLAB equipment • Complete online labs • Create and edit configuration files • Access online curriculum and labs • Log out of NETLAB
This course is not designed to teach students to program Cisco routers or switches. Before using the NETLAB equipment, students should understand the following:
• The standard Cisco Networking Academy equipment bundle and topology • The using of the Cisco IOS help system • Saving configuration changes to the router

N E T L A B S t u d e n t G u i d e
1/9/03 Page 3 of 61
1.1 What is NETLAB?
NETLAB is a hardware/software combination that allows students and instructors to access real Cisco equipment using an Internet connection and a Web browser. The networking hardware is identical to the lab bundles used in Cisco Networking Academies worldwide. This uniform design allows students to maintain a consistency of topology in order to practice configuration commands covered in the Academy curriculum and labs.
NETLAB can be available from any location via an Internet connection. Valid login information along with the URL or IP address of the server, allow access to the equipment. Depending on how the instructor has decided to use NETLAB in the Cisco Networking Academy, students will be allowed to log in, create and edit configuration files, and program one or more routers. Students may also work in teams to program an entire topology or schedule individual time to practice new commands.

N E T L A B S t u d e n t G u i d e
1/9/03 Page 4 of 61
1.2 How is NETLAB Used in the Academy Program?
LAN
Local Student
NETLABSystem
RemoteStudent
Local Student
Since the NETLAB environment includes equipment similar to that used by Cisco Networking Academy programs, students can practice configuration tasks just as they would using their Networking Academy equipment. However, because the NETLAB equipment can be accessed from any PC and browser connected to the Internet, students can perform these configuration tasks from virtually anywhere. While this usually means that students will be accessing the equipment in the evening or on the weekends from home or some other online location, some instructors may choose to implement use of the NETLAB system within the classroom. This is especially useful when students are just beginning to learn new configuration tasks, since the instructor can lead the class through a lab by using the Instructor-led lab features of NETLAB. During instructor-led sessions, the instructor can issue configuration commands to one or more devices while each student observes the process within a Telnet session initiated by NETLAB.
Another way instructors have used NETLAB within the classroom is through the team approach. A team of students is given the assignment of configuring one of the routers in the topology. The team can share access and control over the router using NETLAB, while other teams work to configure other routers in the topology. Since NETLAB can save and store these configuration files, it is easy for the instructor to evaluate each team’s performance.
NETLAB has also been used by Instructors to review student’s work on real gear. During each lab reservation NETLAB records every command and router output in log files. Student’s final equipment configurations can be saved for instructor review. This feature allows instructors to determine student’s ability to implement the concepts learned in the classroom. Instructors are also able to identify and correct common mistakes made by students during lab exercises.

N E T L A B S t u d e n t G u i d e
1/9/03 Page 5 of 61
2 Logging In Before you can begin to use the NETLAB system, your instructor must assign a username and password for you on the NETLAB system at your site. The username will be a unique ID that you will use to access the NETLAB system each time you log in. The temporary password assigned by your instructor will expire on your first login and must be changed before you can begin using the system.
Although most computers and browsers will work well with the NETLAB software, you should review the minimum suggested requirements prior to accessing the NETLAB server. The three most critical components to ensure proper operation are video settings, browser software version and Java Virtual Machine software requirements.
Additionally, NETLAB recommends certain system and browser settings:

N E T L A B S t u d e n t G u i d e
1/9/03 Page 6 of 61
2.1 Initial Login
To begin using NETLAB you will need access information, including the URL or IP address of the NETLAB server and your Username and Password. Using your web browser, access the NETLAB server at the IP address or URL associated with your Academy’s NETLAB. If your NETLAB system is behind a firewall, the IP address may be different for inside and outside access.
From the initial NETLAB welcome screen, you may see News and Announcements from your system administrator regarding your access privileges or other important information from the NETLAB development team. Read all items before logging in.
If this is your first log in, you will be required to change your password after you successfully provide your Username and initial Password. You should be prepared to do this, since the NETLAB server will require a password that meets minimum requirements. For example, you will not be allowed to use a password that is found in the dictionary or is less than the required length. You should plan to choose a password that is easy for you to remember, but hard for others to guess.
In the left portion of the screen you will see input boxes for your Username and Password. Click in the Username box and type the case-sensitive username provided by your instructor. Tab or click to the Password input box and provide your initial password. Both the username and password are case sensitive, so be sure to enter them properly. Click Submit to log in.

N E T L A B S t u d e n t G u i d e
1/9/03 Page 7 of 61
2.2 Changing Initial Password If this is the first time you have logged into the NETLAB server you will be prompted to change your password after you click Submit. This step is not optional; choosing Cancel will log you out of the server, and require you to log in again. Your new password must be between 7 and 16 characters and must not consist of easily guessed “dictionary” words. For instance “awesome” would not be a suitable password; however, “awesome123” would be acceptable. You should have a password in mind before arriving at this prompt, so that you will have time to think of a password that will satisfy the requirements.
If you choose a password that is unacceptable, you will receive an error message from the NETLAB software and will be required to choose another password.
Additionally, you cannot reuse your initial password. The initial password is the password that was assigned to you by your NETLAB instructor.

N E T L A B S t u d e n t G u i d e
1/9/03 Page 8 of 61
You must also choose a password of the appropriate length. You should be prepared to choose a password of more than 7 or less than 16 characters. If your password is too short or too long, you will receive an error message and must choose another password. If an error message is displayed, the password is not changed.
After choosing an appropriate password, type the new password in the New Password box, and then re-type the password. Your new password will display as asterisks. If you mistype the password in either of the boxes, you will receive an error message, since the passwords will not match. You can delete and retype both passwords to ensure that your password has been changed to the desired word or phrase.
Click OK to use the new password. You will see confirmation that your password has been changed. Click OK to continue.

N E T L A B S t u d e n t G u i d e
1/9/03 Page 9 of 61
3 Student Interface: MyNETLAB
After you have successfully changed your password, you will see the Student Interface. Notice that the privilege level (student) and Username (student123) are displayed under the Cisco logo. Each section of the interface has functionality that you should become familiar with before attempting any labs.
The first part of the screen is a menu system. The menu choices include File, Profile, Curriculum, Logout and Help. The menu or the hyperlinks within the page text are used to perform the tasks associated with using NETLAB.
Below the menu section, in the main page area, you should see text areas and hyperlinks. The first area, News and Announcements, might contain information from your instructor pertaining to your use or scheduling of the NETLAB resources. Read the text in this area each time you log in.
The next section, Lab Access, will display any current or future reservations for you or your team. For instance, your instructor may schedule instructor-led time for you and your fellow classmates. That time would appear here. Additionally you may be allowed to schedule individual or team access times that would also appear here.
The Catalog link is used to view the lab catalog and reserve time on the NETLAB equipment. This link may or may not appear depending on the settings for your class. Your instructor may allow students or teams to make their own reservations or may choose to control all reservations.
The section under Profile provides a link that allows you to change your user preferences. Preferences include email address, password, time zone, or telnet client.
Username
Privilege Level

N E T L A B S t u d e n t G u i d e
1/9/03 Page 10 of 61
You can receive help by clicking the links under the Help section. The Help link will display a content ordered, searchable help file. The FAQ link will display a series of questions and answers that other users have found helpful.
The last section, Logout, provides an additional means of logging out of the NETLAB environment. Be sure to log out when you are finished.

N E T L A B S t u d e n t G u i d e
1/9/03 Page 11 of 61
3.1 Student Profile It may be necessary for you to access your profile in order to make changes to your account preferences. The settings that can be viewed and changed include your password, email address, time zone and Telnet client. You can access your profile from the menu at the top of the student interface or from the link under the Profile section.

N E T L A B S t u d e n t G u i d e
1/9/03 Page 12 of 61
You will see the preferences for your account listed. Each of the preferences can be modified using the blue hyperlink for that value. Notice that Name cannot be changed.
The password for this student is changed by selecting the Password hyperlink. The password is not displayed.

N E T L A B S t u d e n t G u i d e
1/9/03 Page 13 of 61
Clicking the hyperlink will open the password change dialog box, which will allow you to change your password. Before you can change your password, you must enter the current password. The new password should be entered and retyped. Remember to choose a password that contains between 7 and 16 characters and is not easily guessed. Click OK to confirm the new password.
Change your email setting by clicking the E-mail address link and providing your email address. If an existing email address is displayed, it can be deleted or overtyped. When the new email address is entered correctly, click OK to confirm and save.
When the email address has been changed, you will see a confirmation message.
To change your time zone settings, click the Time Zone link. Choose a time zone from the drop down list. Check with your instructor to make sure that you have selected the correct time zone. If the wrong time zone is set in the student profile, reservations will not become active at the expected time.
Telnet client settings can be adjusted by clicking the Telnet Client hyperlink. These settings should only be changed when a user experiences problems with the default telnet client settings. When changing these settings it is important to read the instructions carefully.

N E T L A B S t u d e n t G u i d e
1/9/03 Page 14 of 61
NETLAB uses Telnet to communicate with devices in the equipment pod. NETLAB users have. The following three options when selecting a telnet client:
• Java Telnet Applet* provides a consistent interface and automatic login. As a Java applet, it may load slowly the first time over a slow network connection.
• Local Telnet Client option will prompt for your NETLAB user ID and password each time you connect to a device. Your browser (or client computer) must be configured to associate URL's in the form of telnet:// with your local Telnet client application. To verify this, click here - your Telnet application should start if your client is configured properly.
• NETLAB Telnet Applet (Beta)* provides an alternative Java-based Telnet applet streamlined for NETLAB. It operates in line mode, which is suitable for devices with a command line interface. It loads quickly, provides automatic login, can be resized in Microsoft Internet Explorer, and can provide a different color scheme for each device.
* Windows XP users: Both the Java Telnet Applet and NETLAB Telnet Applet require JavaTM. Microsoft no longer supports or distributes a Java plug-in. You can get the Java plug-in for Windows XP from java.sun.com.

N E T L A B S t u d e n t G u i d e
1/9/03 Page 15 of 61
4 Scheduling Self Study Time If your instructor has configured NETLAB to allow students or teams to schedule their own lab time, you will see a link for the Catalog on the MyNETLAB screen. The Catalog includes a listing of Cisco Networking Academy labs that can be completed using NETLAB. If you have been directed to complete one of the labs, you will be able to select that lab from the list.

N E T L A B S t u d e n t G u i d e
1/9/03 Page 16 of 61
Use the Catalog link to open the self-scheduling utility to reserve the equipment for a particular lab or a block of time for yourself or your team. The columns display the lab number, lab name, time required to complete the lab and a link to view the lab content.
Selecting one of the listed labs will reserve the equipment bundle for 1 hour, and give you the option of loading selected configurations into the routers. Selecting a 1 or 2 hour reservation with no associated exercise allows you to use the equipment for any configuration tasks for that time slot. Please note that 10 minutes at the end of every reservation is allocated to NETLAB processes. Configuration of the devices cannot be performed during this time.

N E T L A B S t u d e n t G u i d e
1/9/03 Page 17 of 61
You can choose to see the lab content by clicking the ‘content’ link. In order to view the lab content, a student must provide a NETLAB username and password. These are the same credentials used to access the NETLAB system. You will see that the authentication used here is associated with one of the semesters of the CCNA curriculum.
After authenticating and clicking OK, a separate browser window will be opened to display the lab content. This window can remain open throughout the lab session or can be printed and completed during an online session.

N E T L A B S t u d e n t G u i d e
1/9/03 Page 18 of 61
Additionally, you can choose the back directional arrow at the top left of the lab window to see the curriculum content associated with this lab. This action will open an additional browser window showing the online curriculum.

N E T L A B S t u d e n t G u i d e
1/9/03 Page 19 of 61
After choosing one of the labs from the Catalog list, you will proceed to choosing the day and time for your reservation. The Reservation Calendar defaults to the current day. The display will reflect the number of pods installed at your Academy site. Each pod provides access to the standard 5-router topology used throughout the CNAP curriculum.
Reservations can be made on the same day or any day up to the class end date. The calendar defaults to the current date, and displays the current time in the Today’s Date and Local Time display box. The time displayed will reflect the student’s time zone setting configured in the profile. Reservation start and end times will be displayed relative to the each user’s time zone setting.
If the reservation is for today’s date, the student can scroll down to find an available time. A time slot is available if no other reservation appears during that time and the symbol appears. The time slot is reserved by selecting the next to the beginning time for the reservation. Another date can be selected by clicking the date in the small monthly calendar. Another month can be selected with the control buttons on either side of the month name.
You may see that some unreserved time slots do not have the symbol indicating that the time can be selected. Only time slots of one hour or more can be reserved. If the time between reservations is not at least one hour, it will not be available.

N E T L A B S t u d e n t G u i d e
1/9/03 Page 20 of 61
After selecting an available time slot, choose an Initial Configuration from the bottom of the window. Choices for this setting include:
• Restore configs from last reservation – Select this option to load the config files that were saved from your last reservation. This might be useful when a reservation cannot be completed during the allotted time and must be continued during another reservation time.
• Load default configs for exercise – This option will load the config files for all devices to allow students to begin the reservation with the network configured according to the lab directions.
• No configs loaded – If the devices in the topology should be unconfigured when the lab begins, select this option.
You may notice that the display for individual student and team reservations differ slightly, with the details for an individual student listing the student name and the team reservation listing only the student team with the name of the student who made the reservation. Remember that your instructor will determine if students make reservations for themselves or for their team.

N E T L A B S t u d e n t G u i d e
1/9/03 Page 21 of 61
Check the details of your new reservation and confirm by selecting Confirm Reservation. You will see a display allowing you to create another reservation or return to the main screen.
After making a reservation, you will return to the main MyNETLAB screen. In the Lab Access section of this page, you will see your lab reservations. The start and end time, type of reservation, exercise selected and pod for this reservation will be displayed in the table. The details of each reservation can be viewed by selected the ID for the reservation.

N E T L A B S t u d e n t G u i d e
1/9/03 Page 22 of 61
Note that the reservation status will initially be listed as a future reservation. You will not be able to access the equipment until the scheduled reservation time. When the time for your reservation arrives, the status display will change to “now” and prompt you to Enter Lab. This allows you to access the equipment for your lab exercise.
Remember that you can always check your reservation status from the main screen. All reservations for you or your team will be displayed and listed as future reservations or currently active.

N E T L A B S t u d e n t G u i d e
1/9/03 Page 23 of 61
4.1 Deleting a Reservation If you are unable to use the equipment for a time you have reserved for yourself or your team, you should delete your reservation in order to allow someone else to use that time slot. You can delete reservations that you created. You cannot delete Instructor-led classroom reservations or reservations that you did not create. If another team member created a reservation for your team, that student must delete the reservation. If the instructor created reservations for you or your team, the instructor must delete those reservations.
In order to delete a reservation that you created, select the reservation ID from the list of lab reservations under the Lab Access section of the MyNETLAB main page. Remember that even though the Student/Team column may have your name or team listed, if you did not create the reservation, you cannot delete it.

N E T L A B S t u d e n t G u i d e
1/9/03 Page 24 of 61
If you selected a team or individual reservation that you created, you will see the Display Reservation page containing the Delete button for the reservation. The Delete button will only appear for those reservations that can be deleted by you. You can delete the selected reservation by clicking the Delete button. Please note that there is no confirmation for this action.
A message appears indicating that the reservation has been deleted. There is no undo action for the delete process.

N E T L A B S t u d e n t G u i d e
1/9/03 Page 25 of 61
If you select a reservation that you did not create, you can view the reservation details, but you cannot delete the reservation. The detail screen will show who created the reservation. If this is a team member, that team member should delete the reservation. If your instructor created the reservation, your instructor must delete it.

N E T L A B S t u d e n t G u i d e
1/9/03 Page 26 of 61
5 Online Labs Plan to access the NETLAB system prior to your reservation. This will allow you to read any current system announcements and maximize your reservation time. You may also want to review curriculum or lab content using the NETLAB links.
When your scheduled lab becomes active, you can enter the lab by selecting the Enter Lab button from the main screen. Please note that this may require a screen refresh from your browser. After entering the lab, the Lab Access screens will be displayed allowing you to complete the selected lab exercise. The Lab Access screen features a tabbed interface. The total time remaining for the lab will update throughout the reservation.
Each tab in the Lab Access interface provides functionality to students during online lab sessions.

N E T L A B S t u d e n t G u i d e
1/9/03 Page 27 of 61
5.1 Topology Tab The Topology tab displays the standard topology used by NETLAB. This includes the IP addressing scheme and physical or logical connections. This tab can be used to access the router command line interface to perform configuration of each network device. Connections to devices can be made from this tab by clicking the icon for the device. The bottom of the Topology tab displays the lab exercise selected for this session and a link to review the content for this lab. Connections to devices can be made from this tab by clicking the icon for the device. If the devices are still loading or booting, the INITIALIZING prompt will appear.

N E T L A B S t u d e n t G u i d e
1/9/03 Page 28 of 61
5.2 Action Tab The Action tab is used to perform power cycling, device scrubbing, or password recovery on one or more devices in the topology. Selecting the Action command from the drop down menu next to a single device will perform the action on that device only. Selecting the Action command from the drop down menu under “Action on Entire Pod” will perform the selected action on each device in the topology. Connections to devices can be made from this tab by clicking the hyperlink for the device.
The text box located on this tab displays the passwords NETLAB will use to access the devices. If the equipment passwords are not configured to match these, NETLAB may not be able to complete the requested action. If this type of error occurs, the ALERTS icon will flash. Errors can be retrieved by clicking on the icon.

N E T L A B S t u d e n t G u i d e
1/9/03 Page 29 of 61
5.3 Status Tab The Status tab displays the current status of each device in the topology as well as the number of users attached to that device. If this reservation is an instructor-led or team session, other users will be attached to devices during a lab session. Devices are listed as normal when they are in normal operation mode. If a device is currently booting up as part of a request to reload or scrub, the device’s status will indicate the operation in progress. Connections to devices can be made from this tab by clicking the hyperlink for the device.

N E T L A B S t u d e n t G u i d e
1/9/03 Page 30 of 61
5.4 Connections Tab The Connections tab displays the user ID and names of other users, if any, attached to each device. The User ID and Name of the attached users will display beside each device that the user is connected to. Each user attached to the device is assigned a Priority to determine who can assert exclusive control over the devices when more than one user is sharing the device’s console port. Instructors have priority over students. NETLAB automated operations have priority over both instructors and students. This tab also contains a button to Drop My Connections that allows connected users to quickly disconnect from all devices. Connections to devices can be made from this tab by clicking the hyperlink for the device.

N E T L A B S t u d e n t G u i d e
1/9/03 Page 31 of 61
5.5 Load Tab The Load tab is used to load saved configuration files into one or more devices. These saved configuration files can be the result of a previously saved session, or files created and edited offline. The file path is displayed under the Current Folder heading. Individual files are displayed along with configuration folders containing files for each device in the topology. The date each file or folder was last updated is also displayed. The folder titled “LAST_SAVED” contains the configuration files from the most recent session. Files are only loaded from this screen; they cannot be edited here. To edit files the student must use the File Manager, which is accessible from the main page.
A user can choose to load a configuration file into a single device by selecting a file. All devices can be loaded by selecting a configuration folder. If all devices will be configured from saved files, it is more efficient to save all device configuration files into a single folder. This folder can then be used to load all devices.
Remember that NETLAB will display the passwords it will use to access the devices for this loading process. If the currently configured passwords do not match these, NETLAB may be unable to access the devices to load the files.
Selecting a configuration folder from the list displays the folder contents and allows the user to load all devices with the saved files. Additionally the user has the option of erasing the devices prior to loading these files. If the erase option is selected, NETLAB will perform a write erase/reload prior loading the selected configuration file. This may take several minutes, and can be observed by opening a connection to the device. Erasing prior to loading files may be necessary if the passwords have been misconfigured or forgotten. If the erase option is not selected, NETLAB will overlay the configuration “on top of” the existing configuration - this is faster but may produce “side effects” depending on the current device configuration. The devices are loaded by selecting the Load All Devices button.
The load action can be observed in each device by opening a connection to the device.

N E T L A B S t u d e n t G u i d e
1/9/03 Page 32 of 61
If a single configuration file is selected form the list, the user must select the device for this configuration file. The selected device will be configured with the contents of the saved file. A device is selected from the drop down list in the Into Device field. This device can be erased prior to loading the configuration file by selecting the checkbox, or the configuration file can be merged with the existing configuration for the device. Remember, merging with the existing configuration is faster, but may leave unwanted configuration statements.
The device is loaded when the user selects the Load Configuration button. The process can be observed by opening a connection to the device.

N E T L A B S t u d e n t G u i d e
1/9/03 Page 33 of 61
5.6 Save Tab The Save tab is used to save configuration files of one or more devices into selected folders. Configurations can be saved at any point in the reservation. There are two options when saving configuration files. If configuration files for all devices will be saved, a configuration folder should be created to hold the files. In the “Save All In Configuration Folder Named” text box, the student should give the folder a descriptive name that will allow it to be identified for later use. Clicking the Save All button will save the configuration for each device in this new folder. This folder will be created in the directory listed at the top of the page. Please note that if the folder name already exists it can be overwritten by selecting the “Overwrite existing configurations” checkbox. If this box is unchecked, and the folder already exists in this directory, the user will be prompted to provide an alternate folder name.
If all device configurations will not be saved, files for the targeted devices can be saved individually. For each configuration file a descriptive name should be created in the “Save Configuration File Name” text box prior to clicking the Save button next to that device. This configuration file will be saved in the listed directory. Again, files can be overwritten depending on the state of the overwrite checkbox.
If the student wishes to change the location of the saved files or folders, the Change Folder button can be used to navigate to another directory location. This selection should be made prior to saving folders or files. The folder structure is hierarchical and can be used to save the configurations from multiple sessions. These files can later be retrieved, edited, or loaded into devices in the topology. The folder structure is created from the File Manager accessible from the main page.

N E T L A B S t u d e n t G u i d e
1/9/03 Page 34 of 61
If other configuration folders exist for this student, one of those folders can be selected to contain the configuration files. To use another folder, select the folder from the list.
Check the directory string for the correct folder selection and choose Use This Folder to proceed. Remember to Save or Save All button from the next screen to save the configuration files.

N E T L A B S t u d e n t G u i d e
1/9/03 Page 35 of 61
6 Telnet Sessions NETLAB devices are accessed by opening a Telnet session through one of the tabs on the Lab Access interface. The Telnet session will connect you to the device’s console port through an access server (not shown in the topology diagram). Because all sessions are made through the console ports, NETLAB does not depend on the configuration of the network topology to access lab equipment.
Remember that the Lab Access interface can only be viewed after the user has joined a current lab reservation by clicking the Enter Lab button for an active lab.
Once an active lab is entered, the user can begin a Telnet session to one or more devices from the Topology, Action, Status, or Connections tabs by clicking the icon or name of the device. More than one Telnet session can be started, allowing the user to open connections to each device in the topology. These Telnet windows can be minimized or tiled on the desktop for easy access.
To open a connection to a device from the Topology tab, click the device icon.

N E T L A B S t u d e n t G u i d e
1/9/03 Page 36 of 61
To open a connection from the Action tab, click the device hyperlink.
To open a connection from the Status tab, click the device hyperlink.
To open a connection from the Connections tab, click the device hyperlink.

N E T L A B S t u d e n t G u i d e
1/9/03 Page 37 of 61
After opening a session to a device through one of these tabs, the configured Telnet client will open.

N E T L A B S t u d e n t G u i d e
1/9/03 Page 38 of 61
7 Telnet Client Depending on the settings in the user’s profile, the Telnet session will be opened using one of the Java applets or in a local Telnet client application. If one of the Java applets has been selected, the applet will open a separate browser window for each device. The user will be logged in automatically.
Both the standard Java telnet applet and the NETLAB applet have controls useful to both instructors and students.

N E T L A B S t u d e n t G u i d e
1/9/03 Page 39 of 61
The NETLAB Telnet Applet has some additional functionality. Each device can be assigned a different color background, allowing users to quickly see which devices are connected. The windows can be sized and adjusted on the fly. A bottom status bar allows users to quickly assess which pod and device each window is connected to.
The Java Telnet Applet provides full access to the router interface, supporting all commands from the command line interface. Router IOS help and command completion are supported.

N E T L A B S t u d e n t G u i d e
1/9/03 Page 40 of 61
If the local Telnet client is chosen in the user’s NETLAB profile, the local Telnet application will open and require the user to log in with the NETLAB user ID and password. Please note that the username and password required here are the same as the ID and password required to log in to the NETLAB system. This window will not include the control buttons, but will support full router configuration functionality.
When prompted for the user ID and password, enter the values used to connect to NETLAB. If the router has been loaded with an existing configuration, it may be necessary to provide passwords to access the router.

N E T L A B S t u d e n t G u i d e
1/9/03 Page 41 of 61
7.1 Java Telnet Applet When using either of the Java telnet clients, the user gains access to the special session control features via buttons instead of using a key combination with tilde (~). After the Java Telnet applet window opens, the user is prompted to click inside the Telnet window before typing any commands. The NETLAB environment supports all Cisco IOS commands, as well as the extensive selection of help topics.
User authentication information is automatically passed to the java applet, logging the user into the session. The user is prompted to click inside the window before typing any router commands.
Unique to the NETLAB environment are the information and control buttons along the bottom of the Java Telnet applet window. These buttons add functionality to your lab session, allowing you to perform some of the tasks necessary to complete your exercises.

N E T L A B S t u d e n t G u i d e
1/9/03 Page 42 of 61
Note that these buttons are only supported in the Java Telnet applet. If you have configured your session to use the local Telnet client, these buttons will not appear. However, there are keyboard sequences that will provide the same functionality as the buttons. Press “~?” to see a list.
Control functions are available when using the local Telnet client:
DISCONNECT ~D CLOSE CONNECTION (OTHER USERS REMAIN CONNECTED)
CONTROL ~C TOGGLE CONTROL OF INPUT
PAUSE ~P SUSPEND/RESUME DEVICE OUTPUT
HISTORY ~H DISPLAY RECENT DEVICE OUTPUT
WHO ~W SHOW USERS ON THIS CONNECTION
STATUS ~S SHOW CONNECTION STATUS
BREAK ~B SEND A BREAK TO THE DEVICE
TILDE ~~ SEND A TILDE (~) TO THE DEVICE
HELP ~H SHOW THIS INFORMATION

N E T L A B S t u d e n t G u i d e
1/9/03 Page 43 of 61
7.2 Java Telnet Applet Buttons When using either of the Java telnet clients, the user gains access to the special session control features via buttons instead of using a key combination with tilde (~). After the Java Telnet applet window opens, the user is prompted to click inside the Telnet window before typing any commands. The NETLAB environment supports all Cisco IOS commands, as well as the extensive selection of help topics.
Unique to the NETLAB environment are the information and control buttons along the bottom of the Java Telnet applet window. These buttons add functionality to your lab session, allowing you to perform some of the tasks necessary to complete your exercises. Note that these buttons are only supported in the Java Telnet applets. If you have configured your session to use the local Telnet client, these buttons will not appear. However, there are keyboard sequences that will provide the same functionality as the buttons. Press “~?” to see a list.
In a session, you may be configuring one device while other users configure other devices in the topology. Users can also share the device. Each user simply establishes a Telnet session to the same device console. When sharing access, you should be familiar with using the Control and Who buttons. Clicking the Control button, allows you to assume configuration control over the device. Other users in your session may then watch your configuration commands, but will not be able to type commands while you control the device. Control can be transferred to other users during the session to allow those users to make configuration changes. A user who wants to control the device should click the Control button for that device.

N E T L A B S t u d e n t G u i d e
1/9/03 Page 44 of 61
Note: it is not necessary to take control of a device when it is being shared, but this may be helpful in preventing users from typing over each other.
The Who button displays the list of users currently attached to the selected device. If this session consists of a single user, only that user’s name appears in the list. If multiple users are attached to the device, those user ID’s will appear in the list.
When using the NETLAB java applet, the additional Color and Font buttons allow the user to change background colors and font sizes on the fly.

N E T L A B S t u d e n t G u i d e
1/9/03 Page 45 of 61
Other buttons located at the bottom of the Telnet window allow you to recall the device output history, pause device output to the screen, view help for these buttons, and disconnect the session. A disconnected session can be identified by the red offline designation in the upper right hand corner. Other users connected to this device will remain connected unless the reservation has expired. The Telnet session can be resumed as long as the lab reservation is still active. Connections can be reestablished to devices using the same methods used to originally connect.
The break button can be used to send a break signal to the router to perform password recovery. The tilde button is used to send the tilde character.
n
n
Pause butto
Status butto
Help button
Tilde button
Break button
N E T L A B S t u d e n t G u i d e
1/9/03 Page 46 of 61
7.3 Disconnecting Sessions To disconnect individual Telnet sessions, the user can select the Disconnect button at the bottom of the Java Telnet window. The textbox at the top of the window will change to red and display “offline” to confirm that the session was disconnected. Other users connected to the device will remain connected.

N E T L A B S t u d e n t G u i d e
1/9/03 Page 47 of 61
Additionally, selecting the Drop My Connections button from the Connections tab of the Lab Access interface can drop all connections. Closing connections does not disconnect other users or end the lab reservation. If the lab reservation has been completed, the user should select the I’M DONE or WE’RE DONE button from the Lab Access interface. This action may free the devices for new reservations if there is sufficient time remaining (unused 30 minute blocks AFTER the completion of the scrub process that prepares the lab for the next reservation.)

N E T L A B S t u d e n t G u i d e
1/9/03 Page 48 of 61
8 Saving Configuration Files One of the features of the NETLAB system that makes it ideal for networking students is the ability to save the configuration file for one or more devices. There are many reasons why students might want to save configuration files from their lab sessions:
• Files can be submitted for graded work to your instructor. • Time limitations may prevent a student from completely configuring one or more devices. Saved
configurations can be retrieved for later labs, allowing a student to “pick up where they left off.” • Saved configuration files can be studied to prepare for applied skills finals. • Errors in your configuration can be seen more easily when you can compare your configuration to the
“correct” configuration. If you plan to save the configuration files for one or more devices in your topology, you must keep a watchful eye on the time remaining in your reservation. You should allow 5-10 minutes at the end of your reservation to save your configuration files and scrub the devices for the next student.
Configuration files can be saved individually for one device or as a group for all devices in the topology. If you have only performed configuration tasks for a single device, the configuration for that device can be saved. If you have performed configuration tasks on multiple devices, the configurations for all devices can be stored in a new folder. You can accept the default names for the individual configuration files or select other names. The configuration folder should be named prior to saving. This folder can be named for the lab exercise for easy retrieval or named for the skill practiced during the session.

N E T L A B S t u d e n t G u i d e
1/9/03 Page 49 of 61
NETLAB displays a save progress window with the details of the save operation.
After the save operation is completed, click the I’m Done button at the top of the Lab Access window to close your session and return to the main screen. Remember that once you click the I’m Done button, you will not be allowed to go back into the lab. Should you need to access the equipment again, you will need to schedule another session.

N E T L A B S t u d e n t G u i d e
1/9/03 Page 50 of 61
9 File Manager One of the most useful features of the NETLAB environment for both students and teachers within the Cisco Networking Academy Program is the File Manager. The File Manager is the management system for your configuration files and folders. Using the File Manger main menu you can create, edit, or delete the following: configuration files, configuration folders, and ordinary folders. These files and folders are accessible with or without an active reservation, allowing users to manage files at any time.
Files are managed through the File link on the main page.
The File Manger page opens allowing users to create, edit or delete configuration files or folders.
The first part of the File Manager main screen contains details about the icons used to represent each type of item. You can see that the router icon, , is used to represent configuration files for individual devices. Folder icons include configuration folder icons and ordinary folder icons . Configuration folders contain configuration files for multiple devices. Ordinary folders contain individual configuration files or other folders.
Configuration Folders are special folders used for 'Load All' and 'Save All' operations.
• When you issue a 'Load All' request to NETLAB, you are requesting that the entire equipment pod be loaded with configuration files from a named configuration folder. Any configuration file whose file name match the name of the device are loaded into the device. Configuration files whose names do not match a device name are not loaded in a 'Load All' operation.
• When you issue a 'Save All' request to NETLAB, you are requesting that the configuration of each device in the equipment pod be saved. NETLAB will create a configuration folder using the name specified and

N E T L A B S t u d e n t G u i d e
1/9/03 Page 51 of 61
create a configuration for each device in this folder. The name of each configuration file will be that of the device it was saved from.
Note: Only configuration files may be created in configuration folders. In other words, you cannot create sub-folders in configuration folders.
9.1 Interface Name Translation A NETLAB server may contain pods of various router hardware types. The IOS commands used to configure router interfaces for one hardware type may not be compatible with other hardware types in your pods. For example, if you have 2600 series routers in Pod A and 2500 series routers in Pod B, a configuration file created with commands compatible with the 2600 series routers will not work if loaded into the 2500 series routers. This incompatibility is evident in the interface commands.
Configuring an Ethernet interface on a 2600 series router:
2600_router# interface fastethernet 0/0
2600_router# ip address 10.10.10.2
Configuring an Ethernet interface on a 2500 series router:
2500_router# interface ethernet 0
2500_router# ip address 10.10.10.2
A user may not be able to reserve the router pod that a configuration file was created for. It may be necessary for users to make minor edits to configuration files before loading these files into the routers of another pod.
Configuration files and folders created using Save tab of the Lab Access interface will contain metadata allowing the configuration commands to work with multiple router hardware platforms. Using the Save tab will ensure that configuration files and folders will work across router hardware types.
9.2 Navigation The folder structure is hierarchical and easily navigated in much the same way a Windows directory is navigated. The current directory information is displayed at the top of the window. Folders are opened by clicking the folder name. Other directories are accessed by clicking the icon that allows the user to go up one level in the

N E T L A B S t u d e n t G u i d e
1/9/03 Page 52 of 61
directory structure. The root directory for the user is accessed by clicking the My Home Folder button. The Refresh List is used to rebuild the list after a folder or file has been added.

N E T L A B S t u d e n t G u i d e
1/9/03 Page 53 of 61
9.3 Creating and Editing Configuration Files or Folders You can create a configuration file or folder outside of a lab session by creating, naming, and editing the file or folder. You can create a configuration file offline when you want to practice your router commands or create files to use in later sessions. These files can be created whether or not you have access to a router pod. These configuration files can be saved and later applied to one or more routers in the topology during a lab session.
To create a new configuration file or folder, you should type a name, select the file type, and select Create New. If you create a folder, you will need to create individual files within the folder if you plan to use it to load all devices during a lab session.
To create a new configuration file, you should type a name for the file and select Create New. You will then see a message about your configuration file that lists the full path to the file and any configuration commands contained in the file. Since this is a new file, you should see that the file is empty.

N E T L A B S t u d e n t G u i d e
1/9/03 Page 54 of 61
You can edit the configuration file by choosing either Edit this File or just Edit. When you do so, you will be able to type configuration commands into the text area. You should add any router commands you want included in this file, and click Save Changes to save and exit. This configuration file will be saved to your folder.
Another method of creating a router configuration file is by saving your router configurations before leaving a lab session. These saved configuration files can be part of a configuration folder or individual files for each device. Each lab session will result in a new configuration folder titled “LAST_SAVED” that contains the configuration files for each device at the end of the last session. The individual configuration files in this folder can be viewed or edited by selected the folder from the list.

N E T L A B S t u d e n t G u i d e
1/9/03 Page 55 of 61
An individual file can be opened, viewed and edited by selecting the file name from the list.
The contents of the configuration file are displayed. This file can be edited to remove unneeded commands or to include any commands omitted during the session.
If your instructor has configured the NETLAB environment to generate email at the conclusion of each lab session, these configuration files will be emailed to your instructor. They can be used during your next lab session to begin where you left off. They can also be applied to the routers to represent a known state in order to practice debug and show commands.

N E T L A B S t u d e n t G u i d e
1/9/03 Page 56 of 61
9.4 Deleting Files or Folders You might choose to delete configuration files or folders when you are finished using them. To do so, click the check box next to the file or folder and click the Delete Selected Files button.
You must confirm the deletion by selecting OK from the confirmation window. You can select Cancel here to cancel the deletion of the file or folder and return to the File Manager. Remember that you can always return to the main screen by selecting MyNETLAB from the menu.

N E T L A B S t u d e n t G u i d e
1/9/03 Page 57 of 61
10 Curriculum The NETLAB server contains links to the curriculum for the CCNA Academy course in which you are enrolled. To access the online curriculum, click the Curriculum menu item at the top of the MyNETLAB main page.
The Curriculum page will display links for all online curriculum available to you based on your student account type. This curriculum list may include content for semesters you have already completed as well as for semesters you will complete at a later time. To view the online curriculum for one of the listed semesters, click the hyperlink for that semester.

N E T L A B S t u d e n t G u i d e
1/9/03 Page 58 of 61
Before you can view online curriculum, you must provide your NETLAB username and password. This is the same username and password combination that you used to access the NETLAB server. Please note that this may or may not be the same as the username and password combination that you use to access the Cisco Networking Academy student site.
If your username and password are correct, an additional browser window will be opened to display the selected curriculum. This browser window is independent of the NETLAB browser window and can be closed without effecting your NETLAB session.

N E T L A B S t u d e n t G u i d e
1/9/03 Page 59 of 61
If the username or password that you provide is incorrect, you will be denied access to the curriculum. Remember that usernames and passwords are case sensitive. If you are denied access, you should contact your instructor to check the correct spelling and format of your username or have your password reset.

N E T L A B S t u d e n t G u i d e
1/9/03 Page 60 of 61
11 Logging Out When you are finished accessing the resources of the NETLAB system, be sure to log out. This prevents someone from accessing your profile from a previous connection and ensures that the system will be accessible to you for your next session. You can log out by selecting Logout from the main menu, or by clicking the Logout link on the main page.