Student EPAF Troubleshooting Guide
Transcript of Student EPAF Troubleshooting Guide
EPAF Troubleshooting Guide, April 2018 1 | P a g e
Student EPAF Troubleshooting Guide
EPAF - Electronic Personnel Action Forms
Click on a link below to find answers to common questions about using EPAF to set up and make changes to student hourly and salary jobs. For additional EPAF assistance, please contact the Payroll office at 1-2705 or Student Employment at 1-2628. EPAF resources are available on the Payroll website at Payroll website, EPAF Training & Helps.
My student started working before I could set up their job through EPAF. What start date do I use for the EPAF?
I hired an international student who has applied for but doesn’t yet have a Social Security number. When can I set up the job through EPAF?
How do I know if the student has work history at UNC?
Our student employee has used up their work study funds. How do I change their job to a non-work study job?
I received an error message that the “Job begin date cannot be after the employee’s
termination date” and am not sure how to fix this error.
What is the difference between a student hourly and a student salary job?
Where do I enter the student salary amount?
I need to remove one or more FOAP lines when reactivating a job.
I need assistance correcting an error message.
My EPAF was returned for correction.
A student employee will no longer be working for our department. What ending date to I use
in the EPAF to term the job?
What are the EPAF deadlines?
I have a late/rush EPAF – who do I contact?
How do I cancel an EPAF when my student did not work?
Helpful Hints for all EPAFs.
EPAF Troubleshooting Guide, April 2018 2 | P a g e
My student started working before I could set up their job through EPAF. What start date do I use for
the EPAF?
Use an EPAF Effective Date (which will become the job start date) that matches the date the student
actually started work, even though they may have started working in a prior work period. This will
ensure that the job dates in EPAF agree with the student’s actual work history.
Once your EPAF is processed, the time sheet that will be available to the student will be for the current
work period. The student will enter the work hours from the prior work period as retro hours on the
current time sheet.
If the student has work hours from more than one prior work period, please contact the Payroll office at
1-2705 for instructions on paying the student by non-scheduled check. This is needed so that the
University will be in compliance with the timeframe for wage payments.
(Back to Top)
EPAF Troubleshooting Guide, April 2018 3 | P a g e
I hired an international student who has applied for but doesn’t yet have a Social Security number.
When can I set up the job through EPAF?
Once the student provides you with a copy of the application for a Social Security number, they can
begin working and you can enter the EPAF. The EPAF will not “Submit,” however, because the Social
Security number is not yet recorded in the Banner system. The EPAF will remain at a “Waiting” status.
Keep track of the hours the student works. Once the student receives their Social Security card, take a
copy of the card and submit it to Human Resources along with the hiring documents. Human Resources
will enter the Social Security number in the Banner system. You will then be able to submit the EPAF.
Send Payroll a Non-Scheduled Check Request and a copy of the Student Hourly Timesheet with the
hours worked in the prior work period(s). Payroll will prepare a paper check for the payment (at no
charge).
(Back to Top)
EPAF Troubleshooting Guide, April 2018 4 | P a g e
How do I know if the student has work history at UNC?
Query job history using the student’s Bear number on the Banner NBIJLST screen. Use a query
date to show the last several years of job history.
Job history can also be viewed in EPAF. After starting an EPAF and choosing an Approval
Category, a list of Active jobs for the student will be returned. Click the “All Jobs” button to see
the student’s complete job history, both active and previously termed jobs.
After reviewing the job history, if you need to pick a different EPAF Approval Category you can
do so at this point in the EPAF process.
(Back to Top)
EPAF Troubleshooting Guide, April 2018 5 | P a g e
Our student employee has used up their work study funds. How to I change their job to a non-work
study job?
Student Employment will put a job ending date on the student’s work study position. You don’t need to
complete an EPAF to term the work study job.
However, you will need to complete an EPAF for the new non-work study hourly job. Check the
student’s work history to determine whether you will “add” an additional job or whether there is a job
you can “reactivate” from a prior year or semester.
If the student has extracted the work study time sheet, they may need to move the hours to the time
sheet for the non-work study position once that job has been set up and the time sheet is available.
Contact Student Employment at 1-2628 if you are unsure of the ending date for the work study job and
whether hours need to be transferred to the new time sheet.
(Back to Top)
EPAF Troubleshooting Guide, April 2018 6 | P a g e
I received an error message that the “Job begin date cannot be after the employee’s termination
date” and am not sure how to fix this error.
When a student hasn’t been paid for 6 months or more, their status as an employee becomes inactive.
This will cause an error message on an EPAF to rehire the student. Proceed as follows:
Look at the Last Paid Date in the upper right of the EPAF.
If it has been more than 12 months since the last payment, a new I-9 is needed. Obtain the new
I-9, forward it to Human Resources, and add a comment to your EPAF indicating that you have
obtained a new I-9 form. Student Employment will see your comment, change the student’s
employee status to “active”, and add a comment to your EPAF letting you know it can be re-
submitted.
If the student has been paid within the last 6 months, a new I-9 is not needed. Student
Employment will see the error message, change the student’s employee status to “active”, and
add a comment to your EPAF letting you know it can be re-submitted.
To monitor the status of your EPAF in this situation, use the EPAF Originator Summary. Locate
the EPAF under the Current Tab and click on the student’s name to open the EPAF and read the
comments.
To re-submit the EPAF, open the EPAF, click the Update button, make any changes if noted in
the comment, save the EPAF and then submit the EPAF.
(Back to Top)
EPAF Troubleshooting Guide, April 2018 7 | P a g e
What is the difference between a student hourly and a student salary job?
Students can be hired in hourly and/or salary jobs.
Hourly jobs track hours and have an associated time sheet that the student completes through
Ursa. The student must be paid at least the hourly minimum wage. Use position number SH9999
or SH9996 for an hourly, non-work study job.
Salary jobs are paid in lump sum amounts, with no hours entered by the student on an Ursa
time sheet. Use position number SS9999 or SS9996 for a salary job.
Work study jobs, either federal or state, are hourly jobs, with the overall amount that can be
paid based on the student’s work study award letter. The student must be paid at least the
hourly minimum wage. Use Position number SH9997 for a state work study job and SH9998 for a
federal work study job.
Graduate students can be hired in student hourly and/or salary jobs.
Students, including graduate students, cannot be hired as University Aides, Technical
Professionals or receive payments by PSA.
(Back to Top)
EPAF Troubleshooting Guide, April 2018 8 | P a g e
Where do I enter the student salary amount?
Student salary jobs don’t contain an “Amount” field. They are set up with the flexibility to pay students
in lump sum amounts and on any of the SM (semi-monthly) payrolls between the job starting and job
ending dates.
Student Salary amounts are entered on the Banner PHATIME screen by the person in your area who has
security access for Time/Leave. EPAF Originators do not have the security access for Time/Leave and so
can’t enter student salary amounts in PHATIME.
Contact the Payroll office at 1-2705 if you are unsure who in your area is authorized for Time/Leave
entry.
The Student Salary Timesheet form can be used to let the person entering Time/Leave know how much
and when to pay student salary amounts. This form is found on the Payroll website under the Forms
link.
(Back to Top)
EPAF Troubleshooting Guide, April 2018 9 | P a g e
I need to remove one or more FOAP lines when reactivating a job.
Follow these steps if you are reactivating a job and one or more FOAP lines need to be removed:
1. Before making any changes to the FOAP fields, click the Save and Add New Rows button just
below the FOAP lines.
2. A Remove field will display to the right of each FOAP line. Click the Remove field (box) for each
FOAP to be removed.
3. Make changes to the remaining FOAP line(s), if needed.
4. If adding a new FOAP line, remember to type a Q in the COA field.
5. Update the Percent value for all remaining FOAP lines so the total is 100.00 Percent.
6. Click the Save and Add New Rows button just below the FOAP lines.
7. A message at the top of the EPAF will indicate the change was saved successfully.
8. Continue to complete any remaining fields in the EPAF and then Save and Submit the EPAF.
(Back to Top)
EPAF Troubleshooting Guide, April 2018 10 | P a g e
I need assistance correcting an error message.
An EPAF will not process with an error message – action is needed on all error messages.
Some errors can be corrected within the EPAF and some errors require you void the EPAF and do a new
one. See below for instructions.
Return to the first page of this guide for information on correcting the error, “Job begin date cannot be
after the employee’s termination date.”
A list of EPAF error messages and how to correct them can be found on the Payroll website, under the
Procedures link. Contact the Payroll office at 1-2705 if you are unsure how to correct an error.
If the error occurs after you click the “Save” button, it generally can be corrected within the EPAF and
then the EPAF can be re-saved and submitted. Here are examples:
A required field value is missing or not entered correctly. Required fields are noted by an * .
A date is recorded in a format other than mm/dd/yyyy.
The FOAP line is missing one of the required elements.
The COA field is missing a “Q”. This field value is needed for each FOAP line.
FOAP lines don’t total 100.00%. Percent values for multiple FOAP lines need to total
100.00% for all lines.
Routing Queue values are missing in the User Name fields.
If the error occurs after you click the “Submit” button, it generally cannot be corrected without
voiding the EPAF and starting over with a new EPAF. Here are examples:
Used an incorrect EPAF Effective Date.
Used the wrong position number and/or suffix.
“Added” a job number/suffix that already exists in the job history.
Remember: You can’t add a job number/suffix combination that already exists in the
work history, even if the other job is at a termed status.
“Reactivated” a job that is not at a termed status.
Remember: To reactivate a job, it must have an ending date prior to the starting date of
the new job.
Used a job term date that is prior to the job’s Last Paid Date.
Remember: The job ending date must be the same as or after the job’s last paid date.
(Back to Top)
EPAF Troubleshooting Guide, April 2018 11 | P a g e
My EPAF was returned for correction.
Review the comment entered by Student Employment and make the needed adjustment to the EPAF.
Then Save and Submit the EPAF. The comment may indicate you need to void the EPAF and complete a
new one.
Void the EPAF if you no longer need it to be processed and it is at a “Waiting” or “Pending” status.
(Back to Top)
EPAF Troubleshooting Guide, April 2018 12 | P a g e
A student employee will no longer be working for our department. What ending date to I use in the
EPAF to term the job?
Contact the Payroll office at 1-2700 for all involuntary terminations. Payroll will add the job
ending date to the position and you do not need to complete an EPAF.
For all other job terminations, use either the actual date the student stopped working (last day
of work) or the last day of the work period during which the student stopped working.
Make sure that the job ending date is the same as or after the Last Paid Date noted at the top of
the EPAF. The job ending date cannot be prior to the Last Paid Date.
(Back to Top)
EPAF Troubleshooting Guide, April 2018 13 | P a g e
What are the EPAF deadlines?
Use the Payroll calendar as your guide. The Payroll calendar provides the dates for time entry and
approval. This calendar is posted on the Payroll website.
The EPAF approval and upload process generally takes 24-48 hours from the time you submit the EPAF
until it is uploaded to Banner. EPAFs are uploaded to Banner every morning at approximately 10:00;
however, they need to be approved by Student Employment before than can be uploaded.
In order to meet the deadline for time entry, your EPAF will need to be submitted with enough time for
Student Employment to review and approve it so that it can then be uploaded in the next 10:00 am
upload process.
Student hourly time sheets and salary payments must be submitted before noon on the day time entry
closes in order for payment to be made on the next scheduled pay day.
(Back to Top)
EPAF Troubleshooting Guide, April 2018 14 | P a g e
I have a late/rush EPAF – who do I contact?
Contact the Payroll office at 1-2705. We will coordinate with Student Employment and Human
Resources so that the EPAF can be approved and uploaded to the Banner system as quickly as possible.
(Back to Top)
EPAF Troubleshooting Guide, April 2018 15 | P a g e
How do I cancel an EPAF when the student did not work? Please don’t use the Cancel option! If you find out the student will not be working or you need to
change the job number, dates, etc., and the student has not entered hours on the time sheet, Payroll
can remove the job from the Banner system. Contact the Payroll office at 1-2705.
Once a student has been paid in a position, it cannot be “Cancelled.” You will need to enter an EPAF to
term the job and then enter another EPAF to set up a new position.
However, if hours were entered but there is a problem with the job, contact the Payroll office and we
will work with you on a correction to make sure your student is paid correctly.
(Back to Top)
EPAF Troubleshooting Guide, April 2018 16 | P a g e
Helpful hints for all EPAFs:
1. Gather all job information before starting an EPAF.
2. Use the Student Employment and EPAF Entry Form found on the Payroll website.
3. The Work Study Authorization is emailed to students and provides information on work study
awards.
4. Student’s work history at UNC can be viewed using Banner screen NBIJLST and also using the All
Jobs button in EPAF.
5. The hourly rate of pay must be at least minimum wage and no more than $15/hour.
6. The Timesheet Org is for the time sheet approver or salary to be entered in Banner PHATIME.
7. The FOAP is for wage expense (Fund-Org-Account-Program-Optional Activity codes).
8. Work periods are: 1st – 15th of month and 16th – last day of month.
9. Use work period dates if possible for your hourly job begin and end dates.
10. For salary jobs, always use the first day of a month as the job begin date and the last day of a
month as the job end date.
11. A new I-9 is needed if the student previously worked for UNC and has not been paid within the
past 12 months.
12. You will receive an error message on your EPAF if a student’s status as an employee has been
made inactive because they have not been paid in at least 6 months. This does not mean your
EPAF has an actual error in it; it means action is needed by Student Employment.
13. Student job numbers are shown on the table below:
Position No. Student Hourly Positions
SH9996 International student hourly
SH9997 State work study student hourly
SH9998 Federal work study student hourly
SH9999 Non-work study student hourly
Position No. Student Salary Positions
SS9996 International student salary
SS9999 Student salary (non-international student)
14. All jobs have a suffix. A suffix is:
Two digits that become part of the position number.
The suffix distinguishes one job from another when an employee works more than one
place on campus (has more than one hourly job SH9999, for example.)
Academic year and semester jobs have a suffix that is 2 numbers: 00, 01, 02, etc.
Summer jobs have a suffix that begins with the letter “S”: S0, S1, S2, etc.
You will most likely need to view the student’s work history to determine the suffix. The
correct suffix is added or selected during the EPAF process.
15. Contacts for EPAF assistance and questions about student employment:
Student Employment 1-2628
Payroll 1-2705
Human Resources 1-2718
(Back to Top)




















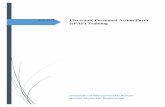






![PROCESSING EMPLOYEES USING EPAF – ApproverS ...2012 [PROCESSING EMPLOYEES USING EPAF – APPROVERS & FYI HANDBOOK] What you need before you start: EPAF Training, Complete Banner](https://static.fdocuments.net/doc/165x107/6047374deef85b6f7b09a965/processing-employees-using-epaf-a-approvers-2012-processing-employees-using.jpg)





![Processing Employees Using epaf – Originator Handbook · 2019-05-18 · 2016 [PROCESSING EMPLOYEES USING EPAF – ORIGINATOR HANDBOOK] 1 | Page Contents . What you need before you](https://static.fdocuments.net/doc/165x107/5f78809d3f93b22ab9481ad3/processing-employees-using-epaf-a-originator-handbook-2019-05-18-2016-processing.jpg)

