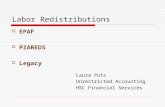Electronic Personnel Action Forms (EPAF) Hiring Temporary...
Transcript of Electronic Personnel Action Forms (EPAF) Hiring Temporary...

Electronic Personnel Action Forms (EPAF)
Hiring Temporary Exempt and Non-Exempt Employees

Confidential Business Information
This documentation is proprietary information of Ellucian and New Mexico State University (NMSU) and is not to be copied, reproduced, lent or disposed of, nor used for any purpose other than that for which it is specifically provided without the written permission of Ellucian or NMSU.
All rights reserved. The unauthorized possession, use, reproduction, distribution, display, or disclosure of this material or the information contained herein is prohibited.
Ellucian, the Ellucian logo, “Banner” and the Banner logo are trademarks of Ellucian. Third-party hardware and software product names and trademarks are owned by their respective third-party owners/providers, and Ellucian makes no claim to such names or trademarks.
Use of this material is solely for the support of Ellucian Banner products and New Mexico State University.
Document Updates
Version Date Notes 1.0 11/18/2013 Initial Version 1.1 11/27/2013 Updated annual salary information in Supplemental
Compensation EPAF to indicate that this is the prorated, not total, salary for the employee.
1.2 12/12/2013 Updated Hiring toolkit links. 1.3 04/08/2014 Corrected grammatical errors 1.4 04/17/2014 Updated screen shots for EPAF job selection screen 1.5 12/08/2014 Updated screen shots to remove next approval type
button 1.6 1/28/2015 Updated Current Hire Date information in PEAEMPL
section 1.7 2/18/2015 Updated information regarding hires that occur for one
day 1.8 6/24/2015 Added browser support section (no support for IE).

Table of Contents
Information Non-Disclosure at NMSU .......................................................................................................... 1
What is an EPAF? .......................................................................................................................................... 2
EPAF key features ..................................................................................................................................... 2
Default values ....................................................................................................................................... 2
Lookup fields ......................................................................................................................................... 2
Field validation (error checking) ........................................................................................................... 2
How to access EPAFs ..................................................................................................................................... 3
What you should know before you begin the EPAF process .................................................................... 3
Access EPAF through my.nmsu.edu using your browser .......................................................................... 4
Approval Categories ...................................................................................................................................... 6
Creating a new HNTHIR ......................................................................................................................... 6
How to determine the query date ........................................................................................................ 7
Position Selection Screen ...................................................................................................................... 7
Employee PEAEMPL .............................................................................................................................. 9
Activate Hire/Rehire NBAJOBS ............................................................................................................ 11
Terminate NBAJOBS ............................................................................................................................ 14
Labor Distribution Section .................................................................................................................. 14
Routing Queue Section ....................................................................................................................... 17
Save then Submit ................................................................................................................................ 19
Creating a new HETHIR ....................................................................................................................... 20
How to determine the query date ...................................................................................................... 20
Position Selection Screen .................................................................................................................... 21
Employee PEAEMPL ............................................................................................................................ 23
Activate Hire/Rehire NBAJOBS ............................................................................................................ 25
Terminate NBAJOBS ............................................................................................................................ 27
Labor Distribution Section .................................................................................................................. 27
Routing Queue Section ....................................................................................................................... 30
Save then Submit ................................................................................................................................ 32
Supplemental Hires ............................................................................................................................. 33
Supplemental Pay Calculations & Examples ....................................................................................... 33

Creating a new HESHIR ....................................................................................................................... 37
How to determine the query date ...................................................................................................... 37
Position Selection Screen .................................................................................................................... 38
Activate Hire/Rehire NBAJOBS ............................................................................................................ 40
Terminate NBAJOBS ............................................................................................................................ 42
Labor Distribution Section .................................................................................................................. 42
Default Earnings Section ..................................................................................................................... 45
Routing Queue Section ....................................................................................................................... 45
Save then Submit ................................................................................................................................ 47
Originator Summary .................................................................................................................................... 48
Sorting the transaction list ...................................................................................................................... 48
Viewing comments and warnings ........................................................................................................... 48
Search Transactions ................................................................................................................................ 49
Current tab .............................................................................................................................................. 50
Transaction status ................................................................................................................................... 50
Edit a saved EPAF ................................................................................................................................ 51
Delete the EPAF .................................................................................................................................. 51
History tab ............................................................................................................................................... 52
Return the EPAF for correction ........................................................................................................... 52
Void the EPAF ...................................................................................................................................... 52
Default Routing Queue ............................................................................................................................... 53
Set the default routing queue ................................................................................................................. 53
EPAF Approvals ........................................................................................................................................... 54
EPAF Approver Summary ........................................................................................................................ 54
Viewing pending approvals ................................................................................................................. 54
Important checks for approvers ............................................................................................................. 55
Return an EPAF for correction ............................................................................................................ 55
Approving an EPAF transaction ........................................................................................................... 55
Filter Transactions ................................................................................................................................... 56
Proxy Set-up ............................................................................................................................................ 57
Act as a Proxy .......................................................................................................................................... 58
Glossary of common terms ......................................................................................................................... 59

This Page Intentionally Left Blank


Electronic Personnel Action Form (EPAF)
February 2015 Version 1.7 Page 1
Information Non-Disclosure at NMSU
New Mexico State University maintains the confidentiality and security of records in compliance with the Family Educational Rights and Privacy Act of 1974 (FERPA), the Health Insurance Portability and Accountability Act (HIPPA), and the Gramm-Leach-Bliley Act GLBA), in addition to other federal and state laws. These laws pertain to the security and privacy of personal academic, medical and financial information, along with identifying information such as social security numbers. Family Educational Rights and Privacy Act of 1974 (FERPA) Policy: http://research.nmsu.edu/compliance/IRB/resources.html#3 FERPA protects students’ records. FERPA requires post-secondary educational institutions and agencies to conform to fair information practices in their handling of student data. Among the provisions of the act are the requirements that data be used only for intended purposes and that those responsible for student data take reasonable precautions to prevent misuse of it. Examples include Social Security Numbers, grades, date of birth, etc. Health Information and Portability Accountability Act (HIPAA): http://research.nmsu.edu/compliance/IRB/resources.html#7 HIPPA protects all medical records and other individually identifiable health information used or disclosed in any form, whether electronically, on paper, or orally. Gramm-Leach-Bliley (GLB) Act: http://www.nmsu.edu/manual/documents/07-29-09-policy-manual-final020110.pdf GLBA protects private, non-public information of individuals. Private, non-public information consists of information such as name, Social Security Number, date and location of birth, gender, credit card numbers and driver’s license numbers. Within NMSU, employees are authorized access to University records only to the extent necessary to perform their official university duties, and are responsible for protecting such information against unauthorized access or disclosure. The New Mexico State University Policy Manual, Chapter 2 General Operating Policies, Section 2.90 contains specific information related to disclosure of records and information.
Examples in this manual may have personal data altered or blacked out to ensure privacy.

Electronic Personnel Action Form (EPAF)
Page 2 Version 1.8 June, 2015
What is an EPAF? An Electronic Personnel Action Form (EPAF) is used to originate electronic documents needed to process personnel actions, such as hiring transactions and changes to existing job data.
EPAF is a Banner module that was designed to accommodate a more efficient approval signature process for centralized and decentralized HR operations or actions. It improves and simplifies the process for completing and approving a wide range of Personnel Action Forms (PAFs) for all employee types.
EPAF actions are originated electronically by the various departments within the university to communicate employment decisions about their employees to the HR and Payroll department. They are then electronically routed to the appropriate approvers. Once approved, they are applied to Banner directly by a central process.
EPAF is fully electronic (Web-based) and EPAF actions can be created and routed using Banner Self-service (BSS) which is accessible through myNMSU. Access to EPAF is not granted to all NMSU employees; it is only for those employees who have been designated in the system as EPAF originators and/or approvers.
The type of EPAF you create depends on the change you are making. Additional EPAFs will become available in the system as they are developed. The different types of EPAFs are classified as “Approval Categories”. In addition to general functions of EPAF, this document describes how to process Temp Non-Exempt, Temp Exempt, and Supplemental Compensation Hiring actions.
EPAF key features
Default values The EPAF system populates default field values based on the Approval category selected as well as information obtained from Banner, such as previous job and employee record information.
Most default values can be changed if needed, however some values are automatically populated and cannot be changed. Fields that cannot be changed are indicated as not enterable next to the field label.
Default values are a benefit because they save time when completing EPAFs for the most common types of transactions.
Lookup fields Lookup fields are used to search and select appropriate values for a field. EPAF integrates with Banner data in order to help find a variety of values, such as values related to employees, organizations, and positions. Lookup fields are indicated by a magnifying glass icon .
Field validation (error checking) EPAF uses a two stage validation check that examines entered values to determine if the values are valid given information about the transaction that you have provided. For example, EPAF validates effective and personnel dates based on the job change reason you have selected.

Electronic Personnel Action Form (EPAF)
June, 2015 Version 1.8 Page 3
If an EPAF transaction fails validation a message will display indicating the details about the failed validation and how to resolve the issue. There are three types of validation messages, Error messages, Validation messages and Warning messages. Validation messages indicated as ERROR or VALIDATION must be corrected in order to submit the EPAF for approval. Validation messages indicated as WARNING should be noted; however you may submit the EPAF for approval if a warning message exists.
An error will prevent you from submitting the EPAF until the error is corrected, but you can still save the EPAF if errors are present.
How to access EPAFs
What you should know before you begin the EPAF process As you begin an EPAF the system will require specific information about the transaction that you should gather prior to originating an EPAF. Specifically, you should know the following details about the transaction, or obtain this information, before you create a new EPAF.
• AggieID (ex. 800XXXXXX) of the person to be hired * • Personnel date of the person to be hired (the date the person will report to work) • The position number for the position that will be filled
* If the person you are hiring does not have an AggieID or they have never worked for the university, please complete the New Hire form on the HRS Web site (http://hr.nmsu.edu/managers/newhire/).
Access is required to use the EPAF system. Please download, complete, and route the security form to gain access to the system:
http://af.nmsu.edu/forms/
Processing Toolkit – The Processing Toolkit is a collection of resources that provides details about hiring student employees, including information about regular and work-study employment processing using EPAF.
http://hr.nmsu.edu/toolkits/

Electronic Personnel Action Form (EPAF)
Page 4 Version 1.8 June, 2015
Access EPAF through my.nmsu.edu using your browser
Please Note:
Internet Explorer is not support. We recommend alternate browsers such as the latest versions of Mozilla Firefox, Google
Chrome, or Apple Safari.
The EPAF system is accessible through myNMSU. The myNMSU portal allows you to use a single user name and password to access many of the electronic services at NMSU.
https://my.nmsu.edu
1. Enter your NMSU User Name and Password. 2. Click on the Login button.
1
2

Electronic Personnel Action Form (EPAF)
June, 2015 Version 1.8 Page 5
3. Once logged into myNMSU, click on the Employee tab. 4. Click on Employee to open Self-Service Banner in a new window or tab.
5. Select Electronic Personnel Action Forms.
3
4
5

Electronic Personnel Action Form (EPAF)
Page 6 Version 1.8 June, 2015
Approval Categories Categories are used to select specific data entry forms related to the personnel action you want to perform. In the following section we detail the temporary employee hiring categories, describing each field that is available on the forms including a basic description of acceptable values and relevant examples.
Non-Exempt Staff, temp - Hire/Rehire with End Date, HNTHIR
This section describes the process of completing a Non-Exempt Staff, temp - Hire/Rehire with End Date, HNTHIR approval category to hire non-exempt temporary staff.
Creating a new HNTHIR
1. From the Electronic Personnel Action Form screen, click New EPAF.
2. Enter the Aggie ID of the employee that will be affected by the EPAF transaction. • You can do a search for the Aggie ID by clicking on the magnifying glass. Employees can
be looked up using their first and last names, Aggie IDs and/or SSNs. 3. Enter the Query Date (defaults to today’s date). See the section labeled “How to determine the
query date” for additional details about how to select the appropriate query date for the transaction.
2

Electronic Personnel Action Form (EPAF)
June, 2015 Version 1.8 Page 7
4. Select the Approval Category as appropriate. In this case we are creating a Non-Exempt Staff, temp - Hire/Rehire with End Date, HNTHIR EPAF.
5. Click Go.
How to determine the query date The query date is used to find jobs and display the job status for each job as of the query date entered. The query date is also used to default values on the EPAF detail screen.
Caution: The query date defaults to the current date and this may not always be what you want.
The query date must be earlier than or equal to the effective date for the job. To ensure that the query date is earlier than the effective date, select the first day of the month for which the employee will be hired.
For example, if an employee will begin work on 11/15/2014, set the query date to 11/01/2014.
Position Selection Screen On the position selection screen, you determine the position number and suffix for the action.
1. Select a position number Before you begin the EPAF process you must first know the position number you will be affecting with the EPAF transaction.
Description Position Number
Temporary Staff Non-Exempt Para-Professional 999998
Temporary Staff Non-Exempt Administrative 999999
PSL Temporary Staff Non-Exempt Para-Professional 968798
PSL Temporary Staff Non-Exempt Administrative 968799
2. Click All Jobs and select a position suffix Specifying the correct position suffix is important because it helps to maintain a clear employment history for the employee records in Banner. The position suffix is a two digit alpha-numeric code that uniquely identifies the position into which the employee will be hired.
1
2
3

Electronic Personnel Action Form (EPAF)
Page 8 Version 1.8 June, 2015
First, you’ll want to determine if you are re-hiring an employee for a position in your department or if you are hiring an employee for a position in your department for the first time by examining the job history. Click All Jobs to see the complete job history.
Has the employee ever been hired at NMSU using this position number according to their job history?
If No, enter suffix 00.
If Yes, is the employee being rehired using the exact same organization number?
• If No, increase the highest suffix number by 1. • If Yes, do the payroll effective dates for the new job overlap with the payroll effective
dates for the active/terminated job? Yes: increase the highest suffix by one No: Reuse the suffix of the most recently used position number
3. Click Go
4. Click Save. Click save will populate the PEAEMPL section with information if a PEAEMPL record exists for this person. Also, clicking save will populate the NBAJOBS section with current information from Banner if the position that you are filling is a rehire in your department. This is important because you’ll need this information to determine your next steps.
Remember to click Save before continuing to complete the EPAF form.
4

Electronic Personnel Action Form (EPAF)
June, 2015 Version 1.8 Page 9
Employee PEAEMPL Each employee has only one PEAEMPL record, even if they have more than one job. In order to maintain consistent information for employees that are being rehired or have more than one position, PEAEMPL should only be updated completely if this is the first job for this person at NMSU and it is only updated partially if the job will be the primary job for this person (i.e. they have no active jobs).
If you are filling a position as a secondary or overload job because the employee already has current active jobs, leave the entire PEAEMPL blank and you should continue on to the NBAJOBS section of the form.
The current information in this section populates PEAEMPL with information provided from Banner. If you can’t see the current values for the PEAEMPL record you lack the necessary security to view the record details or no current PEAEMPL exists for this person.
Completing the PEAEMPL section for primary jobs
1. Employee Class Code
The Employee Class is the most powerful rule from within Banner HR, and its attributes “trickle down” to many other areas of the system. The Employee Class is assigned to the Position Class (NTRPCLS), which is then assigned to the Position (NBAPOSN/NBAPBUD), which is then assigned to the Job (NBAJOBS). It establishes earnings codes, leave and benefit categories, FT/PT Status, Pay ID, time entry method, and Pay (salary/hourly) indicator.
Employee Class Reference Code Description
N3 Staff FT Temp – Non-Exempt N4 Staff PT Temp – Non-Exempt N8 PSL FT Temp – Non-Exempt N9 PSL PT Temp – Non-Exempt
Enter the Employee Class Code as appropriate. You may also use the search feature to locate a value. If you are manually entering the value, be sure to use capital letters such as S7 instead of s7.

Electronic Personnel Action Form (EPAF)
Page 10 Version 1.8 June, 2015
2. Home Organization The Home Organization is the organization number for the hiring department. You may use the search feature to locate the appropriate value for this field.
3. Distribution Organization The Distribution Organization is the organization number for the hiring department. Technically, this field determines where paychecks will be sent if they are sent to a physical location. You may use the search feature to locate the appropriate value for this field. The Distribution Organization number must match the Home Organization number.
4. Current Hire Date You only complete the Current Hire Date for the transaction if this is the first job for this person at NMSU. Otherwise, leave this field blank. The Current Hire date is the same as the personnel date for the position you are hiring. This will be the date that the employee reports to work.
If a PEAEMPL record exists for the employee, even if they don’t have any active jobs and the PEAEMPLE is inactive, the system will not allow you to enter or update the Current Hire Date field. If you attempt to update the Current Hire Date field in this situation, you will receive an error message.
Remember: The PEAEMPL section should only be completed if the position will be the primary job for the employee. Leave the Current Hire Date blank, unless this is the first job for this person at NMSU. If secondary or overload job, leave All PEAEMPL fields blank.

Electronic Personnel Action Form (EPAF)
June, 2015 Version 1.8 Page 11
Activate Hire/Rehire NBAJOBS
1. Contract Type The contract type is used to specify if the position that is being filled is a primary, secondary, or overload job for the employee to be hired.
Primary – The primary job is the employee’s primary function and employing department. An employee can only have one primary job at a time and if they have more than one job, one must be designated as the primary. The primary job determines the type of benefits the employee is eligible for, how the employee is reported, how they are listed in the online phonebook, and where pay checks will be sent, etc.
Secondary – A job the employee will be working in addition to their primary job.
In order to determine the contract type you need to collect information about the employee’s job history.
If an employee currently has no active jobs you can specify Primary as the contract type. If an employee currently has an active job you may specify secondary.
If the EPAF is submitted as a primary contract type and the employee currently has a primary job, a validation error message will display indicating that the person already has a primary job. In this case choose secondary contract type and clear all values from the PEAEMPL section to pass the validation check.
Note: The Overload contract type is not applicable to this approval category.
1
2 3
4 5
6
7 8

Electronic Personnel Action Form (EPAF)
Page 12 Version 1.8 June, 2015
2. Personnel Date This is the date that the employee reports to work for this position. The value entered for the Personnel date will be used to determine the Job Begin Date and Job Effective Date. If the job is the primary job, the Personnel Date should match the current hire date in the PEAMPL section.
Special Note: If you are hiring for one day only, the Personnel Date should be the date that the employee is starting the job (regardless if it is a weekday or weekend). In the Terminate NBAJOBS section below, you will enter a termination date as the next business day. The termination date cannot be the same as the job start date and it cannot be on a weekend.
3. Title The title appears as a drop-down list with all available titles for this employee classification.
4. Employee Class Code
The Employee Class code for the NBAJOBS record should match the Employee Class code for the PEAEMPL record if the job is the primary job for the employee.
Employee Class Reference Code Description
N3 Staff FT Temp – Non-Exempt N4 Staff PT Temp – Non-Exempt N8 PSL FT Temp – Non-Exempt N9 PSL PT Temp – Non-Exempt
Enter the Employee Class Code as appropriate.
5. Regular Rate The regular rate is the hourly rate of compensation for the employee. See the Non-Exempt and Exempt Salary tables for the proper compensation to use as the regular rate:
http://hr.nmsu.edu/employment/salary/

Electronic Personnel Action Form (EPAF)
June, 2015 Version 1.8 Page 13
6. FTE Full Time Equivalency (FTE) is a numeric indicator of workload for an employee. FTE must be greater than 0.00 but less than or equal to .74 for temp employees.
Example: FTE of 1 = 40 hours; FTE of .5 = 20 hours
7. Job Location The job location is the organization number for the department that is hiring the employee. The Job Location field and Timesheet Orgn field must be different numbers.
The Job Location field is a dropdown menu that displays values in ascending order by job location number. You can quickly select the job location from the dropdown by selecting the job location menu and typing the job location number. Note that in order to move to the desired number using this method you must type the number rapidly on your keyboard.
8. Timesheet Orgn The timesheet orgn is the organization number for the supervisor/approver of the employee and is used as part of the Web Time entry process for employees that report hours worked. The Timesheet Orgn field and Job Location field must be the different numbers. The timesheet orgn must begin with the letter T.
8 7

Electronic Personnel Action Form (EPAF)
Page 14 Version 1.8 June, 2015
Terminate NBAJOBS The Terminate NBAJOBS section populates the NBAJOBS record with a job termination date. Some fields are automatically populated and are not enterable.
1. Jobs Effective Date (for Terminate NBAJOBS) This value is automatically calculated based on the job change reason and Personnel termination date that you entered. Skip this field and complete the Personnel Date field and the value will populate automatically.
2. Personnel Date (for Terminate NBAJOBS) The Personnel Date for the termination record is the last day of employment in this position. The Terminate NBAJOBS Personnel Date must be later than the Hire/Re-hire NBAJOBS Personnel Date and can be no longer than 1 year from hire date.
Special Note: If you are hiring for one day only, the Personnel Date in the Activate Hire/Rehire NBAJOBS section above should be the date that the employee is starting the job (regardless if it is a weekday or weekend). In the Terminate NBAJOBS section, you will enter a termination date as the next business day. The termination date cannot be the same as the job start date and it cannot be on a weekend.
Labor Distribution Section The labor distribution section populates with information from Banner regarding the funding for this position. For rehires you may need to simply verify that the information is correct, however in other cases the index number or distribution percentages may need to be changed.
1
2

Electronic Personnel Action Form (EPAF)
June, 2015 Version 1.8 Page 15
Labor Distribution Effective Date The effective date for the labor distribution is initially defaulted to the query date that you selected when the EPAF was created. When the NBAJOBS Hire/Re-hire section is completed the Labor Distribution Effective Date will automatically change to the job effective date.
If the query date for the EPAF is later than the desired labor distribution effective date an error will occur and you’ll need to delete the current EPAF and start a new transaction.
If this error occurs you must delete or cancel the EPAF transaction and begin a new transaction. Remember to use the first day of the month for when the employee will report to work as the Query date. Not following this recommendation may result in errors such as the one displayed below.
Index and Account Code If you are rehiring the employee for a position within the same department the index number for the labor distribution will automatically populate with the previously used index number. If this is a new hire for your department a default index number will be automatically populated into the index number field. You cannot submit the transaction with the default index number for your department so an appropriate index to fund this position should be selected. In any event, you should always verify that the index number is the correct funding source for the position, whether the transaction is for a new hire or a rehire.
The account code used in the labor distribution section varies by position. Use the table below to select the appropriate account code for the transaction.
Description Position Number
Account For Labor Distribution
Non-Exempt Para-Professional 999998 616300
Non-Exempt Administrative 999999 613300
PSL Non-Exempt Para-Professional 968798 616300
PSL Non-Exempt Administrative 968799 613300
Note: All indices used in the Labor Distribution section should use the same account code

Electronic Personnel Action Form (EPAF)
Page 16 Version 1.8 June, 2015
Changing an Index If you need to change the index number, follow these steps:
1. Enter the new index number in the index number field. 2. Click the Default from index button.
a. The page will reload and an error will indicate that an account code is required. 3. Key in the account code into the Account field. 4. Click Save and add new row.
Adding an Index In some cases the position may be funded by more than one funding source. If you need to add another index number to the labor distribution, follow these steps:
1. Place a capital N in the COA column of the next blank row. 2. Enter the new index number in the index number field on the next row of the labor distribution
list. 3. Click the Default from index button.
a. The page will reload and an error will indicate that an account code is required. 4. Enter the account code number as appropriate. 5. Click Save and add new row.
Changing the labor distribution percentage If the position is funded by more than one index number you can change the percentage that each index will pay out for the position. If you need to change the labor distribution percentages for the position, follow these steps:
1. Enter the percent to be distributed in the Percent field for the first index. Note: You must enter a whole number. For example, use 50 to indicate 50%, not .5
2. Enter the percent to be distributed in the Percent field for the second index. Additional indexes may be added to the labor distribution and the percentage should be indicated for each index. The total of all distributions must equal 100%.
3. Click Save and add new row.
Remove an Index In some cases you may need to remove an index number used to fund a position. You only need to remove indexes if more than one index was used in the past and the additional index is not needed. If you need to change the index, follow the procedure for changing an index as described on page 18.
If you need to remove an index from the labor distribution, follow these steps:

Electronic Personnel Action Form (EPAF)
June, 2015 Version 1.8 Page 17
1. Click the Remove checkbox associated with the index row that you would like to remove.
2. Click Save and add new row.
Routing Queue Section The routing queue specifies the approval levels and approvers for the EPAF transaction. Note that the originator and approver cannot be the same person for this hiring action.
You can default the routing queue used for each EPAF Category to specify the approvers used for future transactions. If you set-up the default routing queue you can still specify different approvers if necessary for each transaction. See the Default Routing Queue section (pg. 56) for additional details.
The Temporary Hire EPAFs have three routing queue levels including:
HR Services – Performs initial review of the transaction
Dean/VP – Approves the transaction
Payroll – Applies the transaction to the database The Payroll level does not approve or review the transaction in any way, rather the Payroll level simply loads the EPAF records into Banner.
Only the approver selected for the HR Services and Dean/VP level will review and approve the transaction.
1. Enter the User Name for each level of approver a. The search function can be used by clicking on the magnifying glass to the left of user
name b. For the HR Services approval level choose your HR Business Partner from the list
Business Partners: c. For the Dean/VP level, choose the approver in your organization that is designated to
approve your department’s transactions. d. For the Payroll approval level you may select any available approver on the search
screen
1

Electronic Personnel Action Form (EPAF)
Page 18 Version 1.8 June, 2015
2. Click Save and Add New Rows button to save your changes and populate the name of the approver
Comment Originators add comments to the EPAF in order to provide additional information about the transaction that is not otherwise recorded in the submission form. The comments will be saved with the EPAF transaction and will be reviewed by EPAF approvers at the HR Services and Dean/VP approval levels. Both originators and approvers will be able to see the comments in the originator or approval summary screens respectively.
Adding comments to an EPAF You can add multiple comments to an EPAF transaction; however comments cannot be deleted or edited once the form is saved.
If the EPAF has already been saved with comments the comment contents will not display in the comment field. In order to see previously saved comments click the note button next to the comment field.
Comments may also be added to an EPAF by approvers. If an EPAF is returned for correction, the approver comments will provide information about why the EPAF was returned. See the section titled Viewing Comments and Warnings (pg. 51) for additional information about viewing EPAF comments.
Note: Comments cannot be deleted or edited. Comments become part of the permanent record, disc losable, and should be appropriate to the action.
Notes button

Electronic Personnel Action Form (EPAF)
June, 2015 Version 1.8 Page 19
Save then Submit Before you can submit an EPAF for approval you must save the EPAF.
After you click submit the EPAF will validate. If errors or warnings are generated, you will see the error messages displayed at the top of the EPAF detail screen. You will not be able to submit the EPAF until the VALIDATION or ERROR message type errors have been corrected.
Ignore error and warning messages with the message type WARNING. In particular, you will often see an encumbrance method warning message upon submission (pictured below). No action is required for WARNING type messages.
If the EPAF has been successfully submitted you will see a success message at the top of the EPAF detail screen.
Upon successful submission the EPAF will be routed to HR for review. The EPAF will now be on your EPAF Originator Summary screen under the History tab. For additional information about viewing saved and submitted EPAFs, see the section labeled Originator Summary (pg. 48).
Click Save before Submit!

Electronic Personnel Action Form (EPAF)
Page 20 Version 1.8 June, 2015
Exempt Staff, temp - Hire/Rehire with End Date, HETHIR
This section describes the process of completing an Exempt Staff, temp - Hire/Rehire with End Date, HETHIR approval category to hire non-exempt temporary staff.
Creating a new HETHIR
1. From the Electronic Personnel Action Form screen, click New EPAF.
2. Enter the Aggie ID of the employee that will be affected by the EPAF transaction. • You can do a search for the Aggie ID by clicking on the magnifying glass. Employees can
be looked up using their first and last names, Aggie IDs and/or SSNs. 3. Enter the Query Date (defaults to today’s date). The Query Date will be the first day of month of
hire. 4. Select the Approval Category as appropriate. In this case we are creating an Exempt Staff, temp
- Hire/Rehire with End Date, HETHIR EPAF. 5. Click Go.
How to determine the query date The query date is used to find jobs and display the job status for each job as of the query date entered. The query date is also used to default values on the EPAF detail screen.
2
3 4
1
5

Electronic Personnel Action Form (EPAF)
June, 2015 Version 1.8 Page 21
Caution: The query date defaults to the current date and this may not always be what you want.
The query date must be earlier than or equal to the effective date for the job. To ensure that the query date is earlier than the effective date, select the first day of the month for which the employee will be hired.
For example, if an employee will begin work on 11/15/2014, set the query date to 11/01/2014.
Position Selection Screen On the position selection screen, you determine the position number and suffix for the action.
1. Select a position number Before you begin the EPAF process you must first know the position number you will be affecting with the EPAF transaction.
Description Position Number
Temporary Staff Exempt 999997
PSL Temporary Staff Exempt 968899
2. Click All Jobs and select a position suffix Specifying the correct position suffix is important because it helps to maintain a clear employment history for the employee records in Banner. The position suffix is a two digit alpha-numeric code that uniquely identifies the position into which the employee will be hired.
First, you’ll want to determine if you are re-hiring an employee for a position in your department or if you are hiring an employee for a position in your department for the first time by examining the job history. Click All Jobs to see the complete job history.
Has the employee ever been hired at NMSU using this position number according to their job history?
If No, enter suffix 00.
If Yes, is the employee being rehired using the exact same organization number?
1
2
3

Electronic Personnel Action Form (EPAF)
Page 22 Version 1.8 June, 2015
• If No, increase the highest suffix number by 1. • If Yes, do the payroll effective dates for the new job overlap with the payroll effective
dates for the active/terminated job? Yes: increase the highest suffix by one No: Reuse the suffix of the most recently used position number
3. Click Go
4. Click Save. Click save will populate the PEAEMPL section with information if a PEAEMPL record exists for this person. Also, clicking save will populate the NBAJOBS section with current information from Banner if the position that you are filling is a rehire in your department. This is important because you’ll need this information to determine your next steps.
Remember to click Save before continuing to complete the EPAF form.
4

Electronic Personnel Action Form (EPAF)
June, 2015 Version 1.8 Page 23
Employee PEAEMPL Each employee has only one PEAEMPL record, even if they have more than one job. In order to maintain consistent information for employees that are being rehired or have more than one position, PEAEMPL should only be updated completely if this is the first job for this person at NMSU and it is only updated partially if the job will be the primary job for this person (i.e. they have no active jobs).
If you are filling a position as a secondary or overload job because the employee already has current active jobs, leave the entire PEAEMPL blank and you should continue on to the NBAJOBS section of the form.
The current information in this section populates PEAEMPL with information provided from Banner. If you can’t see the current values for the PEAEMPL record you lack the necessary security to view the record details or no current PEAEMPL exists for this person.
Completing the PEAEMPL section for primary jobs
1. Employee Class Code
The Employee Class is the most powerful rule from within Banner HR, and its attributes “trickle down” to many other areas of the system. The Employee Class is assigned to the Position Class (NTRPCLS), which is then assigned to the Position (NBAPOSN/NBAPBUD), which is then assigned to the Job (NBAJOBS). It establishes earnings codes, leave and benefit categories, FT/PT Status, Pay ID, time entry method, and Pay (salary/hourly) indicator.
Employee Class Reference Code Description
E3 Staff FT Temp - Exempt E4 Staff PT Temp - Exempt E8 PSL FT Temp - Exempt E9 PSL PT Temp - Exempt
Enter the Employee Class Code as appropriate. You may also use the search feature to locate a value. If you are manually entering the value, be sure to use capital letters such as S7 instead of s7.

Electronic Personnel Action Form (EPAF)
Page 24 Version 1.8 June, 2015
2. Home Organization The Home Organization is the organization number for the hiring department. You may use the search feature to locate the appropriate value for this field.
3. Distribution Organization The Distribution Organization is the organization number for the hiring department. Technically, this field determines where paychecks will be sent if they are sent to a physical location. You may use the search feature to locate the appropriate value for this field. The Distribution Organization number must match the Home Organization number.
4. Current Hire Date You only complete the Current Hire Date for the transaction if this is the first job for this person at NMSU. Otherwise, leave this field blank. The Current Hire date is the same as the personnel date for the position you are hiring. This will be the date that the employee reports to work.
If a PEAEMPL record exists for the employee, even if they don’t have any active jobs and the PEAEMPLE is inactive, the system will not allow you to enter or update the Current Hire Date field. If you attempt to update the Current Hire Date field in this situation, you will receive an error message.
Remember: The PEAEMPL section should only be completed if the position will be the primary job for the employee. Leave the Current Hire Date blank, unless this is the first job for this person at NMSU. If secondary or overload job, leave All PEAEMPL fields blank.

Electronic Personnel Action Form (EPAF)
June, 2015 Version 1.8 Page 25
Activate Hire/Rehire NBAJOBS
1. Contract Type The contract type is used to specify if the position that is being filled is a primary or secondary job for the employee to be hired.
Primary – The primary job is the employee’s primary function and employing department. An employee can only have one primary job at a time and if they have more than one job, one must be designated as the primary. The primary job determines the type of benefits the employee is eligible for, how the employee is reported, how they are listed in the online phonebook, and where pay checks will be sent, etc.
Secondary – A job the employee will be working in addition to their primary job.
In order to determine the contract type you need to collect information about the employee’s job history.
If an employee currently has no active jobs you can specify Primary as the contract type. If an employee currently has an active job you may specify Secondary.
If the EPAF is submitted as a primary contract type and the employee currently has a primary job, a validation error message will display indicating that the person already has a primary job. In this case choose secondary contract type and clear all values from the PEAEMPL section to pass the validation check.
2. Personnel Date This is the date that the employee reports to work for this position. The value entered for the Personnel date will be used to determine the Job Begin Date and Job Effective Date.
1
2
3 4
5 6
7 8

Electronic Personnel Action Form (EPAF)
Page 26 Version 1.8 June, 2015
Special Note: If you are hiring for one day only, the Personnel Date should be the date that the employee is starting the job (regardless if it is a weekday or weekend). In the Terminate NBAJOBS section below, you will enter a termination date as the next business day. The termination date cannot be the same as the job start date and it cannot be on a weekend.
3. Title The title appears as a drop-down list with all available titles for this employee classification.
4. Employee Class Code
The Employee Class code for the NBAJOBS record should match the Employee Class code for the PEAEMPL record if the job is the primary job for the employee.
Employee Class Reference Code Description
E3 Staff FT Temp - Exempt E4 Staff PT Temp - Exempt E8 PSL FT Temp - Exempt E9 PSL PT Temp - Exempt
Enter the Employee Class Code as appropriate. You may also use the search feature to locate a value.
5. Regular Rate
The regular rate is the hourly rate of compensation for the employee. See the Non-Exempt and Exempt Salary tables for the proper compensation to use as the regular rate:
http://hr.nmsu.edu/employment/salary/
6. FTE Full Time Equivalency (FTE) is a numeric indicator of workload for an employee. FTE must be greater than 0.00 but less than or equal to .74 for temp employees.
Example: FTE of 1 = 40 hours; FTE of .5 = 20 hours
7. Job Location The job location is the organization number for the department that is hiring the employee. The Job Location field and Timesheet Orgn field must be different numbers.
The Job Location field is a dropdown menu that displays values in ascending order by job location number. You can quickly select the job location from the dropdown by selecting the job location menu and typing the job location number. Note that in order to move to the desired number using this method you must type the number rapidly on your keyboard.
7

Electronic Personnel Action Form (EPAF)
June, 2015 Version 1.8 Page 27
8. Timesheet Orgn The timesheet orgn is the organization number for the supervisor/approver of the employee and is used as part of the Web Time entry process for employees that report hours worked. The Timesheet Orgn field and Job Location field must be different numbers. The timesheet orgn must begin with the letter T.
Terminate NBAJOBS The Terminate NBAJOBS section populates the NBAJOBS record with a job termination date. Some fields are automatically populated and are not enterable.
1. Jobs Effective Date (for Terminate NBAJOBS) This value is automatically calculated based on the job change reason and Personnel termination date that you entered. Skip this field and complete the Personnel Date field and the value will populate automatically.
2. Personnel Date (for Terminate NBAJOBS) The Personnel Date for the termination record is the last day of employment in this position. The Terminate NBAJOBS Personnel Date must be later than the Hire/Re-hire NBAJOBS Personnel Date and can be no longer than 1 year from hire date.
Special Note: If you are hiring for one day only, the Personnel Date in the Activate Hire/Rehire NBAJOBS section above should be the date that the employee is starting the job (regardless if it is a weekday or weekend). In the Terminate NBAJOBS section, you will enter a termination date as the next business day. The termination date cannot be the same as the job start date and it cannot be on a weekend.
Labor Distribution Section The labor distribution section populates with information from Banner regarding the funding for this position. For rehires you may need to simply verify that the information is correct, however in other cases the index number or distribution percentages may need to be changed.
8
1
2

Electronic Personnel Action Form (EPAF)
Page 28 Version 1.8 June, 2015
Labor Distribution Effective Date The effective date for the labor distribution is initially defaulted to the query date that you selected when the EPAF was created. When the NBAJOBS Hire/Re-hire section is completed the Labor Distribution Effective Date will automatically change to the job effective date.
If the query date for the EPAF is later than the desired labor distribution effective date an error will occur and you’ll need to delete the current EPAF and start a new transaction.
If this error occurs you must delete or cancel the EPAF transaction and begin a new transaction. Remember to use the first day of the month for when the employee will report to work as the Query date. Not following this recommendation may result in errors such as the one displayed below.
Index and Account Code If you are rehiring the employee for a position within the same department the index number for the labor distribution will automatically populate with the previously used index number. If this is a new hire for your department a default index number will be automatically populated into the index number field. You cannot submit the transaction with the default index number for your department so an appropriate index to fund this position should be selected. In any event, you should always verify that the index number is the correct funding source for the position, whether the transaction is for a new hire or a rehire.
The account code used in the labor distribution section varies by position. Use the table below to select the appropriate account code for the transaction.

Electronic Personnel Action Form (EPAF)
June, 2015 Version 1.8 Page 29
Description Position Number
Account For Labor Distribution
Temporary Staff Exempt 999997 614300
PSL Temporary Staff Exempt 968899 614300
Note: All indices used in the Labor Distribution section should use the same account code
Changing an Index If you need to change the index number, follow these steps:
1. Enter the new index number in the index number field. 2. Click the Default from index button.
a. The page will reload and an error will indicate that an account code is required. 3. Key in the account code into the Account field. 4. Click Save and add new row.
Adding an Index In some cases the position may be funded by more than one funding source. If you need to add another index number to the labor distribution, follow these steps:
1. Place a capital N in the COA column of the next blank row. 2. Enter the new index number in the index number field on the next row of the labor distribution
list. 3. Click the Default from index button.
a. The page will reload and an error will indicate that an account code is required. 4. Enter the account code number as appropriate. 5. Click Save and add new row.
Changing the labor distribution percentage If the position is funded by more than one index number you can change the percentage that each index will pay out for the position. If you need to change the labor distribution percentages for the position, follow these steps:
1. Enter the percent to be distributed in the Percent field for the first index. Note: You must enter a whole number. For example, use 50 to indicate 50%, not .5
2. Enter the percent to be distributed in the Percent field for the second index. Additional indexes may be added to the labor distribution and the percentage should be indicated for each index. The total of all distributions must equal 100%.
3. Click Save and add new row.

Electronic Personnel Action Form (EPAF)
Page 30 Version 1.8 June, 2015
Remove an Index In some cases you may need to remove an index number used to fund a position. You only need to remove indexes if more than one index was used in the past and the additional index is not needed. If you need to change the index, follow the procedure for changing an index as described on page 18.
If you need to remove an index from the labor distribution, follow these steps:
1. Click the Remove checkbox associated with the index row that you would like to remove.
2. Click Save and add new row.
Routing Queue Section The routing queue specifies the approval levels and approvers for the EPAF transaction. Note that the originator and approver cannot be the same person for this hiring action.
You can default the routing queue used for each EPAF Category to specify the approvers used for future transactions. If you set-up the default routing queue you can still specify different approvers if necessary for each transaction. See the Default Routing Queue section (pg. 56) for additional details.
The Temporary Hire EPAFs have three routing queue levels including:
HR Services – Performs initial review of the transaction
Dean/VP – Approves the transaction
Payroll – Applies the transaction to the database The Payroll level does not approve or review the transaction in any way, rather the Payroll level simply loads the EPAF records into Banner.
Only the approver selected for the HR Services and Dean/VP level will review and approve the transaction.
1. Enter the User Name for each level of approver a. The search function can be used by clicking on the magnifying glass to the left of user
name
1

Electronic Personnel Action Form (EPAF)
June, 2015 Version 1.8 Page 31
b. For the HR Services approval level choose your HR Business Partner from the list Business Partners: http://hr.nmsu.edu/contacts/
c. For the Dean/VP level choose the approver in your organization that is designated to approve your department’s transactions.
d. For the Payroll approval level you may select any available approver on the search screen
2. Click Save and Add New Rows button to save your changes and populate the name of the approver.
Comment Originators add comments to the EPAF in order to provide additional information about the transaction that is not otherwise recorded in the submission form. The comments will be saved with the EPAF transaction and will be reviewed by EPAF approvers at the HR Services and Dean/VP approval levels. Both originators and approvers will be able to see the comments in the originator or approval summary screens respectively.
Adding comments to an EPAF You can add multiple comments to an EPAF transaction; however comments cannot be deleted or edited once the form is saved.
If the EPAF has already been saved with comments the comment contents will not display in the comment field. In order to see previously saved comments click the note button next to the comment field.
Comments may also be added to an EPAF by approvers. If an EPAF is returned for correction, the approver comments will provide information about why the EPAF was returned. See the section titled Viewing Comments and Warnings for additional information about viewing EPAF comments.
Note: Comments cannot be deleted or edited. Comments become part of the permanent record, they are disclosable, and should be appropriate to the action.
Notes button

Electronic Personnel Action Form (EPAF)
Page 32 Version 1.8 June, 2015
Save then Submit Before you can submit an EPAF for approval you must save the EPAF.
After you click submit the EPAF will validate. If errors or warnings are generated, you will see the error messages displayed at the top of the EPAF detail screen. You will not be able to submit the EPAF until the VALIDATION or ERROR message type errors have been corrected.
Ignore errors and warning messages with the message type WARNING. In particular, you will often see an encumbrance method warning message upon submission (pictured below). No action is required for WARNING type messages.
If the EPAF has been successfully submitted you will see a success message at the top of the EPAF detail screen.
Upon successful submission the EPAF will be routed to HR for review. The EPAF will now be on your EPAF Originator Summary screen under the History tab. For additional information about viewing saved and submitted EPAFs, see the section labeled Originator Summary (pg. 48).
Click Save before Submit!

Electronic Personnel Action Form (EPAF)
June, 2015 Version 1.8 Page 33
Supplemental Comp Hire with End Date, HESHIR
This section describes the process of completing a Supplemental Comp Hire with End Date, HESHIR approval category to hire employees that already have an exempt staff position.
Supplemental Hires Policy (refer to NMSU Policy Manual section 4.70)
Supplemental compensation may be paid to faculty and staff acting in the capacity of a professional/faculty employee for an additional assignment performed during normal university working hours, providing that assignment is (1) clearly outside the scope of that person’s regular teaching, research and service responsibilities; and (2) does not interfere with those responsibilities. Such time will be counted against a faculty member’s allowed consulting time and must be approved in advance by all cognizant administrators, including the executive vice president and provost. This compensation may be authorized in addition to regular salary for those employees exempt from overtime provisions of the Fair Labor Standards Act and is used to authorize payment for consulting, workshops, etc. Supplemental compensation will not be paid solely on the basis that the salary has been budgeted into the agreement.
Supplemental Pay Calculations & Examples Faculty Teaching Additional Courses: To calculate supplemental pay for faculty teaching additional courses, use the formula below. 1. 9 month salary of employee divided by 24 credits per academic year = salary per credit hour 2. Salary per credit hour multiplied by number of credit hours being taught = requested base salary
(RBS) Example: Dr. Doe will be teaching Mgt 502.72 (3 credit hours). His 9 month salary is $88,954.04. $88,954.04/24 credits = $3,706.42 per credit hour $3,706.42 * 3 credits = $11,119.26 RBS Regular Full-time Staff teaching a class: To calculate supplemental pay for regular full-time staff teaching a class, use the formula below. 1. (Annual salary divided by 24 pay periods per year) multiplied by 18 = equivalent 9 month salary 2. Equivalent 9 month salary divided by 24 credit hours per academic year = salary per credit hour 3. Salary per credit hour multiplied by number of credit hours being taught = requested base salary
(RBS) Example: Ms. Hancock will be teaching 3 credit hours. Her regular salary is $62,000. $62,000.00/24 pay periods = $2,583.33 * 18 = $46,499.94 $46,499.94/24 credit hours = $1,937.50 $1,937.50 * 3 = $5,812.50 RBS
Before you begin the hiring action for supplemental compensation, please note the additional compensation guidelines on the HR Web site:
http://hr.nmsu.edu/employment/salary/
Important

Electronic Personnel Action Form (EPAF)
Page 34 Version 1.8 June, 2015
Additional information needed: 1. Dates of employment will be the actual semester dates (either fall or spring dates) 2. FTE will be .25 (3/12) a. Credits taught divided by 12 credits per semester i. 1 credit = 1/12 = .08 ii. 2 credits = 2/12 = .17 iii. 3 credits = 3/12 = .25 iv. 4 credits = 4/12 = .33 Regular staff receiving supplemental compensation for additional duties: Regular staff are paid a stipend when providing services (other than teaching) outside the scope of their current job responsibilities. To calculate supplemental pay for regular staff, use the formula below. 1. Calculate the number of days to be worked per pay period 2. Divide by the number of available work days in the pay period = % of week worked 3. (Total amount of stipend divided by % of week worked) x 24 pay periods = annualized RBS
a. Number of hours to be worked x hourly rate of pay = total amount of stipend Example: Mr. John worked a total of 30 hours at a rate of $20/hour. His total stipend will be $600 (30 x 20 = 600). He worked August 23, 2008 through October 25, 2008 on the project. Aug 16 – Aug 30, 2008 = 5 out of 10 days worked = .50 Sept 1 – Oct 15, 2008 = 3 full pay periods = 3.0 Oct 16 – Oct 31, 2008 = 7 out of 12 days worked = .5833 .50 + 3.0 + .5833 = 4.0833 pay periods $600 stipend amount/4.0833 pay periods = $146.93 x 24 = $3,536.32 annualized RBS Additional information needed: 1. Pay has to be equal to or less than current rate of pay Research done by faculty: Sponsored projects are governed by Circular A-21, Revised 05/10/04, which does not allow for exceptions. To calculate supplemental pay for faculty doing research, use the formula below.
1. Current academic salary divided by 36 weeks = pay per week
2. Pay per week multiplied by # of weeks to be worked = total amount of one (1) FTE
a. Number of weeks to be worked = # of days to be worked x 0.2
i. 8 hours/40 hours per week = 0.2 = 1 day
3. Multiplied by FTE = Total amount to be paid
a. FTE = # of hours to be worked per week divided by 40 available hours per week
b. FTE cannot exceed 50%
4. Calculate the number of days to be worked per pay period

Electronic Personnel Action Form (EPAF)
June, 2015 Version 1.8 Page 35
5. Divide by the number of available work days in the pay period = % of week worked
6. Add together the % of week worked for each pay period to equal the Total Pay Period Proration
7. (Total amount to be paid (from #3 above) divided by total pay period proration) multiplied by 24 pay periods = annualized RBS
Example:
Dr. Smith will do research 12 hours/week from May 14, 2008 to June 30, 2008. Her academic salary is $50,000.
34 weekdays x .2 = 6.80 weeks
FTE = 12/40 = .30
Pay Period Proration Calculation
• Pay period 1 = 2/11 = .1818
• Pay period 2 = 11/11 = 1.0
• Pay period 3 = 10/10 = 1.0
• Pay period 4 = 11/11 = 1.0
• Total pay period proration= .1818 + 1.0 + 1.0 + 1.0 = 3.1818
$50,000/36 = $1,388.89 per week
$1,388.89 * 6.8 weeks = $9,444.45
$9,444.45 x .30 FTE = $2,833.34 amount to be paid
$2,833.34/3.1818 pay period proration = $890.48 x 24 pay periods = $21,371.52 annualized RBS
Supplemental Pay Calculation for fixed rates: Some grants specify a fixed rate to be paid over the length of the contract. If this is the case, the calculations must ensure that the rate to be paid does not exceed the employee’s current rate of pay. To calculate the RBS for fixed rate contracts, use the following formula. 1. Requested Base Salary Calculation
a. Current academic salary divided by 36 weeks = pay per week b. Pay Period Proration
i. Calculate the number of days to be worked per pay period ii. Divide by the number of available work days in the pay period = % of week
worked

Electronic Personnel Action Form (EPAF)
Page 36 Version 1.8 June, 2015
iii. Add together the % of week worked for each pay period to equal the Total Pay Period Proration
c. Total amount to be paid (from the contract) divided by total pay period proration = bi-weekly pay rate (this cannot exceed the amount in step 1)
d. Multiply results of step 1c by 24 pay periods = annualized RBS 2. FTE Calculation
a. Number of weeks to be worked = # of days to be worked x 0.2 i. 8 hours/40 hours per week = 0.2 = 1 day
b. Current pay per week (step 1a) multiplied by number of weeks to be worked (step 2a) = total amount at 1 FTE
c. Fixed amount to be paid divided by total amount at 1 FTE (step 2b) = FTE (round up to 2 decimals)
Example: Dr. Jeckle will be paid $5,800 over the summer (May 12 – Aug 15) to perform research in the lab. His current salary is $50,000.00. 1. $50,000/36 = 1,388.89 pay per week Pay Period Proration Calculation • Pay period 1 = 3/10 = .3 • Pay period 2 = 11/11 = 1.0 • Pay period 3 = 11/11 = 1.0 • Pay period 4 = 11/11 = 1.0 • Pay period 5 = 11/11 = 1.0 • Pay period 6 = 11/11 = 1.0 • Pay period 7 = 11/11 = 1.0 • Total pay period proration= .3 + 1.0 + 1.0 + 1.0 + 1.0 + 1.0 + 1.0 = 6.3 $5,800/6.3 = 920.63 = bi-weekly rate 920.63 x 24 pay periods = 22,095.12 Annualized RBS (amount to be entered in e-hire) 2. 68 days x .2 = 13.60 weeks
13.6 x $1,388.89 = 18,888.89 (amount for 1 FTE) $5800/18,888.89 = .309 (round to 0.31) = FTE (enter .31 in FTE field in e-hire)

Electronic Personnel Action Form (EPAF)
June, 2015 Version 1.8 Page 37
Creating a new HESHIR
1. From the Electronic Personnel Action Form screen, click New EPAF.
2. Enter the Aggie ID of the employee that will be affected by the EPAF transaction. • You can do a search for the Aggie ID by clicking on the magnifying glass. Employees can
be looked up using their first and last names, AggieIDs and/or SSNs. 3. Enter the Query Date (defaults to today’s date). The query date will be the first day of the
month of hire. 4. Select the Approval Category as appropriate. In this case we are creating a Supplemental Comp
Hire with End Date, HESHIR EPAF. 5. Click Go.
How to determine the query date The query date is used to find jobs and display the job status for each job as of the query date entered. The query date is also used to default values on the EPAF detail screen.
Caution: The query date defaults to the current date and this may not always be what you want.
The query date must be earlier than or equal to the effective date for the job. To ensure that the query date is earlier than the effective date, select the first day of the month for which the employee will be hired.
2
3 4
1

Electronic Personnel Action Form (EPAF)
Page 38 Version 1.8 June, 2015
For example, if an employee will begin work on 1/10/2013, set the query date to 1/1/2013.
Position Selection Screen
1. Click All Jobs You should examine the employment history for the person to be hired in order to determine the appropriate position suffix.
Always click the All Jobs button before continuing to enter the position information.
2. Select a position number and suffix
Position Number Before you begin the EPAF process you must first know the position number you will be affecting with the EPAF transaction. Choose a position number based on the employee description you intend to hire.
Description Position Number
Temporary Staff Supplemental Compensation
918898
Position Suffix Specifying the correct position suffix is important because it helps to maintain a clear employment history for the employee records in Banner. The position suffix is a two digit alpha-numeric code that uniquely identifies the position into which the employee will be hired.
First, you’ll want to determine if you are re-hiring an employee for a position in your department or if you are hiring an employee for a position in your department for the first time.
1
2

Electronic Personnel Action Form (EPAF)
June, 2015 Version 1.8 Page 39
New hire Examine the list of past jobs and determine if the employee has ever been hired using this position number.
i. If this employee has been hired for the same position in another department, increase the previous position suffix by one. For example, if the other department’s position number is 05 increase the suffix to 06.
ii. If the employee has never been hired for this position (by any department) use the suffix 00.
Re-hire 1. Examine the list of past jobs and determine the most recently terminated
position in your department that uses the same position number. 2. Re-use the position suffix for this most recently terminated position.
3. Click Go. The EPAF detail screen will display. 4. Click Save. Clicking save will populate the NBAJOBS section with current information from Banner if the position that you are filling is a rehire in your department.
4

Electronic Personnel Action Form (EPAF)
Page 40 Version 1.8 June, 2015
Activate Hire/Rehire NBAJOBS
1. Contract Type The contract type is used to specify if the position that is being filled is a primary, secondary, or overload job for the employee to be hired.
Employees hired using the Supplemental Comp approval category are all Overload contract types.
2. Personnel Date This is the date that the employee reports to work for this position. The value entered for the Personnel date will be used to determine the Job Begin Date and Job Effective Date.
3. Title The title appears as a drop-down list with all available titles for this employee classification.
4. Employee Class Code Enter the Employee Class Code as appropriate.
Employee Class Reference Code Description
E3 Staff FT Temp - Exempt E4 Staff PT Temp - Exempt E8 PSL FT Temp - Exempt E9 PSL PT Temp - Exempt
1
2 3
4
5
6
7
8

Electronic Personnel Action Form (EPAF)
June, 2015 Version 1.8 Page 41
5. Annual Salary The annual salary is the compensation for the employee determined by the base salary that the employee will receive for this job. See the Non-Exempt and Exempt Salary tables for the proper compensation to use as the annual salary. Typically, the salary should not exceed the rate of salary for the employee’s regular exempt position.
http://hr.nmsu.edu/employment/salary/
Calculators are also available that may assist you in calculating the Requested Base Salary (RBS) for the employee based on the desired amount to be paid.
Reference the Temporary Staff Employment Hiring Toolkit the calculator:
http://hr.nmsu.edu/toolkits/
6. FTE Full Time Equivalency (FTE) is a numeric indicator of workload for an employee. FTE must be greater than 0.00 but less than or equal to 1.50. In normal hiring situations the FTE should not exceed .5 for this employment type.
Example: FTE of 1 = 40 hours; FTE of .5 = 20 hours
7. Job Location The job location is the organization number for the department that is hiring the employee. The Job Location field and Timesheet Orgn field must be different numbers.
The Job Location field is a dropdown menu that displays values in ascending order by job location number. You can quickly select the job location from the dropdown by selecting the job location menu and typing the job location number. Note that in order to move to the desired number using this method you must type the number rapidly on your keyboard.
8. Timesheet Orgn The timesheet orgn is the organization number for the department that is hiring the employee. The Timesheet Orgn field and Job Location must be identical. The timesheet orgn should not begin with the letter T.
8 7

Electronic Personnel Action Form (EPAF)
Page 42 Version 1.8 June, 2015
Terminate NBAJOBS The Terminate NBAJOBS section populates the NBAJOBS record with a job termination date. Some fields are automatically populated and are not enterable.
1. Jobs Effective Date (for Terminate NBAJOBS) This value is automatically calculated based on the job change reason and Personnel termination date that you entered. Skip this field and complete the Personnel Date field and the value will populate automatically.
2. Personnel Date (for Terminate NBAJOBS) The Personnel Date for the termination record is the last day of employment in this position. The Terminate NBAJOBS Personnel Date must be later than the Hire/Re-hire NBAJOBS Personnel Date.
Labor Distribution Section The labor distribution section populates with information from Banner regarding the funding for this position. For rehires you may need to simply verify that the information is correct, however in other cases the index number or distribution percentages may need to be changed.
Labor Distribution Effective Date The effective date for the labor distribution is initially defaulted to the query date that you selected when the EPAF was created. When the NBAJOBS Hire/Re-hire section is completed the Labor Distribution Effective Date will automatically change to the job effective date.
1
2

Electronic Personnel Action Form (EPAF)
June, 2015 Version 1.8 Page 43
If the query date for the EPAF is later than the desired labor distribution effective date an error will occur and you’ll need to delete the current EPAF and start a new transaction.
If this error occurs you must delete or cancel the EPAF transaction and begin a new transaction. Remember to use the first day of the month for when the employee will report to work as the Query date. Not following this recommendation may result in errors such as the one displayed below.
Index and Account Code If you are rehiring the employee for a position within the same department the index number for the labor distribution will automatically populate with the previously used index number. If this is a new hire for your department a default index number will be automatically populated into the index number field. You cannot submit the transaction with the default index number for your department so an appropriate index to fund this position should be selected. In any event, you should always verify that the index number is the correct funding source for the position, whether the transaction is for a new hire or a rehire.
The account code used in the labor distribution section varies by position. Use the table below to select the appropriate account code for the transaction.
Description Position Number
Account For Labor Distribution
Temporary Staff Supplemental Compensation
918898 619300
Note: All indices used in the Labor Distribution section should use the same account code

Electronic Personnel Action Form (EPAF)
Page 44 Version 1.8 June, 2015
Changing an Index If you need to change the index number, follow these steps:
1. Enter the new index number in the index number field. 2. Click the Default from index button.
a. The page will reload and an error will indicate that an account code is required. 3. Key in the account code into the Account field. 4. Click Save and add new row.
Adding an Index In some cases the position may be funded by more than one funding source. If you need to add another index number to the labor distribution, follow these steps:
1. Place a capital N in the COA column of the next blank row. 2. Enter the new index number in the index number field on the next row of the labor distribution
list. 3. Click the Default from index button.
a. The page will reload and an error will indicate that an account code is required 4. Enter the account code number as appropriate. 5. Click Save and add new row.
Changing the labor distribution percentage If the position is funded by more than one index number you can change the percentage that each index will pay out for the position. If you need to change the labor distribution percentages for the position, follow these steps:
1. Enter the percent to be distributed in the Percent field for the first index. Note: You must enter a whole number. For example, use 50 to indicate 50%, not .5
2. Enter the percent to be distributed in the Percent field for the second index. Additional indexes may be added to the labor distribution and the percentage should be indicated for each index. The total of all distributions must equal 100%.
3. Click Save and add new row.
Remove an Index In some cases you may need to remove an index number used to fund a position. You only need to remove indexes if more than one index was used in the past and the additional index is not needed. If you need to change the index, follow the procedure for changing an index as described on page 18.
If you need to remove an index from the labor distribution, follow these steps:
1. Click the Remove checkbox associated with the index row that you would like to remove.
1

Electronic Personnel Action Form (EPAF)
June, 2015 Version 1.8 Page 45
2. Click Save and add new row.
Default Earnings Section The Default Earnings Section is automatically defaulted with the correct values. Skip this section and proceed to the Routing Queue Section.
Routing Queue Section The routing queue specifies the approval levels and approvers for the EPAF transaction. Note that the originator and approver cannot be the same person for this hiring action.
You can default the routing queue used for each EPAF Category to specify the approvers used for future transactions. If you set-up the default routing queue you can still specify different approvers if necessary for each transaction. See the Default Routing Queue section (pg. 56) for additional details.
The Temporary Hire EPAFs have three routing queue levels including:
HR Services – Performs initial review of the transaction
Dean/VP – Approves the transaction
Payroll – Applies the transaction to the database The Payroll level does not approve or review the transaction in any way, rather the Payroll level simply loads the EPAF records into Banner.
Only the approver selected for the HR Services and Dean/VP level will review and approve the transaction.
1. Enter the User Name for each level of approver a. The search function can be used by clicking on the magnifying glass to the left of user
name b. For the HR Services approval level choose your HR Business Partner from the list
Business Partners: http://hr.nmsu.edu/contacts/
c. For the Dean/VP level choose the approver in your organization that is designated to approve your department’s transactions.
d. For the Payroll approval level you may select any available approver on the search screen

Electronic Personnel Action Form (EPAF)
Page 46 Version 1.8 June, 2015
2. Click Save and Add New Rows button to save your changes and populate the name of the approver
Comment Originators add comments to the EPAF in order to provide additional information about the transaction that is not otherwise recorded in the submission form. The comments will be saved with the EPAF transaction and will be reviewed by EPAF approvers at the HR Services and Dean/VP approval levels. Both originators and approvers will be able to see the comments in the originator or approval summary screens respectively.
Adding comments to an EPAF You can add multiple comments to an EPAF transaction; however comments cannot be deleted once the form is saved.
If the EPAF has already been saved with comments the comment contents will not display in the comment field. In order to see previously saved comments click the note button next to the comment field.
Comments may also be added to an EPAF by approvers. If an EPAF is returned for correction, the approver comments will provide information about why the EPAF was returned. See the section titled Viewing Comments and Warnings (pg. 25) for additional information about viewing EPAF comments.
Note: Comments cannot be deleted.
Notes button

Electronic Personnel Action Form (EPAF)
June, 2015 Version 1.8 Page 47
Save then Submit Before you can submit an EPAF for approval you must save the EPAF.
After you click submit the EPAF will validate. If errors or warnings are generated, you will see the error messages displayed at the top of the EPAF detail screen. You will not be able to submit the EPAF until the VALIDATION or ERROR message type errors have been corrected.
Ignore validation messages with the message type WARNING. In particular, you will often see an encumbrance method warning message upon submission (pictured below). No action is required for WARNING type messages.
If the EPAF has been successfully submitted you will see a success message at the top of the EPAF detail screen.
Upon successful submission the EPAF will be routed to the Dean/VP level approver. The EPAF will now be on your EPAF Originator Summary screen under the History tab. For additional information about viewing saved and submitted EPAFs, see the section labeled Originator Summary (pg. 48).
Click Save before Submit!

Electronic Personnel Action Form (EPAF)
Page 48 Version 1.8 June, 2015
Originator Summary The originator summary displays EPAF transaction information for EPAFs that have been submitted for approval or saved. The list only includes transactions that you have submitted. Transactions by other departments or other originators in your department will not display in this list.
Sorting the transaction list You can sort the EPAF transaction list by column heading. Click the arrows in the column to be sorted in order to sort the transactions.
1. Click the up arrow to sort the column in ascending order. 2. Click the down arrow to sort the column in descending order.
Note: You can only sort by one column at a time; you cannot sort using multiple columns simultaneously.
Viewing comments and warnings You can view the comments and warnings recorded for an EPAF by selecting the link Comments or Warnings from the list of EPAF transactions.
This option will display all comments that were created by either the originator or approver.
1
2

Electronic Personnel Action Form (EPAF)
June, 2015 Version 1.8 Page 49
Search Transactions You can search for transactions if you know the first name, last name, or ID of the person that is affected by the transaction. You can also search by transaction number and limit the number of results displayed per page.
Note: You will only be able to see EPAFs that you have originated or EPAFs that have been routed to you for approval.
To search for transactions:
1. From the EPAF menu, click either EPAF Approver Summary or EPAF Originator Summary. 2. Click Search
The EPAF search screen displays.
3. Search using information about the person being affected by the EPAF by typing their name or
ID in the fields as indicated. You may also search using the EPAF transaction number if the transaction number is known.
4. Click Go An EPAF search results screen will display showing all transactions that match your search criteria.
5. You can view the transaction detail for a transaction by clicking on the employee name.

Electronic Personnel Action Form (EPAF)
Page 50 Version 1.8 June, 2015
Current tab The current tab displays EPAF transactions that are saved or returned for correction.
Transaction status Status Description Waiting This status indicates that the transaction is in the process of
being created and has not been submitted to the approval queue. Pending Indicates that the transaction requires positive action by the
approver(s). The transaction remains at this status until action is taken by the person required to take action on the transaction.
Return for Correction
This status indicates that an EPAF has been returned for correction by the originator or the approver.
Approved The transaction status is approved for the person when all the person(s) defined in the approval queue have approved the transaction. The transaction remains at this status until the person defined in the queue with apply privileges applies the transaction to the database.
Complete The transaction status becomes Complete after the transaction has been applied to the database.
Disapproved The transaction has been disapproved by a person defined in the approval queue. The individuals defined after them in the approval queue can no longer need to take action on the item.
Void The originator or superuser has voided the transaction. It is no longer a valid transaction. The originator or superuser may void the transaction at any time during the approval process. The originator or superuser are the only people that can void the original transaction.
Canceled This status will be used when you opt to cancel an entire transaction after it has been applied to the database. Cancelling a transaction after it has been applied will have no effect on the transaction in Banner.

Electronic Personnel Action Form (EPAF)
June, 2015 Version 1.8 Page 51
Edit a saved EPAF After the EPAF is saved it becomes available on the current tab of the EPAF originator summary. To edit a saved EPAF:
1. From the EPAF menu, click EPAF Originator Summary The Current tab displays
2. Locate the transaction in the list If you have several EPAFs you can sort, filter, or search for the transaction that you want to find.
3. Click on the name of the employee or transaction ID for the EPAF you want to edit. The EPAF detail screen will open in preview mode (read only)
4. Click Update to edit the EPAF transaction.
Delete the EPAF EPAFs that have been saved and have not been submitted for approval can be deleted. Once an EPAF is deleted it is permanently removed and it will not appear on the originator summary screen.
To delete an EPAF:
1. From the EPAF menu, click EPAF Originator Summary The Current tab displays
2. Locate the transaction in the list If you have several EPAFs you can sort, filter, or search for the transaction that you want to find.
3. Click on the name of the employee or transaction ID for the EPAF you want to delete. The EPAF detail screen will open in preview mode (read only)
4. Click Delete to delete the EPAF transaction permanently.
Note: You cannot delete an EPAF if it has been submitted for approval. Only saved EPAFs can be deleted. In order to otherwise make a submitted EPAF inactive you should void the EPAF, which may require that you return the transaction for correction to yourself. For additional information about returning EPAFs for correction and voiding transactions, please see the History tab section below.

Electronic Personnel Action Form (EPAF)
Page 52 Version 1.8 June, 2015
History tab The history tab displays EPAF transactions that have been submitted for approval. In addition, EPAFs that have been voided will also appear under the history tab.
Return the EPAF for correction An originator can return an EPAF for correction after it has been submitted for approval in order to make updates or to void the transaction. Once the EPAF has been returned for correction it will move to the Current tab of the originator summary screen.
Note: You can only act on EPAFs that you have originated.
To return an EPAF for correction:
1. From the EPAF menu, click EPAF Originator Summary The Current tab displays
2. Click the History tab 3. Locate the transaction in the list
If you have several EPAFs you can sort or search for the transaction that you want to find. 4. Click on the name of the employee for the EPAF you want to return for correction.
The EPAF detail screen will open in preview mode (read only) 5. Click Return for Correction to move the EPAF back to your current tab.
Void the EPAF EPAFs that have been saved or have been submitted for approval can be voided by the originator. Once an EPAF has been voided it will remain on the EPAF originator summary screen under the History tab.
1. From the EPAF menu, click EPAF Originator Summary The Current tab displays
2. Locate the transaction in the list If you have several EPAFs you can sort or search for the transaction that you want to find.
3. Click on the name of the employee for the EPAF you want to void. The EPAF detail screen will open in preview mode (read only)
4. Click Void to remove the EPAF from approval queues and move the transaction to the history tab.

Electronic Personnel Action Form (EPAF)
June, 2015 Version 1.8 Page 53
Default Routing Queue Default routing queues can be set-up by approval category.
Mandatory levels are set-up automatically but you can manually populate the Dean/VP approval user and the Payroll approval user.
Default routing queues are available for each EPAF approval category. If you use more than one EPAF approval category you need to set the defaults for each category used.
Set the default routing queue
1. From the EPAF Menu, click EPAF Originator Summary 2. Click Default Routing Queue 3. From the Approval Category drop-down list, select the approval category for which the routing
queue defaults will be set. 4. Click Go.
Different approval categories may have different approval levels and required actions which will be pre-populated into the approval level field and required action field respectively. For each approval level you will select a user that will be the default value every time you use the approval category. Note: Approvers at various levels can be changed on a case-by-case basis as you are submitting the EPAF, even if a default exists.
5. Use the magnifying glass icon to select the user to populate in the approval level field. 6. Click Save and Add New Rows.
Repeat the process for each approval category where you would like to set default values.
3
4
5
6

Electronic Personnel Action Form (EPAF)
Page 54 Version 1.8 June, 2015
EPAF Approvals Approval processing begins when an EPAF is submitted. The transaction will appear under the approvers EPAF Approver Summary in Self Service Banner (SSB). Approvers act to validate and approve all EPAF transactions based on the approval queue that is required for the personal action that is being originated. The approval queue is specified by the originator when the EPAF is created during the origination process.
Banner EPAF does not generate email notifications when EPAF transactions are pending. Approvers must check their approval queue periodically.
EPAF Approver Summary
Viewing pending approvals 1. From the EPAF menu, click EPAF Approver Summary
The Current tab displays with a list of transactions awaiting your approval. 2. Locate the transaction in the list that you want to evaluate
If you have several EPAFs you can sort, filter, or search for the transaction that you want to find. 3. Click on the name of the employee or transaction ID for the EPAF you want to evaluate.
The EPAF detail screen will open in preview mode (read only)

Electronic Personnel Action Form (EPAF)
June, 2015 Version 1.8 Page 55
Important checks for approvers Listed below are some important manual checks that you’ll need to perform for each EPAF transaction.
Labor Distribution Section Index number
Confirm that the correct index number is being used to fund the position.
Account
Confirm that the correct account is being used for this type of expenditure.
Comments Comments are added to the EPAF transaction by the Originator when the EPAF is created. Originators use the comments section to include additional information about the transaction not otherwise recorded in the available form fields. Examine the comments to determine if sufficient information is provided in order to approve the transaction.
Return an EPAF for correction If the EPAF transaction lacks required details or contains errors you can return the EPAF for correction to the originator of the EPAF.
To return the EPAF for correction:
1. From EPAF approver preview screen, click Add Comment. 2. Add comments to the transaction with sufficient information that would enable the originator
to identify and correct the error or omission in the EPAF transaction. 3. Click Save to save the comments. 4. Click Return for Correction to return the EPAF to the Originator.
Approving an EPAF transaction If the EPAF transaction contains all required details and no errors are found you can approve the transaction in order to move the transaction to the Apply transaction status.
To approve the EPAF transaction, from EPAF approver preview screen, click Approve.

Electronic Personnel Action Form (EPAF)
Page 56 Version 1.8 June, 2015
Filter Transactions Filters apply to both the current and history tabs. Filters allow you to view only those records that meet your filter parameters directly through your Originator or Approver Summary screens. You can filter transactions by date and choose the number of records to display per page.
To add a filter:
1. From the EPAF Menu, click Act as a Proxy. 2. Set the submitted from date as appropriate to limit returned results in your summary screen
that are greater than the date entered. 3. Set the submitted to date as appropriate to limit returned results in your summary screen that
are less than the date entered. 4. Set the number of results to display per page by selecting an option from the transactions per
page drop-down list. 5. Click Go
Once a filter is applied it will remain until you remove the filter.
To remove a filter:
1. From the EPAF Menu, click Act as Proxy. 2. Clear all date fields in the filter screen. 3. Click Go
2
3
4 5

Electronic Personnel Action Form (EPAF)
June, 2015 Version 1.8 Page 57
Proxy Set-up EPAF approvers can allow proxy access to their approver summary for other users in the system. Note that in order to assign proxy access to another user the intended proxy must already have access to the EPAF system.
To add a proxy:
1. From the EPAF Menu, click EPAF Proxy Records.
2. As appropriate, choose the Approval Level from the approval level dropdown list. 3. Select the name of the intended proxy from the Name dropdown list.
Note: You can quickly select the name from the list by selecting the dropdown and typing the last name of the proxy.
4. Click the Add checkbox. 5. Click Save.
1
2
5
3
4

Electronic Personnel Action Form (EPAF)
Page 58 Version 1.8 June, 2015
To remove a proxy:
1. From the EPAF Menu, click EPAF Proxy Records. 2. As appropriate, choose the Approval Level from the approval level dropdown list. 3. Click the Remove checkbox next to the name of the user whose access should be removed. 4. Click Save.
Act as a Proxy If you have been assigned proxy access by another user you can view the approver summary for that user and act on their behalf.
To act as a proxy:
1. From the EPAF Menu, click Act as a Proxy. 2. From the Proxy For dropdown list, choose the user from the list of users. 3. Click Go.
Note: Your Proxy access will be enabled for the entire session. Any actions taken by you when acting as Proxy will be recorded under your name, not the name of the proxy. Proxy access simply allows you to
2
3
2
3
4

Electronic Personnel Action Form (EPAF)
June, 2015 Version 1.8 Page 59
view information available under another user’s approver summary. Proxy access does not grant additional security.
Glossary of common terms Approval Category Refers to the name of the EPAF and its purpose. It must contain one
approval type at the least. Approval Level Refers to a step in the approval hierarchy through which the transaction
must go through before applying changes to the database. Approval Type Refers to the type of actions requested on the EPAF form. Every approval
type shows on the form as a separate section. Examples of such types are the Job Details Information and the Job Labor Distribution types or sections.
Approver Any user designated as part of the approval hierarchy to approve or reject an EPAF.
Effective Date The payroll effective date of the action. This date cannot be before the last paid date. If the real action date is prior to this date, you must enter the next day.
Originator The user initiating and submitting the EPAF transaction. Personnel Date The date the action is effective; the true effective date. Query Date The first date of the month when the employee will report to work. Queue Status Refers to the status of the transaction with regard to an individual defined
in the routing queue. Transaction Refers to the whole approval process from the moment it was initiated by
the originator to the moment when changes are applied to the database. Transaction Status Refers to the status of the EPAF transaction as a whole.