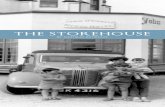StoreHouse Quick Start - POLARIS-SOFTStoreHouse Quick Start Данный документ...
Transcript of StoreHouse Quick Start - POLARIS-SOFTStoreHouse Quick Start Данный документ...

StoreHouse Quick Start Данный документ описывает основные шаги при работе с программой Storehouse Explorer, чтобы Вы могли получить представление о его основных возможностях на примере демонстрационной базы данных. Разумеется, в рамках короткого документа невозможно описать все варианты использования системы, за дополнительными комментариями обращайтесь к разработчику.
СОДЕРЖАНИЕ Вход в систему .............................................................................................................1 Основное окно .............................................................................................................2
Управляющие кнопки (пункты меню).................................................................2 Дополнительные пункты меню ............................................................................2
Наличие товаров на складе .........................................................................................3 Прайс-лист....................................................................................................................6 Создание прихода ........................................................................................................7 Перевозка на другой склад .........................................................................................9 Продажа ......................................................................................................................10 Оплата.........................................................................................................................11 Отпуск заказа .............................................................................................................13 Модуль ККМ..............................................................................................................13 Получение отчетов ....................................................................................................15
Оборот по товару .................................................................................................15 Отчеты о приходе и продаже..............................................................................16
Заключение.................................................................................................................17
Вход в систему Ядро системы Storehouse состоит из трех взаимосвязанных модулей:
Ssetup.exe – программа для настройки системы Storehouse Sklad_3.exe – основной рабочий модуль Sklarep2.exe – программа для построения отчетов.
В данном документе работа с модулем Ssetup рассматриваться не будет, т.к. все основные настройки уже введены в демонстрационную базу данных. Запустите файл Sklad_3.exe. Вы увидите диалоговое окно логина:
В тестовой базе данных введены 4 логина (Director, Manager, Kassa, Sklad), чтобы Вы могли понять, как система разделяет права доступа.
Введите логин Director, пароль на тестовой базе игнорируется, поэтому можете ввести в поле «Пароль» любые символы (пустой пароль не допускается). В дальнейшем можете попробовать работать под другими логинами.

Основное окно
Для каждого пользователя определены права доступа, в зависимости от которых доступны различные кнопки (пункты меню) основного окна.
Управляющие кнопки (пункты меню) Перечислим их слева направо, сверху вниз (в скобках указаны соответствующие пункты меню): Журнал заказов (View / Журнал заказов) – просмотреть журнал заказов; Бланк Заказа – создать новый заказ; Журнал оплат (View / Журнал оплаты) – просмотреть журнал оплаты; Новая оплата – создать новую оплату; Журнал прихода (View / Журнал прихода) – просмотреть журнал прихода; Новый приход – создать новый приход; Журнал перевозок между внутренними складами магазина; Новая перевозка – создать новую перевозку; Журнал доставок – журнал ожидаемых приходов или планируемых отгрузок; Новая доставка – создать новую доставку; Журнал «Производство» – в данном документе не рассматривается Отпуск заказов (резервирование – выдача) (View / Очередь/выдача заказов) – резервирование товара по заказам, выдача / возврат заказов; Склад (View / Состояние склада ) – просмотреть состояние склада; Прайс-лист (View / Цены на товары) – формирование прайс-листа; Журнал сборки (View / Сборка/разборка) – просмотреть журнал сборки; Протокол операций – просмотреть протокол операций (отслеживаются только критические операции); Выход (System / Exit) – выход из программы.
Дополнительные пункты меню Дополнительные функции основного окна Storehouse можно найти в пунктах меню System, View, Utils, Options: System
Change Font – изменение шрифта, используемого программой; Flash Cache – для ускорения работы по медленным каналам, программа кэширует
часто используемые справочники, данная функция вызывает очистку программного кэша и повторную загрузку справочников из БД;
Stay on Top – основное окно остается всегда наверху; View
Журнал Резервов – текущий список зарезервированных товаров Отчет о снятии с резерва – журнал снятие с резерва различных товаров Журнал клиентов (View / Клиенты) список клиентов; Таблицы валют и курсов (View / Определить курс) определение курса валюты. Протокол смены цен – отображает историю смены цен на товары

Рекламные акции – окно настройки рекламных акций, при которых покупателям выдаются подарки
Utils – пункты этого меню большей части служебные, и их рассмотрение, за исключением «ККМ», выходит за рамки данного документа.
Модуль POS Terminal ККМ Поиск серийного номера Найти заказ магазина № Обработать заявки Переоценка товара
Журнал Новый бланк
Журнал ГТД Установить зависимости товаров Товары + ответственные Пересчет средней наценки Акции доп.прибыльности Экспорт штрих кодов / Импорт штрих-кодов Редактор типов штрих-кодов
Options Sorted Categories Настройка кассовых операций Модуль «Универсальные фильтры»
Help Index – открыть справочную систему по программе на закладке «Содержание» или
Заглавную страницу Wiki, если отмечен пункт меню «Wiki Help» (в демо-версии не поддерживается).
What’s new – открывает текстовый файл с описанием истории изменений в программе. Wiki Help – переключение между локальной (.chm) и сетевой (Wiki) справочными
системами. Если выбран этот пункт меню, то для всех форм приложения по кнопке «F1» будет вызываться сетевая версия справки. Адрес расположения сетевой справочной системы задается в Ssetup на закладке «Доступ» в параметре «WikiURL».
About – появляется информационное окно с данными о версии и дате последнего изменения программы.
Внизу основного окна находится панель, на которой отображается текущее время сервера (оно может отличаться от времени вашей рабочей станции) и время, оставшееся до автоматического завершения программы, если она будет оставлена без присмотра.
Наличие товаров на складе
В основном окне Storehouse нажмите кнопку «Склад»
Окно «Наличие товаров на складе» предназначено для показа текущего состояния склада, вызова карточки товара и построения некоторых товарных отчетов.
Обратите внимание, что товар на складе может иметь три состояния: свободен к продаже (на Складе), в Резерве, на Сборке (т.е. в составе некоторого комплекта, который рассматривается как единая товарная единица).

Список товаров можно фильтровать по Категории товара (в данном случае показаны Мониторы), по складу, на котором он находится (на рисунке – «Основной»), по подстроке наименования (на рисунке – «17”»). Возможны и другие варианты фильтрации, например,
при нажатии кнопки – будут выведены только товары, присутствующие на складе.
В левом нижнем углу формы находится поле, в котором можно указать Артикул или
учетный номер товара, тогда при нажатии кнопки фильтрации в таблице будет показана только выбранная карточка товара – это удобно для поиска товара с известным артикулом, или если необходимо просмотреть распределение конкретного товара по складам (в этом случае надо дополнительно в фильтре «Склад №» выбрать «Все склады»).
Замечание: если товара никогда не было ни на одном из складов, то он отображается в таблице, только если в фильтре «Склад №» выбрано «Список товаров».
Отчеты, которые можно вызвать из этого окна:
• оборот товара за период (доступна, если выбран склад): • товары, количество которых ниже нормы запаса (доступна, если выбран склад)
• товары в заявках
• товары в резерве • товары, у которых отсутствует информация о штрих-коде, стране происхождения,
ГТД, массе/объеме
Функции:
• обработка данных о стране происхождения и ГТД • контроль нормы запаса

• найти неиспользуемые товары (товары, которые не упоминаются ни в одном документе)
• снять неоплаченный резерв (автоматически снимается резерв, срок которого превышен и отсутствует накладная)
• "скрыть" товары, отсутствующие на складах (количество = 0) • "открыть" товары в Заявке, с меткой "Прайс Х", присутствующие на складах • пересчитать состояние склада по документам (не рекомендуется использовать без
крайней необходимости)
Большинство из перечисленных функций вызываются из выпадающего меню (по правой кнопке мыши).
В этом окне также можно создать новую карточку товара, нажав на кнопку или отредактировать существующую. Для редактирования карточки товара дважды кликните
по выбранному наименованию товара, или нажмите кнопку , будет открыта карточка товара:

Некоторые поля в карточке товара (например, «Артикул») заблокированы от редактирования, а для редактирования других (например, «Наименование») необходимо вызвать выпадающее меню (кликнуть в поле правой кнопкой мыши) и выбрать пункт «Редактировать» (это сделано, чтобы предотвратить случайное изменение наименования товара). Обратите внимание на поле «Инфо-файл». В системе имеется возможность использовать внешние источники описания товаров. Здесь может быть указана ссылка на Web-страничку на сайте производителя, или документ Word на локальном диске, или любой другой тип файла, который понимает Ваша система. В демо-версии файлы описаний имеются для двух товаров: с артикулами G14150 (Монитор Samsung 17" 783DF) и G16410 (Монитор NEC TFT 17" 1704M). Из карточки товара Вы можете просмотреть файлы
описаний, нажав на кнопку «Открыть» справа от поля «Инфо-файл». Нажмите Cancel для закрытия карточки товара.
Прайс-лист
В основном окне Storehouse нажмите кнопку «Прайс-лист»
Данное окно предназначено для редактирования цен, настройки валюты хранения цен, управления типами цен, слежения за ценами конкурентов, пересчета цен комплектов в соответствии с текущими ценами входящих в них товаров, загрузки/выгрузки прайс-листов, распечатки ценников. Загрузка/выгрузка прайс-листов используется для обмена прайс-листами между филиалами.
В нижней панели выводится дополнительная информация по конкретному товару, которая может быть использована для принятия решения об изменении цены или закупки того или

иного товара. Также в нижней панели имеются функции фильтрации верхней таблицы и отображения тех или иных колонок.
Для показа нижней панели нажмите кнопку «Тех.Инфо»
Выберите внизу закладку «Колонки цен» и включите справа галочку «Новые цены» – в верхней таблице будут отображены соответствующие колонки («�new»). Поставьте курсор в колонку «Розничная – new» и введите новую цену товара. Аналогичным образом вы можете отредактировать цены на другие товары.
Чтобы новые цены вступили в действие, выберите в нижней панели закладку «Цены». Если вам нужно применить новые цены только для одного товара, используйте кнопку «в PriceList», если же вы отредактировали несколько цен, нажмите кнопку «Применить». По завершении операции новая цена перейдет из колонки «Розничная – new» в колонку «Розничная», а колонка «Розничная – new» очистится. Таким образом, можно в течение дня редактировать цены товаров, не влияя на процесс торговли, а вечером одной командой ввести в действие новый прайс-лист.
Для примера распечатки ценников выделите мышкой несколько товаров в таблице и
нажмите кнопку «Ценник» . В открывшемся диалоге выберите «Выделенные строки» и «Внешний шаблон» и нажмите «ОК». В следующем окне найдите каталог, куда Вы установили демо-версию Storehouse Explorer, а в нем – подкаталог «Ценники». В этом подкаталоге представлены три варианта шаблонов для распечатки ценников (их может быть гораздо больше). Выберите любой из них и нажмите «Открыть».
Создание прихода
Вернитесь в основное окно Storehouse и нажмите кнопку «Новый приход» Данное окно предназначено для создания / редактирования / удаления карточек поступления товара на склад. Отсюда же можно распечатать штрих-этикетки на товары.

Заполните заголовок прихода: выберите из выпадающего списка Фирму («Альтаир») и Склад («Основной»).
Для выбора Поставщика нажмите кнопку поиска справа от поля «Получено от». В открывшемся Списке клиентов выберите категорию «Поставщики» и нажмите кнопку
«Открыть» Выберите фирму «ООО Поставщик №1» и нажмите ОК .
Для выбора товаров нажмите на бланке прихода кнопку поиска товаров В открывшемся списке товаров слева выберите категорию «Мониторы», поставьте выше галочку «с подкатегориями», в окне фильтрации по наименованию введите «17”» и нажмите кнопку «Наименование». В таблице будут отображены имеющиеся в базе карточки 17-дюймовых мониторов. Вы можете просмотреть подробное описание товара, нажав на кнопку «Инфо-файл» в левом нижнем углу (в демо-версии инфо-файлы имеются только для двух товаров, с артикулами G14150 (Монитор Samsung 17" 783DF) и G16410 (Монитор NEC TFT 17" 1704M)).
Дважды кликните мышкой по наименованию товара, или нажмите кнопку «Вставка»
. Программа запросит у вас количество принимаемого товара, укажите, например, 10,

и нажмите ОК. Выбранный товар с указанным количеством будет вставлен в бланк прихода. Аналогично вставьте в приход второй товар. Закройте окно выбора товара. В бланке прихода укажите цены принимаемых товаров. В результате бланк прихода должен выглядеть примерно так, как это показано на рисунке в начале данной главы. Для сохранения бланка прихода нажмите ОК. Теперь Вы можете зайти в «Наличие товаров на складе» или «Прайс-лист» и посмотреть, как отразилось принятое количество товара на складах.
Новый приход можно не только ввести руками, но и импортировать из текстового файла или из карточки Доставки. Если Вы хотите попробовать импорт прихода из текстового файла, то файл должен быть с разделителем «табуляция», колонки располагаться в порядке «Наименование – Количество – Цена – Артикул». Можно создать подходящий файл, если открыть ранее созданный приход, нажать «Печать / Приход», ответить «Нет» на вопрос о передаче данных в Excel, и далее нажать кнопку сохранения в файл.
Перевозка на другой склад Программа Storehouse поддерживает проведение операций с нескольких складов. В данном документе предполагается, что все эти склады принадлежат одному магазину, например: Основной, Витрина, Киоск, хотя возможны и более сложные конфигурации, например: Склад центрального офиса – Склады филиалов. Модуль перевозок предназначен для перемещения товаров между внутренними складами. Также отсюда можно распечатать ценники на витрину и штрих-этикетки, используемые в зале свободного доступа (супермаркете).
В основном окне Storehouse нажмите кнопку «Новая перевозка»
В выпадающих списках выберите, с какого и на какой склад будет происходить перевозка, например, с Основного на Витрину.

Нажмите кнопку поиска товаров и выберите два товара, которые вы оприходовали ранее. Укажите количество, например, 1. Для сохранения перевозки нажмите «Сохранить». Вы можете теперь зайти в «Наличие товаров на складе» или в «Прайс-лист» и посмотреть, как отобразилась проведенная перевозка на состоянии складов. Также обратите внимание, что если вы сейчас попытаетесь удалить ранее сделанный Приход, то программа не позволит этого сделать, поскольку часть товара уже перемещена со склада прихода на другой склад.
Новую перевозку, также как и приход, можно импортировать из файла. Файл должен быть в том же формате, что и для прихода. Колонку «Цена» можно оставить пустой, т.к. при перевозке она не учитывается, но она должна присутствовать в файле. Функция загрузки перевозки из заказа может использоваться при перемещении товара с центрального склада на удаленные склады, если они также ведутся в базе. Тогда логистик составляет заказ на отгрузку товара, а кладовщик проводит перевозку в момент реального перемещения товара.
Продажа
В основном окне Storehouse нажмите кнопку «Новый заказ» Появится бланк нового заказа. Данное окно предназначено для создания, редактирования, удаления заказов.

Из этого окна можно также зарезервировать товар, поставить отсутствующий товар в заявку на закупку, создать новый комплект (сборку) по заявке клиента, распечатать счет клиенту, или перейти в бланк Накладной (если это допускается доступом). Есть также много других функций, рассмотрение которых выходит за рамки данного документа. Для оформления заказа выберите из выпадающих списков Грузоотправителя и Источник информации (необходим для анализа эффективности рекламы).
Для выбора Клиента нажмите кнопку поиска , как это было сделано при оформлении Прихода. Выберите в категории клиентов «Общая» клиента «частное лицо». Чтобы можно было зарезервировать товар, необходимо указать предполагаемую дату
получения (срок резерва), для этого нажмите кнопку календаря справа от поля «Дата получения». Обратите внимание, что для удобства менеджера заголовок заказа можно заполнить после выбора товаров (в отличие от бланков Прихода и Перевозки). Существует также функция автозаполнения заголовка (за подробностями обращайтесь к разработчику). Для выбора товаров нажмите кнопку «Склад» Появится то же самое окно, которое Вы видели при выборе товаров для прихода. Выберите склад «Основной» и категорию «Мониторы», включите флаг «с подкатегориями» и нажмите фильтр «>0». Дважды кликните мышкой по одному из ранее
оприходованных мониторов, или нажмите кнопку «Вставка» . Программа запросит у вас количество продаваемого товара, укажите, например, 1, и нажмите ОК. Выбранный товар с указанным количеством будет вставлен в бланк заказа. Закройте окно выбора товара. Обратите внимание, что в колонке «со Склада», был установлен тот склад, который вы указали в окне выбора товаров в качестве фильтра. Нажмите на кнопку «Резерв». Если вы все заполнили правильно, и товар есть на складе, в колонке «Резерв» появится количество зарезервированного товара. В противном случае, система выдаст сообщение, что товар нельзя зарезервировать. Нажмите ОК для сохранения и закрытия бланка заказа. Можете зайти в «Наличие товаров на складе» или в «Прайс-лист» и посмотреть, как резервирование товара отразилась на состоянии складов.
Оплата
В основном окне Storehouse нажмите кнопку «Новая оплата» Данный бланк имеет двойное назначение. С одной стороны, он может быть использован как накладная к заказу, с другой – как проводка суммы денег. В зависимости от настроек, можно совместить эти две функции в одном документе, как это сделано в демо-версии.

Поскольку мы оформляем накладную, нажмите кнопку поиска справа от поля «Заказ №». Вы увидите список заказов:
Дважды кликните мышкой по созданному ранее заказу. Обратите внимание, что поля «Грузоотправитель», «Клиент» и «Итого к оплате» будут загружены из заказа, и вручную их заполнять не надо. Если Вы перейдете на вкладку «Заказ», то увидите список заказанных товаров. Если мы оформляем только накладную, то больше ничего заполнять не надо, однако чаще
оформляется накладная, совмещенная с оплатой. Поэтому нажмите кнопку поиска

справа от поля «в Кассу» и в категории «Касса» выберите карточку «Касса № 1». В поле «Уплачено» укажите полную сумму заказа (в нашем примере 3200 руб.). Бланк должен выглядеть примерно так, как показано на рисунке в начале данной главы. Чтобы получить представление о документах, распечатываемых программой, нажмите «Печать – Товарный чек», либо выберите любой внешний шаблон из меню «Print – Внешний шаблон – …».
Для сохранения и закрытия накладной нажмите ОК
Отпуск заказа
В основном окне Storehouse нажмите кнопку «Резервирование-выдача» Данное окно предназначено для управления резервированием и отпуском товаров по заказам, это основное рабочее место кладовщика. Данное окно имеет множество функций, но мы рассмотрим только основную: резервирование и отпуск заказов. По умолчанию включен фильтр по заказам с распечатанными накладными. Поскольку
мы накладную не распечатывали, нажмите кнопку для переключения фильтра на просто «Заказы с накладными».
Как правило, товар в заказе резервирует менеджер, но если он этого не сделал (как на рисунке: в колонке «Готово» стоят нули), то это можно сделать нажатием кнопки «Все в
резерв» (при этом должна быть обязательно заполнена колонка «со Склада»). Не зарезервированные позиции (у которых цифра в колонке «Готово» не совпадает с цифрой в колонке «Кол-во») подсвечиваются красным.
Отпуск заказа осуществляется нажатием кнопки «Выдать» . Отпустить можно только зарезервированные позиции. Количество отпущенного товара указывается в колонке «Получено». Можете теперь зайти в «Наличие товаров на складе» или в «Прайс-лист» и посмотреть, как отпуск заказа отразился на состоянии складов.
Модуль ККМ Данный модуль предназначен для продажи только частным лицам, за наличный расчет или по кредитным картам. При этом осуществляется автоматическое формирование

заказа, накладной и отпуск заказа по базе с одновременной распечаткой чека на фискальном регистраторе (в настоящий момент поддерживается модель Штрих-ФР-К). То есть, это некоторая надстройка над ранее описанными функциями. Это основное место работы кассира супермаркета (зала со свободным доступом). Поскольку суммы, проведенные по фискальному регистратору, попадают в фискальную память, то после пробития чека изменение заказа и накладной в базе данных блокируется, чтобы не было расхождений с фискальной памятью регистратора. В демо-версии этот модуль настроен для работы без фискального регистратора. В основном окне Storehouse выберите пункт меню «Utils / ККМ».
Для начала работы с модулем необходимо открыть смену. Выберите пункт меню «Продажа – Открыть смену». Будет запрошена сумма разменных денег, получаемая кассиром вначале смены. Введите, например, 1000, и нажмите «ОК». На экран будет выведен бланк расходного кассового ордера на выдачу разменных денег, после его закрытия можно будет проводить продажи. При желании, расходный кассовый ордер можно распечатать позднее, открыв соответствующую проводку через журнал оплат, и выбрав в меню «Print – Внешний шаблон – Кассовые ордера – Расх_Касс_Ордер.frf» В реальной работе на товарах должны быть наклеены штрих-коды, которым в базе прописано соответствие для товаров, чтобы их можно было считать штрих-сканером, однако в демо-версии мы воспользуемся методом выбора товаров из списка, как это было сделано ранее в заказе.

Нажмите кнопку «Склад» и выберите товары, как Вы это делали при заполнении заказа. Единственное отличие, что количество продаваемого товара указывается не в диалоговом окне, а на форме ККМ, и при вставке нескольких одинаковых товаров, их количество суммируется, в то время как в заказ они вставляются разными строками. После того, как вы вставили желаемые товары, укажите сумму оплаты в поле «Внесено: наличными». Сумму укажите равную или большую суммы заказа (показана выше красным цветом), программа рассчитает сдачу. Обратите внимание, что демо-версия настроена на округление суммы заказа до рублей. Нажмите кнопку «Печать чека». В реальной работе в этот момент все документы (заказ и накладная) будут сохранены в базе данных, и будет распечатан чек на фискальном регистраторе. По окончании сохранения и распечатки, кассиру будет представлен чистый бланк, готовый для обслуживания следующего покупателя. Для завершения работы с модулем ККМ выберите пункт меню «Продажа – Закрыть смену». В ответ на запрос пароля администратора введите любые символы (в демо-версии пароль игнорируется). Будет выведен приходный кассовый ордер на возврат разменных денег, затем – на выручку по ККМ, и смена будет закрыта. Вы можете закрыть модуль ККМ и посмотреть окне «Наличие товаров на складе», а также в журналах заказов, накладных, отпуска-резервирования, как работа в модуле ККМ отразилась на состоянии базы данных.
Замечание: по умолчанию, в журнале заказов не показываются отпущенные заказы, для их просмотра отожмите кнопку «Не выданные». Аналогично в журнале отпуска-резервирования для показа отпущенных заказов
нажмите кнопку «Выданные»
Получение отчетов Некоторые отчеты в программе Storehouse можно получить из основной программы Sklad_3.exe, другие – из отдельной программы Sklarep2.exe, возможно также подключение внешних отчетов в виде шаблонов FastReport. В данном документе будут рассмотрены три отчета: оборот по товару, приходы по датам и продажи по датам.
Оборот по товару
В основном окне Storehouse нажмите кнопку «Склад» Выберите склад «Основной», категорию «Мониторы», включите флаг «с подкатегориями». Найдите тот товар, который вы продавали, и нажмите кнопку «Оборот»
. Программа задаст вопрос об анализируемом диапазоне дат, и выведет на экран таблицу, отражающую начальное сальдо по товару, приход, расход по выбранному складу и конечное сальдо. Эту таблицу можно вывести на печать, сохранить в файл или передать в Excel.

Отчеты о приходе и продаже Для получения данных отчетов запустите программу Sklarep2.exe. В левой колонке выберите требуемый отчет. Для получения отчетов по приходам, это отчеты 0, 1, 2. Выберите, например, отчет №1. Проверьте, что диапазон дат, за которые строится отчет, включает те даты, в которых Вы проводили операции прихода. При необходимости, откорректируйте даты отчета. Нажмите на кнопку «Создать». Программа сформирует отчет по приходам за заданный период. При построении отчета Вы можете использовать фильтры по клиентам (поставщикам), сотрудникам, оформившим приход, по категории товара, по складу. Обратите внимание, что список клиентов, выводимый при нажатии кнопки фильтра «Клиент», зависит от выбранного диапазона дат: показываются только те клиенты, операции по которым были в указанный период.

Отчет можно вывести на печать, сохранить в текстовый файл, в Excel или в формате DBF. Аналогичным образом можно построить отчет о продаже (отчеты 3, 4, 5, 15).
Заключение Мы рассмотрели только основные варианты использования системы Storehouse Explorer, за дополнительными комментариями обращайтесь к разработчику. Мы рады вашим вопросам.
Последнее изменение: август 2009 г.