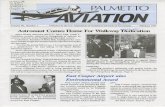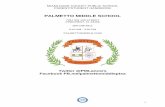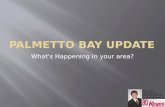Store Operations User's Guide - Palmetto POS
Transcript of Store Operations User's Guide - Palmetto POS
Information in this document, including URL and other Internet Web site references, is subject to change without notice. Unless otherwise noted, the example companies, organizations, products, domain names, e-mail addresses, logos, people, places and events depicted herein are fictitious, and no association with any real company, organization, product, domain name, e-mail address, logo, person, place or event is intended or should be inferred. Complying with all applicable copyright laws is the responsibility of the user. Without limiting the rights under copyright, no part of this document may be reproduced, stored in or introduced into a retrieval system, or transmitted in any form or by any means (electronic, mechanical, photocopying, recording, or otherwise), or for any purpose, without the express written permission of Microsoft Corporation.
Microsoft may have patents, patent applications, trademarks, copyrights, or other intellectual property rights covering subject matter in this document. Except as expressly provided in any written license agreement from Microsoft, the furnishing of this document does not give you any license to these patents, trademarks, copyrights, or other intellectual property.
2006 Microsoft Corporation. All rights reserved.
Microsoft, Microsoft Dynamics, Windows, and Great Plains are either registered trademarks or trademarks of Microsoft Corporation in the United States and/or other countries.
The names of actual companies and products mentioned herein may be the trademarks of their respective owners.
Part number: X13-35083-01
Publication date: November 2006
Contents i
Contents
Introduction 1
Getting started 3
Using Store Operations for the first time 3
Starting and exiting Store Operations 4
Setting up your Store Operations database 5
Database key points 5
Collecting basic information 6
Administrator program 13
Overview 13
Manager program 15
Overview 15
Navigating through Manager 16
Setting up security structure 20
Working with your database 26
Controlling pricing, sales, and promotions 58
Tracking inventory 66
Purchase orders 72
Inventory transfers 77
Tracking sales 82
Managing customers 86
Managing employees 94
Generating reports 101
Using labels 115
Processing receipts and journals 130
Interfacing with accounting 137
ii Store Operations User’s Guide
Exporting to accounting programs 146
Housekeeping 156
Reference 157
File menu 157
Database menu 179
Inventory menu 300
Journal menu 332
Wizards menu 340
Reports menu 356
Utilities menu 357
Point of Sale program 375
Overview 375
Moving around in the POS program 376
Processing daily POS activities 398
How to 417
Appendix A Value Added Tax (VAT) 453
How does VAT work? 453
Setting up for VAT 454
VAT accounting integration 455
Glossary 457
Index 471
Introduction 1
Introduction Welcome to Microsoft Dynamics™ Retail Management System Store Operations.
Whether you have a single store or multi-store operation, you can use Store
Operations to automate all your point-of-sale (POS) and back-office tasks.
Store Operations gives you the only total software solution that handles today's
POS and management challenge...then grows as big as your goals expand. Store
Operations resolves the complexities of multi-channel retailing, providing a
common system to manage sales through physical stores, catalogs, phone orders,
and the Web.
Store Operations manages every aspect of your store with complete security and
absolute control. The software flexes to the way you sell, learns how you manage,
equips you with the same tools that retail giants use, and gives detailed, blazing
fast reports on exactly what's happening in every department, for every item.
When you expand to the Web, Store Operations has already paved the road.
Manage all your sales, inventory, customers, and records in one easy package. As
you expand, keep the same database, the same interface. Both will scale up
seamlessly. You and your staff keep the same powerful Store Operations tools
with no retraining.
Store Operations Manager - Automates back-office operations, including
purchase order creation, receiving inventory and printing price tags/labels,
customer database maintenance, and report generation. Beyond basic
inventory control features, its advanced capabilities promote optimum
inventory levels, control costs, set pricing, and export to popular accounting
programs.
Store Operations POS - Provides the graphical user interface and handles all
the point-of-sale functions at the checkout terminals. The cashier can ring up
sales, perform data lookup, accept tenders, and generate work orders, back
orders, and quotes. It supports multiple POS devices (i.e., scanners, printers,
pole displays, etc.)
Store Operations Administrator - Use Administrator to connect to the
database server, create databases, import databases, upgrade the database,
back up data, and configure your database for each of the point-of-sale
registers.
Getting started 3
Getting started
Using Store Operations for the first time If you are using Store Operations for the first time, there are some important
things you should know.
For Store Operations to operate properly, you must activate the software.
Activation is necessary on each computer (register) where you intend to run
Store Operations POS. You can run Store Operations Manager without
activation. Copy protection devices ("dongles") are no longer required.
When installing the software, Store Operations creates a default cashier with
the ID number "1" and password "password". Use this combination to initially
log onto Store Operations Manager. You should then change the password.
When Store Operations is first installed, a sample database is provided to
allow the software to run immediately. This database contains basic sample
information for a fictitious store. You can use this database to learn about
Store Operations, or as a starting point for your own store’s information. For
instructions on how to load the sample database, see Store Operations
Administrator Online Help or the Getting Started Guide.
Before you can process sales at the register, you need to set up and/or
modify the Store Operations database. For more information, see “Database
key points.”
4 Store Operations User’s Guide
Starting and exiting Store Operations
Starting Store Operations 1 On the Windows Start menu, point to Programs, point to Microsoft
Dynamics RMS, and then click either Store Operations Manager or Store
Operations POS.
2 Type the user ID and password provided to you by your Store Operations
administrator.
The user ID will be used by the system to validate the password and to
determine your rights for accessing the information in the database. To start
Manager, you must log on with a user account that has been granted
manager rights.
Note When a Store Operations database is created, a default user account is
automatically set up to allow you to log in and perform initial database
setup. The user ID for this account is "1" and its password is "password".
After you set up your database, change the password for this account.
Exiting Store Operations POS 1 Tender or cancel the current transaction (if any).
2 Press Esc, and then click Yes to confirm that you really want to close Store
Operations POS.
Note Only cashiers who have the privilege to exit Store Operations POS will be
able to complete this procedure.
Exiting Store Operations Manager On the File menu, click Exit.
Setting up your Store Operations database 5
Setting up your Store Operations database
Database key points This section assumes you have successfully created your Store Operations
database using Store Operations Administrator. For more information, see
“Deployment Guide” in the Getting Started Guide.
This section will show you how to set up your database with the basic
inventory, tax, cashier, payment type, and register information.
If you imported an existing QuickSell 2000 database or are using a sample
database, you do not need to set up the database from scratch. Just use the
Manager program to modify the existing database information as needed.
If you have never used Store Operations, you need to set up the database
from scratch. To do this, collect basic information about your store (such as
items, taxes, registers, cashiers, and so on) and then use Manager to enter all
the data into the Store Operations database.
Setting up your database for the first time is probably the most time-
consuming part of using the software. However, after you set up your
database, you will find that using Store Operations is very quick, easy, and
efficient. For step-by-step instructions on how to enter this information, see
the next topic, “Collecting Basic Information,” below.
6 Store Operations User’s Guide
Collecting basic information Your Store Operations database should contain all the items in your store. The
following material represents a recommended course of actions. It does not
represent the only way to set up your database; however Microsoft's years of
experience combined with customer feedback have contributed to formulating
this sequence of steps.
The following steps are described in detail below.
Step 1 Set basic store-wide parameters
Step 2 Define departments and categories
Step 3 Enter suppliers information
Step 4 Define sales tax
Step 5 Define item tax
Step 6 Set up pole display messages
Step 7 Enter receipt format information
Step 8 Set up POS register configuration
Step 9 Enter tender types
Step 10 Set up cashiers
Step 11 Define item messages
Step 12 Enter each item
Step 13 Define shipping carriers
Step 14 Create account types
Step 15 Enter customer accounts
Setting up your Store Operations database 7
Step 1 Set basic store-wide parameters 1 On the File menu, click Configuration to set up the basic store-wide
parameters. Include all pertinent store information, such as the store name,
address, phone number, layaway and store account policies, inventory
methods, etc.
2 Use the Store tab to enter your store name and address information.
3 If you allow layaways, work orders, back orders, and/or quotes, enter the
applicable expiration limit, minimum deposit, and due date information on
the Ordering tab.
4 Store Operations will update the cost of received items and calculate the
price based on the information entered on the Inventory tab.
5 In the Customer Fields tab, enter any additional information you may wish
to track.
6 Review the list of options provided on the Options tab and select the ones
that match your store policies and operating procedures. Keep in mind that
the selected options will affect all POS registers in the store.
7 Store Operations will use the information entered on the Accounts tab to
process customer statements and assign the default account type.
Tip Before you use this tab, use the Account Types command on the
Database menu to set up all the applicable account types.
8 Use the Sales Tax tab to select the sales tax method and tax schedule basis.
Step 2 Define departments and categories
Although it is not required, we suggest using the Departments & Categories
command on the Database menu to group inventory items into departments and
categories. This way, you can use the extensive reporting features in Store
Operations to monitor activities in the various sections of the store, to review
each department's contribution to the overall profit, and to adjust pricing based
on departmental grouping.
8 Store Operations User’s Guide
Step 3 Enter supplier information
Use the Suppliers command on the Database menu to enter supplier information.
Although you can do this at any time, it is a good idea to enter the supplier
information prior to entering item information. This way, the item record contains
fields for supplier information.
Tip If your business will accept different foreign currencies, use the
Currencies command to set up all your currencies and exchange rates
before you enter the suppliers.
Step 4 Define sales tax
The Sales Taxes command on the Database menu provides flexibility in
computing sales taxes. Each item in inventory may be associated with an item tax.
The item tax is computed based on one or more sales tax tables. This scheme
allows Store Operations to apply the correct tax in even the most demanding
retail environments. Because the item tax requires sales tax tables to be defined,
perform this step prior to defining the item tax.
Step 5 Define item tax
Use the Item Taxes (or Customer Taxes) command on the Database menu to
gather and sort all tax breaks (sales taxes) defined in the previous step into
separate tax codes. The tax codes created during this step are the tax definitions
that are actually applied to an item.
Note If you used the Sales Tax tab in the Configuration dialog box to assign
tax schedules on a per customer basis (used mainly for mail order), Store
Operations automatically changes the Items Taxes command to the
Customer Taxes command.
Setting up your Store Operations database 9
Step 6 Set up pole display messages
If a pole display is connected to a register, use the Pole Display Messages
command on the Database menu to configure different messages to display. The
selected message will continually display whenever a sale is not in progress and
the register is idle.
Step 7 Enter receipt format information
Use the Receipt Formats command on the Database menu to customize the
information that will print in the header of receipts. Using multiple configurations,
you can apply different header types. You can also choose (and preview) receipt
template-styles for each transaction type.
Step 8 Set up POS register configuration
The Database menu's Registers command informs Store Operations what types
of POS equipment are installed at each register. By using the tab method of
configuration, you can easily change the parameter of any register to reflect its
current configuration.
Step 9 Enter tender types
You can probably anticipate what types of tender your customers are likely to
present and what types you want to accept. By using the Tender Types command
on the Database menu to set up the various types, such as cash, checks, credit
cards, vouchers, etc., you facilitate how the cashier will conduct each transaction
at the point-of-sale.
Tip If your business will accept different foreign currencies, use the
Currencies command to set up all your currencies and exchange rates
before you enter the tender types.
10 Store Operations User’s Guide
Step 10 Set up cashiers
Use the Cashiers command on the Database menu to specify exactly what rights
and limitations each cashier has. For example, a "head" cashier might be allowed
to open the cash drawer when there is no transaction in progress. If you plan to
use the advanced security system in Store Operations, it is a good idea to set up
the security levels and then assign them to cashiers. For instructions, see “Setting
up security structure.”
Note In order create, modify, or delete cashiers, you must have Administrator
rights. The very first time you log onto Manager, you are given
Administrator Rights. You then create your cashiers and assign them the
access privileges you want.
Step 11 Define item messages
Use the Item Messages command on the Database menu to display a message to
the cashier whenever a particular item is added to a transaction. Use this
command to remind the cashier of important information regarding an item; for
example, to check a customer’s identification for a purchase with a minimum age
requirement.
Step 12 Enter each item
When you use the Items command on the Database menu to enter items in the
Store Operations database, you should include the pertinent details for each
item. This item information is readily accessible, virtually at the cashier's
fingertips, at the point-of-sale. You can also use the New Item Wizard to quickly
enter items into the database.
Tip If you install more than one POS station, configure each one prior to
entering the items. This way you can use more than one register to enter
the item information at the same time, whereby reducing the time
needed to enter all the items into the database. If a barcode scanner is
present, use it to scan the item lookup code into the database. This way,
no numbers will be missed.
Setting up your Store Operations database 11
Step 13 Define shipping carriers
If your store allows shipping, you can use the Shipping Carriers command on the
Database menu to set up shipping carriers (i.e. FedEx, UPS) and services (2nd Day
Air). You can then go to the File menu, click Configuration, and then click the
Shipping tab to define the default shipping carrier and service.
Step 14 Create account types
If your store allows customer charge accounts, use the Account Types command
on the Database menu to set up accounts (i.e. revolving charge account). You can
then go to the File menu, click Configuration, and then click the Accounts tab to
define the default account type for new customers. By setting up the account
types before you enter customer information, you save time and effort.
Step 15 Enter customer accounts Use the Customers command on the Database menu to create customer
accounts. Set up the customers' billing information, shipping address, options,
etc. so that this information will be available to cashiers at the point-of-sale.
After you enter all your inventory and customer account information, define all
the additional Store Operations features your store will use, such as custom POS
buttons, net display channels, etc.
Administrator program 13
Administrator program
Overview
Store Operations Administrator is an interactive, graphical tool that allows a
database administrator to connect to the database server, create databases,
import existing QuickSell 2000 databases, upgrade the database, back up data,
and configure the Store Operations database for each of the point-of-sale
registers.
Use Store Operations Administrator to set up and configure the Store Operations
database. You can also back up and restore your database.
Although Store Operations Administrator was primarily developed to help the
database administrator get Store Operations up and running, the program does
offer features that let the administrator troubleshoot possible database errors
and issue query statements. However, these features should be used only by
experienced users in SQL Server and database programming.
For more information, see the Store Operations Getting Started Guide.
Manager program 15
Manager program
Overview
Store Operations Manager acts as your own personal administrative assistant.
Use Manager’s many features to perform all of your back-office activities. These
include:
Setting up security structure - Set up security levels to grant certain access
privileges for both the Manager and POS programs.
Working with your database - Enter and modify the data (i.e., items,
suppliers, register information) that keeps the store running smoothly.
Controlling pricing, sales, and promotions - Change item prices and costs,
in addition to defining level pricing and price limits.
Tracking inventory - Handle all aspects of the inventory, including receiving
inventory and working with purchase orders and inventory transfer orders.
Tracking sales - Track the goods and services you sell to your customers.
Managing customers - Create and maintain your customer database.
Managing employees - Manage cashier and sales rep data, including
security controls, access privileges, cashier attendance, and sales
commissions.
Generating reports - View and print many reports. Customize the report
directly on the print preview screen.
Using labels - Design your own label templates and then use the Label
Wizard to specify filter criteria.
Processing receipts and journals - Work with register log activity reports.
Options include the ability to view journals, create receipt formats and assign
them to registers, and post closed journals to external accounting programs.
16 Store Operations User’s Guide
Navigating through Manager
The main Manager window
After you log onto Store Operations Manager, the main user interface greets you.
Manager program 17
Menu bar
The menu bar appears directly below the title bar (the colored bar that displays
"Store Operations Manager") and contains a number of menus from which you
can select commands to perform tasks.
The available menus will be consistent throughout Store Operations. You can
open a menu either by clicking the menu name or using a keyboard equivalent.
To open a menu using the keyboard, hold down the ALT key and type the
underlined character in the menu name. To close an open menu, click any area
outside the menu or press the ESC key.
Toolbar
The Store Operations toolbar is located directly beneath the menu bar. Each
toolbar button is a shortcut for a commonly used command. To rearrange the
toolbar, click-and-drag the toolbar to the desired position.
Button Purpose
Set up and configure the Store Operations database.
Define security levels to grant employees certain access privileges.
Edit item attribute information, such as barcode, price, profit
margins, etc.
Create, edit, and maintain your suppliers' account information.
View and edit customer accounts.
Automatically update item prices, costs, reorder information, sales
tax assignment, and put groups of selected items on promotion.
Generate purchase orders and receive items into your database.
Add items to your database without using a purchase order.
Remove items from your inventory and record the process. This
function is used mainly for multi-store operations.
Print labels for selected items using a particular label style.
Locate and view any journal from any register in your preferred
format.
18 Store Operations User’s Guide
Getting Started Task Pad
The Getting Started Taskpad appears directly below the toolbar in the main work
area. The taskpad contains additional shortcuts for commonly performed tasks:
Inventory, Items, Journal, Reports, Wizards, and Help. For example, click Inventory
to display commonly used commands for managing your inventory.
Navigation tools Store Operations has the tools you need to change and organize your on-screen
information.
Store Operations dialog boxes and tabs
Store Operations presents information (i.e., item properties, store properties) in
dialog boxes. Controls that are disabled are shaded gray and cannot be edited.
Many dialog boxes feature tabs. Similar to dividers in a file folder, tabs separate
sections of the dialog box into logical groups. They keep information organized
so that you can quickly access a specific task. To access a tab, simply click its
name. If you are not using a mouse, select a tab by pressing the Alt key and the
underlined character in the tab's name.
Resizing and sorting columns
In most cases, columns in Store Operations are resizable. To resize a column,
place the mouse pointer on the vertical line. Once the mouse cursor changes to a
double-headed arrow, click-and-drag the mouse in either direction and release
the mouse button when the column is the size you want.
Also, you can sort columns in either ascending or descending order. To sort a
column, click its heading. Each time you click, sorting will toggle between
ascending and descending order.
Manager program 19
Using the mouse
When you use Store Operations Manager, you will find that using a mouse (or
other pointing device) is the most efficient way to take advantage of the system's
capabilities. With a few clicks of the mouse you can modify information in your
database quickly and easily. For example, use the mouse to view detailed
information in reports or in the Inventory Wizard Workpad. Also, you can click to
enlarge or reduce (zoom in or out) the print preview for journals and receipts.
In many places in Manager, you can right-click to choose from commands on a
pop-up menu. The available commands vary depending on what you click.
Command Description
Copy Copies selected text to the Clipboard.
Copy as Table Copies all entries in a list to the Clipboard. You can then
paste the information into another program.
Paste Pastes information from the Clipboard.
Paste to All
Rows
Pastes information from the Clipboard to all rows in a single
column. For example, with a price copied to the Clipboard,
right-click in a column of data, and then select Paste to All
Rows. Store Operations will paste the price in all the rows of
the selected column.
Formula Performs mark-ups, mark-downs, and bulk changes to an
entire column. You can assign a mathematical formula to
either a single row or all the rows. For example, you can
create a formula that will set the price equal to cost + 10%.
Hide/Unhide
Columns
Hides or shows the selected columns. This command is
especially useful for reports.
Insert Row Adds a row to a column.
Delete Row Deletes the row you clicked.
Import Copies information from a text file and into the database.
Export Exports information to a text file for use in other programs.
Print Sends the information you selected or the window you
clicked to the printer.
20 Store Operations User’s Guide
Setting up security structure
Overview You can protect every control on every Manager or POS dialog box or window
based on the employee’s security level. Use the Set Security command on the File
menu to switch to Security mode. In this mode, you can define controls as
hidden, view-only, or editable. This way, you define exactly what controls
employees can use and how they use them.
You can also set security for the Manager program’s menus and commands.
After you set up security levels, you assign them to employees.
Note When you first install Store Operations, the program has all of its
commands and controls enabled. You should define your security levels
as part of setting up the program for you particular store. To set up
security levels, you must have Administrator rights.
Setting up security levels With Administrator rights, use the following procedure to set up your security
levels for the Manager program. If desired, you can also set up security levels for
the POS program.
After you define the security levels, you can assign them to your employees.
Manager program 21
To set up security levels in Manager
1 On the File menu, click Security, and then click Set Security.
2 The Security Mode window informs you that the system is now in security
mode. Click OK. You will see the Security Mode icon at the bottom of your
screen.
3 There are two different ways to define security.
To set the security for an entire menu or a menu command, press
CTRL+ALT+S. After Store Operations informs you that the system is now
in the menu security mode, click OK. Select the desired menu or
command, and then right-click to define the security behavior. Note that
after you press CTRL+ALT+S, left-clicking your mouse does not drill
down to specific windows. When you right-click, you can disable the
menu or command for a security level. When you disable a command, its
corresponding toolbar button will automatically be disabled. Pressing
CTRL+ALT+S will toggle the security mode.
To set security for individual controls, complete the remaining steps.
Note First ensure that the menu names are not highlighted in blue. If they
are, press CTRL+ALT+S to exit from menu security mode.
4 Open a dialog box or window. For this example, on the Database menu, click
Items, and then click Item Messages.
5 Press CTRL+S. Each control will be highlighted in either blue (control
currently as no access restrictions) or red (control currently has some type of
access restriction). As you move the cursor over the controls, Store
Operations highlights the selected control in yellow.
6 If you do not want certain employees to be able to remove an item message
from the database, you could restrict access to the Delete button. To do this,
click the Delete button. You will see the Security window.
22 Store Operations User’s Guide
7 In the Access Rights table, position the cursor on the applicable security
level and either select or clear the Disable Change check box. If you select
the check box, the cashier assigned to this security level will not be able to
delete an item message. In security mode, this option will be highlighted in
red, showing that the control has some type of restriction.
8 Click OK.
9 In the Item Messages window, continue to set the security access for the
other controls.
10 When you finish, press CTRL+S. You can then display another window and
press CTRL+S again to assign security access privileges. Repeatedly pressing
CTRL+S switches from assigning security behavior to displaying other
windows.
11 After you set up your security structure, you can exit security mode by
clicking Set Security again and then clicking OK in the Security Mode
window.
When you click Set Security on the File menu, you will see the Security
Mode window, which tells you that the system is now in security mode.
In Security mode, you can select any menu or window and define the security
privileges.
To set security for a menu
1 Enter Security Mode, and then click Ctrl-Alt-S.
2 When Store Operations tells you that the system is now in menu security
mode, click OK.
3 Select the menu or menu option you want, and then right-click to define the
security behavior.
Note If you disable a menu option (i.e., Quick Assist), Store Operations will
automatically disable the associated button on the main interface's
toolbar.
Manager program 23
To set security for individual window controls
1 Open the dialog box or window, and then press Ctrl-S.
2 Click the applicable control to display the Security window.
For detailed instructions on how to set up a security level, see “Setting Up a
Security Level”.
Depending on which window is displayed, Store Operations will highlight
each control with the applicable color. The colors are as follows:
Blue = Control can be both viewed and modified.
Red = Control has some type of access restriction.
Yellow = Control is currently selected.
After you assign the access privilege to a particular control, you will see the
control type listed in the Security Manager window. You can access the Security
Manager by going to the File menu, clicking Security, and then clicking View.
Note If you do not have Administrator Rights, you cannot set up security levels.
24 Store Operations User’s Guide
To set up security levels in POS
1 On the transaction screen, click on the blank field located to the left of the
F7: Set Customer function key. You should see the Security Mode icon
displayed both on the field that was just clicked and at the top of the
transaction screen.
2 Select the window whose security controls you want to define. For this
example, press F2 to display the Items window.
3 Press CTRL+S. Each control will be highlighted in either blue (control
currently as no access restrictions) or red (control currently has some type of
access restriction). As you move the cursor over the controls, Store
Operations highlights the selected control in yellow.
4 If you do not want certain cashiers to be able to delete an item at the point-
of-sale, you could restrict access to the Delete button. To do this, click the
Delete button. You will see the Security window.
5 In the Access Rights table, position the cursor on the applicable security
level and either select or clear the Disable Change check box. If you select
the check box, the cashier assigned to this security level will not be able to
delete an item.
6 Click OK.
7 In the Items window, you can set the security access for the applicable
controls.
8 When you finish, press CTRL+S. You can then display another window and
press CTRL+S again to assign the security access privileges. Repeatedly
pressing CTRL+S switches from assigning security behavior to displaying
other windows.
9 After you set up your security structure, click the Security Mode icon located
in the bottom left corner of the transaction screen to exit security mode.
Manager program 25
Assigning security level to employee After you set up your security levels, you can now assign them to employees.
To assign a security level to an employee
1 On the Database menu, click Cashiers.
2 Select a cashier from the Cashiers list, and then click Properties. The Cashier
Properties window appears and displays the selected cashier's security
information.
3 In the Security Level box, select a security level.
26 Store Operations User’s Guide
Working with your database
Overview The key to successfully managing your inventory is to maintain an up-to-date,
comprehensive database. As you adjust your inventory, you should continually
update your database.
The topics in this section describe how to:
Add and delete items and make items inactive
Create item assemblies, matrix items, and lot matrix items
Handle kit and serialized items
Use gift vouchers
Edit departments and categories, sales taxes, item taxes, and tender types
Use aliases and substitutes
Manage supplier information
Set up item messages, currencies, custom POS buttons, reason codes, and
net display channels
Adding new items Whenever you receive new inventory items, you should enter all of the item
properties into the Store Operations database. This way, you can easily change
the item's barcodes, prices, or other information. You can either manually add
items to your database or use the New Item Wizard.
The New Item Wizard is especially useful when you are creating Assembly or Lot
Matrix items. For example, rather than manually entering each component of a
lot matrix item, you can use the New Item Wizard to automatically create the
components all at once.
Manager program 27
To create a new item
1 On the Database menu, click Items, and then click New.
2 Choose the type of item you want to create: Standard, Matrix, Lot Matrix,
or Assembly. Choose Standard to create a serialized, kit, gasoline, weighted,
voucher, (gift-card or certificate), or non-inventory item.
3 Use the various tabs in the Item Properties window to enter all the item's
properties (i.e., item lookup code, description, quantity, pricing).
4 When you finish entering all the item information, click OK to save the
information.
To create a standard item using the New Item Wizard
1 On the Wizards menu, click New Item Wizard.
2 Click Next to define the item's properties.
3 Use the Item Type drop-down list box to select Standard.
4 Using the available fields, enter the item's lookup code, description, quantity,
price, cost, department, category, supplier, item tax, barcode, and bin
location, and then click Next.
5 To add this item to the database, click Finish.
Note If you assigned the item a type other than Standard, the steps above
may vary.
Deleting items and making items inactive You can delete items from a database or make them inactive.
Note Generally, you should not delete items after they are associated with
sales transactions. Deleting items will invalidate data associated with the
items. You should be fully aware of its consequences.
You can make items inactive rather than deleting them. This preserves sales data
associated with the items while excluding them from the item list and reports.
28 Store Operations User’s Guide
Inactive items can be sold, ordered, and will appear in assembly, matrix, and lot
matrix items.
You can also prevent the sale or ordering of inactive items.
To delete an item
1 On the Database menu, click Items. The Items window appears.
2 Select the item you want to remove, and then click Delete. Store Operations
displays a reminder that deleting the selected item can not be undone.
3 To delete the item, click Yes. To cancel and return to the Items window, click
No.
To make an item inactive
1 On the Database menu, click Items.
2 Select the item you want to make inactive, and then click Properties.
3 On the Options tab, under Options, select the Item is inactive check box.
4 If you want to block the sale of the inactive item, select the Block the sales
of this item check box.
If you want to block the sale for a specific period of time or according to a
schedule, select the appropriate option.
5 If you want to prevent the ordering of this inactive item, select the May not
be placed on purchase order check box.
To make an inactive item active
1 On the Wizards menu, click Inventory Wizard, and then click Next.
2 In the Inventory tasks box, click Task 200: Make Items Active, and then
click Next.
3 Select the item you want to make active, click Next, and then click Finish.
Manager program 29
Using assembly items
There are two ways to create assembly items. Use the Items command to create
and edit an assembly item. Or, use the New Item Wizard, which is a quick and
easy way to enter the assembly item's components and quantities.
After you’ve created assembly items, you can organize them in the items list and
modify them.
To create an assembly item using the Items command
1 On the Database menu, click Items, and then click New.
2 Click Assembly Item, and then click OK.
3 In the Item Assembly Properties dialog box, enter the Assembly Lookup
Code and Description.
4 To define the assembly's component prices, select the Use component price
check box. You can then enter a price that differs from the standard item
price in the database. For example, you may want to discount the prices for
the components if the customer buys the entire assembly.
5 To add a component to this assembly item, click Add.
6 In the Items dialog box, select an item and then click OK. You will see that
item in the Components table.
7 Use the Name, Quantity, and Price columns to specify the name of the
component, how many of that particular item are included in the assembly,
and the component’s price.
Note The price column appears only when you select the Use component
price check box.
8 Continue to add the components you want.
9 When you finish entering all the information for the assembly item, click OK.
30 Store Operations User’s Guide
To create an assembly item using the New Item Wizard
1 On the Wizards menu, click New Item Wizard.
2 Click Next to define the item's properties.
3 In the Type box, select Assembly and then enter the item lookup code,
description, and other information, such as quantity, price, cost, department,
category, supplier, item tax, bar code and bin location.
4 Click Next to add the assembly's components.
5 In the Component Name column, enter the description of the assembly
component and then enter a quantity in the Quantity column. When you
finish entering the components, click Next to continue.
6 In the Components table, enter a description, price, and quantity for each
component. You can also modify the item lookup codes.
7 Click Next to continue.
8 On the final wizard window, click Finish to add the item to the database. Or
click Cancel to cancel the operation.
To manage and modify assembly items
On the Database menu, click Items, and then click the Item Type column to
group all of your assembly items together in the list. Assemby items are
identified by an A in the Item Type column.
2 Select an assembly item and click Properties.
3 In the Item Assembly Properties dialog box, edit the Name, Quantity, and
Price columns and click Attributes to view or modify the attribute
information for selected individual components.
Manager program 31
Using matrix items
A matrix item is a group of component items that are essentially the same item
but with unique characteristics. Matrix items have dimensions that represent these
unique characteristics. For example, a t-shirt might come in four sizes (small,
medium, large, and extra large) and three colors (white, green, and blue), but it is
essentially the same item. For our t-shirt, the dimensions are Size and Color,
leading to this list of component items:
small white small green small blue
medium
white
medium
green
medium blue
large white large green large blue
extra-large
white
extra-large
green
extra-large blue
You can quickly create a matrix item and all of its component items. A matrix item
can have up to three dimensions. Each dimension can have several attributes,
which are the specific characteristics within each dimension, such as red, small,
long-sleeved, king size, VHS, 26", merlot, and so on.
If your matrix items often have the same dimensions and attributes, you can
create dimension sets that can be loaded into a new matrix item.
To create a matrix item
1 On the Database menu, click Items, and then click New.
2 Click Matrix Item, and then click OK.
3 On the General tab, enter information that will apply (at least initially) to all
component items in the matrix. If you want, you can change the properties of
individual component items later, such as by marking a higher price on extra-
large clothing. For more information about the settings on the General tab,
click the Help button on the tab.
4 On the Component Items tab:
Type the name for the matrix item’s first dimension (such as Size) into the
Dimension 1 box, and then type each of the attributes of the dimension
32 Store Operations User’s Guide
(such as Small, Medium, Large, and Extra-large) into the table. You must
also enter a short code (such as SM, MD, LG, XL) for each attribute.
If the matrix has more dimensions, enter the information for those
dimensions into the Dimension 2 and Dimension 3 boxes.
If you want to save any of the dimension and attribute information as a
dimension set to use with other matrix items, click the diskette button
next to the dimension name. To load a dimension set that already exists
in the store database, click the magnifying glass button next to the
appropriate dimension box.
When you have entered the dimensions and attributes that you want,
click Create Components to create and display the list of component
items for the matrix item.
In the Component items list, change any item properties that should be
different for certain component items. To view additional properties in
the list, click Choose Columns. To delete an extra item from the list,
select the item, and then click Remove. To add an item to the matrix,
click Add Items. To filter the item list so that only some of the
component items are visible, click Filter.
For more information about the settings on the Component Items tab,
click the Help button on the tab.
5 you are done entering information about the matrix item, click OK.
To create a matrix item using the New Item Wizard
1 On the Wizards menu, click New Item Wizard.
2 Click Next to define the item's properties.
3 Set the Type to Matrix. The Item Matrix Properties window will appear.
Enter information as described in the procedure above, and then click OK.
When you go to the Database menu and click Items, you can click the Item
Type column to group all of your matrix items (type M) together in the list. You
can modify a matrix item by clicking it and then clicking Properties.
Manager program 33
Using lot matrix items
There are two ways to create a lot matrix item. Use the Items command or use
the New Item Wizard, which is a quick and easy way to create the lot matrix item
and all its individual components at the same time.
After you’ve created lot matrix items, you can organize them in the items list and
modify them.
To create a lot matrix item using the Items command
1 On the Database menu, click Items, and then click New.
2 Click Lot Matrix Item, and then click OK.
3 In the Item Lot Matrices Properties dialog box, enter the Lot Matrix
Lookup Code and Description (i.e., Beverage, Cola).
4 To add a component, click Add.
5 In the Items list, select an item and then click OK. You will see that item in the
Components table.
6 In the Name box, enter the name of the component (i.e., six pack).
7 Continue to add the components you want.
8 When you finish entering all the lot matrix information, click OK to save the
information.
34 Store Operations User’s Guide
To create a lot matrix item using the New Item Wizard
1 On the Wizards menu, click New Item Wizard.
2 Click Next to define the item's properties.
3 In the Type box, select Lot Matrix, and then enter the item lookup code,
description, and other applicable information, such as quantity, price, cost,
department, category, supplier, item tax, and bin location.
4 Click Next.
5 In the Lot Matrix Properties table, define the applicable elements (i.e., title,
lot price, and lot quantity).
6 Click Next.
7 In the Components table, enter or modify the item lookup code, description,
price and/or quantity for each component, and then click Next. You can also
select which components you want to include within the lot matrix item.
8 To add these items and their quantities to the database, click Finish. To
modify the information, click Back. To cancel the process, click Cancel.
9 When you click Finish, Store Operations asks to confirm creating the item. To
proceed, click Yes.
10 Store Operations will confirm that you have successfully added the item to
your database.
To manage and modify lot matrix items
On the Database menu, click Items, and then click the Item Type column to
group all of your lot matrix items together in the list. Lot matrix items are
identified by an LM in the Item Type column.
2 Select a lot matrix item and click Properties.
3 In the Item Lot Matrix Properties dialog box, edit the information you want.
Click Attributes to view or modify the attribute information for selected
individual components.
Manager program 35
Using kit items
A kit item (i.e., first aid kit) is an item that contains other inventory items but is to
be sold as one item. When you build or break a kit item, the quantities of the kit’s
components will decrease or increase, respectively. When you sell a kit item, the
number of components will not increase or decrease; it is only the number of kit
items that will.
There are two ways to create a kit item. Use the Items command or use the New
Item Wizard, which is a quick and easy way to create the kit item and all its
individual components at the same time.
After you create a kit item, you can build the kits and Store Operations will adjust
quantities for the kits and their components.
Note You can leave a kit item’s quantity at zero and Store Operations will
automatically build the kits when they’re sold.
To define a kit item and build kits using the Items command
1 On the Database menu, click Items, and then click New.
2 Click Standard, click OK, and then on the General tab, enter the Item
Lookup Code.
3 In the Item type box, select Kit.
4 Enter other item information (description, bar code, etc.), and then click the
Kit tab.
5 To add a component to the kit, click Add.
6 Select the item, and then click OK.
7 Enter the quantity in the Quantity column.
8 When you finish defining the kit components, click Build to build the kits.
9 In the Enter number to build box, enter the number of kits you want to
build, and then click OK.
Use the other tabs to enter other information about the kit.
36 Store Operations User’s Guide
To create a kit item using the New Item Wizard
1 On the Wizards menu, click New Item Wizard.
2 Click Next to define the item's properties. In the Type box, select Kit and
then enter the item lookup code, description, and other applicable
information, such as quantity, price, cost, department, category, supplier,
item tax, and bin location.
3 Click Next to add the kit's components.
4 In the Component name column, enter the descriptions of the component
items and then enter the quantities of these items that you want in the kit.
Click Next to continue.
5 In the Components table, enter or modify the item lookup code, description,
price, and quantity for each kit component.
6 Click Next to continue.
7 On the final wizard page, click Finish to add the kit item to the database. Or
click Cancel to cancel the operation.
To break a kit item into its components
1 On the Database menu, click Items.
2 Select the kit you want to break, and then click Properties.
3 Click the Kit tab, and then click Breakout.
4 In the Enter number to breakout box, enter the number of kits you want to
break into their components.
Store Operations decreases the number of kit items you specified and
increases the number of component items in the database.
Manager program 37
To manage and modify kit items
On the Database menu, click Items, and then click the Item Type column to
group all of your kit items together in the list. Kit items are identified by an K
in the Item Type column.
2 Select a kit item and click Properties.
3 In the Item Properties dialog box, edit the information you want. Click other
tabs to view or modify additional information.
Using serialized items
Serial numbers are unique codes that identify individual units for an inventory
item. You can assign up to three serial numbers to an item.
For example, a cellular phone might have a serial number for the phone, a
number for the SIM card, and a telephone number. Store Operations can track
and maintain these numbers. The first serial number is the primary serial number
and should be unique. The second and third numbers are supplemental numbers.
There are two ways to create a serialized item. Use the Items command or use the
New Item Wizard, which is a quick and easy way to create the serialized item and
all its properties.
After you’ve created serialized items, you can organize them in the items list and
modify them.
38 Store Operations User’s Guide
To create a serialized item using the Items command
1 On the Database menu, click Items, and then click New.
2 Click Standard, and then click OK.
3 in the Item Properties dialog box, click the General tab and enter the item
information you want.
4 In the Item type box, select Serialized.
5 Click the Serial tab.
6 Select the Serial number count you want (1, 2, or 3 serial numbers), and
then click Add.
7 In the Serial Number Properties dialog box, enter the serial numbers in the
Serial number 1, 2, or 3 boxes, and then click OK.
Tip To quickly add multiple serial numbers, select the Automatically
generate serial numbers check box, and then, in the Number to create
box, enter the number of serial numbers you want to create.
You can also specify a starting serial number in the Start S/N 1 with box
and a serial number prefix in the Serial 1 Prefix box. (The Serial number
1 box changes to the Serial 1 Prefix box when you select the Start S/N
1 with check box.)
8 When you finish entering all the serial numbers, use the other tabs to enter
additional information.
Note To automatically update the item's quantity every time a serial number is
added, on the File menu, click Configuration, click the Options tab, click
Serial Number options, and then select the Synchronize quantity with
serial numbers check box.
Manager program 39
To create a serialized item using the New Item Wizard
1 On the Wizards menu, click New Item Wizard.
2 Click Next to define the item's properties. In the Type box, select Serialized,
and then enter the item lookup code, description, and other applicable
information, such as quantity, price, cost, department, category, supplier,
item tax, and bin location.
3 Click Next to continue.
4 On the final wizard page, click Finish to add the item to the database. Or
click Cancel to cancel the operation.
5 Because you are creating a serialized item, you need to assign the serial
numbers. On the Database menu, click Items.
6 Select the item you just created, and then click Properties.
7 Click the Serial tab.
8 Select the Serial number count you want (1, 2, or 3 serial numbers), and
then click Add.
9 In the Serial Number Properties dialog box, enter the serial numbers you
want, as described in step 7 in the previous procedure.
To manage and modify serialized items
1 On the Database menu, click Items, and then click the Item Type column to
group all of your serialized items together in the list. Serialized items are
identified by an S/N in the Item Type column.
2 Select a serialized item and click Properties.
3 In the Item Properties dialog box, edit the information you want. Click other
tabs to view or modify additional information.
40 Store Operations User’s Guide
Using vouchers
Vouchers can include gift certificates and gift cards. The voucher holder can
spend any amount up to the voucher's limit.
A gift card is like a debit card. Customers pre-pay an amount towards the gift
card. When the customer uses the gift card, the purchase amount is deducted
from the card. Gift cards can be renewed with an additional pre-payment.
Before you can sell vouchers at the point-of-sale, you need to create both the
voucher item and the voucher tender type. This way, you can track them as items
you sell and when they are redeemed. If a customer loses a voucher, the cashier
can also transfer credit from the existing voucher to a new one.
Note To define the expiration date for vouchers, on the Configuration option
in the File menu, click the Tender tab, and then enter the number of
days the customer has until the voucher expires.
To create a voucher item
1 Open the Manager program.
2 On the Database menu, click Items, and then click New.
3 Click Standard, and then click OK.
4 On the General tab, enter the Item Lookup Code and Description (e.g.,
"Gift Card").
5 In the Item Type box, select Voucher.
6 Click the Serial tab. Use this tab to enter the voucher (serial) numbers.
7 Under Serial number count, select 1 serial number, and then click Add.
Manager program 41
8 In the Serial Number Properties dialog box, enter the voucher number in
the Serial number 1 box, and then click OK.
Tip To quickly add multiple voucher numbers, select the Automatically
generate serial numbers check box, and then, in the Number to create
box, enter the number of voucher numbers you want to create.
You can also specify a starting voucher number in the Start S/N 1 with
box and a voucher number prefix in the Serial 1 Prefix box. (The Serial
number 1 box changes to the Serial 1 Prefix box when you select the
Start S/N 1 with check box.)
9 Click the Pricing tab.
10 If you are selling vouchers that have pre-defined amounts ($25.00, $50.00),
you can enter an amount in the Price field. You must create a new voucher
item for each pre-defined amount.
If you are not selling vouchers with pre-defined amounts and want to enter
the amount at the point-of-sale, set the Price to $0.00. Also, select the Must
enter price at the POS check box on the Options tab. Store Operations will
then require the cashier to enter a price for each voucher sold.
11 Click the Inventory tab, and either confirm or modify the quantity you have
in stock.
Before customers can redeem vouchers, you must create a voucher tender
type.
To create a voucher tender type
1 On the Database menu, click Tender Types. The Tender Types dialog box
appears.
2 Click New.
3 In the Description box, enter a name (i.e., Gift Card).
4 In the Tender code box, enter a unique code (i.e. GC).
5 In the Tender type box, select Voucher.
You can now sell and redeem vouchers at the point-of-sale.
42 Store Operations User’s Guide
Using departments and categories
Store Operations enables you to organize your inventory into departments and
categories, which will facilitate cleaner report output. You can modify your
departments and categories on one window and see all your data right in front of
you.
To add a department or category
1 On the Database menu, click Departments & Categories.
2 To add a department, click New under the Departments list. To add a
category, select a department in the Departments list and then click New
under the Categories list.
3 In the Department or Category Properties dialog box, type a name and
code. If you are adding a category, select a department in the Department
box by clicking the Browse button .
To modify a department or category
1 On the Database menu, click Departments & Categories.
2 Select the department or category that you want to edit, and then click
Properties (or press ENTER).
Note To view categories, you must first select a department.
3 In the Department or Category Properties dialog box, edit the information
you want.
To delete a department or category
1 On the Database menu, click Departments & Categories.
2 In the Department & Category List dialog box, select the department or
category you want to remove, and then click Delete. Store Operations asks to
confirm the deletion.
Note To view categories, you must first select a department.
Manager program 43
Using sales taxes
You can define sales tax codes and enter details regarding any sales taxes you
want to apply at your store. After you create the sales taxes, you can then assign
the appropriate sales tax to each item. You can also use the Inventory Wizard to
automatically assign the sales taxes to selected items.
To add a new sales tax
1 On the Database menu, click Sales Taxes. The Sales Taxes dialog box
appears.
2 Click New to create a new sales tax, or select an existing tax and click Copy
to create a new tax similar to the existing one.
3 In the Sales Tax Properties dialog box, enter the properties (i.e. description,
code, maximum taxable amount, sales tax rate, etc.) you want.
Note Once you create a sales tax, you need to assign the tax to the items that
are taxable. See “To assign a sales tax to multiple items”, below.
To delete a sales tax
1 On the Database menu, click Sales Taxes.
2 Select a sales tax, and then click Delete.
3 Then modify, as applicable, the item tax that used the sales tax. See “Using
item taxes.”
To modify a sales tax
1 On the Database menu, click Sales Taxes.
2 Select the sales tax you want to modify, and then click Properties.
3 Change the properties you want.
4 Then modify, as applicable, the item tax that used the sales tax. See “Using
item taxes.”
44 Store Operations User’s Guide
To assign a sales tax to multiple items
1 On the Wizards menu, click Inventory Wizard.
2 Click Next to display the Select Inventory Task page.
3 In the Inventory tasks box, select Task 170: Assign Item Sales Tax, and
then click Next.
4 Select the items whose sales tax you want to assign, and then click Next.
5 Click Finish to display the Inventory Wizard Workpad.
6 If all the information is correct, click Commit to apply the changes to your
database. To cancel the changes, click Cancel.
Using item taxes and customer taxes
When you first set up your database, you should define the sales tax that will be
applied to each item. See “Using sales taxes.” You can then add, modify, or delete
an item tax at any time.
Note Instead of assigning sales taxes to items, you can assign taxes to
customers. On the File menu, click Configuration, click the Sales Tax
tab, and then select Assign tax schedules on a per customer basis.
Store Operations will automatically change the Item Taxes command on
the Database menu to the Customer Taxes command. The procedures
for each are similar.
To add a new tax
1 On the Database menu, click Item Taxes. The Item Taxes dialog box
appears.
2 Click New.
3 Enter a description and code for the item tax.
4 Using the Sales Tax Selection boxes, select the applicable sales tax.
5 Select or clear the Compute tax on {Price - Cost} instead of Price check
box.
Manager program 45
To edit an existing item tax
1 On the Database menu, click Item Taxes.
2 In the Item Taxes dialog box, select the appropriate item tax, and then click
Properties.
3 Modify the properties you want.
Note For this change to take effect, you must Z-out and restart each register.
To delete an item tax
1 On the Database menu, click Item Taxes.
2 In the Item Taxes dialog box, select the item tax you want to remove, and
then click Delete. Store Operations asks to confirm the deletion.
Using tender types
You can add, modify, and remove the types of tender (i.e., cash, check, credit
card) that you will accept at your store. Some tender types include additional
settings to select. You should add/modify tender types after you have closed out
all registers.
Note If you add, modify, or remove a tender type while the registers are
running, the new tender type will not appear at the registers until you
close each register by performing a Z report and restart Store
Operations.
To add a new tender type
1 On the Database menu, click Tender Types.
2 Click New.
3 On the General tab, type a description and code, and then select a tender
type and currency.
4 In the Display order box, you can specify the order in which tender types
appear at the register.
Manager program 47
To modify an existing tender type
1 On the Database menu, click Tender Types.
2 In the Tender Types dialog box, select a tender type, and then click
Properties.
3 Modify the properties you want.
To delete a tender type
1 On the Database menu, click Tender Types.
2 In the Tender Types dialog box, select the tender type you want to remove,
and then click Delete. Store Operations asks to confirm the deletion.
Masking credit card numbers
For security, Store Operations automatically masks credit cards numbers in the
database and on all receipts, as in the example below.
Example:
Original credit card number 1111 2222 3333 4444
Masked credit card number XXXX XXXX XXXX 4444
If you have upgraded from an earlier version of Store Operations, previously
unmasked credit card numbers were masked during installation of this version.
48 Store Operations User’s Guide
Using an alias
Aliases are useful when you want to ring up an item using a short or alternative
item lookup code. In a way, aliases are like nicknames. In Manager, you can
create or delete an alias. You can also generate an Alias report that displays all
your aliases.
To create an alias
1 On the Database menu, click Items.
2 Select the item that you want to create an alias for, and then click Properties.
3 Click the Aliases tab. Store Operations displays a list of existing aliases.
4 Click Add.
5 Type the alias.
To delete an alias
1 On the Database menu, click Items.
2 Select the item whose alias you want to delete, and then click Properties.
3 Click the Aliases tab. Store Operations displays a list of existing aliases.
5 Select the alias you want to delete, and then click Delete. Store Operations
asks to confirm the deletion.
Manager program 49
Using substitute items
There might be times when your store temporarily runs out of an item that a
customer wants to purchase. You can create substitutes (alternate options) for an
item. For example, if you run out of a particular brand, you can offer the customer
a similar item of another brand.
You can define and delete substitutes. You can also generate a substitute report
that displays all your substitute items.
To create a substitute
1 On the Database menu, click Items.
2 Select the item to which you want to assign a substitute, and then click
Properties.
3 Click the Substitutes tab. Store Operations displays a list of existing
substitutes.
4 Click Add.
5 Select an item, and then click OK. Store Operations adds the item to the list
of substitutes.
To delete a substitute
1 On the Database menu, click Items.
2 Select the item whose substitute you want to delete, and then click
Properties.
3 Click the Substitutes tab. Store Operations displays a list of existing
substitutes.
5 Select the substitute you want to delete, and then click Delete. Store
Operations asks to confirm the deletion.
50 Store Operations User’s Guide
Managing suppliers
It is important to keep your suppliers’ contact and item information up-to-date to
help ensure that your purchase orders are accurate and arrive at the right place at
the right time.
To add a supplier
1 On the Database menu, click Suppliers, and then click New.
2 On the General tab, enter information about the supplier. A name and code
are required.
3 On the Items Supplied tab, click Add to add all the items that pertain to the
supplier. (After you select the item from the Items dialog box, click OK to
include it on the Items Supplied tab.)
Tip To quickly display detailed item information, double-click the item’s Item
Lookup Code on the Items Supplied tab.
4 If you defined custom fields for additional supplier information, click the
Additional tab and enter the information.
5 If you want to add notes about the supplier, click the Notes tab and enter
them. These notes do not appear in reports or on purchase orders.
To modify a supplier
1 On the Database menu, click Suppliers.
2 Select a supplier, and then click Properties.
3 On the General, Additional, Items Supplied, or Notes tabs, modify the
information you want.
To delete a supplier
1 On the Database menu, click Suppliers.
2 Select the supplier you want to delete, and then click Delete. Store
Operations asks to confirm the deletion.
Manager program 51
Setting up item messages
You can to set up messages that your cashiers will see on the POS transaction
screen when certain items are purchased. First, you create the message, then you
assign it to an item. You can have as many item messages as you like.
Note If more than one of the same item is entered on the POS screen, the
associated message will display only for the first item.
To create a message
1 On the Database menu, click Item Messages, and then click New.
2 In the Title box, type a title for the message.
3 If you want the cashier to verify an age limit, type the age limit in years, and
then type the characters “[DATE]” in the message text.
For example, if you enter "21", Store Operations will calculate 21 years back
from the current date and display that date wherever “[DATE]” appears in the
message, so the cashier can easily verify birth dates.
Note The characters "[DATE]" (excluding the quotation marks) must appear in
the message wherever the date is to appear).
4 In the Message box, type the text of the message.
To assign a message to an item
1 On the Database menu, click Items.
2 Select the item you want, and then click Properties.
3 On the Special tab, in the Item message box, click the Browse button and
select the message you want.
To delete a message
1 On the Database menu, click Item Messages.
2 Select the message you want to delete, and then click Delete. Store
Operations asks to confirm the deletion.
52 Store Operations User’s Guide
Setting up currencies After you set up Store Operations to use multiple foreign currencies, you can
assign them to suppliers for use in handling purchase orders and inventory
transfers. You can also select currencies to use at the point-of-sale.
To set up a foreign currency
1 On the Database menu, click Currencies, and then click New.
3 In the Description box, enter the name of the currency (e.g., Canadian
Dollar).
4 In the Code box, enter a code for the currency (e.g., CD).
5 In the Exchange rate box, enter the current rate of exchange (e.g., 1.25).
6 In the Locale box, select the place that uses the currency as a standard (e.g.,
English - Canada).
To assign a currency to a supplier
1 On the Database menu, click Suppliers.
2 Select a supplier, and then click Properties.
3 On the General tab, in the Accepted Currency box, select the currency
associated with this supplier. For example, if your supplier is in Germany, you
could select the Euro currency.
Whenever you use this supplier for ordering, Store Operations will
automatically calculate the cost in the appropriate currency.
To assign a currency to a tender type
1 On the Database menu, click Tender Types.
2 Select a tender type, and then click Properties.
3 On the General tab, in the Currency box, select a currency that you want
associated with this tender type.
Manager program 53
Using reason codes
You can create reason codes that will help you track information regarding
customer discounts, inventory manual adjustments, inventory transfers, returns,
no sales, etc. You can also specify start and end dates for a reason code to be in
effect.
After you create the reason codes, you can specify that Store Operations prompt
or require the employee to enter the appropriate code for a particular action (i.e.,
performing a No Sale).
To create a reason code
1 On the Database menu, click Reason Codes.
2 Click New.
3 In the Code box, enter a code.
4 In the Description box, describe the reason for this reason code (i.e.,
Damaged).
5 In the Type box, select the type of reason code (i.e., customer discount,
inventory adjustment, no sale, return to main inventory, etc.)
6 If you want the reason code to be in effect for a certain amount of time,
select or clear the Start date and End Date check boxes, and then specify
the dates.
To prompt for or require reason codes
1 On the File menu, click Configuration.
2 On the Options tab, click Reason Code options.
3 Select the check boxes for the actions that you want to prompt for or require
reason codes.
54 Store Operations User’s Guide
Setting up Net Display channels
You can connect a separate monitor (a net display) to the register to show
receipts, Web pages, advertisements, or videos to customers.
There are many ways you can use the net display. It can substitute for a pole
display by showing customer receipts in real-time. You could program greetings
and reminders that motivate and entertain your customers as they wait in line.
Or, you could display information about your store and the types of products you
sell. For example, if your company sells ski equipment, you could show hourly ski
reports or display pictures of your products. You could also generate revenue by
displaying advertisements for other businesses.
In fact, you can rotate a display of any Web sites, advertisements, or videos that
you want.
To use the net display, you need to satisfy the following requirements:
You must have two monitors at the point of sale.
Your computer must be configured to display two monitors.
If you want to display Web sites, the computer must have access to the
Internet.
Advertisements and videos must be in HTML files.
At the point of sale, you can turn the net display on and off and adjust its size
and position. This is also where you choose whether to display the receipt in real-
time or not.
Before you can use the net display at the point of sale, you need to set up your
net display channels in Manager. For detailed information about defining net
display channels, see “Registers – Net Display Channels command.”
You also need to enable the net display for the particular register. For more
information, see “Registers - Register List command, Net Display tab.”
Manager program 55
To define net display channels
1 On the Database menu, point to Registers, and then click Net Display
Channels.
2 Click New.
3 In the Channel name box, enter a name for the net display channel.
4 Click Add, and then enter the URL address (“http://... “) or local path
(“C:\Documents and Settings\... “) and the time duration (in seconds). The
default time is 60 seconds.
5 When you finish defining net display channels, click Move Up and Move
Down to change their display order at the POS. You can also select a channel
and click Preview to confirm the address.
To use the net display channels at the POS
1 In the POS program, press CTRL+F6.
2 In the Display Properties dialog box, select the Show Net Display check
box.
3 If you want to display receipts on the net display, click Show receipt on Net
Display, and then specify a position for the receipt and a percentage of the
net display’s area that you want to use to display the receipt.
4 In the Filename box, select the receipt template you want to use for
displaying the receipts.
Tip You can also edit the standard template provided with Store Operations
by modifying the HTML file.
5 Under Window, click the Window button to define the size and position of
the net display, and whether or not to display its resizable border.
6 When you finish defining the net display options, click OK. Store Operations
will display the net display channel.
56 Store Operations User’s Guide
Using custom POS buttons
You can access Web sites, other software programs, and add-in tools directly
from the point-of-sale screen. These buttons appear on the right side of the
point-of-sale screen. First, you define custom buttons in Manager.
At the point-of-sale station, you can display these buttons by pressing the Ctrl-F6
function key. Store Operations POS will display the Display Properties window,
allowing you to select the Display custom buttons on right side box. You can also
specify the width of the buttons. These buttons can be activated by a mouse click
or by pressing both the Ctrl key and the associated number from 0 to 9.
To add a custom POS button
1 On the Database menu, point to Registers, click Custom POS Buttons, and
then click New.
2 Specify the button's number, style, caption, command, and description.
3 To use a picture on the button, click Load, and then select a picture. Store
Operations displays the picture in the Image box.
Using touch-screen keyboards
If you have a touch-screen monitor, you can obtain inventory, sales, and
customer information literally at your fingertips. You can define various touch-
screen keyboards with specialized function keys, captions, and colors that will be
displayed at the POS. For example, you can define function keys and buttons that
point to specific items, departments, categories, and suppliers.
After you define the keyboards, you enable and select the particular keyboard
you want for a particular register.
Manager program 57
Then, at the POS, you can turn the touch-screen keyboard on or off and define its
size on the screen.
To define a touch-screen keyboard
1 On the Database menu, point to Registers, click Keyboards, and then click
New.
2 In the Keyboard name box, type a name for the keyboard.
3 Click Add to add a key to the List of keys to display, or click Functions to
add all the available function keys, if you plan to configure many keys.
4 Select a key in the list, and then click Properties to specify the key's style,
function, caption, and colors.
To enable a keyboard for a register
1 On the Database menu, point to Registers, click Register List.
2 Select the register you want, and then click Properties.
3 Click the Touch Screen tab, select the Touch screen is enabled for this
register check box, and then click the Browse button to select the touch-
screen keyboard you want to use at this register.
To use a keyboard at the POS
To display and size a touch-screen keyboard at the POS, press CTRL+F6.
58 Store Operations User’s Guide
Controlling pricing, sales, and promotions
Adjusting item cost and pricing
You may have already set up your initial pricing structure. However, as you
continually add to your inventory, you should define the item price and cost at
the same time you add the item. See “Adding new items.”
You can adjust item pricing a couple of ways. If you want to change the pricing of
one item, you can find it in the database and manually modify its pricing.
Another way is to use the Inventory Wizard, which automatically updates prices
and costs of multiple items all at once.
To change the cost of a single item
1 On the Database menu, click Items.
2 Select the item whose cost you want to change, and then click Properties.
3 On the Pricing tab, in the Cost box, enter the item's cost.
Note If the Cost box is disabled and you cannot edit it, you may not have
the necessary access rights.
To change the price of a single item
1 On the Database menu, click Items.
2 Select the item whose price you want to change, and then click Properties.
3 On the Pricing tab, in the Price box, enter the item's price.
Manager program 59
To change the prices of multiple items
1 On the Wizards menu, click Inventory Wizard.
2 Click Next to display the Select Inventory Task page.
3 In the Inventory tasks box, select Task 110: Change Item Prices, and then
click Next.
4 Select the items you want to update. For example, you can update items by
departments, categories, or suppliers. Or, you can add the items manually.
Click Next.
5 Select the item price change method (i.e., discount from regular cost, markup
from cost), the price to be changed (i.e., Regular, Level A), enter the desired
percentage, and then click Next.
Note If you selected Add Items Manually on the previous wizard page, some
of the controls on this page may be disabled.
6 If you want to round your updated prices to retail values, select the Perform
Price Rounding check box, and then define the rounding rules. If you have
never defined rounding rules, click the corresponding check box under
Rounding Rules to set up the rounding structure. To continue, click Next.
7 Click Finish to display the Inventory Wizard Workpad.
8 If all the information is correct, click Commit to apply the changes to your
database. If you selected the Add Items Manually option, you need to enter
the applicable items before you can commit them. If you edit the
information, either enter the data in the appropriate box or right-click your
mouse to use additional commands. To cancel all the changes, click Cancel.
60 Store Operations User’s Guide
Defining weekly sales schedules
You can set up weekly schedules for sales prices to be effective for desired items.
You can also create a schedule that would block the sale of items for specific days
or times.
Note After you create a weekly schedule, click Items on the Database menu,
and then use the Pricing tab and/or Options tab to assign the schedule
to the items.
To define a weekly schedule
1 On the Database menu, click Schedules.
2 Click New.
3 In the Description box, enter a name for the schedule (i.e., "Happy Hour";
Lunch Special, etc.)
4 In the Time Increments box, select an increment of 15 minutes, 30 minutes,
or 1 hour. The grid will vary depending on the selected increment.
5 On the schedule grid, click or drag to select the time periods you want to
schedule. For example, if you want a sale price to be in effect from 10:00 A.M.
to 6:00 P.M. on Mondays, drag to select the periods in the rows from 10:00
AM – 11:00 AM to 5:00 PM - 6:00 PM in the Monday column.
Tip To select all the periods for an entire column or row, click or drag the
column or row headings.
6 Click Set. Store Operations will highlight the periods in red to show that they
are part of the weekly schedule.
Note To clear a time, select it and click Clear.
7 When you finish defining the weekly schedule, click OK to save the changes.
8 On the Database menu, click Items, and then use the Pricing tab and/or
Options tab to assign the schedule to the items. For more information, see
“Putting Items on Sale.”
Manager program 61
Putting items on sale
You may be getting ready to promote your grand opening or holiday sale, and
you want to set up all your sale prices days in advance. When you put items on
sale, you should specify the sale’s start date and end date, as well as the sale
prices of the items. When customers purchase an item on sale, they pay the sale
price unless they have a discount that specifies a lower price. At the end of the
sale, the sale price returns to its normal price.
You can change the price at the point-of-sale, provided that the cashier has
access rights to override the price. To ensure that the cashier does not sell an
item below its lowest price, you can define a price range for the item. Store
Operations displays a message when the cashier changes the item’s price to
below its lowest allowable price.
To put multiple items on sale, use the Inventory Wizard to save time and effort.
To put a single item on sale
1 On the Database menu, click Items.
2 Select the item whose sale price you want to define. Then click Properties.
3 On the Pricing tab, under Sale Pricing, select the This item is on sale check
box.
4 In the Sale Price box, enter the sale price.
5 Select either This sale is in effect for a specific period or This sale is in
effect according to a schedule., and then define the start and end dates or
select a schedule.
Note For more information about schedules, see “Defining weekly sale
schedules.”
62 Store Operations User’s Guide
To put multiple items on sale
1 On the Wizards menu, click Inventory Wizard.
2 Click Next to display the Select Inventory Task page.
3 In the Inventory tasks box, select Task 110: Change Item Prices, and then
click Next.
4 Select the items you want to put on sale, and then click Next.
5 Select the price change method and price to be changed. In the Start date
and End date boxes, select the start and end dates, and then click Next.
Note If you selected Add Items Manually on the previous wizard page,
some of the controls on this page may be disabled.
6 If you want to round your updated prices to retail values, select the Perform
Price Rounding check box, and then define the rounding rules. If you have
never defined rounding rules, click the corresponding check box under
Rounding Rules to set up the rounding structure. To continue, click Next.
7 Click Finish to display the Inventory Wizard Workpad.
8 If all the information is correct, click Commit to apply the changes to your
database. If you selected the Add Items Manually option, you need to enter
the applicable items before you can commit them. If you edit the
information, either enter the data in the appropriate box or right-click your
mouse to use additional commands. To cancel all the changes, click Cancel.
Manager program 63
Setting up discount schedules
Store Operations provides two types of discounts:
Mix and Match – customers receive a discount when they buy a quantity of
similar items.
Buy X, Get Y for Z – customers receive a number of items free or at a
discounted price when they buy a certain quantity of those items at the
regular price.
When a discount is assigned to an item, the item's price is automatically
discounted when that item is added to a sales transaction and the conditions of
the discount are met. For example, if you set up a Buy 2, Get 1 Free discount and
assign it to an item, the price of the third such item added to the transaction will
automatically be set to zero.
To define a discount
1 On the Database menu, click Discounts.
2 Click New.
3 In the Description box, enter a name for the discount.
4 Select the type of discount.
5 Set up the discount pricing schedule or enter the discount settings. For more
information, click Help in the Discount window.
6 Click OK.
To assign a discount to an item
1 On the Database menu, click Items.
2 Select the item you want to discount, and then click Properties.
3 Click the Discounts tab.
4 Select the type of discount, and then select the discount in the Discount
scheme box.
5 Click OK.
64 Store Operations User’s Guide
Providing a gift with purchase
You can assign a promotional or gift item, called a “tag along” item, to items in
your database. This way, when customers purchase a particular item, Store
Operations automatically includes the gift item in the sale. You can also
designate the quantity of the gift item you want to give away with the purchase.
Before you can provide a gift with purchase, you must first create the gift item
and then assign it as a tag along item to the desired items in your database.
For example, assume that you want to give away a football whenever a customer
purchases an item whose price is more than $50.00. You would then need to
assign the football as a tag along item to each item whose price is higher than
$50.00.
Note If desired, the cashier can delete the gift item at the POS.
To create a gift/promotional item
1 On the Database menu, click Items.
2 Click New, click Standard, and then click OK.
3 On the General tab, enter the item information, including the item lookup
code, description, and department and category.
4 In the Item Type box, select an item type. If you want to track this
promotional item, select Standard. If you do not want to track the item,
select Non-Inventory.
5 Use the other available tabs to enter the other information you want.
6 Click the Pricing tab.
7 Because you plan to give away this item at no cost to the customer, confirm
that there is zero ($0.00) in the Price box.
8 Follow the procedure below to assign this gift item to the appropriate items.
Manager program 65
To assign the gift item to an item
1 On the Database menu, click Items.
2 Select the item you want to assign the gift to, and then click Properties.
3 Click the Special tab.
4 In the Tag along item box, click the Browse button to select the gift item.
Store Operations will display the gift item's lookup code in the Tag along
item box.
To clear the Tag along item box, click the Delete button .
5 In the Quantity box, enter the number of gift items you want to include with
the item.
Now, every time a customer purchases this item, Store Operations
automatically includes the gift item in the sale.
66 Store Operations User’s Guide
Tracking inventory
Overview You can manage and track your inventory by continually recording changes to
increases or decreases in your on-hand quantities. You can perform physical
counts in your store, compare the counts to the Store Operations database, and
then update the database. You can also generate purchase orders and inventory
transfers, track offline inventory (items not for sale), and process online shipping.
The topics in this section describe how to:
Identify what you have in stock
Work with your offline inventory
Define shipping carriers and services
Generate and process purchase orders
Use inventory transfer in and transfer out orders for single store and multi-
store operations
Identifying what you have in stock
You can track your item quantities several ways.
You can lookup the item quantities directly.
You can generate an Item Quantity List report, which displays detailed quantity
information for all your items.
You can perform a physical inventory in your store, compare the count to the
Store Operations database, create a report on the differences, and then update
the database.
You can also perform a physical inventory with a hand-held device that can
export a text file, and then import that file into Store Operations.
Note You can also track inventory offline. For more information, see “Working
with offline inventory.”
Manager program 67
To look up item quantities
1 On the Database menu, click Items.
The Items dialog box organizes items according to item lookup code, item
type, description, available quantity, and price.
2 Select the item you want. The item's stock on hand appears in the Available
Qty column.
3 Click Properties, and then click the Inventory tab to view the selected item's
detailed quantity information. This includes the on-hand quantity, committed
quantity, reorder point, and restock level.
You can also view the date that the item was last received and the last date
the item was sold.
To generate an Item Quantity List report
1 On the Reports menu, click Items, and then click Quantity List.
2 Specify the filter criteria you want, and then click OK. Store Operations
displays the entire item list with all the available quantities.
3 If desired, you can sort the data.
Tip To quickly display the properties for a specific item, double-click the
item’s lookup code directly on the report preview screen.
68 Store Operations User’s Guide
To perform a physical inventory
1 On the Inventory menu, click Physical Inventory.
2 Click New.
3 Select Create a new blank physical inventory count for manual entry, and
then click OK.
4 Enter a Reference number and Description for your physical inventory, and
then do one of the following to create a list of items to count.
Click Add to manually add items.
Click Quick Scan to scan bar code items.
Click Import to import a text or XML file with inventory information from
a hand-held device or another program.
5 Enter the quantity for each item.
Tip Click Print to display a list of the items to count, and then click the Print
icon in the toolbar to print the list to use it for a manual count.
6 Click Calculate to compare the physical inventory to the Store Operations
database.
Manager program 69
Working with offline inventory
You can store and track inventory offline (items not for sale). This is especially
useful for managing items that are damaged and have been returned, as well as
items that you do not yet stock on shelves, plan to transfer out of the store (for
example, to a supplier for repair), or want to keep separate from your main
inventory.
To add an item to offline inventory
1 On the Inventory menu, click Manage Offline Inventory.
2 Click Add.
3 Select the item you want to add to offline inventory, and then click OK.
Store Operations displays the New Offline Inventory Entry dialog box.
4 In the Reason Code box, click the Browse button or press F2 to display a
list of reason codes, and then select a reason code.
Note If your store does not use reason codes, leave this box blank.
5 In the Comment box, you can enter an explanation why the item will be a
part of offline inventory.
6 In the Quantity box, enter the number of items to move to offline inventory.
For example, if 12 out of 35 bicycle helmets were damaged, you could enter
“12” in this box.
Note If you are adding a serialized item, the Quantity box will be disabled.
Click Add, and then click the serial number (or drag to select multiple
serial numbers). When you click OK, Store Operations will update the
Quantity box and display the serial numbers.
7 Click OK.
Store Operations displays the item in the List of offline inventory with the
quantity you specified in the Offline Qty column.
70 Store Operations User’s Guide
To transfer an item from offline inventory out of the store
1 On the Inventory menu, click Manage Offline Inventory.
2 Select the item you want to transfer, and then click Transfer Out.
Note To transfer all the items in the list, click Select All and then right-click
the highlighted rows and click Transfer Out.
Store Operations creates and opens an inventory transfer out order.
On the Contents tab, notice that the number of items you have in offline
inventory has been filled in automatically in the Qty Ord column.
3 Complete the transfer order as necessary, and then click OK. For more
information, see “Transferring inventory out.”
4 Store Operations displays the order number in the Transfer # column. You
can double-click a row in this column to display the transfer order.
To transfer an item to your main inventory
1 On the Inventory menu, click Manage Offline Inventory.
2 Select the item you want to send to your main inventory, and then click
To Main.
Store Operations asks to confirm the transfer and then transfers the offline
quantity of that item to your main inventory.
Manager program 71
Defining shipping carriers
With an Internet connection, Store Operations can use UPS and FedEx Websites
to fill in shipping manifest, generate shipping labels, and track deliveries.
Customers can track shipments on-line at UPS or FedEx Web sites.
After you define your shipping carriers and services, use the Register List
command on the Registers menu to set up your default shipping carrier and/or
service for each register. This is especially useful if you dedicate one register to
do your shipping.
To define shipping carriers and services
1 On the Database menu, click Shipping Carriers.
2 Click New.
3 On the General tab, enter the name of the shipping carrier (for example,
Federal Express).
4 Under Internet Addresses, enter the shipping carrier's Web site addresses
for its home page, shipping page, and tracking page.
5 To add the shipping carrier services your company will use, click the Services
tab.
6 Click the Add button.
7 In the Service name box, enter the name of the service (for example, Priority
Overnight).
8 Under Schedule of Charges, specify the method by which Store Operations
will calculate the shipping charge.
9 In the grid, enter the appropriate charges. For example, if you selected
Weight, you could enter “1” in the Weight column and the corresponding
price of “$15.00” in the Charge column.
10 Select or clear the Interpolate Schedule check box.
72 Store Operations User’s Guide
Purchase orders
Overview Purchase orders enable you to effectively track and control your inventory. A
purchase order is a document that contains a list of items or services you want to
buy from a supplier. It provides details on the quantity ordered and cost, so you
can track the items you have ordered, but not yet received.
Whenever you need to order items, you can create a purchase order, edit it, print
it out, and send it to the supplier. Then, when you receive the shipment, you can
receive the purchase order to enter the quantities you received and add them to
your database.
By creating organized purchase orders, you can better determine what is ordered
and what is received.
The topics in this section describe how to:
Create a purchase order
Edit a purchase order
Print, e-mail, or save a purchase order as a file
Receive a purchase order
Manager program 73
Creating a purchase order
Whenever you want to order items from a supplier, you can create a purchase
order.
After you create a purchase order, you can modify information on your order
before it is sent to your supplier. For example, you might have to add an item to
the order or change the quantity you ordered.
You can then issue the purchase order by e-mailing it to the supplier or by
printing it and sending it by fax or mail.
When your shipment arrives, you can receive the order and commit the inventory
to your database.
To create a new purchase order
1 On the Inventory menu, click Purchase Orders.
2 Click New.
3 Under Generation Selection, specify how you want to select items to include
in the purchase order. You can select items manually, include items in a
group (such as certain departments or suppliers), include items based on re-
order information, or based on items sold during a certain period of time.
4 Under Group Selection, specify the grouping method by which you will
select the items.
5 Under Supplier Selection, which supplier you want to order from.
6 Click OK.
If you chose to select items manually, Store Operations will display the
purchase order so you can add items and complete the order. See “Editing a
purchase order.”
If you selected one of the other options, Store Operations will create the
purchase orders and add them to the list in the Purchase Orders dialog box.
You can then edit, print, or e-mail them.
74 Store Operations User’s Guide
Editing a purchase order
Sometimes you will need to modify information on your purchase order before it
is sent to your supplier. For example, you may need to add items or change the
quantities.
To edit a purchase order
1 On the Inventory menu, click Purchase Orders.
2 Select the purchase order you want to edit, and then click Edit.
3 On the Contents tab, edit the item information you want, such as item
description, order number, and quantity ordered.
If you want to add an item to the order, click Add Item and then select the
item from the list. You can also click Quick Scan and scan the item’s bar
code.
Tip As you move the mouse over the rows in the Item Lookup Code column,
the mouse pointer becomes a magnifying glass. Double-click an item
lookup code to display detailed information about that item.
4 On the Header tab, edit the information you want.
5 When you’re ready to issue the purchase order, select Order has been
placed, in the Placement status box. You can then print, e-mail, or export
the order. For more information, see “Printing, e-mailing, and exporting a
purchase order.”
Manager program 75
Printing, e-mailing, and exporting a purchase order After you create your purchase order, you can print it to send to your suppliers,
either by mail or fax.
You can also e-mail the purchase order, export the purchase order as a file in
HTML or XML format, or export the purchase order directly into another program.
To print a purchase order
1 On the Inventory menu, click Purchase Orders.
2 Select the purchase order you want to print, and then click Edit.
3 Click Print.
4 Store Operations displays a preview of the printed purchase order.
5 On the Print Preview toolbar, click the Print button .
To export or e-mail a purchase order
1 On the Inventory menu, click Purchase Orders.
2 Select the purchase order you want to e-mail, and then click Edit.
3 Click Export Document.
6 In the Destination box, select Email, Application, File, or a specific program.
7 In the File Format box (if available), select the format of the file you will
export or include in an e-mail message.
8 In the Stylesheet box (if available), select a file that supplies the format for an
order exported to Microsoft Excel, Microsoft Word, or your Internet browser.
76 Store Operations User’s Guide
Receiving a purchase order Whenever you receive your purchase order shipment, you can record the items
and add them to your database.
To receive a purchase order
1 On the Inventory menu, click Purchase Orders.
2 Select the purchase order to receive, and then click Receive.
3 Click the Contents tab.
4 In the Qty Rcv column, enter the quantity of each item you received. If you
received the entire purchase order, click Receive All, which will automatically
set the quantity received to the quantity ordered.
Note If you are receiving serialized items, click in the Qty Rcv column, and
then click the Details button . In the Serialized Item Detail dialog
box, click Add to enter the serial numbers.
5 After you enter the quantities received, click Commit to add the quantities to
your database.
Note To save the quantities received without changing the quantities in
the database, click OK instead of Commit.
6 If you only partially received the items, Store Operations will ask if you want
to close the purchase order.
If you click Yes, Store Operations will set the Qty Ord (Quantity Ordered)
equal to the Qty RTD (Quantity Received to Date).
If you click No, the purchase order will remain "open" until you receive all the
items or close the order.
Manager program 77
Inventory transfers
Overview You can use inventory transfers whenever you need to add or remove items from
your inventory without actually transferring money. This way, you can keep a
record of all items added or removed from your database.
Transfer inventory in - Enter items received from your suppliers (or items
transferred from other stores) without generating a purchase order. You can
add items to your database without affecting your costs. The process for
receiving transfer inventory orders is very similar to that of purchase orders.
Whether you have a single store or multi-store operation, you can use this
feature to receive items into your inventory database.
Transfer inventory out - Transfer items to other stores or remove items
from your inventory, and also record the process. Used mainly for multi-store
operations, you can also use it to record items taken out from your inventory
that do not affect your overall costs.
Transferring inventory in
There may be times when you receive items from a supplier that do not involve
the transfer of money. For example, if you send an item to the supplier for
repairs, you need to account for the temporary change in inventory.
Create an inventory transfer in order when you know you will be receiving or
adding to your inventory. When the items arrive, you receive the order.
You can also modify information on your orders before you receive the items. For
example, you might have to add an item to the order or change the quantity you
expect to receive.
78 Store Operations User’s Guide
To create a transfer inventory in order
1 On the Inventory menu, click Transfer Inventory In.
2 Click New.
3 Under Generation Selection, specify how you want to select items to include
in the inventory transfer in order. You can select items manually, include
items in a group (such as certain departments or suppliers), include items
based on re-order information, or based on items sold during a certain
period of time.
4 Depending on your choice in the previous step, you may need to select an
option under Group Selection. For example, you can generate transfer
orders for items in selected departments and categories.
5 Click OK.
If you chose to select items manually, Store Operations will display the
inventory transfer in order so you can add items and complete the order.
If you selected one of the other options, Store Operations will create the
inventory transfer in order and add it to the list.
6 After you create the inventory transfer in order, you can modify the
information. (If the order is not displayed, select it in the Inventory Transfer
In dialog box, and then click Edit.)
7 On the Header tab, edit the information you want, including the Number,
Title, Transfer from, etc.
8 On the Contents tab, edit the item information you want, such as item
description and order number.
In the Qty Ord field, enter the quantity you expect to receive.
If you want to add an item to the order, click Add Item and then select the
item from the list. You can also click Quick Scan and scan the item’s bar
code. Select or clear the Use Supplier MPQ (Master Pack Quantity) option.
9 When you’re ready to issue the inventory transfer in order, select Order has
been placed in the Placement status box.
Manager program 79
To receive an inventory transfer in order
1 On the Inventory menu, click Transfer Inventory In.
2 Select the order you want, and then click Receive.
Tip The Status column displays icons to indicate the status of the orders. A
document icon indicates that all items have been received. An
exclamation mark on the icon indicates the entire order has not yet been
received.
3 Click the Contents tab.
4 If you received all the items, click Receive All. If, however, you received a
partial amount, enter the amount in the Qty Rcv column.
5 If the items are serialized items, specify which serial numbers you are
receiving. Click in the Qty Rcv column, and then click the Details button .
In the Serialized Item Detail dialog box, click Add. In the Serial Number
field, enter the serial number of the item you received.
If you received more than one of the serialized item, click Add again to enter
the second serial number.
6 Click OK. Store Operations displays the quantity in the Qty Rcv column.
7 When all the items have been received, click Commit to apply the changes to
the database.
10 If you only partially received the items, Store Operations asks if you want to
close the transfer order.
If you click Yes, Store Operations will set the Qty Ord (Quantity Ordered)
equal to the Qty RTD (Quantity Received-to-Date).
If you click No, the transfer order remains "open" until you receive all the
items or close the order.
11 If you want to print the inventory transfer order for your records, click Print.
80 Store Operations User’s Guide
Transferring inventory out There may be times when you transfer items out of your store that do not involve
the transfer of money. For example, if you send an item to a supplier for repairs,
you need to account for the temporary change in inventory. Or, in a multi-store
business, you can transfer items between stores.
Note The procedures for transferring serialized items vary slightly.
To create a transfer inventory out order
1 On the Inventory menu, click Transfer Inventory Out.
2 Click New.
3 On the Header tab, edit the information you want, including the Number,
Title, Transfer from, etc.
4 Click the Contents tab.
5 Click Add Item and select the item you want to transfer from the list.
You can also click Quick Scan and scan the item’s bar code. Select or clear
the Use Supplier MPQ (Master Pack Quantity) option.
The Qty OH column displays the on-hand quantity for each item. In the
Qty Ord column, enter the quantity you want to transfer out of your store.
Tip As you move the mouse over the rows in the Item Lookup Code column,
the mouse pointer becomes a magnifying glass. Double-click an item
lookup code to display detailed information about that item.
6 When you have finished adding items to the order, click OK. Store
Operations will add the order to the list.
Manager program 81
7 Select the order you just created, and then click Issue.
Tip The Status column displays icons to indicate the status of the orders. A
document icon indicates that all items have been transferred. An
exclamation mark on the icon indicates the entire order has not yet been
transferred.
8 Click the Contents tab.
9 To send the entire order, click Issue All. If you want to send only a partial
quantity, enter that number in the Qty Iss box.
10 Click Commit to subtract the quantities from the database.
11 If you transferred only a partial quantity, Store Operations asks if you want to
close the transfer order.
If you click Yes, Store Operations will set the Qty Ord (Quantity Ordered)
equal to the Qty RTD (Quantity Received-to-Date).
If you click No, the transfer order remains "open" until you transfer all the
items or close the order.
12 If you want to print the inventory transfer order for your records or as
shipping paper, click Print. If you want to export the order to another
program, to a file, or to an e-mail message, click Export Document.
82 Store Operations User’s Guide
Tracking sales
Viewing and analyzing sales data
To help you keep on top of your sales figures and inventory needs, Store
Operations tracks the goods and services you sell. One of the best ways to view
and analyze your data is to use Store Operations Active Reports. There are a
number of reports you can use to view your sales data. On the report preview
screen, you can sort and filter the report data as desired.
Note After you click a report on the Reports menu, you might first see the
Report Filter dialog box. You can simply click OK to accept the default
settings or you can specify different filter criteria.
Summary Sales (Daily) reports
See a quick summary of your daily sales. View sales data by sales rep, cashier,
supplier, register, category, and department for the current date, week-to-date,
month-to-date, and/or year-to-date.
On the Reports menu, point to Sales, point to Summary Sales (Daily), and
then click the sales report you want.
Summary Tax Collected (Daily) report
Quickly calculate how much tax you need to pay. You can see the sales tax rate
(%) for each type of tax (i.e., county tax, local tax, partial dollar). You can also view
the sales tax total for the current date, week-to-date, month-to-date, and year-
to-date.
On to the Reports menu, point to Sales, and then click Summary Tax
Collected (Daily).
Manager program 83
Detailed Sales report
See all your pertinent sales information. The report displays everything from
supplier and item information to quantity and price levels.
On the Reports menu, point to Sales, and then click Detailed Sales.
Detailed Tax Collected report
View and calculate your sales taxes. You can analyze all your key sales tax
information, including tax description, sales tax rate (%), batch and register
numbers, opening and closing dates, and total tax collected.
On the Reports menu, point to Sales, and then click Detailed Tax Collected.
Top Performers reports
Immediately know who or what is performing the best in your store. You can
choose from a number of different reports that show you the top performers in a
particular category. For example, use the Top Items report to quickly identify your
fastest moving items. Or, use the Top Cashiers report to know which cashiers are
selling the most items during a particular time period.
On the Reports menu, point to Sales, and then click Top Performers.
Regional Sales report
Use the Regional Sales report to track customer demographics. Store Operations
organizes the sales data by customers' zip codes. The report also displays the city,
state, date, sales, and profit margin information, enabling you to identify which
zip codes (regions) are the strongest and weakest. This way, you can adjust your
advertising and marketing efforts to focus on those specific regions that will
improve your overall sales totals.
On the Reports menu, point to Sales, and then click Regional Sales.
84 Store Operations User’s Guide
Department Cost/Sales report
If you organized your items into departments and categories, you can generate
the Department Sales Report to view the total sales, cost, and profit margin
information for each department.
On the Reports menu, point to Sales, and then click Department
Cost/Sales.
Sales Commission report
You can see the commission totals for each sales representative.
On the Reports menu, point to Sales, and then click Commission.
Tip After you generate a report, you can view detailed information directly
from the report preview screen. Move the mouse pointer over the report,
and whenever the pointer becomes a magnifying glass, double-click. You
will then see that selected entry's detailed information.
Tracking quotes, orders, and layaways
Generating reports gives you an overall view of your quotes, orders, and
layaways. Once you generate a report, sort and filter the report data as desired.
Tip After you generate a report, you can view detailed information directly
from the report preview screen. Move the mouse pointer over the report,
and whenever the pointer becomes a magnifying glass, double-click. You
will then see that selected entry's detailed information.
Sales quotes reports
On the Reports menu, point to Quotes/Orders, and then click Quotes-Detailed
or Quotes-Summary.
Quotes Detailed report - Lists sales quotes and their associated customer
account, reference number, generation date, and price information.
Quotes Summary report - Summarizes the sales quotes to provide invoice
number, date, customer account information, total amount, and deposit.
Manager program 85
Back order reports
On the Reports menu, point to Quotes/Orders, and then click Backorders-
Detailed or Backorders-Summary.
Back Orders Detailed report - Lists items on each back order that matches
the selection criteria.
Back Orders Summary report - Provides a summary of back orders that
match selection criteria.
Work order reports
On the Reports menu, point to Quotes/Orders, and then click Work Orders-
Detailed or Work Orders-Summary.
Work Orders Detailed report - Displays past work orders and their
associated customer accounts, reference numbers, dates, item information,
quantities, and prices.
Work Orders Summary report - Summarizes past work orders and their
associated reference numbers, dates, cashier information, item comments,
sales totals, and deposit amounts.
Layaway reports
On the Reports menu, point to Layaway, and then click Layaways Summary or
Layaways Detailed.
Layaways Summary report - Lists layaways and their associated status.
Provides summary information, including customer accounts, expiration date,
sub-total, tax, order total, deposit amount, and reference number.
Layaways Detailed report - Lists layaways and their associated detailed
information, including customer name and account number, expiration date,
item lookup code and description, quantity ordered, pricing information,
quantity received, quantity on layaway, etc.
86 Store Operations User’s Guide
Managing customers
Overview You can create and maintain a detailed database of your customers in Store
Operations.
Whenever you create a local customer account, you can track the customer's
detailed information, including billing and credit information, shipping address,
purchase history, and account record.
If you have several stores using Store Operations, a customer can have an
account at each location. However, Store Operations will not consolidate
purchases and payments from all the stores.
The topics in this section describe how to:
Set up local customer accounts
Recall a specific customer invoice
Adjust customer accounts
Close current billing cycle and print statements
Reprint account statements
Generate customer reports
Manager program 87
Setting up local customer accounts
You can view, create, and maintain a detailed and up-to-date customer list. Many
retailers find this information essential for contacting customers and for
gathering useful information at the point-of-sale. If you use store-credit accounts,
you will use customer information frequently. If you have the necessary access
privileges, you can create and edit customer information either in the Manager
program or at the POS screen.
To add a customer to the database
1 On the Database menu, click Customers.
2 Click New. You can also select an existing customer and click Copy to copy
information from the existing customer.
3 Use the tabs on the Customer Properties dialog box to enter the customer
information you want.
To look up customer information
1 On the Database menu, click Customers.
2 Select the customer you want, and then click Properties.
Store Operations displays the Customer Properties dialog box, which
displays the customer billing information, purchase history, account history,
shipping address, and other information.
To modify customer information
1 On the Database menu, click Customers.
2 Select the customer you want, and then click Properties.
3 Edit the information you want.
To remove a customer from the database
1 On the Database menu, click Customers.
2 Select the customer you want to remove, and then click Delete.
88 Store Operations User’s Guide
Recalling a customer invoice
For various reasons (for example, settling a payment dispute), you might need to
recall a receipt regarding a particular customer invoice.
To recall a specific invoice
1 On the Database menu, click Customers.
2 Select the customer you want, and then click Properties.
3 The Account Information tab displays the customer's detailed account
information, including account type, existing balance, and available credit.
4 Click Activity/Receivables to display either the customer's account history
and running balance or the individual account receivables and the balance
due for each invoice.
Click Activity, select the invoice you want, and then click Receipt.
Store Operations displays the receipt in the Journal Viewer, where you
can identify the register, batch, and receipt numbers, as well as the
cashier, date, and time.
To print the receipt, click Print. To print the word "DUPLICATE" on the
receipt, select the Mark as duplicate receipt check box.
To close the Journal Viewer, click Close.
Click Receivables, select the receivable you want, and then click Details.
Store Operations displays the Accounts Receivable Details dialog box.
Manager program 89
Adjusting customer accounts
In addition to viewing a selected customer's individual invoices, you can adjust
the customer's account information by modifying the debit or credit transaction
amounts.
Note The adjustments are permanent and cannot be undone. The only way to
cancel an adjustment is to make another adjustment. Also note that
whenever you make an adjustment to the account, the adjustment will
not transfer through the General Ledger to accounting.
To adjust a customer's account
1 On the Database menu, click Customers.
2 Select the customer you want, and then click Properties.
3 On the Account Information tab, select the invoice you want, and then click
Adjust.
4 In the Adjust Customer Account dialog box, modify the information you
want, and then click OK.
Note Adjustments cannot be undone. To cancel an adjustment, you must make
another adjustment.
90 Store Operations User’s Guide
Closing current billing cycle and printing statements
Before you can print customer account statements, you must first close the billing
cycle. This calculates all the purchases on account, payments, account
adjustments, and finance charges between the last closing date and the current
closing date.
Before you can close the billing cycle, you first set a closing date. When you close
the billing cycle, you can print statements to send to your customers.
Notes
Before you close the billing cycle, make sure you have set up customer
charge accounts and finance charges for your store.
You can close your billing cycle any day AFTER your monthly closing date.
To set your closing date
1 On the File menu, click Configuration.
2 On the Accounts tab, enter the day of the month that accounts will be closed
on.
For example, if you want your billing cycle to end on the last day of the
month, enter "31", and Store Operations will use the last day regardless of
the number of days in the month.
To close the billing cycle
1 On the Journal menu, click Close Billing Cycle.
2 Under Options, select Close billing cycle for all customers.
3 Select or clear the Print statements chcek box.
4 Select or clear the Print statements with a balance of $0.00 and no
activity check box.
5 Under Period, confirm the Closing Date.
6 Click Generate.
Manager program 91
Reprinting account statements
You can reprint statements for all your customers with charge accounts or for a
selected customer. The customer statements display detailed account
information, including the payment due date, balance, minimum payment, credit
limit, credit available, previous balance, and new charges. When you reprint
statements, use the opening and closing date fields to specify the time period.
To reprint an account statement
1 On the Journal menu, click Close Billing Cycle.
2 Select Reprint a customer statement.
3 Accept the <all customers> default setting, or click the Browse button to
select a specific customer.
4 Select or clear the Print statements with a balance of $0.00 and no
activity check box. If you want to print statements for only those accounts
that have an actual balance, clear this check box.
5 Under Period, use the Opening Date and Closing Date boxes to define the
time period for which you want to generate the statements.
6 Click Generate.
7 When Store Operations asks to confirm that you want to continue, click Yes.
Store Operations will tell you how many statements were generated.
92 Store Operations User’s Guide
Generating customer reports
You can generate a number of reports about your customers that can help you
communicate with customers and gather useful information at the point-of-sale.
For detailed information about how to sort, filter, and export report data, see
“Generating Reports.”
Customer List Report
This report provides a detailed list of your customers that you can use to develop
your mailing list. It displays all your customers and their account information,
including account number, company, phone and fax numbers, credit limit, etc.
On the Reports menu, point to Customer, and then click List.
On the report preview screen, double-click any of the account numbers to
display the customer's detailed information.
Tip To generate customer mailing labels and customer lists, on the Utilities
menu, click Crystal Reports.
Accounts Receivable Reports
This report is a complete list of all your customers and their account numbers, as
well as their detailed account information, including activity (i.e., charge), invoice
number and date, and total balance owed. Sort and filter the report data as
desired.
If you want to view a customer's detailed account information (purchase history),
double-click on the account number to display the customer record.
On the Reports menu, point to Customer, and then click Accounts
Receivable Summary or Account Receivable Detailed.
Manager program 93
Top Customers Report
The Top Customers report displays which customers are bringing in the most
sales. The report includes information such as quantity sold per customer, total
sales per customer, and total profit per customer.
On the Reports menu, point to Sales, point to Top Performers, and then
click Top Customers.
Regional Sales Report
This report is a useful way to track customer demographics. For example, the
report organizes sales data by the customers' zip codes. The report also displays
the city, state, date, sales, and profit margin information, so you can identify your
strongest and weakest demographics. You can then adjust your advertising
efforts (i.e., direct mail) to focus on selected regions.
On the Reports menu, point to Sales, and then click Regional Sales.
94 Store Operations User’s Guide
Managing employees
Overview After you set up the basic employee information (i.e., cashiers, sales reps, etc.),
you can continue to modify the data as needed. You can also assign each
employee certain access privileges and control what they view or change in the
Manager program.
The topics in this section describe how to:
Manage cashier information
Send a message to cashiers
Track cashier attendance
Edit the time card
Generate a Cashier Log report
Manage sales rep information
Managing cashier information
You can add, modify, and delete cashier names and information, in addition to
assigning their access privileges. You can also generate different reports that
display pertinent information about your employees' performance.
Note In order create, modify and/or delete cashiers, you must have
Administrator Rights. The very first time you log onto the Manager
program, you are given Administrator Rights. You could then create your
cashiers and assign them with the applicable access privileges.
Manager program 95
To add a cashier to the database
1 On the Database menu, click Cashiers.
2 Click New. You can also select a cashier, and then click Copy to copy an
existing cashier.
3 Under Cashier properties, enter the information you want.
4 Under Register properties, enter the applicable register information.
5 Under Security, select or clear the appropriate cashier rights. If you do not
want the cashier to have Manager Rights or Administrator Rights, make
sure you clear those check boxes.
6 Under Over/Short Limits, define the over/short error limit amount or
percent allowed for the cashier when the batch is closed.
7 If you have defined security levels, select the level in the Security level box.
8 Click OK. Store Operations lists the new cashier in the Cashiers list.
To modify cashier information
1 On the Database menu, click Cashiers.
2 Select the cashier you want, and then click Properties.
3 Modify the information you want.
To remove a cashier from the database
1 On the Database menu, click Cashiers.
2 Select the cashier you want to remove, and then click Delete.
96 Store Operations User’s Guide
Sending a message
At any time, use the Manager program to send a message to one or more of your
cashiers. If the cashier is currently logged on at a register, the message will
appear on the POS screen shortly after sending. If the cashier is not logged on,
the message will appear after the cashier logs on at any register at the bottom of
the POS screen.
To send a message
1 On the Utilities menu, click Messages.
2 Click New.
3 Click To and select the cashier who will receive the message. When you have
entered the cashier, press the TAB key.
4 In the Subject box, enter a subject heading.
5 In the Message box, enter the text of the message.
6 Click Send.
Manager program 97
Tracking cashier attendance and payroll You can use the Time Card report to track cashiers' attendance to identify how
many hours each cashier worked.
If you want this report to display the correct data, make sure your employees are
using Store Operations to punch in and punch out in the POS program. For more
information, see “How to clock in and out.”
To generate the time card report
1 On the Utilities menu, click Crystal Reports.
2 Double-click the Crystal Reports folder. Store Operations displays a list of
reports in the Reports box.
3 Select the Timecard Report, and then click OK.
4 On the Sort By tab, select the sort level you want(i.e., Cashier ID, Cashier
Name).
5 On the Additional Details tab, select or clear the List timecard activities
chech box.
6 On the Criteria tab, specify the filtering criteria you want.
7 Click Generate.
98 Store Operations User’s Guide
Editing time clock entries
The time clock provides detailed information about your employees' attendance,
including the date and clock in/clock out times.
You can edit time clock entries in the Manager program, which is especially useful
whenever a cashier logs on under a different name or forgets to clock in or clock
out.
If you do not want a particular employee to edit time clock entries, you can easily
restrict the employee's access to the time clock.
Tip To generate a Timecard Report, click Crystal Reports on the Utilities
menu. You will find the Timecard Report listed in the Crystal Reports
folder.
To edit a time clock entry
1 On the Database menu, click Time Clock.
2 Select the cashier whose entry who you like to edit, and then click
Properties.
3 Edit the date and time information you want.
Note You cannot change the cashier name.
To restrict employee access to the time clock
1 On the Database menu, click Cashiers.
2 Select the cashier whose access privilege you want to restrict, and then click
Properties.
3 Under Security, clear the Allowed to edit Time Clock entries and Allowed
to view others' Time Clock entries check boxes.
Manager program 99
Generating a Cashier Log report
To quickly see your cashiers' activity, generate the Cashier Log report. This report
displays the cashier number and name, register, log in and out times, and activity
hours.
To generate a Cashier Log report
1 On the Reports menu, point to Miscellaneous, and then click Cashier Log.
2 Sort and filter the data you want.
Managing sales rep information
In addition to setting up the commission structure for sales reps, you can track
their sales commissions and modify their contact information as needed. You can
also generate different reports that display pertinent information about your
sales reps' performance.
For example, the Commission report displays detailed information, including sales
rep name and account number; the date the items were purchased; item pricing
and quantity information; and the commission total for each item.
To add a sales representative to the database
1 On the Database menu, click Sales Reps.
2 Click New.
3 Enter the sales rep's name, ID number, and phone number.
4 Under Commission, enter the Fixed amount, Percent of sale (%), and
Percent of profit (%) amounts.
To modify sales rep information
1 On the Database menu, click Sales Reps.
2 Select the sales rep you want, and then click Properties.
3 Modify the information you want.
100 Store Operations User’s Guide
To delete a sales rep from the database
1 On the Database menu, click Sales Reps.
2 Select the sales rep you want to delete, and then click Delete.
Store Operations asks to confirm the deletion.
To track sales commissions
1 On the Reports menu, point to Sales, and then click Commission.
2 Sort and filter the data you want.
Manager program 101
Generating reports
Overview You can use Store Operations to generate active reports to display any type of
information you need about the operation of your store.
The topics in this section describe how to:
Generate a report
Sort a report
Filter report data
Adjust the header and columns
Add a logo
Access detailed information directly from report preview screen
Refresh report data
Memorize report settings
Export a report
102 Store Operations User’s Guide
Generating a report The Manager program groups reports in categories so they are easy to find.
Using the report sorting and filtering tools, you can create virtually hundreds of
custom reports.
To create a report
1 On the Reports menu, point to the category (i.e., Customer, Sales, Items)
you want, and then click a specific report.
2 Store Operations displays the Report Filter dialog box where you can define
filter criteria. Be sure to click Add after each criterion you define.
3 To generate the report, click OK.
Store Operations displays the report.
4 Sort the report data you want.
Sorting a report After you generate a report, you can sort the data directly on the report preview
screen.
Dragging columns
Use your mouse to adjust the columns. For example, assume you just generated
the Customer List report. You see that the report is sorted by customer account
number. However, you want the report organized by customer name, not account
number.
You can organize the report by customer name. Just drag the Name column to
the Account # column. When you release the mouse button, the Name column
should be comfortably resting in the first column position.
Manager program 103
Grouping data
You can also group the report data in any way you want. After you generate the
report, click the Select Columns to Group button on the report toolbar. Use
the drop-down list box to specify the columns whose data you want to group.
Choose from grouping no data to grouping several columns.
Expanding or collapsing data
You may not want to see all the categories for a particular department. However,
you may still want the same report to display specific information for another
department. You can use the advanced reporting tools in Store Operations
enables to pick and choose whatever data you want your reports to show.
There are two ways you can expand (show) or collapse (hide) report data:
Using the toolbar - Use toolbar buttons to quickly expand and collapse all
the report data at once. Click the Expand All button to display all the
report data, or click the Collapse All button to hide detailed report data.
Individually adjusting each group of items - Expand or collapse individual
components. Each column contains groups of data. In front of each group is
a plus sign (+). To expand the group and see the data, click the plus sign (+).
The plus sign becomes a minus sign (-). If you want to contract the grouping,
click the minus sign (-).
104 Store Operations User’s Guide
Changing data order
With a click of your mouse, you can change the sort order. When you sort text
columns (i.e., customer, items, etc.), entries are displayed in alphabetical order (A-
Z or Z-A). Likewise, value columns (i.e., total sales, number of visits, etc.) are
sorted in numeric order (0-100 or 0-100) and date columns are sorted in
chronological order (1/1/05-12/31/05 or 12/31/05-1/1/05).
To sort entries in a column, click its heading. Repeatedly clicking the heading will
toggle between ascending and descending order.
Manager program 105
Filtering report data
Use the filtering tools to quickly display specific information. A filter screens out
any data that does not meet specific criteria (conditions). The report includes only
those entries that match the criteria. For example, you can generate a Customer
List report and use the filtering tools to display only those customers that live
within a certain zip code.
You can set multiple criteria. For example, you can generate a report that includes
customers that live in a certain city and who have purchased an item since a
certain date.
To filter report data
1 Click the Filter Report button on the report toolbar.
Store Operations displays the Report Filter dialog box. Under Select Filter
Option, you will create one or more criteria that will filter the report data to
display just the information you want.
Each criterion is a brief but logical sentence describing its function.
For example, if you just generated an Item Price List report, and you want to
filter the data to display only those item prices for a particular supplier, you
would create a filter criterion similar to the following:
Field: Supplier Operator: Equal (=) Filter value: (Name of supplier)
2 In the Field list, select a field.
The fields in the list vary according to the type of report you generate.
106 Store Operations User’s Guide
3 In the Operator box, select an operator:
Equal =
Not Equal < >
Greater than (after) >
Less than (before) <
Greater than or equal to > =
Less than or equal to < =
4 In the Filter value box, enter the text, number, or date that the information in
the selected field must be compared to, according to the chosen operator.
Note Report criteria are case-sensitive.
For example, assume you just generated a Customer List report, and you
want to filter the report data to display only those customers that have
visited your store less than 10 times. You would enter the following settings:
Field: Total Visits Operator: Less than (<) Filter value: 10
5 Click Add to enter the criterion to the Filters list.
You can continue to add filter criteria by defining the field, operator, and
filter value. Every time you click Add, Store Operations lists the additional
criteria one after another in the Filters list.
6 If you want to remove a criterion, select it in the Filters list, and then click
Remove. If you want to delete all the filter criteria, click Remove All.
7 Click OK to generate the report using all the current settings.
You will see the report, as it will be printed, on the screen where you can then
sort the report data as desired.
Manager program 107
Adjusting columns and the report header After you generate a report, you can organize your data directly on the print
preview screen. You can rearrange and hide or show individual columns to
control what you and your employees can view on reports. You can also hide or
show the report header.
To rearrange columns
Point to the column heading of the column you want to move, and then drag
the column to the new location.
To hide or show columns
1 On the report toolbar, click the Hide/Show Columns button .
2 Select or clear the check boxes for the columns you want to show or hide.
To hide or show the report header
On the report toolbar, click the Show/Hide Report Header button .
108 Store Operations User’s Guide
Adding a logo
You can add your company logo or other picture to your reports. You will see the
graphic on both your receipts and reports, provided that your printer is capable
of printing graphics.
Note Use Store Operations Administrator to add the logo to your reports.
To add a logo
1 Start Store Operations Administrator.
2 On the File menu, click Configuration.
3 On the Register tab, enter the applicable register number in the Number
box.
4 In the Store logo box, click the Browse button and select the picture you
want.
Manager program 109
Directly accessing database information
You can quickly look up or edit specific, detailed database information directly
from the report preview. From certain reports, you can also drill-down to more
detailed reports.
To directly access database information
1 Generate a report.
2 Move the mouse pointer over the report’s information.
The pointer changes to a magnifying glass where detailed information is
available.
For example, double-click an item lookup code to see the item’s properties.
3 If you changed any information in step 2, click the Refresh Report Data
button on the report toolbar so the report reflects the changes.
To drill-down to more detailed reports
1 For example, assume you just generated the Work Order (Summary) Report..
2 To see specific details regarding a particular order, double-click the Order #
column.
Store Operations displays the Work Order (Detailed) Report for the order.
110 Store Operations User’s Guide
Refreshing report data
As you generate reports, you may need to refresh the report’s data to incorporate
recent changes and updates.
For example, while working on a report, recent store activity may change
information in the database, or you might edit database information directly.
Rather than generate the report again, you can refresh the report’s data.
To refresh report data
On the report toolbar, click the Refresh Report Data button .
Manager program 111
Memorizing report settings
You can memorize (save) your report settings so that you can quickly generate
the same report with the same exact settings.
To memorize report settings
1 Generate a report.
2 On the report toolbar, click the Memorize button .
3 In the Enter report name to memorize box, enter a name for the new
report, and then click Memorize.
3 Store Operations will confirm that the report has been memorized.
To generate a memorized report
1 On the Reports menu, click Memorized.
2 Select the report, and then click Generate.
To rename a memorized report
1 On the Reports menu, click Memorized.
2 Select the report, and then click Rename.
To delete a memorized report
1 On the Reports menu, click Memorized.
2 Select the report, and then click Delete.
112 Store Operations User’s Guide
Printing, e-mailing, and exporting a report After you generate a report, you can print the report or export it to a file in one
of several formats, such as HTML, tab delimited, comma delimited, and XML.
You can also e-mail a report as an attachment to an e-mail message or export a
report directly into another program, such as Notepad or Internet Explorer.
To print a report
1 On the report toolbar, click the Print button .
2 Store Operations displays the report print preview.
3 On the Print Preview toolbar, click the Print button .
To e-mail a report
1 On the report toolbar, click the Export button .
2 In the Destination box, select E-mail.
3 In the File Format box, select one of the following file formats for the e-mail
attachment.
HTML
Comma Separated (CSV)
Tab Delimited Text
XML
4 If you want to export any hidden rows in the report, select the Export hidden
rows chcek box.
5 Click OK.
Store Operations opens your default e-mail program, creates a new message,
and attaches the report in the format you chose.
Manager program 113
To export a report
1 On the report toolbar, click the Export button .
2 In the Destination box, select File.
3 In the File Format box, select one of the following file formats.
HTML
Comma Separated (CSV)
Tab Delimited Text
XML
4 If you want to export any hidden rows in the report, select the Export hidden
rows chcek box.
5 Click OK.
6 In the File name box, type a name, select the folder where you want to save
the exported file, and then click Save.
114 Store Operations User’s Guide
To export a report into another program
1 On the report toolbar, click the Export button .
2 In the Destination box, select Application.
3 In the File Format box, select one of the following file formats.
HTML
Comma Separated (CSV)
Tab Delimited Text
XML
4 If you want to export any hidden rows in the report, select the Export hidden
rows chcek box.
5 Click OK.
6 In the File name box, type a name, select the folder where you want to save
the exported file, and then click Save.
Store Operations saves the file, opens your default Web browser for HTML
and XML files or Windows Notepad for CSV and Tab Delimited Text files.
Manager program 115
Using labels
Overview
Use the Label Wizard menu option in the Wizards menu to print your labels. The
Label Wizard guides you quickly through the label printing process.
Additionally, you can use the Label Designer menu option in the Utilities menu
to design label templates. The Label Designer offers various tools that allow you
to edit existing label styles or create the templates from scratch. After you save
the customized label template, use the Label Wizard to select the template that
Store Operations will use to generate the labels.
The topics in this section describe how to:
Generate labels
Design label formats
To gain a better idea about the types of labels you can design, see “Sample
labels.”
Printing labels
Use the Label Wizard whenever you want to generate labels for selected items. If
you used the Label Designer to create/edit label templates, you can use the Label
Wizard to specify the desired template.
To generate labels
1 On the Wizards menu, click Label Wizard.
Tip You can also access the Label Wizard by clicking the Labels button on an
applicable window (such as the Item Properties window for a selected
item). When you click this button, you will see a window that lets you
define additional filter options.
2 Under Item Selection, select the items that you want to generate labels for.
For example, choose items from a particular department/category by
selecting the Print labels for items belonging to a Department and
Category option, clicking the Browse button, selecting the applicable
department/category, and then clicking OK.
116 Store Operations User’s Guide
3 Under Selection Options, select or clear the appropriate check boxes, and
then click Next to continue.
For example, to choose items from a particular department or category,
select Print labels for items belonging to a Department and Category,
click the Browse button , and then select the department and category.
4 Specify which items to generate labels for. To copy all of the items in the
Selection List to the Print List, click Add All. To add selected items, click
each item in the Selection List, and then click Add. To scan the items you
want to print labels for, click QuickScan.
Tip To quickly add multiple items to the Print List, press and hold the CTRL
key, and then use the mouse to select the items you want.
5 Under Number of items per label, select the quantity of labels to print for
each item in the Print List.
Fixed quantity - Enter a quantity. That number of labels will be printed
for each item in the list.
Stock on hand - The number of labels printed for each item in the list
will equal the in-stock quantity of the item.
Issued/Received to date - (Available only when a purchase order or
inventory transfer has been selected.) The number of labels printed for
each item in the list will equal the total quantities received or issued to
date on the selected order.
Quantity ordered - (Available only when a purchase order or inventory
transfer has been selected.) The number of labels printed for each item in
the list will equal the quantity of that item on the selected order.
Issued/Received on this order - (Available only when a purchase order
or inventory transfer has been selected.) The number of labels printed for
each item in the list will equal the most recently received or issued
quantity for that item on the select order. For example, suppose you
ordered 20 units of an item in a purchase order. Yesterday, 10 units were
received and you printed labels for them. Today, you received another 5
units. You don't want to print labels for the order received to date,
because that would cause 10 extra labels to be printed, and you don't
want to print labels for the total quantity ordered, because 5 units have
not been received yet. Instead, select this option to print labels for only
the 5 units included in the most recently received shipment
Manager program 117
6 Click Set Quantity, and then click Next.
7 Select the label format you want to use to generate the labels, set the start
position for the first label on each sheet, and then click Next.
8 On the Finish page, click Finish.
The Print Preview window appears.
9 Check the preview to make sure the labels will print properly, and then click
Print.
118 Store Operations User’s Guide
Designing label formats You can use the Label Designer to design your own label formats or modify
existing ones. A format is essentially a design Store Operations will use to arrange
information (such as the item description, bar code, and price) on a label.
If you want to create a new label format from scratch, you’ll find it easier and
faster to start with an existing format that’s similar to what you have in mind. You
can save it with a different name and then modify it.
You can also modify the label properties, such as the label height, width, and
number of rows and columns on the sheet of labels. This way, you can define
how many labels you want to print and where they print on a page.
The topics in this section describe how to:
Adjust label alignment
Add and edit label objects, such as a graphic, bar code, or text
Tutorial Create a label format from scratch
Adjusting label alignment Sometimes, individual printer drivers may interpret the label format slightly
differently. You can adjust the alignment by changing a label format’s properties,
such as height, width, and row spacing.
To adjust label alignment
1 On the Utilities menu, click Label Designer.
2 On the Label Designer toolbar, click the Open button , select a label
format, and then click Open.
The label formats included with Store Operations are in this folder:
C:\Program Files\Microsoft Retail Management System\Store
Operations\LABELS.
Manager program 119
3 Under Label Properties, change the settings you want.
Whenever you adjust the Label Height or Label Width, you will see the
change in the work area on the right.
4 In the Units box, select the unit of measure (twips, inches, or cm) you want to
use.
5 If you want to save the format, click the Save button on the Label
Designer toolbar, type a name in the File name box or accept the existing
name, and then click Save.
Adding and editing label objects
Whether you create your label from scratch or modify an existing label format,
you can add or edit different types of objects, such as text, fields, bar codes,
boxes, lines, and pictures.
You may want to resize a text box so that your printer does not chop off the first
line of text. Or, you might want to decrease the size of the barcode and enlarge
your store name.
To add or edit a label object
1 On the Utilities menu, click Label Designer.
2 On the Label Designer toolbar, click the Open button , select a label
format, and then click Open.
The label formats included with Store Operations are in this folder:
C:\Program Files\Microsoft Retail Management System\Store
Operations\LABELS.
120 Store Operations User’s Guide
3 On the Label Designer toolbar, click the Insert New Object button .
Store Operations adds a text object with the text “Caption” to the label
format. Its red color indicates that it is selected.
4 Under Object Properties, in the Name box, type a name for the object.
5 In the Type box, select the type of object you want.
6 In the Caption box, specify the following, based on the type of object you
chose:
For Text, type the text.
For a Field, select the item property you want the object to display, such as
Item Lookup Code or Description.
For a Barcode, do not specify a caption.
For a Picture, click the Browse button and select a picture.
For a Box, do not specify a caption.
For a Line, do not specify a caption.
Manager program 121
8 The Top, Left, Height, and Width boxes display the size and position of the
object. You can drag the object or type new numbers in the boxes.
Tip Use your mouse to quickly resize label objects. Right-click the desired
object, and then drag to resize the object.
Note Depending on where you want to place the object, you may have to
adjust the position and size of other objects.
9 To save the format, click the Save button on the Label Designer toolbar.
10 In the File name box, type the name of the label format. Or, you can accept
the existing name.
11 Click Save.
Note Your printer may not be able to use label graphics. Refer to your
printer's manual for more information.
Creating a label format from scratch - Tutorial This tutorial describes how to create a label format from scratch. In this example,
we will create a label format for a 1.5” by 2.5” price tag that includes the
following information:
Store name
Store logo
Item description
Item lookup code
Bar code
Price
Slogan
122 Store Operations User’s Guide
To create a new label format
1 On the Utilities menu, click Label Designer.
2 On the Label Designer toolbar, click the New button .
3 Under Label Properties, in the Description box, enter a name for the label
format.
4 In the Units box, select Inches.
5 In the Label Height and Label Width boxes, type 1.5 and 2.5, respectively.
When making your own labels, these dimensions should match those of the
labels you intend to print on.
6 In the Rows, Cols (Columns), Row Margin, Col (Column) Margin, Top
Margin, and Left Margin , define the layout of the sheet of labels you will
print on.
7 On the Label Designer toolbar, click the Insert New Object button .
Store Operations adds a text object with the text “Caption” to the label
format. Its red color indicates that it is selected.
8 Under Object Properties, in the Name box, type a name for the object. In
this case, type “Barcode”.
9 In the Type box, select the type of object you are creating. For this example,
select Barcode.
10 In the work area on the right, use your mouse to drag the Barcode object to a
position approximately as shown below.
Manager program 123
11 If you want to change the size of the Barcode object, you can type new
numbers in the Height and Width boxes. Or, you can use your mouse to
quickly resize the object; right-click the object, and then drag to resize it.
12 Let’s add another object. On the Label Designer toolbar, click the Insert New
Object button again.
Store Operations adds a text object with the text “Caption” to the label
format. Its red color indicates that it is selected.
13 Under Object Properties, in the Name box, type a name for the object. In
this case, type “ItemLookupCode”.
14 In the Type box, select Field.
15 In the Caption box, select Item Lookup Code.
16 In the work area, drag the Item Lookup Code object to just below the
Barcode object, as shown below.
17 Click the Font button and specify Arial Regular 10.
18 Click Left Alignment button to align the text.
19 Add another object (click the Insert Object button again), and follow
steps 13-15 to create a Price object.
20 Click the Font button and specify Arial Regular 16.
124 Store Operations User’s Guide
21 Move the Price object next to the Barcode object, as shown below.
Now let’s add an object for the slogan, “Always the best price!”.
22 Click the Insert New Object button .
Store Operations adds a text object with the text “Caption” to the label
format. Its red color indicates that it is selected.
23 In the Name box, type “Slogan”.
24 In the Type box, leave the default object type; Text.
25 In the Caption box, type the text that will appear on the label: "Always the
Best Price!".
26 In the work area, drag the Text object to a position centered near the bottom
of the label.
27 Click the Font button and specify Arial Regular 12.
28 Click the Center Alignment button .
Manager program 125
29 Right-click the Text object, and then drag to the right until the object is
slightly wider than the indicated text.
Tip Always ensure that your Text object is slightly larger than the indicated
text; otherwise, the text will not print properly.
30 Add the following two objects and position them as shown below.
Name: “Description”
Type: Field
Caption: Description
Font: Arial Regular 10
Name: “Store”
Type: Text
Caption: “Store Name”
Font: Arial Regular 14
Finally, let’s add a store logo to the label and then save the label format.
126 Store Operations User’s Guide
31 Click the Insert New Object button .
Store Operations adds a text object with the text “Caption” to the label
format. Its red color indicates that it is selected.
32 In the Name box, type “Logo”.
33 In the Type box, select Picture.
34 In the Caption box, click the Browse button , and select the picture,
storelogo.jpg.
Note The picture is in this folder: c:\Program Files\Microsoft Retail
Management\Store Operations\Pictures.
35 In the work area, drag the Picture object to the upper left corner, as shown
below.
36 Right-click the Picture object and size it, as shown below.
37 To save this label format, click the Save button on the Label Designer
toolbar.
38 In the Save As dialog box, enter a name in the File name box.
Make sure you save this label format in this folder: C:\Program
Files\Microsoft Retail Management System\Store Operations\LABELS.
39 Click Save.
You can now use this label template in the Label Wizard to print labels.
Manager program 127
Sample labels
The following are just a few of the many ways you can customize your labels.
Note that some of the pictures on these labels may not print correctly, depending
on the printer you use.
Use only the barcode and item lookup code
Display a picture of the item
128 Store Operations User’s Guide
Display your company logo
Display sale prices and text messages
Include detailed item information, such as the serial number
130 Store Operations User’s Guide
Processing receipts and journals
Viewing journals
The journal contains all the transactions that have occurred on the current
register since the last Z report was processed.
To view journals
1 On the Journal menu, click View.
Store Operations displays the Journal Viewer and the Batches dialog box.
2 Select a batch in the list and click OK.
3 Press CTRL+right arrow to view the next page of the receipt and press
CTRL+left arrow to view the previous page.
4 Press PAGE DOWN and PAGE UP to view other receipts in the batch.
5 Click Tenders to view tender information.
6 Double-click the Receipt preview to zoom in and right-double-click to zoom
out.
7 You can also click Lookup to specify a range of dates, and then scroll
through all the receipt journals. Select the applicable receipt, and then press
Enter.
8 On the receipt print preview screen, click Print to generate the receipt or
click Close to exit.
Manager program 131
Creating receipt formats
You can create receipt formats that you can customize for various transaction
types, such as sales, layaways, and work orders. You can print different receipt
formats on different registers. Create as many receipt formats as you want.
There are many ways you can customize a receipt format. You can display
different types of information (i.e., store logo, customer address, barcode,
discounts), as well as create text lines, change fonts, set margins, and change
paper dimensions.
Note You cannot use existing receipts from QuickSell 2000. You can only use
receipts in XML format.
To create a receipt format
1 On the Database menu, point to Registers, and then click Receipt Formats.
2 Click New.
You can also select an existing receipt format, and then click Copy to copy
information from an existing receipt format.
3 In the Title box, enter a name for the receipt format; for example, "Basic
Receipt - 40".
4 In the Description box, enter a description; for example, "Standard Receipt -
40 column".
5 Under Receipt and report templates, define the receipt template for each
transaction type.
Click the Browse button and select the template you want.
Note The receipt template file must have the .xml extension. Store
Operations will not accept receipts with the .rct file extension.
132 Store Operations User’s Guide
6 Click Properties for each type to define the receipt.
You have great flexibility for customizing your receipts. For example, you can
specify text that will appear on the receipt, such as "Thank you for shopping
at Village Sports"). As you make changes in the Attributes list, you can see
the results in the Preview.
7 Click OK to save the information. Store Operations will store both the original
receipt template and modified copy. To save this template as a separate file,
click Save As, enter a file name, and then click Save.
8 When you have finished creating your receipts, click OK to save the
information, and then close the Receipt Formats dialog box.
You can now assign the receipt format to registers.
Assigning a receipt format to a register
After you create receipt formats, you can assign them to registers.
To assign a receipt format to a register
1 On the Database menu, point to Registers, and then click Register List.
2 Select the register to which you want to assign a receipt format, and then
click Properties.
3 Depending on which receipt printer you want to use to print the receipt, click
either the Receipt Printer 1 or Receipt Printer 2 tab.
4 Under Receipt Printing, select whether you want the receipt to print
automatically after each transaction or if you want Store Operations to ask
the cashier whether or not to print a receipt after each transaction.
5 Select the Journal receipts from this printer check box.
6 In the Receipt format box, click the Browse button , and select the
receipt format you want.
Manager program 133
Closing batches
After you perform a blind closeout from the point-of-sale, you can use the
Manager program to enter closing amounts or generate X and Z reports. This
way, you do not have to count your drawer in front of customers.
To close a batch
1 On the Journal menu, click Update Batch Info.
2 Specify the applicable filter criteria, and then click OK.
Store Operations displays the Open and Blind Closed Batches report.
3 Move your mouse pointer over the entries in the Batch column until the
pointer changes to a magnifying glass.
4 Double-click the batch number you want to close.
5 Select Enter Opening Amount, Enter Closing Amount, Generate X Report,
or Generate Z Report.
6 If you selected Enter Opening Amount or Enter Closing Amount, enter the
register amounts in the boxes for the appropriate tenders.
7 If you selected Generate X Report or Generate Z Report, Store Operations
will print the report.
Tip To update the Open and Blind Closed Batches report, click the Refresh
button .
After you close your batch, you can go to the Reports menu, point to
Miscellaneous, and then click Batch List to view all your open and closed
batches.
134 Store Operations User’s Guide
Posting closed batches
Before posting closed batches, you specify the accounting program you use and
assign your General Ledger (GL) Accounts. (For information about assigning GL
Accounts, see “Integrating with accounting.”)
Then, when you post closed batches, Store Operations exports the register
batches to a file in a format that’s compatible with the accounting program you
specified.
To select an accounting program
1 On the File menu, click Configuration.
2 On the Accounting tab, in the Accounting software box, select an
accounting program.
To post closed batches
1 On the Journal menu, click Post Closed Batches.
2 Click Dates to select a start date and end date.
Store Operations displays all batches closed within this date range.
3 In the Post column, select the check boxes for the closed batches you want
to post.
4 Under Export Information, in the File name box, click the Browse button
to select a file name and location for the exported data.
Note If you are exporting directly to QuickBooks 2003 or later, the File
name box will not be displayed.
5 Click Post to post the closed batched.
Manager program 135
Settling credit and debit card transactions
When you tender a credit or debit card sale and receive authorization, the
authorization simply means the customer’s account has enough available credit
at that time to cover the sale. No funds are transferred until you settle the
transaction.
Note To avoid the possibility of double settlements, make sure you settle the
transactions from a single register.
To settle credit and debit card transactions
1 On the Utilities menu, click Settle EDC Batches.
Store Operations displays the Settle EDC Batch dialog box with a list of all
pending credit and debit card transactions.
2 To see details of a particular transaction, select the transaction and click
View. When you finish, click Close.
3 Click Settle, and then click Yes to settle the transactions or click No to cancel.
Store Operations sends the transactions to the payment provider. When all
the transactions have been settled, Store Operations displays a confirmation
that the transactions settled.
Notes
To view a report of all authorized credit and debit card transactions, including
returns and voids, point to Miscellaneous on the Reports menu, and then
click Electronic Draft Capture Detail. For more information about reports,
see “Generating Reports.”
If there is an interruption in the settlement process, such as a connection
failure with your Internet service, Store Operations displays an error message
telling how many transactions were settled before the interruption. You
should settle the remaining transactions when service is restored.
136 Store Operations User’s Guide
If any transactions contain errors, Store Operations settles all the other
transactions and then displays an error message. Click OK to display the
Report Filter dialog box and then click OK to display a list of the
transactions with errors.
To check a transaction’s receipt for errors, double-click its Transaction
Number. Press CTRL+LEFT or RIGHT ARROW to see both pages of the
receipt.
You must call the payment provider to inquire about these transactions and
arrange for payment. See the welcome letter you received from your
payment provider for the appropriate phone number.
If there is an error in any of the configuration settings, none of the
transactions settle and Store Operations displays an error message. You
should close Manager, start Administrator, check and correct the settings
according to the setup and configuration instructions in the Getting Started
Guide, and then restart Manager.
If you had unsettled transactions when you installed the new version of Store
Operations, use the following steps to settle them manually:
To settle credit and debit card transactions manually
1 Create an EDC report with this filter:
“status = upgrade” This will give you a list of the unsettled transactions.
2 Call your merchant account bank and tell them you need to settle some
transactions by phone.
3 The bank will create a backup profile that includes a new "V" number. This
number is one of several settings specified in the initial welcome letter you
received from the merchant account bank.
4 Call the phone number provided by the bank (this should also be in the
welcome letter).
5 Use the transaction details in the EDC report you created in step 1 to settle
each of the transactions.
Manager program 137
Interfacing with accounting
Overview This section explains how you can export Store Operations data to external
accounting software programs.
Store Operations collects all transaction data and then stores the information in
the database. A unique batch number is assigned to each register when it is
opened. This batch remains open until you run a Z report to close out the
register. You can then post the information in the closed batch to an external file
for use with various accounting programs.
Note If QuickBooks is selected as your accounting program, you can integrate
Store Operations with QuickBooks and then post the transactions directly
into QuickBooks. Closed POs can be posted to QuickBooks as a bill to be
paid by a QuickBooks user.
Before using the Store Operations accounting features, you need to set up the
general ledger (GL) account assignment table. This tells Store Operations which
debit and credit accounts will be used when posting data. The account number or
name needs to match the account listed in the external program’s Chart of
Accounts. Every time a new tender or tax type is added, you need to update the
GL account assignment to incorporate the new records. If the numbers in both
programs do not match, the information from Store Operations will be
misrepresented in the accounting program. For more information, see “Setting up
the account assignment table”.
If you have multiple stores, make sure each store has been assigned a unique
store ID. If you don’t assign a store ID, Store Operations automatically assigns a
store ID of 0; if multiple stores are using this default ID, the store IDs will conflict.
Note Microsoft can not advise you on how to set up your general ledger
account assignment tables or where and when to post the data to
accounting software. We strongly urge you to obtain advice from a
qualified professional. The following topics are merely suggestions on
how to integrate Store Operations with external accounting programs.
138 Store Operations User’s Guide
Configuring accounting
Before you can integrate Store Operations with your accounting software, you
need to specify which accounting package you are using.
To configure accounting
1 On the File menu, click Configuration.
2 Click the Accounting tab.
3 In the Accounting software box, select the destination accounting program.
Notes If you are using an accounting package that is not listed and want to
export to an .xml file, select RMS XML.
If you want to integrate with Microsoft Office Small Business Accounting
2006, select <none>; the integration is managed from within Small
Business Accounting by using the POS Connector add-in.
If you want to integrate with QuickBooks by exporting GL information
only, select QuickBooks file.
Setting up the account assignment table
Store Operations collects all transaction data and keeps the information in its
database. A unique batch number is assigned to each register when it is opened.
This batch remains open until the register is closed out by running a Z report. The
information in the closed batches can be posted to an external file for use with
various general ledger (GL) accounting programs, or posted directly to
QuickBooks.
Before using the Store Operations accounting merge feature, you need to set up
the general ledger (GL) account assignment table. This tells Store Operations
which debit and credit accounts will be used when posting the data. A transaction
can require a GL debit account number, a GL credit account number, or both.
If you want to share accounting information with another program, you can
employ a numbering scheme for both programs. If the numbers on both
programs do not match, the information from Store Operations will be
misrepresented in the accounting program.
The following table provides general guidelines for setting up the account
assignment table.
Manager program 139
Description Type of
Debit Acct
Type of
Credit Acct
Additional Details
COGS
(Cost of
Goods Sold)
Cost of
Sales Current
Assets /
Inventory
This is the total cost of items sold.
The GL account number for Debit
Acct # should be of type "Cost Of
Sales" and the GL account number
for Credit Acct # should be of type
"Current Assets/Inventory."
Commission Expenses Other
Current
Liabilities
This is the commission payable to
sales reps. The GL account number
for Debit Acct # should be of type
"Expenses" and the GL account
number for Credit Acct # should
be of type "Other Current
Liabilities."
Customer
Deposit:
Made
Blank Other
Current
Liabilities
This is the total deposits made
from work orders on customer
accounts.
Customer
Deposit:
Redeemed
Other
Current
Liabilities
Blank This is the total deposits redeemed
when work orders are completed.
Layaway:
Closed Current
Liabilities Blank This is the layaway amount closed
when the customer received the
goods. Enter a GL account number
of type "Current Liabilities" for
Debit Account # and leave Credit
Acct # blank. Store Operations will
automatically credit the Sales and
Tax accounts below to balance the
posting.
Layaway:
Paid Blank Current
Liabilities This is amount paid by customers
on new or existing layaway items.
Enter a GL account number of type
"Current Liabilities" for Credit Acct
# (should be the same number
used for Layaway: Closed) and
leave Debit Acct # blank. Store
Operations automatically debits
140 Store Operations User’s Guide
Description Type of
Debit Acct
Type of
Credit Acct
Additional Details
the Payment Received accounts
below to balance the posting.
Tender
Closing
Amounts
Cash or
Current
Assets
Blank This is the total amount available
when closing the cash drawers for
a given tender type. Enter a GL
account number of type "Cash" or
"Current Assets" for Debit Acct #
and leave Credit Acct # blank.
Note that a Tender Closing
Amounts entry is created for each
tender type in Store Operations.
Therefore, each time a new tender
type is added, this field must be
updated to ensure correct posting.
Tender
Dropped Cash Cash This is the cash amount dropped
during the cashiers' shifts (taken
out of the cash drawers for
deposit). The GL account numbers
for both Debit Acct # and Credit
Acct # should be of type "Cash."
Tender
Opening
Amounts
Cash or
Current
Assets
Blank This is the total amount available
when opening the cash drawers
for a given tender type. Enter a GL
account number of type "Cash" or
"Current Assets" for Debit Acct #
and leave Credit Acct # blank.
Note that a Tender Opening
Amounts entry is created for each
tender type in Store Operations.
Therefore, each time a new tender
type is added, this field must be
updated to ensure correct posting.
Tender Over Blank Other
Current
Assets
This is the amount by which the
tender type is over at the end of
the batch. It reflects the errors, if
any, made by the cashiers during
Manager program 141
Description Type of
Debit Acct
Type of
Credit Acct
Additional Details
the tender/change process. Enter a
GL account number of type "Other
Current Assets" for Credit Acct #
and leave Debit Acct # blank. Note
that a Tender Over entry is created
for each tender type in Store
Operations. Therefore, each time a
new tender type is added, this field
must be updated to ensure correct
posting.
Tender
Over/Short Blank Other
Current
Assets
This is the amount by which the
tender type is over or short at the
end of the batch. It reflects the
errors, if any, made by the cashiers
during the tender/change process.
Enter a GL account number of type
"Other Current Assets" for Credit
Acct # and leave Debit Acct #
blank. Note that a Tender
Over/Short entry is created for
each tender type in Store
Operations. Therefore, each time a
new tender type is added, this field
must be updated to ensure correct
posting.
Tender Paid
Out Expenses Cash This is the cash amount paid out
from the cash drawers (normally
for minor miscellaneous expenses).
The GL account number for Debit
Acct # should be of type
"Expenses" and the GL account
number for Credit Acct # should
be of type "Cash."
Tender
Received Cash or
Current
Assets
Blank This is the total amount received
for a given tender type. Enter a GL
account number of type "Cash" or
"Current Assets" for Debit Acct #
142 Store Operations User’s Guide
Description Type of
Debit Acct
Type of
Credit Acct
Additional Details
and leave Credit Acct # blank.
Note that a Tender Received entry
is created for each tender type in
Store Operations. Therefore, each
time a new tender type is added,
this field must be updated to
ensure correct posting.
Tender
Rounding
Error
Cash or
Current
Assets
Blank This is the rounding error that can
occur when accepting multiple
currencies, for example U.S. and
Canadian dollars. This error can
also occur if, for example, pennies
are not included in transactions.
Enter a GL account number of type
"Cash" or "Current Assets" for
Debit Acct # and leave Credit Acct
# blank.
Tender
Short
Blank Other
Current
Assets
This is the amount by which the
tender type is short at the end of
the batch. It reflects the errors, if
any, made by the cashiers during
the tender/change process. Enter a
GL account number of type "Other
Current Assets" for Credit Acct #
and leave Debit Acct # blank. Note
that a Tender Short entry is
created for each tender type in
Store Operations. Therefore, each
time a new tender type is added,
this field must be updated to
ensure correct posting.
Sales: Total Blank Income (See
Additional
Details)
This is the total sales amount
excluding tax. Enter a GL account
number of type "Income" for
Credit Acct # and leave Debit Acct
# blank. If this field is selected for
posting then the Sales: Total + Tax
Manager program 143
Description Type of
Debit Acct
Type of
Credit Acct
Additional Details
field must not be selected (Debit
Acct # and Credit Acct # left blank)
to avoid redundant posting.
Sales: Total
+ Tax Blank Income (See
Additional
Details)
This is the total sales amount plus
tax. Enter a GL account number of
type "Income" for Credit Acct #
and leave Debit Acct # blank. If
this field is selected for posting
then the Sales: Total and all Tax
Collected fields must not be
selected to avoid redundant
posting.
Store
Account:
Paid On
Accounts
Receivable
Blank This is the amount paid on
customer accounts (purchases
charged to store accounts). Enter a
GL account number of type
“Accounts Receivable” for Debit
Account # and leave Credit Acct#
blank. Store Operations will
automatically credit the Sales and
Tax Collected accounts below to
balance the posting.
Store
Account:
Paid To
Blank Accounts
Receivable This reflects payments received
from customers (to reduce their
store account balances). Enter a GL
account number of type "Accounts
Receivable" for Credit Acct #
(should be the same number used
for Account: Paid On) and leave
Debit Acct # blank. Store
Operations will automatically debit
the Payment Received accounts
below to balance the posting.
Shipping
Charge:
Total
Blank Income
Account
This is the amount collected for
shipping charges. It should be
expensed out through the GL
144 Store Operations User’s Guide
Description Type of
Debit Acct
Type of
Credit Acct
Additional Details
program.
Surcharges:
Cash Back
Blank Income
Account
This is the amount collected for
fees charged to customers when
receiving cash back on debit
purchases. Any fees charged to
you should be expensed out
through the GL program.
Surcharges:
Debit
Blank Income
Account
This is the amount collected for
fees charged to customers when
using their debit card for
purchases. Any fees charged to
you should be expensed out
through the GL program.
Tax
Collected:
Total
Blank Current
Liabilities
(See
Additional
Details)
This is the total amount collected
for sales tax. Enter a GL account
number of type "Current
Liabilities" for Credit Acct # and
leave Debit Acct # blank. Tax
Collected can be posted for the
individual tax types or for the total
tax collected. If the Tax Collected:
Total field is selected for posting
then the individual Tax Collected:
xxxx fields should not be selected
to avoid redundant posting. Note
that a Tax Collected: xxxx entry is
created for each tax type in Store
Operations. Therefore, each time a
new tax type is added, this field
must be updated to ensure correct
posting.
Manager program 145
To set up the account assignment table
1 On the File menu, click Configuration, click the Accounting tab, and then in
the Accounting software box, select the destination accounting program.
2 Click Assign GL Accounts on the Journal menu.
3 Enter or select the GL account numbers in the Debit Account # and Credit
Account # boxes as needed. For more details, see the above table. We
recommend that a qualified professional helps you set up your accounts.
4 Click OK.
Notes An accounting software program needs to be selected in order for the
Assign GL Accounts command on the Journal menu to be displayed.
For more details, see Step 1 in the above procedure.
Imported QuickBooks accounts are displayed as lists in the account
assignment table. Click the Debit Account # or Credit Account #
columns to view the lists.
146 Store Operations User’s Guide
Exporting to accounting programs
Exporting to Microsoft accounting programs
You can integrate with these Microsoft accounting programs: Microsoft Dynamics
GP Release 9.0, Microsoft Business Solutions–Great Plains Release 8.0, Microsoft
Small Business Financials Release 8.0 or 9.0, and Microsoft Office Small Business
Accounting 2006. Additional software is required for integration with these
programs.
For Microsoft Dynamics GP, Great Plains, and Small Business Financials, you
must obtain and install additional software components (sometimes called
"chunk files"), either by downloading them from Microsoft CustomerSource
or by requesting them from a Microsoft Certified Partner.
For Small Business Accounting, you must download and install the POS
Connector from the Microsoft Download Center at
www.microsoft.com/downloads. POS Connector provides direct integration
by adding a new menu to Small Business Accounting that allows you to map
accounts, map Microsoft Dynamics RMS suppliers to Small Business
Accounting vendors, and post Microsoft Dynamics RMS information directly
to Small Business Accounting. There is no need to set up the account
assignment table or export batches from Microsoft Dynamics RMS before
using POS Connector. For instructions, refer to the POS Connector Installation
and Setup Guide, available on the download page.
Note If you have more than one store, you may find it more efficient to use
Microsoft Dynamics Retail Management System Headquarters. From
Headquarters, you can export one file with information from all of your
stores. Also, Headquarters offers direct integration with Microsoft
Dynamics GP and Great Plains. For more details, see “Interfacing with
accounting” in “Using Headquarters” in the Headquarters User’s Guide.
Manager program 147
To export accounting data to Microsoft Dynamics GP, Great Plains,
or Small Business Financials
1 On the File menu, click Configuration, click the Accounting tab, and then in
the Accounting software box, select the destination accounting program.
2 Set up the account assignment table.
3 On the Journal menu, click Post Closed Batches.
4 Select the batches you want to post.
5 In the File name box, select or enter a filename with an .xml extension, and
then click Post to export the data.
6 In the destination program, click the MS Retail Management System folder
on the shortcut bar, and then click Import GL Distributions.
7 In the File to Import box, select the .xml file you exported from Store
Operations.
8 Select Print Import Journal to print transaction details to screen, printer, or
file, or select Print the General Ledger Transaction Edit List to print more
detailed transaction information to screen, printer, or file, and then click OK.
Note If you re-post a batch that has already been posted, you may have
duplicate GL entries. Be sure to delete duplicate records as needed.
148 Store Operations User’s Guide
Exporting to Peachtree Accounting
For information about setting up the company and chart of accounts, refer to the
Peachtree Getting Started manual. You will want to edit both the Peachtree chart
of accounts and the Store Operations Manager general ledger account
assignment table so that the account numbers correspond to each other.
To export accounting data to Peachtree
1 If you haven't already, configure accounting and set up the account
assignment table.
2 On the Journal menu, click Post Closed Batches. Note that only closed
batches are posted.
3 Select the batches you want to post.
4 In the File Name box, select or enter a filename with a .csv extension to
where the data will export.
5 Click Post to export the data.
6 In the Peachtree software, click Select Import/Export from the File menu.
7 On the left-hand side, select General Ledger.
8 On the right-hand side, select General Journal.
9 Click the Import button.
10 On the Layout screen, confirm all options are selected (they should be
defaults).
11 Click the Options tab.
12 Click the Import/Export File button to select the path of the file exported
from Store Operations.
13 Under the Import Options heading, clear the First Row Contains Headings
option.
14 Click OK. The data will now be imported from the file.
Note If you re-post a batch that has already been posted, you may have
duplicate GL entries. Be sure to delete duplicate records as needed.
Manager program 149
Exporting to QuickBooks in a file
This section describes how to export General Ledger (GL) accounting data from
Store Operations to a file, and then import the file into QuickBooks. Alternatively,
you can export transaction, item, customer, supplier, and purchase order
information directly into QuickBooks. For more details, see “Exporting to
QuickBooks directly.”
In QuickBooks, you must enable the Use Account Numbers option. To do this,
click Transactions on the Preferences menu, select the Use Account Numbers
check box, and then click OK.
Confirm that a Retained Earnings account exists in the QuickBooks Chart of
Accounts and that its account number is 3900. (This is the default setting if the
company type is general business or retail.).
You should edit both the QuickBooks chart of accounts and the Store Operations
GL account assignment table so that the account numbers correspond to each
other.
Note You should not use the Accounts Receivable or Accounts Payable
account types because QuickBooks does not allow for more than one of
each type in the same transaction. Instead, use the Other Current Assets
and Other Current Liabilities as the account types.
To export accounting data to a QuickBooks file
1 On the File menu, click Configuration, click the Accounting tab, and then in
the Accounting software box, select QuickBooks file.
2 On the Journal menu, click Post Closed Batches. Note that only closed
batches are posted.
3 Select the batches you want to post.
4 In the File Name box, select or enter a file name with an .iif extension.
5 Click Post to export the data.
6 In QuickBooks, click Import on the File menu.
150 Store Operations User’s Guide
7 Select the name of the file exported to from Store Operations Manager and
double-click on it or click OK. The data will now be imported into
QuickBooks.
Note If you re-post a batch that has already been posted, you may have
duplicate GL entries. Be sure to delete duplicate records as needed.
The account numbers correspond to those used by QuickBooks. Microsoft
strongly recommends having an accountant set up this table. QuickBooks will not
accept a general journal import file if the debits and credits do not balance.
Exporting to QuickBooks directly Store Operations can directly integrate with QuickBooks 2003 and later, and
supports QuickBooks Pro, QuickBooks Premier, QuickBooks Premier: Accountant
Edition, QuickBooks Premier: Contractor Edition, QuickBooks Enterprise Edition.
After the initial setup, you can export your accounting data directly into the
QuickBooks General Ledger and export closed POs as QuickBooks Bills.
Integrating Store Operations with QuickBooks involves three steps:
1 Set up Store Operations to interact with QuickBooks.
2 Import data from QuickBooks.
3 Export accounting and PO data directly to QuickBooks.
Step 1 Set up Store Operations to interact with QuickBooks
The first step includes selecting QuickBooks as your accounting software and
connecting to the QuickBooks company file.
1 Start QuickBooks and login to your company as a user with administrator
rights.
2 On the File menu, click Configuration, click the Accounting tab, and then in
the Accounting software box, select QuickBooks 2003 and later.
3 Click Retrieve on the Accounting tab. This connects you with QuickBooks to
retrieve information on the company file. The QuickBooks Application
Certificate dialog box opens.
Manager program 151
4 Click Yes, Always to allow permanent access from Store Operations to your
QuickBooks company file, or click Yes, This Time to allow access on this
occasion only and be prompted for authorization on future occasions.
5 When you see a message informing you that the connection was successful,
click OK, and then click OK to close the Configuration window.
Note Unless to you enable auto-login, QuickBooks needs to be running before
Store Operations can connect to it. To allow auto-login, click Preferences
on the QuickBooks Edit menu. Click Integrated Applications in the left
pane, and then click the Company Preferences tab. Select Retail
Management System, and then click Properties. Now select the Allow
this application to login automatically check box. Click OK to save the
settings.
Step 2 Import data from QuickBooks
Next, the chart of accounts is imported from QuickBooks into Store Operations.
You can also import payment terms, customers, suppliers (vendors), and items if
these are defined in QuickBooks.
1 Click Import QuickBooks on the Utilities menu.
If this command is not listed, follow the above procedure “Step 1: Set up
Store Operations to interact with QuickBooks” to select QuickBooks as your
accounting software.
2 Select the data you want to import and click Import. The status is displayed
as the data is imported.
3 If a record already exists in Store Operations, you are prompted to select an
import conflict resolution. You can update Store Operations with the
QuickBooks record, create a new record, or skip the import of that record.
Select a resolution, and then click Apply to apply the resolution only to the
current record, or click Apply to All to apply the resolution to all records of
the same type, such as all customer records. To stop the import process, click
Abort.
152 Store Operations User’s Guide
Tip If you abort the import, you can check to see what records were
imported before the interruption. Select Items, Customers, or Suppliers
on the Database menu to view these lists. To view accounts, select
Assign GL Accounts on the Journal menu. Imported terms can be
viewed in the Supplier Properties window.
Note Since the Chart of Accounts and Payment Terms are maintained in
QuickBooks, Store Operations automatically replaces the Account and
Term records with the QuickBooks imported records. You will not be
prompted to select an import conflict resolution.
Step 3 Export accounting and PO data directly to QuickBooks
Before exporting data to QuickBooks, the account assignment table needs to be
setup in Store Operations Manager. Microsoft strongly recommends having an
accountant set up this table. QuickBooks will not accept a general journal import
file if the debits and credits do not balance. For more information, see “Setting up
the account assignment table.”
Closed Purchase Orders (POs) are included in the closed batches and can be
exported to QuickBooks as Bills when the batch is posted. Before exporting POs
to QuickBooks, a Bills Account in the account assignment table needs to be
selected.
The following information is exported from the Store Operations PO to the
QuickBooks Bill.
Store Operations
PO Field
QuickBooks
Bill Field
PO Number Reference Number
Supplier Name Vendor
PO Creation Date Transaction Date
Total of the PO Amount Due
Terms Payment Terms
One expense line for posting to
the account specified in the Assign
Accounts Bill Posting Account
Manager program 153
After the account assignment table is set up, you can export your accounting
data directly into the QuickBooks General Ledger and export closed POs as
QuickBooks Bills.
1 On the Journal menu, click Post Closed Batches. Note that only closed
batches are posted.
2 Select the batches you want to post.
3 Select the Include Purchase Orders check box to import the closed POs that
are included in the selected batches.
4 Click Post to export the accounting data and closed POs. The data will be
sent to QuickBooks.
QuickBooks notes:
To view the Chart of Accounts, click Chart of Accounts on the Lists menu.
To create a General Journal report, select Custom Transaction Detail Report
on the Reports menu, click the Filters tab and select Transaction Type in
the filter list, select Journal in the Transaction Type list, and then click OK.
To view the new QuickBooks Bills, click Pay Bills on the Vendors menu.
Note If you re-post a batch that has already been posted, you may have
duplicate GL and Bill entries in QuickBooks. Be sure to delete duplicate
records as needed.
154 Store Operations User’s Guide
Exporting to M.Y.O.B. Set up the company in M.Y.O.B. as described in the M.Y.O.B. Getting Started
manual. The template, Build Your Own, provides a skeleton chart of accounts that
you can add to, though other templates may better suits your needs.
Edit both the M.Y.O.B. chart of accounts and the Store Operations GL account
assignment table so that the account numbers match. M.Y.O.B. account numbers
require a prefix according to their account types. The hyphen after the one-digit
prefix is optional.
M.Y.O.B. will not accept a general journal import file if the account numbers do
not match or if the debits and credits do not balance.
To export accounting data to M.Y.O.B.
1 If you haven't already, configure accounting and set up the account
assignment table.
2 On the Journal menu, click Post Closed Batches. Note that only closed
batches are posted.
3 Select the batches you want to post.
4 In the File Name box, select or enter a filename with a .txt extension.
5 Click Post to export the data.
6 In M.Y.O.B., click Import on the File menu, and select General Journal
Entries.
7 The Input File format should be set to Comma-Separated and First Record
set to Header Record.
8 Select the file you exported from Store Operations, and then, for each of the
five field names that appear in the Input Fields column, click on the field and
then click on the corresponding field name under the M.Y.O.B. Fields
column. Your mapped fields should appear under the Matching Import
Fields column.
9 Click Import to import the data into M.Y.O.B.
Note If you re-post a batch that has already been posted, you may have
duplicate GL entries. Be sure to delete duplicate records as needed.
Manager program 155
Exporting to an XML file If you are not using one of the other accounting packages described int his
section, you can export your Store Operations GL data to an XML file, and then
use the accounting software to import the data.
To export accounting data to an XML file
1 If you haven't already, configure accounting and set up the account
assignment table.
2 On the Journal menu, click Post Closed Batches.
3 Select the batches you want to post.
4 In the File name box, select or enter a filename with an .xml extension, and
then click Post to export the data.
5 In the accounting program, import the data. For more information, refer to
the documentation that accompanied the accounting program.
Note If you re-post a batch that has already been posted, you may have
duplicate GL entries. Be sure to delete duplicate records as needed.
156 Store Operations User’s Guide
Housekeeping
Backing up your database
You should back up your Store Operations database regularly. This is very
important because, if you experience a system failure or natural disaster, you can
retrieve the backup copy and restore your data. You should back up your
database onto a device (hard disk or tape) that is different from the one you are
using.
You can back up your database in either the Administrator or Manager program.
To back up the Store Operations database
1 On the Utilities menu, click Backup Database.
2 In the Save As dialog box, select the drive and folder in which you want to
save the backup file.
3 In the File name box, enter a name for the backup file.
4 In the Save as type box, select Backup files (*.bck).
5 Click Save. The Backup/Restore window appears and displays the backup
progress.
Store Operations will confirm that the backup is complete.
Reference 157
Reference
Overview As you use Store Operations, you may want to look up a particular menu
command or feature description. The following sections are organized by menu
and command.
File menu
Database menu
Inventory menu
Journal menu
Wizards menu
Reports menu
Utilities menu
File menu
Overview Use the commands on the File menu to set up and configure your database,
define your security structure, and exit the program
On the File menu, you will find the following commands:
Configuration - Use this command to define the store's contact information
and other settings, including layaway options, store credit account options,
tax methods, accounting programs, and custom fields.
You should specify the settings according to your store policies and
operating procedures. There are separate tabs for each logical grouping of
information.
Security - Use the Security command to limit cashiers' access privileges to
the Manager and POS programs
Exit - Click Exit to exit Store Operations.
158 Store Operations User’s Guide
Configuration command
Captions button
In addition to standard customer, supplier, and item information, Store
Operations provides up to 15 user-defined fields that you can use to store
additional information. Use these fields to store customer information that is
unique to your store.
You can assign field names and then enter the data in Manager or POS. Store
Operations displays the custom fields on the Additional tab in the Customer
Properties and Supplier Properties dialog boxes and on the General tab of the
Item Properties dialog box.
The field names can be used as criteria for your report selections in Crystal
Reports. For example, set up a date field to track the birthdays or anniversaries of
your customers.
Text Fields Enter a name in each box for user-defined text fields for customers
and suppliers. These names can be changed any time.
Reference 159
Numeric Fields Enter a name in each box for user-defined numeric fields for
customers and suppliers. These names can be changed any time.
Date Fields Enter a name in each box for user-defined date fields for customers
and suppliers. These names can be changed any time.
Sub Description 1, 2, & 3 (Item tab) Enter a name in each box for user-defined
text fields for items. These names can be changed any time.
Store tab
Use the Store tab to enter or view the store name, address, and phone numbers.
The information provided here will be used on purchase orders, reports, and
labels.
Name The name of your store.
Address Your store's street address. Use the second line for more information.
160 Store Operations User’s Guide
City The city in which your store is located.
State The state in which your store is located.
Zip The zip (postal) code for your store.
Country The country where your store is located.
Phone The main telephone number for your store.
Fax The fax number for your store.
E-mail Address Your store's general e-mail address.
Ordering tab
Before you process layaways, work orders, back orders, or quotes at the point-of-
sale, you must define the expiration period and the minimum deposit. If the
layaways and orders features are not used, the information displayed in this tab is
ignored.
Reference 161
Layaway
Expiration The maximum number of days customers have before they must pay
the total layaway amount, including the day when the item is placed on layaway.
Deposit If you plan to require deposits on layaways, enter the minimum
percentage of the sale the customer must pay as a deposit when the item is
initially placed on layaway. The deposit must be in the form of something other
than the layaway tender (e.g., cash, check, or credit card).
Work Order
Due Days The default number of days from when the work order is created until
it is ready. Store Operations computes the due date and displays it in the work
order header at the point-of-sale. This saves the cashier time in entering the work
order comment.
Deposit The minimum percentage of the sale the customer must pay as a
deposit when the work order is initially created.
Back Order
Expiration The maximum number of days after the initial back order that the
expiration occurs.
Quote
Expiration The maximum number of days customers have before the sales
quote is no longer valid.
162 Store Operations User’s Guide
Inventory tab
Use this tab to specify the way in which Store Operations will update costs of
inventory received and determine which item price to display at the point-of-sale.
Cost Update Method
Store Operations can automatically update the cost of each item received
through purchase orders and inventory transfers. Specify which cost update
method Store Operations should use when items are received.
None Select this method if you do not want to change existing item costs when
purchased items are received.
Reference 163
Last Cost Select this method if you want to replace existing item costs with
received costs shown on purchase orders. For example, assume that you have in
stock 20 hammers that cost $10.00 each. You then order 10 more hammers that
cost $12.00 each. If the last cost method is selected, Store Operations
automatically changes the cost for the hammers to $12.00 when the 10 hammers
are received.
Weighted Average Select this method if you want Store Operations to update
the item cost based on an average cost of all units of that item. When you receive
new items, Store Operations adds the total cost of the unit received to the total
cost of the existing units. This total cost is then divided by the total number of
units on hand. For example, assume you have in stock 20 hammers that cost
$10.00 each. You then order 10 more hammers that cost $12.00 each. If the
weighted average cost method is selected, Store Operations automatically
changes the cost to $10.67 when the 10 hammers are received. Look at the
following computation:
Total cost = 20 hammers @ $10.00 each + 10 hammers @ $12.00 each = $320.00
Weighted average cost = $320.00 / (20 hammers + 10 hammers) = $10.67
Note If you are using Headquarters to manage item costs, the costs in the
store database will be periodically overwritten, regardless of this setting.
Price Calculation
The method Store Operations will use to determine which item price to ring up
on the POS transaction screen.
Use Minimum Price Considers the Quantity Discount, Level, Sale, and Buydown
prices, and then calculates the price that is the lowest.
Use Level if it exists; otherwise, use minimum Calculates the price based on
the defined price level for the item. If the price level does not exist, Store
Operations will use the Minimum price.
Prioritize in order of: quantity discount, level, sale, then buydown Store
Operations uses the quantity discount price. If no quantity discount exists, Store
Operations uses the price level. If no price level exists, Store Operations uses the
sale price. If no sale price exists, Store Operations uses the Buydown price.
164 Store Operations User’s Guide
Options tab
Use the options on this tab to tell Store Operations about your store policies and
procedures. Be careful when you select these options because they will affect all
cashiers and POS stations. Use the scroll bar to review the list of options and
double-click the check box to select or clear each option.
Customer options
Allow new customers at POS Allows cashiers to create new customer accounts
and set up all related information, such as credit limit, discount, price level, and
tax exempt, at the POS station.
Always display 'Find' window for Customers If selected, the Find dialog box
will always be displayed instead of the standard Customers list. This setting is
especially useful for a very large customer database. You can use Find to search
for customers that contain a specific word or phrase in a customer’s account
number, last name, company, city, phone number, etc.
Reference 165
Connect to HQ to get a customer’s open ARs If selected, Store Operations will
connect to Headquarters and retrieve all the open accounts receivable for a
global customer each time you open the Customer Properties dialog box or the
Receive Payment dialog box for that customer.
Note You must have Microsoft Dynamics Retail Management System
Headquarters and an Internet connection to use this option. Your stores
must connect to Headquarters regularly for their accounts receivables to
be available.
Enable global customers for multi-store Configures the system to use global
customers in a multi-store environment. This option should only be used with the
Headquarters software.
New customers default as global customers Defaults all new customers to
global customers. Use only with Headquarters software.
Prompt for customer selection Prompts the cashier to select a customer
account after logging on, completing a sale, or canceling a sale.
Require customer selection for orders Requires the cashier to select a
customer account before creating a work order.
Require customer selection for quotes Requires the cashier to select a
customer account before creating a quote.
Require customer selection for sales Requires the cashier to select a customer
account before processing any tender amount for every sale. A reminder
message will be displayed if the tender key (F12) is pressed while there is no
selected customer.
General options
Don’t remember list sorts If selected, Store Operations will always display the
Item and Customer lists sorted by the first column in ascending order. Otherwise,
Store Operations will display the Item and Customer lists in the order they were
last sorted.
Enable RMS Network Service Enables you to connect to the RMS Network (a
private network) in order to retrieve orders from Web stores and to publish data
via the Internet regarding in-store inventory, quantity, and pricing in real-time. An
Internet connection and a subscription to the RMS Network is required.
166 Store Operations User’s Guide
Force open/close amounts Forces the cashier to enter opening and closing
amounts before a close-out (i.e. performing a Z report).
Mark journal receipts as duplicates Store Operations prints each page of
journal receipts with the watermark “DUPLICATE.”
Require decimal entry Requires the cashier to enter a decimal point in all
numbers to indicate a fraction of the currency. If this option is cleared, a two-digit
decimal place value is assumed. For example, entering "1000" will be interpreted
as $10.00 (U.S. dollars).
Suppress backup reminder Does not display the backup reminder message
when exiting the Manager program.
Item options
Always display 'Find' window for Items If selected, the Find dialog box will
always be displayed instead of the standard Items list. This setting is especially
useful for databases with a very large number of items. You can use Find to
search for items that contain a specific word or phrase in their lookup code,
description, department name, notes, etc.
Calculate cost of kits Automatically calculates the cost of a kit item from the
costs of the items contained in the kit.
Display out of stock Displays a warning message when the cashier attempts to
sell more than the in-stock quantity of the item. This option is useful in mail order
operations.
Display unknown item screen When the cashier rings up an unknown item,
Store Operations displays a message requiring the cashier to press ESC to
continue.
Do not allow sale of items when out of stock Does not allow the cashier to
sell items that are out of stock (quantity available is less than or equal to 0).
Look up unknown items Displays the Items dialog box at the point-of-sale
whenever an entered item lookup code does not match any item lookup code in
the database. The Items dialog box will display the items that match the code
entered. Otherwise, if this option is not selected, Store Operations will not do
anything with the entered lookup code.
Reference 167
Show Item Extended Description If selected, an item’s Extended Description
will also be displayed in the line item entry on the POS transaction screen. You
can use the item's Extended Description to include any additional information
that describes the item.
Show Item Notes If selected, the Notes from the Item Properties dialog box will
also be displayed in the line item entry on the POS transaction screen. Notes can
contain any comments about the particular item.
Show Item SubDescriptions If selected, an item’s Sub Description 1, 2, or 3
from the Item Properties dialog box will also be displayed in the line item entry
on the POS transaction screen. The subdescription fields can contain additional
item information.
Show previously defined Item SubDescriptions If selected, Store Operations
will add drop-down list boxes to an item's Sub Description fields, which list all the
previously defined sub descriptions. For example, assume you plan to use the Sub
Description fields to categorize items into several different sub categories. Rather
than manually entering the category or description information for each item,
you would enter the information once on the item's General tab. Store
Operations will save all the defined sub descriptions. The next time you create or
edit an item, you can simply choose from a list of all of them.
POS options
Automatic shipping Automatically adds the default shipping carrier and service
(as defined on the Shipping tab in the Configuration dialog box) to every new
transaction. If necessary, you can change this information at the point-of-sale by
pressing SHIFT+F1.
Automatically close change screen Store Operations will automatically close
the Post Transaction dialog box at the end of a transaction. This displays the
transaction status and any change due the customer.
Don’t round food stamps Store Operations will not round food stamp
transactions up to the nearest dollar.
168 Store Operations User’s Guide
Enable back orders Creates a back order when the cashier attempts to sell more
than the in-stock quantity of an item. If this option is cleared, the on-hand item
quantity will be displayed as a negative value in the database. For the back order
function to work correctly, a customer account must be selected for the
transaction.
Force logon each sale Displays a logon screen and requires the cashier to enter
a user name and password after each sales transaction.
Print no sale receipt Prints a receipt when a "no sale" action is performed.
Prompt for details on transactions Prompts the cashier to enter the details
(e.g., reference number, comment) for every transaction. The Transaction
Information dialog box will appear at the beginning of each sales transaction. If
desired, the cashier can later modify this information during the transaction by
pressing SHIFT+F9.
Prompt for sales representative Prompts the cashier to select a Sales Rep at
the beginning of each sale.
Record item comments Stores any item comments that are entered or modified
at the point-of-sale in the transaction's history when the transaction is
completed. This will cause the database to grow in size and should only be used
if the item comments need to be tracked.
Require full deposit on back orders Requires the cashier to collect 100%
deposit from the customer for a back ordered item. Select this option if you want
your customers to pay for an item that you will make available to them later.
Require sales representative Requires the cashier to select a sales
representative before processing any tender amount for every sale. A reminder
message will be displayed if the tender key (F12) is pressed while there is no
selected sales rep.
Return local currency Displays change in local currency. Otherwise, it will
display the change in the foreign currency tendered.
Save tender information with quotes Saves all the tender information with a
sales quote, for example, totals, taxes, and credit card information.
Reference 169
Share the OPOS printer with other applications Select this option if the
Manager and POS programs are running on the same computer and you want
them to share the OPOS printer. Note that if you share the printer with the
Manager program or any other application and also use graphic logos, the
printer will take a longer time to print receipts.
Show Bin Location on Pole Display If you have specified a bin location for an
item, Store Operations will display the bin location rather than the item’s
description on the pole display during a transaction. You can specify a bin
location in the Item Properties dialog box.
Use change calculator Displays a change calculator to assist the cashier in
counting foreign currency exchanges.
Utilize random weight EAN codes Uses random weight EAN codes.
Utilize random weight UPC codes Enables price embedded bar codes.
Purchase order options
Allow edit of closed purchase orders Allows the editing of closed purchase
orders.
Note Editing closed purchase orders can cause problems when integrating
with accounting programs.
Update supplier cost from Purchase Order When an item is received either
from a purchase order or inventory transfer order, Store Operations will
automatically update the item's supplier cost to the last cost of the item. Similar
to the Last Cost option on the Inventory tab, this option will only update the cost
for the supplier from whom the order was received.
Reason code options
Prompt for reason code on account adjustments If selected, Store Operations
will prompt for a reason code for any change made to a customer's account.
Prompt for reason code on discounts If selected, Store Operations will prompt
for a reason code for any customer discount at the POS.
170 Store Operations User’s Guide
Prompt for reason code on manual inventory adjustments If selected, Store
Operations will prompt for a reason code whenever a cashier adjusts the
inventory. For example, if a cashier changes the On-Hand quantity of an item,
Store Operations displays the Reason Codes dialog box.
Prompt for reason code on no sales If selected, Store Operations will prompt
the cashier for a reason code for any No Sale transaction.
Prompt for reason code on returns If selected, Store Operations will prompt
the cashier for a reason code during any return transaction.
Prompt for reason code on tax changes If selected, Store Operations will
prompt the cashier for a reason code during any change of tax.
Reason code required on account adjustments If selected, Store Operations
will prompt for a reason code to make an adjustment to a customer's account.
Reason code required on discounts If selected, the cashier must enter reason
codes for all customer discounts.
Reason code required on drops Requires the cashier to enter a reason code
when performing any kind of cash drop.
Reason code required on manual inventory adjustments If selected, the
cashier must enter a reason code on any manual quantity adjustment of
inventory. The reason code(s) will appear whenever the item quantity is changed
using the Items menu option or the Quick Assist Wizard.
Reason code required on no sales If selected, the cashier must enter reason
codes for any No Sale transaction.
Reason code required on payouts Requires the cashier to enter a reason code
when performing any kind of payout.
Reason code required on returns If selected, the cashier must enter reason
codes for all returns.
Reason code required on physical inventory adjustments Store Operations
will prompt for a reason code when making physical inventory adjustments.
Reason code required on tax changes If selected, the cashier must enter a
reason code for any changes made to the tax.
Reference 171
Serial number options
Allow POS serial number creation Allows the cashier to create new serial
numbers.
Enforce unique serial numbers Forces the cashier to select unique serial
numbers. No duplicates will be allowed.
Require serial number at the POS Requires the cashier to enter the serial
number for each serialized item sold.
Require serial number when receiving inventory Store Operations will prompt
for a serial number when receiving inventory against a purchase order.
Synchronize quantity with serial numbers Updates the item's quantity
whenever a new serial number is added for either a serialized or voucher item.
172 Store Operations User’s Guide
Multi-Store tab
You will use the options on this tab only when there are multiple stores in your
retail chain and you are using Microsoft Dynamics RMS Headquarters.
In a multi-store installation, Headquarters Administrator assigns the Store ID a
unique number. Once your store is on-line and you have synchronized its
database with the head office database, you cannot change this number.
For a single store, this number is always set to 0.
Reference 173
Accounts tab
This tab enables you to specify the date of the month on which accounts will be
closed and to also set the default account type. If your store does not use in-
house charge accounts, you can ignore the information on this tab.
Accounting Information
Day of the month that accounts will be closed on The day of the month on
which Store Operations will close the billing cycle for all accounts. For each
customer charge account, Store Operations determines if any items were
purchased using the customer account within the closed billing cycle. The date
shown represents the beginning and ending dates. Any items purchased or
returned within this period will affect the customer's account balance. This date
also determines when a finance charge will be assessed, if necessary.
Default account type for new customers If you specify an account type here, it
will automatically default as the account type for each customer that is created in
your database.
To set up your account types, see “Account Types command.”
174 Store Operations User’s Guide
To manually change the account type for a specific customer, see “Customers
command – Account Information tab.”
Sales Tax tab
Use this tab to specify which method of taxation should be applied to all items in
the store.
The tax exclusive system is used in the United States. In this tax system, the item
price (as shown on its label) is the price before tax. The applicable tax is
computed and then paid by the customer when the item is sold. In some other
countries, value added tax (VAT) is used, which is tax inclusive. In this system, the
applicable tax is included in the item price.
Method of Taxation
Tax-Exclusive (United States, Canada) Select this method if your store is
located in the United States, or if the tax exclusive system is used.
Value Added Tax (VAT) or Tax-Inclusive (Europe) Select this method if VAT
tax is applicable. If VAT tax is used, the VAT Registration Number is usually
required and should be entered. This number will appear on VAT tax-related
printouts, such as receipts and tax reports.
Tax Schedule Basis
You can apply tax based on the item sold or where the customer is located; for
example, the destination address where the items will be shipped to.
Assign tax schedules on a per item basis Store Operations applies the tax
schedule that is assigned to the particular item. Select this option if you do not
have a Web store or will not sell through catalog or mail order.
Assign tax schedules on a per customer basis Select this option if you have a
Web store or plan to use catalog or mail order. For each customer, Store
Operations applies the tax schedule based on what you specify in the Walk-in
customer tax group and Customer field for tax matching boxes. For example,
you might charge different types of taxes based on the city or state where the
goods will be shipped to.
Walk-in customer tax group If you assigned the tax schedule based on the
customer, you can also set up a tax for a walk-in customer - a customer that pays
for and picks up the goods at your store. This feature is especially useful if you
primarily sell through catalog or mail order but also allow local customers to
Reference 175
come in and buy at your store. For example, if your store is located in California,
you can charge California State Tax to customers that walk in to your store and
buy your products.
Customer field for tax matching You can base the sales tax on the customer's
country, state, city or zip code. For example, assume you wanted to charge the
sales tax based on the customer's state. To do this, first select Assign tax
schedules on a per customer basis. Then click the Customer field for tax matching
box and select State.
Next, because each state charges different sales taxes, you need to define a sales
tax for each state. use the Database menu's Sales Taxes option to set up your tax
tables (e.g., California County Tax, California Local Tax, etc.). Then use the
Database menu's Customer Taxes command to set up the tax that will be applied
to each customer. A customer tax may consist of up to ten sales tax codes. Using
the example of assigning tax schedules based on the customer's state, you would
define the customer tax for California, New York, Colorado, Texas, Washington,
etc.
It is extremely important to set up a convention that sets the customer tax Code
equal to the customer's state. For example, when you set up your customer
accounts, pay attention to how you enter the customer's billing address. If you
plan to assign taxes based on the customer's state, determine if you will use the
abbreviation (i.e., CA) or will spell out the entire state name (i.e., California).
Whatever way you chose, you must use the same convention for defining the
customer's tax code.
For example, assume you entered only the state's abbreviation for every
customer's billing address. After you click Customer Taxes from the Database
menu, click New. In the Description field, enter the name of the customer tax (i.e.,
California Sales Tax). In the Code field, make sure that the code follows the same
convention for the customer's state. Because you abbreviate the state for each
customer account, enter the state's abbreviation in the Code field.
This way, whenever a customer purchases an item and the letters 'CA' are in his
account's State field, Store Operations will charge the tax whose code is 'CA'.
176 Store Operations User’s Guide
Tender tab
Use this tab to specify the default tender for change and the voucher expiration
period.
Default Change Tender If you have already set up your store's tender types,
you can select one as your default for issuing change. For example, if you accept
debit cards and give cash back with purchases, you must have “Cash” chosen as
the default change tender.
Note Before you can select a default change tender, you need to set up all the
different tenders your store will use. For more information, see “Using
tender types.”
Reference 177
Voucher Expiration The maximum number of days customers have before the
voucher (gift certificate or gift card) is no longer valid.
Note Make sure you create a Voucher tender type, so you can accept vouchers
at the POS. For more information, see “Using tender types.”
Accounting tab
You can export information from Store Operations to several popular accounting
programs. Use this tab to specify which accounting software you use.
Accounting software: Select the accounting software you are using. If you are
using Microsoft Office Small Business Accounting 2006 and the POS Connector,
select <none>. If you are not using a supported accounting program and want
to export to an .xml file, select RMS XML.
Company File: If you selected QuickBooks 2003 and later in the Accounting
software box, log in to QuickBooks, and then click Retrieve to retrieve
information about your accounting company. This will allow Store Operations to
connect directly with QuickBooks. For more information, see “Exporting to
QuickBooks directly.”
Note If you have multiple users on a network using QuickBooks, the path in
the Company File box will be accurate only for the local machine, unless
all users map to a common drive.
178 Store Operations User’s Guide
Security – View command
The View command displays the Security Manager dialog box, where you can edit
all your security levels.
After you set up your security structure and assign access privileges to individual
menus, commands, or controls, Security Manager will list the control type along
with its corresponding behavior, such as viewable, changeable, or hidden. (If you
have not defined any security structure, Security Manager may be blank.)
Security level Choose which security level you want to edit.
Behavior To quickly modify the access assigned to a control, click the row for
the control you want, and select the behavior from the drop-down list.
Note When you first start Store Operations, all its commands and controls are
enabled. When setting up Store Operations for your store make sure to
set up your security structure. For more information, see “Setting up
security structure.”
Security – Set Security command Use the Set Security command to work in security mode. In this mode, you can
assign access privileges for every menu, command, and dialog box control in the
Manager program. For more information, see “Setting up security structure.”
Reference 179
Database menu
Overview Use the Database menu to view, enter, and modify information in your Store
Operations database. The Database menu contains the following commands:
Items - Define, view, and edit detailed information about your inventory
items.
Item Messages - Include special notes or comments about a particular item.
Departments & Categories - Organize your items into logical divisions.
Item Taxes - Define multiple tax schedules and tax computations.
Sales Taxes - Define sales tax codes.
Currencies - Define the properties for local currencies.
Tender Types - Specify the types of tender you will accept at your store.
Cashiers - Set up and manage cashier accounts and access privileges.
Sales Reps - Set up and manage sales rep accounts and commission
schedules.
Time Clock - View and edit time card entries.
Customers - Enter and maintain information about your customers.
Checks - List the checks that follow your positive or negative check
verification scheme.
Account Types - Define the types of accounts your store will use.
Suppliers - Enter and maintain information about your suppliers.
Shipping Carriers - Specify shipping carriers and services.
Limit Purchases - Control how much your customers are allowed to buy over
a specified time period.
Discounts - Set up your mix and match pricing or "Buy X, Get Y Discount"
structure.
180 Store Operations User’s Guide
Schedules - Set up weekly schedules for sales prices or blocked sales to be
effective.
Reason Codes - Customize reason codes that store and track information
regarding transactions.
Registers - Register List - Define the characteristics of the POS devices
connected to each register.
Registers - Pole Display Messages - Create messages that will show on the
pole display.
Registers - Net Display Channels - Define advertisements that will display
on the monitor.
Registers - Custom POS Buttons - Customize POS buttons (shortcuts) to
access other program applications.
Registers - Keyboards - Customize the touch screen keyboard.
Registers - Receipt Formats - Create and select receipt formats to be used
for various transaction types.
Items command Store Operations lets you track thousands of items of several different types.
These types include the following: Standard; Assembly (bill of material); Matrix
(apparel); Lot Matrix; Serialized (up to 3 serial numbers); Kit; Weight (tare, actual);
Non-Inventory; Gasoline; and Voucher (gift card/certificate).
Use the Items command to create and update your inventory items. When you
click Items, Store Operations displays the a list of all the items in your database.
Click New to add an item; click Properties to edit the selected item; click Copy to
copy values from an existing item; click Delete to delete the selected item; or click
Find to search for an item.
When you click New, you choose from a list of four types of items: Standard,
Matrix, Lot Matrix, and Assembly. Choose an item type and Store Operations
displays the Item Properties dialog box. (Choose Standard for all item types other
than Matrix, Lot Matrix, and Assembly.)
Reference 181
Use the available tabs to enter and organize your entire inventory. Depending on
how you define the item type, some tabs may be disabled.
Tip It will be much easier to add new inventory items if you collect your
inventory information before you start. It is also a good idea to \review
all the tabs and controls before you enter the items.
Note If you are using Microsoft Dynamics RMS Headquarters, you will see an
additional button in the Item Properties dialog box, the Check Stores
button. Click this button to check the item quantities across the store
enterprise. When you click Check Stores, Store Operations contacts
Headquarters and then lists all the stores and their available quantities.
You can then click Details to see a particular store's detailed information,
including address and pricing information.
Tip Use the New Item Wizard to quickly create new items. For more
information, see “New Item Wizard.”
Standard Item - General tab
The General tab contains the minimum required information for the selected
item.
182 Store Operations User’s Guide
Item lookup code A unique code (set of alphanumeric characters) for the item.
This is generally the UPC item code (the bar code generated from the code).
Item type Use the Item Type box to define the item type. You can choose from a
number of different item types, including:
Standard - An item that does not have special attributes.
Serialized - An item that is associated with a unique serial number. Store
Operations can track the purchase of a serialized item by its serial number.
Kit - An item (e.g., First Aid Kit) that contains other items found in the
database to be sold as one item.
Gasoline - An item whose quantity is re-calculated when a new extended
price is entered.
Weighed - An item that requires you to enter the weight whenever this item
is sold. You can enter the item's weight either manually or through an
electronic scale. You can also associate the item with a tare weight.
Non-Inventory - An item you would not track (e.g., shipping charges, labor
hours).
Voucher - An item that acts as a gift certificate or gift card.
Reference 183
Description A name or description of the item. The description is limited to 30
characters.
Member of If the item is a component of a matrix, lot matrix, or assembly item,
its class lookup code will appear in this box. For example, if you select a small,
blue, wool sweater, its type might be "M" for matrix and the class lookup code
could be "100021".
Extended description Enter any additional information that describes the item.
To display this information on the POS screen, select the Show Item Extended
Description check box on the Options tab in the Configuration dialog box.
Department The department the item belongs to. To define departments, use
the Departments & Categories command.
Category The category the item belongs to. To define categories, use the
Departments & Categories command.
Item tax Specify the tax code that is applied to the item when it is sold at the
point-of-sale. To define these tax codes, use the Item Taxes command.
Sub description 1, 2, or 3 Additional item information. To display this
information on the POS screen, select the Show Item SubDescriptions check box
on the Options tab in the Configuration dialog box.
Barcode The Barcode drop-down list enables you to define the item's barcode
type. When Store Operations generates labels (stickers), it uses the item's
barcode type format. The UPC barcode format is the standard barcode format for
items that are sold to the public. You would use the UPC barcode format to
encode items with a 12 digit number. The first number is the number system
character, the next five are the manufacturer number, the next five are the
product number, and the last digit is the checksum character. This barcode
format only encodes numeric information and must have exactly 12 characters in
length.
Price The regular selling price of the item.
Cost The cost to the store to purchase the item.
Note If you are using Headquarters to manage item costs, the costs in the
store database will be periodically overwritten.
Profit Margin Displays the item's profit margin, which is calculated as follows:
[(Price - Cost) / Price] x 100.
184 Store Operations User’s Guide
Labels When you want to print labels for the item, click Labels. Store Operations
displays the Label Wizard with the item automatically entered and ready to have
a label printed for it.
Movement Use this button to generate the Item Movement Report with
predefined selection criteria.
Reference 185
Standard Item - Inventory tab
Use the Inventory tab to enter the available quantity and ordering information for
each item. Store Operations will use this data to generate purchase orders.
Current
On hand The current quantity in stock. This quantity decrements when the item
is sold and may be negative or positive. For a non-inventory item, this number is
zero.
Committed Displays the number of items that have been committed to
customers. This includes items on back orders, work orders, and layaways.
Available Displays the number of items in stock that you can sell. This number is
equal to On Hand minus Committed. This box cannot be edited.
On order The total number of the particular item you have on order (purchase
orders and inventory transfers). This box cannot be edited.
186 Store Operations User’s Guide
Transfer out The total number of the particular item that is included on
inventory transfer out orders that have not yet been issued. This box cannot be
edited.
Unit of measure How the item is counted or measured. For example, if your
store sold fabric, the unit of measure would be yards. Other examples include
cartons, packs, pounds, etc.
History
Date created Displays the date the item was created. You can use this to filter
reports. This box cannot be edited.
Last received Displays the last time the item was received into the database.
This box cannot be edited.
Last ordered Displays the last time the item was ordered. This box cannot be
edited.
Last sold Displays the last date the item was sold. This box cannot be edited.
Last cost Displays the last cost at which the item was sold. This box cannot be
edited.
Replacement cost The amount the replacement item will cost.
Reorder
Restock level Displays the minimum quantity you would like to have in stock
when you order the item. Store Operations uses this information to compute the
quantity to be ordered when it generates purchase orders for the item. For
example, if the quantity on hand is 12, the reorder point is 15, and the restock
level is 20. When Store Operations generates a purchase order for this item, it will
place a reorder quantity of 8 for this item.
Reorder point Displays the minimum number the quantity can fall to before you
should issue a purchase order.
Offline Displays the total of all the entries for the item stored in offline
inventory. This box cannot be edited.
Reference 187
View offline Click this button to view detailed information (i.e., reason code,
quantity per entry, etc.) for the item that is stored in offline inventory. For
example, assume you stocked 18 bicycle helmets on your shelves. You then
discover that one of the helmets is damaged. You move that item to the offline
inventory so that you can eventually transfer it out for repairs. At this point, your
on hand quantity for the helmets would be 17. If you click View Offline, you
would see one helmet item stored in the offline inventory.
Standard Item - Pricing tab
Use the Pricing tab to set up pricing information for the item. You can offer a
broad array of prices for each item. You can base pricing levels on customer,
items, and special sales. For each point-of-sale transaction, Store Operations
always finds the lowest current price for the item.
Store Operations supports four price levels: Regular, Level A, Level B, and Level C.
You do not have to use all four levels. The regular price is normally the list price
that you charge a customer.
188 Store Operations User’s Guide
You can use other price levels to give your preferred customers price breaks
based on their status. For example, you can group the customers that frequently
visit your store into Bronze, Silver, and Gold designations, and then associate
their classifications with Level A, B, and C pricing, respectively. When the item is
sold to a customer in the Silver group, the Level B price would be charged instead
of the regular price.
Additionally, you can set up the item for promotional sales. Sale prices can have
time spans after which the price returns to the normal price. When a customer
purchases an item that is on sale, Store Operations uses the sale price unless the
customer's discount already specifies a lower price.
To override the price at the point-of-sale, your user ID must have the necessary
access rights. To ensure that the item does not sell below its lowest price, you can
define a price range for the item. The POS screen displays a message when the
item is priced below the lowest or over the highest allowable price.
General pricing
Price Displays the regular price. This box is the same as the Price box on the
General tab.
Cost The cost to the store to purchase the item.
Note If you are using Headquarters to manage item costs, the costs in the
store database will be periodically overwritten.
Profit margin Displays the profit margin that is achieved for the item. The profit
margin is calculated as follows: [(Price - Cost) / Price] x 100.
Price level A, B, C These boxes display the selling price for each of the available
price levels. If an item does not have an entry for a chosen level, the Regular Price
will be applied.
MSRP You can track the manufacturer’s suggested retail price (MSRP) for each
item. You can choose to include this on receipts and in reports.
Price bounds
Lower bound, Upper bound These numbers safeguard against a cashier selling
an item below its lowest allowable price. The prices entered in these boxes are
the recommended lowest and highest selling price of the item. Store Operations
will display a warning message when the item is sold under the lowest price.
Reference 189
Sale pricing
Sale price The sale price that will be in effect during the specified
sales/promotion dates or schedule. This price should be less than the regular
price.
This sale is in effect for a specific period If selected, the item's Sale Price will
be in effect from the start date to the end date. Use the drop-down boxes to
define the dates.
This sale is in effect according to a schedule If selected, the item's sale price
will be in effect according to the specified weekly schedule. For example, you
could put the item on sale every Friday, Saturday, and Sunday. To define weekly
schedules, click Schedules on the Database menu.
Buydown pricing
Buydown price Displays the price to charge for each qualifying buydown item.
For example, assume the buydown price is $0.50, the buydown quantity is 5, and
the regular item price is $1.00. If a customer purchases two of the items, the
amount due would be $1.00 (i.e., 2 x $0.50). The next three purchases would also
be charged at $0.50 each. Once the buydown quantity has been reached, every
subsequent purchase is at the regular price. Therefore, in this example, the sixth,
seventh, eighth, etc. purchase of this item would be sold at $1.00.
Buydown quantity Displays the quantity that is available at the buydown price.
If the line item quantity is greater than the remaining buydown quantity, the
entire line item quantity will be priced at the buydown price. Subsequent
quantities will be priced at the regular price.
Standard Item - Aliases tab
Use the Aliases tab to set up all the aliases for the item. Aliases are easier to
remember and ring up than a long manufacturer code or UPC. In a way, aliases
are like nicknames.
190 Store Operations User’s Guide
The alias table lists all the alternate item lookup codes that can be used for the
item. Store Operations will search these alternate lookup codes when it cannot
find the item using the item lookup code. Click Add or Delete to add or delete
aliases. Two items may not share the same alias. Each alias can contain up to 25
characters. For more information, see “Using an alias.”
Standard Item - Discounts tab
Use the Discounts tab to grant price breaks based on the quantity a customer
buys. You can combine price levels with quantity breaks to offer a pricing scheme
based on customer status level and still reward customers for buying in high
volume.
There is no discount scheme for this item If selected, no discount schedule will
be applied.
Reference 191
Use a Mix and Match discount scheme If selected, you can use the Discount
Scheme box to select a mix and match scheme for the item. (Mix and Match
items are items that can be sold in quantity with other similar mix and match
items at a discounted price.) These schemes must be set up beforehand. For
details, see “Setting up discounts.”
Use a “Buy X, Get Y” discount scheme If selected, you can use the Discount
Scheme box to select a Buy X, Get Y scheme for the item. You can use Buy X, Get
Y schemes to sell a specified quantity ("X") of items at full price and give
customers something else ("Y") for free or at a discounted price. For details, see
“Setting up discounts.”
Use a quantity discount pricing table Use this discount table to establish
quantity discount prices for the item. The first column is the quantity that must
be purchased to get quantity discount prices indicated in the next four columns.
Discount odd items If selected, odd items will also be charged at the quantity
discount price. Odd items are defined as items that do not fit exactly into a
quantity level in the Pricing table.
For example, assume the regular price of an item is $1.25. If a customer buys five
of this item, the quantity discount price is $1.00. However, if a customer
purchases seven, at what price should the 6th and 7th pieces be sold? If the
Discount Odd Items box is cleared, these items will be priced at the regular price
of $1.25 each. If this box is checked, the items will be priced at $1.00, the quantity
discount price.
Standard Item - Commission tab
If your store’s sales staff work on commission, you can set up a flexible
commission schedule based on a sales representative or on an item sold.
You can disallow commission for this item. You can also compute the commission
based on the schedule assigned to the sales person or the schedule specified for
this particular item. When you define the item's commission schedule, leave any
control that is not applicable blank.
192 Store Operations User’s Guide
Commission basis
Do not allow commission for this item The current item is not calculated
towards the sales rep's commission amount.
Base this item's commission on the schedule defined for the sales rep The
commission schedule defined for the sales rep is used to determine the
commission amount for the item.
Base this item's commission on the schedule defined below See “Commission
Schedule”, below.
Commission schedule
Fixed amount Displays a fixed commission amount that the item contributes.
Percent of sale (%) Displays the percentage of the sale the item contributes to
the sales reps' commission.
Percent of profit (%) Displays the percentage of the profit the item contributes
to the sales reps' commission.
Maximum commission Displays the maximum commission amount the item
may contribute to the sales reps' commission.
Reference 193
Standard Item - Suppliers tab
Whenever you generate purchase orders, you will need to specify the supplier.
Use the Suppliers tab to enter supplier information for the item. For more
information, see “Managing suppliers.”
Primary? Select this check box to indicate the primary supplier for this item.
There may be only one primary supplier per item.
Supplier Name Displays the supplier's name.
Reorder No. Enter the supplier's product code or ordering number. This may be
different than the item lookup code.
Min. Order Enter the minimum number to reorder.
MPQ Enter the master pack quantity (MPQ) you want to order from the supplier.
For example, if you order a particular item in packs of 24, you would enter the
number "24" in the field. Then, whenever you generate a purchase order, Store
Operations will automatically order the specified pack quantity. If the quantity
ordered is more than a multiple of the MPQ, Store Operations automatically
rounds up to the next MPQ.
Cost Enter the cost for the item from the supplier
Add Click Add to assign a particular supplier to the item.
194 Store Operations User’s Guide
Primary Use this button to designate the selected supplier as the primary
supplier.
Standard Item - Special tab
Use the Special tab to specify additional information for a specific item. Use the
Browse button to locate a particular item, message, or picture.
Tag along item Displays the item lookup code of the item that is automatically
included in the sale whenever this item is sold.
Quantity The number of tag along items that will be sold when the original item
is sold.
Parent item Displays the item lookup code of the parent of this item. A parent
item is defined as an item that contains a set quantity of a single item. When the
on-hand quantity for the single item is depleted, the parent item is "opened up"
so that the total number of single items it contains is now seen as the on-hand
quantity for the single item. This option is also know as "breaking" and is useful in
extracting single units from carton or case inventories.
Child quantity The number of child items contained within a parent item. For
example, it would be the number of packages within a certain carton.
Reference 195
Item message Displays the name of the item message that will be displayed at
the point-of-sale when the item is sold. Item messages must have been set up
beforehand. For more information, see “Setting up item messages.”
Weight The weight of the item. If you use the automatic shipping features, Store
Operations will use the amount entered here to help calculate the shipping
charge.
Tare weight If the item is defined as Weighed type, this box displays the known
weight to subtract from the weight of the item when it is sold. Such tare weights
include the weights of crates, boxes, or other packaging material that should not
be counted as the actual weight of the product.
The second Tare Weight box (%) displays a percentage of the measured weight
to subtract as the tare weight. If the first Tare Weight box contains a value, that
value is subtracted from the weight of the item first, then the percentage value is
subtracted next.
Bin location Displays the location in the store where the item is kept.
Picture Displays the name of the graphic file associated with the item. Store
Operations supports pictures in the BMP, JPG, and GIF formats. If the graphic file
is in the proper format and located in the correct directory, it will be displayed in
the adjacent box. You can also use HTML web pages and video clips.
Notes You can add any comments that pertain to the item. To display this
information on the POS transaction screen, select the Show Item Notes check box
in Item Options on the Options tab in the Configuration dialog box.
Standard Item - Substitutes tab
Use the Substitutes tab to specify equivalent items that the cashier can suggest
to a customer when this item is temporary out of stock. A substitute item is
usually an item that has the same or similar characteristics.
For more information, see “Using substitute items.”
196 Store Operations User’s Guide
Standard Item - Serial tab
You can use the Serial tab only if the item is defined as the Serialized or Voucher
type. A serialized item is an item that has an associated unique series of numbers.
For example, you may want to enter the serial numbers for the bicycles you have
in stock. Or, you might want to track vouchers by their serial numbers.
An item can have up to three serial numbers. The first serial number (S/N 1) is the
primary serial number and should be unique. The second or third numbers are
supplemental numbers. For more information, see “Using serialized items.”
Serial number count (1, 2, and 3) Specify how many serial number series the
item has. For example, a cellular phone might have a serial number for the phone,
a number for the SIM card, and a telephone number.
Serial number table Displays all current serial numbers for the item stored in
the database. The Status column is automatically updated whenever the serial
number item is sold, returned, transferred out of the store, or stored in offline
inventory.
Reference 197
Add Click to display the Serial Number Properties dialog box and define the
serial numbers for the item.
Serial 1 Prefix When you select the Automatically generate serial numbers
checkbox and select the Start S/N 1 with checkbox, the Serial number 1 box
changes to the Serial 1 Prefix box. Enter the numbers or letters that each serial
number will start with.
For example, you could create 15 serial numbers with the prefix 'TRE' that begin
from the number 767. Store Operations will quickly create the following serial
numbers: TRE767, TRE768, TRE769, TRE770, etc.
Mark as sold Select this check box if the serial numbered items have already
been sold.
Automatically generate serial numbers Select this check box to create a range
of serial numbers.
Number to create Enter the number of serial numbers you want to create.
198 Store Operations User’s Guide
Start S/N 1 with Enter the starting number for the range of serial numbers you
want to create.
Tip If you want Store Operations to automatically update the item's quantity
when a new serial number is created, make sure you select Synchronize
quantity with serial numbers. On the File menu, click Configuration, click
the Options tab, and then click Serial Number options.
Delete Deletes the selected serial number.
Standard Item - Kit tab
You can use the Kit tab only if the item is defined as a Kit item (existing inventory
items bundled into one package and sold under a separate item lookup code.)
When you build or break a kit item, the quantities of the kit’s components will
decrease or increase. When the kit item is sold or returned, the number of its
individual components will not increase or decrease; only the number of kits will.
Kit table Lists the component items that make up the kit. You can specify the
quantity for each component in the Quantity column.
Reference 199
Build Builds the number of kits that you specify.
Breakout Breaks the number of kits you specify into their component items.
Add Click to add component items to the kit.
Delete Deletes the selected component.
Standard Item - Options tab
Use the Options tab to enable or disable functions at the POS, as described
below. You can also use this tab to block the sale of certain items for a particular
time period or according to a specified schedule.
Options
Must enter price at the POS If selected, Store Operations will prompt the
cashier to enter the price of an item before the item can be added to the POS
screen.
Accept food stamps for this item If selected, a customer may purchase the
item using food stamps.
200 Store Operations User’s Guide
Quantity entry at POS not allowed If selected, cashiers will not be able to enter
this item's quantities at the point-of-sale.
Item is not discountable at the POS If selected, the sale price cannot be
marked down for customer discounts.
Item is available on the website If you are using Store Operations for your
Web store, you can designate this item to be made available for Internet sales.
Item is inactive If selected, this item will not appear in the item list or reports.
However, it will still appear in assembly, matrix, and lot matrix items.
May not be placed on purchase order This option prohibits the item being
placed on purchase orders.
Block Sales
Block the sales of this item If selected, the cashier can not sell this particular
item. This is especially useful if your company sells some items only for certain
times, days, or seasons.
Reason You can enter an explanation as to why the customer cannot buy this
item.
The block is in effect for a specific period Specify a date range during which
the cashier cannot sell the item.
The block is in effect according to a schedule Specify that the cashier cannot
sell the item according to a weekly schedule.
Schedule Choose a weekly schedule. Schedules must have been set up
beforehand. For more information, see “Defining weekly sales schedules.”
Reference 201
Matrix Item
Matrix items are items that have the same item lookup code, description, and
price, but different attributes (size, color, length, and so on) Items in the matrix
that have any of the included attributes are called component items.
Note The component items in the matrix item can have unique item lookup
codes, or they can use the matrix item lookup code. If you scan a matrix
item lookup code at the point-of-sale, Store Operations POS displays the
Matrix Selection dialog box. There, you can select the component item
that is being purchased.
If you choose Matrix Item as the item type when creating an item, or if you select
a matrix item in the Items list and then click Properties, the Item Matrix Properties
window appears. The fields in this window are described below.
Note You cannot edit gray-shaded fields.
General tab
Matrix lookup code The unique code (set of alphanumeric characters) that
identifies the matrix item.
Description A name or description of the matrix item.
Sub Description 1, 2, or 3 Fields that contain additional item attribute
information. To display this information on the POS transaction screen, select the
Show Item SubDescriptions option under Item options on the Options tab in the
Configuration menu option.
Notes Any additional information about the item.
Department The department the item is in. Click the magnifying glass to select a
department. Click the X button to clear the box. To create departments, use the
Departments & Categories menu option.
202 Store Operations User’s Guide
Category The category the item is in. Click the magnifying glass to select a
category. Click the X button to clear the box. To create categories, use the
Departments & Categories menu option.
Item tax Use the drop-down list box to specify the tax code that is applied to
the item when it is sold at the point of sale. To set up item taxes, use the Item
Taxes menu option.
Price The regular selling price of the item.
Cost The price the store pays when ordering the item.
Supplier The primary supplier of the matrix item. Click the magnifying glass to
select a supplier. Click the X button to clear the box. To create suppliers, use the
Suppliers menu option.
Barcode Use the Barcode drop-down list to define the item's barcode type. The
barcode is only used when you generate labels (stickers) from Store Operations.
The UPC barcode format is the standard barcode format for items sold to the
public. It encodes items with a 12-digit number: The first number is the number
system character, the next five are the manufacturer number, the next five are the
product number, and the last digit is the checksum character. The UPC format
only encodes numeric information and must be 12 characters in length.
Component Items tab
Use this tab to define or change the dimensions and attributes of a matrix item.
You can also use this tab to create the component items within the matrix item.
Note If you make changes on this tab, including creating new component
items, and then switch to another tab, the individual records for the
component items will be updated in the database. To avoid this, click
Cancel to close the Item Matrix Properties window without saving your
changes.
Dimensions 1, 2, and 3 Type or select the dimensions, attributes, and attribute
codes for the item matrix.
A dimension is a characteristic of the items in the matrix, such as size, color, style,
or format. A matrix item can have up to three dimensions.
Reference 203
An attribute is the value of the dimension. For example, the attributes for a Size
dimension might be Small, Medium, and Large. Each attribute needs a short
attribute code, such as SM, MD, and LG. To arrange the attributes in the list,
select the attribute you want to move, and then use the arrow buttons to move it
up or down.
A dimension set is a saved dimension, including its attributes and attribute codes.
To load a previously created dimension set, click the magnifying glass next to the
appropriate Dimension box. To save the data you have typed into a Dimension
box and its associated attribute table as a dimension set, click the diskette button
next to the appropriate Dimension box.
After specifying dimensions and attributes, click Create Component to create
records for all component items. A component item will be created for each
combination of attributes. For example, if you specify three sizes and two colors,
you will end up with six component items.
Create Components Click to create component items for the dimensions and
attributes specified. If you modify dimensions or attributes after component
items are already listed in the Component items table, the component items will
be modified to match the new dimensions or attributes.
After you click Create Components, a dialog box will appear where you can
specify how the lookup codes and descriptions of the component items will look.
Component item lookup codes and descriptions can, if desired, contain
information about one or more dimensions.
Component items table This table lists the component items for the matrix
item. If any component items are new, they will appear in boldface. If any
component items have been deleted, they will be shown crossed out.
Use the scroll bar at the bottom of the table to view or modify the component
item properties. You can edit all the fields that are not shaded in gray. When you
first create the component items, they will share the properties of the matrix item
(as specified on the General tab). For example, they will be assigned to the same
department and category and have the same price. To change the properties of
an individual component item, type the new value in the box for the property you
want to change. If one is available, you can click the drop-down arrow and select
the new value.
204 Store Operations User’s Guide
Note You can also modify a component item by opening the individual record
for that item.
To change the properties of the matrix item and all of its component items, click
the General tab, make your changes, and then click OK. You will be asked if you
want your changes to apply to all component items, too. Click Yes.
Choose Columns Click to select the columns you want to appear in the
Component items table. For help with the Choose Columns dialog box, click the
Help button there.
Add Items Click to add items to the matrix item. You can use this button to
create a matrix item from component items that already exist in the store
database.
Remove Click to remove a component item from the matrix item. This will only
end the association between the matrix item and the component item. The
component item will not be removed from the store database.
Filter Click this button to filter the component items list so it only shows those
component items that you are interested in right now. For example, if you have a
matrix item for a t-shirt that comes in eight colors but you only want to see
information about your stock of red t-shirts, you can select the Red attribute.
To remove a filter, click Filter again, and then click OK in the Filter by Attributes
dialog box without selecting any attributes.
Quantity View tab
Use this tab to view quantity information for the component items in the matrix
item. Select the quantity values you want to see, and then select the dimension or
dimensions that you want to see quantities for.
Display these quantities Select the quantity values that you want to see, Qty on
hand, Qty committed, Qty available, Qty on order, or Qty transfer out.
Dimension boxes If the matrix item has more than one dimension, select the
dimension that you want to see quantities for in the right-most box. In the other
boxes, select the other dimensions, in the order that you prefer.
Reference 205
For example, suppose you have a matrix item for a shirt that is available with
three collar styles. It comes in two colors, red and blue, and it is available in four
sizes. The matrix item would have three dimensions: Style, Color, and Size. If you
want to see how many shirts you have in each color, select Color in the right-
most dimension box; if you want to see how many shirts you have in each style,
select Style in the right-most dimension box; and so on. In the left-most
dimension box, specify the dimension by which the information will be grouped.
Quantity table To change the quantity for a component item, type the new
quantity value into the appropriate quantity box.
If the list of items is long, use the scroll bar to view or modify quantities for items
that aren't shown.
206 Store Operations User’s Guide
Lot Matrix Item
Lot matrix items are items that are packaged in different quantities and have
different prices based on the quantity purchased. An example of a lot matrix item
is a soft drink like cola, which may be sold in single, six, twelve, or twenty-four
item quantities. For more information, see “Using lot matrix Items.”
If you scan a lot matrix item at the point-of-sale, Store Operations displays the
Lot Matrix Selection dialog box, where you can select the item with the applicable
attributes.
Tip Use the New Item Wizard to quickly create new lot matrix items. For
more information, see “New Item Wizard.”
Lot Matrix Lookup Code A unique code (set of alphanumeric characters) that
identifies the lot matrix item.
Description A name or description of the lot matrix item.
Components
Note You cannot edit the gray-shaded columns.
Item lookup code The unique code for each individual matrix component.
Reference 207
Description The name or description (i.e. Beverage, Pepsi) of the individual
matrix component.
Name An additional name or description of the item component. For example,
you can use this field to designate whether the item is a single can, six pack,
twelve pack, or case.
Add Click Add to add an item from the database to the lot matrix item.
Remove Removes the selected component from the lot matrix item. When you
click Remove, Store Operations asks you to confirm the removal. Although the
item is no longer a component of the lot matrix item, it remains in the Store
Operations database.
Attributes Displays detailed item information for the components in the lot
matrix item. You can use this to quickly modify detailed item information without
having to manually look up each item.
When you click Attributes, Store Operations displays the Item Class Member
Properties dialog box, which displays the item’s components along with their
quantity, pricing, item type, bin location, department/category, item tax, reorder,
supplier, commission, bar code, picture file name, and sales information.
Use the scroll bar to view more properties. You can edit all the columns that are
not shaded gray.
208 Store Operations User’s Guide
Assembly Item
An assembly item consists of existing inventory items bundled into one package
and sold under a separate item lookup code. For example, if you sold computers,
an assembly items could consist of a monitor, a CPU, and a keyboard. Another
assembly item could include a monitor, keyboard, scanner, and printer.
There are two main differences between a kit item and an assembly item. First,
when a customer purchases or returns a kit item (i.e. First Aid Kit), the individual
components do not increment or decrement. However, when a customer
purchases an assembly item, Store Operations updates the sales and in-stock
quantity of all the items contained in the assembly item.
The second difference is that when cashiers ring up an assembly item, they can
modify the quantity, price, or tax status for each item component. If the customer
wanted to purchase the assembly item but did not want to buy one of the
components (i.e. printer), you could remove the printer from the transaction and
Store Operations would adjust the sales total.
For information about creating assembly items, see “Using assembly items.”
Tip Use the New Item Wizard to quickly create new assembly items. For more
information, see “New Item Wizard.”
Reference 209
Assembly lookup code A unique code (set of alphanumeric characters) that
identifies the assembly item.
Description A name or description of the lot matrix item (e.g., Ski Package A).
Use component price If selected, Store Operations displays the Price column.
You can define a price that differs from the standard item price in the database.
For example, you may want to discount the prices for the components if the
customer buys the entire assembly rather than just the individual item.
Components
Note You cannot edit the gray-shaded columns.
Item lookup code The unique code for each individual matrix component.
Description The name or description (e.g., Snow Ski, Racing) of the individual
matrix component.
Name An additional name or description of the item component. For example, if
the assembly item contained two pole display components with different brand
names (e.g., "Epson Pole Display" and "Sure 1 Pole Display"), you could define the
Component Name for each item as "Pole Display". This enables you to quickly
recognize all the pole displays in the assembly item.
Quantity The quantity of the individual component contained in the assembly
item. The default quantity is 1.
Add Click Add to add an item from the database to the assembly item.
Remove Removes the selected component from the assembly item. When you
click Remove, Store Operations asks you to confirm the removal. Although the
item is no longer a component of the lot matrix item, it remains in the Store
Operations database.
Attributes Displays detailed item information for the components in the
assembly item. You can use this to quickly modify detailed item information
without having to manually look up each item.
210 Store Operations User’s Guide
When you click Attributes, Store Operations displays the Item Class Member
Properties dialog box, which displays the item’s components along with their
quantity, pricing, item type, bin location, department/category, item tax, reorder,
supplier, commission, bar code, picture file name, and sales information.
Use the scroll bar to view more properties. You can edit all the columns that are
not shaded gray.
Reference 211
Item Messages command
You can to set up messages that your cashiers will see when certain items are
added to the transaction. First, you create the message, then you assign it to an
item. You can have as many item messages as you like. For more information, see
“Setting up item messages.”
Note If more than one of the same item is entered on the POS screen, the
associated message will display only for the first item.
New Click New to create a new item message.
Delete Click Delete to delete the selected item message.
Properties Click Properties to edit the selected item message.
Copy Click Copy to create a new item message with the properties of the
selected item message.
When you click New or Properties, Store Operations displays the Item Message
Properties dialog box for the selected item message.
Title The name of the message.
Age limit (years) If you want the cashier to verify an age limit, type the age limit
212 Store Operations User’s Guide
in years, and then type the characters “[DATE]” in the message text.
For example, if you enter "21", Store Operations will calculate 21 years back from
the current date and display that date wherever “[DATE]” appears in the message,
so the cashier can easily verify birth dates.
Message Type the text of the message in this box.
Reference 213
Departments & Categories command
By organizing your items into departments and categories, you can gain valuable
insight into where your biggest (and smallest) profits are. The more you organize
your items into logical divisions, the easier it will be to fine-tune your decision-
making tools.
You can view, add, modify, and delete departments and cateories at any time.
You can also generate a report that displays all your departments and categories.
For more information, see “Using departments and categories.”
Note Each department can have one or more categories. (Categories are
subdivisions of departments).
Properties Click to edit the properties of the selected department or category.
Delete Deletes the selected department or category.
Departments
New Click New to add a department.
214 Store Operations User’s Guide
When you click New (or Properties with a department selected), Store Operations
displays the Department Properties dialog box.
Name The department name. The name can be up to thirty characters long.
Code A unique code (a number or an abbreviation) that identifies the
department.
Categories
New Click New to add a category to the selected department.
When you click New (or Properties with a category selected), Store Operations
displays the Category Properties dialog box.
Name The category name. The name can be up to thirty characters long.
Code A unique code (a number or an abbreviation) that identifies the category.
Department Click the Browse button to select the department that the
category belongs to.
Reference 215
Item Taxes or Customer Taxes command
You can define the tax to apply to particular items or customers. Depending on
what type of tax schedule you set up on the Configuration command's Sales Tax
tab (File menu), Store Operations displays either the Item Taxes command or
Customer Taxes command. Customer Taxes are most useful for mail order.
Store Operations supports multiple tax schedules and provides a flexible scheme
to accommodate virtually all types of tax computations. An item tax can consist
of up to ten sales tax codes. For this reason, you must define the sales tax codes
before you define item taxes. By defining sales tax codes and grouping them to
create item taxes, you can accommodate any tax combination imaginable.
You can also specify whether the tax amount for each sales tax code prints on
receipts. The order of the tax codes is important if the tax computations include
any previous taxes. This order is also the order the taxes print on receipts.
When you click Item Taxes or Customer Taxes, Store Operations diaplays a list of
all your taxes.
New Click New to create a new tax.
Delete Click Delete to delete the selected tax.
Properties Click Properties to edit the selected tax.
216 Store Operations User’s Guide
Copy Click Copy to create a new tax with the properties of the selected tax.
When you click New (or Properties), Store Operations displays the Item Tax or
Customer Tax Properties dialog box.
Description A name for the tax. The name can be up to twenty characters long.
Code A unique code (a number or an abbreviation) that identifies the tax.
Compute tax on [Price - Cost] instead of price If selected, Store Operations
computes the tax based on item’s price minus its cost.
Reference 217
Sales Tax Selection These are the component tax codes that make up the tax.
You can specify up to ten. Taxes are computed in the order shown here.
Note If you are subject to any tax codes that include other taxes in their
computation, make sure you specify them in the correct order.
On receipt If selected, Store Operations will print the tax on receipts.
218 Store Operations User’s Guide
Sales Taxes command
Use the Sales Taxes command to define sales tax codes and details regarding any
sales taxes you want to apply at your store. You can specify each sales tax code as
a percentage of the purchase amount and, when using partial dollar tax, you can
specify the tax brackets to tax the amount less than one dollar.
You can also specify if tax amounts from other sales tax codes should be included
in the tax computation. Also, you can specify a maximum amount on which tax
can be assessed on a particular item, if a tax code so requires.
Whenever you define a sales tax code, Store Operations automatically creates a
variable that can be assigned a GL account number for posting to accounting
programs. The tax collected for each sales tax is also tracked and available for
reporting.
When you click Sales Taxes on the Database menu, Store Operations displays the
Sales Taxes dialog box.
New Click New to create a new tax code.
Delete Click Delete to delete the selected tax code.
Properties Click Properties to edit the selected tax code.
Copy Click Copy to create a new tax with the properties of the selected tax code.
Reference 219
When you click New (or Properties), Store Operations displays the Sales Tax
Properties dialog box.
220 Store Operations User’s Guide
Description The name or description of sales tax code. It can be up to twenty-
five characters long.
Code A unique code (a number or an abbreviation) that identifies the sales tax.
Minimum taxable amount If there is a minimum limit on the tax amount
applied to an item, enter the limit here.
Tip You can use this to define a luxury tax. For example, if a customer bought
an item that was under the minimum amount (e.g., $1000), the tax would
not apply. However, if the item’s price was more than $1000, it would be
taxable.
Maximum taxable amount If there is a maximum limit on the tax amount
applied to an item, enter it here.
Sales Tax Rate (%) If the sales tax is computed as a percentage of the selling
price, enter the percent here.
Fixed Amount If the tax is a fixed amount regardless of the purchase amount,
enter the amount here.
Note You can add the Sales Tax Rate to the Fixed Amount for more flexibility in
setting up your sales taxes.
Only apply tax to portion over minimum taxable amount If selected, the
customer would pay the tax only on the amount that exceeded the minimum
taxable amount.
For example, assume your minimum taxable amount is $100 and your customer
buys an item for $110. If this option is selected, the customer would pay tax only
on $10. If this check box is cleared, the customer would pay tax on the entire
$110.
Reference 221
Include any previous sales taxes in calculation If selected, the tax amount for
this sales tax is computed based on the item price and taxes resulting from
previous sales tax codes. The order in which sales taxes are computed is specified
when you apply the taxes to items. For more information, see “Using item taxes.”
Use partial dollar method in sales tax calculation If selected, the sales tax
amount is computed using the partial dollar table. Check local and state tax laws
to determine if the partial dollar tax method is applicable to your store.
Partial dollar table This table contains the schedule for partial dollar tax. You
can use this table only if you have selected the “Use partial dollar method in sales
tax calculation” check box. The Sales Tax column represents parts of a dollar (i.e.,
1 cent, 2 cents, 3 cents, etc.). The Upper Bracket column is used to specify the
breaks in the dollar where the desired tax amount is to be used.
222 Store Operations User’s Guide
Currencies command
If your business handles international currency, use the Currencies command to
define the properties for each currency: its conversion rate, exchange rate, and
locale.
You can then assign the currency to the applicable tender types. If no currency is
defined, Store Operations will use the default currency defined in your Windows
settings.
When you click Currencies on the Database menu, Store Operations displays the
Currencies dialog box, which lists all your defined currencies.
New Click New to create a new currency.
Delete Click Delete to delete the selected currency.
Properties Click Properties to edit the selected currency.
Copy Click Copy to create a new currency with the properties of the selected
currency.
Reference 223
When you click New (or Properties), Store Operations displays the Currency
Properties dialog box.
Currency Settings
Description A name or description of the currency; for example, "German Mark".
Code A unique code (a number or an abbreviation) that identifies the currency.
Conversion rate The conversion rate of the currency. The conversion rate is used
to convert local currency to a foreign currency.
Exchange rate The exchange rate of the currency. The exchange rate is used to
convert the tendered amount in foreign currency to local currency.
The exchange rate is especially useful if your store accepts foreign currencies.
Locale Select the place that uses the currency as a standard. For example, if you
create a currency for the US Dollar, select English - United States.
Example
Whenever you modify data in this window, Store Operations displays a sample of
how the currency will be displayed.
224 Store Operations User’s Guide
Tender Types command Use the Tender Types command to define the types of tender you will accept at
your store; for example, Cash, Check, MasterCard, etc. Whenever you add or
modify tender types, generate a Z report so that the new tender types will appear
at all the registers.
When you click Tender Types on the Database menu, Store Operations displays
the Tender Types dialog box, which displays a list of all your tender types.
New Click New to create a new tender type.
Delete Click Delete to delete the selected tender type.
Properties Click Properties to edit the selected tender type.
Copy Click Copy to create a new tender type with the properties of the selected
tender type.
For each tender type that you define, Store Operations automatically creates a
variable that can be assigned a GL account number for posting to an accounting
program. The amount collected for each tender type will also be tracked and
available for reporting.
Reference 225
When you click New (or Properties), Store Operations displays the Tender Type
Properties dialog box. Use the General tab and Verification tab to specify
information about the tender type.
General tab
Use the General tab to specify general tender type settings.
General Settings
Description A name or description of the tender type.
Tender code A unique code (a number or an abbreviation) that identifies the
tender type.
Tender type Select the type of tender (i.e., Cash, Check, Credit card).
Currency Select the applicable currency. To use the currency defined in your
Windows setting, select Default Currency. Use the Currencies command on the
Database menu to set up other currencies.
226 Store Operations User’s Guide
Denominations When you specify denominations, you can use the change
calculator at the point-of-sale.
For example, if you specify denominations for a cash tender type, cashiers can
click Calculator on the Tender screen and use it to enter the quantities for each
denomination of the cash they receive. Store Operations will automatically
calculate the totals for each denomination.
Add Click Add to add a new denomination.
Delete Click Delete to delete the selected denomination.
Description A name or description of the denomination.
Value Click in this column to enter a value for the denomination.
Reference 227
Register Settings
Display order Specify the order that Store Operations displays the tender types
at the POS.
Scan code Use this to define a keyboard access key to select the tender type
during a POS transaction. Use this only if you have a programmable keyboard.
Enter zero (0) if you don’t use this feature.
For example, to program an access key for the Cash tender type, enter the
keyboard hex value for the desired letter key (i.e., “C”). At the POS, the cashier
would scan in the items, press F12 to tender the sale, and then press the “C” key.
This would select the Cash tender type on the Tender screen, where the cashier
would enter the amount paid. For more information, see the instructionsyou’re
your keyboard.
Round to value Define the amount to which you want Store Operations to
round the value. This is for locations where the smallest currency is not used. For
example, if your state did not use pennies, you would set the “Round to value”
amount to 0.05 so that the Amount Due and change are calculated in increments
no smaller than a nickel.
Prevent cashier overtendering If selected, the cashier cannot tender an amount
that is higher than the transaction total. This check box is automatically selected
for credit card tenders since overtendering on credit cards is never allowed.
Pop cash drawer If selected, Store Operations will open the cash drawer every
time this tender is used.
Require signature If you have a signature capture device defined for the
register and this check box is selected, Store Operations will prompt the cashier
to have the customer sign the signature pad.
If you do not have a signature capture device, Store Operations will enable the
credit card signature line to be on the receipt.
Allow multiple entries Allows cashiers to accept split payments of the same
tender type, for example, when a customer wants to split payment across two
VISA cards. Extra lines will be added automatically at the POS when a partial
payment is entered.
228 Store Operations User’s Guide
Verification tab
Use this tab to enter the verification information for the selected tender type.
Depending on the tender type you create, some fields on this tab may be
disabled.
Validation Text
Print the following lines of text on tendered currency If selected, Store
Operations will print the text entered in the three Validation Line boxes before
printing the receipt.
Use these fields when you have a printer that supports check validation and want
to print banking (endorsement) information on the back of checks. The following
are sample validation lines:
Validation Line 1: For Deposit Only
Validation Line 2: 1st National Bank
Validation Line 3: Acct. 1234-567890-98
Reference 229
Check Verification
The check verification options apply to the Check tender type and tell Store
Operations how to verify checks.
Do not perform verification of account information If selected, Store
Operations will not use check verification.
To set up a check verification list, click Checks on the Database menu.
Open: Accept checks not listed in the database If selected, Store Operations
will accept checks from anyone not listed on the check verification list.
Closed: Only accept checks listed in the database If selected, Store Operations
will only accept checks from people listed on the check verification list.
Store Operations will check the account number entered by the cashier against
the account numbers in your check verification list to determine if the check can
be accepted.
Tender Verification
You can define the properties that Store Operations will use to determine when
the tender is valid at the point-of-sale.
Validation Mask This applies to Credit Card tender types and masks the
specified digit of credit card numbers.
For example, if your cashiers sometimes select the MasterCard tender type, but
enter a VISA number, it would create errors in your reports. You can safeguard
against this by creating a validation mask.
For a MasterCard tender type, you would enter a "5*" (without the quotes) in the
Validation Mask box. This way, if cashiers tried to enter a VISA number in the
MasterCard tender, Store Operations would identify that the first digit was not a
5 and would not accept the number.
Maximum amount This applies to any tender type and specifies the amount
beyond which the tender is no longer valid.
For example, if your store does not accept checks with amounts of $100 or
higher, you could enter the number 100 in this field to prevent the cashier from
tendering the sale. To specify no limit, enter 0.
230 Store Operations User’s Guide
Debit Surcharge For debit card transactions, an additional fee can be charged
to the customer for using a debit card. This fee is added to the total amount due
on debit card transactions.
Note Be sure to check your state’s laws and regulations about charging fees
for debit card transactions and about what you are required to tell
customers.
Support Cash Back If selected for a debit card tender type, cashiers can offer
the customer cash back during a debit card transaction.
Cash Back Limit Sets the maximum amount of cash that can be offered as cash
back on debit card transactions.
Note Entering zero (0) allows the cashier to offer an unlimited amount of cash
back to the customer. To limit this amount, enter a number greater than
zero.
Cash Back Fee Adds a fee for the cash back service. This fee is added to the total
amount due on debit card transactions.
Note Be sure to check your state’s laws and regulations about charging fees
for debit card transactions and about what you are required to tell
customers.
Electronic Draft Capture
Perform verification via EDC If selected, Store Operations will use an electronic
draft capture program or service to obtain payment authorizations; for example,
for credit card purchases. For more information, see Store Operations
Administrator Online Help.
Reference 231
Cashiers command
Use the Cashiers command to view, add, and edit cashiers' accounts and access
privileges. To create, edit, or delete cashiers, you must have Administrator Rights.
The first time you log onto the Manager program, you are given Administrator
Rights. You can then create your cashiers and define their access privileges. For
security purposes, cashiers that do not have Administrator Rights cannot change
cashier properties or security features.
The security structure has three levels: Administrator Rights, Manager Rights, and
Cashier Rights.
Administrator Rights A person with Administrator Rights can:
Create, edit, and delete cashiers and their associated register and security
properties.
Set up and view security levels for both the Manager and POS programs.
Manager Rights Those with Manager Rights can log on to the Manager
program, but cannot edit cashier information or view or edit security levels.
Cashier Rights Those with Cashier Rights can log on to the POS program, but
not the Manager program.
Note At least one cashier must have Administrator Rights. Exercise caution
when you remove Administrator Rights because the next time that
cashier logs on, he or she will not be able to set up cashier information or
security levels. Similarly, if you remove Manager Rights, that cashier will
not be able to log on to the Manager program.
When you click Cashiers on the Database menu, Store Operations displays the
Cashiers dialog box with a list of all your cashiers.
New Click New to create a new cashier.
Delete Click Delete to delete the selected cashier.
Properties Click Properties to edit the selected cashier.
Copy Click Copy to create a new cashier with the properties of the selected
cashier.
232 Store Operations User’s Guide
When you click New (or Properties), Store Operations displays the Cashier
Properties dialog box.
Cashier properties
Number The unique ID number the cashier will use, along with a password, to
log on to Store Operations.
Name The name of the cashier.
Telephone The cashier's phone number.
E-mail address The cashier's e-mail address. To start Microsoft Outlook and
create a new e-mail message, click the mail button .
Reference 233
Password The cashier's encrypted password. Because the password is not shown
for security reasons, you will see an asterisk (*) for each character. Passwords can
be up to twelve characters long.
Note If the cashier tries to log on to Store Operations with an incorrect ID or
password, Store Operations counts the number of incorrect attempts.
When the next successful logon occurs, Store Operations displays the
number of failed logon attempts and then resets the number.
Register properties
Cash drawer # If your store is configured for multiple cash drawers, the number
you enter here will be the only cash drawer this cashier is permitted to access.
Floor limit The largest non-cash transaction amount the cashier is allowed to
process.
Return limit The largest return transaction the cashier may process.
Security
Security You can assign certain rights (privileges) to control what the cashier can
do. Select or clear the check box for each cashier right. If you select Administrator
Rights, the cashier will be allowed to perform all functions.
Security level If you used the Security command on the File menu to define
your security levels, you can assign a level to the cashier here. This way, you can
specify which menus, commands, and controls the cashier can view or use in both
the Manager and POS programs. For more information, see “Setting up security.”
234 Store Operations User’s Guide
Over/Short limits:
You can define the limit amount or limit percent allowed for the cashier when the
batch is closed. This can help correct cashier mistakes before the Z or ZZ report is
generated.
No limit If selected, the cashier can close the batch regardless of the amount the
cash drawer is over or short.
Limit amount Enter the amount at which the cashier will be considered over or
short.
For example, if you enter $20.00, the cashier is allowed to close the batch if the
cash in the drawer is within the $20.00 limit. However, if the cashier was $25.00
over or short the amount that should be in the drawer, Store Operations will
notify the cashier that the batch cannot be closed.
Limit percent Enter the percentage at which the cashier will be considered over
or short.
For example, if you enter 10% and the batch total was $1,000.00, the cashier
would not be able to close the batch if the cash in the drawer was $100.00 over
or short.
Reference 235
Sales Reps command
If your store uses sales people, use the Sales Reps command to calculate their
commissions. You can assign each sales representative a sales commission rate
based on a combination of percent of sale (before tax), percent of profit, or a
fixed amount. This commission can be superseded by any commission associated
with the item being sold.
When you click Sales Reps on the Database menu, Store Operations displays the
Sales Reps dialog box with a list of all your sales reps.
New Click New to create a new sales rep.
Delete Click Delete to delete the selected sales rep.
Properties Click Properties to edit the selected sales rep.
Copy Click Copy to create a new sales rep with the properties of the selected
sales rep.
236 Store Operations User’s Guide
When you click New (or Properties), Store Operations displays the Sales Rep.
Properties dialog box.
Sales Representative
Name The sales rep’s name. The name can be up to thirty characters long.
ID number The sales rep’s unique ID number.
Telephone The sales rep's phone number.
E-mail address The sales rep's e-mail address. To start Microsoft Outlook and
create a new e-mail message, click the mail button .
Reference 237
Commission
Fixed amount To use a fixed amount commission, enter the amount the sales
person will receive for each unit sold. If you do not want to use this, enter zero.
Percent of sale (%) To use a percent of sale commission, enter the percent of
sale the sales person will receive for every item sold. Otherwise, enter zero.
Percent of profit (%) To use a percent of profit commission, enter the percent
of profit the sales person will receive for every item sold. Otherwise, enter a zero.
238 Store Operations User’s Guide
Time Clock command
Use the Time Clock command to view or edit time clock entries. For example, you
might want to view a particular cashier's attendance or correct an entry. Time
clock entries are created when cashiers clock in and out in the POS program.
For more information about using the time clock, see “Tracking cashier
attendance and payroll,” “Editing time clock entries,” and “Using the time clock.”
When you click Time Clock on the Database menu, Store Operations displays the
Time Clock dialog box with a list of all your cashiers’ time clock entries.
New Click New to create a new time clock entry.
Delete Click Delete to delete the selected time clock entry.
Properties Click Properties to edit the selected time clock entry.
Copy Click Copy to create a new time clock entry with the properties of the
selected time clock entry.
Reference 239
When you click New (or Properties), Store Operations displays the Time Clock
entry dialog box.
Cashier Name The name of the cashier.
Time Elapsed (Hrs) The difference in hours between the In Time and Out Time.
When you edit time clock entries, Store Operations automatically adjusts the
Time Elapsed.
In
Date The date the cashier clocked in at the POS. To edit the date, you can type,
or select a part of the date and press the UP and DOWN arrow keys, or click the
Arrow button .
Time The time the cashier clocked in. To edit, you can type, or select part of the
time and press the UP and DOWN arrow keys, or click the Arrow buttons .
240 Store Operations User’s Guide
Out
Date The date the cashier clocked out. To edit the date, you can type, or select a
part of the date and press the UP and DOWN arrow keys, or click the Arrow
button .
Time The time the cashier clocked out. To edit, you can type, or select part of
the time and press the UP and DOWN arrow keys, or click the Arrow buttons .
Note You can control who views or edits time clock entries. For more
information, see “Managing cashier information.”
Reference 241
Customers command Use the Customers command to enter and maintain information about your
customers. This information can be useful to identify trends, customer
preferences, and demographics. You can also maintain store-credit accounts.
You can enter and update customer account information in Manager or POS. For
information about managing customer accounts, see “Managing customers.”
When you click Customers on the Database menu, Store Operations displays the
Customers dialog box with a list of all your customers.
Find Click Find to search for a customer.
New Click New to create a new customer.
Delete Click Delete to delete the selected customer.
Properties Click Properties to edit the selected customer.
Copy Click Copy to create a new customer with the properties of the selected
customer.
When you click New (or Properties), Store Operations displays the Customer
Properties dialog box.
242 Store Operations User’s Guide
Billing Information tab
Use the Billing Information tab to enter the customer’s contact information and
billing address. There can be only one billing address per customer.
Customer Information
Account Number The customer’s account number. You can manually enter an
account number or if you leave it blank, Store Operations will automatically
create the next available number.
You can specify the next available number. On the File menu, click Configuration,
and then click the Accounts tab.
Title If desired, you can enter the customer's title (i.e., Mr., Mrs., Ms.).
First Name The customer's first name.
Last Name The customer's last name.
Reference 243
Customer Tax Store Operations displays this box only if you have set up
customer taxes and the appropriate tax codes. If you set up the tax schedule
based on items, this box will not appear. See “Using sales taxes” and “Using item
taxes and customer taxes.”
When you enter the customer's state in the State box, Store Operations
automatically enters the associated tax in the Customer Tax field.
Address Information
Company The customer's company name, if the customer is representing a
company. The name can be up to thirty characters long.
Address The customer’s street address (for billing).
City The customer’s city (for billing).
State The customer’s state (for billing).
Zip Code The customer’s zip (postal) code (for billing).
Country The customer’s country (for billing).
Telephone The customer’s telephone number.
Fax Number The customer’s fax number.
E-mail Address The customer's e-mail address. To start Microsoft Outlook and
create a new e-mail message, click the mail button .
244 Store Operations User’s Guide
Shipping Address tab
Use this tab to manage the customer's shipping information. Each customer can
have more than one shipping address.
New Click New to create a new shipping address. If this is the first shipping
address for the customer, Store Operations asks if you want to use the existing
billing address.
If you click Yes, Store Operations automatically fills in the address information. If
you click No, Store Operations displays the Shipping Address Information dialog
box, where you can enter the address.
Remove Click Remove to delete the selected shipping address.
Properties Click Properties to edit the selected shipping address.
Set Primary If the customer has multiple shipping addresses, click Set Primary to
designate the selected shipping address as the primary shipping address. Store
Operations will use the primary shipping address when the cashier adds the
customer to a transaction at the POS. (Cashiers can then choose a different
shipping address, if necessary.)
Reference 245
Customer Options tab
Use the Customer Options tab to view and edit customer account information.
You can also include customer pictures or Web sites.
Customer is exempt from taxes If selected, the customer will not be charged
any taxes on all sales.
Customer is an employee If selected, the customer has an employee account,
which does not have any store credit. You would normally use an employee
account to either give your employees a discount or limit what they can buy at
discounted prices.
Enforce purchase limits for this customer If selected, the purchase limit
settings will be enforced for the customer. For more information, see “Limit
Purchases command.”
246 Store Operations User’s Guide
Customer is a global/enterprise customer Select this check box only if you are
using Headquarters for multi-store operations.
With multiple stores, local customer accounts are created and maintained by
each store. You can, however, create global customer accounts at either the store
or the head office. You would then use Headquarters to manage and distribute
information about global customers to all of your stores (credit limits, balances,
and payments).
Price level If you use item price levels to give discounts to your best customers,
assign the price level (i.e., Standard, Price A, Price B, or Price C) you want to grant
this customer.
Discount (%) The percent discount that you want to give to this customer.
Tax ID Number If desired, you can assign a unique tax number to the customer
account. For example, you can use this number for selling to customers for resale
purposes.
Primary Sales Rep You can assign a sales rep to a customer by clicking the
Browse button . When the customer makes a purchase, POS automatically
associates the transaction with the customer’s primary sales rep.
Primary Cashier If desired, you can click the Browse button to assign a
specific cashier to a customer. This cashier will then be the only person who can
view the customer's information (e.g., account information, purchase history, etc).
Other cashiers can ring up transactions on the customer's account, but Store
Operations will prevent them from viewing the customer’s account information.
Note If you assign a cashier to the customer, you must also clear the “Allowed
to view and edit all customers” check box in the Cashier Properties
window for the cashiers that you do not want to view the customer's
information.
Shipping Carrier The shipping carrier the customer last used.
Shipping Service The shipping service the customer last used.
Picture Click the Browse button to select a picture, video clip, or Web site for
the customer. If you select a BMP, JPG, GIF, or HTML file, Store Operations
displays the picture in the box below.
Reference 247
Purchase History tab
The Purchase History tab displays information about the customer's purchases.
Last Visit Displays the date of the customer's last transaction.
Total Visits Displays the customer's total number of visits.
Total Sales Displays the total amount of all the customer's transactions.
Savings Displays the customer's total savings from all transactions, based on
discounts.
248 Store Operations User’s Guide
Purchase history table Displays each individual item purchased (or returned) by
the customer. Each entry includes the purchase (or return) date, transaction
number, the reference ID (if any), item lookup code, item description, item unit
price, and the quantity purchased or returned. A negative quantity indicates a
returned item. This table displays a maximum of one thousand items.
Tip To display detailed information about a purchase in the purchase history
table, move your mouse pointer over the Transaction and Item Lookup
Code columns until the mouse pointer becomes a magnifying glass.
Double-click a transaction number to view the receipt or double-click an
item lookup code to view details about the item.
Account Information tab
The Account Information tab displays account information and payments to the
customer's account.
Account Information
Account Type Click the Browse button to select the type of account (i.e.,
Revolving Charge Account; Preferred Customer, etc.). You must have set up your
Reference 249
store’s account types previously. For more information, see “Account Types
command.”
If desired, you can create a default account type for all new customers. For more
information, see “Configuration command – Accounts tab.”
Account Opened The date when the customer account was created.
Closing Date The date that the billing cycle was last closed.
Closing Balance The customer's balance at the time the billing cycle was closed.
Credit Limit The maximum amount the customer can charge on the credit
account. If a charge amount causes the customer to exceed this limit, Store
Operations will display a warning at the POS.
Balance The current account balance.
Available Credit The customer's available credit. It is the difference between
Credit Limit and Balance.
Assess finance charges If selected, Store Operations will calculate finance
charges for the customer's account.
List of account activity or List of account receivables
This table toggles between a list of the customer's account receivables (invoices)
and a list of account activity (the transactions charged to the customer’s account).
With multiple stores, this information is available at all stores, regardless of where
the transactions occurred.
Receipt Click Receipt to display the receipt for the selected transaction. This
button is enabled when the List of account activity is displayed.
Details Click Details to view the details of the selected account receivable
(invoice). This button is enabled when the List of account receivables is displayed.
Adjust Click Adjust to make adjustments to the customer's account..
Receivables/Activity Click Receivables to view the “List of account receivables,”
which lists the invoices to the customer. The button changes to Activity. Click
Activity to view the “List of account activity,” which lists the transactions charged
to the account.
250 Store Operations User’s Guide
Additional tab
You can use the Additional tab for any miscellaneous information about the
customer's account. Using this tab is completely optional. Unlike user-defined
fields that can be used for reporting, the information on this tab is for reference
only and does not affect any functions regarding the customer.
You can define most of the controls on this tab. You can use the fields for
customers’ birth dates, membership numbers, driver's license numbers,
information about your customers’ children (as in the example above) – anything
you want.
There are three types of fields (five of each) for three types of information: text,
numbers, and dates. You can also type notes in the Note box.
For information about defining these controls, see “Configuration command,
Captions button.”
Reference 251
Checks command
The Checks command is designed for those stores that are not using a check
verification service. Store Operations can provide a positive or negative check
verification scheme.
In a positive check verification scheme, you create a list of the checking accounts
of people whose checks may be accepted. In a negative check verification
scheme, the list holds the names of those people whose checks you do not
accept. Store Operations will check the account number entered by the cashier
against the account numbers contained in the checking account list to determine
if the check can be accepted.
In most cases, negative check verification is used. Using this method, all checks
will be accepted at the point-of-sale for the first time. Later, if a check bounces,
you can use the Checks command to record the account number and name of
the person. When the customer attempts to pass a check a second time, the
cashier will instantly see that there is a problem.
For information about how to specify positive or negative verfication, see “Tender
Types command, Verification tab.”
When you click Checks on the Database menu, Store Operations displays the
Checks dialog box with a list of checking accounts.
252 Store Operations User’s Guide
New Click New to create a new checking account.
Delete Click Delete to delete the selected checking account.
Properties Click Properties to edit the selected checking account.
Copy Click Copy to create a new checking account with the properties of the
selected checking account.
When you click New (or Properties), Store Operations displays the Check
Properties dialog box.
Account number The checking account number. This number can be up to
thirty characters long.
Account name The name on the checking account. This account name can be
up to thirty characters, and is optional.
Status codes When Store Operations encounters a check that matches the
specified account number, it will display the message you choose to the cashier.
You can use Status codes 3 through 7 for in-store security codes. For example,
you could decide that Status code 7 means "Call the Police.”
Reference 253
Account Types command
Use the Account Types command to define the types of customer charge
accounts your store will use. When you create an account type, you specify how
Store Operations will handle finance charges on customer account statements.
If desired, you can create a default account type for all new customers. For more
information, see “Configuration command – Accounts tab.”
When you click Account Types on the Database menu, Store Operations displays
the Account Types dialog box with a list of your account types.
New Click New to create a new account type.
Delete Click Delete to delete the selected account type.
Properties Click Properties to edit the selected account type.
Copy Click Copy to create a new account type with the properties of the selected
account type.
254 Store Operations User’s Guide
When you click New (or Properties), Store Operations displays the Account Type
dialog box:
Account type description The name (e.g., Revolving Charge Account; House
Credit; Preferred Customer) of the account type.
Minimum payment The lowest amount the customer should pay towards the
account. This amount is displayed on statements.
Due dates
Due after closing date plus __ days The number of days after the closing date
that a customer is given to pay off the entire balance before a finance charge is
assessed. (You can define the closing date on the Accounts tab of the
Configuration command on the File menu.)
Due after invoice date plus __ days If you bill your customers for net terms, you
can specify the number of days the customers have to pay the account balance.
For example, if one of your account types allows customers to pay within thirty
days, you would enter "30" here.
Reference 255
Finance charges
Apply charges on finance charges If selected, Store Operations will include any
previously unpaid finance charges, along with the current outstanding balance,
when calculating the current billing cycle's finance charge.
Note In some states, it is unlawful to include any previously unpaid finance
charges when calculating a new finance charge.
Minimum Finance Charge The minimum finance charge a customer must pay if
there is an outstanding account balance. Store Operations will compare this
amount with the computed finance charge for the current billing cycle and apply
the higher amount as the finance charge to be paid by the customer.
Annual Interest Rate The annual finance rate for the charge account. Store
Operations determines any applicable finance charge per billing cycle for each
account with a balance. The finance charge is computed as follows:
The total finance charge is the sum of the finance charges on all account
receivables. The finance charge on each account receivable (AR) is calculated by:
(Daily interest rate) * (Days overdue) * (Chargeable balance)
Where:
Daily interest rate = (Annual interest rate / 100) / 365
Days overdue = The number of days overdue on the AR or the number of
days since the last closing of the billing cycle. Store Operations will use the
number that is smaller.
Chargeable balance = If paid in full before the grace period, the chargeable
balance = 0. Otherwise, the chargeable balance = the average daily balance
of the AR during the billing cycle.
256 Store Operations User’s Guide
Example
For example, assume your customer is charged an 18% annual interest rate on his
account. He has two open account receivables.
Account Receivable #1 (AR1):
Balance = $140
Overdue = 15 days
Account Receivable #2 (AR2):
Balance = $352
Overdue = 45 days
Daily Interest Rate = (18% / 100) / 365 = .000493.
AR1's finance charge = (0.000493*15*140) = 1.035.
AR2's finance charge = (0.000493*30*352) = 5.206 (Note that the billing cycle
was closed on the 30th day)
Total finance charge = 1.035 + 5.206 = 6.241 = 6.24
Reference 257
Suppliers command
Use the Suppliers command to maintain information about your suppliers. You
can view, add, delete, or edit your suppliers' names and contact information. See
also Managing Supplier Information.
When you click Suppliers on the Database menu, Store Operations displays the
Suppliers dialog box with a list of all your suppliers.
New Click New to create a new supplier.
Delete Click Delete to delete the selected supplier.
Properties Click Properties to edit the selected supplier.
Copy Click Copy to create a new supplier with the properties of the selected
supplier.
If you click New (or Properties), Store Operations displays the Supplier Properties
dialog box, which includes the General tab, Additional tab, Items Supplied tab,
and Notes tab.
258 Store Operations User’s Guide
General tab
Use the General tab to enter the supplier's contact information.
Name The company’s name. The name can be up to thirty characters long.
Code A unique code (a number or an abbreviation) that identifies the supplier.
Terms The supplier’s payment terms. If the terms have been imported from
QuickBooks, you can select a payment term from the list.
Address The supplier's street address.
City The name of the city in which the supplier is located.
State The state in which the supplier is located.
Zip The zip (postal) code for the supplier.
Country The country in which the supplier is located.
Account Number Your account number with the supplier.
Tax Number Use this field if your state or country requires a supplier tax
number. This field is used mainly for countries outside of the U.S.
Reference 259
Accepted Currency Select the supplier's currency (i.e., Dollar, Euro, etc.). The
Default Currency uses your Windows settings.
Contact The person who is your main liaison between the supplier and your
store.
Telephone The supplier's main telephone number
Fax number The supplier's fax number
E-mail The supplier's e-mail address. To start Microsoft Outlook and create a
new e-mail message, click the e-mail button .
Web page The supplier's Web site address. To view the Web site in your default
browser, click the Internet button .
260 Store Operations User’s Guide
Additional tab
You can use the Additional tab for any miscellaneous information about the
supplier. Using this tab is completely optional. Unlike user-defined fields that can
be used for reporting, the information on this tab is for reference only and does
not affect any functions regarding the supplier.
You can define most of the controls on this tab. You can use the fields for special
ordering requirements, account numbers, due dates – anything you want.
There are three types of fields (five of each) for three types of information: text,
numbers, and dates.
For information about defining these controls, see “Configuration command,
Captions button.”
Reference 261
Items Supplied tab
The Items Supplied tab displays all the items in your database that the particular
supplier carries. Whenever you define the supplier for an item (on the Database
menu, click Items, and then click the Suppliers tab), Store Operations will
automatically include that item here. You can also add and delete items manually.
You can edit all the columns that are not shaded gray.
Add Click Add to manually add an item to the Items Supplied list.
Delete Click Delete to manually delete the selected item.
Tip To display detailed item information, move the mouse pointer over the
Item Lookup Code column until the pointer becomes a magnifying glass,
and then double-click the item lookup code for the item you want.
Notes tab
You can enter notes about the supplier on this tab. These notes do not appear in
reports or on purchase orders.
262 Store Operations User’s Guide
Shipping Carriers command You can define shipping carriers and the shipping services that Store Operations
will use so you can automatically tally exact shipping charges for each sales
transaction.
With an Internet connection, Store Operations can automatically generate UPS
and FedEx shipping labels that you can print from your own printer. You can
maintain shipping documents, track shipments, and manage your account from
the built-in browser screen.
When you click Shipping Carriers on the Database menu, Store Operations
displays the Shipping Carriers dialog box with a list of all your carriers.
New Click New to create a new shipping carrier.
Delete Click Delete to delete the selected carrier.
Properties Click Properties to edit the selected carrier.
Copy Click Copy to create a new carrier with the properties of the selected
carrier.
When you click New (or Properties), Store Operations displays the Shipping
Carrier Properties dialog box.
Reference 263
General tab
Use the General tab to define the shipping carriers and their Web pages. This
way, you can access their Web sites via the Internet directly from the POS. Store
Operations will automatically complete most of the shipping form.
Name The name of the shipping carrier. For example, Federal Express or UPS.
Internet Addresses The URLs of the carrier's main, shipping, and tracking Web
pages.
You are not required to enter these addresses. However, entering the carrier's
exact shipping and tracking Web pages facilitates faster shipping automation at
the point-of-sale. For example, when you press SHIFT+F1 at the POS, Store
Operations displays the Shipping Information dialog box with the Web sites you
specify here.
To verify the URL, click the Internet button and Store Operations will display
the specified Web page in your default browser.
264 Store Operations User’s Guide
Services tab
Use the Services tab to specify the types of services the selected shipping carrier
offers.
New Click New to create a new shipping service.
Delete Click Delete to delete the selected service.
Properties Click Properties to edit the selected service.
Reference 265
When you click Add (or Properties), Store Operations displays the Shipping
Service dialog box.
Service name The name of the shipping service; for example, "Priority
Overnight" or "Next Day Air."
Schedule of Charges Select the method Store Operations will use to tally the
shipping charges; by weight or by the total transaction amount. Then enter the
denominations you want in the table.
266 Store Operations User’s Guide
For example, say you select Weight, then enter 1, 2, and 3 for weight increments
in the first three rows of the Total (up to) column, and then enter corresponding
charges of $1.00, $2.00, and $3.00, in the Charge column. Store Operations would
calculate the shipping charges as follows:
From 0 to 1 pound, Store Operations would charge $1.00.
From 1.01 to 2 pounds, Store Operations would charge $2.00.
From 2.01 to 3 pounds, Store Operations would charge $3.00.
Therefore, using this scenario, if the total weight was 2 ½ pounds, Store
Operations would charge $3.00.
Interpolate schedule If selected, Store Operations calculates the shipping
charges based on the exact Weight or Total values, regardless of whether these
values are specifically entered in the table.
For example, assume you select Weight and enter the Total (up to) column
increments of 10, 100, and 1000 with corresponding charges as $1.00, $10.00,
and $20.00, respectively. If a customer's package is 50 lbs. (and you selected the
Interpolate schedule box), Store Operations will calculate the shipping charge to
be exactly $5.00.
Tip To insert an entry in the table between two existing entries, click in the
first empty row in the Total (up to) column, enter the new value, and then
press ENTER. Store Operations will automatically move the entry to the
appropriate place. To delete an entry, click in the row you want to delete,
and then press DELETE.
Reference 267
Limit Purchases command
Use the Limit Purchases command to control how much your employees and
customers are allowed to buy over a specified time period. You can place a limit
on the total purchase amount or the total points.
In a point system, you assign a point value to each item that you want to place a
limit on. As your customers purchase the items, Store Operations keeps track of
the points over the specified time period. If the accumulated point value exceeds
the total points allowed, Store Operations tells the cashier.
First, use the Limit Purchases command to define the items. Then, when you set
up a customer account, specify whether the customer is subject to the purchase
limit. (On the Database menu, click Customers, click the Customer Options tab,
and then select the “Enforce purchase limits for this customer” check box.) For
more information, see “Customers command, Customer Options tab.”
268 Store Operations User’s Guide
Limit conditions
No limit Store Operations will not apply any limits on the items sold.
Limit total amount of purchases to If selected, the purchase limit applies only
to the total purchase amounts and not to the total points. The value shown is the
maximum total amount of all purchases permitted during the enforcement
period.
Limit total number of units to If selected, the purchase limit is placed on the
total number of units the customer purchases during the enforcement period.
You specify the number of units here.
Limit total points to If selected, the purchase limit is placed on the total points
the customer accumulates during the enforcement period. You specify the
maximum number of points here.
Enforce the limit per Displays the purchase limit enforcement period. The
purchase limit is reset for each customer at the beginning of each new period:
Day The period between 12:00 AM through 11:59:59 PM for a single day.
Week The period between Sunday, 12:00 AM through Saturday, 11:59:59 PM
for a single week of seven days.
Month The period between 12:00 AM through 11:59:59 PM for the first and
last days, respectively, of a single month.
Year The period between 12:00 AM through 11:59:59 PM for the first and
last days, respectively, of a single year.
Items to Limit table
This table is active only when the “Limit total points to” check box is selected.
Add Click Add to add an item to the table.
Remove Click Remove to delete the selected item from the table.
In the Points column, each new item has a default point value of zero. Specify the
value you want to limit the purchases during the enforcement period.
For example, if the total points limit is 100 and you specify 50 points for a
particular item, then a purchase limit customer can buy only two of these items
per month.
Reference 269
Discounts command
Use the Discounts command to define Mix and Match and Buy X, Get Y for Z
discounts. With Mix and Match discounts, customers receive a discount when
they buy a quantity of similar items. With Buy X, Get Y for Z discounts, customers
receive a number of items free or at a discounted price when they buy a certain
quantity of those items at the regular price.
When you click Discounts on the Database menu, you will see the Quantity
Discounts window. Click New to create a new category; click Properties to revise
the selected discount; click Copy to use the settings in the selected discount as
the basis of a new discount; or click Delete to remove the selected discount from
the database.
When you click New, Properties, or Copy, you will see the Discount window.
The settings in this window will change depending on the type of discount you
select.
Description Enter a name for this discount. The description can be up to 30
characters long.
Mix and Match: Unit price
Pricing schedule In the Quantity column, enter the quantity the customer must
buy in order to receive one of the prices in the other columns. In the Reg. Price
column, enter the extended price for that quantity (the discounted price times
the number of items). In the Level A, B, and C columns, enter the extended prices
for that quantity when a price level is set on the transaction.
Discount odd Items If selected, odd items are charged at the discounted price.
For example, assume the regular price of a candy bar is $1.40. Now, assume you
have set the extended regular price for 3 candy bars at $3.75 ($1.25 per bar) and
the extended regular price for 6 candy bars at $3.45 ($1.15 per bar). If the
Discount odd items check box is not selected and the customer buys 4 candy
bars, the customer would pay $3.75 for the first 3 candy bars and $1.40 for the
4th one, for a total of $5.15. If the Discount odd items check box is selected, the
customer would pay $1.25 for each of the 4 candy bars, for a total of $5.00.
Mix and Match: Percent off
Pricing schedule In the Quantity column, enter the quantity the customer must
buy in order to receive one of the discounts in the other columns. In the Reg.
270 Store Operations User’s Guide
Price column, enter the discount that should be applied when the customer
purchases that quantity. In the Level A, B, and C columns, enter the discount that
should be applied for that quantity when a price level is set on the transaction.
Discount odd Items If selected, the discount is also applied to odd items. For
example, assume the regular price of a candy bar was $1.40. Now, assume you
have set a 10% discount when 3 candy bars are purchased. If the Discount odd
items check box is not selected and the customer buys 4 candy bars, the
customer would pay $1.26 for each of the first 3 candy bars and $1.40 for the 4th
one. If the Discount odd items check box is selected, the customer would pay
$1.26 for each of the 4 candy bars.
Buy X and get Y for Z: Unit price
Quantity to Buy at full price: Enter the number of items that the customer
needs to buy before receiving the discount.
Quantity to Get at discount: Enter the number of items that the customer will
receive at a discount.
Discount price: Enter the price for the discounted items.
For example, if you want customers to receive one item free when they purchase
two other items, you would enter "2" in the Quantity to Buy at full price box,
"1" in the Quantity to Get at discount box, and "$0.00" in the Discount price
box.
Buy X and get Y for Z: Percent off
Quantity to Buy at full price: Enter the number of qualified items that the
customer needs to buy before receiving the discount.
Quantity to Get at discount: Enter the number of qualified items that the
customer will receive at a discount.
Discount price: Enter the discount that will be applied to the discounted items.
For example, if you want customers to receive one item at half price when they
purchase two other items, you would enter "2" in the Quantity to Buy at full
price box, "1" in the Quantity to Get at discount box, and "50%" in the
Discount price box.
Reference 271
Schedules command
Use the Schedules command to set up weekly schedules for sales prices. You can
also use this option to block the sale of items for specific days or times.
For example, if every Monday, Wednesday, and Friday you have a lunch special
between 12:00 P.M. and 2:00 P.M., you could define a schedule that would let
Store Operations automatically discount specified items during this time.
Similarly, you could create a schedule that would prevent certain items from
being sold during specific time periods; for example, if you owned a liquor store
and could not sell alcoholic beverages on certain days.
After you define a schedule, assign the schedule to the items you want. (On the
Database menu, click Items, and then click the Pricing tab, or to assign a schedule
that blocks the sale of an item, click the Options tab.) For more information, see
“Putting items on sale.”
When you click Schedules on the Database menu, Store Operations displays the
Weekly Schedules dialog box with a list of all your weekly schedules.
272 Store Operations User’s Guide
New Click New to create a new weekly schedule.
Delete Click Delete to delete the selected schedule.
Properties Click Properties to edit the selected schedule.
Copy Click Copy to create a new schedule with the properties of the selected
schedule.
When you click New (or Properties), Store Operations displays the Schedule
dialog box.
Description The name of the weekly schedule.
Time increments The time intervals the grid will display. For example, to
schedule sale prices to be effective on an hourly basis, select "1 hour". The grid
then display time periods of 1:00 - 2:00, 2:00 - 3:00, etc.
Reference 273
Schedule grid Click individual cells or drag to select multiple cells. Or, you can
select an entire column or row by clicking its heading. Store Operations will
highlight the cells you select. Click Set after each selection to schedule the time
periods.
Set After you select one or more cells in the schedule grid, click Set to schedule
the day and time when the sale price or blocked sales will be in effect.
Clear After you select one or more cells in the schedule grid, click Clear to cancel
the time when the sale price or blocked sales will be in effect.
274 Store Operations User’s Guide
Reason Codes command
A reason code is an identification method used to explain a specific action at the
POS. Use the Reason Codes command to set up reason codes that store and
track information about actions at the POS; for example, no sales, customer
discounts, return of damaged merchandise, etc. Store Operations stores this
information for use in tracking and reporting.
After you create the reason codes, you can specify that Store Operations prompt
or require employees to enter reason codes for specific types of actions, such as
no sales, discounts, and inventory adjustments. For more information, see
“Configuration command, Options tab, Reason Code Options.”
When you click Reason Codes on the Database menu, Store Operations displays
the Reason Codes dialog box with a list of all your reason codes.
New Click New to create a new reason code.
Delete Click Delete to delete the selected reason code.
Properties Click Properties to edit the selected reason code.
Copy Click Copy to create a new reason code with the properties of the selected
reason code.
Reference 275
When you click New (or Properties), Store Operations displays the Reason Code
Properties dialog box.
Code A unique code (a number or an abbreviation) that identifies the reason
code.
Description A name or description of the reason for this reason code (i.e.,
Damaged, Cashier mistake, Monthly adjustment).
Type The type of operation associated with the reason code (i.e., discount,
inventory adjustment, no sale, etc.)
Start date and End date Select the check boxes and enter a start date and end
date for the reason code to be in effect. Clear the check boxes if you don’t want
to specify start and end dates.
276 Store Operations User’s Guide
Registers - Register List command Use the Register List command to define the POS devices connected to each
register. You may have the same settings for all your registers in your store, or
they can all be different.
When you point to Registers on the Database menu and then click Register List,
Store Operations displays the Registers dialog box with a list of all your registers.
The check boxes indicate which devices have been connected and configured for
a particular register.
New Click New to create a new register.
Delete Click Delete to delete the selected register.
Properties Click Properties to edit the selected register.
Copy Click Copy to create a new register with the properties of the selected
register.
Reference 277
When you click New (or Properties), Store Operations displays the Register
Properties dialog box. Click the tabs to configure devices for each register.
Note Store Operations supports Windows printers and OPOS printers,
scanners, scales, line displays, and cash drawers. (Some printers may not
be able to use all of the features in Store Operations, such as printing
pictures on receipts.) OPOS is a retail industry standard for POS hardware
devices. Make sure you install and configure the OPOS software that
came with your POS hardware, according to the manufacturer’s
instructions.
General tab
The General tab displays basic information about the register.
278 Store Operations User’s Guide
Register Properties
Register number A unique number for the register. This number is especially
important for the Store Operations Configuration Utility.
Description A name or description of the register (i.e. "Register 1").
Default price level The price level Store Operations will use for every item that
is rung up at the transaction screen. For example, if you want a particular register
to always use the Price Level A for items, select Price A.
In this case, if the cashier rings up an item that does not have a defined Price
Level A, Store Operations will use the item's Standard (Regular) price. To change
the price level used for a particular transaction, press SHIFT+F3 at the POS.
Default Shipping Information
You can specify the default shipping carrier and services to use at each register.
Store Operations will automatically calculate the shipping charges for a sales
transaction based on the information specified on this tab. Cashiers can press
SHIFT+F1 to change the shipping carrier or services as needed.
Before you can select your default shipping information, use the Shipping
Carriers command on the Database menu to set up your shipping carriers and
services.
Default Carrier Displays the default shipping carrier used at the register; for
example, FedEx.
Default Service Displays the default shipping service used at the register, for
example, 2nd
Day Air.
Note For every customer, Store Operations can remember the last shipping
carrier and service used, which is especially useful for mail order.
For example, assume that your default carrier and service are UPS and
Ground. However, some customers often request a different carrier and
service. The cashier can select the other carrier and service for a particular
customer at the POS. Then, the next time the customer ships a purchase,
Store Operations automatically uses the shipping carrier and service used
for the previous purchase.
You can turn this feature on and off. On the File menu, click
Configuration, click the Options tab, and then under POS Options, select
280 Store Operations User’s Guide
Receipt Printer 1 tab
Use the Receipt Printer 1 tab to enable a receipt printer that is connected to the
register.
Reference 281
Receipt Printing
Do not print receipts If selected, Store Operations will not print receipts from
this register for any transaction.
Print receipts automatically after each transaction If selected, Store
Operations will print a receipt for every transaction.
Print receipts only after asking the cashier If selected, Store Operations will
ask (for each transaction) whether to print a receipt of not. For example, the
cashier may not want to print a receipt for a cancelled transaction.
Printer Type
Select whether you want to use a Windows printer or OPOS printer.
Then, in the Windows device name or OPOS device name box, type the name
of the printer.
Options
Journal receipts from this printer Specify if you want Store Operations to
journal receipts (keep copies of all receipts in the database).
For example, if you select this check box, Store Operations will save the receipts
in the database and then you can view them in the Journal Viewer. If you clear
this check box, Store Operations will still print the receipts, but will not store
them in the database. Journaling receipts will increase the size of your store
database.
Receipt format Click the Browse button to select the receipt format you
want the printer to use. To define receipt formats, point to Registers on the
Database menu, and then click Receipt Formats.
282 Store Operations User’s Guide
Receipt Printer 2 tab
If you have a second receipt printer connected to the register, use the Receipt
Printer 2 tab to enable it. A second printer may be desirable if you need to print
some receipts on a different paper size or format.
For example, you can print transaction receipts on a 40-column printer and
packing slips on a laser printer with 8½ by 11 inch paper. If you have both
Receipt Printer 1 and Receipt Printer 2 set up for the register, Store Operations
will ask which receipt printer you want to print the receipt.
For information about the controls on this tab, see “Receipt Printer 1 tab,” above.
Scanner tab
If you have a bar-code scanner connected to the register, use this tab to enable
it.
Scanner is enabled for this register Select this check box to enable the scanner
for the register.
OPOS device name The name of the OPOS compatible scanner.
Cash Drawer 1 tab
If you have a cash drawer connected to the register, use this tab to enable it.
Cash drawer 1 is enabled for this register Select this check box to enable the
cash drawer for the register.
OPOS device name The name of the OPOS compatible cash drawer.
Wait for drawer close If selected, the cashier will not be able to tender another
transaction until the cash drawer is closed.
Time Out (seconds) Specify the time the cash drawer can remain open before
Store Operations sounds an alarm (a repeating beep). Close the drawer to turn
off the alarm.
Cash Drawer 2 tab
You can connect two cash drawer to a register.
For information about the controls on this tab, see “Cash Drawer 1 tab,” above.
Reference 283
Pole Display tab
If you have a pole display connected to the register, use this tab to enable it.
Pole display is enabled for this register Select this check box to enable the
pole display for the register.
OPOS device name The name of the OPOS compatible pole display.
Pole display message Select the message you want to show on the display.
To create these messages, point to Registers on the Database menu, and then
click Pole Display Messages.
Scale tab
If you have an electronic scale connected to the register, use this tab to enable it.
Scale is enabled for this register Select this check box to enable the scale for
the register.
OPOS device name The name of the OPOS compatible scale.
Time Out (seconds) Specify the maximum time that Store Operations will wait
to receive a weight from the scale.
MICR tab
Store Operations supports MICR (Magnetic Ink Character Recognition) devices
that read the information on checks. If you have a MICR connected to the
register, use this tab to enable it.
MICR is enabled for this register Select this check box to enable the MICR for
the register.
OPOS device name The name of the OPOS compatible MICR.
Time Out (seconds) Specify the maximum time that Store Operations will wait
to receive information from the MICR.
284 Store Operations User’s Guide
MSR tab
If you have a MSR (magnetic stripe reader) connected to the register, use this tab
to enable it.
Magnetic stripe reader is enabled for this register Select this check box to
enable the MSR for the register.
OPOS device name The name of the OPOS compatible MSR.
Note If you are using a keyboard wedge, it might not require OPOS software
and might not have to be set up in Store Operations.
Signature Capture tab
If you process credit card transactions, you can use a signature capture device to
electronically capture a customer’s signature in the database. If you have a
signature capture device connected to the register, use this tab to enable it.
Signature capture is enabled for this register Select this check box to enable
the signature capture device for the register.
OPOS device name The name of the OPOS compatible signature capture
device.
Form name This information is required for OPOS. For more information, see the
instructions that came with the device.
Real time capture Select the This device supports real time capture check box
if the signature capture device is capable of displaying the customer's signature
as it is written on the device.
Reference 285
Net Display tab
You can connect a separate monitor (a net display) to the register to show
advertisements or Web pages to customers. If you have a net display connected
to the register, use this tab to enable it.
Before you can use the net display at the point of sale, you need to set up your
net display channels. For more information, see “Setting up net display channels”
and “Registers – Net Display Channels command.”
The cashier can turn the net display on or off at the point-of-sale. For more
information, see “Setting up net display channels.”
Net display is enabled for this register Select this check box to enable the net
display device for the register.
Net display channel Click the Browse button to select the net display
channel to you want to display.
Touch Screen tab
If you have a touch screen monitor connected to the register, use this tab to
enable it.
Touch screen is enabled for this register Select this check box to enable the
touch screen monitor for the register.
Keyboard configuration Select which touch-screen keyboard you want to
display at the POS.
Before you can select a keyboard, you need to define one or more keyboards. On
the Database menu, point to Registers, and then click Keyboards. For more
information, see Registers – Keyboards command.”
To display and size the touch-screen keyboard at the POS, press CTRL+F6.
286 Store Operations User’s Guide
PIN Pad tab
Use this tab to specify how the PIN pad is connected to the register. PIN pads are
required for debit card transactions.
PIN Pad is enabled for this register Select this option to enable the PIN pad for
the register. On the Registers window, you will then see a checkmark in the PIN
pad box for this register. If you clear this option, you will not be able to edit the
fields on this tab.
OPOS device name Specify the name of the OPOS compatible PIN pad. If you
do not have OPOS compatible drivers, you will not be able to use any peripherals.
For more information, contact your hardware's manufacturer.
Host ID Enter the transaction host ID for the PIN pad. The transaction host ID is
a parameter that is passed to the device to activate the PIN pad encryption. The
Verifone 1000 PINPad uses 1. The supported Ingenico PIN pads use 0 or 1.
Consult your PIN pad documentation for more information.
Note Currently, the Verifone PINPad 1000 and Ingenico 3010 and 6550 models
are supported.
Reference 287
Registers - Pole Display Messages command
Use the Pole Display Messages command to define messages that will show on
the pole display when the register is idle. Once defined, you then select which
message will display on each register. (On the Database menu, point to Registers,
and then click Register List.)
When you point to Registers on the Database menu, and then click Pole Display
Messages, Store Operations displays the Pole Display Messages dialog box with a
list of all your pole display messages.
New Click New to create a new pole display message.
Delete Click Delete to delete the selected pole display message.
Properties Click Properties to edit the selected pole display message.
Copy Click Copy to create a new pole display message with the properties of the
selected pole display message.
When you click New (or Properties), Store Operations displays the Pole Display
Message Properties dialog box.
You can specify up to two lines of text with a variety of display options. If your
pole display is not capable of showing two simultaneous lines, Store Operations
will ignore the text you specify for the second line.
288 Store Operations User’s Guide
Message description A name or description of the message. The name can be
up to twenty-five characters long.
Line 1 and Line 2
Message The content of the message. You can specify a text message or the
current date and time.
Effect Select None, Blink, or Scroll. You can preview the effect in the pole display
preview on the right. If you select None, the message will be stationary on the
pole display and if the message extends beyond the pole display’s available
space, the message will be truncated
Timing Specify how fast the message will blink or scroll by setting the timing
value. The lower the number, the faster the message will scroll or blink.
Format as Date/Time If selected, Store Operations will display the current date
and time in the format you specify in the Message box. You can use the formats
in the table below in various combinations. (If a particular combination is not
possible, the preview on the right will display “Format Error.”)
Tip If you leave the Message box blank and select the “Format as Date/Time”
check box, Store Operations will use this format: ddddd, h:mm:ss am/pm.
Use this Text To Display the Date and Time in
this Format
d 7
dd 07
ddd Wed
dddd Wednesday
ddddd 2/7/06
mm-dd-yy 02-07-06
dddddd Wednesday, February 7, 2006
h:mm:ss 14:00:00
h:mm:ss am/pm 2:00:00 PM
Reference 289
Registers - Net Display Channels command
You can use net display channels to display receipts in real-time, Web sites, and
advertisements on another monitor at the point of sale. For more information,
see “Setting up net display channels.”
When you point to Registers on the Database menu, and then click Net Display
Channels, Store Operations displays the Net Display Channels dialog box with a
list of all your net display channels.
New Click New to create a new net display channel.
Delete Click Delete to delete the selected net display channel.
Properties Click Properties to edit the selected net display channel.
Copy Click Copy to create a new net display channel with the properties of the
selected net display channel.
When you click New (or Properties), Store Operations displays the Net Display
Channel Properties dialog box.
Channel name A name or description of the channel. For example, you could
have a channel called "News" that displays several news Web sites (national news,
local news, traffic reports).
290 Store Operations User’s Guide
List of URLs to display
Pos The position of the URL. Store Operations will rotate through the URLs in the
order listed. You cannot edit the Pos column. Select a row, and then click Move
Up and Move Down to change the order of the URLs.
Seconds The duration in seconds that the net display will display the URL. The
default time is 60 seconds.
Move Up and Move Down Select a URL, and then click Move Up or Move Down
to change its order.
Add Click Add to specify a URL address (“http://... “) or local path
(“C:\Documents and Settings\... “) for the HTML file and the time duration (in
seconds).
Delete Deletes the selected URL.
Preview Select a URL and click Preview to start your default browser and view
the Web site or HTML file. This way, you can confirm that you URL addresses are
correct and will display the information you want.
Display each item's picture as it is rung up If selected, the net display will
show the picture of the item as the item is rung up on the transaction screen.
When no transaction is in progress, the display channels will still be displayed.
Reference 291
Registers - Custom POS Buttons command
You can create custom buttons that cashiers can use to start other programs and
add-in tools or display Web sites with product information. For more information,
see “Using custom POS buttons.”
When you click Custom POS Buttons from the Database menu, you will see a list
of all your existing custom buttons.
New Click New to create a new custom POS button.
Delete Click Delete to delete the selected custom POS button.
Properties Click Properties to edit the selected custom POS button.
Copy Click Copy to create a new custom POS button with the properties of the
selected custom POS button.
When you click New (or Properties), Store Operations displays the Custom Button
Properties dialog box.
Image Displays the picture Store Operations uses on the custom button.
Load Click Load to select a picture for the custom button.
292 Store Operations User’s Guide
Use Mask Color If selected, you can click the Browse button to select a
background color. Use this when you select a transparent GIF file as a picture for
the custom button.
Number The number of the custom button.
Style Specifies what action will be taken when the button is used at the POS. You
can select from the following:
Disabled - The button is inactive and will not show up at the POS.
External Program - Store Operations will start the specified external
program.
External Program (Wait) - Store Operations will start the specified external
program and wait for the program to finish before continuing its operations.
HTML Window - Store Operations will display the specified Web page on
the POS screen. The cashier will not be able to navigate to URLs other than
those links provided on the specified Web page.
Internal HTML Window - Store Operations will display the specified Web
page on the POS transaction screen in a browser that will allow the user to
navigate to other URLs and auto fill input entries.
Internal Command - Store Operations will process the specified internal
command. Store Operations has a set of internal commands in the form of
object methods invoked through the command buttons or an HTML page.
For example, you can print the last receipt by invoking the
PRINTLASTRECEIPT command.
Note Because incorrect command sequences can potentially damage or
destroy information in the database, the internal commands should only
be used by people with an in-depth knowledge of Store Operations
programming.
Note At the POS, you can press the Esc key to exit from the custom button's
display window and return to the transaction screen.
Caption The name (i.e., Ski Reports) of the custom button. This name will be
displayed on the custom button.
Reference 293
Command Click the Browse button to select the Web site, external program,
or internal command you want the custom button to access.
For example, if you wanted the button to display a particular Web site, you would
enter its URL here.
Description A description of the custom button’s purpose.
294 Store Operations User’s Guide
Registers - Keyboards command
You can define various touch-screen keyboards with specialized function keys,
captions, and colors that will be displayed at the POS. For example, you can
define function keys and buttons that point to specific items, departments,
categories, and suppliers. For more information, see “Using touch-screen
keyboards.”
When you point to Registers on the Database menu, and then click Keyboards,
Store Operations displays the Keyboards dialog box with a list of all your
keyboard configurations.
New Click New to create a new keyboard.
Delete Click Delete to delete the selected keyboard.
Properties Click Properties to edit the selected keyboard.
Copy Click Copy to create a new keyboard with the properties of the selected
keyboard.
When you click New (or Properties), Store Operations displays the TouchScreen
Keyboard Properties dialog box.
Keyboard name The name of the keyboard configuration.
Move Up and Move Down Select a row and click these buttons to change the
order of the row. For example, if you select the first row and then click Move
Down, that row would move to the second row.
Reference 295
Add Adds a key to the “List of keys to display” list.
Delete Deletes the selected key.
Functions Adds all the available function keys to the list so you can use them as
a starting point for customizing your touch-screen keyboard. You can then
modify the desired keys by selecting a key and then clicking Properties.
Properties When you click Properties (or Add), Store Operations displays the
Keyboard Key Properties dialog box.
Style The function key, item, department, category, or supplier you want to
reference in the POS program.
Function This box changes depending on your selection in the Style box.
For example, if you select “Item” in the Style box, Store Operations displays a list
of items here. Or, if you select “Function Key” in the Style box, a list of functions
appears here and you could select “Lookup,” which refers to the F2: Lookup
function key at the POS.
Caption You can rename the selection in the Function box. Changing the
caption does not change its function.
For example, assume you wanted to give the “Lookup” function a more
descriptive name. You could rename it by entering a caption that is easier for
your cashiers to remember, such as “Find”.
296 Store Operations User’s Guide
Color Click the Browse button to select the color of the key on the touch-
screen keyboard.
Down color Click the Browse button to select the color of the key when it is
pressed.
Reference 297
Registers - Receipt Formats command
You can create receipt formats that you can customize for various transaction
types, such as sales, layaways, and work orders. You can print different receipt
formats on different registers. Create as many receipt formats as you want.
There are many ways you can customize a receipt format. You can display
different types of information (i.e., store logo, customer address, barcode,
discounts), as well as create text lines, change fonts, set margins, and change
paper dimensions.
Note You cannot use existing receipts from QuickSell 2000. You can only use
receipts in XML format.
When you point to Registers on the Database menu, and then click Receipt
Formats, Store Operations displays the Receipt Formats dialog box with a list of
all your receipt formats.
New Click New to create a new receipt format.
Delete Click Delete to delete the selected receipt format.
Properties Click Properties to edit the selected receipt format.
Copy Click Copy to create a new receipt format with the properties of the
selected format.
298 Store Operations User’s Guide
When you click New (or Properties), Store Operations displays the Receipt Format
Properties dialog box.
Title The name of the receipt format (e.g., "Basic Receipt").
Description A description or explanation of the receipt's purpose (e.g., “Normal
Operations").
Receipt and report templates Select a receipt template for each type of
transaction. Store Operations will use these templates for the receipts for the
indicated types of transactions.
Store Operations includes a selection of 40 and 80 column receipts, preprinted
forms, and separate store and customer receipts.
Note If a transaction does not have an assigned receipt template, it will not be
printed at the POS or be recorded in the journal.
Reference 299
Properties To customize the receipt for a particular type of transaction, click
Properties for the transaction you want.
Attributes In the Value column, change the attribute you want. Click another
row, and then click Refresh to update the Preview.
Tip Double-click the Preview box to zoom in. Double-click the right mouse
button to zoom out.
Save As Click Save As to create a new template with the current settings and a
name that you specify.
Open Click Open to open another template.
Print Prints the receipt template Preview.
Refresh Click Refresh to update the Preview after changing an attribute.
<< and >> Click to preview templates that have more than one page.
300 Store Operations User’s Guide
Inventory menu
Overview The Inventory menu contains commands that you can use to efficiently track and
control your inventory:
Transfer Inventory In - Enter items received from suppliers or other stores
without generating a purchase order. You can add to your inventory and
record the process.
Transfer Inventory Out - Remove items from your inventory or transfer
items to other stores and record the process. Used mostly for multi-store
operations.
Purchase Orders - Create and receive purchase orders to document what
you order and what is received from suppliers.
Manage Offline Inventory - Store and record inventory offline (items not for
sale).
Physical Inventory - Perform physical inventory counts in your store,
compare the counts to the Store Operations inventory, and update the
database.
Reference 301
Inventory Transfer In command Whenever you want to add items to your database without a purchase order, you
can use the Transfer Inventory In command. For information on how and when to
use inventory transfers, see “Inventory transfers.”
When you click Transfer Inventory In on the Inventory menu, Store Operations
displays the Transfer Inventory In Dialog box, with a list of your transfer inventory
in orders. The list displays orders according to the selected filter and date range.
Filter Select the type of transfer inventory in orders you want to display. For
example, if you select Show Open, Store Operations displays only open orders.
Dates Select a range of dates by which to filter the transfer orders. To define the
date range, click the Browse button .
Status The status of the order is indicated by these symbols:
Open (a transfer inventory in order with no items received)
Partially received (an order with some of the items received)
Closed (an order with all the items received)
New Click New to create a new inventory transfer in order.
Delete Click Delete to delete the selected order.
302 Store Operations User’s Guide
Edit Click Edit to edit the selected order.
Receive Click Receive to receive the items in the selected order.
When you click New, Store Operations displays the Create Inventory Transfer In
Orders dialog box.
Reference 303
Generation selection
Create a new blank inventory transfer in order for manual entry Creates a
blank inventory transfer order. You can manually add the items to transfer in.
Note Microsoft does not recommend this option unless you have an in-depth
knowledge of how transfer orders are defined.
Generate for all items in the selected group Store Operations will generate a
transfer order for the items you select under Group Selection.
For example, if you select “Only items in selected departments” and then select
the departments, Store Operations creates the order for all items in those
departments.
Generate based on re-order information If selected, an item is only included in
an inventory transfer if its current in-stock quantity is below its defined reorder
level.
Generate based on items sold between the following dates If selected, an
item is only included in the order if its current in-stock quantity is below its
defined reorder level and it was sold within the “Start date” and “End date.”
Group selection
All items If selected, all items in the database are available to inlcude in the
order.
Only items in the specified filter If selected, only those items that are specified
by the filter you create are available to include in the order. Click Set Filter to
create the filter.
Only items in selected departments If selected, only those items in the
departments you select are available to include in the order.
Only items in selected categories If selected, only those items in the categories
you select are available to include in the order.
304 Store Operations User’s Guide
Create New Inventory Transfer In Order
When you click New in the Transfer Inventory In window, you will see the
Create Inventory Transfer In Orders window, which enables you to specify the
criteria Store Operations will use to generate the transfer inventory in order.
Generation selection
Create a new blank inventory transfer in order for manual entry Generates a
blank inventory transfer form. All other options on the New Inventory Transfer In
Orders window will not be accessible. Because this option requires an in-depth
knowledge of how transfer orders are defined, we do not recommend this option
for first-time users. If you select this option and then click OK, you will see the
Edit window, on which you will need to manually add the items to transfer in.
Generate for all items in the selected group If selected, Store Operations will
generate an inventory transfer for the items selected under the Group Selection
heading. For example, if you select the Only items in selected departments
option and then choose the applicable department, Store Operations would
generate the transfer order for all items contained in that department.
Generate based on re-order information If selected, an item is only included in
an inventory transfer if its current in-stock quantity is below its defined reorder
level.
Generate based on items sold between the following dates If selected, the
inventory transfer will include the number of items purchased from the Start Date
to the End Date.
Group selection
Only items in selected departments If selected, only those items that are in the
departments selected are available for inclusion in transfer inventory in orders.
Only items in selected categories If selected, only those items that are in the
categories selected are available for inclusion in transfer inventory in orders.
All items If selected, all items defined in the item database are available for
inclusion in transfer inventory in orders.
You may need to modify information on your inventory transfer in orders before
you receive the items. For example, you might have to add an item to the order
or change the quantity you expect to receive. Use the Edit command to enter or
change inventory transfer information.
Reference 305
Transfer Inventory In Order - Header tab
After you create a transfer in order, you can select the order and click Edit to
modify it.
Number The number of the transfer inventory in order.
Worksheet ref If you use Headquarters and there is a worksheet associated with
the transfer, the number of the worksheet appears here.
Inventory location Tells you that the transferred items will be placed in the
main inventory. (You cannot transfer items directly into offline inventory.)
Status The status of the order: open, partially received, or closed.
Title A title or description of the order.
Placement status When you place the order, select “Order has been placed.”
Date placed The date the inventory transfer in order was issued.
Transfer from Enter the shipping information for the location or company that
is shipping the order to you.
Ship to Store Operations automatically fills this with the store's address you
specified when setting up the program. (On the File menu, click Configuration,
and then click the Store tab.) You can edit this if necessary.
Requisitioner If applicable, enter the name of the person who requested the
306 Store Operations User’s Guide
transfer order.
Confirming to Enter the name of the person who is responsible for filing this
transfer order.
Freight Enter any additional information about the shipping method.
Ship via Enter the method by which the order is to be shipped.
FOB point Enter the location to which the person assumes shipping expenses.
Terms Enter the terms of the shipment.
Date required Enter the date on which you are requesting delivery of the items
in this transfer order. The default date is your computer’s current system date.
Date Displays the date when the transfer inventory in order was created. The
default date is the current system date.
Tax rate The tax that applies to the transfer order.
Remarks Enter any remarks about the order (up to thirty characters).
History Displays the date, item lookup code, description, and quantity for
received items, so you can track the order’s progress.
Print Displays a Print Preview of the order. You can then print or export the
order.
Export Document Use this button to export the inventory transfer to a file,
application, or e-mail message. This button is only available after items have been
added and the order has been saved.
Reference 307
Transfer Inventory In Order - Contents tab
Click the Contents tab to add, modify, or delete items from the transfer order.
Contents table
Type The item’s type if other than standard. You cannot edit this column.
Item Lookup Code The item’s item lookup code. You cannot edit this column.
Order No The supplier's reorder number.
Description The name or description of the item.
Qty OH The quantity you currently have in-stock. You cannot edit this column.
Qty Com The number of items committed to customers. You cannot edit this
column.
Qty Ord Enter the quantity of the item you expect to receive.
Cost The amount that your store pays for the item.
Extended The total dollar amount for the item. (This is the quantity ordered
multiplied by the item cost.)
308 Store Operations User’s Guide
Tax rate The applicable tax rate or percentage that applies to the item. After you
enter the tax rate, Store Operations updates the Tax column.
Tax The computed tax amount for the item. To modify this column, enter a
percentage in the Tax Rate column.
Add Item Click Add to add an item to the current transfer order.
Quick Scan: Click Quick Scan to add an item by scanning it.
Delete Deletes the selected item from the transfer order.
Formula Select a cell in the Cost or Tax Rate column and then click Formula to
set values based on a formula that you define. You can apply the formula to a cell
or to the entire column.
History Displays the date, item lookup code, description, and quantity for
received items, so you can track the order’s progress.
Print Displays a Print Preview of the order. You can then print or export the
order.
Reference 309
Receive – Inventory Transfer In Order
When you receive your shipment, select the order and click Receive. Store
Operations displays the Receive – Inventory Transfer In Order dialog box and the
Contents tab.
Contents table
Qty Ord The quantity ordered for each item.
Qty RTD The quantity received to date for each item.
Qty Rcv The current quantity you received for each item. If you received a partial
order, enter the quantity for each item here.
Add Item Click Add to add an item to the current transfer order.
Quick Scan: Click Quick Scan to add an item by scanning it.
Delete Deletes the selected item from the transfer order.
Formula Select a cell in the Cost or Tax Rate column and then click Formula to
set values based on a formula that you define. You can apply the formula to a cell
or to the entire column.
310 Store Operations User’s Guide
Receive All If you received all the items in the order, click Receive All. Store
Operations enters quantities in the Qty Rcv column equal to the Qty Ord column.
Commit After you record the actual quantities you received, click Commit to
update the database This adds the quantities you received to the in-stock
quantities.
Note Click OK instead of Commit to keep all item quantities in the Contents list
without affecting the quantities in the database.
History Displays the date, item lookup code, description, and quantity for
received items, so you can track the order’s progress.
Print Displays a Print Preview of the order. You can then print or export the
order.
Labels Print labels for the items in the transfer order.
Export Document Use this button to export the inventory transfer to a file,
application, or e-mail message. This button is only available after items have been
added and the order has been saved.
Reference 311
Inventory Transfer Out command Whenever you want to remove items from your database (i.e., for repairs, inter-
store transfers) and track the progress, you can use the Transfer Inventory Out
command. For information on how and when to use inventory transfers, see
“Inventory Transfers.”
When you click Transfer Inventory Out on the Inventory menu, Store Operations
displays the Transfer Inventory Out dialog box with a list of your transfer
inventory out orders. The list displays orders according to the selected filter and
date range.
Filter Select the type of transfer inventory out orders you want to display. For
example, if you select Show Open, Store Operations displays only open orders.
Dates Select a range of dates by which to filter the transfer orders. To define the
date range, click the Browse button .
312 Store Operations User’s Guide
Status The status of the order is indicated by these symbols:
Open (a transfer inventory out order with no items issued)
Partially issued (an order with some of the items issued)
Closed (an order with all the items issued)
New Click New to create a new inventory transfer out order.
Delete Click Delete to delete the selected order.
Edit Click Edit to edit the selected order.
Issue Click Issue when you’re ready to transfer the items in the order.
Transfer Inventory Out - Header tab
When you click New or Edit, Store Operations displays the Edit – Inventory
Transfer Out Order dialog box.
Reference 313
Number The number of the transfer inventory out order.
Worksheet ref If you use Headquarters and there is a worksheet associated with
the transfer, the number of the worksheet appears here.
Inventory location Tells you that the transferred items will come from the main
inventory. (You cannot transfer items directly from offline inventory.)
Status The status of the order: open, partially issued, or closed.
Transfer type Select the type of transfer out order.
For example, to transfer the items to a supplier, select Supplier, and then click
Look Up to select the supplier. Or, to send the inventory to another store, select
Standard and then enter the address in the Ship to box.
Note If you are using Headquarters, you can select Inter-Store in the Transfer
Type box. Then click Look Up to select the store that will receive the
shipment.
Title A title or description of the order.
Transfer from Store Operations automatically fills this with the store's address
you specified when setting up the program. (On the File menu, click
Configuration, and then click the Store tab.) You can edit this if neccessary.
Ship to Enter the shipping information for the location or company that will
receive the shipment.
Requisitioner If applicable, enter the name of the person who requested the
transfer order.
Confirming to Enter the name of the person who is responsible for filing this
transfer order.
Freight Enter any additional information about the shipping method.
Ship via Enter the method by which the order is to be shipped.
F.O.B. point Enter the location to which the person assumes shipping expenses.
314 Store Operations User’s Guide
Terms Enter the terms of the shipment.
Date required Enter the date on which you are requesting delivery of the items
in this transfer order. The default date is your computer’s current system date.
Date Displays the date when the transfer inventory out order was created. The
default date is the current system date.
Tax rate The tax that applies to the transfer order.
Remarks Enter any remarks about the order (up to thirty characters).
History Displays the date, item lookup code, description, and quantity for
transferred items, so you can track the order’s progress.
Print Displays a Print Preview of the order. You can then print or export the
order.
Export Document Use this button to export the inventory transfer to a file,
application, or e-mail message. This button is only available after items have been
added and the order has been saved.
Transfer Inventory Out - Contents tab
Click the Contents tab to add, modify, or delete items from the transfer order.
Reference 315
Contents table
Type The item’s type if other than standard. You cannot edit this column.
Item Lookup Code The item’s item lookup code. You cannot edit this column.
Order No The supplier's reorder number.
Description The name or description of the item.
Qty OH The quantity you currently have in-stock. You cannot edit this column.
Qty Com The number of items committed to customers. You cannot edit this
column.
Qty Ord Enter the quantity of the item you want to transfer out.
Cost The amount that your store pays for the item.
Extended The total dollar amount for the item. (This is the quantity ordered
multiplied by the item cost.)
Tax rate The applicable tax rate or percentage that applies to the item. After you
enter the tax rate, Store Operations updates the Tax column.
Tax The computed tax amount for the item. To modify this column, enter a
percentage in the Tax Rate column.
Add Item Click Add to add an item to the current transfer order.
Quick Scan: Click Quick Scan to add an item by scanning it.
Delete Deletes the selected item from the transfer order.
Formula Select a cell in the Cost or Tax Rate column and then click Formula to
set values based on a formula that you define. You can apply the formula to a cell
or to the entire column.
History Displays the date, item lookup code, description, and quantity for
transferred items, so you can track the order’s progress.
Print Displays a Print Preview of the order. You can then print or export the
order.
316 Store Operations User’s Guide
Issue – Inventory Transfer Out Order
When you transfer the items in the order, select the order and click Issue. Store
Operations displays the Issue - Inventory Transfer Order dialog box and the
Contents tab.
Contents table
Qty Ord The quantity ordered for each item.
Qty RTD The quantity received to date for each item.
Qty Iss The current quantity of each item you have transferred. If you have
transferred a partial order, enter the quantity for each item here.
Add Item Click Add to add an item to the current transfer order.
Quick Scan: Click Quick Scan to add an item by scanning it.
Delete Deletes the selected item from the transfer order.
Reference 317
Formula Select a cell in the Cost or Tax Rate column and then click Formula to
set values based on a formula that you define. You can apply the formula to a cell
or to the entire column.
Issue All If you transferred all the items in the order, click Issue All. Store
Operations enters quantities in the Qty Iss column equal to the Qty Ord column.
Commit After you record the actual quantities you transferred, click Commit to
update the database This subtracts the quantities you transferred from the in-
stock quantities.
Note Click OK instead of Commit to keep all item quantities in the Contents list
without affecting the quantities in the database.
Labels Print labels for the items in the transfer order.
Export Document Use this button to export the inventory transfer to a file,
application, or e-mail message. This button is only available after items have been
added and the order has been saved.
318 Store Operations User’s Guide
Purchase Orders command Whenever you need to order items, you can create a purchase order, edit it, print
it out, and send it to the supplier. Then, when you receive the shipment, you can
receive the purchase order to enter the quantities you received and add them to
your database. For more information, see “Purchase Orders.”
When you click Purchase Orders on the Inventory menu, Store Operations
displays the Purchase Orders dialog box with a list of your purchase orders.
Filter Select the type of purchase orders you want to display. For example, if you
select Show Open, Store Operations displays only open orders.
Dates Select a range of dates by which to filter the purchase orders. To define
the date range, click the Browse button .
Status The status of the order is indicated by these symbols:
Open (a purchase order with no items received)
Partially received (an order with some of the items received)
Closed (an order with all the items received)
Reference 319
New Click New to create a new purchase order.
Delete Click Delete to delete the selected order.
Edit Click Edit to edit the selected order.
Receive Click Receive to receive the items in the selected order.
When you click New, Store Operations displays the Create New Purchase Orders
dialog box.
320 Store Operations User’s Guide
Generation Selection
Create a new blank purchase order for manual entry Creates a blank
purchase order. You can manually add the items to order.
Note Microsoft does not recommend this option unless you have an in-depth
knowledge of how purchase orders are defined.
Generate for all items in the selected group Store Operations will generate a
purchase order for the items you select under Group Selection.
For example, if you select “Only items in selected departments” and then select
the departments, Store Operations creates the order for all items in those
departments.
Generate based on re-order information If selected, an item is included in a
purchase order only if its current in-stock quantity is below its defined reorder
level.
Generate based on items sold between the following dates If selected, an
item is included in the order only if its current in-stock quantity is below its
defined reorder level and it was sold within the “Start date” and “End date.”
Group Selection
All items If selected, all items in the database are available to inlcude in the
order.
Only items in the specified filter If selected, only those items that are specified
by the filter you create are available to include in the order. Click Set Filter to
create the filter.
Only items in selected departments If selected, only those items in the
departments you select are available to include in the order.
Only items in selected categories If selected, only those items in the categories
you select are available to include in the order.
Only items from selected suppliers If selected, only the items supplied by the
specified suppliers are available to include in the order.
Reference 321
Only items from selected primary suppliers If selected, only the items
supplied by the primary supplier are available to include in the order.
Tip To define a primary supplier, click Items on the Database menu, select an
item, and then click Properties. Click the Suppliers tab, select a supplier,
and then click Primary.
Supplier Selection
Order from the primary supplier If selected, the specified items will be ordered
from their primary supplier.
Order from the supplier with the lowest cost If selected, the specified items
will be ordered from the supplier with the lowest cost.
Purchase Order - Header tab
After you create a purchase order, you can select the order and click Edit to
modify it.
322 Store Operations User’s Guide
PO number The number of the purchase order. If you leave this box blank, Store
Operations will ask if you want to automatically generate an order number when
you save the order. You can change this number later.
Worksheet ref If you use Headquarters and there is a worksheet associated with
the purchase order, the number of the worksheet appears here.
Inventory location Tells you that the received items will be placed in the main
inventory. (You cannot receive items directly into offline inventory.)
Status The status of the order: open, partially received, or closed.
Title A title or description of the order.
Placement status When you place the order, select “Order has been placed.”
Date placed The date the purchase order was issued.
To Contact information for the supplier who the purchase order is for. To select
a supplier, click Look Up.
Ship to Store Operations automatically fills this with the store's address you
specified when setting up the program. (On the File menu, click Configuration,
and then click the Store tab.) You can edit this if necessary. To select a customer
to ship to, click Lookup.
Requisitioner If applicable, enter the name of the person who requested the
purchase order.
Confirming to Enter the name of the person who is responsible for filing this
purchase order.
Freight Enter any additional information about the shipping method.
Ship via Enter the method by which the order is to be shipped.
FOB point Enter the location to which the supplier assumes shipping and
handling expenses. The default should be "Origin." Refer to the supplier's
guidelines on shipments.
Terms Enter the terms of the shipment.
Date required Enter the date on which you are requesting delivery of the items
in this purchase order. The default date is your computer’s current system date.
PO date Displays the date when the purchase order was created. The default
date is the current system date.
Reference 323
Tax rate The tax that applies to the purchase order (i.e., the tax rate charged by
the supplier).
Remarks Enter any remarks about the purchase order; for example, "Please
Rush." The remark can be up to thirty characters long.
Shipping Total shipping charge for the PO.
History Displays the date, item lookup code, description, and quantity for
received items, so you can track the order’s progress.
Print Displays a Print Preview of the order. You can then print or export the
order.
Export Document Use this button to export the purchase order to a file,
application, or e-mail message. This button is only available after items have been
added and the order has been saved.
Contents tab
If you click the Contents tab, you can add (or delete) items to the purchase order,
enter the order number, define the quantity ordered, and edit the item costs.
When you click Add Item, you will see the Add Items window where you can
select the items you want to include in the purchase order. You can also click
Quick Scan to quickly enter items, either by using a barcode scanner or by simply
typing in the item lookup codes.
324 Store Operations User’s Guide
Contents table
Type The item type (i.e., Serialized, Kit) assigned to the particular item. You
cannot edit this column.
Item lookup code The item’s number. You cannot edit this field.
Order number The supplier's reorder number.
Description A name or description of the item.
Qty OH The quantity you currently have in-stock. You cannot edit this field.
Qty Com The number of items committed to customers.
Qty Ord The number of items you want to order.
Cost The amount the supplier charges for the item.
Extended The total dollar amount for the item. (This is the quantity ordered
multiplied by the item cost.)
Tax rate The applicable tax rate or percentage that applies to the item. After you
enter the desired tax rate, Store Operations updates both the Tax and the Sales
Tax columns.
Tax The computed tax amount for the item. To modify this column, you must
enter a percentage number in the Tax Rate column.
Reference 325
Add Item Click Add to add an item to the current purchase order.
Quick Scan: Click Quick Scan to add an item by scanning it.
Delete Deletes the selected item from the purchase order.
Formula Select a cell in the Cost or Tax Rate column and then click Formula to
set values based on a formula that you define. You can apply the formula to a cell
or to the entire column.
History Displays the date, item lookup code, description, and quantity for
received items, so you can track the order’s progress.
Print Displays a Print Preview of the order. You can then print or export the
order.
Receive Purchase Order Items
Whenever you receive your purchase order shipment, select the purchase order
in Purchase Orders dialog box and then click Receive.
Store Operations displays the Receive - Purchase Order dialog box with the
Contents tab displayed.
Contents table
Qty Ord The quantity ordered for each item.
326 Store Operations User’s Guide
Qty RTD The quantity received to date for each item.
Qty Rcv The current quantity you received for each item. If you received a partial
order, enter the quantity for each item here.
Add Item Click Add to add an item to the current purchase order.
Quick Scan: Click Quick Scan to add an item by scanning it.
Delete Deletes the selected item from the purchase order.
Formula Select a cell in the Cost or Tax Rate column and then click Formula to
set values based on a formula that you define. You can apply the formula to a cell
or to the entire column.
Receive All If you received all the items in the order, click Receive All. Store
Operations enters quantities in the Qty Rcv column equal to the Qty Ord column.
Commit After you record the actual quantities you received, click Commit to
update the database This adds the quantities you received to the in-stock
quantities.
Note Click OK instead of Commit to keep all item quantities in the Contents list
without affecting the quantities in the database.
History Displays the date, item lookup code, description, and quantity for
received items, so you can track the order’s progress.
Print Displays a Print Preview of the order. You can then print or export the
order.
Labels Print labels for the items in the purchase order.
Export Document Use this button to export the inventory transfer to a file,
application, or e-mail message. This button is only available after items have been
added and the order has been saved.
Reference 327
Manage Offline Inventory command
You can store and record inventory offline (items not for sale). This feature is
especially useful for managing items that you do not yet stock on shelves or do
not want in your main item database. For example, you can control and track
returned damaged merchandise in offline inventory where it is separate from
main inventory.
When you click Manage Offline Inventory on the Inventory menu, Store
Operations displays a list of all your existing offline items.
List of offline inventory table
Item Lookup Code The item lookup code of the item.
Tip To display detailed item properties, double-click the item lookup code
for the item you want.
Offline Qty The quantity of the item that is stored in offline inventory. When an
item is offline, the quantity will not be reflected in the on hand or available
quantities for an item in main inventory.
328 Store Operations User’s Guide
Reason code The reason code associated with the item. Use the Database
menu's Reason Codes command to define reason codes. For example, a reason
code could indicate that the item was damaged.
Note If a cashier assigns an offline return reason code to an item at the time of
return, Store Operations will automatically place the item in offline
inventory.
Transfer # The number of the transfer inventory out order associated with the
item. Double-click this column to display the transfer order.
Tip To display the transfer order, double-click the transfer order number for
the item you want.
Add Click Add to add an item to the offline inventory.
Properties Click Properties to display the item lookup code, description, reason
code, comment, quantity, and serial number (if any) for the selected item. Note
that you cannot edit this information.
To Main Click To Main to send the item from the offline inventory to the main
inventory.
Transfer Out Click Transfer Out to send the selected offline item to an inventory
transfer out order. After you complete the transfer order, you will see the order's
transfer number listed in the Transfer # column.
Select All Click Select All to select all the items in the offline inventory.
Reference 329
Physical Inventory command
You can perform a physical inventory in your store, compare the count to the
store database, create a report on the differences, and update the database. For
accuracy, it’s generally recommended that you perform a physical inventory while
the store is closed.
When you click Physical Inventory on the Inventory menu, Store Operations
displays a list of your existing physical inventories.
New Click New to create a new physical inventory.
Delete Click Delete to delete the selected physical inventory.
Properties Click Properties to edit the selected physical inventory.
Copy Click Copy to create a new physical inventory with the properties of the
selected physical inventory.
When you click New, Store Operations displays the Create Physical Inventory
Count dialog box.
330 Store Operations User’s Guide
Generation Selection
Generate for all items in the selected Group Store Operations will generate a
physical inventory count for the items you select under Group Selection.
Under Group Selection, specify the items you want to include in the physical
inventory count.
For example, if you select “Only items in selected departments” and then select
the departments, Store Operations creates the physical inventory count for all
items in those departments.
All items If selected, all items in the database will be included in the physical
inventory count.
Only items in selected departments If selected, only those items in the
departments you select will be inlcuded in the physical inventory count.
Only items in selected categories If selected, only those items in the
categories you select will be included in the physical inventory count.
Only items from selected suppliers If selected, only the items supplied by
the specified suppliers will be included in the physical inventory count.
Only items from selected primary suppliers If selected, only the items
supplied by the primary supplier will be included in the physical inventory
count.
Tip To define a primary supplier, click Items on the Database menu, select an
item, and then click Properties. Click the Suppliers tab, select a supplier,
and then click Primary.
Create a new blank physical inventory count for manual entry Creates a
blank physical inventory count. You can manually add the items to count.
Generate for all items in the specified filter If selected, an item is included in
the physical inventory count only if it meets the criteria specified in the filter you
select.
Under Filter Specification, select the filter you want to use or click Set Filter to
create a filter.
Reference 331
Generate for all items with a Last Counted date older than the specified date
If selected, an item is included in the order only if its Last Counted date is older
than the date you specify under Last Counted.
When you click OK (or Properties in the initial Physical Inventory dialog box),
Store Operations displays the Physical Inventory Count dialog box for the new (or
selected) physical inventory.
Add Click Add to add an item from the store database to the list of items you
want to count.
Delete Click Delete to delete an item from the list.
Import File Click Import File to import a text or XML file that contains items you
want to add to the list.
Print Click Print to display a list of the items to count, and then click the Print
button in the toolbar to print the list to use it for a manual count.
Calculate Once you’ve performed the physical inventory count, enter the
quantities you counted in the Counted column, and then click Calculate to
compare the count to the quantities in the store database.
332 Store Operations User’s Guide
Journal menu
Overview Whenever a cashier or manager prints a Z report to close the register, Store
Operations generates a journal that consists of all the transactions performed at
the point of sale. For every receipt printed, an exact duplicate appears in the
journal. If the register generates a ZZ report, this data would also appear in the
journal
The Journal menu contains commands that you can use to efficiently manage
your receipts and billing:
View - View and print any journal or receipt from any register in your
preferred format.
Update Batch Info - Close open and blind closed batches.
Assign GL Accounts - When you have set up integration with an accounting
program, use the Assign GL Accounts command to map the GL accounts
between the two programs.
Post Closed Batches - Post the closed batches to a designated file name and
file format.
Close Billing Cycle - End the current billing cycle.
Reference 333
View command
When you click View on the Journal menu, Store Operations displays the Batches
dialog box. After you select a batch, Store Operations displays the Journal Viewer,
showing the first receipt in the batch.
Press PAGE DOWN to view the next receipt in the batch.
Press PAGE UP to view the previous receipt in the batch.
Press END to view the last receipt in the batch.
Press HOME to view the first receipt in the batch.
334 Store Operations User’s Guide
Print Click Print to print the batch.
Page Setup Click Page Setup to change the paper, orientation, and margins of
the printed batch.
Batch Click Batch to view a different batch.
Lookup Displays the List Receipts dialog box. Specify a date range and click OK.
Store Operations displays the Receipt Journals dialog box with a list of all the
receipts within the date range.
Double-click any receipt to view its detailed information.
For any receipt you select, you will also see its print preview in the rightmost
section of the Journal Viewer.
Tenders Click Tenders to view tender information about the displayed receipt.
Tip To zoom in on the Receipt Preview, press the minus key (-) (or double
right-click the preview). To zoom out, press the plus key (+) (or double-
left click the preview).
Reference 335
Update Batch Info command
Generally, you perform a blind closeout at the point-of-sale and then close or
update the batches in the Manager program.
You can use the Update Batch Info command to enter opening and closing
amounts, as well as generate X and Z reports.
For more information about closing batches, see “Closing open and blind closed
batches.”
Assign GL Accounts command Use the Assign GL Accounts menu option to set up your GL account assignment
table to export closed batches to external accounting programs. A General
Ledger is a book of final entry summarizing all of a company's financial
transactions, through offsetting debit and credit accounts. To access this option,
go to the Journal menu and click Assign GL Accounts.
If you want to successfully share accounting information with the external
program, you must employ a numbering scheme for both programs. If the
numbers on both programs do not correspond, the information exported from
Store Operations will be misrepresented in the accounting program. Microsoft
strongly recommends that a qualified professional helps you set up your account
assignment table.
The table tells Store Operations which debit and credit account will be used when
exporting the account data. For more information, see “Setting up the account
assignment table.“
Microsoft strongly recommends that a qualified professional accountant helps
you set up your account assignment table.
For more information, see “Setting up the account assignment table.”
336 Store Operations User’s Guide
Post Closed Batches command
After you set up accounting integration, including assigning GL accounts, use the
Post Closed Batches command to export closed register batches to the
accounting program.
When you click Post Closed Batch on the Journal menu, Store Operations displays
the Post Closed Batches dialog box.
Batch Information
Batch Information table A list of closed batches with information about their
status, batch numbers, opening and closing dates, and register numbers. The
batches to be posted can be selected individually in the Post column.
All Click All to select all the batches.
None Click None to clear all selections.
Dates Click Dates to select a date range. Store Operations will display all batches
closed within this date range, including previously posted batches.
Reference 337
Export Information
File name The name of the file that is generated by this option. Use the Browse
button to search the file directory on your system. If you are exporting directly
to QuickBooks, this box will not be displayed.
Include Purchase Orders This check box will only be visible if you are exporting
directly to QuickBooks. Select this check box to post the closed purchase orders
that are included in the selected batches.
Post Click Post to export the selected batches.
338 Store Operations User’s Guide
Close Billing Cycle command
If you have set up customer charge accounts and finance charges for your store,
use this command to end the current billing cycle. A billing cycle is the period
(usually a month) between billings for products and services.
Once you close the billing cycle, Store Operations calculates and applies any
applicable finance charges on the customer charge accounts.
Note You can print customer statements at the same time you close the cycle.
When you click Close Billing Cycle on the Journal menu, Store Operations
displays the Close Billing Cycle dialog box.
Reference 339
Options
Close billing cycle for all customers Closes the billing cycle for every customer
that has a charge account.
Print statements If selected, Store Operations prints a billing statement for each
customer with a charge account.
Reprint a customer statement If selected, you can print a billing statement for
all customers with charge accounts or a specific customer. Use the Browse button
to specify a customer account.
Print statements with a balance of $0.00 and no activity If selected, Store
Operations will print a billing statement for every customer with a charge
account, regardless of whether a customer has purchased items from your store.
If you want to print billing statements for only those customers that have
purchased items since the time when the billing cycle was last closed, clear this
check box.
Period Store Operations will close the billing cycle for the dates specified in the
Opening Date and Closing Date boxes. If you select “Close billing cycle for all
customers”, you can only edit the Closing Date. If you select “Reprint a customer
statement”, you can edit both dates.
Status Displays the billing cycle progress.
Error log Identifies any problems that have occurred during the close billing
cycle process.
Printer Setup Click Printer Setup to define printer and paper options.
Generate Click Generate to close the billing cycle.
If you selected “Close billing cycle for all customers” and the Print statements
check box, Store Operations will automatically print account statements.
In the preview area, Store Operations displays a preview of the printed
statements.
340 Store Operations User’s Guide
Wizards menu
Overview You can use wizards to simplify otherwise tedious merchandising, pricing, and
inventory replenishment tasks.
On the Wizards menu, you will find the following commands:
Inventory Wizard - Facilitate large changes to the database.
New Item Wizard - Quickly add items to your database.
Label Wizard - Print labels for selected items using a particular label format.
Inventory Wizard Use the Inventory Wizard to change various properties of selected items all at
once. You can update item prices, change item price limits, update costs, modify
reorder and quantity information, and assign item sales tax.
The following example uses the Inventory Wizard to change the prices of several
items at once.
Welcome
When you click Inventory Wizard on the Wizards menu, Store Operations displays
the wizard’s Welcome page, which briefly introduces the wizard.
On each page of the wizard, use these controls:
Back Click Back to go to the previous page.
Next Click Next to go to the next page.
Cancel Click Cancel to cancel and close the wizard.
Reference 341
Select Inventory Task
Inventory tasks Select a task from the drop-down list; for example, Task 110:
Change Item Prices.
Note If you select a different task, the wizard pages that follow will differ from
those in this example.
Change Item Prices 1
On this page you specify the items whose prices you want to change.
342 Store Operations User’s Guide
Select items to update
Items in these departments If selected, the Inventory Wizard will update items
that are in the departments you select.
Select the check box for each department you want. You must select at least one
department.
If you select <Not Assigned>, the Inventory Wizard will update items that are not
assigned to a particular department.
Items in these categories If selected, the Inventory Wizard will update items
that are in the categories you select.
Select the check box for each category you want. You must select at least one
category.
If you select <Not Assigned>, the Inventory Wizard will update items that are not
assigned to a particular category.
Items from these suppliers If selected, the Inventory Wizard will update items
that are from the suppliers you select.
Select the check box for each supplier you want. You must select at least one
supplier.
If you select <Not Assigned>, the Inventory Wizard will update items that are not
assigned to a particular supplier.
Add items manually If selected, you can manually add items individually, later
Reference 343
in the wizard. If you select this option, some boxes on the following pages will be
disabled.
Items from this filter If selected, you can specify the items to update based on
filter criteria that you specify.
After you select this option and click Filter, you can define your filter criteria (i.e.
Item Lookup Code, Description, Price, etc.).
Change Item Prices 2
After you click Next, specify the method you want to use to change prices and
which price you want to change.
Note If you selected the Add Items Manually option on the previous wizard
page, you can only specify the price to be changed.
Price change method
Discount from regular price If selected, the prices of the affected items will be
discounted by the percentage you enter. For example, if the item has a regular
price of $1.00 and you enter 10% (effectively, $0.10), the Inventory Wizard will
update the price to be $0.90. The calculation is as follows:
$1.00 - ($1.00 x 10%) = $0.90.
Markup from cost If selected, the prices of all the affected items will be set
based on a percentage markup from their respective costs. For example, if an
344 Store Operations User’s Guide
item has a cost of $0.50, and you enter a percentage of 50% (effectively $0.25),
then the item's new price will be $0.75. The calculation is as follows:
$0.50 + ($0.50 x 50%) = $0.75.
Set profit margin If selected, the prices of all the affected items will be set so
that the percentage you enter is obtained as a profit from cost. The profit margin
is equal to the price minus cost, then divided by the price.
For example, if an item has a cost of $0.50 and you enter a percentage of 100%,
the Inventory Wizard will update the price to $1.00. The calculation is as follows:
[($1.00 - $0.50)/$1.00)] x 100 = 100%
Offset from regular price If selected, the prices of all the affected items will
change based on the amount you specify added to the current price. For
example, if an item has a price of $1.10 and you enter $0.25, the Inventory Wizard
will update the price to $1.35. The calculation is as follows:
$1.10 + $0.25 = $1.35
Offset from cost If selected, the prices of all the affected items will change
based on the amount you specify added to the current cost. For example, if an
item has a price of $1.10, a cost of $0.50, and you enter $0.75, the Inventory
Wizard will update the price to $1.25. The calculation is as follows:
$0.50 + $0.75 = $1.25.
Percentage A percentage amount; for example, type 90 to represent 90%.
Price to be changed
Regular If selected, the new prices will replace the items' current Regular price.
The previous Regular prices will be lost.
Level A If selected, the new prices will replace the items' current Level A price.
The previous Level A prices will be lost.
Level B If selected, the new prices will replace the items' current Level B price.
The previous Level B prices will be lost.
Level C If selected, the new prices will replace the items' current Level C price.
The previous Level C prices will be lost.
Sale If selected, the pricing changes will reflect the sale price The sales event
period is entered using the Start Date (beginning of the sale period for the items)
Reference 345
and End Date (ending of sale period for the items).
Perform Price Rounding
After you click Next, you can specify how to round prices to your store’s
particular pricing method.
Normally, you set up rounding rules only once. Store Operations saves these
rules so you do not have to re-enter them every time you perform price changes.
This way, every time you want to change prices and perform price rounding, you
just need to specify the rounding method.
Perform price rounding If selected, Store Operations will round the new prices
according to the rules you specify.
Make price a multiple of If selected, Store Operations will round the new prices
to the nearest specified amount above or equal to the changed price.
Then end price with If selected, Store Operations will end the new prices with
the amount you specify below or equal to the changed price.
Round to nearest If selected, Store Operations will round the new prices to the
nearest specified amount.
346 Store Operations User’s Guide
Round up If selected, Store Operations will round the new prices to the nearest
specified amount that is above or equal to the changed price.
Round down If selected, Store Operations will round the new prices to the
nearest specified amount that is below or equal to the changed price.
Example 1
Rounding prices to the nearest dollar
Assume you own a bookstore and want to discount all your books priced
between $0.00 and $20.00 by 20%. If you do not round prices, a price of $6.49
would become $5.19 with the 20% discount. But, if you want all your discounted
prices to be rounded to the nearest dollar, you would set up price rounding as
follows.
1 On the Perform Price Rounding page of the Inventory Wizard, select the
Perform price rounding check box.
2 Specify the rounding method.
In this example, you want Store Operations to round prices to the nearest
dollar. So, select Round to Nearest.
3 Under Price Range, type “$0.00” in the From box and “$20.00” in the To box.
Store Operations will round all the prices that are less than or equal to
$20.00.
4 Under Rounding Rules, select the Make price a multiple of check box, and
then type “$1.00” in the box.
Store Operations will now round the discounted prices to the nearest $1.00. For
example, Store Operations will round the discounted price of $5.19 to $5.00.
Conversely, if you had selected Round up as the rounding method, Store
Operations would round the discounted price of $5.19 up to $6.00.
To take Example 1 a step further, you can also set up the rounding rules to not
only round the discounted prices to the nearest dollar, but also have them all end
with the value of $0.95 (or any desired value).
Select the Then end price with check box, and then type $0.95 in the box.
Because you selected Round to nearest for the rounding method, Store
Operations will set the discounted price of $5.19 to $4.95. Alternately, if select
Round up as the rounding method, Store Operations would round the
discounted price of $5.19 up to $5.95.
Reference 347
Finish
After you click Next, Store Operations displays the "Completing the Inventory
Wizard" page.
Click Finish and Store Operations displays the Inventory Wizard Workpad.
Workpad
The Inventory Wizard Workpad displays the items that the Inventory Wizard will
update.
You can right-click the list and use commands to perform additional functions,
such as adding items, deleting items, copying data as a table, and hiding (or
displaying) columns.
You can also double-click an item lookup code or department to view more
detailed information.
Add Click Add to add an item to the list.
Delete Click Delete to delete an item from the list.
Import Click Import to import items from a file. After clicking Import, specify a
file name and file type.
348 Store Operations User’s Guide
Export Click Export to export the list to a file. After clicking Export, specify a file
name and file type.
Print Click Print to print the list.
Commit When all the information is correct, click Commit to apply the changes
to the database.
Cancel Click Cancel to close the Workpad and cancel any pending changes to
the database.
Reference 349
New Item Wizard
Use the New Item Wizard to quickly add items to your database. The New Item
Wizard will help you to assign all the standard properties (i.e., Item Type, Item
Lookup Code, Price) for the item, in addition to defining assembly, matrix, and/or
lot matrix components and dimensions
“Working With Your Database” provides instructions on how use the New Item
Wizard to add a standard, assembly, matrix, lot matrix, and/or serialized item.
Explaining each wizard screen, the following example shows how to add an item
to your database. Depending on what type of item you create, the wizard screens
will vary.
1 On the Wizards menu, click New Item Wizard. You will see a window that
provides a brief overview of the New Item Wizard.
2 Click Next to define the item's properties.
3 Use the Item Type drop-down list box to define the item's type (such as
Standard).
Note If you select Matrix, you will leave the wizard and the Item Matrix
Properties window will appear. For Help entering information in the tabs
of that window, click the Help button in the window.
4 In the other property fields, enter the item lookup code, description, quantity,
price, cost, department, category, supplier, item tax, bin location, and
barcode. The following provides information for each field:
Term: Description:
Item Type The type assigned to the item (i.e., Standard, Matrix, Lot
Matrix, Kit, Voucher, etc.)
Item Lookup
Code The number by which the item can be referenced.
Description Enter a description by which the item can be referenced.
Quantity The quantity of the item you have in stock. For some item
types (i.e., Matrix), you cannot edit this field. You can enter
the quantities for each item component in a later step.
350 Store Operations User’s Guide
Price Displays the regular price.
Cost The cost for the store to purchase one of the item.
Department The department by which the item is associated. To define
the departments, use the Departments & Categories menu
option.
Category The department category by which the item is associated.
To define the categories, use the Departments &
Categories menu option.
Supplier Displays the supplier's name. Click the Browse button
to select from the list of suppliers.
Item Tax Use the drop-down list box to specify the tax code that is
applied to the item when it is sold at the point-of-sale. To
define these tax codes, use the Item Taxes menu option.
Bin Location Displays the location in the store where the item is kept.
Barcode The Barcode drop-down list enables you to define the
item's barcode type.
5 Click Next.
If you are creating an Assembly or Lot Matrix item, you will be able to define
the item components.
If, however, you are creating a Standard, Serialized, Gasoline, Weighed, or
Non-Inventory item, you can click Finish on the wizard screen. Store
Operations will then add the item to the database.
Note The following guidelines explain the features for creating a lot matrix
item. The wizard screens and/or instructions may vary slightly depending
on what item type you define.
6 In the Title fields, enter the applicable lot matrix dimensions (such as "6-
pack" or "Case"). After you create the item, you can use the Items menu
option to display items by their dimensions.
7 For each title, enter the Lot Price and Lot Quantity.
8 Select or clear the Include lot title in sub-description option. If selected,
Reference 351
Store Operations will add the dimension information to the item's sub-
description.
9 Click Next to continue.
10 In the Components table, modify information for each component as
desired. The gray fields are not editable.
11 Click Next to continue.
12 On the final wizard page, click Finish to add the item to the database. You
can also click Cancel to cancel the operation.
To immediately print labels for the items you just created, select the Print
Labels option. This will launch the Label Wizard and enter the items in the
wizard's Print List. To create another item with the New Item Wizard, select
the Create Another New Item option. To add or modify the detailed
properties for the item, select the Edit Item Properties option.
When you go to the Database menu and click Items, you will see the new item
or items in the Items window. If desired, click Properties to modify the item's
information.
352 Store Operations User’s Guide
Label Wizard
Use the Label Wizard menu option to print labels for selected items using a
particular label style or template.
Item Selection page
When you click Label Wizard from the Wizards menu and then click Next, the
wizard displays the Item Selection page.
This page allows you to speed up your label printing by selecting a group of
items to choose from. Your choices on this page do not create the final list of
labels to print. Instead, they create an initial list of items called the Selection List.
Note You can view the Selection List and choose the specific items that you
want to print labels for on the next page of the wizard.
Item Selection
Print labels for all items of these types - Select this option and then select
Reference 353
one or more check boxes to include all items of the specified item types
(Standard, Matrix, Assembly, Lot Matrix).
Print labels for a specific item - Select this option and then click the
Browse button to select a single item. (In this case, your selection becomes
the Print List.)
Print labels for items belonging to a department or category - Select this
option and then click the Browse button to select a department and/or
category. All items in the selected department or category will be included in
the Selection List.
Print labels for items whose supplier is - Select this option and then click
the Browse button to select a supplier. All the items that have the selected
supplier as their primary supplier will be included in the Selection List.
Print labels for items from this - Select this option, choose the type of
order you want to use (purchase order, inventory transfer in, or inventory
transfer out), and then click the Browse button to select an order. All items in
the order will be included in the Selection List.
Print labels for items that satisfy the following filter - Select this option
and then click the Browse button to define the filter criteria (such as bin
location or the date the item was last updated). All items that meet the filter
criteria will be included in the Selection List.
Selection Options
Allow item duplicates If selected, the same item can appear more than once in
the Selection List. If you do not select this check box and then try to add a
duplicate item to the Print List, Store Operations will notify you that the duplicate
items were not included in the Selection List.
Serial number detail If selected, Store Operations will prompt you for the serial
numbers of the serialized items in the Print List.
Click Next to continue.
Print List page
On this page, you choose the items in the Selection List that you want to print
labels for. Store Operations will print labels only for those items that appear in
the Print List.
Number of labels per item
354 Store Operations User’s Guide
Select the quantity of labels to print for each item in the Print List.
Fixed quantity - Enter a quantity. That number of labels will be printed for
each item in the list.
Stock on hand - The number of labels printed for each item in the list will
equal the in-stock quantity of the item.
Issued/Received to date - (Available only when a purchase order or
inventory transfer has been selected.) The number of labels printed for each
item in the list will equal the total quantities received or issued to date on the
selected order.
Quantity ordered - (Available only when a purchase order or inventory
transfer has been selected.) The number of labels printed for each item in the
list will equal the quantity of that item on the selected order.
Issued/Received on this order - (Available only when a purchase order or
inventory transfer has been selected.) The number of labels printed for each
item in the list will equal the most recently received or issued quantity for
that item on the select order. For example, suppose you ordered 20 units of
an item in a purchase order. Yesterday, 10 units were received and you
printed labels for them. Today, you received another 5 units. You don't want
to print labels for the order received to date, because that would cause 10
extra labels to be printed, and you don't want to print labels for the total
quantity ordered, because 5 units have not been received yet. Instead, select
this option to print labels for only the 5 units included in the most recently
received shipment.
Set Quantity
Click this button after setting the number of labels to print and adding items to
the Print List. Quantities will be entered into the Qty column in the Print List. To
modify these quantities, change your settings, and then click Set Quantity again.
Note Clicking Set Quantity will overwrite any quantities that you have
manually entered in the Qty column.
Selection list
Displays the item lookup codes and descriptions of the items that meet the
criteria that you specified on the Item Selection page of the wizard. To copy one
of the listed items to the Print List, select it, and then click Add. To copy all of
Reference 355
the listed items to the Print List, click Add All.
Print list
Displays the items that labels will be printed for. To remove an item from the list,
select it, and then click Remove. To clear the list, click Remove All.
Qty column: This column shows the number of labels that will be printed for
each item in the Print List. You can type quantities directly into this column, or
you can click Set Quantity to set label quantities based on your settings in the
Number of labels per item area.
QuickScan
Click this button if you want to add items to the Print List by using your scanner.
When the Print List contains the correct items, click Next to continue.
Label Format page
Use this page to select the label format that you want to use.
Label format: Select a label format that you want from the list of available label
formats.
Note The label formats in the list correspond to the label format files in the
Labels folder. By default, the path to this folder is C:\Program
Files\Microsoft Retail Management System\Store Operations\Labels, but
you can set a different path in Store Operations Administrator.
Start position: Set the starting row and column for each sheet of labels.
To continue, click Next, and then click Finish to see the Print Preview dialog
box. If the preview is satisfactory, click the Print button on the toolbar.
356 Store Operations User’s Guide
Reports menu Use the Store Operations reports ("Active Reports") to analyze your inventory and
sales data. For example, you can generate reports to obtain instant sales figures,
view slow-moving items, and see the sales totals for any item on any day.
Use Store Operations advanced report tools to sort and filter the data directly on
your screen. See also Creating a Report.
In the Reports menu, you will find the following report options:
Customer reports - View all your customers and their associated
information, including aging account receivables and account activities.
Sales reports - Analyze all your detailed sales and tax information, such as
daily sales, tax collected, top performing employees, commission totals, and
much more.
Items reports - Organize items by price, quantity, value, supplier, alias,
substitute, and serial number levels, in addition to identifying the fastest and
slowest moving items as well as items that are offline.
Quotes/Orders reports - Track quotes and orders (i.e. backorders, purchase
orders, inventory transfer orders, work orders) that affect your inventory.
Layaway reports - Identify what's on layaway.
Miscellaneous reports - View the batch list, cashier log, credit and debit
card transactions, shipping log and voucher information.
Memorized reports - Save customized reports. This way, the next time you
generate the report, you do not have to re-enter all the options again. You
will not see this report option until you have memorized at least one report.
The best way to familiarize yourself with Store Operations reports is to generate
all of them, practice using the sorting and filtering tools, memorize your favorite
settings, and figure out how to best apply them to your business. By utilizing all
the available report tools, you can generate virtually an unlimited amount of
different reports.
Reference 357
Utilities menu
Overview The Utilities menu options enable you to activate the calculator, use the calendar,
design label templates, access add-ins, use crystal reports, and send messages.
In the Utilities menu, you will find the following menu options:
Calculator - Use the calculator to perform basic pricing functions, including
addition, subtraction, multiplication, and division.
Calendar - Schedule appointments and set up event reminders.
Label Designer - Design your own label templates.
Add-Ins - Access point-of-sale information from Microsoft Office
applications.
Crystal Reports - Create and use different reports, including the Timecard
Report, Customer List, and Customer Mailing Labels.
Messages - Send messages to one or more cashiers.
Settle EDC Batch - If you are using PC-Charge or a preferred acquirer as
your credit/debit card processing software, you can settle the EDC batch.
Import QuickBooks – If you are using QuickBooks as your accounting
software, you can import data from QuickBooks.
View Old QS2000 Journals - If you imported your QuickSell 2000 database,
you can locate and/or print any journal stored in that database.
Backup Database - Safeguard the information in your Store Operations
database.
358 Store Operations User’s Guide
Calculator command
The Store Operations calculator works like any other calculator, with basic
functions such as addition, subtraction, multiplication, and division. To display the
calculator, on the Utilities menu, click Calculator. The following explains the
memory features.
MC (F1 Key) Clears the contents of the memory.
MR (F2 Key) Recalls the value from memory.
M- (F3 Key) Subtracts the value on the screen from the value in memory and
places the new value in memory. For example, if 10 is in memory, 4 is on the
screen, M- is pressed, and then MR is pressed to recall the memory value, the
result is 6.
M+ (F4 Key) Adds the value on the screen to the value in the memory and
places the new value in memory. For example, if 5 is in memory and M+ is
pressed while 3 is on the screen, then after pressing MR, the result shown on the
screen is 8.
CE (E Key) Clears the screen and the ribbon screen but not the memory.
C (C Key) Clears all the screens and the memory value.
OFF (O Key) Turns the calculator off and exits.
Reference 359
Calendar command
Use the Calendar command to schedule an appointment for any day of the year.
You can also set up event reminders.
Note Store Operations will only remind you of an appointment if the Reminder
option is enabled for that specific event.
Calendar Main Display The main display consists of two sections. The left, or
Month-Year, section displays the month, year, and day currently being displayed
in the second section. The month and year are incremented or decremented
using the appropriate on-screen arrow button. The day is selected by clicking on
the day.
The right, or Time-Event, section displays the appointments scheduled for the
selected day, month, and year.
When you click New or Properties, you will see the Event Properties dialog box.
Date Enter the date for which the appointment is set. The date defaults to the
present date. Use the Date drop-down list box to change the event date.
Time Enter the time at which the appointment is scheduled.
Description Enter a description (i.e., Conference Meeting) of the scheduled
appointment.
360 Store Operations User’s Guide
Reminder Determine if and when Store Operations will display a notice of the
appointment. If you select the 'Remind me of this event' option, you can then use
the drop-down list box to specify the advanced notice time (i.e., 10 minutes, 1
hour, 1 day, etc.). Store Operations will display a reminder notice at the
bottom of the transaction screen, on which you can double-click your mouse to
view the Calendar Event Reminder or click Calendar Events from the Utilities
menu.
Security Specify whether you want the event to be a personal or public event
reminder. If the event is "personal", no other person with a different login ID may
view the event reminder.
Reference 361
Label Designer command
Use the Label Designer to design your own label templates. You can either edit
the sample label files installed with Store Operations in the LABELS sub-directory,
or you can create a label template from scratch. For guidelines on how to design
and edit label templates, see “Using Labels”.
Whenever you want to generate labels for a item or group of items, use the Label
Wizard, which enables you to select the desired label template.
The following explains the Label Designer properties and their associated
descriptions.
Label Designer Toolbar
Button Purpose
Create a new label template. Once you click this button,
you can edit the label properties.
Opens an existing label. The sample label styles are
included in the Labels folder in the Store Operations EXE
sub-directory. The label files must have .LBL as the
extension.
Saves the current label. To select this template using the
Label Wizard, you must save the file in the Labels folder
in the Store Operations EXE sub-directory.
Adds a Caption field to the label, which you can then
define as a Text, Field, Barcode, Picture, Box, and/or Line
object.
Permanently removes the selected object from the
template.
Removes the selected object from the template.
Copies the selected object to a clipboard.
Inserts the objects on the clipboard at the insertion
point.
362 Store Operations User’s Guide
Label properties
Description The name by which the label is referenced.
Label height The vertical size of the label.
Label width The horizontal size of the label.
Rows The number of horizontal rows the job will print.
Cols The number of columns the job will print.
Row margin The vertical distance between labels.
Col margin The horizontal distance between labels.
Top margin The space between the top of page and the top of first label.
Left margin The space between the left of page and left edge of first label.
Object properties
Name The name by which the label object is referenced.
Type The variable (i.e., Text, Field, Barcode, Picture) for the label object.
Object Type Purpose
Text Displays the words (i.e., "Guaranteed Low Prices") entered
in the Caption field on the label template.
Field Enters the applicable field information from the Store
Operations database on the label. For example, if you use
the Caption drop-down list box to select Price, Field will
display the selected item's price on the label.
Barcode If the item(s) has an associated barcode, the Barcode field
displays the barcode on the label. Use the Items menu
option in the Database menu to define the item barcode.
Picture Displays the selected picture (i.e., store logo) on the label.
Use the Browse button in the Caption field to select
the graphic file.
Note Some printers may not be able to use graphics.
Box Displays a box on the label. You can use the shape to
outline another object, such as the Price.
Reference 363
Line Displays a slash line ( \ )on the label. You can use this
object with other objects. For example, you can use the
line to cross out an old price in favor of a sale price.
Caption The information that will be displayed in the object field. The available
Caption options depend on the variable you enter in the Type field. For example,
if you used the Type field to select 'Field', you could use the Caption drop-down
list box to select from item and pricing fields to matrix and serial number fields.
Additionally, if you used the Type field to select 'Picture', use the Caption field to
select the applicable graphic file.
Font Font used for the selected object.
Top Vertical orientation of the object from the top edge.
Left Horizontal orientation of the object from the left edge.
Height Height of the object.
Width Width of the object.
Units The unit of measurement. You can select from Twips ( 1440 twips = 1
inch), Inches, and Centimeters.
Grid size You can create a virtual grid that allows you to better align your label
objects.
Tip For International purposes, you can design labels that display multiple
foreign currencies and exchange rates. You can also include graphics of
their associated flags.
364 Store Operations User’s Guide
Add-Ins command
Store Operations is fully scalable and lets you access third-party software or
custom programs and tools quickly and easily from the Store Operations
Manager Utilities menu. Use Store Operations Administrator to set up the
software to incorporate Add-Ins. For information about this feature, see “How to
use Add-Ins” in Store Operations Online Help.
Reference 365
Crystal Reports command
Store Operations incorporates Crystal Reports, a leading Windows-based
reporting tool. Use Crystal Reports to create your own reports and then invoke
them through Store Operations. All reports are stored as files in a directory. If you
are running Windows NT, you can use the NT file security features to assign
which users have access to selected reports.
Use the Report Selection dialog box to sort a number of different reports by their
file names or descriptions. The reports provided with Store Operations are
Customer Mailing Labels, Timecard Report, Customer List, and Register Analysis
Report.
Once you select your desired report, use the next screen to sort the data, view
additional details, and select filter criteria. This way, you can customize reports to
best meet specific criteria.
Sort-by tab Use the Sort-by tab to specify the order in which report data
appears. When you sort the report by text fields (i.e., customer, city names, etc.),
the entries are displayed in alphabetical order (A-Z or Z-A) based on the contents
of the selected field. Likewise, the report feature sorts the value fields (i.e., total
sales, number of visits, etc.) into numeric order (0-100 or 100-0) and the date
fields into chronological order (1/1/01-12/31/01 or 12/31/01-1/1/01). Depending
on the report you select, you can sort the report data by up to three fields.
Additional Details tab If there are additional details available to the selected
report, you will find them on the Additional Details tab. Choose from a number of
options. To select an option, click to select the box.
Criteria tab Use the Criteria tab to specify filter criteria. Only entries that match
the set criteria are included in the report, for example, having the report contain
only customers who live within a certain zip code. You can set the report to
include multiple criteria. For example, you can generate a report that specifies
how many customers living in a specific state have visited your store during a
selected period of time. Use the Criteria tab to fine-tune your Crystal Reports. If
you do not select any of the criteria, the report will use the default settings.
Note For each filter criteria you define, click the Add button.
366 Store Operations User’s Guide
Messages command
Whenever you want to send messages to one or more cashiers, use the Messages
menu option. If the cashier is currently logged on at a register, the message will
appear on the POS screen shortly after sending. If the cashier is not logged on at
a register, the message will appear once the cashier logs on to any register.
When you click Messages, you will see a list of all your messages.
Click New to create a new message;
click Delete to delete the selected message; or
click Read to read the selected message.
When you click New, you will see the Message window.
To Displays the names of the cashiers who are available to receive the message.
A recipient of the message is determined by selecting the cashier name. Click the
To button to select the desired recipients. On the Send To window, you can select
multiple recipients by pressing and holding down the CTRL button on your
keyboard and using the mouse to select the appropriate cashiers.
Subject Displays the title or subject of the message. The title may be up to thirty
characters in length.
Message Display the contents of the message being sent.
Send To send the message to the designated cashiers, click Send.
Reference 367
Settle EDC Batch command
Use the Store Operations Administrator program to select the applicable type of
credit and debit card processing software. If you set up Store Operations to
integrate with a preferred acquirer or PC-Charge, use the Settle EDC Batch option
from the Utilities menu. Otherwise, the Settle EDC Batch option will not be
enabled. To learn how to integrate a preferred acquirer or PC-Charge with Store
Operations, see “Integrating EDC software” in the Getting Started Guide.
368 Store Operations User’s Guide
Import QuickBooks command
If QuickBooks is your designated accounting software, you can import the chart
of accounts, payment terms, customers, suppliers, and items from QuickBooks
into Store Operations. If QuickBooks is not selected as your accounting software,
this option will not be enabled.
Perform: If the check box is selected, the data is imported when clicking Import.
Process: The type of data to import, including Accounts, Terms, Suppliers,
Customers, and Items.
Status: Displays the progress when importing and the final status of the data,
such as Imported or Aborted.
Import: Click this button to import the selected data.
If a record already exists in Store Operations, you are prompted to select an
import conflict resolution. You can update Store Operations with the QuickBooks
record, create a new record, or not import the record.
Reference 369
Select a Resolution and then click Apply to apply the resolution only to the
current record, or click Apply to All to apply the resolution to all records of the
same type, such as all customer records. Click Abort to stop the import process.
Tip If you abort the import, you can check to see what records were
imported before the interruption. Select Items, Customers, or Suppliers
on the Database menu to view these lists. To view accounts, select Assign
GL Accounts on the Journal menu. Imported Terms can be viewed in the
Supplier Properties window.
Notes on importing
We recommend that you import the data in the following order:
1 Accounts
2 Terms
3 Suppliers
4 Customers
5 Items
Since the Chart of Accounts and Payment Terms are maintained in
QuickBooks, Store Operations automatically replaces the Account and Term
records with the QuickBooks imported records. You will not be prompted to
select an import conflict resolution.
The Store Operations account name and number is not automatically
updated when the QuickBooks Chart of Accounts is re-imported. If this
information is revised in QuickBooks, you can re-import the updated account
and then manually re-assign the general ledger account in Store Operations.
If you are exporting closed POs as Bills into QuickBooks, be sure that the
Vendor Name in QuickBooks is only 30 characters long. Otherwise, you may
incur errors when posting closed batches with POs.
The following table displays the QuickBooks fields imported into Store
Operations, and the corresponding Store Operations field names.
370 Store Operations User’s Guide
Table
Store
Operations
Field Name
QuickBooks
Field Name
Item Item Lookup
Code
Name/Number (uniquely
generated from first 25
characters of name *)
Description Description on Sales
Transactions
Price Sales Price
Cost Cost
Reorder Point Reorder Point
Quantity On Hand
Primary
Supplier
Preferred Vendor
Customer Account
Number
Customer Name (generated
from QuickBooks name *)
First Name First Name
Last Name Last Name
Company Company Name
Credit Limit Credit Limit
Fax Number FAX
Phone
Number
Phone
Email –
Address
Title Mr./Ms./...
Address1 Address
Address2 Address
City City
State State/Province
Zip Zip/Postal Code
Country Country/Region
Reference 371
Table
Store
Operations
Field Name
QuickBooks
Field Name
ShipTo
(Customer import)
Name Name (50 characters of First
and Last Name)
Fax Number FAX
Phone
Number
Phone
Address1 Address
Address2 Address
City City
State State/Province
Zip Zip/Postal Code
Country Country/Region
Supplier (Vendor) Name Vendor Name
Code Generated from the first 17
characters of Vendor Name *
Fax Number FAX
Phone
Number
Phone
Account
Number
Account Number
Contact Contact
Email –
Address
TaxNumber Tax ID
Address1 Address
Address2 Address
City City
State State/Province
Zip Zip/Postal Code
372 Store Operations User’s Guide
Country Country/Region
Terms Terms
Table Store
Operations
Field Name
QuickBooks
Field Name
Chart of Accounts
(All types of COA
are supported)
Number N/A
Name N/A
Terms Name N/A
* When generating names and codes from QuickBooks, spaces and apostrophes
are removed and all characters are changed to uppercase.
Reference 373
View Old QS2000 Journals command
If you used Store Operations Administrator to import your existing QuickSell
2000 database, you can view your past QS2000 journals. When you click View Old
QS2000 Journals, you will see a report that lists all your old journals. Double-click
any number in the Batch Number column to display the receipt. You can then use
Find to locate other journals or use Print to print the journal.
Note If you did not import a QuickSell 2000 database, the View Old QS2000
Journals menu option will be disabled.
Backup Database command
Use the Backup Database command to regularly back up your Store Operations
database and safeguard critical data. In case you experience system failure or a
natural disaster, you can retrieve the backup copy and restore your data.
When you back up a database, you make a copy of it on another device. A typical
backup cycle consists of a backing up of an entire database, transaction log, and
then repeating backups at regular intervals.
You can use the Store Operations Administrator to not only back up your
database, but also restore it anytime. For more information, see Store Operations
Online Help.
Point of Sale program 375
Point of Sale program
Overview Use Store Operations Point of Sale (POS) to process your sales transactions at the
cash register. The following topics explain all of the POS software features, in
addition to providing guidelines and ideas about how you might use them in
your business.
Moving around in the POS program
Processing daily POS activities
Step-by-step guidelines
376 Store Operations User’s Guide
Moving around in the POS program
The main POS screen
Before you journey through the POS program, it is a good idea to familiarize
yourself with the software's basics. When you first log on to the POS program,
you will see the main interface. Press Ctrl-F6 to customize the transaction screen.
Depending on your screen display settings, the POS screen can be divided into
eight distinct sections. You also have the option to display the Net Display.
The top section of the screen, or status bar, contains information about the
register and cashier, the current date and time, return mode status, type of order,
event reminder, message notification, and printer status. You can show or hide
this section.
Point of Sale program 377
The second section, or HTML status bar, is an additional place to display
information, including transaction status, graphics, and/or customizations. Use
the Store Operations Administrator program to specify the desired Web status
file name location. If you will not use this section, press Ctrl-F6 and clear the
appropriate option. Note that the HTML status bar is designed for display only.
The third section, header section, displays the customer's Bill To and Ship To
address as well as the applicable shipping information (i.e., Carrier, Service,
Charge,). If you have a shipping carrier defined on the Shift-F1 Shipping
Information window, the header section will be displayed. Otherwise, this section
will appear only when a customer account is selected.
The fourth section, details section, can contain any detailed or additional
information associated with the transaction. For example, when you press Shift-F9
for a normal sales transaction, you can enter a comment and/or reference
number, which would print on the receipt. Or, you can enter special details (i.e.,
comment, reference number, expiration date, etc.) for other types of transactions,
including quotes, work orders, and layaways.
The fifth section, or body section, is the area where all items that are being
purchased are placed. As each item is scanned or entered, its product lookup
code, description, quantity, price, and tax status are automatically displayed.
The sixth section, or the footer section, displays the running values for the sales
sub-total, tax amount, shipping and total sales amount in large, easily read
characters.
The seventh section, or the command keys section, displays the association of the
special function keys with POS functions. The function keys F1 to F12 are used in
conjunction with the Shift, Ctrl, and Alt keys for quick access to POS functions.
When you press the Shift, Ctrl, or Alt key, the buttons change to show the
different functions that may be performed. This section may be hidden, if desired,
to make more room for the body section.
The eighth section, the Custom Buttons section, contains customized shortcuts to
other software programs. You can directly access them without leaving the
transaction screen. These buttons can be activated by a mouse click or by
pressing both the Ctrl key and the associated number from 0 to 9. To exit from
the custom button's display window and return to the transaction screen, press
the Esc key.
378 Store Operations User’s Guide
To use the Net Display, press Ctrl-F6 to select the Show Net Display option. The
Net Display runs on another monitor attached to your point-of-sale station. The
Net Display can display personal greetings, reminders, and advertisements that
motivate and entertain your customers as they wait in line. At the point-of-sale,
you can enable/disable the Net Display and adjust its size and position. You can
also choose whether to display the receipt in real-time. For more information, see
“Net Display Channels option” in the “Reference” section.
POS icons As you process different types of transactions, the POS screen will display certain
icons that help the cashier quickly identify what is happening at the POS station.
The following table explains each icon.
Icon Description
Displays the register number.
Displays the line number that currently has the focus.
Flashes to remind the cashier of a Calendar event.
Notifies the cashier that the transaction (e.g., layaway) was recalled.
Notifies the cashier that a transaction is On Hold. To recall a
transaction from on hold, press F11.
When this icon flashes, it notifies the cashier that is currently
logged on that he has at least one new message. To read the
message(s), press Shift-F2.
Notifies the cashier that the Return mode is activated. When you
scan or enter items in Return mode, the items appear in red and
show a negative quantity.
Notifies the cashier that the on-screen amount is in a different
currency other than the default currency. This feature is used for
display only. Note that if this icon is displayed, the cashier cannot
scan items or use any other function keys until the cashier uses the
Ctrl-Shift-F2 function key to select the Default Currency.
Notifies the cashier of a Post-Void transaction.
Displays in the Price field whenever the item’s price has been
changed or recalled.
Point of Sale program 379
Displays when the print mode is one and which printer(s) are
defined. Press Ctrl-F9 to toggle the receipt printer on/off. When the
print mode is on, all properly defined transactions print to the
designated printer. When the print mode is off, no transactions will
print to the designated printer.
Notifies the cashier that the RMS Network service is enabled and
running. Connecting to the RMS Network (a private network) lets
you retrieve orders from Web stores and publish data via the
Internet regarding in-store inventory, quantity, and pricing in real-
time. An Internet connection and a subscription to the RMS
Network are required.
Notifies the cashier that the macro is currently being recorded.
Notifies the cashier that macro recording has paused. For example,
you can pause the macro recording whenever a form is open and
you press Ctrl-F3. While the form is still open, you can press Ctrl-F3
again to resume the recording process.
Notifies the cashier that the register is running in terminal offline.
Function keys summary The following list summarizes Store Operations function keys. Use this list to
remind cashiers of all the available function keys and their associated commands.
For detailed information, see “Keyboard Guide”.
Key Function
F1 View context-sensitive help
F2 Display lookup window
F3 Activate calculator
F4 View journals and print receipts
F5 Access open/close register functions; perform blind closeout;
generate closing reports
F6 Display calendar and appointment book
F7 Select or clear customer account
F8 Perform no sale
F9 Secure register (log off)
380 Store Operations User’s Guide
Key Function
F10 Perform cash drop or cash payout
F11 Access recall function (on hold, post-voids, quotes, layaways)
F12 Display tender window
Shift-F1 Select shipping carrier and service
Shift-F2 Send message to a cashier
Shift-F3 Discount current sale
Shift-F4 Receive payment on account
Shift-F5 Shift tax status for entire sale
Shift-F6 View daily POS graphs
Shift-F7 Add or view customer file
Shift-F8 Select a sales representative
Shift-F9 Enter detailed information for type of transaction
Shift-F10 Enter gas pump deposit
Shift-F11 Reprint last receipt
Shift-F12 Select applicable sales taxes
Ctrl-F1 Activate quote feature
Ctrl-F2 Activate work order feature
Ctrl-F3 Program macros
Ctrl-F4 Activate return mode
Ctrl-F5 Toggle item's tax status
Ctrl-F6 Customize screen display
Ctrl-F7 Select applicable ship to address
Ctrl-F8 Activate layaway feature
Ctrl-F9 Toggle receipt printer on/off
Ctrl-F10 Insert item comment
Ctrl-F11 Look up item's substitutes
Ctrl-F12 Place transactions on hold
Ctrl- Shift-F1 Display system information
Ctrl-Shift-F2 Display on-screen amount in desired currency
Point of Sale program 381
Key Function
Ctrl-Shift-F3 Display selected voucher's details
Ctrl-Shift-F4 Clock In/Clock Out
Ctrl-Shift-F5 Displays details about peripherals connected to the POS
Ctrl-Shift-F6 Select from a list of reason codes associated with the type of
transaction
Ctrl-Shift-F7 Clear the present customer
Ctrl-Shift-F8 Edit and ship pending/open shipping orders
Ctrl-Shift- F9 Track the progress of a shipment
Ctrl-Shift- F10 Process open Internet orders
Ctrl-Shift-F12 Download Internet orders
ALT-F4 Escape from the on-screen Help window
ALT key +
assigned
function key
Process the programmed macro
Delete key Delete current line
Keyboard guide This section explains each of the following Store Operations POS function keys:
Help (F1)
Press F1 from practically anywhere within Store Operations POS to call up an
associated context-sensitive help screen. The help information is customizable
and lets you modify all help topics and content to accurately reflect your unique
needs.
Lookup (F2)
During some processes, press F2 to display a lookup window. The contents of the
lookup window depend on what screen is displayed or where the cursor is. For
example, if you press F2 in the Item Lookup Code field, you will see the Item
Information window. Wherever you are, pressing F2 will most likely call up a
window to help you select something or provide you with detailed information.
382 Store Operations User’s Guide
Use the Find feature to quickly locate the desired information. For example, if you
press Alt-F on the Items window, you can search for items that contain a specific
word or phrase. You can also use the Picture feature to display the picture
associated with the item (if applicable.)
Calculator (F3)
To display the calculator, press F3. The calculator works like any calculator and
includes basic functions such as addition, subtraction, multiplication, and division.
The following explains the memory features.
MC (F1 Key) Clears the contents of the memory.
MR (F2 Key) Recalls the value from memory.
M- (F3 Key) Subtracts the value on the screen from the value in memory
and places the new value in memory. For example, if 10 is in memory, 4 is on
the screen, M- is pressed, and then MR is pressed to recall the memory value,
the result is 6.
M+ (F4 Key) Adds the value on the screen to the value in the memory and
places the new value in memory. For example, if 5 is in memory and M+ is
pressed while 3 is on the screen, then after pressing MR, the result shown on
the screen is 8.
CE (E Key) Clears the screen and the ribbon screen but not the memory.
C (C Key) Clears all the screens and the memory value.
OFF (O Key) Turns the calculator off and exits.
Journal (F4)
When you press F4, you will see the Journal Viewer window. Use the available list
boxes to view any journal at any register. When you find the desired journal, you
will see its detailed information, such as date, time, and register number, in
addition to its print preview. You can then modify the page setup and print
options. If desired, you can include a watermark with the word "DUPLICATE" on
each page of the receipt by selecting the Mark as duplicate receipt checkbox.
Point of Sale program 383
Open/Close (F5)
This feature allows you to open and close the current register, in addition to
performing a blind closeout and generating closing reports (X, Z, and/or ZZ
report). We recommend that you use these functions once a day, except for the X
report, which may be used more frequently.
Calendar/Events (F6)
Press F6 to display the built-in calendar and scheduling appointment book. This
way, you can track and manage appointments and activities. The POS program
also includes an automatic event reminder and a sophisticated messaging system
to help you track and manage messages, appointments, and activities.
Set Customer (F7)
Press F7 to display the Customers window from which you can select the
applicable customer's account number. On the Customers window, use the Find
feature to quickly locate a specific customer account. If a customer account is
currently selected, press F7 to either select a new customer. Use the Picture
feature to display a picture or website associated with the selected customer.
No Sale (F8)
Press F8 to perform a no sale, i.e., pop open the cash drawer without completing
a sales transaction. Only cashiers that have the privilege to perform "no sales" will
be able to use this command.
Secure (F9)
Press F9 to log off the current cashier and display the log on screen. This
effectively shuts off the system until a cashier logs on.
Drawer (F10)
The F10 key displays the Drawer Function window, from which you can perform
various cash functions that effect the register. For example, use this function to
perform a cash drop and a cash payout. You can use these functions only if (1)
there are no item entries in the POS screen, and (2) the cashier has the privilege
to perform cash drops and pay outs.
384 Store Operations User’s Guide
Recall (F11)
Pressing F11 enables you to perform the following activities:
Recall a transaction from on hold
Recall a transaction for return
Void a transaction
Recall a back order
Recall a layaway
Recall a quote
Recall a work order
Tender (F12)
Press F12 to advance the cashier to the Tender window in order to conclude and
receive payment for the sale. You can click Calculator on the Tender window to
use the change calculator at the point-of-sale. Enter the quantities for each
tender you receive. Store Operations will automatically calculate the value for
each tender. For opening and closing the drawer, your cashiers can use this
calculator to quickly count the currency.
Additionally, pressing F12 enables you to perform other functions based on the
activity at hand (i.e., sales quotes, work orders, and layaways). For example,
assume you just recalled a work order. When you press F12, you can save
changes, pick up the entire work order, or pick up a partial order.
Shipping (SHIFT-F1)
Press Shift-F1 to select the applicable shipping carrier and service for a sales
transaction. You can connect to the UPS or FedEx website to process online
shipping, assign charges, and/or generate UPS and FedEx shipping labels.
Customers can track shipments on-line at UPS or FedEx websites. Click the
Browse button to directly access the carrier's web pages. Store Operations will
automatically complete most of the shipping form and generate a shipping label
you can print from your computer.
Point of Sale program 385
Messages (SHIFT-F2)
Press Shift-F2 to display the Messages window. Use this function to send a
message to any listed cashier. Any designated recipient currently logged on
instantly receives the message. If the cashier is not logged on, the message
appears when the cashier logs onto the system. You can compose new messages,
read messages, and delete old messages.
Discount (SHIFT-F3)
This feature allows you to discount item(s) in the sales transaction. If an item is
selected, pressing Shift-F3 will display the Set Discount/Price Level window. You
can then define the desired discount/price level action, discount method and
percentage.
Discount/Price Level Action
The type of discount action you select determines the available methods by
which you can discount the items or set a price level.
Set discount method for transaction Discounts or increases the prices all the
items on the transaction screen.
No discount Does not discount any of the items on the transaction screen.
Discount from retail price Reduces the price of the selected item by the
percentage entered.
Discount from minimum price Considers the Quantity Discount, Level, Sale,
386 Store Operations User’s Guide
and Buydown prices, and then discounts the price that is the lowest.
Markup from cost Sets the price of the selected item to reflect a markup by
the percentage entered from the cost of each item.
Set profit margin Sets the price of the item to produce a profit margin as
indicated by the percentage entered. Profit margin is equal to the item price
minus item cost, divided by item price, then multiplied by 100.
Set price level for transaction Store Operations supports four price levels:
Default, Level A, Level B, and Level C. However, you can only use these options if
the pricing level structure is defined for the items.
Perform discount on all items Discount the entire transaction based on a
specified percentage or dollar amount. You can also enter the desired sub-total.
Store Operations will automatically adjust the prices of the items to account for
the discounted sub-total.
Discount by percentage Reduces the transaction sub-total by the
percentage entered. For example, if your current sales sub-total was $70.00,
and you discounted the entire transaction by 10%, the discounted sub-total
would be $63.00.
Discount by dollar amount Reduces the transaction sub-total by the
specific dollar amount entered. For example, if your current sales transaction
was $70.00, and you reduced the entire transaction by $10.00, the discounted
sub-total would be $60.00.
Set sub-total amount Sets the transaction sub-total to the exact amount
specified. For example, if your current sales transaction was $70.00, and you
entered the amount $64.99 in the Amount box, the new sub-total would be
$64.99.
Perform discount on current item Discounts the selected item by the discount
method specified. To use this option, you must first select the applicable item.
Otherwise, this option is disabled.
Discount percentage from current price Reduces the price of the current
price on the transaction screen by the percentage entered.
Discount percentage from retail price Reduces the price of the selected
item by the percentage entered.
Markup from cost Sets the price of the selected item to reflect a markup by
the percentage entered from the cost of each item.
Set profit margin Sets the price of the item to produce a profit margin as
Point of Sale program 387
indicated by the percentage entered. Profit margin is equal to the item price
minus item cost, divided by item price, then multiplied by 100.
Discount dollar amount from current price Reduces the current price by
the dollar amount entered.
After you select the method of calculation, enter the applicable
percentage/amount, and then press Enter, you will see the reduced price(s) on
the transaction screen.
Payment (SHIFT-F4)
Pressing Shift-F4 lets you enter a payment towards a customer's credit account. If
you select a customer account and then press Shift-F4, you will see the account
information for the selected customer. If you do not select the customer account,
you can press Shift-F4, and then use the Browse button in the Account
Number field to locate the applicable account.
Note You can also use this function key to receive payments for a layaway.
The Receive Payment window displays detailed account information, including
the balance owed, minimum payment, credit amount, and open account
receivables. You can process and track customer payments by individual invoices.
Store Operations factors in the available credit and amount received to determine
the Over/Under Payment Amount. If there is an overpayment, you can credit the
customer's account or refund the money. If there is an underpayment, Store
Operations displays the amount in brackets and advises you to either increase the
amount received or decrease the amount applied to the account receivables. If
the account has finance charges, Store Operations applies the payment to
invoices with finance charges first.
Note You cannot edit the information in the gray-shaded fields.
Point of Sale program 389
Term Description
Account Number The customer's account number. To select a customer,
click the Browse button .
Balanced Owed The total sum of the amounts in the Balance Due fields.
Selected Customer The billing address for the selected customer.
Receive Amount The payment amount received from the customer. You
can either manually enter the amount or select (check)
the Pay checkboxes for the applicable invoice(s). Store
Operations will update the Receive Amount field as
necessary.
Minimum Payment The minimum amount (as specified in the Account Types
option in the Database menu) that the customer should
pay. Store Operations will accept less than the minimum
payment.
Apply Credit If selected, Store Operations will apply the customer's
credit towards the amount of the invoice(s), beginning
with the oldest invoice first. The customer must have
store credit.
Credit The customer's available store credit.
Orig. Date The date the invoice was created.
Due Date The date at which the invoice payment is due.
Reference The number by which the invoice is referenced.
Amount The original amount of the invoice.
Balance Due The current invoice amount due.
Payment The amount to be applied to the invoice.
Pay If selected, Store Operations will apply the customer's
payment towards the applicable invoice.
390 Store Operations User’s Guide
No Tax (SHIFT-F5)
Press Shift-F5 to mark the items on the transaction as "non-tax". It does not
matter what the item tax characteristics are. Only cashiers with the necessary
privilege may perform this function.
Graphs (SHIFT-F6)
Press Shift-F6 to display the Report window. The Graph feature in the Store
Operations POS program displays your sales and inventory data in a variety of
ways. When you press Shift-F6, you will see several drop-down list boxes that
enable you to generate different graphs. You should use these graphs for
reference only.
Customize your own graph. For example, on the Show Totals For box, select a
particular time period (i.e., today, week-to-date, month-to-date, and year-to-
date).
Also, use the graph to group certain data together. For example, group and view
your sales and inventory data by department, cashier, hours, hourly counts,
register, etc.
Store Operations displays your information in both a numerical and graphical
format. This way, you can easily pinpoint the exact data you need.
New Customer (SHIFT-F7)
If no customer is presently selected, you can press Shift-F7 to create and enter a
new customer account file. If a customer account is currently selected in the POS
screen, pressing Shift-F7 displays detailed information regarding the customer
account file.
Note For this feature to be implemented, the store must be configured to
allow the creation of customer accounts at the point-of-sale.
Point of Sale program 391
Sales Rep (SHIFT-F8)
Use this function to credit the sale of all items in the transaction to a sales
representative. When you press Shift-F8, you will see the Sales Reps window from
which you can select the applicable sales rep. After you select the sales rep, the
sales rep's associated number appears in the Rep field on the POS screen for all
items in the transaction.
Details (SHIFT-F9)
Press Shift-F9 to enter details associated with the transaction. For example, when
you create a layaway, you can press Shift-F9 to display the Layaway Information
window. You can then enter the reference number, comment, expiration date,
and deposit amount. This information will appear at the top of the transaction
screen. The Details feature works similarly for sales quotes, back orders, and work
orders. Additionally, if you are processing a normal sales transaction and want to
enter a comment and/or reference number for the entire sales transaction, press
Shift-F9 and enter the desired information.
Gas Pump (SHIFT-F10)
Press Shift-F10 to display the Gas Pump Deposit window, on which you can enter
the deposit for the applicable pump.
Reprint (SHIFT-F11)
Press Shift-F11 to reprint the last receipt.
Taxes (Shift-F12)
Press Shift-F12 to display the Sales Tax Selector window. Select or clear the
applicable sales taxes to apply to the items in the transaction. The cashier must
have the necessary privilege to perform this function.
392 Store Operations User’s Guide
Quote (CTRL-F1)
Press Ctrl-F1 to turn the quote feature on/off. Whenever the quote feature is on,
the word "Quote" is displayed in red on the transaction screen header. Also, the
comment, expiration date, and reference fields will appear on the top of the
transaction screen. You can modify these fields by pressing Shift-F9. All items
entered during this transaction mode are automatically placed into a sales quote.
To convert the quote back to a standard sales transaction, press Ctrl-F1 again.
Work Order (CTRL-F2)
Press Ctrl-F2 to turn the work order feature on/off. When you turn on the work
order feature, you will see the word "Work Order" displayed in red on the
transaction screen header. You will also see the work order fields (i.e. Comment,
Previous Deposit, Additional Deposit, Balance, Due Date, and Reference). Modify
these fields by pressing Shift-F9. All items entered during this transaction mode
are automatically placed into a work order. To convert the work order back to a
standard sales transaction, press Ctrl-F2 again.
Macro (CTRL-F3)
Press Ctrl-F3 to record macros. When you use the macro feature correctly, Store
Operations repeats the macro key-for-key. You can then press the Alt key + the
defined function key to process the specific macro.
Return (CTRL-F4)
Press Ctrl-F4 to turn the return mode on/off. When you turn on the return mode,
Store Operations highlights all the returned items and amount totals in red, and
enters a negative quantity in the Quantity field.
Toggle Tax (CTRL-F5)
Press Ctrl-F5 to toggle the current item's tax status. The cashier must have the
necessary privilege to perform this function.
Point of Sale program 393
Screen (CTRL-F6)
When you press Ctrl-F6, you will see the Display Properties window from which
you can select or clear the point-of-sale display options (i.e., Display Status Bar
on Top, Display Function Keys on Bottom, Show Net Display, Show Touchscreen
Keyboard). Use the Window buttons to adjust the size and positioning of the
screens. This way, you can customize your point-of-sale transaction screen.
Ship To (CTRL-F7)
Press Ctrl-F7 to display the Ship To Addresses window from which you can select
the applicable Ship To address for the customer. If you first select a customer
account and then press Ctrl-F7, you will see the Ship To addresses that pertain
solely to the selected customer.
Layaway (CTRL-F8)
Press Ctrl-F8 to turn the layaway feature on/off. When you turn on the layaway
feature, you will see the word "Layaway" in red on the transaction screen header.
You will also see the layaway fields (i.e. Comment, Previous Deposit, Additional
Deposit, Balance, Expiration Date, and Reference) on the screen header. Modify
these fields by pressing Shift-F9. All items entered during this transaction mode
are placed into a layaway. To convert the layaway back to a standard sales
transaction, press Ctrl-F8 again.
Printer (CTRL-F9)
Press Ctrl-F9 to toggle the receipt printer on/off. When the print mode is off, no
transactions will print to the designated printer. When it is on, however, all
properly defined transactions print to the designated printer.
394 Store Operations User’s Guide
Comment (CTRL-F10)
Press Ctrl-F10 to insert a comment under the current item in the transaction. You
can edit the comments on-screen at any time before you tender the sale.
Comments do not effect the items or how the transaction is conducted.
There are several reasons for adding an item comment. For example, you may
want to explain that you just sold a damaged product at a discounted price and
therefore will not accept refunds. Customers will see this information on their
receipt.
In the Manager program, you can tell Store Operations whether you want to
record the item comments in the transaction history. To do this, go to the File
menu, click Configuration, and then click the Options tab. Select or clear the
'Record Item Comments' option. If you select this option, any item comments
when entered or modified will be stored in the transaction history when the item
is sold. Because recording item comments will cause the Store Operations
database to grow in size, select this option only if you need to track them.
Substitute (CTRL-F11)
Press Ctrl-F11 to select from the current item's list of substitute items.
Hold (Ctrl-F12)
Press Ctrl-F12 to place a transaction on hold and enter an applicable comment.
To recall this transaction, press F11 and select the Recall a transaction from on
hold option.
About (Ctrl-Shift-F1)
Displays your system information, including the version number, technical
support contact information, and the configuration of the hardware resources
and software environment.
Currency (Ctrl-Shift-F2)
Use this key to display on-screen amount totals in the desired currency (i.e.,
Euro).
Point of Sale program 395
Voucher (Ctrl-Shift-F3)
Use this function key to display the history details for a particular voucher. For
example, you can press this key to check a customer's voucher balance.
Time Clock (CTRL-SHIFT-F4)
Press Ctrl-Shift-F4 to clock in/clock out a cashier. Each cashier enters the
appropriate cashier number and password and Store Operations tracks the time
between the clock in and clock out times. Use this function any time, even during
a transaction.
Peripherals (CTRL-SHIFT-F5)
Displays information about the POS devices connected to your point-of-sale
station. This information will vary depending on whether you use a Windows
printer or an OPOS printer. If you use an OPOS printer, you can use the Test
button to invoke the manufacturer's test (if provided) that checks the printer's
connection to the POS station.
Reason Code (CTRL-SHIFT-F6)
Displays a list of reason codes associated with the type of transaction. For
example, if you created different reason codes for customer discounts, you could
use this function key to select the applicable code.
Clear Customer (CTRL-SHIFT-F7)
Lets you clear the present customer displayed on the transaction screen.
Edit Shipping (CTRL-SHIFT-F8)
Enables you to select from a list of pending shipping orders. You can then modify
the shipping information or ship the order using the shipper's Web site. Enter the
tracking number or copy and paste the tracking number from the shipping form.
Once you enter a tracking number, the pending shipping order becomes a
completed shipping order.
396 Store Operations User’s Guide
Track Shipping (CTRL-SHIFT-F9)
Enables you to select from a list of completed shipping orders. You can then track
the progress of a specific shipment using the shipper's Web site.
Internet Order (CTRL-SHIFT-F10)
Allows you to process open Internet orders previously downloaded using the
RMS Network button. When you activate the Internet Order button, the Open
Internet Orders window appears to show a list of pending orders. The Comment
column displays the date and time when the customer placed the order. It also
displays the unique order number that you can use to search for the particular
order on Yahoo! Shopping. The Date column shows the date and time that you
downloaded the order. Note that it does not represent the time when the
customer placed the order.
Whenever you process an order, Store Operations verifies the customer's billing
and shipping address as well as the tax codes. If the Internet order's information
disagrees with the information in your Store Operations database (e.g., customer
account, tender type, sales tax, etc), Store Operations enables you to change or
correct the information.
For example, Store Operations compares the tax amount as it is calculated for the
Internet order with the tax as it is calculated in Store Operations. The Status field
shows if the amounts disagree or agree. If they disagree, you have two options.
You can toggle the tax to make the transaction taxable or not taxable. You can
also select the applicable sales tax to apply to the transaction. When you click
Continue, Store Operations will place the order on the POS screen.
Point of Sale program 397
RMS Network (CTRL-SHIFT-F12)
Allows you to download Internet orders. After you download them, you can
process them at any time using the Internet Order button. To use this feature,
you must have a virtual store that can accept on-line orders and forward the
orders in a predefined format to a RMS Network compatible server. The URL
address of the server is defined using the Store Operations Administrator
program.
Currently, Store Operations only supports the Yahoo!Shopping's Real-Time
Delivery of Order to a Secure Web Server in XML format. If your virtual store is
not hosted by Yahoo! Shopping, your host server must emulate Yahoo!
Shopping's order forwarding process.
When you click Download, Store Operations will connect to the Internet, start the
downloading process, and store the order, if any, in the database.
If you are using this feature, it is recommended that you dedicate a POS register
to handle the downloading and processing of Internet orders. This way, you can
track Internet sales using the register number.
Customizing the POS screen When you press Ctrl-F6, you will see the Display Properties window, which
enables you to choose/change the following screen displays: Status Bar; Custom
Buttons; Totals; Sub Total; Sales Tax; Shipping; Total; Function Keys (also adjust
their height); Net Display; Receipt on Net Display; and/or HTML Status Bar (used
for customized HTML programs). You can also show the Touchscreen Keyboard.
Additionally, the Display customer panel as needed option located on the
Transaction Screen tab allows you to enable or disable the customer info portion
of the POS transaction screen.
Click Window on the Transaction Screen tab to select whether you want a
resizable border and to adjust the size and position of the screen.
You can also specify the receipt filename in addition to adjusting the size and
positioning of the net display.
Note that you can restore the POS display window to the default settings by
clicking the Default button.
398 Store Operations User’s Guide
Processing daily POS activities
General guidelines The following general guidelines show how you can process daily POS activities
on one register (if there are more than one register, repeat the following steps for
each, as necessary):
1 Log on to the POS register.
2 At the beginning of each business day, enter the opening amount in the cash
drawer.
3 Process transactions on the POS screen.
4 At the end of each business day, enter the closing amounts in the cash
drawer.
5 Generate the Z report for the register. This report lists tender amounts
received at the register and other transaction information.
6 If you are interfacing Store Operations with an external accounting package,
you should post the batches.
7 Back up (save) the data files.
Point of Sale program 399
Opening and closing a register Pressing F9 logs the current cashier off and causes the log on screen to appear.
This effectively shuts off the system until another cashier logs on.
Logging on to the POS screen
1 When the Logon screen appears, enter the cashier number in the User ID
box. Press the Tab key.
2 In the Password box, enter the cashier's associated password (password
characters appear as "*" to ensure security).
3 Press Enter.
If both the cashier number and password are correct, the cashier will be able to
process transactions. If the cashier number and password are not correct, the
cashier will not be allowed to process transactions. Store Operations will display a
window notifying the user of the number of unsuccessful login attempts.
400 Store Operations User’s Guide
Entering opening amounts
Before you process sales transactions, you should first enter your opening cash
drawer amount. This way, Store Operations can accurately track your cash-flow
throughout the day.
To enter opening amounts
1 Press F5 to display the Open/Close window.
2 Select the Enter Opening Amounts option, and then press Enter.
If opening amounts have already been entered, Store Operations will display
a window asking if you want to overwrite the existing opening amounts.
Select Yes if you want to enter new opening amounts.
3 On the Opening/Closing Amounts window, enter the amount for each
tender type that is in the register's cash drawer.
4 After you have correctly entered all the amounts, press Enter.
After you enter the opening amounts, you can enter closing amounts at any
time.
Tip If your Opening/Closing Amounts window is blank, you need to generate
the Z report, which accounts for all the defined tender types. You can
then enter the amounts in the applicable tender fields on the
Opening/Closing Amounts window.
Point of Sale program 401
Enter closing amounts
The following procedure is very similar to opening your drawer.
To enter closing amount
1 Press F5 to display the Open/Close window.
2 Select the Enter Closing Amounts option, and then press Enter.
3 On the Opening/Closing Amounts window, enter the amount of each
tender type listed that is present in the cash drawer for the register.
4 When all amounts are correct, press Enter.
Performing a blind closeout If you do not want to generate closing reports at your point-of-sale station, you
can perform a blind closeout. A blind closeout will close the current batch but will
not generate a Z report. After you close the batch, you can then use the Manager
program in the back-office to complete the closing process, enter closing (and
opening) amounts, and generate X and/or Z reports. Use this feature whenever
you do not want to count the drawer in front of the public.
To perform a blind closeout
1 Press F5 to display the Open/Close window.
2 Select the Perform Blind Closeout option, and then press Enter.
3 Take the contents of the cash drawer to the back-office and use the Manager
program to complete the closing process.
For instructions on how to close the batch in Store Operations Manager, see
“Closing Open and Blind Closed Batches”.
402 Store Operations User’s Guide
Performing sales transactions For a normal sales transaction, you will perform the following functions:
1 Ringing up items on the transaction screen - Scan or manually input the item
lookup codes for the items your customers want to purchase.
2 Tendering the sale - After you scan (or input) all the items on the transaction
screen, you will then tender the sale.
Ringing up items There are various methods for entering (ringing up) an item onto the transaction
screen. The method you use is based on your current equipment setup. For
example, if your system uses a barcode scanner, you can simply scan the barcode
of the item to enter it in the transaction.
If your system does not have a barcode scanner, or if the scanner is not reading
the barcode properly, you can either manually enter the barcode numbers, or
press F2 to display a list of all the items in the database. You can then scroll
through the list and select the item you want to enter. When you press Enter, you
will see the item on the transaction screen.
This section explains how you can ring up various types of items on the
transaction screen. For instructions on how to tender a sale, see “Tendering the
Sale”.
Note These guidelines may vary depending on how the software is configured.
To ring up items
1 Position the cursor in the Item Lookup Code field on the transaction screen.
2 Either scan the item (if the item has a barcode on it and a barcode reader is
attached to the register), or type the lookup code and press Enter. If the item
exists in the item database, it will be retrieved and displayed on the current
line. Depending on how the cursor movement is set, the cursor will either
advance to the next line or to the Description field.
You can also press F2 to display either the Items window or the Find window.
This lets you select the desired item. Press Enter to return to the transaction
screen.
Point of Sale program 403
3 If Store Operations cannot find an exact item lookup match, the Item Not
Found window appears. Press the Esc key or click the Close button to
continue.
4 If the Items window appears, press Tab to toggle the lookup mode between
Item Lookup Code, Description, Quantity, and Price. The items in the list
display in ascending order. If characters are typed into the available field, the
list is narrowed to the item that best matches what is typed. Use the arrow
keys to select the desired item, and then press Enter.
If the Find window appears, enter a keyword or phrase in the Look for the
phrase field, select the desired search fields, and then either click Find Now
or press Alt-N. Select the applicable item, and then press Enter.
5 In the Quantity field on the transaction screen, enter the quantity purchased,
and then press Enter.
6 In the Price field, edit the price per item, if necessary, and then press Enter. If
the cashier is not given the privilege of accessing the Price field, the price
cannot be changed.
7 Edit the Extended Price, if necessary, and press Enter. If the extended price
is altered, the price field is adjusted accordingly. As with editing the price for
each field, if the cashier is not given the privilege of altering the price, the
extended price may not be changed.
8 Edit the item's tax status, if necessary. If the cashier is not allowed to access
taxing information, the tax status does not change.
9 Edit the Rep number as applicable (pressing F2 calls up a list of available Rep
numbers) and press Enter.
When you have finished ringing up the item(s), you can then press F12 to
tender the sale.
404 Store Operations User’s Guide
Troubleshooting
If you have entered all of your items into the database, but can not scan them at
the POS, you should make sure that the scanner reads the same code defined for
the item in the database. To check this, open the text editor and scan the
barcode. The barcode data should show up in the text editor and match the item
lookup code you assigned to the item. If it does not, the scanner may not be
configured properly, or you may have inadvertently entered in the wrong item
lookup code. You can also make sure that the barcode scanner is not adding
extra characters at the end. Consult your barcode scanner's manual for more
details.
Entering a Serialized Item When you ring up a serialized (or voucher) item, the procedure may include a few
extra steps. For example, after you scan/manually enter the serialized item, you
will see a window that enables you to enter the applicable serial number(s).
If you enter a serial number that is not in the database, Store Operations will
notify you that a serial number was not found. If you have the necessary
privileges (defined in the Options tab on the Configuration dialog box) for
creating serial numbers, select Yes.
If you do not know the serial number, press Lookup on the Serial Number
window, select the applicable serial number, and then press Enter. The serial
number will be displayed on the transaction screen.
Tendering the sale There are a variety of ways you can tender the sale. For example, the customer
may want to pay for the items with a credit card. Another customer might use a
check.
This section assumes you already know how to ring up items onto your
transaction screen. For more information about how to ring up an item, see
“Ringing Up Items”.
Point of Sale program 405
Read the following sections and learn how to tender a:
Multi-item sale
Cash sale
Check sale
Credit card sale
Debit card sale
On account sale
To tender a multi-item sales transaction
1 Scan or manually enter the applicable items on the transaction screen. For
details, see “Ringing Up Items on Transaction Screen”.
2 When you enter all the appropriate items, press F12.
3 Tell the customer the total amount due, as displayed in red on the screen
(and the pole display, if applicable). Collect the payment.
4 On the Tender window, use the arrow keys to select the appropriate tender
type. Then type in the amount the customer has paid.
If you enter a partial amount and the tender type has been enabled to accept
multiple entries, Store Operations will add another line of the same tender
type. For example, a customer may want to pay with two credit cards.
The amount of change (highlighted in green) owed to the customer, if any,
displays on the screen.
5 Give the customer the correct change, as indicated, and then press Enter.
6 Press Enter again to begin a new transaction.
Tip If the customer gives you the exact amount in one type of tender, select
that tender and press the PLUS SIGN (+) on your number key pad. This
way, you do not have to enter the amount, and the software
automatically processes the transaction.
406 Store Operations User’s Guide
To tender a cash sale
1 Press F12 or press Enter to display the Tender window.
2 In the Cash box, enter the appropriate amount. If change is owed to the
customer it’s highlighted in green.
3 Give the customer the correct change, if indicated, and then press Enter.
4 Press Enter to begin a new transaction.
To tender a check sale
1 Press F12 or press Enter to display the Tender window.
2 In the Check box, enter the appropriate amount. If change is owed to the
customer it’s highlighted in green.
3 Give the customer the correct change, if indicated, and then press Enter.
4 When the Printer Validation window appears, insert the document into the
printer and press Enter.
5 Press Enter to begin a new transaction.
Tip Press the PLUS SIGN (+) to quickly enter the entire amount in the
selected tender box. This is useful for check and credit card payments
where the exact amount is tendered.
Point of Sale program 407
Tendering a credit card sale
When you tender a credit card sale, Store Operations sends a request for
authorization to the payment provider. The payment provider returns an
authorization code that Store Operations associates with the transaction. You can
then complete the sale.
This authorization code simply means the customer’s account has enough
available credit at that time to cover the sale. No funds will be transferred until
you settle the transaction.
After ringing up all the items on the transaction screen, perform the following
steps to tender a credit card sale.
To tender a credit card sale
1 Press F12 or press Enter to display the Tender window.
2 In the Credit Card box, enter an amount, and then press Enter, or
Press the PLUS SIGN (+) to quickly enter the entire amount.
Store Operations displays the Credit Card Verification window.
If you enter a partial amount and the tender type has been enabled to accept
multiple entries, Store Operations will add another line of the same tender
type. For example, a customer may want to pay with two credit cards.
3 Do one of the following.
Swipe the credit card through the card reader.
Store Operations enters the credit card number and expiration date from the
credit card reader, obtains authorization from the payment provider, and
then displays the status of the transaction.
Type the credit card number and expiration date, and then click OK.
Tip If you need to enter the card information manually, click Address to
enter information about the customer's address. This might reduce the
amount of the fees the bank charges the store.
Store Operations obtains authorization from payment provider and then
displays the status of the transaction.
4 Click OK to complete the transaction.
408 Store Operations User’s Guide
Tendering a debit card sale
Tendering a debit card sale is similar to a credit card sale. After the customer
enters the PIN number, Store Operations sends a request for authorization to the
payment provider and the provider returns the authorization code. Funds are
immediately deducted from the customer’s bank account but are not transferred
until the transaction is settled.
Customers can receive cash back from debit card transactions. However, they
may be charged an additional fee for this service. There can also be a surcharge
for using the debit card. These options are selected when setting up the debit
card tender in Store Operations Manager.
After ringing up all the items on the transaction screen, perform the following
steps to tender a debit card sale.
To tender a debit card sale
1 Press F12 or press Enter to display the Tender window.
2 In the Debit Card box, enter an amount, and then press Enter.
-or-
Press the PLUS SIGN (+) to quickly enter the entire amount.
If you enter a partial amount and the tender type has been enabled to accept
multiple entries, Store Operations will add another line of the same tender
type. For example, a customer may want to pay with two debit cards.
3 Ask if the customer wants cash back and enter this amount. Inform the
customer about additional surcharges and fees if included. The cash back,
surcharges, and fees are added to the total amount due. Click OK to confirm
the cash back transaction.
Note When the Cash Back box is shaded, this option is not available.
4 Swipe the debit card through the card reader.
The debit card number and expiration date are entered into the Debit Card
Verification window.
5 Ask the customer to enter the PIN number.
Point of Sale program 409
6 Click OK on the Debit Card Verification window to obtain authorization from
the payment provider. The results are displayed in this window.
7 Click OK to complete the transaction.
Notes
Debit card transactions can be declined due to payment issues, such as
insufficient funds, expired cards, stolen cards, invalid PIN numbers, or
withdrawal limits exceeded. When this occurs, a message is displayed on
the Debit Card Verification window. You can then take appropriate action
to complete the transaction. For example, you can retry the same debit
card, ask the customer for a different debit card or a different payment
method, or cancel the transaction.
If a debit card is not processed due to system issues, such as an
unavailable IP connection, you can resolve the connection issue and
process the payment, or choose another payment method.
When a payment provider does not respond within the specified time
allowed due to network issues, the debit card is not processed. If this
happens, take the appropriate action to complete the transaction. For
example, ask the customer for a different payment method or cancel the
transaction.
410 Store Operations User’s Guide
Tendering an “on account” sale Before you can tender an on account sale, you must have at least one item
entered on the transaction screen. Also, the selected customer must have a
charge account.
To tender an “on account” sale
1 Press F12 or Enter to display the Tender window.
2 In the Store Account box, enter the amount, and then press Enter to accept.
-or-
Press the PLUS SIGN (+) to quickly enter and accept the entire amount.
Canceling a transaction
At any time during the transaction process, you can cancel the sale. There are two
ways you can stop the transaction.
To cancel a transaction
1 From the main POS screen, press Esc and answer the pop-up message
window appropriately, or;
2 Press F8 and answer the pop-up message window appropriately.
Note You can not cancel the sale after you tender the sale. If you have already
completed the transaction and need to void it, you need to perform a
post-void.
Point of Sale program 411
Voiding a transaction
For various reasons, you may need to cancel out a past transaction. For example,
you notice at the end of the day that your cashier made a costly mistake on a
particular transaction. Before you can void a transaction, there must be no items
entered in the current transaction.
To void a transaction
1 Press F11 to display the available recall functions.
2 Select the Void a transaction option, and then press Enter.
3 On the List Transactions window in the Date boxes, type or select the range
of dates that contain the transaction. Press Enter.
4 On the Transactions window, select the specific transaction you wish to void.
Press Enter, and you will see the item(s) appear on the screen with minus
quantities.
5 Press F12 to display the Tender window.
6 Choose the correct tender, and then press the plus (+) key to complete the
void.
7 Press Enter to begin a new transaction.
Note Voided debit card transactions are processed as returns. The funds have
already been deducted from the customer’s bank account and cannot be
voided.
412 Store Operations User’s Guide
Processing returns
Store Operations enables you to return items your customers purchase. For
example, assume a customer wants to return a bicycle. You could then process
the return of that item by using the Ctrl-F4 function key. When you press Ctrl-F4,
Store Operations switches to return mode and lets you manually scan any items
the customer wants to return. You also have the option to recall the customer's
entire transaction and then process the return by using the F11 function key,
which automatically displays all the items purchased during the transaction.
Note The difference between voiding a transaction (see previous topic) and
recalling a transaction for return is that voiding a transaction does not
allow you to edit any of the information pertaining to the transaction. For
example, you cannot delete items or edit the quantity information.
To process a return manually
1 Press Ctrl-F4 to activate the Return mode.
If the software is configured to require reason codes for returns, you may see
the Select a return reason code window. In this case, select the applicable
reason code, and then press Enter.
2 Scan or enter the items your customer is returning. When you enter items
while in Return mode, the items automatically appear in red and show a
quantity of "-1".
3 Press F12 to tender the transaction. On the Tender window, you will see the
total refund amount.
4 Enter the amount for the appropriate tender, and then press Enter. You are
now ready to begin a new transaction.
Point of Sale program 413
To recall a transaction for return automatically
1 Press F11 to display the Recall window.
2 Select the Recall a transaction for return option, and then press Enter.
3 On the List Transactions window, select the applicable range of dates and
then press Enter. For example, if the customer said he purchased the item(s)
sometime in the last month, you would want to ensure that your Start and
End dates spanned at least a period of 31 days.
4 On the Transactions window, select the applicable transaction, and then
press Enter. Store Operations will display all the items purchased in the
transaction with minus quantities. At this point, you can modify the
information as desired.
5 Press F12 to refund the money.
If the refund amount is correct, press Enter to complete the transaction.
Printing POS reports Whenever you want a detailed summary of your register's activity, generate a
report that consists of all the transactions performed at the point-of-sale. A brief
summary of the three reports is as follows:
X report - A report that displays information regarding the up-to-the-minute
sales statistics of the register. Generating this report does not close the
current batch. Whenever you want to immediately know your sales activity,
generate this report.
Z report - A report that is similar to the X Report, except that generating this
report closes the current batch. Generate this report at the end of each shift
or once a day, ideally at closing time.
ZZ report - A report that is similar to the Z Report except that this report
includes all the Z reports generated since the last ZZ report.
414 Store Operations User’s Guide
Printing an X report The X report is used to view the current statistics of the register. Generating the X
report will not close the current batch number.
To print an X report
1 In the POS program, press F5.
2 Select Print X Report.
3 Press Enter.
Store Operations prints the X report to the receipt printer designated for the
current register.
Printing a Z report Whenever you want to view the end-of-day statistics of a particular register, you
should generate the Z report. Generating the Z report will close the current batch
number and open the next available batch number.
To print a Z report
1 In the POS program, press F5.
2 Select Print Z Report.
3 Press Enter.
Store Operations prints the Z report to the receipt printer designated for the
current register and closes the current batch number.
Point of Sale program 415
Data on the Z report
Term Description
Register Number given to register where report was
produced
Batch Number The number assigned by Store Operations to
identify the current batch.
Batch Status Shows whether the batch is closed or not
Start Date Date when batch begins
Start Time Time when batch begins
End Date Date when batch ends
End Time Time when batch ends
Opening Total Amount initially in cash drawer when the cash
register is opened.
Sales Amount of total sales before taxes
Returns Amount of money given for all returns
Tax Amount of sales tax added for all sales
Paid On Layaway Amount paid to all layaway plans
Paid To Account Amount paid towards customers balance
Deposit Made Amount of deposits for layaways and work orders
Total Total amount of above items
Paid Out Amount removed from cash drawer
Dropped Amount removed for bank drop off
Layaway Closed Amount paid to close any layaways
Paid on Account Amount charged on account
Deposit Redeemed Amount for returned deposit
Closing Total Total amount in cash drawer when closing
Total Total amount of above items
Over/Short Amount cash drawer is over or short
Total Tendered Amount of money totaled for all transactions
416 Store Operations User’s Guide
Term Description
Total Change Amount of change returned to customers
Discounts Amount for discounts given
Cost of Goods Total cost price for items sold
Commission Amount of commission given to employees
Customer Count Number of customers for this batch
No Sales Number of times the cashier opens the drawer
when there is no sales transaction
Aborted Trans Number of aborted transactions
Printing a ZZ report The ZZ report displays the Z report statistics of the register. It is a report that
shows all the Z reports generated since the last ZZ report. Generating the ZZ
report will close the current batch number and open the next available batch
number.
To print a ZZ report
1 In the POS program, press F5.
2 Select Print ZZ Report.
3 Press Enter.
Store Operations prints the ZZ report to the receipt printer designated for the
current register and closes the current batch number.
Point of Sale program 417
How to At this point, you may know how to use Store Operations to process your basic
daily POS activities. But, you may be asking questions like, "How do I place a
transaction on hold?" or "How do I make a payment towards a layaway?" As you
continue to discover handy features within Store Operations, you can find
detailed information on how to operate each one.
The following sections will navigate you through the Store Operations POS
program, providing simple step-by-step instructions for each operation.
Working with your drawer
Modifying on-screen item information
Discounting sale
Handling holds, deposits, and layaways
Handling customer accounts
Managing cashiers and sales reps
Working with orders and quotes
Using vouchers
Using graphs and macros
Working with receipts and journals
Using online shipping
418 Store Operations User’s Guide
Working with your drawer
To perform a cash drop
Before you can perform a cash drop, you need to first ensure that (1) there are no
item entries in the POS screen and (2) the cashier has the privilege to perform
cash drops.
1 Press F10 to display the Drawer Function window.
2 Select the Enter Cash Drop option, and then press Enter.
3 In the Amount text box, type the amount of cash that you are dropping, and
then press the Tab key.
4 In the Comment text box, type any applicable comment, and then press
Enter.
5 On the Tender window, enter the appropriate tender amount(s).
6 Press Enter. The cash drawer will pop open, and the receipt will print.
Remove the correct amount of cash from the drawer.
You would perform a cash drop for different reasons. Assume, for example, you
find that there is a large amount of cash in your drawer. For security reasons, you
can take some cash out of the drawer and put it in a safer place (i.e. bank). To do
this, perform a cash drop.
Although the cash is no longer in your drawer, Store Operations will still include
that amount in your total sales for the day. You can find this amount displayed on
your Z report.
Point of Sale program 419
To perform a cash pay out
Before you can perform a cash pay out, you need to first ensure that (1) there are
no item entries in the POS screen and (2) the cashier has the privilege to perform
cash drops and pay outs.
1 Press F10 to display the Drawer Function window.
2 Select the Enter Cash Payout option, and then press Enter.
3 In the Amount text box, type the amount of cash that is being paid out, and
then press the Tab key.
4 In the To text box, type the recipient's name, and then press the Tab key.
5 In the Comment text box, type any applicable comment, and then press
Enter.
6 On the Tender window, enter the amount for the appropriate tender(s).
7 Press Enter. The cash drawer will pop open, and the receipt will print.
8 Remove the correct amount of cash paid out from the drawer.
9 Press Enter to display the transaction screen.
Whenever you want to take cash out of your drawer, perform a cash pay out.
Assume, for example, you want to use some cash in your drawer to buy more
printer paper. Because you have not performed an actual sales transaction, you
still need to account for the decrease in available cash. You can find the total
amount for "cash pay out" in the Z report.
420 Store Operations User’s Guide
Modifying on-screen data
To add an item "on the fly"
1 Press F2 to display the Items window.
Note If you tried to ring up an item on the transaction screen that was not
in the database, Store Operations will display one of the following,
depending on how your system is configured:
The abbreviated Items window. Click Cancel (Esc) and then press F2 to
display the regular Items window.
The Item Not Found window. Click Close (Esc) to display the Items
window.
The Find window. Click New (Alt-N) and proceed to Step 3.
2 On the Items window, click New (Alt-N).
3 Use the various tabs on the Item Properties window to enter all the item's
information (i.e., item lookup code, description, quantity, pricing).
4 When you finish entering all the item information, press Enter to save the
item in the database.
5 You can now ring up this item on the transaction screen. On the Items (or
Find) window, select the item you just created, and then press Enter.
Note Depending on your assigned security level, you might not be able to add
an item to the database.
Point of Sale program 421
To create an item comment
You can insert a comment under the current item in the transaction. Before you
can create an item comment, you must first enter the item on the transaction
screen.
1 Position the cursor on the item for which you want to add a comment.
2 Press Ctrl-F10.
3 In the Comment box, type the appropriate comment, and then press Enter.
You will see the comment in the Description field.
To add details to a transaction
In addition to creating comments for individual items, you can create a comment
for the entire transaction. For example, you can specify a delivery time. The
comment will appear on the customer receipt.
1 Press Shift-F9. The Transaction Information window appears.
2 In the Reference number field, you have the option to assign an
identification code by which the transaction can be referenced.
3 In the Comment field, enter any description or explanation that relates to the
transaction. This comment will appear on the receipt.
4 Press Enter, and you will see the Comment and Reference fields near the top
of the transaction screen.
5 Proceed with the sale as usual.
You can modify the transaction details by pressing Shift-F9 again and changing
the information.
To look up current item quantity
1 After you ring up the item onto the transaction screen, position the cursor in
the Quantity field for that item.
2 Press F2 to display the Item Information window.
3 Press Enter to return to the transaction screen.
422 Store Operations User’s Guide
To change item quantity
1 After you ring up the item onto the transaction screen, press the Tab key or
use the arrow keys to position the cursor in the Quantity field.
2 Enter the applicable quantity, and then press Enter.
To toggle item tax status for all items in transaction
1 Ring up the items on the transaction screen.
2 Press Shift-F5. Repeatedly pressing this function key lets you change the
item tax status for all the items in a transaction.
To change item tax status for selected item in transaction
1 Ring up the item(s) on the transaction screen.
2 Position the cursor in the Tax field for the item whose item tax you would
like to change.
3 Press Ctrl-F5 or use your Spacebar to toggle the current item's tax status.
This will either select or clear the Tax checkbox.
To select which sales taxes are assigned to item(s)
1 Ring up the item(s) on the transaction screen.
2 Press Shift-F12.
3 On the Sales Tax Selector window, use your Spacebar to select the types of
sales tax you want to enable for the item(s), and then press Enter.
Note The cashier must have sufficient privilege to change the item's tax status.
To find a substitute item
1 Place your cursor on the applicable item, and then press Ctrl-F11 to display
the Substitute Items window.
2 Select the appropriate substitute, and then press Enter.
Point of Sale program 423
To find the cost of an item
1 Ring up the item on the transaction screen.
2 Position the cursor in the Price field.
3 Press F2 to display the item cost.
4 Press Enter to return to the transaction screen.
Note Only cashiers with the proper access rights can to view the item's cost.
To change item cost at the point-of-sale
1 Ring up the item on the transaction screen.
2 Position the cursor in the Item Lookup Code field.
3 Press F2 to display the Items (or Find) window.
4 Click Properties, and then select the Pricing tab.
5 In the Cost field, modify the cost as applicable and then press Enter.
6 On the Items window, click Enter to return to the transaction window.
Note Only cashiers with the proper access rights can modify the item's cost.
To view the item picture
If there is a graphic file associated with the item, you can display the item's
picture at the point-of-sale. This feature is especially useful if the cashier wanted
to compare the item the customer wanted to purchase to the item stored in the
database.
1 Press F2 to display the Items window.
2 Select the applicable item, and then click Picture (Alt-U). The Picture window
appears.
3 Press the Esc key or click Close to return to the Items window.
Note If there is no graphic file stored for the item, Store Operations will display
a blank Picture window.
424 Store Operations User’s Guide
To delete a line
You can remove items entered on the transaction screen. For example, assume
you rang up the five items your customer wanted to purchase. Your customer
then informs you that she changed her mind and did not want to buy the second
item you rang up. You can remove this item from the transaction screen.
1 Position the cursor on the line to erase.
2 Press the Delete key on your keyboard.
Discounting a sale
To discount individual items
There must be at least one item on the transaction screen.
1 Place the cursor on the item line entry.
2 Press Shift-F3. The Set Discount/Price Level window appears.
3 Under the Select desired action heading, confirm that the Perform
discount on current item option is selected.
4 Under the Select item discount heading, select the discount method type
(i.e. Discount percentage from current price; Discount from retail price;
Markup from cost; Set profit margin, or Discount dollar amount from current
price).
5 In the Percent box, enter the amount by which the item will be discounted.
6 Press Enter.
If your store is configured to require reason codes, Store Operations will
display the Select a customer discount reason code window, from which
you can select the applicable reason code, and then press Enter.
Note Whenever you discount/modify the item price on the transaction screen,
Store Operations inserts a red lightning bolt icon in the Price field, which
notifies you that the price was changed.
Point of Sale program 425
To discount all items in a sale
1 After you ring up all the applicable items, press Shift-F3. The Set
Discount/Price Level window appears.
2 Under the Discount/Price Level Action heading, select the desired action by
which you want to discount the items (i.e., Set discount method for
transaction; Perform discount on all items).
3 Select one of the associated discount, level, or amount options on the right
side of the screen. Note that the available options will vary depending on the
Desired Action selected.
4 In the Percent/Amount box, enter the desired discount percentage/amount.
5 Press Enter.
If your store is configured to require reason codes, Store Operations will
display the Select a customer discount reason code window, from which
you can select the applicable reason code, and then press Enter.
Note Whenever you discount/modify the item price on the transaction screen,
Store Operations inserts an icon in the Price field, which notifies you that
the price was changed.
Handling holds, deposits, and layaways
To place a transaction on hold
1 After you ring up the item(s) on the transaction screen, press Ctrl-F12. The
Hold Transaction window appears.
2 In the Comment box, enter an applicable comment by which the transaction
can by recalled (i.e. the customer's driver's license number or name), and
then press Enter.
3 After you place the transaction on hold, you can recall it any time.
Note Whenever you place a transaction on hold, Store Operations will display
a notification icon at the top of the transaction screen.
426 Store Operations User’s Guide
To retrieve item(s) on hold
Before you can retrieve an item on hold, there must be no items on the
transaction screen.
1 Press F11 to display the available recall functions.
2 Select the Recall a Transaction From On Hold option, and then press Enter.
3 On the Transactions on Hold window, select the transaction you wish to
retrieve, and then press Enter.
To create a layaway
Assume that your customer wants to pay for an item in increments. Once he has
fully paid for the item, he can receive it. As the cashier, you could use Store
Operations layaway features to first create a layaway on his account and require
him to place the minimum deposit. The next time this customer returns, you
could look up his account and recall the layaway. He would then make a payment
towards the layaway, or pick up the items on layaway.
1 Press Ctrl-F8.
2 Press F7, select the applicable customer account, and then press Enter.
3 Scan or manually enter the items on transaction screen.
4 Press Shift-F9 to display the Layaway Information window.
5 Enter the applicable information, and then press Enter.
6 Press F12 to display the Tender window.
7 Collect from the customer the minimum deposit payment due.
8 Enter the amount in the appropriate tender field, and then press Enter.
Tip To convert the layaway back to a regular sales transaction, press Ctrl-F8.
Point of Sale program 427
To process payments toward layaway
1 Press F7, select the applicable customer account, and then press Enter.
2 Press F11 to display the available recall functions.
3 Select the Recall a Layaway option, and then press Enter. You will see the
Layaways window. If you selected a customer, you will see the layaway(s) for
that customer. If you had not entered a customer's account, you will have to
select from all the customer accounts that presently have layaways.
4 Select the applicable layaway, and then press Enter.
5 Press Shift-F4.
6 On the Layaway Payment window, enter the amount the customer is paying
towards the layaway, and then press Enter.
7 When the Tender window appears, enter the amount received in the
applicable tender, and then press Enter.
To pick up layaway items
Your customers can pay for any combination of the items on the layaway. Once
you use F11 to recall a specific layaway, you can process and track the layaway
items. Whenever a customer picks up an item on layaway, that item comes out of
your inventory.
1 Press F7, select the applicable customer account, and then press Enter.
2 Press F11 to display the available recall functions.
3 Select the Recall a Layaway option, and then press Enter. The Layaways
window appears. If you selected a customer, you will see the layaway(s) for
that customer. If you did not enter a customer's account, you will have to
select from all the customer accounts that presently have layaways.
4 Select the applicable layaway, and then press Enter.
5 Press F12. Store Operations displays a window enabling the customer to
either pick up the entire layaway or partially pick up the layaway.
428 Store Operations User’s Guide
Pick up entire layaway
If the customer wants to pick up all the items on the layaway, you can perform
the following:
1 On the Layaways window, select the Pick Up Entire Layaway option, and
then press Enter.
2 On the Tender window, enter the amount received in the appropriate tender
field, and then press Enter.
Pick up partial layaway
If the customer wants to pick up a partial order, you can perform the following:
1 On the Special Functions window, select the Pick Up Partial Layaway
option, and then press Enter.
2 The Pick Up Order window enables you to select the specific item and
quantity for which the customer wishes to pay. To do this, press the
Spacebar to select or clear the Pick Up checkbox located next to the item.
3 If the customer has put two or more of the same item on layaway, enter the
applicable quantity number in the Quantity field.
4 Press Enter to display the Tender window, and then enter the applicable
tender amounts.
5 Press Enter again to process the transaction. Store Operations tracks the
layaway payment(s).
Point of Sale program 429
To cancel an item on layaway
1 Press F7, select the applicable customer account, and then press Enter.
2 Press F11 to display the available recall functions.
3 Select the Recall a Layaway option, and then press Enter. You will see the
Layaways window. If you selected a customer, you will see the layaway(s) for
that customer. If you had not entered a customer's account, you will have to
select from all the customer accounts that presently have layaways.
4 Select the applicable layaway, and then press Enter.
5 On the transaction screen, select the item that you want to delete from the
layaway.
6 In the On Layaway field for the selected item, enter the quantity 0 (zero).
Pressing the Delete button on your keyboard will not delete the item.
7 Press F12, select the Save Changes option, and then press Enter.
8 When the Deposit To Keep window appears, confirm or modify the
customer's deposit amount to the layaway, and then press OK.
9 Press F12 to tender the sale and refund the customer's deposit.
To place a deposit on the gas pump
1 Press Shift-F10 to display the Gas Pump Deposit window.
2 Select the appropriate gas pump.
3 In the Deposit field, enter the amount deposited, and then press Enter to
return to the transaction screen.
430 Store Operations User’s Guide
To make a payment towards the gas pump
1 Enter the gas item on the transaction screen.
2 Press F12 to tender the sale.
3 On the Tender window, select the applicable tender, and then click Gas
Pump or press Alt-G to display the Gas Pump Deposit window.
4 Enter the corresponding pump number, and then press Enter.
5 Then type in the amount the customer has paid. The amount of change owed
to the customer, if any, displays on the screen.
6 Give the customer the correct change, as indicated, then press Enter.
Handling customer accounts If you have more than one store and are using Microsoft Dynamics RMS
Headquarters, customers can make payments to their accounts at any store.
To select a customer account
1 Press F7 to display the Customers window.
2 Using the arrow keys, select the applicable customer.
3 Press Enter to return to the transaction screen.
Note If your store is configured to display the Find window, instead of the
Customers window, you should enter a keyword or phrase in the Look
for the phrase field, select the desired search fields, and then either click
Find Now or press Alt-N. Select the applicable customer account, and
then press Enter.
To clear the present customer account
Press Ctrl-Shift-F7 to clear the customer account.
Point of Sale program 431
To switch from present customer account to new account
1 Press F7 to display the Customers window.
2 On the Customers window, select the applicable customer account.
3 Press Enter to return to the transaction screen.
Note You can quickly find a customer account by clicking Find on the
Customers window. In the Look for the phrase field, enter the word or
phrase by which Store Operations will use to search the fields. Then click
Find Now. In the Search Results window, Store Operations will display
the customer account that best matches the selection criteria.
To create a new customer account at the point-of-sale
If you would like to create a customer account, you can perform the following
guidelines. Your store must be configured to allow the creation of customer
accounts at the point-of-sale.
1 Press Shift-F7 to display the Customer Info window.
2 Enter the applicable information in the available tabs.
3 Press Enter to save the information.
432 Store Operations User’s Guide
To receive payment for invoices
You can receive payments for one, several, or all outstanding invoices. You can
also apply credit to a customer account.
If you have more than one store and are using Headquarters, you can receive
payments at one store for all of a global customer’s open accounts receivables
from all your stores.
Note There must be no items on the transaction screen and the selected
customer must have an account.
1 Press F7, select the customer account, and then press Enter.
Depending on how your store is configured, the Find window may appear
instead of the Customers window. In this case, enter a keyword or phrase in
the Look for the phrase field, select the desired search fields, and then
either click Find Now or press Alt-N. Select the applicable customer account,
and then press Enter.
2 Press Shift-F4 to display the Receive Payment window.
If the Connect to HQ to get a customer’s open ARs checkbox has been
selected (File menu, Configuration option), Store Operations will connect to
Headquarters and display all the customer’s open accounts receivables from
all your stores.
Point of Sale program 433
3 Do one of the following.
To pay a specific amount, press Alt-R to select the Payment Received
box, enter the amount the customer want to pay, and then press Tab.
Store Operations will automatically enter this amount in the Payment
column for one or more invoices whose total matches the amount and
then select their Pay checkboxes.
If the amount received is not equal to the total balance for a given
invoice, Store Operations will apply the payment to invoices beginning
with the oldest invoice first. However, if the account has finance charges,
Store Operations will apply the payment to invoices with finance charges
first.
To pay specific invoices, move the cursor to the Pay box for one or more
invoices, and then press the Spacebar to select the checkboxes. Press
Alt-N to select all the checkboxes and Press Alt-P to clear all the
checkboxes.
4 Press Enter.
If the amount received is more than the total balance for all the invoices,
Store Operations will display a window notifying you that there is an
overpayment. Press Alt-Y (Yes) to apply this amount to the customer's credit;
press Alt-N (No) to refund the payment; or press the Esc key to resume
editing.
5 On the Tender window, enter the payment amount in the applicable tender
field, and then press Enter.
Note You can look up a customer's account history and credit information
from the transaction screen by pressing F7, selecting the applicable
customer, pressing Alt-P (Properties), and then selecting the Account
History tab and/or Customer Information tab.
434 Store Operations User’s Guide
Managing cashiers and sales reps
To clock in
1 At any time (even during a transaction), press Ctrl-Shift-F4 to display the
Time Clock window.
2 Enter the applicable User (Cashier) ID and Password, and then press Enter.
3 On the Time Clock window, either press Enter or click Punch In. Store
Operations will record the exact time you clocked in.
To clock out
1 Whenever you want to clock out, press Ctrl-Shift-F4 to display the Time
Clock window.
2 Enter the applicable Cashier ID and Password, and then press Enter.
3 On the Time Clock window, either press Enter or click Punch Out. Store
Operations will record the exact time you clocked out and display the time
elapsed.
To send a message
1 Press Shift-F2.
2 On the Messages window, click New or press Alt-N.
3 Click the To box (Alt-T) to select the cashier who will receive the message.
When you have entered the appropriate cashier, press the Tab key.
4 In the Subject box, enter the applicable subject heading, and then press the
Tab key.
5 In the Message box, enter the applicable comment(s).
6 To send the message, click Send or press Alt-S.
Point of Sale program 435
To credit the item(s) sold to a sales representative
1 Press Shift-F8 to display the Sales Reps window.
2 Select the applicable sales rep, and then press Enter.
3 Enter the items the customer wants to buy. In the Rep field, you will see the
sales rep's account number.
Note You can select a sales rep either before you enter any items or after
you have entered the items. Store Operations will credit each item in
the sales transaction to the selected sales rep.
4 After you have entered all the items, press F12 and tender the sale.
If you want to choose a different sales rep for the entire transaction, press Shift-
F8 again and select a new account. When you press Enter, you will see the
updated account number in the Rep field.
To change the sales rep for an individual line item, select the Rep field for the
particular item, press F2, select the applicable sales rep, and then click OK.
To delete the sales rep for an item in the transaction, select the Rep field for the
applicable item and press the Delete key on your keypad.
436 Store Operations User’s Guide
Working with orders and quotes
To create a back order
Before you can create back orders, your store must be properly configured to
process them, and you must have a customer account selected.
If you enter an item that does not have the on-hand quantity available, Store
Operations will display the Insufficient Quantity window. You will be able to select
from the following:
Back Order - Enables the cashier to generate a back order
Accept Requested - Allows the cashier to sell the quantity requested by the
customer
List Substitutes - Enables the cashier to suggest an alternate item
Cancel - Returns the cashier to the previous step.
Note Depending on how the store is configured, certain options may not be
available on the Insufficient Quantity window. This window appears
only if the 'Display out of stock' option is selected in the Manager
program's configuration.
1 On the Insufficient Quantity window, select Back Order. You will then see
the applicable quantity in the Back Ordered column, in addition to the
Comment, Order Balance, Expiration Date, and Reference Number fields.
2 To enter the detailed information about the back order, press Shift-F9.
3 On the Back Order Information window, enter the applicable information
(i.e. reference number, comment, and expiration date), and then press Enter.
This information will appear at the top of the transaction screen.
4 Press Enter to display the Tender window, and then enter the applicable
tender amounts.
5 Press Enter again to process the transaction.
Point of Sale program 437
To pick up items on back order
1 Press F7, select the applicable customer account, and then press Enter.
2 Press F11, select the Recall a Back Order option, and then press Enter.
3 On the Back Orders window, select the applicable back order, and then press
Enter. The items will appear on the transaction screen.
4 Press F12. Store Operations displays a window asking if you want to save
changes, pick up the entire back order, or pick up a partial back order.
5 If the customer wants to pick up all the items in the back order, select the
Pick Up Entire Back Order option, and then press Enter. When the Tender
window appears, enter the amount in the applicable tender field and press
Enter to process the transaction.
- or -
If the customer wants to pay for a partial order, select the Pick Up Partial
Back Order option, and then press Enter. On the Pick Up Order window,
select the appropriate item for which the customer wishes to pay, and press
the Spacebar to select (check) the Pick Up box. If there are two or more of
the same item on the work order, enter the applicable quantity number in the
Quantity field. Press Enter to display the Tender window, enter the
applicable tender amounts, and then press Enter to process the transaction.
438 Store Operations User’s Guide
To create a sales quote
1 Press Ctrl-F1. Store Operations will display the detail entry fields at the top of
the screen.
2 Press F7, select the applicable customer account, and then press Enter.
3 Scan or manually enter the item(s) on the transaction screen.
4 To enter the detailed information about the quote, press Shift-F9.
5 On the Quote Information window, enter the applicable information (i.e.
reference number, comment, and expiration date), and then press Enter. This
information will appear at the top of the transaction screen.
6 Press F12 to display the Tender screen. The balance will be zero.
7 Press Enter. Store Operations creates a sales quote order containing all the
items and prices displayed on the transaction screen.
Tip To convert the sales quote back to a regular sales transaction, press
Ctrl-F1.
Point of Sale program 439
To pick up a sales quote
1 Press F7, select the applicable customer account, and then press Enter.
2 Press F11 display the available recall functions.
3 Select the Recall a Quote option, and then press Enter.
4 On the Quotes window, select the applicable quote, and then press Enter.
Store Operations will then display the appropriate items on the transaction
screen, in addition to the detailed quote information. Note that a red
lightning bolt icon may appear in the item's Price field notifying the cashier
that the price was either changed or recalled.
5 Press F12.
6 On the Quote window, select the Pick Up Entire Quote option, and then
press Enter.
Note To create a work order from this quote, select the Convert To A Work
Order option and then press Enter.
7 On the Tender window, enter the amount received in the appropriate tender
field, and then press Enter.
440 Store Operations User’s Guide
To create a work order
1 Press Ctrl-F2. Store Operations will display the detail entry fields at the top of
the screen.
2 Press F7, select the applicable customer account, and then press Enter.
3 Scan or manually enter the item(s) on the transaction screen.
4 To enter the detailed information about the work order, press Shift-F9.
5 On the Work Order Information window, enter the applicable information
(i.e. reference number, comment, and expiration date), and then press Enter.
This information will appear at the top of the transaction screen.
6 Press F12 to display the Tender window.
7 In the correct tender type field, enter the amount given as the required
deposit payment, and then press Enter. A work order entry is created
containing all items displayed on the POS screen and the deposit amount.
Store Operations will process and track the work order payment(s).
Point of Sale program 441
To pick up items on a work order
1 Press F7, select the applicable customer account, and then press Enter.
2 Press F11 to display the available recall functions.
3 Select the Recall a Work Order option, and then press Enter.
4 On the Work Orders window, select the work order you want to retrieve, and
then press Enter. You will see the work order on the transaction screen.
5 Press F12. Store Operations displays a window enabling the customer to
either pick up the entire work order or partially pick up the items in the work
order.
6 If the customer wants to pick up all the items in the work order, select the
Pick Up Entire Work Order option, and then press Enter. On the Tender
window, enter the amount received in the appropriate tender field, and then
press Enter.
- or -
If the customer want to pick up a partial order, select the Pick Up Partial
Work Order option, and then press Enter. On the Pick Up Order window,
select the appropriate item for which the customer wishes to pay, and press
the Spacebar to select (check) the Pick Up box. If there are two or more of
the same item on the work order, enter the applicable quantity number in the
Quantity field. Press Enter to display the Tender window, enter the
applicable tender amounts, and then press Enter to process the transaction.
442 Store Operations User’s Guide
Using vouchers
To sell a voucher
Use the following guidelines to ring up vouchers (gift cards, gift certificates) on
the POS transaction screen. Depending on whether the vouchers have pre-
defined amounts (i.e., $10.00; $25.00), these guidelines will vary. After you sell a
voucher, the customer can then redeem it at any time.
1 Scan or manually enter the item lookup code for the voucher you want to sell
to the customer.
2 When the Serial Number window appears, enter the applicable voucher
number, and then press Enter. You can also press Alt-L or click Lookup to
select from the voucher numbers list.
If you enter a voucher number that is not in the database, Store Operations
will notify you that a voucher number was not found. If you have the
necessary privileges (defined in the Configuration menu's Options tab) for
creating serial numbers, you can select Yes.
3 If the voucher has a pre-defined amount, that amount will appear on the
transaction screen. If, however, you must enter the price at the point-of-sale,
Store Operations will display a window where you can enter the desired price
for the voucher and press Enter.
4 After you ring up the voucher item, you can enter additional items or press
F12 to tender the sale.
Note Do not use the voucher tender type to sell a voucher. Use this tender
type only when the customer redeems the voucher or when you want to
add more credit to an existing voucher.
After you sell a voucher, you can review its history any time by pressing Ctrl-
Shift-F3, entering the applicable voucher (serial) number, and then pressing
Enter. Use this feature to check the customer's voucher balance.
Point of Sale program 443
To redeem a voucher
After you sell a voucher (gift card, gift certificate), the customer can then use it
for purchasing items in your store. Ring up the voucher just like a serialized item,
however, use the voucher tender type to tender the sale.
1 Scan or manually enter the item(s) the customer wants to purchase.
2 Press F12 to display the Tender window.
3 In the Voucher tender type box, you can enter either a partial or entire
amount of the voucher that will be used towards the sale. If the customer
wants to pay with both cash and voucher, enter the applicable amount in the
appropriate tender type boxes.
4 Press Enter to display the Voucher Verification window.
5 Enter the applicable voucher number, and then press Enter. If there are
duplicate voucher ID numbers, Store Operations will display a window asking
you which one you want to use.
Note At any time, press Ctrl-Shift-F3 to display the Voucher Details window
on which you can enter the applicable voucher (serial) number and press
Enter. You will then see that voucher's history. Use this feature to check
the customer's voucher balance.
444 Store Operations User’s Guide
To transfer funds from an old voucher to a new voucher
If your customer misplaces or loses a voucher (gift certificate or gift card), you
can transfer funds from the existing voucher to a completely new voucher. The
old voucher would no longer be valid at the point-of-sale. Before you can
transfer voucher credit, however, you need to know the serial/voucher number of
the voucher that was misplaced or lost. To transfer funds, create a new voucher
with a different serial number and then use the applicable tender type (i.e.
Voucher, Gift Card, etc.) to transfer the credit and tender the sale.
1 Press Ctrl-Shift-F3 to look up (or confirm) the voucher's balance. The
Voucher Details window appears.
2 Enter the number (serial number) of the voucher that was misplaced or lost,
and then press Enter or click Find. You will see the voucher's balance.
Remember both the amount and voucher number because you will need to
enter them in a later step. If you entered a voucher number that was not in
the database, Store Operations displays a window notifying you that the
voucher number was not found.
3 Press Enter to return to the transaction screen.
4 Ring up the new voucher that will replace the old/existing voucher. If you do
not know the voucher's item lookup code, press F2, select the applicable
voucher item, and then press Enter.
5 You now need to set this voucher's price equal to the balance on the old
voucher. For example, if the old voucher's balance was $25.00, you should
enter $25.00 in the Price field for the new voucher.
6 Enter the new voucher/serial number for the voucher item you just rang up,
or press Alt-L to look up the applicable voucher number. The Serial Number
window contains all the voucher numbers that have NOT yet been sold.
7 Press F12 to display the Tender window.
8 In the applicable tender type field (i.e., Voucher, Gift Card), enter the voucher
credit/amount that will be transferred to the voucher you just rang up on the
transaction screen and press Enter.
Point of Sale program 445
9 When the Voucher Verification window appears, enter the associated serial
number of the OLD/EXISTING voucher - the voucher that was lost and will no
longer be valid. Press Enter. After you conclude the sale, you can press Ctrl-
Shift-F3 and look at the details for the OLD voucher. You will see that the
balance is $0.00, which means that the funds have been transferred from this
old voucher to the new voucher.
Note If you enter an amount that is more than the amount on the old voucher,
you will see an Error window notifying you that the indicated voucher has
an insufficient balance. Confirm the amount again.
Using graphs and macros
To generate graphs
1 Press Shift-F6 to display the Report window.
2 In the Group Data By box, select the filter criteria (i.e. department, cashier,
hour).
3 In the Show Totals For box, select the applicable time period (i.e. today,
week-to-date, month-to-date).
4 In the Date box, select or type the specific date by which the report may be
recalled.
5 Press the Esc key or click Close to return to the transaction screen.
Whenever you modify the filter criteria, Store Operations automatically
displays the updated graph.
446 Store Operations User’s Guide
To define a macro
You can create a macro for a series of steps you perform in sequence. For
example, if you frequently discount the retail price of items by 10%, you can
create a macro to do it easier and faster. You can press a function key that
automatically performs the defined steps.
1 Press Ctrl-F3 to define the macro.
2 On the Record Macro window, use the Assignment Key drop-down list to
select the applicable function key.
3 In the Caption field, enter the applicable description.
4 Press Enter.
5 Perform the necessary keystrokes and/or mouse movements.
6 Press Ctrl-F3 to finish recording.
7 When Store Operations notifies you that the macro was created successfully,
press Enter.
8 Play back the macro by pressing Alt + the function key assigned to the
desired macro.
Working with receipts and journals
To switch the receipt printer on/off
To toggle the receipt printer on/off, press Ctrl-F9. When the receipt printer is off,
the designated printer will not print the transaction. When it is on, all properly
defined transactions will print to the designated printer. When you turn the
receipt printer on, you will see the printer icon on the top of the transaction
screen.
Point of Sale program 447
To view journals
The journal contains all the transactions that have occurred on the current
register since the last Z report was processed.
1 Press F4 to display the Journal Viewer window.
2 Click Batch to select the desired batch.
3 Click Lookup to locate a receipt from within a specific range of dates. You
will also see detailed information about the receipt, including cashier, date,
and time.
4 You can select the Mark as duplicate receipt checkbox to include a
watermark titled "DUPLICATE" on each page that is printed from the journal.
On the receipt print preview screen, press Alt-P (Print) to print the receipt or
press Esc to return to the transaction screen.
The following are the keyboard shortcuts for the Journal Viewer:
Key Function
Page Up Go to previous receipt in the batch
Page Down Go to next receipt in the batch
Home Go to first receipt in the batch
End Go to the last receipt in the batch
Left Arrow Slide receipt to the right
Right Arrow Slide receipt to the left
Up Arrow Slide receipt down
Down Arrow Slide receipt up
CTRL-Left Arrow Go to previous page in a multi-page receipt
CTRL-Right
Arrow Go to next page in a multi-page receipt
Tip You can quickly enlarge or reduce the receipt print preview. To enlarge
the receipt, press the plus (+) button on your keyboard. To reduce the
receipt, press the negative (-) button. You can also use your mouse. To
zoom in, double right-click. To zoom out, double left-click.
448 Store Operations User’s Guide
To reprint a receipt
1 Press F4 to display the Journal Viewer window.
2 Using the available drop-down list boxes, locate the specific receipt.
3 Press Alt-P. The receipt is sent to the receipt printer assigned to the register.
Note To reprint the last receipt, press Shift-F11.
Using online shipping Before you use Store Operations online shipping features, there are some
important things you should know:
In order to use the online shipping features, you must obtain access to the
World Wide Web, either directly or through devices that access web-based
content, and pay any service fees associated with such access. Internet service
is not provided with your Store Operations software.
The speed of the online shipping process depends on your Internet
connection and how busy your shipping carrier's website is, not your
software.
You need to create an account with the shipping carrier. For example, if you
plan to ship packages via UPS, you should visit the UPS website and create a
user account. UPS would then issue you a User ID and Password that you will
use to ship packages.
Store Operations facilitates the process of completing shipping documents
using the shipping carrier's website. It is expected that changes to the
carrier's website will affect how Store Operations completes the shipping
documents. Microsoft makes no warranty that the shipping carrier will meet
your requirements and does not guarantee that the service will be
uninterrupted, timely, secure, or error-free.
This section assumes you have used the Store Operations Manager program
to properly set up your shipping carriers and services.
Point of Sale program 449
Store Operations lets you complete shipping documents, track shipments, and
manage your account from the built-in browser screen. To help you better
understand Store Operations online shipping features, the following information
will explain how to
Perform a sales transaction with shipping charges
Ship the package online
Track the customer's shipment
To perform a transaction with shipping charges
Assume that your customer is buying one of your products and wants you to ship
it to his house. You first need to perform the transaction and assign/confirm the
shipping charges. Note that the guidelines assume that your store is properly
configured for the shipping services.
1 At the POS, press F7 to display the Customers window.
2 Select the applicable customer account, and then press Enter.
3 Ring up the item(s) the customer wants to purchase.
4 Depending on how your store is configured, Store Operations may have
already calculated the shipping charge and displayed the information on the
transaction screen. If not, press Shift-F1. You can also use this function key to
modify the shipping information.
5 On the Shipping Information window, select the applicable Carrier (e.g.,
Federal Express) and Service (e.g., Standard Overnight).
6 If you want to override the shipping charges, select the Override default
shipping charge calculations checkbox and then enter the applicable
amount in the Shipping charge field.
7 Press Enter to save the information.
8 Press F12 and tender the sale as usual.
After you tender the sale, you can ship the package at any time.
450 Store Operations User’s Guide
To ship the package online
Whenever you tender a transaction that involves shipping charges, Store
Operations creates a pending shipping record in the database. At any time, you
can quickly look up this shipping order and ship the package.
1 At the POS, press Ctrl-Shift-F8.
2 On the Pending Shipping Records window, select the applicable shipping
record, and then press Enter.
3 On the Shipping Information window, click the Ship button to connect to
the website whose address is displayed in the Website field under the
Shipping Information heading.
4 Before you can ship a package online, you must log in with the User name
and Password the shipping carrier assigned you when you initially signed up
for a shipping account.
5 After you log in, you may see the Ship To and Ship From fields. Store
Operations can automatically fill in most of these fields with the information
contained in your database. Every time you want to quickly populate these
fields with your database information (e.g., ship to address, service type, etc.),
click the Auto-Fill icon, which is located at the top of your browser screen.
6 Continue to fill out the necessary shipping details.
7 After you complete the shipping form, you can print out the shipping label.
8 Copy and paste the tracking number in the Tracking number field.
9 Select the Mark as processed check box to notify the cashier that the
package has been shipped.
10 On the Shipping Information window, click OK.
At any time, you can track this shipment online.
Point of Sale program 451
To track a shipment
Whenever you ship a package, Store Operations saves the shipping order so that
you can track the customer's shipment.
1 At the POS, press Ctrl-Shift-F9.
2 On the Complete Shipping Records window, select the applicable order,
and then press Enter. The Shipping Information window appears.
3 After you confirm that there is a number in the Tracking Number field, click
the Track button to connect to the website whose address is displayed in the
Website field under the Tracking Information heading.
4 To quickly populate the tracking number field with the customer's tracking
number, click the Auto-Fill icon, which is located at the top of your
browser screen. After you enter the tracking number, you can check the
progress of the shipment.
452 Store Operations User’s Guide
Working with terminal offline
Store Operations enables you to keep your store running even if your file server
is temporarily down or offline. For example, if the file server crashes during the
business day and the cashier needs to continue with sales transactions, he can
simply restart the POS program. If the terminal offline database is properly
defined, Store Operations will switch to terminal offline mode and store standard
sales transactions in a backup database. Once the file server has been restored,
the cashier can restart the POS program, return to online mode and automatically
update the primary database with the backup data.
Notes Whenever you operate in terminal offline mode, you can perform only
standard sales transactions. For example, you will not be able to close
batches, create new customer accounts, generate sales quotes and
orders, etc.
While in terminal offline mode, exercise caution when dealing with items
that have serial or voucher numbers. Make sure that any transactions that
involve serialized items or gift vouchers are performed on the same
register. For example, if you sold a serialized item on Register #1 while in
terminal offline mode and the customer wants to return that item, ensure
that the return of this item is processed at Register #1.
When you switch from terminal offline mode to normal mode, all
transactions conducted in terminal offline mode will be stored in one
batch. You can use the Journal Viewer to review this batch.
Appendix A 453
Appendix A Value Added Tax (VAT)
How does VAT work?
Store Operations accommodates both tax exclusive (like in the US and Canada)
and tax inclusive (value added taxation or VAT) sales tax systems. This flexibility
allows Store Operations to be used worldwide.
Value Added Tax (VAT) or Tax Inclusive is a pricing system in which the sales tax
applied to an item is included in the price. In other words, the price shown for
each item includes the VAT tax. In the item database, specify the item price,
which is the true price of the item plus the VAT tax amount. When the item is
sold, Store Operations computes the VAT tax collected and prints the information
on the sales receipt.
The VAT information is also kept in the database for data reporting.
454 Store Operations User’s Guide
Setting up for VAT
You can use Store Operations in either a tax exclusive or Value Added Tax (VAT)
system. You use the Store Operations Manager program to set up the VAT
system.
To set up for VAT
1 In Store Operations Manager, click Configuration on the File menu, and
then click the Sales Tax tab.
2 Under Method of Taxation, select Value Added Tax (VAT) or Tax-
Inclusive (Europe).
3 In the VAT Reg. No. box, enter your business’s VAT registration number. This
number will be printed on the store receipt when the VAT tax template is
selected.
4 In the VAT Detail ID box, enter your Tax Detail ID.
5 Click OK.
6 On the Database menu, click Sales Taxes to define the VAT sales tax. For
more information, see “Editing sales tax”.
7 On the Database menu, click Item Taxes or Customer Taxes to define the
VAT tax applied to each item or customer. For more information, see “Editing
item tax”.
8 On the Database menu, click Items.
9 For each item, click Properties, and then click the Pricing tab to enter the
price (item price + tax) in the Price box.
10 Now click the General tab and select TAX for the Item tax box to associate
the VAT Tax with the selected item.
11 Click OK to save and close the Item Properties dialog box.
12 On the Database menu, select Registers and then click Receipt Formats.
Select the applicable receipt, and then click Properties.
13 Select a transaction’s receipt and report template and click Properties.
14 For the Show VAT attribute, select True in the Value box. Click OK. Repeat
this, as needed, for other receipt templates.
Appendix A 455
VAT accounting integration In countries that use value added tax (VAT), such as some European countries,
you can include the VAT amount and VAT Detail ID from Store Operations with
the information you export to your Microsoft Dynamics GP or Microsoft Business
Solutions–Great Plains accounting software.
If you are using Microsoft Dynamics RMS Headquarters, the VAT amount and
VAT Detail ID are included with data sent from stores to Headquarters. This data
will then be included in files exported from Headquarters for use with accounting
programs.
To include VAT with accounting integration
1 On the File menu, click Configuration, and then click the Sales Tax tab.
2 Under Method of Taxation, select Value Added Tax (VAT) or Tax-
Inclusive (Europe).
3 In the VAT Reg. No. box, enter your business’s VAT registration number.
4 In the VAT Detail ID box, enter the matching Tax Detail ID from your Great
Plains accounting software that you use to record VAT tax collected.
Now when you export information for use with your accounting software, the
VAT amount and VAT Detail ID will be included.
For details about exporting Store Operations information for use with
Microsoft accounting software, see “Interfacing with accounting”.
Glossary 457
Glossary
A
accounts receivable
Money which is owed to a company by a customer for products and services
provided on credit.
accounts receivable aging
A periodic report showing all outstanding receivable balances, broken down by
customer and month due.
account statement
A record of transactions and their effect on account balances over a specified
period of time, for a given account.
acquiring bank
The bank which approves a merchant for accepting credit cards/debit cards, and
then collects the merchant's payments. Some banks use Independent Sales
Organizations to be the front-end of this service. Acquiring Banks are generally
members of the Visa and MasterCard Associations. The acquiring bank collects
the money from the issuing banks upon settlement by the merchant and deposits
the funds in the merchant bank.
Administrator, Store Operations
An interactive graphical tool that allows a database administrator to connect to
the database administrator, create databases, import existing QuickSell
databases, upgrade the database, back up data, and configure the Store
Operations database for each of the POS registers.
Administrator Rights
Exclusive access privileges assigned to the applicable managers/cashiers that
enable them to create, modify, and/or delete cashiers and their associated
register and security properties, as well as set up and/or view security levels for
both the Manager and POS programs. Use the Cashiers menu option to assign
administrator rights.
458 Store Operations User’s Guide
assembly item
An item that acts as a bill of material, which consists of existing inventory items
bundled into one package and sold under a separate item lookup code. For
example, assume you sold computers. One of your assembly items could consist
of a monitor, a CPU, and a keyboard. Another assembly item could include a
monitor, keyboard, scanner, and printer. When you sell an assembly item, the
quantities of the individual components decrement. However, when you sell a kit
item, the quantities of the individual components will not decrement; only the kit
itself will.
B
back order
An order for an item that is currently out-of-stock.
backup
A copy of all files for safe-keeping in case of data corruption. The user should
back up the database everyday.
bar code
A code that can be read by a scanning device. The "bars" that make up a barcode
represent a series of numbers.
billing cycle
The period between billings for products and services, usually a month.
bin location
The location in the store where the item is stored.
blind closeout
The process by which the batch is closed but a Z report is not generated. For
example, Store Operations enables you to close the batch at the point-of-sale
station, take the drawer to the back-office, and then use the Manager program to
generate a Z report. This way, you avoid counting the drawer in front of the
public.
Glossary 459
brick-and-mortar
Describes a store that exists in the physical world, not on the Internet. See also
click-and-mortar.
"buy X, get Y" discount
A method by which you can sell a specified quantity of items ("X") at full price
and give the customers a selected number of items ("Y") for free or at a
discounted price. For example, set up a "Buy 2 items, get the 3rd item for free"
structure.
C
cash drawer (electronic)
A cash drawer that is attached to a register (via a cable). At the end of a
transaction, the drawer opens automatically.
character
Any letter, number, or symbol.
child quantity
The number of child items contained within a parent item. For example, it would
be the number of packages within a certain carton. See also Parent Item.
click-and-mortar
Describes a store that exists online and in the physical world. See also brick-and-
mortar.
committed
A value which represents the quantity of an item that has been back ordered
and/or work ordered. This value does not reflect what is currently in-stock.
configuration
The components that make up a computer system.
Copy Data as Table
Right mouse command button that copies all entries in the list to the clipboard.
You can then paste that data into any standard Windows-based program.
460 Store Operations User’s Guide
Crystal Reports
A Windows-based reporting tool that lets you create your own reports and
invoke them through Store Operations.
cursor
The location where information can be given to the computer, usually denoted by
a blinking symbol.
D
data
Individual pieces of information.
database
A group of information.
directory
A group of related files.
dongle
A software protection device that can be attached to the parallel port of the
computer. The device contains a signature that tells the software that it is
authorized to run.
E
electronic commerce
The buying and selling of products and services by businesses and consumers
over the Internet.
F
field
An individual piece of information kept within a record. For example, in a cashier
record, the cashier's name is a field.
Glossary 461
file
A collection of related records. For example, a cashier file would contain all the
cashier records.
formula
Right mouse command button that quickly performs mark-ups, mark-downs, and
bulk changes to an entire column. It enables you to assign a mathematical
formula to either a single row or all of the rows. For example, when you use the
Inventory Wizard to apply prices changes to a number of items, you can create a
formula that will set the price equal to cost + 10%.
G
general ledger
A book of final entry summarizing all of a company's financial transactions,
through offsetting debit and credit accounts.
H
hold transaction
See On Hold
Headquarters, Microsoft Dynamics Retail Management System
Retail enterprise management software. For more information, refer to
www.microsoft.com/msrms.
I interpolate schedule
A method by which Store Operations calculates the shipping charges based on
the exact Weight/Total values, regardless of whether these values are specifically
entered in the grid. For example, assume you entered the Weight increments of
0, 100, and 1000 and defined the associated charges as $1.00, $10.00, and $20.00,
respectively. If a customer's package was 50 lbs (and you selected the Interpolate
Schedule box), Store Operations will tally the shipping charges to be exactly
$5.50. Using the same scenario, if you clear the Interpolate schedule box, Store
Operations will tally the shipping charge as $1.00. In this case, Store Operations
reads the increments 0, 100, 1000 as 0-99, 100-999, and 1000+, respectively.
462 Store Operations User’s Guide
Inventory Wizard
The Inventory Wizard in the Manager program acts as your personal automated
assistant. Use the wizard to change properties in your database all at once. For
example, you can change item prices and costs, update reorder information,
assign sales taxes, or put groups of items on promotion.
item lookup code
A unique set of alphanumeric characters used to classify an item, usually the
barcode numbers if the item has a barcode.
J journal
The journal is a closed Z report that contains all the sales transactions that have
occurred on the current register since the last Z report was processed.
K
kit item
An item file (i.e. First Aid Kit) that contains other items found in the database to
be sold as one item. When you sell a kit item, the individual kit components will
not increment or decrement; it is only the kit item itself that will.
L
Label Designer
A tool that enables you to easily design your own label templates. You can add
desired graphics and text, and then size and position them.
Label Wizard
A wizard in the Manager program that lets you select one of your customized
templates, specify filter criteria, and then print the desired number of labels. This
way, you do need not need to manually create and adjust labels every time you
want to print a label.
Glossary 463
layaway
A process where a customer may pay in increments and receive the item when
the item has been fully paid for. The customer must place a minimum deposit.
lookup code
A unique set of alphanumeric characters used to classify an item, usually the
barcode numbers if the item has a barcode.
lot matrix item
An item that can be sold in different pre-determined lots or quantities, using the
same lookup code for each lot. For example, a can of soda can be sold in lots of
one, six, and twelve. Each of these lots would have the same lookup code but a
different price corresponding to its lot size.
M
Manager Rights
The user that does not have Administrator Rights, but does have Manager rights
is allowed to log on to the Manager program, but can not modify cashier
information or view/edit security levels. These rights are defined in the Cashier
Properties window.
master pack quantity (MPQ)
The pack quantity of a particular item you order from the supplier. For example, if
you order an item in packs of 24, you would enter the number "24" in the MPQ
field. Then, whenever you generate a purchase order, Store Operations
automatically orders the specified pack quantity. If the quantity ordered is more
than a multiple of the MPQ, Store Operations automatically rounds up to the next
MPQ.
matrix item
An item that has many different variations of itself, but with the same lookup
code and price for each variation. For example, jeans can qualify as matrix items
because they can vary by color (blue, black, tan, etc.) and size, yet each individual
pair of jeans has the same lookup code and price as all the other variations.
Matrix items can have up to three dimensions (i.e. waist size, length, and color).
464 Store Operations User’s Guide
menu
A list of options a user may choose from.
merchant account
A special business account set up to process debit / credit card transactions. A
merchant account is not a normal bank account. Rather, it is designed to 1)
process debit / credit card payments and 2) deposit the funds into merchant’s
(business) checking account (minus transaction fees).
mix and match
Mix and match items are items that can be bought in quantity with other similar
mix and match items for a discounted price. For example, candy bars A and B are
each normally sold for $0.40, and the mix and match pricing structure they are
classified in prices 3 candy bars for $0.99. Then any combination of candy bars A
and B that result in a quantity of 3 will result in a charge of $0.99 for the entire 3
candy bar sale instead of $1.20.
N
net display
Display monitor that lets you showcase pre-selected multimedia advertisements,
Websites, or ads from your local CD-ROM or DVD.
New Item Wizard
A wizard that adds items and their components to the database all at once. You
can set up the item type, define assembly and matrix components, and set up
their standard properties. This wizard is especially useful for creating Assembly,
Matrix, and Lot Matrix items.
O
on hold
A transaction which has not been completed but is saved for later retrieval. When
retrieved, the transaction reappears in the state it was in when saved.
Glossary 465
OPOS
OLE for Point of Sale (OPOS) is a standard that ensures compatibility of hardware
and software systems. You can select OPOS compatible hardware or peripherals
to use with Store Operations. Store Operations will work with any Windows
printer or OPOS compatible printer. The software can also work with OPOS
compatible peripherals, such as pole displays, cash drawers, and scanners. Use
the Registers menu option to define the POS devices connected to each register.
P
parent item
An item that contains a set quantity of a single item. When the on-hand quantity
for the single item is depleted, the parent item is "opened up" so that the total
number of single items it contains are now seen as the on-hand quantity for the
single item. This option is also known as "breaking" and is useful in extracting
single units from carton or case inventories. The total number of single items the
parent contains is displayed in the Child Quantity field.
password
A code that a user must type in to gain access to the software.
Paste To All Rows
Right mouse command button that pastes the data on your clipboard to all the
rows in a single column. Place your cursor on an entry field in the column whose
rows you want to update with the new price. Right-click your mouse and select
Paste to All Rows. Store Operations will then paste the data on your clipboard
(i.e., the new price) to all the rows in the column selected by your cursor. This
way, all the items will share the same price. By using the Paste to All Rows option,
you do not have to manually change the price for each item.
payment provider (PP)
Partner responsible for collecting cash from authorized debit/credit card
transactions and depositing collections into the Merchant bank account
according to settlement transactions submitted by the Merchant.
peripheral
An add-on device, such as, a bar code scanner or modem.
466 Store Operations User’s Guide
PIN
Personal Identification Number (PIN). This is used in conjunction with ATM or
Debit Card transactions and allows the merchant and bank to verify the user of
the card.
purchase order
An order placed to a supplier for specific items.
Q
QuickScan
The QuickScan feature allows you to quickly add items to a particular list. You just
need to scan the item to create a new entry. This feature is a quick way to enter
long UPCs. Every time you scan in an item, Store Operations will enter not only
the item’s lookup code, but also the other information (i.e., description) needed
for a specific function. After you scan an item, the QuickScan window reappears
so that you can immediately scan another item. Although this feature is used
mostly for scanning items, you can also manually enter the item lookup code or
item alias to add the item.
R
reason code
An identification method used to explain a specific action.
record
Unit of related information within a file. For example, a cashier's record holds all
data that describes one cashier.
reorder point
The minimum number the items can fall to before you should issue a purchase
order.
restock level
The minimum quantity you want to have in stock when you order the item. Store
Operations uses this information to compute the quantity to be ordered when it
generates purchase orders for the item.
Glossary 467
restore
To replace current data with different data.
S
sales quote
A generated price list for items to sell.
serialized item
An item that has a unique serial number associated with it. Store Operations is
able to track the purchase of any serialized item by its serial number.
settlement
A process where the merchant sends the authorized debit/credit card
transactions to the acquiring bank to be processed. The acquirer then
"purchases" the transactions and deposits the funds in the merchant's bank
account.
substitute item
An item which has the same characteristics of another item.
T
tag along item
An item that is "attached" to another item. This item will automatically be entered
during a sale whenever the other item is entered.
tare weight
The "extra" weight accompanying an item that is not to be calculated as the
item's weight. Tare weight may include the weight of packaging, such as, bags or
carts.
tender type
A monetary classification, such as, cash and check.
transaction
Any action taken at the point-of-sale which involves the entry of items from the
database. Typical transaction types are sales and returns.
468 Store Operations User’s Guide
twip
A unit of measurement, implemented as 1/20 of a point, or 1/1440 of an inch.
There are 567 twips to a centimeter. Twips are screen-independent
measurements.
U
URL
An abbreviation for Uniform Resource Locator. A URL specifies the location of an
object on the Internet or computer networks, such as a file or a Website. URLs are
used extensively on the World-Wide Web.
V
voucher
An item that acts as a gift certificate or gift card.
W
weighed item
An item that requires its weight to be inputted whenever entered during a sale.
This weight is entered either manually or through an electronic scale. This item
may have a tare weight associated with it.
work order
A transaction which is saved and may be retrieved later. A deposit for the items is
usually taken.
X
X report
A report that displays information regarding the up-to-the-minute sales statistics
of the register. Generating this report does not close the batch. Perform this
action whenever it is necessary to know the sales information.
Glossary 469
XML
XML is the 'Extensible Markup Language' that provides a vendor, platform, and
language neutral technology for distributing data across both public and private
networks.
Z
Z report
Similar in content to the X Report except generating this report closes the current
batch. This option should be performed only once a day and ideally at closing
time.
ZZ report
Similar to the Z Report except that this report is a report on all the Z reports
generated since the last ZZ report.
Index 471
Index
A
About key in POS 390
accepting food stamps 166, 197
accepting payments 400, 428
accepting vouchers or gift certificates 439
access levels
assigning to cashiers 231
assigning to employees 25
described 229
overview 20
setting in Store Operations Manager
21, 177
setting in Store Operations POS 24
viewing in Security Manager 177
access to Time Clock, restricting 97
Account Information tab, customer
properties 246
account numbers
customers 240
suppliers 256
account types 246, 251
Account Types command 251
accounting software
assigning GL accounts 136, 137, 332
exporting to an .xml file 154
exporting to Microsoft programs 145
exporting to MYOB 153
exporting to Peachtree 147
exporting to QuickBooks 148, 151
importing QuickBooks data 150, 365
integration with QuickBooks 149, 151
overview 136
selecting 137
Store Operations Manager
configuration 176
Value Added Tax and 451
Accounting tab, Configuration command 176
accounts
accounts receivable 91, 164, 248, 428
customer accounts See customers
GL account assignment 136, 137, 332
Accounts Receivable reports 91
Accounts tab, Configuration command 172
Active Reports
See also reports
overview 81, 353
activity, customer account 248
actual quantities, physical inventory 67, 328
adding account types 251
adding aliases 47, 187
adding Calendar events 356, 379
adding cashiers 94, 229
adding categories 42, 211
adding check records 249
adding comments 167, 417
adding currencies 51, 220
adding customer taxes 213
adding customers
See also customer properties
at POS 163, 427
in Store Operations Manager 86
adding departments 42, 211
adding details to receipts 167, 417
adding discounts 267
adding inventory transfer orders
transfers in 76, 299
transfers out 79, 309
adding item messages 50, 193, 209
adding item taxes 44, 213
adding items
See also inventory transfers and purchase
orders
about item types 179
adding at POS 416
adding in Store Operations Manager 179
472 Store Operations User’s Guide
adding items (continued)
adding using New Item Wizard 346
assembly items 29, 206
kit items 35
lot matrix items 33, 204
matrix items 31, 199
serialized items 37
standard items 26, 180
tag along or gift items 63
to inventory transfers 305, 311
to layaways 422
to offline inventory 68, 325
to physical inventory lists 328
to purchase orders 320
to sales transactions 398
vouchers 40
adding keyboard configurations 55, 291
adding keys to touchscreen keyboards 292
adding label objects 118
adding macros to POS function keys 442
adding net display channels 54, 286
adding physical inventory lists 67, 326
adding pole display messages 284
adding POS buttons 55, 288
adding purchase orders 72, 316
adding reason codes 52, 272
adding receipt formats 130, 294
adding registers 274
adding sales representatives 98, 233
adding sales taxes 43, 216
adding schedules for sales, specials, or
promotions 59, 269
adding shipping addresses for customers 242
adding shipping carriers 70, 260
adding shipping services 70
adding substitutes 48, 193
adding suppliers 49, 255
adding tender types 40, 41, 45, 222
Add-Ins 361
Additional tab
customer properties 157, 248
supplier properties 157, 258
address verification 403
addresses
customers 241, 242, 403
e-mail See e-mail addresses
store 158
suppliers 256
adjustments to customer accounts 88
administrator
Administrator Rights 229
security levels 20, 177
Store Operations Administrator 1, 13
age requirements for customer purchases
50, 209
aliases 47, 187
Aliases tab, item properties 187
alignment of label objects 360
alternate items 48, 193
amounts
See also item quantities
closing amounts 165, 397
costs See costs
decimal point in, requiring 165
minimum deposit 159, 167
opening amounts 165, 396
prices See prices
taxable amounts 218
tender See tender
annual purchase limits 266
annual sales graphs, viewing at POS 441
appointments 356, 379
arranging columns in reports 101, 102
assembly items
See also items
class lookup codes 181
creating 29
creating using New Item Wizard 346
overview 179
properties 206
vs. kit items 206
assessing finance charges 247, 253
assessing taxes See taxes
Assign GL Accounts command 332
assigning cashiers to customers 244
assigning currencies 51
Index 473
assigning discounts to items 62
assigning GL accounts 136, 137, 332
assigning macros to function keys 442
assigning receipt formats to registers 131
assigning sales representatives to
customers 244
assigning sales to sales representatives
167, 431
assigning security levels See security
assigning tag along items 64
assigning taxes 44, 173, 241
attachments, purchase orders as 74
attendance
Cashier Log 98
cashier timecards 96, 362
Time Clock See Time Clock
attributes
assembly items 207
lot matrix items 205
matrix items 31, 32
matrix items 200
authorization codes, credit and debit
cards 403, 404
Automatic Shipping 166, 276
available credit 247
available quantities 65, 183
average costs, using 162
B
back orders
creating 432
enabling 167
expiration settings 159
picking up 433
reports 84
requiring 100% deposits 167
backing up database 13, 155, 165, 370
Backorders reports 84
Backup Database command 370
bad check records 249
balances
customer account 247
voucher or gift certificate 438
barcodes
See also item lookup codes
entering 181, 398
formats 182
random weight UPC codes 168
scanner problems 400
basic information, collecting 6
basis
for commissions 190, 235
for tax schedules 173
Batch List report 132
batches
blind closeouts 132, 332, 397
closing 132, 165, 332
EDC, settling 134, 364
generating X and Z reports 409
over/short limits 232
paging through receipts 443
posting See posting closed batches
printing 331
QuickSell, viewing 370
viewing 129, 132, 330, 443
bill of material items See assembly items
billing cycles 89, 172, 247, 335
Billing Information tab, customer
properties 239
billing statements
closing date 172
due dates 252
minimum payment 252
printing 89, 335
bills of materials See assembly items
bin locations 168, 193
bitmaps See pictures
Blackbaud accounting software 133, 332, 333
blind closeouts
closing batches in Store Operations
Manager 132, 332
performing at POS 397
blocking sales
certain items 198
customer age requirements 50, 209
inactive items 28
purchase limits 243, 265
474 Store Operations User’s Guide
.bmp files See pictures
body section of POS screen 373
bounced checks, tracking 249
bounds for prices 186
breaking kit items 36, 197
breaking parent items 192
building kit items 35, 197
bundling items
assembly items 29, 206
kit items 35, 165, 196
lot matrix items 33
serialized items 37, 194
buttons on POS screen
custom buttons 55, 288, 373
function keys See function keys in POS
buttons on toolbars
Label Designer 358
Store Operations Manager 17
Buy X, Get Y discounts 62, 189, 267
buydown prices, quantities 187
C
calculating item prices 161
calculating shipping charges 445
Calculator
in POS 168, 226, 378
in Store Operations Manager 355
Calendar
in POS 379
in Store Operations Manager 356
Calendar Events command 357
canceling layaways 425
canceling transactions 406, 420
captions
custom fields in properties windows 157
custom POS buttons 289
label objects 360
touchscreen keys 292
Captions button, Configuration dialog
box 157
capture devices 225, 281
capture programs 228
carriers See shipping carriers
cases See packaging
cash
accepting payments 402
cash back See cash back
change owed, setting tender for 175
currencies 51, 167, 220
drops 414
payouts 415
tender type 222
cash back
default tender for 175
offering 228, 404
paying in local currency 167
preventing 225
cash drawers
assigning to cashiers 231
Cash Drawer 1 or 2 274
cash drops 414
cash payouts 415
closing amounts 165, 397
connections to registers 274, 279
opening amounts 165, 396
opening for certain tender types 225
over/short limits 232
settings 279
Cash Drawers tab, register properties 279
cash drops 414
cash payouts 415
Cashier Log report 98
Cashier Rights 229
cashiers
See also POS, POS tasks, and registers
as customers 243
assigning to customers 244
attendance, payroll 96, 236, 430
Cashier Log 98
creating, modifying 94, 229
currency denomination calculator 168, 226
daily activities 394, 413
default login 3, 4
deleting 94
ID numbers 230
logging on and off 167, 395
Index 475
cashiers (continued)
messages to and from 50, 95, 193, 209,
363, 430
modifying 94
overtendering 225, 228
overview 93
passwords 231
POS options 197
primary cashier, setting 244
prompting for data entry
See prompting cashiers
rights 229
security levels 20, 177
Time Clock 97, 236, 430
Timecard report 96, 362
Cashiers command 229
categories
assigning items to 181
creating, modifying 42, 211
Department Cost/Sales report 83
inventory transfers into 300
inventory transfers out of 308
purchase orders for 317, 327
change owed to customer
default tender for 175
paying in local currency 167
channels, net display 53, 282, 286, 374
charge accounts
account information 246
account settings 172
account types 172, 251
accounts receivable 91, 164, 248, 428
available credit 247
billing cycles, statements 89, 335
credit limits 247
purchase limits 243, 265
receiving payments 428
tendering sales to 406
charge card transactions
at POS 403
settling EDC batches 134, 364
charges
debit card surcharges 228, 404
finance charges 247, 253
shipping charges 445
taxes See taxes
charts of accounts
account numbers in 136
Microsoft programs 146
MYOB 153
Peachtree 147
QuickBooks 148, 365
charts of sales, viewing at POS 441
Check Stores button 180
checking balances
on customer accounts 247
on vouchers or gift certificates 438
checking item quantities 180, 183, 202
checking status
inventory transfers in 78, 298, 302
inventory transfers out 308, 309
purchase orders 315, 319
checks
accepting payments 402
customer history 249
printing validation lines on 226, 402
tender type for 222
verification 227, 249
Checks command 249
child items 192
choosing report criteria 104
chunk files for accounting 145
class lookup codes 181, 199, 204, 207
classes of items
assembly items 29
lot matrix items 33
matrix items 31
Clear Customer key in POS 391, 426
clock See Time Clock
Close Billing Cycle command 335
close date for billing cycles 89, 90, 172
Close key in POS 379
476 Store Operations User’s Guide
closed batches, posting
basic steps 133
to Microsoft programs 146
to MYOB 153
to Peachtree 147
to QuickBooks 148, 152
Post Closed Batches command 333
closed inventory transfers, viewing 298, 308
closed purchase orders 168, 315
closing batches
at POS 397
generating X and Z reports 409
in Store Operations Manager 132, 332
over/short limits 232
requiring opening and closing amounts 165
closing billing cycles 89, 172, 247, 335
closing inventory transfers 78, 306
closing purchase orders 75, 316, 322
closing registers 165, 397
closing Store Operations 4
closing work orders 437
codes
aliases 47, 187
assembly items 207
barcodes 168, 181, 182, 398, 400
cashier ID numbers 230
categories 212
class lookup codes 181
currencies 221
custom POS button numbers 289
customer account numbers 240
customer taxes 214
departments 212
item taxes 214
items See item lookup codes
lot matrix items 204
matrix items 199
random weight EAN codes 168
random weight UPC codes 168
reason codes See reason codes
register numbers 276
sales representative ID numbers 234
sales taxes 218
codes (continued)
serial numbers See serial numbers
store IDs 136
suppliers 256
tender types 223, 225
zip codes See zip codes
collapsing report data 102
collecting basic information 6
collecting inventory data 65, 67
colors
mask colors, custom POS buttons 291
matrix items 200
touchscreen keys 293
columns in dialog boxes 18
columns in matrix items 202
columns in reports 101, 106
comma-delimited reports 111
command keys See function keys in POS
commands, menu
See also specific menu or command
reference 156
right-click menus 19
Comment key in POS 390
comments, item 167, 417
Commission report 83, 99
Commission tab, item properties 189
commissions
assigning transactions to sales
representatives 167, 431
reports 83, 99
setting for specific sales representatives 235
setting in item properties 189
committed quantities 183
committing inventory transfers 78, 306, 307,
309, 313
committing Inventory Wizard changes 345
committing purchase orders 75, 322, 323
communication with accounting software
assigning GL accounts 136, 137, 332
configuring 137
exporting to an .xml file 154
exporting to Microsoft programs 145
exporting to MYOB 153
Index 477
communication with accounting software
(continued)
exporting to Peachtree 147
exporting to QuickBooks 148, 151
importing from QuickBooks 150, 365
integration with QuickBooks 149, 151
overview 136
Store Operations Manager
configuration 176
Value Added Tax and 451
company file, QuickBooks 176
company logos, adding to reports 107
company names, customer 241
comparing physical inventory to database
67, 328
completing work orders 437
component items
of assembly items 29
of kit items 35
of lot matrix items 33
of matrix items 31, 200, 202
of serialized items 37
pricing 207
Configuration command
Accounting tab 176
Accounts tab 172
Captions button 157
Inventory tab 161
Multi-Store tab 171
Options tab 163
Ordering tab 159
Sales Tax tab 173
Store tab 158
Tender tab 175
configuring accounting 137
configuring databases with Administrator 13
configuring registers
cash drawers 279
for database connection 13
MICR readers 280
MSRs 281
Net Display 282
overview 274
configuring registers (continued)
PIN pads 283
pole displays 280
receipt printers 277
scales 280
scanners 279
signature capture devices 281
touchscreens 282
connecting to database server 13
connecting to devices
cash drawers 279
MICR readers 280
MSRs 281
overview 274
PIN pads 283
pole displays 280
receipt printers 277
scales 280
scanners 279
signature capture devices 281
touchscreens 282
contact information
cashiers 230
customers 241
sales representatives 234
store 158
suppliers 256, 257
Contents tab
inventory transfer in properties 304
inventory transfer out properties 311
purchase order properties 320
controls, setting security for
for specific employees 25
in Store Operations Manager 21, 177
in Store Operations POS 24
overview 20
viewing settings 177
conversion rates, currency 220
converting layaways to regular
transactions 422
converting quotes
to regular transactions 434
to work orders 435
478 Store Operations User’s Guide
copy protection devices 3
copying account types 251
copying cashiers 94, 229
copying check records 249
copying currencies 220
copying custom POS buttons 288
copying customer taxes 213
copying customers 86, 239
copying database 13, 155, 165, 370
copying discounts 267
copying item messages 50, 209
copying item taxes 213
copying keyboard configurations 291
copying net display channels 286
copying pole display messages 284
copying reason codes 272
copying receipt formats 130, 294
copying registers 274
copying sales representatives 233
copying sales taxes 43, 216
copying schedules 269
copying shipping carriers 260
copying suppliers 255
copying tender types 222
costs
changing 57, 419
finding at POS 419
kit, automatically calculating 165
last cost, using 162, 166
setting in item properties 182, 184, 186, 191
supplier costs, updating 166
update methods 161
weighted average costs, using 162
counts
item quantities 67
opening and closing amounts 165, 396, 397
creating account types 251
creating aliases 47, 187
creating back orders 432
creating backups 13, 155, 165, 370
creating Calendar events 356, 379
creating cashiers 94, 229
creating categories 42, 211
creating check records 249
creating comments 167, 417
creating currencies 51, 220
creating customer taxes 213
creating customers
See also customer properties
at POS 163, 427
in Store Operations Manager 86
creating databases 13
creating departments 42, 211
creating dimension sets for matrix items 32
creating discounts 267
creating gift certificates 438, 440
creating inventory transfer orders
transfers in 76, 299
transfers out 79, 309
creating item messages 50, 193, 209
creating item taxes 44, 213
creating items
about item types 179
adding at POS 416
adding in Store Operations Manager 179
adding using New Item Wizard 346
assembly items 29, 206
kit items 35
lot matrix items 33, 204
matrix items 31, 199
serialized items 37
standard items 26, 180
tag along or gift items 63
vouchers 40
creating keyboard configurations 55, 291
creating labels
creating templates from scratch 120
Label Designer 117, 358
label format 117
label objects 118
printing with Label Wizard 114
creating layaways 422
creating macros at POS 442
creating messages
item messages 50, 193, 209
pole display messages 284
to cashiers 95, 363, 430
creating net display channels 54, 286
Index 479
creating physical inventory lists 67, 326
creating pole display messages 284
creating POS buttons 55, 288
creating purchase orders 72, 316
creating quotes 434
creating reason codes 52, 272
creating receipt formats 130, 294
creating registers 274
creating reports See reports
creating sales representatives 98, 233
creating sales taxes 43, 216
creating schedules for sales, specials, or
promotions 59, 269
creating security levels
assigning to employees 25
in Store Operations Manager 21, 177
in Store Operations POS 24
overview 20
creating shipping addresses for
customers 242
creating shipping carriers 70, 260
creating shipping services 70
creating substitutes 48, 193
creating suppliers 49, 255
creating tender types 40, 41, 45, 222
creating vouchers 41, 438, 440
creating work orders 436
credit card transactions
at POS 403
masking card numbers 46, 165
settling EDC batches 134, 364
tender types for 222
validation masks 227
credit customers
account information 246
account settings 172
account types 172, 251
accounts receivable 91, 164, 248, 428
available credit 247
billing cycles, statements 89, 335
credit limits 247
purchase limits 243, 265
receiving payments from 428
tendering sales to 406
credit limits 247
crediting sales to sales representatives
167, 431
credits to customer accounts 88
criteria in reports 104
Crystal Reports
overview 362
Timecard report 96
CTRL+ function keys in POS 388
CTRL+SHIFT function keys in POS 390
currencies 51, 167, 220, 226, 257
Currencies command 220
currency calculator 168, 226
Currency key in POS 390
custom buttons on POS screen
adding touchscreen keys 55, 56, 294
assigning macros to function keys 442
Web site buttons 55, 288, 373
Custom POS Buttons command, Registers
submenu 288
custom receipt formats 294
customer accounts See customers
Customer List 91, 362
Customer Mailing Labels report 362
Customer Options tab, customer
properties 243
customer properties
accessing properties window 86
Account Information tab 246
Additional tab 248
Billing Information tab 239
custom fields on Additional tab 157, 248
Customer Options tab 243
Purchase History tab 245
Shipping Address tab 242
customer reports 82, 91, 100, 353
customer signatures, requiring 225
customer taxes
assigning 174, 241
charging at POS 418
creating, modifying 44, 213
exempt customers 243
Customer Taxes command 213
480 Store Operations User’s Guide
customers
See also customer properties
account types 251
accounts receivable 91, 164, 248, 428
address verification 403
adjusting accounts 88
age requirements for purchases 50, 209
available credit 247
billing cycles, statements 89, 335
charge account settings 172
check history 249
copying 86
creating 86, 239
creating at POS 163, 427
credit limits 247
deleting 86
demographics 82, 92
employees as 243
Find Customers window 163
global or enterprise customers 164, 244
mailing labels 362
modifying 86, 239
options, policies 163
overview 85
preferred customers 186, 246, 252
properties See customer properties
purchase history 245
purchase limits 243, 265
receiving payments from 428
reports about 82, 91, 100
selecting accounts at POS 164, 426
signatures, requiring 225
statements See statements
tax settings 174
taxes See customer taxes
viewing account information 86, 87
viewing specific invoices 87
Customers command 239
customizing POS screen
adding touchscreen keys 55, 56, 294
assigning macros to function keys 442
display options 393
Web site buttons 55, 288, 373
customizing properties 157, 181, 248, 258
D
daily activities at POS 394, 413
daily reports 81, 100, 101
daily sales graphs, viewing at POS 441
daily specials 59, 269
Database menu
Account Types command 251
Cashiers command 229
Checks command 249
Currencies command 220
Customer Taxes command 213
Customers command 239
Departments & Categories command 211
Discounts command 267
Item Messages command 50, 209
Item Taxes command 213
Items command 179
Limit Purchases command 265
overview 178
Reason Codes command 272
Registers - Custom POS Buttons
command 288
Registers - Keyboards command 55, 291
Registers - Net Display Channels
command 286
Registers - Pole Display Messages
command 284
Registers - Receipt Formats command 294
Registers - Register List command 274
Sales Reps command 233
Sales Taxes command 216
Schedules command 269
Shipping Carriers command 260
Suppliers command 255
Tender Types command 222
Time Clock command 236
databases
backing up 13, 155, 370
backup reminders 165
configuring with Administrator 13
connecting to 13
exporting data See accounting software
exporting data See reports
Index 481
databases (continued)
items See items
making changes to 26
queries 13
sample database 3
setting up the store database 5
troubleshooting 13
dates
age restrictions for purchases 50, 209
billing statements 89, 90, 335
Calendar in POS 379
Calendar in Store Operations Manager 356
close date for billing cycles 89, 90, 172
closed batch date range for posting
133, 333
customer account dates 247
due dates on billing statements 252
effective dates 187, 266, 269, 273
expiration dates 159, 175, 176
in item messages 50, 209
inventory transfers, viewing by date
range 298, 308
item creation date 184
item ordering and sales information 184
layaway expiration dates 159
order expiration dates 159
purchase limit periods 266
purchase orders, viewing by date range 315
quote expiration dates 159
reason code effective dates 273
sale price effective dates 187
schedules for sales, specials, or
promotions 269
days
See also dates
Calendar in POS 379
Calendar in Store Operations Manager 356
Cashier Log 98
cashier timecards 96, 362
daily activities at POS 394, 413
daily reports 81, 100
daily sales graphs, viewing at POS 441
days (continued)
daily specials 59, 269
purchase limits 266
Time Clock See Time Clock
debit card transactions
cash back 175, 404
PIN pads 283
processing at POS 404
settling EDC batches 134, 364
surcharges 228, 404
tender types 222
voiding at POS 407
debits from customer accounts 88
decimal point, requiring cashiers to enter 165
declined payments 405
defaults
account type 172
currency 220, 223
login information 3, 4
price level 276
shipping carrier 70, 276
tender for change 175
defining macros at POS 442
definitions of terms used in this book 453
deleting account types 251
deleting cashiers 94, 229
deleting categories 211
deleting check records 249
deleting currencies 220
deleting custom POS buttons 288
deleting customer taxes 213
deleting customers 86, 239
deleting departments 211
deleting discounts 267
deleting filter criteria for reports 105
deleting inventory transfers 309
deleting item messages 50, 209
deleting item taxes 45, 46, 213
deleting items
basic steps 27
from assembly items 207
from inventory transfers 305, 311, 313
from matrix classes 202, 205
482 Store Operations User’s Guide
deleting items (continued)
from offline inventory 69, 325
from physical inventory lists 328
from purchase orders 320
from transactions 420
deleting keyboard configurations 291
deleting messages from cashiers 363
deleting net display channels 286
deleting pole display messages 284
deleting purchase orders 316
deleting reason codes 272
deleting receipt formats 294
deleting registers 274
deleting sales representatives 99, 233
deleting sales taxes 43, 216
deleting schedules 269
deleting shipping addresses for
customers 242
deleting shipping carriers 260
deleting suppliers 49, 255
deleting tender types 222
demographics 82, 92
denominations 226
Department Cost/Sales report 83
departments
adding, modifying 211
assigning items to 181
creating, modifying 42
Department Cost/Sales report 83
inventory transfers into 300
inventory transfers out of 308
purchase orders for 317, 327
Departments & Categories command 211
deposits
cash drops 414
for gas pumps 425
for layaway items 159, 422
requiring full price as 167
descriptions
assembly items 207
currencies 221
customer taxes 214
item taxes 214
items 166, 181
lot matrix items 204
descriptions (continued)
matrix items 199
sales taxes 218
tender types 223
designing labels See Label Designer
detailed reports
accessing from summary reports 108
Accounts Receivable - Detailed 91
adding logo 107
Backorders - Detailed 84
choosing columns to display 106
creating 100, 101
creating memorized reports 110
Detailed Sales 82
Detailed Tax Collected 82
Electronic Draft Capture Detail 134
exporting to other file formats 111
filtering 104
hiding or showing headers 106
Layaways - Detailed 84
memorized reports 110
modifying data while viewing 108
Quotes - Detailed 83
refreshing data 109
saving settings 110
sorting 101
Work Orders - Detailed 84
Details key in POS 387
details section of POS screen 373
details, adding to receipts 167, 417
devices
cash drawers 279
connections to registers 274
hand-held inventory devices 65, 67
MICR readers 280
MSRs 281
OPOS 275
PIN pads 283
pole displays 280, 284
registers See registers
scanners 279
signature capture devices 281
touchscreens 55, 282, 291
Index 483
dialog boxes
See also specific command
overview 18
reference 156
dictionary of terms used in this book 453
digits, requiring decimal point 165
dimension sets, matrix items 31, 32, 200
dimensions, matrix items 31, 200
disasters, restoring database after 13, 370
discontinued items 27
Discount key in POS 381
discounts
assigning to customers 244
at POS 198, 420
creating, modifying 62, 267
setting for specific items 188
types of 267
Discounts command 267
Discounts tab, item properties 188
discrepancies in inventory counts, finding
67, 328
display order, tender types 225
display, POS
customizing See customizing POS screen
overview 372
displaying batches 129, 132, 330, 443
displaying Find windows by default 163, 165
displaying inventory transfers 298, 308
displaying invoices 87
displaying item descriptions at POS 166
displaying item notes at POS 166
displaying item pictures at POS 419
displaying journals 129, 330, 443
displaying net channels See net display
channels
displaying POS screen elements 393
displaying purchase orders 315
displaying QuickSell journals 370
displaying receipts 87, 129, 330, 443
displaying sales graphs at POS 441
displays
net channels See net display channels
pole See pole displays
POS screen 372
document franking 226, 402
dongles 3
down servers, running terminals offline 448
draft capture 228
dragging columns in reports 101
Drawer key in POS 379
drawers
assigning to cashiers 231
Cash Drawer 1 or 2 274
cash drops 414
cash payouts 415
closing amounts 165, 397
connections to registers 274, 279
opening amounts 165, 396
opening for certain tender types 225
over/short limits 232
settings 279
drops, cash 414
due dates for billing statements 252
duplicate GL entries 146, 147, 149, 152
duplicate receipts 443, 444
E
EAN codes 168
EDC
batches, settling 134, 364
report 134
verification settings 228
Edit Shipping key in POS 391
editing data while viewing reports 108
editing inventory transfers
transfers in 301, 302
transfers out 79, 309
editing item messages 50, 209
editing properties See properties
editing purchase orders 73, 168, 316, 318
484 Store Operations User’s Guide
effective dates
purchase limits 266
reason codes 273
sale prices 187
sales, specials, or promotions 269
Electronic Draft Capture
batches, settling 134, 364
report 134
verification settings 228
Electronic Draft Capture Detail report 134
e-mail addresses
cashiers 230
customers 241
sales representatives 234
store 159
suppliers 257
e-mail messages
sending inventory transfers in 80
sending purchase orders in 74
sending reports in 111
to and from cashiers 95, 363, 430
employees
See also specific type of employee
as customers 243
attendance, payroll 96, 236, 430
overview 93
Time Clock 97, 236, 430
Timecard report 96, 362
enabling devices
cash drawers 279
MICR readers 280
MSRs 281
overview 274
PIN pads 283
pole displays 280
receipt printers 277
scales 280
scanners 279
signature capture devices 281
touchscreens 55, 282, 291
enlarging receipts in receipt preview 443
entering data
at POS See POS tasks
setting up the store database 5
enterprise customers 164, 244
errors
barcode scanner errors 400
database errors 13, 370
estimates See quotes
events, Calendar 356, 379
exact payments, shortcut for entering 402
examples of labels 126
Excel
exporting purchase orders to 74
exporting reports to 111
exchange rates 51, 220
exempt from taxes 243
Exit command 4
exiting Store Operations 4
expanding report data 102
expiration dates
for layaways, orders, and quotes 159
for vouchers 175, 176
exporting data to accounting software
assigning GL accounts 136, 137, 332
exporting to an .xml file 154
exporting to Microsoft programs 145
exporting to MYOB 153
exporting to Peachtree 147
exporting to QuickBooks 148, 151
integration with QuickBooks 149, 151
overview 136
Store Operations Manager
configuration 176
Value Added Tax and 451
exporting inventory transfers 80, 303, 311
exporting purchase orders 74, 320
exporting reports to other file formats 111
extended descriptions 166, 181
F
F1 and other function keys See function keys
in POS
failures
restoring database after 13, 370
running terminals offline 448
troubleshooting 13
Index 485
fax numbers
customers 241
store 159
suppliers 257
fields in dialog boxes, setting security for
for specific employees 25
in Store Operations Manager 21, 177
in Store Operations POS 24
overview 20
viewing settings 177
fields in labels See label objects
fields in properties windows, customizing
157, 181, 248, 258
fields in reports 104
File menu
Configuration command 157
Exit command 4
overview 156
Security 177
files
exporting batches to See exporting data to
accounting software
exporting inventory transfer to 80
exporting purchase orders to 74
exporting reports to 111
importing inventory data from 65, 67
filtering inventory transfers 298, 308
filtering matrix component items 202
filtering purchase orders 315
filtering report data 104
finance charges 247, 253
Find windows 163, 165
finding customers 239
finding discrepancies in inventory counts
67, 328
finding items 180, 398
finishing jobs, picking up work orders 437
fixed-amount commissions 190, 235
fixed-amount taxes 218
floor limits 231
food stamps 166, 197
footer section of POS screen 373
foreign currencies 51, 167, 220
formats
exported purchase orders 74
exported reports 111
labels See Label Designer
receipts See receipt formats
franking checks and vouchers 226, 402
free items 63, 192
function keys in POS
(table of keys and commands) 375
adding touchscreen keys 55, 56, 294
assigning macros to 442
basic keys, F1 through F12 377
CTRL+ keys 388
CTRL+SHIFT keys 390
overview 373
SHIFT+ keys 380
G
Gas Pump key in POS 387
gas pump transactions 425
gasoline items
See also standard items
described, specifying type 181
overview 179
tendering sales 425
general ledger account assignment
136, 137, 332
General tab
item properties 180
register properties 275
shipping carrier properties 261
supplier properties 256
tender type properties 223
generating inventory transfers 76, 299
generating labels 349
generating purchase orders 316
generating reports See reports
getting started
activation 3
interfacing with accounting software 136
introduction 1
sample database 3
setting up the store database 5
486 Store Operations User’s Guide
getting started (continued)
starting Store Operations 3
Store Operations Administrator 13
Store Operations Manager 15
Store Operations POS 371, 394, 413
upgrading from QuickSell 5
Getting Started task pad 16, 18
.gif files See pictures
gift cards and certificates See vouchers
gift items 63, 192
GL account assignment 136, 137, 332
global customers 164, 244
glossary of terms used in this book 453
graphics
adding to labels 118
adding to reports 107
customers 244
displaying on net display monitors 287
item pictures 193, 287, 419
Graphs key in POS 386
graphs, viewing at POS 441
gray items in dialog boxes 18
Great Plains accounting software 145, 176,
451
grouping columns in reports 101, 102
groups of items See multiple items
H
hand-held inventory devices 65, 67
hardware devices
cash drawers 279
connections to registers 274
hand-held inventory devices 65
MICR readers 280
MSRs 281
OPOS 275
PIN pads 283
pole displays 280, 284
registers See registers
scanners 279
signature capture devices 281
touchscreens 55, 282, 291
header section of POS screen 373
Header tab
inventory transfer in properties 301, 302
inventory transfer out properties 309
purchase order properties 318
headers on reports 106
Headquarters
Check Stores feature 180
enabling global customers 164
interfacing with accounting software 145
retrieving accounts receivable from
164, 428
Store Operations Manager
configuration 171
Value Added Tax and 451
height of label objects 120
height of labels 117, 359
Help key in POS 377
Help, accessing from task pad 16, 18
hiding credit card numbers 46, 165
hiding POS screen elements 393
hiding report data 102, 104, 106
hiding report headers 106
highest prices 186
history
check 249
purchase 245
voucher or gift certificate 438
Hold key in POS 390
holds, placing and recalling items on hold 421
host IDs, PIN pad 283
hours
Calendar in POS 379
Calendar in Store Operations Manager 356
Cashier Log 98
cashier timecards 96, 362
schedules for sales, specials, or
promotions 269
Time Clock See Time Clock
housekeeping 155
HTML purchase orders 74
HTML reports 111
HTML status bar on POS screen 373
hundreds, requiring decimal point 165
Index 487
I
icons on POS screen 374
IDs
cashiers 230
default login 3, 4
registers 276
sales representatives 234
store 136, 171
tax numbers 244, 256
transaction host, PIN pad 283
Import QuickBooks command 365
importing data from QuickBooks 150, 365
importing databases 13, 370
importing inventory data 65, 67
inactive items 27, 198
inserting label objects 118, 359
in-stock items See items
interest charges 253
international currencies 51, 167, 220
Internet
making items available on 198
online shipping 444
Internet Order key in POS 392
introduction
about Store Operations 1
interfacing with accounting software 136
Store Operations Administrator 13
Store Operations Manager 15
Store Operations POS 371, 394, 413
inventory
See also items
about tracking inventory 65
adding to See inventory transfers
adding to See purchase orders
cost updates 161
hand-held inventory devices 65, 67
Inventory task pad 16, 18
item quantities 65
non-inventory items 179
offline inventory 68, 184, 324
organizing into departments and
categories 42, 211
inventory (continued)
physical inventory lists 67, 326
price calculation 161
purchase orders See purchase orders
restocking information 183
transfers See inventory transfers
Inventory menu
Manage Offline Inventory command 324
overview 297
Physical Inventory command 326
Purchase Orders command 315
Transfer Inventory In command 298
Transfer Inventory Out command 308
Inventory tab
Configuration command 161
item properties 183
Inventory task pad 16, 18
inventory transfers
checking quantities 183
exporting 303, 311
issuing 309, 313
offline inventory 68, 324
overview 76
printing 303, 312
receiving 78, 306
transfers in 76, 298
transfers out 79, 308
Inventory Wizard
assigning sales taxes 44
changing item prices 57, 58, 61, 338
detailed instructions 337
making items active 28
invoices
due dates 252
receiving payments 428
viewing 87, 246
issuing inventory transfers out 309, 313
issuing purchase orders See purchase orders
issuing queries to database 13
issuing reports See reports
issuing vouchers or gift certificates 438, 440
item assemblies See assembly items
item comments 167, 417
488 Store Operations User’s Guide
item costs
changing 57, 419
finding at POS 419
kit, automatically calculating 165
last cost, using 162, 166
setting in item properties 182, 184, 186, 191
supplier costs, updating 166
update methods 161
weighted average costs, using 162
item lookup codes
aliases 47, 187
assembly items 207
barcodes 168, 181, 182, 398, 400
class lookup codes 181
entering, changing 181
lot matrix items 204
matrix items 199
parent items 192
serial numbers See serial numbers
item lot matrices See lot matrix items
item messages 50, 193, 209
Item Messages command 50, 209
Item Movement report 182
item pictures 193, 287, 419
item prices
calculation methods 161
changing using Inventory Wizard
58, 61, 338
decimal point in, requiring 165
discounts See discounts
entering at POS, requiring 197
gifts, tag along items 63
minimum prices, using 162
MSRPs 186
price breaks 186
price levels 162, 185, 244, 276
prioritized pricing 162
profit margins 182, 186
regular prices 57, 185
rounding rules 342
sale prices 60, 185
schedule of 189, 267
setting in item properties 182, 185
weekly sales schedules 59
item properties
Aliases tab 187
assembly items 29, 206
Commission tab 189
custom fields 157, 166, 181
Discounts tab 188
General tab 180
Inventory tab 183
kit items 35
Kit tab 196
lot matrix items 33, 204
matrix items 31, 199
modifying while viewing reports 108
offline inventory items 325
Options tab 197
overview 179
Pricing tab 185
Serial tab 194
serialized items 37
Special tab 192
standard items 26, 180
Substitutes tab 193
Suppliers tab 191
vouchers 40
item quantities
changing 65
changing for a specific transaction 418
checking at POS 417
checking in other stores 180
child items 192
entering or changing 183, 198
master pack quantities 191
matrix items 202
parent items 192
restocking information 183
item taxes
applying to items 181
assigning to multiple items 44
charging at POS 418
creating, modifying 44, 213
deleting 45, 46
exempt customers 243
Item Taxes command 213
item types 27, 179, 181
Index 489
items
See also item properties and standard
items
aliases 47, 187
assembly items See assembly items
assigning discounts to 62
assigning sales taxes to 44
back orders See back orders
child items 192
comments 167, 417
costs See item costs
deleting 27
Find Items window 165
gift certificates See vouchers
inactive items 27, 198
information on POS screen 373
inventory transfers See inventory transfers
item taxes See item taxes
Items task pad 16, 18
kit items See kit items
labels See labels
layaways See layaways
lookup codes See item lookup codes
lot matrix items See lot matrix items
making inactive 28
matrix items See matrix items
messages 50, 193, 209
offline inventory 68, 184, 324
options, policies 165
organizing into departments and
categories 42, 211
out-of-stock items 27, 48, 165, 193
parent items 192
pictures 193, 287, 419
POS options 197
prices See item prices
profit margins 182, 186
properties See item properties
purchase history 245
purchase orders See purchase orders
quantities See item quantities
removing from transactions 420
reports See reports
restocking information 183
items (continued)
returns 408
ringing up sales 398
sales taxes See sales taxes
serial numbers See serial numbers
serialized items See serialized items
sold, assigning to sales representatives
167, 431
standard items See standard items
substitute items 48, 193, 418
suppliers See suppliers
tag along items 63, 192
taxes See item taxes
tendering sales 400
types of 27, 179, 181
unknown items 165, 416
vouchers See vouchers
weighed items See weighed items
Items command
assembly item properties 206
lot matrix item properties 204
matrix item properties 199
overview 179
standard item properties 180
Items Supplied tab, supplier properties 259
Items task pad 16, 18
J
jobs See work orders
Journal key in POS 378
Journal menu
Assign GL Accounts command 332
Close Billing Cycle command 335
overview 297, 329
Post Closed Batches command 333
Update Batch Info command 332
View Journals command 330
journal receipts See receipts
Journal task pad 16, 18
Journal Viewer
accessing at POS 443
accessing in Store Operations Manager 330
paging through receipts 443
490 Store Operations User’s Guide
journals
blind closeouts 132, 332, 397
closing batches 132, 332
generating X and Z reports 409
Journal task pad 16, 18
paging through receipts 443
posting closed batches See posting closed
batches
printing 331
QuickSell, viewing 370
receipt formats 130
settling EDC batches 134, 364
viewing 129, 330, 443
.jpg files See pictures
K
keyboard macro codes for tender types 225
keyboard shortcuts 17
keyboard wedge MSRs 281
Keyboards command, Registers submenu
55, 291
keyboards, touchscreen 55, 282, 291
keys See function keys in POS
keystroke macros, recording at POS 442
kit items
See also standard items
automatically calculating costs 165
creating 35
defining components 196
described, specifying type 181
overview 179
vs. assembly items 206
Kit tab, item properties 196
L
Label Designer
creating templates from scratch 120
inserting objects 118
introduction 114
label format 117
overview 117
toolbar, fields described 358
label objects
inserting 118
properties 359
size, position of 120
label styles See label templates
label templates
creating from scratch 120, 358
inserting objects 118
label format 117
overview 114, 117
Label Wizard 114, 349
labels
customer mailing labels 362
designing 117
for purchase-order items 323
for transferred inventory 307, 314
formatting 117
inserting objects 118
Label Designer 358
Label Wizard 349
overview 114
printing 114, 120
printing using Label Wizard 349
samples 126, 358
templates See label templates
Labels button 114, 182, 307, 314, 323
last cost, using 162, 166
Layaway key in POS 389
layaways
canceling 425
converting to regular transactions 422
creating 422
expiration, deposit settings 159
picking up 423
processing payments on 423
reports 84
Layaways reports 84
.lbl files See labels
level pricing 162, 185, 244, 276
levels, security See security
Limit Purchases command 265
Index 491
limits
credit limits 247
customer age limits 50, 209
floor limits 231
over/short limit 232
purchase limits 243, 265
return limits 231
linking POS buttons to Web sites 290
lists
Batch List 132
Customer List 91, 362
inventory See physical inventory lists
Items list 179, 377
Quantity List 66
Register List 274
loading dimension sets into matrix items 32
local customers See customers
locales 51, 221
locations
bin locations 168, 193
store information 158
log, shipping 353
logging hours
at POS 430
in Store Operations Manager 97, 236
logging in to Store Operations 4, 167, 395
logging off current cashier 395
logos, adding to reports 107
looking up customers 239
looking up item quantities 183
looking up items 180, 398
lookup codes
See also item lookup codes
aliases 47, 187
assembly items 207
barcodes 168, 181, 182, 398, 400
cashier ID numbers 230
categories 212
class lookup codes 181
currencies 221
custom POS button numbers 289
customer account numbers 240
customer taxes 214
lookup codes (continued)
departments 212
item taxes 214
items See item lookup codes
lot matrix items 204
matrix items 199
reason codes 52, 272
register numbers 276
sales representative ID numbers 234
sales taxes 218
serial numbers See serial numbers
suppliers 256
tender types 223, 225
Lookup key in POS 377
lost vouchers or gift certificates, reissuing 440
lot matrix items
See also items
class lookup codes 181
creating 33
creating using New Item Wizard 346
overview 179
properties 204
lower prices
discounts See discounts
lower bound prices 186
lowest prices 186
sale prices See sale prices
M
macro codes for tender types 225
Macro key in POS 388
macros at POS 442
Magnetic Ink Character Recognition
readers 280
Magnetic Stripe Readers 281
mailing labels 362
making backups 13, 155, 165, 370
making cash drops 414
making cash payouts 415
making items inactive 28, 198
Manage Offline Inventory command 324
Manager See Store Operations Manager
Manager Rights 229
492 Store Operations User’s Guide
manually entering item lookup codes 398
manufacturer's suggested retail prices 186
markup, calculation of profit margin 182, 186
mask colors, custom POS buttons 291
masking credit card numbers 46, 165
masks, credit card validation 227
master pack quantities 191
matrix items
See also items and lot matrix items
checking quantities of 202
class lookup codes 181
creating 31
creating component items 200
creating using New Item Wizard 346
filtering component items 202
lot matrix items 33
overview 179
properties 199
maximum commission 190
maximum taxable amounts 218
maximum tender amounts 227
measure, units of 184
member items 181
memorized reports
creating 110
overview 353
menus
See also specific menu or command
menu bar 17
reference 156
right-click menus 19
setting security for 20, 177
viewing security for 177
messages
item messages 50, 193, 209
pole display messages 280, 284
to and from cashiers 95, 363, 430
Messages command 363
Messages key in POS 381
MICR readers 280
MICR tab, register properties 280
Microsoft accounting software
See also accounting software
exporting to 145
Microsoft Dynamics GP, exporting data to
145, 176
Microsoft Dynamics RMS
See also Headquarters and Store
Operations
getting started 3
introduction 1
making changes to the store database 26
setting up the store database 5
Microsoft Office Excel
exporting purchase orders to 74
exporting reports to 111
Microsoft Office Small Business Accounting,
exporting data to 145, 176
migrating from QuickSell 5, 13, 370
minimum deposit amount, setting 167
minimum deposit amounts, setting 159
minimum orders 191
minimum payment amount, setting 252
minimum prices, using 162
minimum taxable amounts 218
miscellaneous reports
Batch List 132
Cashier Log 98
Electronic Draft Capture Detail 134
overview 353
Shipping Log 353
Mix and Match discounts 62, 189, 267
modes
return mode 408
Security mode 20, 22, 24, 177
terminal offline mode 448
modifying account types 251
modifying aliases 187
modifying batch information 132, 332
modifying Calendar events 356, 379
modifying cashiers 94, 229
modifying categories 42, 211
Index 493
modifying check records 249
modifying column width in dialog boxes 18
modifying costs 57
modifying currencies 220
modifying customer taxes 213
modifying customers 86, 239
modifying data while viewing reports 108
modifying departments 42, 211
modifying discounts 267
modifying inventory transfers
transfers in 301, 302
transfers out 79, 309
modifying item messages 50, 209
modifying item taxes 45, 213
modifying items
assembly items 206
lot matrix items 204
matrix items 199
overview 179
standard items 180
modifying keyboard configurations 55, 291
modifying net display channels 286
modifying pole display messages 284
modifying POS buttons 288
modifying prices
discounts 62
gifts, tag along items 63
regular prices 57
sale prices 60
using Inventory Wizard 58, 61, 338
weekly sales schedules 59
modifying purchase orders 73, 168, 316, 318
modifying reason codes 272
modifying receipt formats 294
modifying registers 274
modifying sales representatives 98, 233
modifying sales taxes 43, 216
modifying schedules for sales, specials, or
promotions 269
modifying shipping addresses for
customers 242
modifying shipping carriers 260
modifying substitutes 193
modifying suppliers 49, 255
modifying tender types 222
modifying Time Clock entries 97
money
See also tender types
accepting payments 402
cash back See cash back
cash drops 414
cash payouts 415
cash tender type 222
change owed, setting tender for 175
currencies 51, 167, 220
monitoring item quantities 183
monitoring status
inventory transfers in 78, 298, 302
inventory transfers out 308, 309
purchase orders 315, 319
monthly purchase limits 266
monthly sales graphs, viewing at POS 441
mouse use in Store Operations Manager 19
Movement report 182
moving columns in reports 101
moving inventory See inventory transfers
moving URLs in net display channels 287
MPQs 191
MSR tab, register properties 281
MSRPs 186
MSRs 281
multiple items
assembly items 29, 206
changing quantities at POS 418
in work orders, picking up partial work
orders 437
kit items 35, 165, 196
lot matrix items 33
matrix items 31
on back order, picking up partial back
orders 433
on layaway, picking up partial layaways 424
serialized items 37, 194
multiple stores See Headquarters
494 Store Operations User’s Guide
multiple tender entries in one transaction 401
Multi-Store tab, Configuration command 171
MYOB accounting software
See also accounting software
exporting to 153
N
names
cashiers 230
categories 212
customer companies 241
customers 240
departments 212
labels 359
net display channels 286
receipt formats 295
registers 276
sales representatives 234
specials 270
store 158
suppliers 256
natural disasters, restoring database after
13, 370
net display channels 53, 282, 286, 374
Net Display Channels command, Registers
submenu 286
Net Display tab, register properties 282
new account types 251
new aliases 47, 187
new back orders 432
new Calendar events 356, 379
new cashiers 94, 229
new categories 42, 211
new check records 249
new comments 167, 417
new currencies 51, 220
New Customer key in POS 386
new customer taxes 213
new customers
See also customer properties
adding at POS 163, 427
adding in Store Operations Manager 86
new databases 13
new departments 42, 211
new discounts 267
new gift certificates 438, 440
new inventory transfers
transfers in 76, 299
transfers out 79, 309
new item messages 50, 193, 209
new item taxes 44, 213
New Item Wizard
assembly items 30
detailed instructions 346
kit items 36
lot matrix items 34
matrix items 32
serialized items 39
standard items 27
new items
about item types 179
adding at POS 416
adding in Store Operations Manager 179
adding using New Item Wizard 346
assembly items 29, 206
in inventory transfers 305, 311
in layaways 422
in offline inventory 68, 325
in physical inventory lists 328
in purchase orders 320
in sales transactions 398
kit items 35
lot matrix items 33, 204
matrix items 31, 199
serialized items 37
standard items 26, 180
tag along or gift items 63
vouchers 40
new keyboard configurations 55, 291
new label templates 120
new macros at POS 442
new messages
item messages 50, 193, 209
pole display messages 284
to and from cashiers 95, 363, 430
new net display channels 54, 286
Index 495
new physical inventory lists 67, 326
new pole display messages 284
new POS buttons 55, 288
new purchase orders 72, 316
new quotes 434
new reason codes 52, 272
new receipt formats 130, 294
new registers 274
new sales representatives 98, 233
new sales taxes 43, 216
new schedules for sales, specials, or
promotions 59, 269
new shipping addresses for customers 242
new shipping carriers 70, 260
new shipping services 70
new substitutes 48, 193
new suppliers 49, 255
new tender types 40, 41, 45, 222
new vouchers 438, 440
new work orders 436
no sale 167, 379
No Sale key in POS 379
No Tax key in POS 386
non-inventory items
See also standard items
described, specifying type 181
overview 179
notes
about specific items 166, 193
about suppliers 259
item messages 50, 193, 209
to cashiers 95, 363
Notes tab, supplier properties 259
numbers
See also lookup codes
credit card, masking 46, 165
custom POS buttons 289
customer account numbers 240
GL accounts 136, 137, 332
IDs See IDs
inputting amounts, requiring decimal
point 165
numbers (continued)
PO numbers 319
registers 276
serial numbers See serial numbers
suppliers 256
O
objects, label
inserting 118
properties 359
size, position of 120
odd items, discount pricing 189, 267
offline inventory 68, 184, 324
offline terminals 448
OLE for Point of Sale devices
cash drawers 279
MICR readers 280
MSRs 281
overview 275
PIN pads 283
pole displays 280
scales 280
scanners 279
signature capture devices 281
on-account sales See credit customers
on-hand items 183
on-hold items 421
online shipping 444
on-order items 183
Open and Blind Closed Batches report
132, 332
open batches, closing
at POS 397
generating X and Z reports 409
in Store Operations Manager 132, 332
over/short limits 232
requiring opening and closing amounts 165
open inventory transfers, viewing 298, 308
open purchase orders, viewing 315
Open/Close key in POS 379
opening date for billing statements 90
opening registers 165, 396
496 Store Operations User’s Guide
opening reports See reports
opening Store Operations 4, 395
operators, report filtering 105
OPOS devices
cash drawers 279
MICR readers 280
MSRs 281
overview 275
PIN pads 283
pole displays 280
scales 280
scanners 279
signature capture devices 281
options
See also properties
about Store Operations Manager
commands 156
about store policies and procedures 163
configuration options 157
customer options 163
general options 164
item options 165
POS options 166
purchase order options 168
reason codes options 168
serial number options 170
Options tab
Configuration command 163
item properties 197
ordering information 183
Ordering tab, Configuration command 159
orders
back orders See back orders
expiration, deposit settings 159
inventory transfers See inventory transfers
purchase orders See purchase orders
reports 84
requiring customer selection for 164
work orders See work orders
organizing inventory 42, 211
out-of-stock items 27, 48, 165, 193
over/short limits 232
overtendering 225, 228
P
packaging
child items 192
kit items 35, 165
lot matrix items 33
master pack quantities 191
parent items 192
units of measure 184
paging through receipts 443
parent items 192
partial dollar method 219
partial pickup
of back orders 433
of layaways 424
of work orders 437
partial tender entries 401
passwords
cashiers 231
default login 3, 4
Payment key in POS 383
payment providers 403, 404
payments
accepting 400, 428
cash back See cash back
cash drops 414
cash payouts 415
change owed, setting tender for 175
currencies 51, 167, 220
due dates 252
food stamps 166, 197
gas pump payments 425
layaways 423
minimum payment 252
tender types See tender types
to suppliers, terms 256
payouts, cash 415
payroll
Cashier Log 98
cashier timecards 96, 362
Time Clock See Time Clock
PC-Charge 364
Peachtree accounting software
See also accounting software
exporting to 147
Index 497
pending transactions, settling EDC
batches 134, 364
percentage commissions 190, 235
percentage-off discounts 62
Peripherals key in POS 391
personal information about customers, storing
in custom fields 157, 248
phone numbers
cashiers 230
customers 241
sales representatives 234
store 159
suppliers 257
Physical Inventory command 326
physical inventory lists 67, 326
picking up back orders 433
picking up layaways 423
picking up quotes 435
picking up work orders 437
pictures
adding to labels 118
adding to reports 107
customers 244
displaying on net display monitors 287
item pictures 193, 287, 419
PIN numbers, debit card 404, 405
PIN Pad tab, register properties 283
PIN pads 283
placing items on back order 432
placing items on hold 421
placing items on layaway 422
placing items on sale See running sales
placing orders
inventory transfers in 78, 302
purchase orders 73, 319
plug-ins for accounting 145
PO See purchase orders
point limits 243, 265
point-of-sale program See POS
point-of-sale program See POS tasks
Pole Display Messages command, Registers
submenu 284
Pole Display tab, register properties 280
pole displays
See also net display channels
connections 280
messages 280, 284
showing bin locations on 168
policies, store
customer options 163
general options 164
item options 165
POS options 166
purchase order options 168
reason codes options 168
serial number options 170
pop cash drawer, tender type setting 225
POs See purchase orders
POS
See also cashiers, function keys in POS, POS
tasks, and registers
about the POS screen 372, 393
activation 3
Calculator 168, 226, 378
Calendar 379
cashier rights and limits 229
configuring to connect to database 13
custom buttons 55, 288, 373
customizing 393
daily activities 394, 413
entering and finding data See POS tasks
exiting 4
function keys See function keys in POS
icons in status bar 374
introduction 1
item messages 50, 193, 209
logon, requiring after each sale 167
macros 442
messages to and from cashiers 95, 363, 430
net display channels 53, 282, 286, 374
OPOS See OPOS devices
options, policies 166, 197
overview 371
security levels 24
starting 4, 395
terminal offline 448
498 Store Operations User’s Guide
POS Connector 145, 176
POS tasks
adding comments to invoices 167, 417
adding details 167, 417
assigning transactions to sales
representatives 167, 431
back orders 432
blind closeouts 397
canceling transactions 406, 420
cash drops 414
cash payouts 415
changing item costs 419
changing quantities for a specific
transaction 418
charging taxes 418
checking quantities in inventory 417
creating items 416
customer account changes 426
defining macros 442
deleting line items 420
discounts 420
entering closing amounts 165, 397
entering opening amounts 165, 396
finding item costs 419
finding items 398
finding substitute items 418
gas pump transactions 425
gift certificates 438
layaways 422
logging on and off 167, 395
online shipping 444
placing items on hold 421
printing reports 409
quotes 434
receiving payments 428
returns 408
ringing up sales 398
sending messages 430
tendering sales 400
terminal offline 448
Time Clock 430
turning receipt printers on and off 442
updating customer accounts 426
POS tasks (continued)
viewing graphs and reports 441
viewing item pictures 419
voiding transactions 407, 408, 420
vouchers 438
work orders 436
positioning keys for touchscreen
keyboards 291
positioning label objects 120
positioning URLs in net display channels 287
Post Closed Batches command 333
posting closed batches
basic steps 133
Post Closed Batches command 333
to Microsoft programs 146
to MYOB 153
to Peachtree 147
to QuickBooks 148, 152
power failures
restoring database after 13, 370
running terminals offline 448
preferred acquirers 134, 364
preferred customers 186, 246, 252
preventing overtendering 225
preventing sales
certain items 198
customer age requirements 50, 209
inactive items 28
purchase limits 243, 265
previewing net display channels 287
previewing receipts 443
previewing reports See reports
price breaks 186
price levels 162, 185, 244, 276
prices
calculation methods 161
changing using Inventory Wizard 58, 61,
338
decimal point in, requiring 165
discounts See discounts
entering at POS, requiring 197
gifts, tag along items 63
minimum prices, using 162
Index 499
prices (continued)
MSRPs 186
price breaks 186
price levels 162, 185, 244, 276
prioritized pricing 162
profit margins 182, 186
regular prices 57, 185
rounding rules 342
sale prices 60, 185
schedule of 189, 267
setting in item properties 182, 185
weekly sales schedules 59
pricing schedule, discount 189, 267
Pricing tab, item properties 185
primary cashier 244
primary sales representative 244
primary shipping address, customer 243
primary supplier 191, 192, 318
Printer key in POS 389
printers
connections to registers 274
Printer 1 or 2 274
Receipt Printer 1 277
Receipt Printer 2 279
sharing 168
turning on and off 442
printing inventory lists 329
printing inventory transfers 79, 80, 303, 312
printing journals 331
printing labels 114, 120, 349
printing purchase orders 74, 320
printing receipts 131, 167, 331, 443, 444
printing reports
at POS 409
from Store Operations Manager 353
printing statements 89, 335
prioritized pricing, using 162
problems
barcode scanners 400
database errors 13, 370
servers down, running terminals offline 448
processing returns 408
profit margins 182, 186
promotions
creating schedules for 269
discounts 62
gifts, tag along items 63
on specific items 60
sale prices See sale prices
weekly sales schedules 59
prompting cashiers
for 100% deposits on back orders 167
for customer selection 164
for details 167
for opening and closing amounts 165
for reason codes 168
for sales representative 167
for serial numbers 170
when item quantity exceeds stock level 28
when items are unknown 165
properties
account types 251
assembly items 29, 206
Calendar events 356
cashiers 94, 97, 229
categories 42, 211
check records 249
currencies 51, 220
custom POS buttons 288
customer taxes 213
customers 86, 239
departments 42, 211
discounts 267
inventory transfers in 301, 302
inventory transfers out 309
item messages 50, 209
item taxes 44, 45, 213
items See item properties
keyboard configurations 55, 291
kit items 35
labels 117
lot matrix items 33, 204
matrix items 31, 199
modifying while viewing reports 108
net display channels 286
pole display messages 284
500 Store Operations User’s Guide
properties (continued)
purchase orders 316, 318
reason codes 272
receipt formats 294
registers 274
sales representatives 98, 233
sales taxes 43, 216
schedules for sales, specials, or
promotions 269
serialized items 37
shipping addresses for customers 242
shipping carriers 260
standard items 180
suppliers 49, 255
tender types 45, 222
vouchers 40
providers, payment 403, 404
pump transactions, gas 425
punching in 97, 430
purchase history 245
Purchase History tab, customer properties 245
purchase limits 243, 265
purchase orders
checking quantities 183
creating 72, 316
editing 73, 168, 316, 318
exporting 320
including in closed batches for posting 334
options, policies 168
overview 71
placing items on, prohibiting 198
PO numbers 319
printing 320
printing 74, 320
receiving 75, 316, 322
restocking information 183
viewing, tracking 315
Purchase Orders command 315
purchase restrictions
blocking sales of certain items 198
customer age requirements 50, 209
inactive items 28
purchase limits 243, 265
purchases
assigning to sales representatives 167, 431
back orders 432
canceling transactions 406, 420
deleting line items 420
discounts 420
gift certificates 438
handling customer accounts 426
layaways See layaways
quotes 434
reports 409
restrictions See purchase restrictions
returns 408
ringing up sales 398
shipping charges 445
tendering sales 400
voiding transactions 407, 408, 420
vouchers 438
with terminal offline 448
work orders 436
Q
quantities
changing 65
changing for a specific transaction 418
checking at POS 417
checking in other stores 180
child items 192
entering or changing 183, 198
master pack quantities 191
matrix items 202
parent items 192
restocking information 183
quantity discount prices 189, 267
Quantity List report 66
queries, database 13
quick item lookup codes 187
Quick Scan feature 67, 305, 311, 314, 320, 328
QuickBooks
See also accounting software
exporting to 148, 151
importing from 150, 365
integration with 149, 151
Index 501
QuickSell
receipts 294
upgrading from 5, 13, 370
viewing journals 370
quitting Store Operations 4
Quote key in POS 388
quotes
converting to regular transactions 434
converting to work orders 435
creating 434
expiration settings 159
picking up 435
reports 83
requiring customer selection for 164
saving tender information with 167
Quotes reports 83
R
random weight EAN codes 168
random weight UPC codes 168
rates
currency exchange 51, 220
interest 253
sales tax 218
.rct receipt files 294
readers, MICR 280
readers, MSR 281
reading messages 363, 430
real time capture, signature capture
devices 281
rearranging columns in reports 101
Reason Code key in POS 391
reason codes
creating, modifying 52, 272
entering for returns 408
offline inventory 325
options, policies 168
prompting for 168
Reason Codes command 272
Recall key in POS 380
recalling transactions
back orders 433
items on hold 421
recalling transactions (continued)
layaways 423
quotes 435
returns 408
voiding transactions 407
work orders 437
receipt formats
assigning to registers 131, 278
creating, modifying 130, 294
QuickSell, incompatibility of 294
templates 295
Receipt Formats command, Registers
submenu 294
Receipt Printer 1 tab, register properties 277
Receipt Printer 2 tab, register properties 279
receipt printers
connections to registers 274
Receipt Printer 1 277
Receipt Printer 2 279
sharing 168
turning on and off 442
receipts
blind closeouts 397
closing batches 132, 332
formats See receipt formats
generating X and Z reports 409
masking credit card numbers 46, 165
paging through 443
printer settings 168, 274, 277, 442
printing 131, 167, 331, 443, 444
QuickSell 294, 370
settling EDC batches 134, 364
templates 295
viewing 87, 129, 246, 330, 443
receivables 91, 164, 248, 428
receiving inventory transfers 78, 306
receiving messages 363, 430
receiving payments 428
receiving purchase orders 75, 316, 322
recording macros at POS 442
recovering databases 13, 370
redeeming vouchers or gift certificates
40, 41, 439
502 Store Operations User’s Guide
reducing prices See discounts and sale prices
reducing receipts in receipt preview 443
reference of commands and dialog boxes 156
refreshing data in reports 109
Regional Sales report 82, 92
Register Analysis report 362
Register List command, Registers
submenu 274
register properties
Cash Drawers tab 279
General tab 275
MICR tab 280
MSR tab 281
Net Display tab 282
PIN Pad tab 283
Pole Display tab 280
Receipt Printer 1 tab 277
Receipt Printer 2 tab 279
Scale tab 280
Scanner tab 279
Signature Capture tab 281
Touchscreen tab 282
registers
See also cashiers, POS, POS tasks, and
register properties
activation 3
cash drawers See cash drawers
configuring to connect to database 13
connections to printers, other devices 274
creating, modifying 274
properties See register properties
Register Analysis report 362
running offline 448
starting 4, 395
viewing 274
Registers submenu, Database menu
Custom POS Buttons command 288
Keyboards command 55, 291
Net Display Channels command 286
Pole Display Messages command 284
Receipt Formats command 294
Register List command 274
regular prices 57, 185
reissuing vouchers or gift certificates 440
reminders
for Calendar events 356, 379
for database backup, turning off 165
for specific items 50, 193, 209
removing account types 251
removing cash from drawers 414, 415
removing cashiers 94, 229
removing categories 211
removing check records 249
removing currencies 220
removing custom POS buttons 288
removing customer taxes 213
removing customers 86, 239
removing departments 211
removing discounts 267
removing filter criteria for reports 105
removing inventory transfers 309
removing item messages 50, 209
removing item taxes 45, 46, 213
removing items
basic steps 27
from assembly items 207
from inventory transfers 305, 311, 313
from matrix classes 202, 205
from offline inventory 69, 325
from physical inventory lists 328
from purchase orders 320
from transactions 420
removing keyboard configurations 291
removing messages from cashiers 363
removing net display channels 286
removing pole display messages 284
removing purchase orders 316
removing reason codes 272
removing receipt formats 294
removing registers 274
removing sales representatives 99, 233
removing sales taxes 43, 216
removing schedules 269
removing shipping addresses for
customers 242
removing shipping carriers 260
Index 503
removing suppliers 49, 255
removing tender types 222
reorder point 183, 184
replacements costs 184
replacing vouchers or gift certificates 440
reports
about generating reports 100, 101
about tracking data with reports 81
accessing detail data from summary
reports 108
Accounts Receivable, Summary and
Detailed 91
adding logo 107
Backorders, Summary and Detailed 84
Batch List 132
Cashier Log 98
choosing columns to display 106
Commission 83, 99
creating 100, 101
creating memorized reports 110
Crystal Reports 96, 362
Customer List 91, 362
Customer Mailing Labels 362
Department Cost/Sales 83
Detailed Sales 82
Detailed Tax Collected 82
Electronic Draft Capture Detail 134
exporting to other file formats 111
filtering 104
generating at POS 409
graphs of sales, viewing at POS 441
hiding or showing headers 106
Item Movement 182
Layaways, Summary and Detailed 84
memorized 110
memorizing 110
modifying data while viewing 108
Open and Blind Closed Batches 132, 332
overview 81, 353
Physical Inventory, printing 329
printing 353
Quantity List 66
Quotes, Summary and Detailed 83
reports (continued)
refreshing data 109
Regional Sales 82, 92
Register Analysis 362
Reports task pad 16, 18
sales graphs, viewing at POS 441
saving settings 110
Shipping Log 353
sorting 101
Summary Sales (Daily) 81
Summary Tax Collected (Daily) 81
templates for 295
Timecard 96, 362
Top Performers 82, 92
Work Orders, Summary and Detailed 84
X 132, 332, 397, 409
Z 132, 232, 332, 397, 409
ZZ 232, 409
Reports menu 353
Reports task pad 16, 18
Reprint key in POS 387
reprinting statements 90, 335
requisitions See inventory transfers, purchase
orders, and work orders
resizing columns in dialog boxes 18
restock level 184
restocking information 183
restoring databases 13, 370
restricting access See security
restricting purchases
blocking sales of certain items 198
customer age requirements 50, 209
inactive items 28
purchase limits 243, 265
Retail Management System See Microsoft
Dynamics RMS
retail prices See prices
Return key in POS 388
returns
automatically placing in offline
inventory 325
limits 231
processing at POS 408
reason codes 272
504 Store Operations User’s Guide
revolving charge accounts
See charge accounts
right-click menus 19
ringing up sales 398
RMS Network 164
RMS Network key in POS 393
rounding values 166, 225, 342
running sales
See also discounts
gifts, tag along items 63
on specific items 60
price schedules for 269
setting sale prices 185
weekly schedules 59
S
sale prices
See also discounts
for specific items 60
gifts, tag along items 63
schedules for 269
setting in item properties 185
weekly sales schedules 59
sales
lowering prices See running sales
transactions See sales transactions
sales commissions
assigning transactions to sales
representatives 167, 431
reports 83, 99
setting for specific sales representatives 235
setting in item properties 189
sales journals See journals
sales quotes See quotes
Sales Rep key in POS 387
sales reports
accessing detail data from summary
reports 108
adding logo 107
choosing columns to display 106
Commission 83, 99
creating 100, 101, 110
Department Cost/Sales 83
sales reports (continued)
Detailed Sales 82
Detailed Tax Collected 82
exporting to other file formats 111
filtering 104
generating at POS 409
graphs of sales, viewing at POS 441
hiding or showing headers 106
memorized reports 110
modifying data while viewing 108
overview 353
refreshing data 109
Regional Sales 82, 92
saving settings 110
sorting 101
Summary Sales (Daily) 81
Summary Tax Collected (Daily) 81
Top Performers 82, 92
X 132, 332, 397, 409
Z 132, 232, 332, 397, 409
ZZ 232, 409
sales representatives
as customers 243
assigning to customers 244
assigning transactions to 167, 431
commissions See sales commissions
creating, modifying 98, 233
deleting 99
overview 93, 98
primary, setting 244
reports 83, 99
security levels 20, 177
Sales Reps command 233
Sales Tax tab, Configuration command 173
sales taxes
assigning to items 44
charging at POS 418
creating, modifying 43, 216
customer taxes 213
exempt customers 243
item taxes 213
options, settings 173
reports 81, 82
Index 505
Sales Taxes command 216
sales transactions
assigning to sales representatives 167, 431
back orders 432
canceling 406, 420
deleting line items 420
details about, adding to receipts 167, 417
discounts 420
gasoline 425
gift certificates 438
graphs of, viewing at POS 441
handling customer accounts 426
layaways See layaways
placing holds 421
purchase history 245
quotes 434
reports See sales reports
returns 408
ringing up sales 398
shipping charges 445
tendering sales 400
tracking See sales reports
voiding 407, 408, 420
vouchers 438
with terminal offline 448
work orders 436
sample database 3
sample labels 126, 358
saving copies of database 13, 155, 165, 370
saving dimension sets for matrix items 32
saving inventory transfers in other file
formats 80
saving item comments 167
saving purchase orders in other file
formats 74
saving report settings 110
saving reports in other file formats 111
savings, customer purchase history 245
scale connections 274, 280
Scale tab, register properties 280
scan codes
for items See item lookup codes
for tender types 225
Scanner tab, register properties 279
scanners 274, 279, 398, 400
schedules
Calendar in POS 379
Calendar in Store Operations Manager 356
commission 189
discount 62, 189, 267
sale 187, 269
tax, basis for 173
weekly sales 59
Schedules command 269
schemes, discount 188
Screen key in POS 389
screen, POS
customizing See customizing POS screen
function keys See function keys in POS
screen
overview 372
touchscreens 55, 282, 291
searching for customers 239
searching for discrepancies in inventory
counts 67, 328
searching for items 180, 398
Secure key in POS 379
security
assigning levels to employees 25, 231
Calendar events 357
described 229
overview 20
Security Manager 177
Security mode 20, 22, 24, 177
setting in Store Operations Manager
21, 177
setting in Store Operations POS 24
Time Clock access 97
viewing in Security Manager 177
Security - Set Security command 20, 177
Security - View command 177
Security Manager 177
Security mode 20, 22, 24, 177
selecting customers at POS 164, 426
selling items See transactions
selling vouchers or gift certificates 438, 440
506 Store Operations User’s Guide
sending messages
for specific items 50, 193, 209
inventory transfers in 80
purchase orders in 74
reports in 111
to cashiers 95, 363, 430
serial numbers
about serialized items 37, 181
deleting 194
entering at POS 400
entering in Store Operations Manager 194
options, policies 170
viewing 194
Serial tab, item properties 194
serialized items
See also standard items
creating 37
described, specifying type 181
managing serial numbers 194
overview 179
ringing up sales of 400
servers
connecting to 13
database problems, troubleshooting 13
down, running terminals offline 448
failures, restoring database after 13, 370
Services tab, shipping carrier properties 262
Set Customer key in POS 379
Set Security command, Security submenu
20, 177
sets of items
assembly items 29, 206
kit items 35, 165, 196
lot matrix items 33
matrix items 31
serialized items 37, 194
sets, matrix dimension 31, 32
setting security levels
assigning levels to employees 25
for cashiers 231
in Store Operations Manager 21, 177
in Store Operations POS 24
levels described 229
overview 20
setting up the store database 5
Settle EDC Batch command 364
settling EDC batches 134, 364
sharing printers 168
SHIFT+ function keys in POS 380
Ship To key in POS 389
shipping
See also inventory transfers
Automatic Shipping 166, 276
carriers See shipping carriers
charges 445
customer preferences 244
online shipping 444
services See shipping services
tracking shipments 353, 447
Shipping Address tab, customer
properties 242
shipping carriers
adding charges to transactions 445
creating, modifying 70, 260
customer preferences 244
default settings for each register 276
online shipping 444
properties 261
tracking shipments 353, 447
Shipping Carriers command 260
Shipping key in POS 380
Shipping Log 353
shipping services
adding charges to transactions 445
customer preferences 245
online shipping 444
setting for each carrier 70, 262
setting for each register 276
tracking shipments 353, 447
short item lookup codes 187
short limits 232
shortcut menu, mouse 19
shortcuts, keyboard 17
showing Find windows by default 163, 165
showing item descriptions at POS 166
showing item notes at POS 166
showing net channels
See net display channels
Index 507
showing POS screen elements 393
showing report data 102, 104, 106
showing report headers 106
showing tender types in a different order 225
signature capture devices 225, 281
Signature Capture tab, register properties 281
signatures, requiring for certain tender
types 225
sizes, matrix items 200
sizing columns in dialog boxes 18
sizing label objects 120
sizing labels 117, 359
Small Business Accounting, exporting data
to 145, 176
Small Business Financials, exporting data
to 145
sorting reports 101
Special tab, item properties 192
specials
creating schedules for 269
discounts 62
gifts, tag along items 63
on specific items 60
weekly sales schedules 59
specifications, matrix items 200
spreadsheets
exporting purchase orders as 74
exporting reports as 111
standard items
See also items
creating 27
creating using New Item Wizard 27, 346
overview 179
properties 180
starting Store Operations 4, 395
state taxes 174
statements
closing date 172
due dates 252
minimum payment 252
printing 89, 335
statistics See reports
status
inventory transfers in 78, 298, 302
inventory transfers out 308, 309
purchase orders 315, 319
status bar on the POS screen 372, 373, 374
stock on hand See item quantities
store
database See store database
ID 136, 171
location information 158
multi-store operations See Headquarters
policies See store policies
store database
backing up 13, 155, 370
backup reminders 165
configuring with Administrator 13
connecting to 13
exporting data See accounting software
items See items
making changes to 26
queries 13
sample database 3
setting up 5
troubleshooting 13
store ID 136, 171
store managers
as customers 243
overview 93
security levels 20, 177
Store Operations
activation 3
components 1
exiting 4
getting started 3
introduction 1
making changes to the store database 26
navigating in 18
security See security
setting up the store database 5
starting 4, 395
upgrading from QuickSell 5, 13, 370
Store Operations Administrator 1, 13
508 Store Operations User’s Guide
Store Operations Manager
configuration 157
dialog boxes 18
exiting 4
introduction 1
main window 16
menus 17, 156
navigating in 18
overview 15
reference of menus, commands, and
options 156
security See security
setting up the store database 5
starting 4
tabs in dialog boxes 18
task pads 16, 18
toolbar 17
using dialog boxes and tabs 18
using the menu bar 17
using the mouse 19
using the task pads 16, 18
Store Operations POS
See also POS and POS tasks
about the POS screen 372, 393
activation 3
customizing 393
exiting 4
icons in status bar 374
introduction 1
overview 371
security levels 24
starting 4, 395
Store Operations Administrator and 13
store policies
customer options 163
general options 164
item options 165
POS options 166
purchase order options 168
reason codes options 168
serial number options 170
Store tab, Configuration command 158
street addresses
customers 241, 242, 403
store 158
suppliers 256
styles
custom POS buttons 289
labels See label templates 114
touchscreen keys 292
sub descriptions 166, 181
substitute items 48, 193, 418
Substitute key in POS 390
Substitutes tab, item properties 193
subtotal on POS screen 373
suggested retail prices 186
summary reports
accessing detail data from 108
Accounts Receivable - Summary 91
adding logo 107
Backorders - Summary 84
choosing columns to display 106
creating 100, 101, 110
exporting to other file formats 111
filtering 104
hiding or showing headers 106
Layaways - Summary 84
memorized reports 110
modifying data while viewing 108
Quotes - Summary 83
refreshing data 109
saving settings 110
sorting 101
Summary Sales (Daily) 81
Summary Tax Collected (Daily) 81
Work Orders - Summary 84
Summary Sales (Daily) report 81
Summary Tax Collected (Daily) report 81
supplier properties
Additional tab 258
custom fields on Additional tab 157, 258
General tab 256
Items Supplied tab 259
Index 509
suppliers
See also supplier properties
assigning currencies to 51
costs, updating to last costs 166
creating or modifying 49, 255
deleting 49
purchase orders for 317, 327
setting for specific items 191
Suppliers command 255
Suppliers tab, item properties 191
surcharges, debit card 228, 404
switching between customers at POS 427
system failures
restoring database after 13, 370
running terminals offline 448
troubleshooting 13
T
tab-delimited reports 111
tabs in dialog boxes
See also specific tab
moving between 18
tag along items 63, 192
tare weights 193
Task 110: Change Item Prices 58, 61, 338
Task 170: Assign Item Sales Tax 44
Task 200: Make Items Active 28
task pads 16, 18
tasks, Inventory Wizard 338
tasks, POS See POS tasks
tax collected reports 81, 82
tax numbers 244, 256
taxes
charging at POS 418
customer taxes 44, 213, 241
exempt customers 243
item taxes 44, 181, 213
sales taxes 43, 173, 216
Value Added Tax 173, 449
Taxes key in POS 387
tax-exclusive method 173, 449
tax-inclusive method 173, 449
telephone numbers
cashiers 230
customers 241
sales representatives 234
store 159
suppliers 257
templates, label
creating from scratch 120, 358
inserting objects 118
label format 117
overview 114, 117
templates, receipt and report 295
tender
See also tender types and tendering sales
accepting payments 402
amounts higher than total 225, 228
currencies 51, 167, 220
decimal point, requiring 165
maximum amounts 227
verifying 226, 249
Tender key in POS 380
Tender tab, Configuration command 175
tender types
accepting payments 400
assigning currencies to 51
change owed, setting tender for 175
creating, modifying 45, 222
properties 223
voucher tender type 40, 41
Tender Types command 222
tendering sales
basic steps 400
gasoline 425
layaways 423
terminal offline mode 448
terminals, signature capture 281
terms of payments to suppliers 256
terms used in this book, glossary 453
text files
exporting purchase orders as 74
exporting reports as 111
importing inventory data from 65, 67
510 Store Operations User’s Guide
third-party Add-Ins 361
Time Clock
at POS 430
in Store Operations Manager 97, 236
Time Clock key in POS 391
Timecard report 96, 362
times
Calendar in POS 379
Calendar in Store Operations Manager 356
hours worked See Time Clock
schedules for sales, specials, or
promotions 269
titles
customers 241
item messages 50, 209
matrix dimensions 200
Toggle Tax key in POS 388
toolbars
Label Designer 358
POS See function keys in POS
Store Operations Manager 17
Top Customers report 92
Top Performers reports 82, 92
total sales
customer purchase history 245
Detailed Sales report 82
graphs of, viewing at POS 441
Summary Sales (Daily) report 81
total savings, customer purchase history 245
totals on POS screen 373
Touchscreen tab, register properties 282
touchscreens 55, 282, 291
Track Shipping key in POS 392, 447
tracking data See reports
tracking inventory 65, 183
tracking serialized items 194
tracking shipments 353, 447
transaction host IDs, PIN pad 283
transactions
assigning to sales representatives 167, 431
back orders 432
canceling transactions 406, 420
deleting line items 420
details about, adding to receipts 167, 417
transactions (continued)
discounts 420
gasoline 425
gift certificates 438
graphs of, viewing at POS 441
handling customer accounts 426
information on POS screen 373
layaways See layaways
placing holds 421
purchase history 245
quotes 434
reports See sales reports
returns 408
ringing up sales 398
shipping charges 445
tendering sales 400
tracking See sales reports
voiding 407, 408, 420
vouchers 438
with terminal offline 448
work orders 436
Transfer Inventory In command 298
Transfer Inventory Out command 308
transferring data from QuickBooks 150, 365
transferring data to accounting software
assigning GL accounts 136, 137, 332
configuring 137
exporting to an .xml file 154
exporting to Microsoft programs 145
exporting to MYOB 153
exporting to Peachtree 147
exporting to QuickBooks 148, 151
integration with QuickBooks 149, 151
overview 136
Store Operations Manager
configuration 176
Value Added Tax and 451
transferring funds between vouchers 440
transferring inventory
offline inventory 68, 324
overview 76
transfers in 76, 298
transfers out 79, 308
Index 511
troubleshooting
barcode scanners 400
database problems 13
servers down, running terminals offline 448
turning backup reminders off 165
turning printers on and off 442
turning report headers on and off 106
typing item lookup codes 398
U
unit pricing, discounts 62
units of measure 184
unknown items 165, 416
UPC barcodes
See also item lookup codes
entering 181, 398
formats 182
random weight UPC codes 168
scanner problems 400
Update Batch Info command 332
updating batch information 132, 332
updating costs, update methods 161
updating data while viewing reports 108, 109
upgrading databases 5, 13, 370
upper bound prices 186
URLs
custom POS button links 290
net display channels 53, 282, 286, 374
shipping carriers 261
suppliers 257
user IDs
cashiers 230
default login 3, 4
sales representatives 234
user-defined fields 157, 181, 248, 258
users
See also specific type of employee
IDs See user IDs
security levels 20, 177
Utilities menu
Add-Ins submenu 361
Backup Database command 370
Calculator command 355
Calendar command 356
Utilities menu (continued)
Calendar Events command 357
Crystal Reports command 362
Import QuickBooks command 365
Label Designer command 358
Messages command 363
overview 354
Settle EDC Batch command 364
View Old QS2000 Journals command 370
V
validation masks, credit card 227
validation text, printing on checks and
vouchers 226, 402
Value Added Tax (VAT) 173, 449
Verification tab, tender type properties 226
verification, customer address 403
verifying tender 226, 249
verifying vouchers or gift certificates 439, 441
View command
Journal menu 330
Security submenu 177
View Old QS2000 Journals command 370
viewing batches 129, 132, 330, 443
viewing inventory transfers 298, 308
viewing invoices 87, 246
viewing item pictures at POS 419
viewing item quantities 183
viewing journals 129, 330, 443
viewing purchase orders 315
viewing QuickSell journals 370
viewing receipts 87, 129, 246, 330, 443
viewing reports See reports
viewing sales graphs at POS 441
visits, customer purchase history 245
voiding transactions 407, 408, 420, 425
Voucher key in POS 391
voucher tender type 222, 226, 402, 439
vouchers
See also standard items
creating 40
creating tender type for 40, 41
described, specifying type 181
expiration date, setting 175, 176
512 Store Operations User’s Guide
vouchers (continued)
overview 40, 179
redeeming 439
selling 438, 440
serial numbers 194
transferring funds to new vouchers 440
W
walk-in customer tax group 175
watermarks on receipts 443
Web sites
custom POS button links 290
making items available on 198
net display channels 53, 282, 286, 374
shipping carriers 261
suppliers 257
wedge MSRs 281
weekly purchase limits 266
weekly sales graph, viewing at POS 441
weekly sales, specials, or promotions 59, 269
weighed items
See also standard items
described, specifying type 181
entering weight in item properties 193
overview 179
tare weights 193
weight scale connections 274, 280
weighted average costs, using 162
width of columns, changing 18
width of labels and label objects 117, 120, 359
windows
customizing 157, 181, 248, 258
dialog boxes 18
POS 372, 393
reference of commands and dialog
boxes 156
setting security for 20, 177
task pads 16, 18
viewing security for 177
withdrawals
cash back See cash back
cash drops and payouts 414, 415
Wizards menu
Inventory Wizard 337
Label Wizard 349
New Item Wizard 346
Wizards task pad 16, 18
work hours, entering
at POS 430
in Store Operations Manager 97
Work Order key in POS 388
work orders
converting quotes to 435
creating 436
expiration, deposit settings 159
picking up 437
reports 84
requiring customer selection for 164
Work Orders reports 84
X
X reports 132, 332, 397, 409
.xml files
exporting accounting data to 154, 176
exporting accounts to 133, 145
importing inventory data from 67
purchase orders 74
receipts 294
reports 111
Y
yearly purchase limits 266
yearly sales graphs, viewing at POS 441
Z
Z reports 132, 232, 332, 397, 409
zeros, requiring decimal point 165
zip codes
customers 82, 92, 241
store 159
suppliers 256
zooming in or out on receipt preview 443
ZZ reports 232, 409