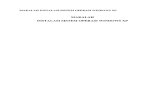Step by Step Instalasi Sistem Operasi Windows 7
-
Upload
indana-zulfa -
Category
Documents
-
view
463 -
download
6
description
Transcript of Step by Step Instalasi Sistem Operasi Windows 7
CARA INSTALASI SISTEM OPERASI WINDOWS 7 Disusun untuk memenuhi tugas praktikum mata kuliah Pengantar Teknologi Informasi
Program Studi Ilmu Komputer
Fakultas Matematika dan Ilmu Pengetahuan Alam
Universitas Pendidikan Indonesia
2010
Disusun Oleh :
Arif Rifqi Nugraha (1002406)
Dipa Dwinanda Djamal (1005250)
Givantri Zukma (1006247)
Heni Mulyani (1001125)
Indana Zulfa (1002454)
1
Cara Install Windows 7
Sekilas Tentang Windows 7 :
Windows 7 (sebelumnya bernama Blackcomb atau Vienna) merupakan versi
terbaru Microsoft Windows yang akan menggantikan Windows Vista. Windows ini di lengkapi
dengan kernel NT 6.1. Pengembangan Windows 7 berjalan dalam tiga tahun. Versi klien dari
Windows 7 akan dirilis dalam versi 32-bit dan 64-bit walaupun versi servernya (yang akan
menggantikan Windows Server 2008) akan dirilis hanya dalam versi 64-bit, yang akan
dinamakan Windows Server 2008 R2. Windows 7 diluncurkan pada tanggal 22 Oktober 2009.
Windows 7 didesain dengan fitur baru dan peningkatan performa dari Windows Vista. (Source :
Wikipedia.org)
Spesifikasi Hardware (berdasarkan Windows 7 system requirements dari Microsoft) :
Spesifikasi minimal Windows 7 (yang disarankan)
Arsitektur 32-bit 64-bit
Kecepatan unit pengolah
pusat 1 GHz 32-bit CPU 1 GHz 64-bit CPU
RAM 1 GB RAM 2 GB RAM
Unit Pengolah Grafis Dukungan DirectX 9 prosesor grafis dengan WDDM Driver Model 1.0
(Untuk Windows Aero)
HDD Kapasitas Minimum 16 GB Kapasitas Minimum 20 GB
Cakram optik DVD drive (untuk instalasi dari media DVD)
Versi
Windows 7 memiliki 6 versi yang sama dengan Windows Vista. Hanya saja ada perbedaan nama, jika
Windows Vista memiliki versi Business maka pada Windows 7 versi tersebut dinamakan Professional.
Windows 7 Ultimate
Windows 7 Professional
2
Windows 7 Enterprise
Windows 7 Home Premium
Windows 7 Home Basic
Windows 7 Starter
Proses Instalasi
Proses instalasi windows 7 sangat berbeda dengan proses instalasi windows xp yang
kebanyakan digunakan. Kali ini kita akan membahas langkah-langkah Instalasi Windows 7.
Langkah-langkah menginstall windows 7 :
1. Siapkan DVD instalasi Windows 7 dan catat serial numbernya
2. Atur agar komputer booting dari dvd, pengaturan dilakukan lewat bios, bisanya tekan delete atau
f2 ketika komputer baru dinyalakan pilih setingan booting kemudian pilih dvd rom menjadi urutan
pertama. simpan konfigurasi bios dengan cara menekan f10.
3. Masukkan DVD Instalasi
4. Tekan tombol mana saja jika muncul tulisan boot from cd or dvd
5. Muncul tampilan seperti dibawah :
4
6. Selanjutnya muncul tampilan seperti di bawah,pilihlah pengaturannya. klik next.
7. Untuk memperbaiki instalasi yang rusak, bisa mengklik “repair your computer” di bagian kiri
bawah, karena kita akan menginstal, maka klik “install now”
5
8. Beri tanda cek dann klik next
9. Karena kita sedang melakukan clean install maka pilih yang Custom (advanced).
Pilihan upgrade adalah bagi mereka yang ingin meng-upgrade instalasi yang sudah
ada versi yang lebih tua dari Windows ke Windows 7. Hal ini menegaskan bahwa
Windows Vista dapat di-upgrade ke Windows 7. Untuk Windows xp dan windows-windows
sebelumnya tidak dapat langsung di upgrade.
6
10. Pilih partisi yang akan dipakai untuk menginstal windows 7, contoh di bawah hardisk belum di
bagi-bagi kedalam beberapa partisi, jika ingin membagi kedalam beberapa partisi sebelum
proses instalasi pilih Drive options (advanced) disitu kita bisa membuat, menghapus dan
meresize partisi. tapi jika anda bingung untuk yang pertama kali instalasi windows lebih baik
langsung pilih next saja, karena pembagian partisi bisa dilakukan setelah proses instalasi selesai.
11. Proses instalasi dimulai, proses instalasi ini memerlukan waktu sekitar 20-30 menit.
11
13. Lalu, akan muncul dialog box seperti di bawah. Ketikkan nama user dan nama komputer anda.
Kemudian klik next.
14. Kemudian isikan password untuk keamanan komputer anda.
lkom
12
15. Masukkan Windows Product key yang sudah dicatat di awal tadi, jika tidak ada, anda mendapat
masa trial windows 7 selama 30 hari.
16. Selanjutnya setingan apakah windows akan otomatis meng update atau tidak. Lebih baik jika
anda mengklik “use recommended settings”
13
17. Kemudian setingan time zone (waktu), setelah selesai klik next.
Kemudian pilih lokasi komputer anda (digunakan di rumah, kantor, atau untuk umum.)
15
DAFTAR PUSTAKA
http://www.techtalkz.com/windows-7/514412-windows-7-installation-guide-tutorial.html
http://id.wikipedia.org/wiki/Windows_7
http://www.microsoft.com/windows/windows-7/default.aspx