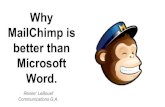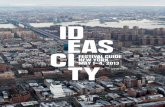Step-by-Step Guide to Set Up Your Challenge Opt-In Page ... fileOpt-In Page with MailChimp and...
Transcript of Step-by-Step Guide to Set Up Your Challenge Opt-In Page ... fileOpt-In Page with MailChimp and...

Step-by-Step Guide to Set Up Your Challenge
Opt-In Page with MailChimp and LeadPages (last updated August 6, 2017)
MailChimp is a beginner-level marketing automation platform and an email
marketing service. It allows you to grow and manage your list, send emails,
newsletters and automated responses, and create targeted campaigns.
Leadpages is a top-level online platform that lets you collect leads and customer
contacts from landing pages and opt-in forms. Leadpages allows you to create
professional looking opt-in pages, squeeze pages, sales page, thank you pages,
webinar pages and much more in just minutes.
Here is the overview of the steps:
STEP 1: Create accounts on MailChimp and Leadpages
STEP 2: Create a List in MailChimp
STEP 3: Create a Signup Form in MailChimp
STEP 4: Set up an automated Welcome Email in MailChimp
STEP 5: Integrate MailChimp with Leadpages
STEP 6: Create a Thank You Page in Leadpages
STEP 7: Create an Opt-In Page in Leadpages
NOTE: Don’t get intimidated by the number of pages in this guide.
Once you have the images and copy for your challenge, this whole entire set up
can be done in 30-60 minutes. And much faster the second time around.

STEP 1: Create accounts on MailChimp and Leadpages
MailChimp (Monthly plan - $10/month)
Leadpages (Standard plan –$17/month with a 2-year subscription)
STEP 2: Create a List in MailChimp
1. Log in to MailChimp account.
2. Click on the List tab on the top of the page.
3. Click on the Create List button.
4. In the “New list or groups?” box select Create List, again.

Fill in the List Details form. Put the name of your challenge as the list name. You
can have multiple lists in MailChimp and send different emails to each list.
5. Review the Contact information for this list and edit if necessary.
6. Choose how you want to be notified about new opt-ins.
7. Click Save. Yay! You just created a new list.

STEP 3: Create a Signup Form in MailChimp
1. On the list tab, click on options drop down menu next to your new list, and
select Signup Forms.
2. Select General forms option.
3. Make sure that Signup form is selected on the “Forms and response
emails” menu.

4. On the Build it tab, you can select what information you will request from
people. Don’t worry about looking at the other tabs… You CAN create and
design your opt-in form entirely in MailChimp, but it won’t look all that
great. We will be using Leadpages for the form design.
5. Click on the “Last Name” field on the form to highlight it and then DELETE
it (you will be asked to confirm it). The less information you ask for, the
more likely your prospects will complete the process. Ask for the minimal
amount of information you will need – First Name and Email.

6. Make the “First Name” field a required field. Click on the field to highlight
it, and check the Required field option on the tab that will show up on the
right side of the form.
7. Click Save Field to save the changes.
8. You are now done with setting up your Signup form in MailChimp
STEP 4: Set up an automated Welcome Email in MailChimp
1. Click on the Automation tab on the top of the page.

2. Click Add Automation.
3. On the Explore Automation page, select “Welcome Message” type under
the “List Activity” header and click Add Automation.
4. On the form that pops up, name your automation (Welcome to the
challenge) and make sure that the right list is selected. Click Next when
done.

5. Since we want the Welcome email to be sent out as soon as someone signs
up for the challenge, we need to change the Trigger from the default “1 day
after” to “immediate”. Click on Edit trigger.
6. Click on the delay menu options and select Immediately. Click Update
trigger when done.

7. Next step is to design the actual welcome email. Click on the Design Email
button.
8. On the Setup page, fill out the Name of your email, Email subject, Preview
text, From name and From email address. Click Next when done.

9. On the Template step of the Email Designer, select any template you want
to customize the look of your email. All layouts are fully customizable and
elements can be added or removed. Once you select a layout, click Next.
10. Customize your email using click and drag options, and add your copy for
the Welcome to the challenge email. If you need help with this step –
watch the tour of all of the features.

11. Once you are done, click Save and Continue.
12. On the next screen click Next.
13. Click Start the Workflow to make the automation active.

STEP 5: Integrate MailChimp with Leadpages
1. Get your MailChimp API Key.
a. In your MailChimp account click on your Username in the top right
hand corner of the page, and select Account from the menu.
b. On the Account Page click on the Extras and choose API Keys.
c. Click on Create A Key (if one already exists, you can skip this step)

d. Copy the API Key (the long string of letters and numbers)
2. Add Mailchimp API Key to Leadpages.
a. Login to your Leadpages account.
b. Click on your name in the top right hand corner of the page and
select Integrations.

c. Choose MailChimp 3.0 from the list of available integrations.
d. Paste API Key you copied from MailChimp into the API Token field.
Click Connect when done.
This step allows MailChimp and Leadpages “talk” to each other. Your
MailChimp account is now integrated with your Leadpages account.

STEP 6: Create a Thank You Page in Leadpages
1. Click on the Templates tab on the top of the page
2. Select Standard for the type of templates
3. Use the filter to narrow the results to Thank-You pages.

4. Scroll through the options, preview them and select a template that you
like. Click on Use Template to make your selection.
5. Customize your Challenge Thank You page. Additional tutorials available
here: https://www.leadpages.net/tutorial
a. Every element on the page can be hidden or edited. Hover over the
element you want to change and look for the gear icon that will give
you options.

b. Use Content tab to turn on and off different sections of the page.
c. Use Styles tab to customize colors.

d. When editing text, look for the color, size and font options bar that
appears on the top of the page.
e. When editing buttons, you will see options to send a person to a URL,
or to an opt-in form. For the challenge Thank You page you will be
using URL option to either:
1) Invite people to join your FB group.
2) Send people to your shopping cart to pay for the recordings.

Here is an example of what it could look like AFTER you customize this template
and hid all of the unnecessary fields:
6. Click Done (top right-hand corner) when you are finished making changes.
7. Click Save.

8. You will be asked to enter Page Name and Page URL. Name it after your
challenge. Click Done when finished.
9. When the page refreshes, click Publish.
10. Copy the URL of your thank you page. You will need it in the next step.

STEP 6: Create an Opt-In Page in Leadpages
1. Click on the Templates tab on the top of the page
2. Select Standard for the type of templates. If you want to have more
flexibility with the layouts – you can explore the Drag & Drop templates.
3. Use the filter to narrow the results to Opt-In pages. You can also look at
the templates available under other categories, for example Sales. You can
also look at the Premium options (additional templates available for $7-
$25).

4. Scroll through the options, preview them and select a template that you
like. Click on Use Template to make your selection.
5. Customize your Challenge Opt-In Page. Additional tutorials available here:
https://www.leadpages.net/tutorial
Here is a quick example of what a very simple challenge opt-in page could
look like:

6. Save your page and give it a name. Write down the URL – this is the URL
that you’ll be using for testing and in all of your challenge promotions.
Click Done when finished.
7. VERY IMPORTANT: Connect the opt-in form with MailChimp list and
Thank You Page
a. Click on the gear icon on the Opt-In Button and select Link Options.
b. On the Link Options pop-up, make sure that Opt-in Form is selected,
and click on the Advanced settings.

c. Click on the View/Edit button.
d. On the Integration settings pane, select to integrate with the
MailChimp, and select the list you created in STEP 2 in MailChimp (if
you do not see it, click Reload to refresh the options). When you are
done, click Customize this form. This will put everyone who opt-in to
your form on your MailChimp list.

e. On the Form page, click on the Thank you page option.

f. Enter the URL for the Challenge Thank You page you created in STEP
6 here. Click OK when done. This will connect your opt-in page with
the correct Thank You page.
g. Back on the Form page, customize your form by uploading a custom
image, and changing the text and colors of the header and the
button. Click OK when Done.
h. Save your Challenge Opt-in Page. You are done!

Testing Your Opt-In Page:
1. Go to your Challenge Opt-In page (you created it in STEP 7). Make sure the
page looks good.
2. Opt-in to your Challenge. Make sure the form looks good.
3. Check your email – you should get a Welcome message within 5-10
minutes.
4. Check your MailChimp account – it should show 1 new subscriber to your
list.