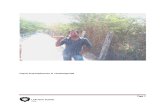Step-by-Step Guide for Windows Deployment Services in...
Transcript of Step-by-Step Guide for Windows Deployment Services in...

Step-by-Step Guide for Windows Deployment Services in Windows Server 2008 to be used as an internal resource only
1
10/20/2011 WDS_2008_MASTER_DOCUMENT.doc Computer Systems Engineer
Windows Deployment Services is the updated and redesigned version of Remote Installation Services (RIS). Windows Deployment Services enables you to deploy Windows operating systems over the network, which means that you do not have to install each operating system directly from a CD or DVD.
In this guide
Installing WDS – page 3
Quick start checklist
Installing Windows Deployment Services
Configuring Windows Deployment Services
Installing an install image
Upgrading from a server running RIS on Windows Server 2003
Uninstalling or uninitializing Windows Deployment Services
Advanced tasks
Performing Multicast Deployments
Managing and Deploying Driver Packages (Windows Server 2008 R2 only)
Creating Custom Install Images
Performing an Unattended Installation
Creating Discover Images
Additional references
Managing and deploying driver packages – page 14
Terminology used in this section
Choosing a scenario
Prerequisites
Scenario 1: Deploy Driver Packages Based on the Plug and Play Hardware of the Client
Scenario 2: Deploy Driver Packages Using Filters to Define Which Clients Have Access to Each Driver Group

Step-by-Step Guide for Windows Deployment Services in Windows Server 2008 to be used as an internal resource only
2
10/20/2011 WDS_2008_MASTER_DOCUMENT.doc Computer Systems Engineer
Scenario 3: Deploy All Driver Packages in a Driver Group to Clients
Managing Driver Groups and Driver Packages
Adding Driver Packages to Boot Images

Step-by-Step Guide for Windows Deployment Services in Windows Server 2008 to be used as an internal resource only
3
10/20/2011 WDS_2008_MASTER_DOCUMENT.doc Computer Systems Engineer
Quick start checklist
To install and configure Windows Deployment Services in order to install an operating system, perform the following steps.
Task Reference
Install Windows Deployment Services.
Note
If you are upgrading your server, see Upgrading from a server running RIS on Windows Server 2003.
Installing Windows Deployment Services
Configure the server and add the default images (Install.wim and Boot.wim) that are included on the product DVD in the \Sources folder.
Configuring Windows Deployment Services
Install an operating system. Installing an install image
Installing Windows Deployment Services
Prerequisites for installing Windows Deployment Services The following are requirements for installing this role, depending on whether you choose the default installation (both Deployment Server and Transport Server), or only the Transport Server role service.
Deployment Server and Transport Server Transport Server
AD DS. A Windows Deployment Services server must be either
a member of an AD DS domain or a domain controller for an AD DS
domain. The AD DS domain and forest versions are irrelevant; all
domain and forest configurations support Windows Deployment
Services.
DHCP. You must have a working DHCP server with an active
scope on the network because Windows Deployment Services uses
PXE, which relies on DHCP for IP addressing.
DNS. You must have a working DNS server on the network
before you can run Windows Deployment Services.
NTFS volume. The server running Windows Deployment
For Windows Server 2008: The
only prerequisite is that you must be
a member of the Local Administrators
group on the server to install
Transport Server. Note also that a
PXE provider is not installed with
Transport Server, so you must create
a custom PXE provider in order to
network boot.
For Windows Server 2008 R2:
You must be a member of the Local
Administrators group to install
Transport Server. In addition, if you
are using Transport Server to network

Step-by-Step Guide for Windows Deployment Services in Windows Server 2008 to be used as an internal resource only
4
10/20/2011 WDS_2008_MASTER_DOCUMENT.doc Computer Systems Engineer
Services requires an NTFS file system volume for the image store.
Credentials. To install the role, you must be a member of the
Local Administrators group on the server. To initialize the server, you
must be a member of the Domain Users group. For more information
about this, see Required Permissions
(http://go.microsoft.com/fwlink/?LinkId=115301).
boot, your environment must contain
DHCP (Windows Server 2008 R2
contains a PXE provider, which allows
you to network boot).
Steps for installing Windows Deployment Services You can install Windows Deployment Services by using the Initial Configuration Wizard, Server Manager, or the command line.
To install the role by using the Initial Configuration Wizard, click Add roles on the Initial Configuration Tasks
startup screen. Click Next and then select Windows Deployment Services.
To install the role by using Server Manager, click Add roles, which is located in the Roles Summary pane. Click
Next and then select Windows Deployment Services.
To install the role by using the command line, run one of the following two commands:
For Deployment Server, run ServerManagerCmd -install WDS.
For Transport Server, run ServerManagerCmd -install WDS-Transport.
During the installation, you have the following two role services to choose from. For a detailed comparison of these options, see Using Transport Server (http://go.microsoft.com/fwlink/?LinkID=115298).
Deployment Server. To install this option, ensure that both Deployment Server and Transport Server are
selected on the second screen of the installation wizard. This is the most common option because it provides the full
functionality of Windows Deployment Services, which you can use to configure and remotely install Windows
operating systems. Note that Deployment Server is dependent on the core parts of Transport Server.
Note
If you want to manage Windows Deployment Services on a remote server that is running Windows Server 2008 or Windows Server 2008 R2, you can install the Remote Server Administration Tools. To do this, open Server Manager, right-click the Features node, click Add Features, and locate Remote Server Administration Tools. This will install WDSUTIL and the Windows Deployment Services MMC snap-in on the server.
Transport Server. To install this option, clear the Deployment Server check box on the second screen of the
installation wizard. This option provides a subset of the functionality of Windows Deployment Services. It contains
only the core networking parts. You can use Transport Server to create multicast namespaces that transmit data
(including operating system images) from a standalone server. You should use this option if you want to transmit

Step-by-Step Guide for Windows Deployment Services in Windows Server 2008 to be used as an internal resource only
5
10/20/2011 WDS_2008_MASTER_DOCUMENT.doc Computer Systems Engineer
data by using multicasting, but you do not want to incorporate all of Windows Deployment Services. This guide
focuses on the functionality of the complete installation of Windows Deployment Services (Deployment Server role
service). If you choose to install the Transport Server role service, see Using Transport Server
(http://go.microsoft.com/fwlink/?LinkID=115298).
Configuring Windows Deployment Services
After you install the server role, you must configure the server. Once you have used the instructions in this section to configure the server, add a boot image, and an install image, you will be ready to deploy images.
Known issues with configuring Windows Deployment Services
Internet Protocol version 6 (IPv6) is not supported for Windows Deployment Services in Windows Server 2008.
Windows Server 2008 R2 does not support IPv6 for network booting, but does support IPv6 for deploying images.
If you are running Windows Deployment Services and a non-Microsoft DHCP server on the same computer, in
addition to configuring the server to not listen on port 67, you will need to use your DHCP tools to add Option 60 to
your DHCP scopes.
Note
There are some scenarios (particularly those that require running a DHCP server) that do not support adding custom DHCP option 60 on the same physical computer as the Windows Deployment Services server. In these circumstances, it is possible to configure the server to bind to UDP Port 67 in nonexclusive mode by passing the SO_REUSEADDR option. For more information, see Using SO_REUSEADDR and SO_EXCLUSIVEADDRUSE (http://go.microsoft.com/fwlink/?LinkId=82387).
If DHCP is installed on a server that is located in a different subnet, you will need to do one of the following:
(Recommended) Configure your router to forward broadcast packets. All DHCP broadcasts by client
computers on UDP port 67 should be forwarded directly to both the DHCP server and the Windows Deployment
Services server. Also, all traffic on UDP port 4011 from the client computers to the Windows Deployment Services
server should be routed appropriately (these requests direct traffic, not broadcasts, to the server).
Add DHCP options 66 and 67. Option 66 should be set to the Windows Deployment Services server, and
option 67 should be set to boot\x86\wdsnbp.com. For more information, see Managing Network Boot Programs
(http://go.microsoft.com/fwlink/?LinkId=115304).
If Windows Deployment Services and DHCP are running on the same computer, configuring Windows Deployment
Services to not respond to any client computers will not work. This is because although Windows Deployment
Services will not respond, DHCP will. You can try to work around this issue by disabling DHCP option 60 on the DHCP
tab

Step-by-Step Guide for Windows Deployment Services in Windows Server 2008 to be used as an internal resource only
6
10/20/2011 WDS_2008_MASTER_DOCUMENT.doc Computer Systems Engineer
Steps for configuring Windows Deployment Services To configure the server role, use the following procedure. Then see the following section to add images to the server.
To configure Windows Deployment Services 1. Ensure that you are a Domain Administrator.
2. Click Start, click Administrative Tools, and then click Windows Deployment Services. If there is not a server
listed under the Servers node, right-click the Servers node and click Add Server to add the local computer.
3. In the left pane of the Windows Deployment Services MMC snap-in, expand the list of servers.
4. Right-click the server, and then click Configure Server (Note that the screenshots included in this document are
from Windows Server 2008).
5. Follow the instructions in the wizard.
6. When the configuration is completed clear the Add images to Windows Deployment Services now check box and
then click Finish.
Now that you have configured the server, you will need to add images. For instructions, see the next section.
Steps for adding images You must add at least one boot image and one install image before you will be able to boot to the Windows Deployment Services server and install an image.

Step-by-Step Guide for Windows Deployment Services in Windows Server 2008 to be used as an internal resource only
7
10/20/2011 WDS_2008_MASTER_DOCUMENT.doc Computer Systems Engineer
Boot images. Boot images are Windows PE images that you boot a client computer into to perform an operating
system installation. In most scenarios, you should use the Boot.wim file on the product DVD from one of the following
operating systems:
Client: Windows Vista (with at least Service Pack 1 (SP1)) or Windows 7
Server: Windows Server 2008 or Windows Server 2008 R2
You can also use custom boot images that you have created using the Windows AIK (for example, for diagnostic
testing).
Install images. Install images are the operating system images that you deploy to the client computer. You can use
the Install.wim file from the product DVD to deploy images for Windows Vista, Windows Server 2008, Windows 7,
and Windows Server 2008 R2. For operating systems released prior to Windows Vista, you must create a custom
install image. For instructions, see Creating Custom Install Images and Deploying Earlier Versions of Windows.
To add the Install.wim from the product DVD, use the following procedures.
To add the default install image included on the product DVD
1. In the Windows Deployment Services MMC snap-in, right-click the Install Images node, and then click Add Install
Image.

Step-by-Step Guide for Windows Deployment Services in Windows Server 2008 to be used as an internal resource only
8
10/20/2011 WDS_2008_MASTER_DOCUMENT.doc Computer Systems Engineer
Specify a name for the image group, and then click Next.
2. Browse to select the default install image (Install.wim), which is located in the \Sources folder of the product DVD,
and then click Open.
3. To add a subset of the images included in the Install.wim file, clear the check boxes for the images that you do not
want to add to the server. You should add only the images for which you have licenses.
4. Follow the instructions in the wizard to add the images.

Step-by-Step Guide for Windows Deployment Services in Windows Server 2008 to be used as an internal resource only
9
10/20/2011 WDS_2008_MASTER_DOCUMENT.doc Computer Systems Engineer
5. Click the image group to verify that the correct images were added.
6. Repeat this procedure to add any additional install images.

Step-by-Step Guide for Windows Deployment Services in Windows Server 2008 to be used as an internal resource only
10
10/20/2011 WDS_2008_MASTER_DOCUMENT.doc Computer Systems Engineer
To add the default boot image included on the product DVD
1. In the left pane of the Windows Deployment Services MMC snap-in, right-click the Boot Images node, and then click
Add Boot Image.
2. Browse to choose the default boot image (Boot.wim) on the product DVD, located in the \Sources folder.
3. Click Open and then click Next.
4. Follow the instructions in the wizard to add the image.
5. Repeat this procedure to add any additional boot images. When multiple boot images are available to client
computers, clients will be presented with a boot menu that displays the boot images. For more information, see
Managing the Boot Menu (http://go.microsoft.com/fwlink/?LinkId=115305).

Step-by-Step Guide for Windows Deployment Services in Windows Server 2008 to be used as an internal resource only
11
10/20/2011 WDS_2008_MASTER_DOCUMENT.doc Computer Systems Engineer
6. If you want to modify any of the settings of the server, right-click the server in the MMC-snap in, and click
Properties.
7. Now that you have at least one boot and install image on the server, you can perform a PXE boot on a client
computer to install an operating system using the steps in the following section.
Installing an install image
After you have at least one boot and one install image on the server, you can deploy an install image.
Prerequisites for installing an install image
The client computer must be capable of performing a PXE boot.
Your user account must be a member of the Domain Users group.
The client computer must have at least 512 MB of RAM, which is the minimum amount of RAM for using Windows PE.
The client must meet the system requirements for the operating system of the install image.
Steps for installing an install image To perform a PXE boot on a computer to install an image, use the following procedure.
To install an operating system

Step-by-Step Guide for Windows Deployment Services in Windows Server 2008 to be used as an internal resource only
12
10/20/2011 WDS_2008_MASTER_DOCUMENT.doc Computer Systems Engineer
1. Configure the BIOS of the computer to enable PXE booting, and set the boot order so that it is booting from the
network first.
2. Restart the computer, and when prompted, press F12 to start the network boot.
3. Select the appropriate boot image from the boot menu. (This boot image selection menu will be available only if you
have two or more boot images on the server.)
4. Follow the instructions in the Windows Deployment Services user interface.
5. When the installation is completed, the computer will restart and Setup will continue.
Upgrading from a server running RIS on Windows Server 2003
This section applies to you if want to upgrade your server running Windows Server 2003 with SP1 or SP2. We recommend that you perform a clean installation whenever possible. However, if you decide that you want to upgrade your server, you should read the upgrade guidance in Upgrading to Windows Server 2008 (http://go.microsoft.com/fwlink/?LinkId=110832) to ensure that your upgrade is successful.
When moving an existing RIS infrastructure to Windows Deployment Services, we recommend that you upgrade all of your servers to Windows Deployment Services. The three server modes on Windows Server 2003 and the ability to convert RIPREP images enable you to transition seamlessly from RIS to Windows Deployment Services. We do not recommend installing Windows Deployment Services on new servers in your environment while continuing to maintain the existing RIS servers—because it requires additional hardware and administrative overhead. Having two PXE servers that are configured differently on the same network segment can lead to unpredictable results.
There are three modes of operation for Windows Deployment Services in Windows Server 2003: Legacy, Mixed, and Native. Your server must be in Native mode to upgrade to Windows Server 2008 or Windows Server 2008 R2. Your upgrade will be blocked if RIS is configured, or if your server is in Legacy or Mixed mode. To determine which operating mode the server is currently in, run the command WDSUTIL /get-server /show:config.
To determine how to upgrade, consider which of the following scenarios applies to you:
If RIS is currently running on the server but you do not have Windows Deployment Services installed, you must
install it before upgrading. Windows Deployment Services is included in the Windows AIK and Windows Server 2003
SP2. For more information about how to install and configure Windows Deployment Services, see the Step-by-Step
Guide for Windows Deployment Services in Windows Server 2003 (http://go.microsoft.com/fwlink/?LinkId=94643).
Then use the following procedures to switch from Legacy mode (the default setting) to Native mode.
If RIS was installed on the server when you installed Windows Deployment Services, it will be in either Legacy or
Mixed mode; you will need to change it to Native mode before upgrading.
If RIS was not installed on the server when you installed Windows Deployment Services, the server will be in Native
mode and therefore ready to be upgraded.
Use one or both of the following procedures to change the server mode to Native.
To change the server mode from Legacy to Mixed
1. Initialize the server by doing one of the following:

Step-by-Step Guide for Windows Deployment Services in Windows Server 2008 to be used as an internal resource only
13
10/20/2011 WDS_2008_MASTER_DOCUMENT.doc Computer Systems Engineer
Using the MMC snap-in. On the Start menu, click Administrative Tools, and then click Windows
Deployment Services. Right-click the server, and then select Initialize Server.
Using WDSUTIL. Run the command WDSUTIL /Initialize-Server /RemInst:C:\RemoteInstall
(assuming that C:\RemoteInstall is the location of your REMINST shared folder).
2. When the process is completed, use the following procedure to change the server mode from Mixed to Native.
To change the server mode from Mixed to Native 1. Retire your RISETUP and RIPREP images, or convert them to .wim format. To retire them, just delete the images. If
you want to convert them, you have two options:
Convert them offline (for RIPREP images only). To do this right-click the Legacy Images node, right-click
the image and click Convert to WIM.
Deploy and recapture them by using the Image Capture Wizard (for RIPREP or RISETUP images). For
instructions, see Creating Custom Install Images.
2. Run the command WDSUTIL /Set-Server /ForceNative.
3. When the process is completed, the server is ready to be upgraded. For more information about upgrading, see
Upgrading to Windows Server 2008 (http://go.microsoft.com/fwlink/?LinkId=110832).
Uninstalling or uninitializing Windows Deployment Services
To uninstall the Windows Deployment Services component, you can click Remove Roles in Server Manager, or run ServerManagerCmd -remove WDS at an elevated Command Prompt window.
You can also uninitialize the server if you want to reset the server to a nonconfigured state but you do not want to uninstall Windows Deployment Services. This is helpful if you want to start over but would like to retain existing settings. For example, if you want to move the RemoteInstall folder (perhaps you got a new hard disk for your server and wanted to move this folder to it), you would uninitialize the server, copy the folder to the new location, and then reinitialize the server by using the new path. To uninitialize the server, run the command WDSUTIL /uninitialize-server in an elevated Command Prompt window.
Advanced tasks
For instructions on performing more advanced tasks, see the following topics:
Performing Multicast Deployments. In order to deploy an image using multicasting instead of unicasting, you must
first create a multicast transmission. Multicast transmissions make the image available for multicasting, which
enables you to deploy an image to a large number of client computers without overburdening the network.
Managing and Deploying Driver Packages. If you have Windows Server 2008 R2, you can deploy driver packages to
client computers as part of an installation, and you can add driver packages to boot images prior to deployment.
Creating Custom Install Images. You can use Windows Deployment Services to create custom install images using
capture images, which provide an alternative to the command-line utility, ImageX.exe. To create a custom image,
you create a capture image, prepare a reference computer using Sysprep, and then capture the operating system
using the Image Capture Wizard.

Step-by-Step Guide for Windows Deployment Services in Windows Server 2008 to be used as an internal resource only
14
10/20/2011 WDS_2008_MASTER_DOCUMENT.doc Computer Systems Engineer
Performing an Unattended Installation. You can automate the entire deployment using two unattend files: one for the
Windows Deployment Services user interface screens, and one for the later phases of Setup.
Creating Discover Images. A discover image is a type of boot image that you can use to install an operating system
on a computer that is not capable of network booting using the Pre-Boot Execution Environment (PXE).
Additional references
For detailed deployment documentation for Windows Deployment Services, see
http://go.microsoft.com/fwlink/?LinkId=81873.
For a newsgroup about Windows Deployment Services, see Setup and Deployment at
http://go.microsoft.com/fwlink/?LinkId=87628.
To download a .doc version of this guide and other Windows Deployment Services documentation for Windows Server
2008, see http://go.microsoft.com/fwlink/?LinkId=89381.
To see procedures for tasks that are not covered in this guide, see How to Perform Common Tasks
(http://go.microsoft.com/fwlink/?LinkId=115268).
To provide feedback about this documentation, e-mail [email protected].

Step-by-Step Guide for Windows Deployment Services in Windows Server 2008 to be used as an internal resource only
15
10/20/2011 WDS_2008_MASTER_DOCUMENT.doc Computer Systems Engineer
Managing and Deploying Driver Packages In Windows Server 2008 R2, you can use Windows Deployment Services to add driver packages to the server and configure them to be deployed to client computers along with the install image. Note that this functionality is only available when you are installing images of the following operating systems: Windows Vista with SP1, Windows Server 2008, Windows 7, and Windows Server 2008 R2. This section walks you through configuring this functionality, but you must have a configured server before you begin. For instructions on how to configure your server, see the Windows Deployment Services Step-by-Step Guide (http://go.microsoft.com/fwlink/?LinkId=84628).For a complete list of what is new in this version of Windows Deployment Services, see Windows Deployment Services: What's New.
Terminology Used in This Guide
Term Definition
Driver group A driver group is a collection of driver packages. You can add filters to a driver group to make the packages in the group available to a select group of client computers. Alternatively, if there are no filters on a driver group, then the packages will be available to all clients that have matching hardware. You can define whether clients that have access to the driver group install either 1) all the packages in the group, or 2) only those packages that match the hardware that is connected to or installed on the client (that is, Plug and Play hardware).
Filters Filters enable you to map the packages in a driver group to specific client computers. The filters define which clients have access to the packages. There are two types of filters: filters based on the hardware of the client (for example, manufacturer and BIOS vendor) and filters based on the attributes of the install image that is selected on the client (for example, the version or edition of the image).
Plug and Play hardware
Plug and Play functionality provides automatic configuration of hardware and devices for Windows operating systems.
Choosing a Scenario
You can configure the driver packages to be deployed to clients in three ways. The following table describes each of these methods and describes when you should use each.
Scenario Description When To Use This Scenario
Scenario 1:
Deploy driver packages to clients based on the Plug and Play hardware of the client
In this scenario, you make all packages
available to all clients (that is, you do not add filters to your driver groups), and you configure the groups so that only those packages that match the hardware on the computer will be installed.
This is the simplest scenario to configure, and
most companies should try this scenario first. However, if you encounter problems because incompatible packages are installed simultaneously on a computer (for example, if you have computers that cannot boot, or hardware that does not work correctly), then you will need to add filters to your driver groups as defined in Scenario 2.
Scenario 2: In this scenario, you organize your packages You should consider using this scenario if:

Step-by-Step Guide for Windows Deployment Services in Windows Server 2008 to be used as an internal resource only
16
10/20/2011 WDS_2008_MASTER_DOCUMENT.doc Computer Systems Engineer
Deploy driver packages using filters to define which clients have access to each driver group
into driver groups, and then map each group to computers using filters. The filters define which computers have access to the driver group based on the hardware of the computer and/or the attributes of the selected install image. You can still configure the packages to be installed based on Plug and Play hardware, but you can use the filters to further define which clients will have access to the packages.
Scenario 1 is resulting in hardware that
does not work correctly on a computer.
You have a complex environment
including computers with various hardware
and software configurations.
You need to install specific driver
packages on certain computers (for example,
computers with different languages or
versions of an install image).
Scenario 3: Deploy all driver packages in a driver group to clients
In this scenario, you deploy all of the driver packages in a driver group to a client computer (not just those that match the Plug and Play hardware on the client). After the installation, when you connect the hardware to the client, the device driver will be installed automatically.
Use this option if you have hardware that is disconnected from the computer (for example, a printer or scanner) and you want to force all of the packages in a driver group to be installed on the client. Typically, you should use this scenario in combination with either Scenario 1 or 2.
Prerequisites
The following are prerequisites for all three of the scenarios:
A Windows Deployment Services server configured with the following:
The boot image from either Windows 7 or Windows Server 2008 R2 (from \Sources\Boot.wim on the DVD).
Install images for Windows Vista SP1, Windows Server 2008, Windows 7, or Windows Server 2008 R2.
Driver packages for the hardware that you want to deploy. Note that these packages must be extracted (that is, the
package cannot be a .msi or .exe file).
Scenario 1: Deploy Drivers Based on the Plug and Play Hardware of the Client
In this scenario, you make all packages available to all clients (that is, you do not add filters to your driver groups) and you configure the groups so that only those packages that match the hardware on the computer will be installed.
Important
You should thoroughly test this scenario before implementing it across your organization.

Step-by-Step Guide for Windows Deployment Services in Windows Server 2008 to be used as an internal resource only
17
10/20/2011 WDS_2008_MASTER_DOCUMENT.doc Computer Systems Engineer
Known issues
Depending on the driver packages on the server and the hardware of the client, this scenario could result in a
computer that will not boot. If this happens, you will need to figure out which driver packages are causing the
problem and either remove them from the server, or restrict them using filters as outlined in Scenario 2.
To add packages and configure the server
1. Open the Windows Deployment Services MMC snap-in. (Click Start, click Administrative Tools, and click Windows
Deployment Services).
2. Expand the Servers node and the node for your Windows Deployment Services server.
3. Right-click the Drivers node and click Add Driver Package.
4. Follow the instructions in the wizard to add the driver packages. When asked which driver group to add the packages
to, click Select an existing driver group, and ensure that DriverGroup1 is selected. This driver group (by default)
is configured as follows: 1) it has no filters so all clients will have access to the packages in this group and 2) only
packages that match the client’s hardware will be installed. To view these settings, right-click DriverGroup1, and
click Properties.

Step-by-Step Guide for Windows Deployment Services in Windows Server 2008 to be used as an internal resource only
18
10/20/2011 WDS_2008_MASTER_DOCUMENT.doc Computer Systems Engineer

Step-by-Step Guide for Windows Deployment Services in Windows Server 2008 to be used as an internal resource only
19
10/20/2011 WDS_2008_MASTER_DOCUMENT.doc Computer Systems Engineer
5. On the last page of the wizard, do not select the check box to modify the filters for the group, and click Finish.
6. Repeat steps 3-5 until you have added all of your driver packages to DriverGroup1.
Note
If you would prefer to organize your packages into different driver groups, you can create driver groups when adding
packages. However, you should not add any filters to them for this scenario.
7. The server is now configured, so all computers that install a supported image (that is, Windows Vista with SP1,
Windows Server 2008, Windows 7, or Windows Server 2008 R2) will have access to this driver group. However,

Step-by-Step Guide for Windows Deployment Services in Windows Server 2008 to be used as an internal resource only
20
10/20/2011 WDS_2008_MASTER_DOCUMENT.doc Computer Systems Engineer
computers will only install those packages that match the Plug and Play hardware. You can now install an image as
described in the next procedure.
To install the driver packages and an install image
1. Ensure that all hardware (for which you want packages to be installed) is connected to client computers.
2. Boot a client computer and install an image.
3. When the installation is complete, open Device Manager on the client computer from the Control Panel and verify
that the device drivers for all connected hardware were installed.
Scenario 2: Deploy Drivers Using Filters to Define Which Clients Have Access to Each Driver Group
This scenario is not as simple as Scenario 1 in that it will require you to test your configuration until the filters are configured appropriately for your environment. You may need to create many driver groups with different filter combinations before you find a configuration that works for you. In general, the more complex your environment is, the more complex your configuration will need to be.
Known issues
The filter value must exactly match the client hardware or the install image specifications. The two available
operators for most filters are Equal to or Not equal to. Therefore, if the value you specify is one character off (for
example, if you omit a period) the filters will not filter the clients as intended. For this reason, we recommend that
you create multiple filters to account for all cases. For example, create filters for Fabrikam, Inc. and Fabrikam and
so on.

Step-by-Step Guide for Windows Deployment Services in Windows Server 2008 to be used as an internal resource only
21
10/20/2011 WDS_2008_MASTER_DOCUMENT.doc Computer Systems Engineer
When searching through the packages using the MMC snap-in to perform a task (for example, to delete a package),
the dialog may be briefly unresponsive if you have hundreds of packages on your server. In these cases, note that
you should continue to wait because the server is working on your request. For this reason we recommend that you
add no more than 2000 driver packages to a group at time (although there is not an enforced limit).
Steps for deploying driver packages using filters The first step in this scenario is to create driver groups that have filters. The filters define which computers should have access to the driver packages in that group. You can configure packages to be installed based on the hardware of the client (for example, the manufacturer or BIOS vendor) and the attributes of the Windows image that is selected during the installation (for example, the version or edition). For example, you could specify that the only client computers that should have access to a group are those that 1) are manufactured by Fabrikam, Inc. and 2) select a Windows 7 image during the installation. Once you have your driver groups configured, you will add packages to them, and then you will be ready to boot a computer and install an operating system.
To create driver groups with filters 1. Open the Windows Deployment Services MMC snap-in.
2. Expand the Servers node and the node for your Windows Deployment Services server.
3. Right-click DriverGroup1 and click Disable. You must disable DriverGroup1 because (by default) it does not have
filters on it and therefore, it will deploy all packages to all clients.
4. Right-click the Drivers node and click Add Driver Group.

Step-by-Step Guide for Windows Deployment Services in Windows Server 2008 to be used as an internal resource only
22
10/20/2011 WDS_2008_MASTER_DOCUMENT.doc Computer Systems Engineer
5. Type a name for the group, click Next, and follow the instructions to add filters as appropriate for your organization.
For a list of filters, see Driver Group Filters (http://go.microsoft.com/fwlink/?LinkID=155158).
6. On the Packages to Install screen, select Install only the driver packages that match a client’s hardware.
7. Click Next and then click Finish.
8. Repeat steps 3-6 until you have created and configured all desired driver groups.
Now that you have configured your driver groups, you are ready to add driver packages to them as described in the next procedure.
To add driver packages to the driver groups 1. For packages that you have not already added to the server, right-click the Drivers node, click Add Driver
Package, and follow the instructions to add the package to one of the groups that you created in the previous
procedure.
2. For packages that are already on the server but are not in the correct group, right-click the desired driver group, and
click Add Driver Packages to this Group.
3. Use the search attributes to search through the packages that are on the server, and then click Add to add them to
the group.
Note
To add a specific package to a group, you can also right-click the package and click Add or Remove from Groups. In the dialog, configure the driver package using the arrows, and then click Apply.
4. Repeat steps 1-3 until you have added all the packages that you want, and click Close.
5. If you need to remove a package from a group, click the group, right-click the specific driver package in the right
pane. Then you can click Add or Remove from Groups to see a list of groups that you can add it to or remove it
from. You can also click Remove from this Group to remove it instantly. To delete the package from the server,
right-click the package and click Delete.
Now that you have configured driver groups and added packages to them, you are ready to boot a client as described in the following procedure.
To install the driver packages and an install image 1. Ensure that all hardware (that you want the driver packages to be installed for) is connected to client computers.
2. Boot a computer and install an image.
3. When the installation is complete, open Device Manager on the client computer from the Control Panel and verify
that the appropriate device drivers were installed.
Scenario 3: Deploy All Driver Packages in a Driver Group to Clients
You can configure any driver group so that all of the packages within it will be deployed to applicable clients—not only those for which hardware is connected to the client. To configure a driver group in this way, use the following procedure.

Step-by-Step Guide for Windows Deployment Services in Windows Server 2008 to be used as an internal resource only
23
10/20/2011 WDS_2008_MASTER_DOCUMENT.doc Computer Systems Engineer
Important
Depending on the driver packages on the server and the hardware of the client, this scenario could result in a computer that will not boot. If this happens, you will need to figure out which driver packages are causing the problem and either remove them from the server, or restrict them using filters as outlined in Scenario 2.
To install all packages to applicable clients 1. Open the Windows Deployment Services MMC snap-in.
2. Under Applicability, select All driver packages in the group from the drop-down menu.
3. Boot a client computer and install an image.
4. When the installation is complete, connect the Plug and Play hardware to the client computer and verify that Windows
finds the device driver for it.
Managing Driver Groups and Driver Packages
In general, you can manage your driver groups and packages by right-clicking the Drivers node, a driver group, or a specific package. Then, you can select one of the available tasks such as adding, deleting, or enabling the item. For a list of the attribute you use to perform these tasks, see Driver Package Attributes (http://go.microsoft.com/fwlink/?LinkId=155167).
Adding Driver Packages to Boot Images
You can use Windows Deployment Services to add driver packages (such as network adapter drivers, mass storage drivers, and bus drivers) to your Windows 7 and Windows Server 2008 R2 boot images. This means that you do not have to export the image, use the tools in the Windows Automated Installation Kit to add driver packages manually, and then add the updated boot image.

Step-by-Step Guide for Windows Deployment Services in Windows Server 2008 to be used as an internal resource only
24
10/20/2011 WDS_2008_MASTER_DOCUMENT.doc Computer Systems Engineer
Known issues
You should only add necessary driver packages to boot images (that is, network adapter drivers, mass storage
drivers, and system bus drivers). We recommend this because it will reduce the size of the image, and also to reduce
the chances that drivers collide with each other.
To add driver packages to a boot image using the Windows interface
1. Add the driver package to the server.
2. In the Windows Deployment Services MMC snap-in, expand the Boot Images node. It is okay if the image that you
are updating is currently being downloaded to a client when you perform this procedure. Windows Deployment
Services ensures that the client will get a consistent copy of the file.
3. Right-click the image that you want to add the driver to, and click Add Driver Packages to Image.
4. Follow the instructions in the wizard to search for the package and then add it to the image.
Note
When adding driver packages to boot images using WDSUTIL, you must specify /filtertype:packagearchitecture /operator:equal /value:<arch> where <arch> matches the architecture of the boot image. For example, run

Step-by-Step Guide for Windows Deployment Services in Windows Server 2008 to be used as an internal resource only
25
10/20/2011 WDS_2008_MASTER_DOCUMENT.doc Computer Systems Engineer
WDSUTIL /verbose /progress /add-imagedriverpackages /image:"Microsoft Windows Setup (x64)" /imagetype:boot /architecture:x64 /filtertype:packagearchitecture /operator:equal /value:x64. If you do not specify this command and the package contains packages that do not match the architecture of the image, the command will fail.

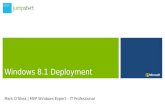
![[MS-WDSOSD]: Windows Deployment Services · PDF fileWindows Deployment Services Operation System ... Services Operation System Deployment Protocol . Windows Deployment Services Operation](https://static.fdocuments.net/doc/165x107/5ab28f017f8b9abc2f8dbd37/ms-wdsosd-windows-deployment-services-deployment-services-operation-system.jpg)