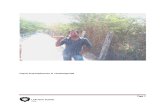Step-By-Step Guide for Windows Deployment Services in Windows Server 2008
-
Upload
awais-mirza -
Category
Documents
-
view
13.621 -
download
1
Transcript of Step-By-Step Guide for Windows Deployment Services in Windows Server 2008

Step-by-Step Guide for Windows Deployment Services in Windows Server 2008
Microsoft Corporation
Published: March 2008
Author: Trina Gorman
Editor: Katie Cumming
AbstractThis guide provides an introduction to Windows Deployment Services in Windows Server® 2008.
It includes an overview of features and procedures to follow to setup the technology.

Copyright Information
This document supports a preliminary release of a software product that may be changed
substantially prior to final commercial release, and is the confidential and proprietary information
of Microsoft Corporation. It is disclosed pursuant to a non-disclosure agreement between the
recipient and Microsoft. This document is provided for informational purposes only and Microsoft
makes no warranties, either express or implied, in this document. Information in this document,
including URL and other Internet Web site references, is subject to change without notice. The
entire risk of the use or the results from the use of this document remains with the user. Unless
otherwise noted, the example companies, organizations, products, domain names, e-mail
addresses, logos, people, places, and events depicted herein are fictitious, and no association
with any real company, organization, product, domain name, e-mail address, logo, person, place,
or event is intended or should be inferred. Complying with all applicable copyright laws is the
responsibility of the user. Without limiting the rights under copyright, no part of this document
may be reproduced, stored in or introduced into a retrieval system, or transmitted in any form or
by any means (electronic, mechanical, photocopying, recording, or otherwise), or for any
purpose, without the express written permission of Microsoft Corporation.
Microsoft may have patents, patent applications, trademarks, copyrights, or other intellectual
property rights covering subject matter in this document. Except as expressly provided in any
written license agreement from Microsoft, the furnishing of this document does not give you any
license to these patents, trademarks, copyrights, or other intellectual property.
© 2007 Microsoft Corporation. All rights reserved.
Active Directory, Microsoft, MS-DOS, Visual Basic, Visual Studio, Windows, Windows NT, Active
Directory, and Windows Server are either registered trademarks or trademarks of Microsoft
Corporation in the United States and/or other countries.
This product contains graphics filter software; this software is based, in part, on the work of the
Independent JPEG Group.
All other trademarks are property of their respective owners.

Contents
Step-by-Step Guide for Windows Deployment Services in Windows Server 2008.........................5
In this guide................................................................................................................................. 5
What is Windows Deployment Services?....................................................................................5
What’s new in Windows Deployment Services?.......................................................................6
Who should use this guide?.....................................................................................................7
Benefits of Windows Deployment Services..............................................................................7
Upgrading from a server running RIS on Windows Server 2003 SP1 or SP2.............................7
Installing Windows Deployment Services....................................................................................9
Prerequisites for installing Windows Deployment Services......................................................9
Steps for installing Windows Deployment Services................................................................10
Configuring Windows Deployment Services..............................................................................11
Known issues with configuring Windows Deployment Services.............................................11
Steps for configuring Windows Deployment Services............................................................12
Steps for adding images........................................................................................................12
Configuring the boot menu........................................................................................................13
Known issues with configuring the boot menu.......................................................................14
Steps for configuring the boot menu......................................................................................14
Creating custom install images..................................................................................................15
Prerequisites for creating custom install images....................................................................15
Known issues when creating custom install images...............................................................15
Steps for creating a capture image........................................................................................16
Steps for creating an install image.........................................................................................17
Creating discover images..........................................................................................................18
Prerequisites for creating discover images............................................................................18
Steps for creating discover images........................................................................................18
Installing an install image..........................................................................................................20
Prerequisites for installing an install image............................................................................20
Steps for installing an install image........................................................................................20
Performing an unattended installation.......................................................................................20
Prerequisites for performing an unattended installation.........................................................21
Known issues with unattended installations...........................................................................21
Steps for performing an unattended installation.....................................................................21
Configuring an unattended installation for Windows Deployment Services........................21
Configuring an unattended installation for Windows Setup.................................................22
Creating a multicast transmission..............................................................................................23
Prerequisites for creating a multicast transmission................................................................23
Known issues in creating a multicast transmission................................................................24
Steps for creating a multicast transmission............................................................................24

Using the Windows interface..............................................................................................25
Using WDSUTIL.................................................................................................................26
Using the Transport Server role service....................................................................................27
Uninstalling or uninitializing Windows Deployment Services.....................................................28
Additional references.................................................................................................................28

Step-by-Step Guide for Windows Deployment Services in Windows Server 2008
This guide contains step-by-step guidance for how to use the Windows® Deployment Services
role in Windows Server® 2008. This guide does not pertain to the Windows Deployment Services
Update for Windows Server 2003. For more information about the update, see
http://go.microsoft.com/fwlink/?LinkId=66145.
To download a .doc version of this guide, see http://go.microsoft.com/fwlink/?LinkId=89381.
To provide feedback about this guide, e-mail [email protected].
Note
This guide focuses on the functionality of the complete installation of Windows
Deployment Services (Deployment Server role service). For information about the
Transport Server role service, see Using the Transport Server role service later in this
guide.
In this guide What is Windows Deployment Services?
Upgrading from a server running RIS on Windows Server 2003 SP1 or SP2
Installing Windows Deployment Services
Configuring Windows Deployment Services
Configuring the boot menu
Creating custom install images
Creating discover images
Installing an install image
Performing an unattended installation
Creating a multicast transmission
Using the Transport Server role service
Uninstalling or uninitializing Windows Deployment Services
Additional references
What is Windows Deployment Services?The Windows Deployment Services role in Windows Server 2008 is the updated and redesigned
version of Remote Installation Services (RIS). Windows Deployment Services enables you to
deploy Windows operating systems, particularly Windows Vista® and Windows Server 2008. You
can use it to set up new computers by using a network-based installation. This means that you do
5

not have to be physically present at each computer and you do not have to install each operating
system directly from a CD or DVD. The components of Windows Deployment Services are
organized into the following three categories:
Server components. These components include a Pre-Boot Execution Environment (PXE)
server and Trivial File Transfer Protocol (TFTP) server for network booting a client to load and
install an operating system. Also included is a shared folder and image repository that
contains boot images, install images, and files that you need specifically for network booting.
There is also a networking layer, a multicast component, and a diagnostics component.
Client components. These components include a graphical user interface that runs within
the Windows Pre-Installation Environment (Windows PE). When a user selects an operating
system image, the client components communicate with the server components to install the
image.
Management components. These components are a set of tools that you use to manage
the server, operating system images, and client computer accounts.
What’s new in Windows Deployment Services?Windows Deployment Services for Windows Server 2008 includes several modifications to RIS
features. There are also modifications from Windows Deployment Services that you can install
onto computers running Windows Server 2003.
Changes from RIS Changes from Windows Deployment Services on
Windows Server 2003
The ability to deploy Windows Vista and
Windows Server 2008.
Windows PE is the boot operating system.
Image-based installation, using the
Windows image (.wim) file.
The ability to transmit data and images
using multicast functionality.
The ability to transmit data and images
using by multicast functionality on a
standalone server (when you install
Transport Server).
An extensible and higher-performing PXE
server component.
A new graphical user interface on the client
that you can use to select images.
The Windows Deployment Services
Microsoft Management Console (MMC)
snap-in on the server, which enables you to
The ability to transmit data and images by
using multicast functionality.
The ability to transmit data and images
using multicast functionality on a
standalone server (when you install
Transport Server).
No support for RISETUP images or
OSChooser screens.
An enhanced TFTP server.
Support for network boots of x64-based
computers with Extensible Firmware
Interface (EFI).
Metric reporting for installations.
6

Changes from RIS Changes from Windows Deployment Services on
Windows Server 2003
manage all Windows Deployment Services
features.
Who should use this guide?Windows Deployment Services is intended for deployment specialists who are responsible for the
deployment of Windows operating systems in an organization. This guide assumes that you have
a working knowledge of common desktop deployment technologies, as well as networking
components such as Dynamic Host Configuration Protocol (DHCP), Domain Name System
(DNS), and Active Directory® Domain Services (AD DS). The target audiences are:
IT planners or analysts evaluating Windows Vista or Windows Server 2008
Enterprise IT planners or designers
Deployment specialists interested in deploying images to computers that do not have
operating systems installed
Benefits of Windows Deployment ServicesWindows Deployment Services provides the following installation and deployment benefits:
Reduces the complexity of deployments and the costs associated with inefficient manual
installation processes.
Allows network-based installation of Windows operating systems, including Windows Vista
and Windows Server 2008.
Deploys Windows images to computers without operating systems.
Supports mixed environments that include Windows Vista, Windows Server 2008, Microsoft
Windows XP, and Microsoft Windows Server 2003.
Provides an end-to-end solution for the deployment of Windows operating systems to client
computers and servers.
Uses standard Windows Server 2008 setup technologies, including Windows PE, .wim files,
and image-based setup.
Upgrading from a server running RIS on Windows Server 2003 SP1 or SP2There are two methods for moving an existing RIS infrastructure to Windows Deployment
Services. This section outlines method 1.
7

Method 1: Upgrade the RIS servers. Method 2: Install Windows Deployment Services
on new servers.
With this method, you install Windows
Deployment Services on your existing RIS
servers. The three server modes and the ability
to convert RIPREP images enable you to
transition seamlessly from RIS to Windows
Deployment Services. This is the
recommended method of moving RIS
infrastructure to Windows Deployment
Services.
With this method, you install Windows
Deployment Services on new servers in your
environment while continuing to maintain the
existing RIS servers. Eventually, after
completely transitioning to Windows
Deployment Services, the RIS servers are
retired. This method is not recommended
because it requires additional hardware and
administrative overhead.
Hardware. Each new Windows
Deployment Services instance is running
on a server separate from RIS.
Administrative overhead. Having two
PXE servers that are configured differently
on the same network segment can lead to
unpredictable results. Generally, for this
scenario to be predictable, you must
prestage each computer and specify
whether or not the client should be
answered by the Windows Deployment
Services server or the RIS server.
There are three modes of operation for Windows Deployment Services in Windows Server 2003:
Legacy, Mixed, and Native. Your server must be in Native mode to upgrade to Windows
Server 2008. Your upgrade will be blocked if RIS is configured, or if your server is in Legacy or
Mixed mode. To determine which operating mode the server is currently in, run the command
WDSUTIL /get-server /show:config.
Specifically, consider which of the following scenarios applies to you:
If RIS is currently running on the server but you do not have Windows Deployment Services
installed, you must install it before upgrading. Windows Deployment Services is included in
the Windows AIK and Windows Server 2003 Service Pack 2. For more information about how
to install and configure Windows Deployment Services, see the Windows Deployment
Services Update Step-by-Step Guide for Windows Server 2003
(http://go.microsoft.com/fwlink/?LinkId=94643). Then use the following procedures to switch
from Legacy mode (the default setting) to Native mode.
If RIS was installed on the server when you installed Windows Deployment Services, it will be
in either Legacy or Mixed mode; you will need to change it to Native mode before upgrading.
If RIS was not installed on the server when you installed Windows Deployment Services, the
server will be in Native mode and therefore ready to be upgraded to Windows Server 2008.
8

Use one of the following procedures to change the server mode to Legacy.
To change the server mode from Legacy to Mixed
1. Initialize the server by doing one of the following:
Using the MMC snap-in. On the Start menu, click Administrative Tools, and then
click Windows Deployment Services. Right-click the server, and then select
Initialize Server.
Using WDSUTIL. Run the command WDSUTIL /Initialize-Server /RemInst:C:\
RemoteInstall (assuming that C:\RemoteInstall is the location of your REMINST
shared folder).
2. When the process is completed, use the following procedure to change the server mode
from Mixed to Native.
To change the server mode from Mixed to Native
1. Retire your RISETUP and RIPREP images, or convert them to .wim format. To retire
them, just delete the images. If you want to convert them, you have two options:
Convert them offline (for RIPREP images only). For more information, see the
"Converting RIPREP Images" section in the Creating Images topic. For instructions
on how to do this, see How to Manage Images.
Deploy and recapture them by using the image capture wizard (for RIPREP or
RISETUP images). For more information, see Creating custom install images later in
this guide.
2. Run the command WDSUTIL /Set-Server /ForceNative.
3. When the process is completed, the server is ready to be upgraded to Windows
Server 2008.
Installing Windows Deployment Services
Prerequisites for installing Windows Deployment ServicesThe following are requirements for installing this role, depending on whether you choose
Deployment Server or Transport Server during the installation.
Deployment Server Transport Server
AD DS. A Windows Deployment Services
server must be either a member of an AD
DS domain or a domain controller for an AD
DS domain. The AD DS domain and forest
versions are irrelevant; all domain and
forest configurations support Windows
Credentials. To install the role service, you
must be a member of the Local Administrators
group on the server
9

Deployment Server Transport Server
Deployment Services.
DHCP. You must have a working DHCP
server with an active scope on the network
because Windows Deployment Services
uses PXE, which relies on DHCP for IP
addressing.
DNS. You must have a working DNS server
on the network before you can run
Windows Deployment Services.
NTFS volume. The server running
Windows Deployment Services requires an
NTFS file system volume for the image
store.
Credentials. To install the role, you must
be a member of the Local Administrators
group on the server. To initialize the server,
you must be a member of the Domain
Users group. For more information about
this, see the Required Permissions [role]
topic.
Steps for installing Windows Deployment ServicesYou can install Windows Deployment Services by using the Initial Configuration Wizard, Server
Manager, or the command line.
To install the role by using the Initial Configuration Wizard, click Add roles on the Initial
Configuration Tasks startup screen. Click Next and then select Windows Deployment
Services.
To install the role by using Server Manager, click Add roles, which is located in the Roles
Summary pane. Click Next and then select Windows Deployment Services.
To install the role by using the command line, run one of the following two commands:
For Deployment Server,run ServerManagerCmd -install WDS.
For Transport Server, run ServerManagerCmd -install WDS-Transport.
During the installation, you have the following two role services to choose from. For a detailed
comparison of these options, see the Comparison of Deployment Server and Transport Server
chart in the Transport Server topic.
Transport Server. To install this option, clear the Deployment Server check box on the
second installation wizard screen. This option provides a subset of the functionality of
Windows Deployment Services. It contains only the core networking parts. You can use
10

Transport Server to create multicast namespaces that transmit data (including operating
system images) from a standalone server. You should use this option if you want to transmit
data by using multicasting, but you do not want to incorporate all of Windows Deployment
Services. For more information, see Transport Server.
Deployment Server. To install this option, ensure that both Deployment Server and
Transport Server are selected on the second installation wizard screen. This option provides
the full functionality of Windows Deployment Services, which you can use to configure and
remotely install Windows operating systems. With Windows Deployment Services, you can
create and customize images and then use them to reimage computers. Note that
Deployment Server is dependent on the core parts of Transport Server.
Note
If you want to manage Windows Deployment Services on a remote server that is
runnning Windows Server 2008, you can install the Remote Server Administration
Tools. To do this, open Server Manager, right-click the Features node, click Add
Features, and locate Remote Server Administration Tools. This will install
WDSUTIL and the Windows Deployment Services MMC snap-in on the server.
Configuring Windows Deployment ServicesAfter you install the server role, you must configure Windows Deployment Services by using the
Windows Deployment Services MMC snap-in or by using WDSUTIL at the command prompt.
Note
Help for the WDSUTIL command is available by typing WDSUTIL /? at a command
prompt; it is also available online at WDSUTIL.
Known issues with configuring Windows Deployment ServicesYou should note the following issues when configuring your server:
Internet Protocol version 6 (IPv6) is not supported for this version of Windows Deployment
Services.
In most cases, you should use the standard boot image that is included on the Windows
Server 2008 media (located at \Sources\boot.wim) without modification. Do not use the
Boot.wim from the Window Vista media unless your version of Windows Vista has SP1
integrated into the DVD.
If you are running Windows Deployment Services and a non-Microsoft DHCP server on the
same computer, in addition to configuring the server to not listen on port 67, you will need to
use your DHCP tools to add Option 60 to your DHCP scopes.
If DHCP is installed on a server that is located in a different subnet, you will need to do one of
the following:
(Recommended) Configure your IP Helper tables. All DHCP broadcasts by client
computers on UDP port 67 should be forwarded directly to both the DHCP server and the
11

Windows Deployment Services PXE server. Also, all traffic on UDP port 4011 from the
client computers to the Windows Deployment Services PXE server should be routed
appropriately (these requests direct traffic, not broadcasts, to the server).
Add DHCP options 66 and 67. For more information, see the Managing Network Boot
Programs topic.
Steps for configuring Windows Deployment ServicesTo configure the server role, use the following procedure. Then see the following section to add
images to the server.
To configure Windows Deployment Services
1. Ensure that you are a Domain Administrator.
2. Click Start, click Administrative Tools, and then click Windows Deployment Services.
3. In the left pane of the Windows Deployment Services MMC snap-in, expand the list of
servers.
4. Right-click the server, and then click Configure Server.
5. Follow the instructions in the wizard.
6. When the configuration is completed clear the Add images to Windows Deployment
Services now check box and then click Finish.
Steps for adding imagesAfter you configure Windows Deployment Services, you must add at least one boot image and
one install image before you will be able to boot to the Windows Deployment Services server and
install an image.
Boot images. Boot images are images that you boot a client computer into to perform an
operating system installation. In most scenarios, you can use the Boot.wim file from the
Windows Server 2008 installation DVD (in the \Sources folder). The Boot.wim file contains
Windows PE and the Windows Deployment Services client (which is essentially the Windows
Vista Setup.exe and supporting files). Do not use the Boot.wim from the Window Vista media
unless your version of Windows Vista has SP1 integrated into the DVD.
Install images. Install images are the operating system images that you deploy to the client
computer. You can also use the Install.wim file from the installation DVD, or you can create
your own install image by using the steps in Creating custom install images later in this guide.
To add the default images, use the following procedures. After you have a boot image and an
install image on the server, you can perform a PXE boot on a client computer to install an
operating system.
To add the default boot image included on the product installation DVD
1. In the left pane of the Windows Deployment Services MMC snap-in, right-click the Boot
12

Images node, and then click Add Boot Image.
2. Browse to choose the default boot image (Boot.wim) on the Windows Server 2008 DVD,
located in the \Sources folder.
3. Click Open and then click Next.
4. Follow the instructions in the wizard to add the image.
To add the default install image included on the product installation DVD
1. In the Windows Deployment Services MMC snap-in, right-click the Install Images node,
and then click Add Install Image.
2. Specify a name for the image group, and then click Next.
3. Browse to select the default install image (Install.wim) on the Windows Vista or Windows
Server 2008 DVD, located in the \Sources folder, and then click Open.
4. To add a subset of the images included in the Install.wim file, clear the check boxes for
the images that you do not want to add to the server. You should add only the images for
which you have licenses.
5. Follow the instructions in the wizard to add the images.
6. Now that you have a boot image and an install image on the server, you can perform a
PXE boot on a client computer to install an operating system.
Configuring the boot menuBoot images are the images containing Windows PE that the client boots into to select the image
to install. When you have multiple boot images available to client computers, the clients will be
presented with a boot menu that displays the boot images. Users will first have to select a boot
image, and then the install images will be displayed. The boot menu enables you to have boot
images for different tasks and architecture types. For example, you could have boot images that
do the following:
Start Setup to install Windows.
Reformat the hard disks to support BitLocker Drive Encryption (using unattend), and then
install Windows.
Contain the Windows Recovery Environment (Windows RE) that you want to use when a
computer fails to start.
Contain the Windows Deployment Services Image capture wizard, which creates an install
image from the client computer's operating system.
Include a Windows PE image for administrators who want to perform other operations within
Windows PE.
In addition, x64-based computers can run x86-based or x64-based boot images. Therefore, for
each of these tasks, you could have two boot images — one for x86 and one for x64. The boot
13

menu on x86-based computers will display only x86 boot images (because x86-based computers
cannot run x64 boot images).
Note
The default behavior is for x64-based computers to display both x86-based and x64-
based boot images when both are available. To change this default setting, run the
command WDSUTIL /Set-Server /Defaultx86x64ImageType:{x86|x64|both}.
For detailed information, see the Managing the Boot Menu[role] topic.
Known issues with configuring the boot menuNote the following issues and limitations regarding the boot menu:
The boot menu can contain no more than 13 boot images. This is because of a limitation
in the number of characters displayed within the operating system loader boot menu.
The name of the .wim file that contains the boot image cannot contain any spaces. This
file can contain only letters and numbers.
Use the Boot.wim from the Windows Server 2008 media. Do not use the Boot.wim from
the Window Vista media unless your version of Windows Vista has SP1 integrated into the
DVD. If you use the version of Windows Vista that does not contain SP1, then multicasting
will not work correctly.
Double-byte character sets used as image names might not be displayed properly in
the boot menu. This issue pertains to localized strings. Limitations within the BIOS character
sets prevent the characters from being displayed properly.
Steps for configuring the boot menuThe following procedures explain how to add more boot images to the boot menu.
To add an additional boot image by using the Windows interface
1. Open the Windows Deployment Services MMC snap-in.
2. Right-click the Boot Images node, and then click Add Boot Image.
3. Click Browse to locate the boot image that you want to add. The boot image must be
located on the server, and it can be the same or a different architecture.
4. Follow the instructions in the wizard to add the boot image.
5. When you have completed this procedure and you perform a PXE boot on a client
computer, a boot menu will appear that shows both images (if both apply to that
computer).
To add an additional boot image at a command prompt
1. Open an elevated Command Prompt window. (Click Start, right-click Command Prompt,
and then click Run as administrator.)
14

2. Run the following command to add an additional boot image, where <bootimage> is the
full path to the boot image on the server. The image can be the same architecture or a
different one.
WDSUTIL /Add-Image /ImageFile:<bootimage> /ImageType:boot
3. When you have completed this procedure and you perform a PXE boot on a client
computer, a boot menu will appear that shows both images (if both apply to that
computer).
Note
Help for WDSUTIL is available by running the WDSUTIL /? command at a
command prompt; it's also available online at WDSUTIL.
You can now make additional changes to the boot menu, using the Bcdedit.exe tool to edit the
Default.bcd file located at %REMINST%\boot\<architecture>. For more information, see the
section "How to Use Bcdedit to Modify the BCD File" in the Managing the Boot Menu[role] in the
topic.
Creating custom install imagesWith Windows Deployment Services you can create custom install images. You can also modify
images (to add files, drivers, and so on) by using the tools in the Windows AIK. The processes for
these operations are similar for boot images and install images, but the tool sets and syntax vary
between the two image types. For more information, see the Creating Images topic. To create an
install image, you must first create a capture image.
Prerequisites for creating custom install imagesTo create install images, note the following prerequisites:
You must ensure that there is enough disk space to create and store the new images.
You must be a member of the Local Administrators group on the Windows Deployment
Services server.
Known issues when creating custom install imagesWhen you boot into the capture image, the image capture wizard will start. Note the following
points about this wizard:
You will only see drives that contain operating systems prepared with Sysprep. If you do not
run Sysprep on the computer before you boot into the image, you will not see any drives to
capture.
You must enter a local location to save the new image; otherwise, you will not be able to
capture the image. This requirement is enforced to avoid image corruption if there is a
network malfunction.
15

You must use the .wim file name extension in the image capture wizard when specifying
where to save a copy of the image; otherwise, the operation will fail with an error.
If you add an x64 boot image and make a capture image from it, you will be able to boot only
x64-based computers to it (not 32-bit computers).
Steps for creating a capture imageTo create an install image, you must first create a capture image. Capture images are boot
images that you boot a client computer into to capture the operating system into a .wim file. You
can also create media (a CD, DVD, USB drive, or other type of media) that contain a capture
image, and then boot a computer from the media. These images provide an alternative to the
command-line utility, ImageX.exe. Except in advanced scenarios, you can create a capture image
by using the Boot.wim file from the Windows Server 2008 media (located in the \Sources folder).
You can also use the WinPE.wim file from the Windows AIK to create a capture image, which is
slightly smaller than the Boot.wim file.
Use one of the following procedures to create a capture image.
To create a capture image using the Windows interface
1. In the Windows Deployment Services MMC snap-in, expand the Boot Images node.
2. Right-click the image to use it as a capture image. In most cases, you can just use the
Boot.wim file from the media that you added in the Steps for adding images section
earlier in this guide.
3. Click Create Capture Boot Image.
4. Type a name, a description, and the location where you want to save a local copy of the
file. You must specify a location in case there is a problem with the network when you
deploy the capture image.
5. Continue to follow the instructions in the wizard, and when it is complete, click Finish.
6. Right-click the boot image folder.
7. Click Add Boot Image.
8. Browse and select the new capture image, and then click Next.
9. Follow the instructions in the wizard.
10. After you have created the capture image, follow the instructions in the Installing an
install image section to boot a client computer into the capture image and capture the
operating system.
To create a capture image at a command prompt
1. Open an elevated Command Prompt window.
2. Type the following command, where <bootimage> is the name of the boot image you
want to use to create the capture image, and <captureimage> is the file path and file
name of the new capture image:
16

WDSUTIL /New-CaptureImage /Image:<bootimage> /Architecture:x86
/Filepath:<captureimage>
3. Type the following command, where <captureimage> is the file path and file name of the
capture image you want to add to the image store:
WDSUTIL /Add-Image /Imagefile:<captureimage> /ImageType:boot
Note
Help for WDSUTIL is available by typing WDSUTIL /? at a command prompt; it's
also available online at WDSUTIL.
4. After you have created the capture image, follow the instructions in the Installing an
install image section to boot a client computer into the capture image and capture the
operating system.
Steps for creating an install imageNow that you have a capture image, you need to prepare the reference computer and then create
the install image. The reference computer can be a computer with a standard Windows
installation or a Windows installation that has been configured for a specific environment. First,
you boot a computer (which has been prepared with Sysprep) into the capture image. Then a
wizard creates an install image of the reference computer and saves it as a .wim file. After that,
you can deploy the .wim file as an install image.
To create a custom install image
1. Create a reference computer (install the operating system, applications, and make any
other changes that you want).
2. Ensure that you have the correct version of Sysprep.exe on the computer.
3. At a command prompt on the reference computer, change folders to \Windows\
System32\Sysprep or the folder that contains Sysprep.exe and Setupcl.exe.
4. Type one of the following:
On computers running Windows Vista, run the command sysprep /oobe /generalize
/reboot. If you prefer, you can also use the Sysprep graphical user interface by
double-clicking Sysprep.exe.
On computers running Windows XP, run sysprep -mini -reseal.
5. When the computer restarts, perform a network boot on the computer by pressing F12.
6. In the boot menu, select the capture image that you created in the preceding procedure,
and then click Next.
7. Choose the appropriate drive, and then provide a name and description for the image.
Click Next to continue.
Important
You will see only drives that contain operating systems prepared with Sysprep. If
17

you do not run the command in step 4, you will not see any drives to capture.
8. Click Browse and then browse to a local folder where you want to store the captured
install image.
Important
You must enter a local location to save the new image; otherwise, you will not be
able to capture the image. This requirement is enforced to avoid image corruption
if there is a network malfunction.
9. Type a name for the image, using the .wim file name extension, and then click Save.
Important
You must use the .wim file name extension when specifying the name; otherwise,
the operation will fail with an error.
10. Select Upload image to WDS server.
11. Type the name of the Windows Deployment Services server, and then click Connect.
12. If prompted for credentials, provide a user name and password for an account with
sufficient permissions to connect to the Windows Deployment Services server.
13. In the Image Group list, select the image group in which you want to store the image.
14. Click Finish.
Creating discover imagesDiscover images are boot images that you can use to install an operating system on a computer
that is not PXE enabled. When you create a discover image and save it to media (a CD, DVD,
USB flash drive, or other type of media), you can then boot a computer to the media. The
discover image on the media locates a Windows Deployment Services server, and the server
deploys the install image to the computer. You can configure discover images to target a specific
Windows Deployment Services server. This means that if you have multiple servers in your
environment, you can create a discover image for each one, and then name them based on the
name of the server.
Prerequisites for creating discover images Have CD or DVD or flash drive to store the image.
Have a disk-burning utility if you are burning the image to CD or DVD.
Steps for creating discover imagesYou can create discover images by using the Windows Deployment Services MMC snap-in or
WDSUTIL. After you create the discover image, create media that contains the image. You must
create discover images by using the Boot.wim file from the Windows Server 2008 media (located
18

in the \Sources folder). You cannot use the WinPE.wim file from the Windows AIK to create a
discover image.
To create a discover image by using the Windows interface
1. In the Windows Deployment Services MMC snap-in, expand the Boot images node.
2. Right-click the image you want to use as a discover image. This must be the Boot.wim file
from the Windows Server 2008 media.
3. Click Create Discover Boot Image.
4. Follow the instructions in the wizard, and when it is completed, click Finish.
5. Right-click the boot image folder.
6. Click Add Boot Image.
7. Browse and select the new discover image, and then click Next.
8. Follow the instructions in the wizard.
To create a discover image at a command prompt
1. Open an elevated Command Prompt window.
2. Type the following command, where <bootimage> is the name of the boot image that you
want to use to create the discover image, and <discoverimage> is the file path and file
name of the file where to save the discover image:
WDSUTIL /New-DiscoverImage /Image:<bootimage> /Architecture:x86
/Filepath:<discoverimage>
3. If you want to add the discover image back to the image store, type the following
command, where <discoverimage> is the file path and file name of the discover image:
WDSUTIL /Add-Image /ImageFile:<discoverimage> /ImageType:boot
To create media that contains the discover image
1. Download and install the Windows AIK (http://go.microsoft.com/fwlink/?LinkId=81030).
2. Open a Command Prompt window, and then type the following command to switch to the
PETools folder:
Cd C:\Program Files\Windows AIK\Tools\PETools
3. To create a Windows PE build environment, type:
CopyPE <architecture> C:\Winpe
4. To copy the discover image that you created in the preceding procedure, type:
Copy /y c:\boot.wim c:\Winpe\ISO\Sources
5. To change back to the PETools folder, type:
Cd C:\Program Files\Windows AIK\Tools\PETools
6. To create the bootable .iso image, type:
19

Oscdimg -n -bc:\winpe\ISO\boot\etfsboot.com c:\winpe\ISO c:\winpe.iso
7. Use a utility that can create a CD or DVD to transfer the .iso image to the appropriate
media.
Note
Using the Windows copy command to copy the image to media will not create a
bootable disk.
8. Boot the client computer to the media. You may need to change the boot order in the
client BIOS to do this. When the client boots to the media, your experience will be exactly
the same as if you had booted to the network.
Installing an install imageAfter you have at least one boot image on the server, you can install an install image. Windows
Deployment Services relies on PXE technology to make it possible for a client computer to
perform a network boot and remotely connect to a Windows Deployment Services server over a
TCP/IP network connection.
Prerequisites for installing an install imageThe following are the requirements for remotely connecting to a Windows Deployment Services
server:
The client computer must be capable of performing a PXE boot.
Your user account must be a member of the Domain Users group.
The client computer must have at least 512 MB of RAM, which is the minimum amount of
RAM for using Windows PE.
The client must meet the system requirements for the operating system of the install image.
Steps for installing an install imageTo perform a PXE boot on a computer to install an image, use the following procedure.
To install an operating system
1. Configure the BIOS of the computer to enable PXE booting, and set the boot order so
that it is booting from the network first.
2. Restart the computer, and when prompted, press F12 to start the network boot.
3. Select the appropriate boot image from the boot menu. (This boot image selection menu
will be available only if you have two or more boot images on the server. For more
information, see Configuring the boot menu earlier in this guide.)
4. Follow the instructions in the Windows Deployment Services user interface.
5. When the installation is completed, the computer will restart and Setup will continue.
20

Performing an unattended installationWith Windows Deployment Services, you can automate the entire installation by using two
different unattend files. One to automate the Windows Deployment Services client UI screens,
and one to automate the remaining phases of Setup.
Windows Deployment Services client unattend file. This file uses the Unattend.xml format
and is stored on the Windows Deployment Services server in the C:\RemoteInstall\
WDSClientUnattend folder. It is used to automate the Windows Deployment Services client
user interface screens (such as entering credentials, choosing an install image, and
configuring the disk).
Image unattend file. This file uses the Unattend.xml or Sysprep.inf format, depending on the
version of the operating system in the image. It is stored in a subfolder (either $OEM$
structure or \Unattend) in the per-image folder. It is used to automate the remaining phases of
setup (for example, offline servicing, Sysprep specialize, and mini-setup).
Two unattend files are necessary because Windows Deployment Services can deploy two image
types: Windows Vista images that support the Unattend.xml format, and Windows XP and
Windows Server 2003 images, which do not support the Unattend.xml format.
Prerequisites for performing an unattended installation Make sure that you are a member of the Local Administrators group on the Windows
Deployment Services server.
Make sure that you have sufficient credentials to add a computer to a domain. For more
information, see Required Permissions [role].
Known issues with unattended installationsWindows Deployment Services management tools assign install image unattend files only for
Windows Vista and Windows Server 2008 images. For images for older operating systems, you
must use your existing Sysprep.inf files and manually create a $OEM$ directory structure.
Steps for performing an unattended installationTo automate the installation, create the appropriate unattend file depending on whether you are
configuring the Windows Deployment Services screens or Windows Setup. We recommend that
you use Windows System Image Manager (included as part of the Windows AIK) to author the
unattend files. Then copy the unattend file to the appropriate location, and assign it for use. You
can assign it at the server level or the client level. The server level assignment can further be
broken down by architecture, enabling you to have different settings for x86-based and x64-
based clients. Assignment at the client level overrides the server-level settings.
21

Configuring an unattended installation for Windows Deployment Services
Use the following procedure to configure an unattended installation. For more information, see
the Performing Unattended Installations [role] topic.
To associate a client unattend file by architecture, using the Windows interface
1. Create a Unattend.xml file with settings applicable to Windows Deployment Services. For
examples, see the Sample Unattend Files topic.
2. Copy the client unattend file to a folder in the RemoteInstall folder. For example:
RemoteInstal\WDSClientUnattend.
3. Open the Windows Deployment Services MMC snap-in, right-click the server that
contains the Windows Vista or Windows Server 2008 image that you want to associate
the unattend file with, and then click Properties.
4. On the Client tab, select Enable unattended installation, browse to the appropriate
unattend file, and then click Open.
5. Click OK to close the Properties page.
To associate a client unattend file by using the command line
1. Create a Unattend.xml file with settings applicable to Windows Deployment Services. For
examples, see the Sample Unattend Files topic.
2. Copy the client unattend file to a folder in the RemoteInstall folder. For example:
RemoteInstal\WDSClientUnattend
3. Click Start, right-click Command Prompt, and then click Run as administrator.
4. Do one of the following:
To associate the file for an architecture, type the following, where <filepath> is the
path name and file name of the client unattend file:
WDSUTIL /Set-Server /WDSUnattend /Policy:enabled /File:<filepath>
/Architecture:[x86|x64]
To associate the file for a computer, type the following, where <relative path>is the
path from the C:\RemoteInstall shared folder to the folder that contains the client
unattend file:
WDSUTIL /Set-Device /Device:<computername> /ID:<GUID or MAC address>
/WDSClientUnattend:<relative path>
Configuring an unattended installation for Windows Setup
Use the following procedures to associate an image unattend file with an image.
To associate an image unattend file by using the Windows interface
1. Create an Unattend.xml file (for Windows Vista) or Sysprep.inf file (for earlier versions of
Windows). For examples, see the Sample Unattend Files topic.
22

2. The next steps depend on which file you create:
Save Sysprep.inf files. Save these files to the $OEM$ structure of the image (for
example, D:\RemoteInstall\Images\Windows XP\winxpsp2\$OEM$\$1\sysprep\
sysprep.inf). Now when you deploy the image, Setup will automatically locate and
use the Sysprep.inf file.
Save Unattend. xml files. Save Unattend.xml files to any location, and then
associate the file with an image. To do this, open the MMC snap-in, right-click the
image that you want to associate with the unattend file, and then click Properties. On
the General tab, click Allow image to install in unattend mode, click Select File,
browse to select the unattend file, and then click OK twice.
Note
The Unattend.xml file will be saved to the following location: \RemoteInstall\
Images\<imagegroup>\<imagename>\Unattend\ImageUnattend.xml.
To associate an image unattend file at a command prompt
1. Create an Unattend.xml file (for Windows Vista) or Sysprep.inf file (for earlier versions of
Windows). For examples, see the Sample Unattend Files topic.
2. The next steps depend on which file you create:
Save Sysprep.inf files. Save these files to the $OEM$ structure of the image (for
example, D:\RemoteInstall\Images\Windows XP\winxpsp2\$OEM$\$1\sysprep\
sysprep.inf). Now when you deploy the image, Setup will automatically locate and
use the Sysprep.inf file.
Save Unattend. xml files. Save Unattend.xml files to any location, and then
associate the file with an image. To do this, open an elevated Command Prompt
window and then type the following command, where <unattendfile> is the path and
file name of the unattend file you want to associate with the image:
WDSUTIL /Set-Image /Image:<imagename> /ImageType:install
/ImageGroup:<imagegroupname> /UnattendFile:<unattendfile>
Note
The Unattend.xml will be saved to the following location: \RemoteInstall\
Images\<imagegroup>\<imagename>\Unattend\ImageUnattend.xml.
Creating a multicast transmissionMulticast transmissions enable you to deploy an image to a large number of client computers
without overburdening the network. When you create a multicast transmission, the image is sent
over the network only once, which can drastically reduce the amount of network bandwidth that is
used. For information about using multicast functionality with Transport Server, see the Transport
Server role service topic.
23

Prerequisites for creating a multicast transmissionTo implement this feature in your organization, you must have:
Routers that support multicasting. In particular, your network infrastructure needs to support
the Internet Group Management Protocol (IGMP) to properly forward multicast traffic. Without
the IGMP, multicast packets are treated as broadcast packets, which can lead to network
flooding.
At least one install image that you want to transmit on the server
The Boot.wim file from the Windows Server 2008 media (located in the \Sources folder).
Internet Group Membership Protocol (IGMP) snooping should be enabled on all devices. This
will cause your network hardware to forward multicast packets only to those devices that are
requesting data. If IGMP snooping is turned off, multicast packets are treated as broadcast
packets, and will be sent to every device in the subnet.
Known issues in creating a multicast transmissionYou may encounter the following issues when implementing multicasting:
If you use the Windows Vista Boot.wim for multicast transmissions, you will be able to create
the transmission, but people who boot into it will not be able to join it.
If multiple servers are using multicast functionality on a network (Transport Server,
Deployment Server, or another solution), it is important that each server is configured so that
the multicast IP addresses do not collide. Otherwise, you may encounter excessive traffic
when you enable multicasting. Note that each Windows Deployment Services server will have
the same default range. To work around this issue, specify static ranges that do not overlap to
ensure that each server is using a unique IP address or Multicast Address Dynamic Client
Allocation Protocol (MADCAP). To specify this option, right-click the server in the MMC snap-
in, click Properties, and then click the Network Settings tab.
After you configure Windows Deployment Services server, if you modify the Multicast IP
Address, the UDP port range, or the RPC port number (by running wdsutil /set-server
/rpcport:<portnum>), you must restart the service before the changes will take effect. If you
do not restart the service, the server will use the old values and may not answer clients. To
restart the service, you can do either of the following: right-click Windows Deployment
Services in the MMC snap-in, and then click Restart; or run wdsutil /stop-server and then
run wdsutil /start-server in an elevated Command Prompt window.
Each transmission can be run only as fast as the slowest client. That is, the entire
transmission will be slow if there is one slow client. To resolve this issue, first determine the
client that is holding back the transmission (this is called the master client). To do this, view
the output of the following command: WDSUTIL /Get-MulticastTransmission /Show-
clients. Next, disconnect the master client. This will force the master client to run the
transmission by using the Server Message Block (SMB) protocol, and the other clients'
multicast performance should speed up. If they do not speed up, there is a problem with the
client's hardware (for example, a slow hard drive) or a network problem.
24

Steps for creating a multicast transmissionYou can create transmissions by using either of the following methods:
Using the Windows interface
Using WDSUTIL
Using the Windows interface
To enable multicasting for an image, you must create a multicast transmission for it. In Windows,
you have two options for creating a multicast transmission:
Right-click the Multicast Transmission node, and then click Create Multicast
Transmission.
Right-click an image, and then click Create Multicast Transmission.
Selecting multicast type
There are two types of multicast transmissions:
Auto-Cast. This option indicates that as soon as an applicable client requests an install
image, a multicast transmission of the selected image begins. Then, as other clients request
the same image, they too are joined to the transmission that is already started.
Scheduled-Cast. This option sets the start criteria for the transmission based on the number
of clients that are requesting an image and/or a specific day and time. If you do not select
either of these check boxes, the transmission will not start until you manually start it. Note
that in addition to these criteria, you can start a transmission manually at any time by right-
clicking it and then clicking Start.
Note
Content is transferred over the network only if clients request data. If no clients are
connected (that is, the transmission is idle), data will not be sent over the network.
Configuring transmissions
After a transmission has been created, you can perform any of the following actions:
Start the transmission. If the transmission is the Scheduled-Cast type, there is at least one
client, and the transmission has not started yet, you can right-click the transmission and then
click Start.
Delete the transmission. If you right-click the transmission and click Delete, the multicast
transmission stops and each client installation will fall back to using unicast transmission.
That is, the client installations will not be deleted or stopped, but they will not use the
multicast transmission to complete the installation.
Deactivate the transmission. If you right-click and then click Deactivate, each client that is
currently installing will continue, but no new clients will be joined to the transmission. After
each current client installation is completed, the transmission will be deleted. If there are no
clients when you click this option, the transmission will be deleted instantly.
25

View the transmission's properties. To view the properties, right-click the transmission and
then click Properties. Note that you cannot edit the properties of a transmission after it is
created. To make a change after you have created a transmission, you need to delete it and
then recreate it.
Refresh the transmissions and data. To do this, right-click a transmission and then click
Refresh. You can also refresh the data by pressing F5.
Configuring clients in a transmission
After you have created the transmission, client computers can join it by selecting the image in the
Windows Deployment Services user interface. Client computers can also join a transmission by
using Wdsmcast.exe, a command-line tool included in the Windows AIK. When there are clients
in a transmission, you can do any of the following:
Viewclients and see progress. To view any connected clients, expand the Multicast
Transmissions node, and click the image. The connected clients (including the current
installation time and the percentage complete) are shown in the right pane.
Stop a client installation. To stop the installation completely, right-click a client and then
click Disconnect. You should use this option with caution because the installation will fail and
the computer could be left in an unusable state.
Disconnect a client from a multicast transmission. To discontinue the transmission for a
particular client but continue to transfer the image through unicasting, right-click the client,
and then click Bypass multicast.
Using WDSUTIL
Creating a multicast transmission for an install image
You have two options for transmission type: Auto-Cast and Scheduled-Cast. You must run all
WDSUTIL commands from an elevated Command Prompt window.
To create an Auto-Cast transmission
Syntax: WDSUTIL /New-MulticastTransmission /Image:<image name>
/FriendlyName:<friendly name> /ImageType:Install /ImageGroup:<Image group name>
/TransmissionType:AutoCast
To create a Scheduled-Cast transmission
Syntax: WDSUTIL /New-MulticastTransmission /Image:<image name>
/FriendlyName:<friendly name> /ImageType:Install /ImageGroup:<Image group name>
/TransmissionType:ScheduledCast [/Time:<yyyy/mm/dd:hh:mm>][/Clients:<no of clients>]
Configuring transmissions
After a transmission is created, you can start it, delete it, deactivate it, and view its properties.
To start the transmission
Syntax: WDSUTIL /Start-MulticastTransmission /Image:<image name> /ImageType:Install
/ImageGroup:<image group name>
26

Note
You can start the transmission only if it is the Scheduled-Cast type, there is at least
one client, and the transmission is not already started.
To delete the transmission
Syntax: WDSUTIL /Remove-MulticastTransmission /Image:<image name> /ImageType:Install
/ImageGroup:<image group name> /Force
To deactivate the transmission
Syntax: WDSUTIL /Remove-MulticastTransmission /Image:<image name> /ImageType:Install
/ImageGroup:<image group name>
To view the transmission's properties
Syntax: WDSUTIL /Get-MulticastTransmission /Image:<image name> /ImageType:Install
/ImageGroup:<image group name>
Configuring clients in a transmission
After you have created the transmission, client computers can join it by selecting the image in the
Windows Deployment Services user interface. Client computers can also join a transmission
through Wdsmcast.exe — a command-line tool that is included in the Windows AIK. When there
are clients in a transmission, you can perform any of the following actions:
To view clients and see progress
Syntax: WDSUTIL /Get-MulticastTransmission /Image:<image name> /ImageType:Install
/ImageGroup:<image group name> /show:clients
To stop a client installation completely
Syntax: WDSUTIL /Disconnect-Client /ClientID:<id> /Force.
Note
You should use this option with caution because the installation will fail and the
computer could be left in an unusable state.
To disconnect a client from a multicast transmission but continue to transfer the image
by using unicasting
Syntax: WDSUTIL /Disconnect-Client /ClientID:<id>
To view the client <id> for each transmission
Syntax: WDSUTIL /Get-MulticastTransmission /Image:<image name> /ImageType:Install
/ImageGroup:<image group name> /show:clients
Using the Transport Server role serviceDuring installation, you can choose to install only Transport Server. This option provides a subset
of the functionality of Windows Deployment Services; it contains only the core networking parts.
You can use Transport Server to create multicast namespaces that transmit data (including
operating system images) from a standalone server. The standalone server does not need AD
27

DS, DHCP, or DNS. You can use Transport Server in advanced scenarios as a part of a custom
deployment solution. For more information, see the Transport Server[role] topic.
Uninstalling or uninitializing Windows Deployment ServicesTo uninstall the Windows Deployment Services component, do either of the following:
Click Remove Roles in Server Manager.
Run the following command at a command prompt: ServerManagerCmd -remove WDS
Note
Any debug log files that were created by the server will remain after you uninstall the
component.
You can uninitialize the server if you want to reset the server to a nonconfigured state but you do
not want to uninstall Windows Deployment Services. This is helpful if you want to start over but
would like to retain existing settings. For example, if you want to move the RemoteInstall folder
(perhaps you got a new hard disk for your server and wanted to move this folder to it), you would
uninitialize the server, copy the folder to the new location, and then reinitialize the server by using
the new path. To uninitialize the server, run the command WDSUTIL /uninitialize-server in an
elevated Command Prompt window.
Additional references For detailed documentation for Windows Deployment Services, see
http://go.microsoft.com/fwlink/?LinkId=88439.
For a newsgroup about Windows Deployment Services, see Setup and Deployment
(http://go.microsoft.com/fwlink/?LinkId=87628).
See the Windows AIK (http://go.microsoft.com/fwlink/?LinkID=54863).
See the Windows AIK documentation (http://go.microsoft.com/fwlink/?LinkId=96016).
See the Sysprep Technical Reference (http://go.microsoft.com/fwlink/?LinkId=87732).
For more information about the Windows Deployment Services Update for Windows
Server 2003, see the following resources:
Windows Deployment Services Update Step-by-Step Guide for Windows Server 2003
(http://go.microsoft.com/fwlink/?LinkId=66145)
Deploying and Managing the Windows Deployment Services Update on Windows
Server 2003 (http://go.microsoft.com/fwlink/?LinkId=81031)
28
![[MS-WDSOSD]: Windows Deployment Services · PDF fileWindows Deployment Services Operation System ... Services Operation System Deployment Protocol . Windows Deployment Services Operation](https://static.fdocuments.net/doc/165x107/5ab28f017f8b9abc2f8dbd37/ms-wdsosd-windows-deployment-services-deployment-services-operation-system.jpg)