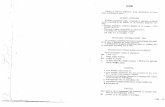Step 1: Open chapter 12 and click on LEP-T12-2.pol under ...
Transcript of Step 1: Open chapter 12 and click on LEP-T12-2.pol under ...

Step 1: Open chapter 12 and click on LEP-T12-2.pol under PolymathTM Code
Step 2: After opening the file, you should see following window. Select all the code, right click
and then copy the code

Step 3: Now you need to open Polymath software. Depending on what computer you are using,
you may have to follow either 3.1 or 3.2 to open the software
3.1 Launching Polymath from computers/laptop other than University of Michigan
CAEN computer
First make sure you have polymath installed. If you don’t have it then refer to the installation
instruction present on http://www.umich.edu/~elements/5e/software/polymath.html
After polymath is installed on your computer, then you can open it by either following 3.1.1 or
3.1.2
3.1.1 From the desktop
3.1.2 From the Program menu
On the desktop, you can find the icon for Polymath
software. Put the cursor over the "Polymath" icon on
the desktop (which may be Polymath Fogler/Polymath
Educational/Polymath Professional), and double click
on the icon using the left mouse button
Click on the "Start" button in the
bottom left corner of the screen
and select "All Programs" from the
pop-up menu. Then click on the
Polymath software under which
you will find Polymath icon
Click it to open the software

3.2 Launching Polymath from a University of Michigan CAEN computer
First, log in to a University of Michigan CAEN computer with your uniquename and password.
Once logged in open Google Chrome and go to https://software.engin.umich.edu/ . In the
upper left hand corner, use the search bar to search for ‘Polymath.’ The program “Polymath
EduSite 6.2” will appear and you can click the green button labeled ‘Launch’ to start polymath.
After pressing launch, the computer will open the Cloudpaging Player. Wait for Polymath to
load then select it from the list of active programs and press launch (in the upper left corner).
This will start the program.
If the Cloudpaging Player doesn’t open, then follow Step 3.1.1

Step 4: After opening Polymath, you should see that a window opens which look like this. Click
on “Program” tab present on toolbar and select “DEQ Differential Equations”
Step 5: This will open up another window. Right click on the white space and select Paste
option to put the code in the space

Step 6: Check the boxes corresponding to Report and Graph option to generate solution in
report and graphical format respectively. Click on the pink arrow to run the program

Step 7: You should see that Polymath report is generated in a new window. The report gives
various information such as initial and final values of every variable present, the minimum and
maximum values of the variables in the given interval, and the equations you entered. To
obtain graph, close the current window by clicking on “X” button

Step 8: You should obtain graph which looks like this. By default, Polymath plots all the
dependent variable simultaneously on Y axis and independent variable on X axis
Step 9: To select the variable you want to plot, double click on the graph or click on graph
button present on left panel (shown below). This will open up a dialogue box. You can select
independent variable from drop- down menu and dependent variable by checking/unchecking
the boxes next to the variables. Let’s select independent variable as W and dependent variable
as T and Ta. So uncheck the boxes for p and X. After you are done, hit Close button

Choosing W as independent variable and T & Ta as dependent variable, your graph should look
like this
Step 10: Now choose X & Xe as dependent variable with same independent variable
i.e.W and plot your graph. It should look like this

Step 11: To edit graph properties right click on graph and select “Format” or click on brush
button present on the left panel. This will open up a dialogue box with different tabs such as
Curves, Titles, Fonts, axis format, margin etc. In this tutorial we will edit some of the graph
properties
11.1 Changing Curve and border width
Let’s select Curve and border width as 3 using drop down menu as shown below. Click on Close
button after you are done.
11.2 Adding Title to graph
Click on “Titles” Tab and put the graph title as Plot of X and Xe

11.3 Format X, Y axis
To change the number of decimal places on X, Y axis, go to “X, Y axis” tab and change
the X axis format to 0 and Y axis to 0.0 using drop down menu as shown below
11.4 Font
To change the Title font or Label font, click on “Fonts” Tab. Let’s change the Label
font for this graph. Click on Label font. This will open up another dialogue box
where you can select your font, font style and font size. Select Arial, Bold and 11
as Label font, font style and font size respectively. Press Ok button and close the
graph dialogue box.

Step 12: You should see that your graph properties has now changed and look like this.
You can also move your Title and Legend to anywhere in the graph by just dragging them.
To go back to the coding section (Step 5) click on X button.
Step 13: To Change any parameter values, you can simply modify your code by going back
to Step 5. Let’s change Hr value from -20000 to -10000 as shown below

Step 14. Now run your file to generate report and graph as per new value of Hr. The
following graph will be obtained. Again you can choose the variables you want to plot and
edit graphical features.
Step 15: Repeat Step 9 to obtain the graph of T and Ta as a function of W. You shall obtain
the following graph. You can now see the effect of changing Hr value on Temperature profile

Step 16: Repeat Step 10 to obtain graph of X and Xe as a function of W at new Hr value.
Step 17: Now you can try to change any other parameter and see the effect on graph. For
additional help, consult the Polymath help file by go to the "Help" pull-down menu and select
"Contents"