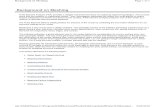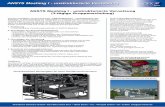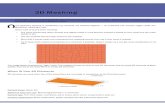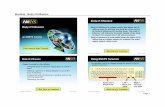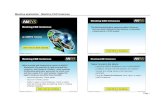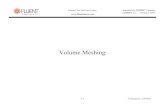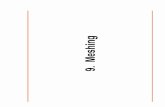Steel Building Analysis, Meshing & Results
Transcript of Steel Building Analysis, Meshing & Results

Tutorial Steel Building – Analysis, Meshing & Results

2
All information in this document is subject to modification without prior notice. No part or this manual may
be reproduced, stored in a database or retrieval system or published, in any form or in any way,
electronically, mechanically, by print, photo print, microfilm or any other means without prior written
permission from the publisher. SCIA is not responsible for any direct or indirect damage because of
imperfections in the documentation and/or the software.
© Copyright 2016 SCIA Group nv. All rights reserved.

3
Release: SCIA Engineer 16 Revision: 06/2016
Nemetschek SCIA Offices
Latest version is available on: https://www.scia.net/en/contact/offices
Belgium Headquarters
Nemetschek SCIA nv
Industrieweg 1007
B-3540 Herk-de-Stad
Tel.: +32 13 55 17 75
Fax: +32 13 55 41 75
E-mail: [email protected]
Support Phone
CAE (SCIA Engineer)
Tel: +32 13 55 09 90
CAD (Allplan)
Tel: +32 13 55 09 80
Support e-mail:
Austria SCIA Datenservice Ges.m.b.H
Dresdnerstrasse 68/2/6/9
A-1200 Wien
Tel.: +43 1 7433232-11
Fax: +43 1 7433232-20
Support
Tel: +43 1 7433232-12
E-mail: support@SCIA-
online.com
Brazil Nemetschek SCIA do Brasil
Rua Dr. Luiz Migliano, 1896 – sala
702, CEP
SP -05711-001 São Paulo
Brasil
Tel: +55 11 4314-5880
E-mail: [email protected]
Czech Republic
Nemetschek SCIA s.r.o.
Evropská 2591/33d
160 00 Praha 6
Tel.: +420 226 205 600
Fax: +420 226 201 673
E-mail: [email protected]
Nemetschek SCIA s.r.o.
Slavickova 827/1a
638 00 Brno
Tel.: +420 530 501 570
Fax: +420 226 201 673
E-mail: [email protected]
France Nemetschek SCIA sarl
Centre d’Affaires
29, Grand’ Rue
FR-59100 Roubaix
France
Tel.: +33 3.28.33.28.67
Fax: +33 3.28.33.28.69
Germany SCIA Software GmbH
Emil-Figge-Strasse 76-80
D-44227 Dortmund
Tel.: +49 231/9742586
Fax: +49 231/9742587
Netherlands
Nemetschek SCIA bv
Wassenaarweg 40
NL- 6843 NW Arnhem
Tel.: +31 26 320 12 30
Fax: +31 26 320 12 39
Slovakia Nemetschek SCIA s.r.o.
Murgašova 1298/16
SK - 010 01 Žilina
Tel.: +421 415 003 070-1
Fax: +421 415 003 072
Switzerland
Nemetschek SCIA Switzerland
Dürenbergstr. 24
CH-3212 Gurmels
Tel.: +41 26 341 74 11
Fax: +41 26 341 74 13
USA SCIA Inc. North America
7150 Riverwood Drive
Columbia, MD (USA)
Tel.: +1 443-671-1431
Fax: +1 410-290-8050

4
Table of Contents
Table of Contents ............................................................................................................................. 4
Introduction ...................................................................................................................................... 5
Finite Element Mesh & Analysis ..................................................................................................... 6
Mesh Setup ............................................................................................................................ 6
Generate Mesh ....................................................................................................................... 7
Solver Setup ........................................................................................................................... 8
Run Analysis ........................................................................................................................ 10
Results ............................................................................................................................................ 11
Reactions ............................................................................................................................. 13
3D Displacement .................................................................................................................. 14

5
Introduction
This tutorial aims at introducing the user to the SCIA Engineer functionalities which are used in the design
of a commercial steel building structure. The functionality in this tutorial are consistent with those found
in the Fundamentals Edition of SCIA Engineer. Additionally, in order to properly understand the tutorial,
the user must be familiar with the basic principles of the Finite Element Method. For more detailed
information on the Finite Element Method and how it is utilized in SCIA Engineer, refer to the FEM
Training Manual.
In all, this tutorial consists of 7 parts including:
Part 1 – Modeling
Part 2 – Loading
Part 3 – Analysis, Meshing & Results
Part 4 – Steel Design (Columns, Braces, Joists)
Part 5 – Composite Steel Design
Part 6 – Concrete Shear Wall Design
Part 7 – Engineering Report
In Part 3 of the Commercial Steel Building tutorial, the functionality and features that are available to
create a finite element mesh, run an analysis and evaluate structure results will be explored.

6
Finite Element Mesh & Analysis
Mesh Setup
Now that all load cases, load combinations and loading are added to the structure, the finite element
mesh must be generated in order to properly distribute load applied to 2D elements (plates and walls).
Before the mesh can be generated, the criteria of the mesh and solver need to be established. To do
this, expand the group and double click on mesh setup. The mesh setup includes
settings for the general mesh, 1D elements and 2D elements.
For general models, most of the parameters within the mesh setup can be left as default. Below are
mesh settings which should be reviewed before any mesh is generated or analysis is run:
- Average size of 2d element/curved element
o Modifies the size of mesh for plate/wall elements
o Mesh can be refined using local mesh refinements
o For this project a mesh size of 3ft will be used.
- Definition of mesh element size for panels
o Options for Automatic or Manual
o Sets the mesh size for the load panels (which distribute wind load)
o Set as manual for this project

7
- Average size of panel element
o Only applicable when definition of mesh element size is set to manual
o For this project a panel mesh size of 3ft will be used.
- Elastic mesh
o Checkbox to enable or disable elastic mesh
o Elastic mesh allows for the use of automatic mesh refinement
o Checkbox is enabled for this project
- Use automatic mesh refinement
o Checkbox to enable or disable automatic mesh refinement
o When enabled target error percentage and load cases for refinement can be set
o Checkbox is disabled for this project
For more information about automatic mesh refinement, visit the SCIA Resource Centre
(http://resources.scia.net/en/home.htm) and search automatic mesh refinement.
Generate Mesh
With the mesh settings established, the finite element mesh can be generated. Before generating the
mesh, it is possible to apply local mesh refinements, to various 2D elements within the structure. In
this example, the mesh for the concrete walls in the structure will be revised.
First select all concrete walls. The best way to do this is to select any wall element, select the property
type and then click the select elements by property tool. This should select all the walls within the
project.
With all the walls selected, double click on local mesh refinement, found in the Calculation, mesh
group. With local mesh refinement open, select surface mesh refinement and change the size to 1ft.
The mesh refinement attribute will be added to all the wall elements. To hide the attribute, right click in
the workspace and select Set View Parameters for All. Under the Structure tab uncheck the box for
draw refinements and then click OK.
With the refinements finished, the mesh can be generated. To do so, double click on mesh generation
from within the Calculation, mesh group. The mesh will be generated and then the visibility of the

8
mesh can be enabled by selecting the Fast Adjustment of View Parameters button from the toolbar
above the command line and then selecting Mesh from the Structure section.
Solver Setup
With the mesh settings created, it is also necessary to review the solver settings. To do this, expand
the group and double click on solver setup. The solver setup includes information
about the average number of section cuts on a 1D member as well as advanced settings for nonlinear
and dynamic analysis.

9
For most models, the majority of the parameters do not need to be modified and can be left as default.
For this project, the only settings that need to be evaluated are those associated with dynamics which
will be used to generate proper seismic forces. The below dynamic settings should be reviewed before
running the analysis:
- Type of eigenvalue solver
o Available options: Lanczos, subspace iteration, iterative ICGC & polynomial
o Polynomial is the preferred method, based on finding roots of characteristic polynomials
- Number of eigenmodes
o User defined number of modes (eigen frequencies) that should be calculated
o Number is dependent on model size and number of degrees of freedom in the mode
o For this project, 12 eigenmodes will be sufficient
- Use IRS (Improved Reduced System) method
o Checkbox to enable or disable IRS Method
o IRS Method is required for use of the Equivalent Lateral Force Procedure (ELF) as
well as ECtools (concrete shear wall design)
- Enable advanced modal superposition for seismic load cases
o Checkbox to enable or disable advanced modal superposition
o Required for seismic analysis (using seismic spectrums)
For more information about the IRS Method, visit the corresponding SCIA Engineer Help section:
http://help.scia.net/16.0/en/#sr/seismic_analysis_of_buildings/seismic_analysis_of_buildings_02_reduc
edmodel.htm
With the mesh and solver settings established, it is now possible to run the analysis and evaluate the
results of the structure.

10
Run Analysis
To run the linear analysis, click on the Calculation button on the Project toolbar, or from the
Calculation, Mesh group in the Main service tree. Make sure linear calculation is selected and then
click OK. While the analysis is being run, various solver windows should appear showing the progress
of the calculation. When the analysis is complete, the dialogue window showing the basic results will
appear and the results can be accepted. Before moving on to reviewing the results, save the model.

11
Results
With the analysis complete, the are now available in the Main service tree. When the results
service is open, the main tree window now lists the various result types that can be accessed.
Additionally, when a result is selected, the properties window is used to modify the settings of the
result to be viewed. Each property of the result can be modified to customize the result output.
Selection: All, current (what is selected) or Named Selection
Type of loads: load cases, combinations, mass
combinations (for modal results) and classes
Filter: similar to selection; only shows result on elements
that meet the filter criteria
Values: result output values; select one specific value or
choose “more comp” to select multiple values
Extreme: sets the result extreme; allows for extreme values
to be shown graphically and in table form for the entire
project (Global), based on a member or cross section
(Member or Cross-Section) or to just show every value (No)
Drawing Setup: allows for manipulations for output on
members with ability to enable current units, various
graphically representations, min-max result limits, etc.
Actions: refresh, table results and preview

12
When the properties of a specific output have been established, the refresh action button must be
clicked in order to update the graphical display.
In addition to viewing the results graphically, two separate table based results can be viewed as well.
The table results are a dynamic table that allows filtering, column selection, sorting and easy
copy/paste with Excel.

13
The preview result is a static table that matches the output that is being shown graphically. This table
is also the table that would be included if the result was input into the Engineering Report.
With the basics of results established, it is possible to review various result types (displacements,
reactions, stresses and internal forces). For this example, two different types of results will be reviewed
and added to the Engineering Report.
Reactions
Select Reactions from the group with the following result properties:
With the result displayed graphically, it is possible to add
the result to the inbox of the Engineering Report as a
table. To do this, right click in the workspace and select
. Once the dialogue for inserting
objects into the Engineering report opens, click Insert &
Close to add the item into the Inbox of the report for later
use.

14
3D Displacement
In the previous section, the mesh settings for the concrete core walls were refined. With the mesh
refined, the result for 3D displacement due to seismic load can be reviewed. In order to create a view
where only the walls are active, select the layer activity button from the Activity toolbar.
Layer activities (just like all other activities) are used to filter to viewable elements in the model, in this
case the model can be filtered based on layers (which were previously created in Part 1 of the tutorial).
To create a new layer activity, click new and then enable the checkbox for the layer walls, as shown in
the picture below. When the activity is properly created, click OK.
With the layer activity set, select the result for load case Ex and value U global.
When the parameters of the result are set, click refresh.
Displacement for Seismic Load in X
Direction
Displacement for Seismic Load in Y
Direction

15
With the result displayed, right click in the workspace and select .
A live picture is inserted to the Engineering Report as a “dynamic” image meaning that if the model
changes in anyway the picture will update when the report is updated. Additionally, since the picture is
“dynamic” it is also possible to change the parameters of the pictures results within the report without
needing to create a new picture. Finally, any of the picture properties can be modified either from the
insert dialogue or once the picture is inserted into the Engineering Report. To add the item, click Insert
& Close so the picture will be available in the Inbox.
Once this picture is added, repeat the process for the load case Ey, with value U global.
Note: It is also possible to add a which is a static image that will not
update due to changes in the model. Additionally, this type of picture does not allow for changes to be
made to the parameters of the picture’s result.
Now that the two different result types have been added to the Engineering Report for use later in the
tutorial, additional results can be reviewed as desired. When that is finished, it would be wise to save
the model (File > Save) and then proceed to Part 4 – Steel Design (Columns, Braces, Joists) of the
tutorial by visiting the Manuals and Tutorials section of the website to download the PDF.